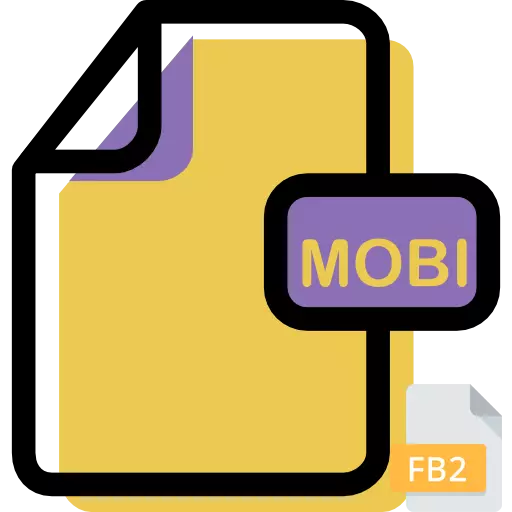
Hver dag er mobilteknologier i stadig større grad å erobre verden, skyve stasjonære PCer og bærbare datamaskiner til bakplanen. I denne forbindelse, for elskere å lese e-bøker på enheter med BlackBerry OS og en rekke andre operativsystemer, er problemet med å konvertere FB2-format i MOBI relevant.
Metoder for transformasjon
Når det gjelder konverteringen av formater for de fleste andre retninger, er det to grunnleggende FB2-konverteringsmetoder i Mobipocket på datamaskiner - dette er bruk av Internett-tjenester og bruk av installert programvare, nemlig konverterprogramvare. På den siste metoden som er delt inn i en rekke måter, avhengig av navnet på en bestemt søknad, vil vi diskutere i denne artikkelen.Metode 1: AVS Converter
Det første programmet, som vil bli diskutert i den nåværende håndboken, er AVS Converter.
Last ned AVS Converter.
- Kjør programmet. Klikk på "Legg til filer" i midten av vinduet.

Du kan trykke på påskriften med nøyaktig samme navn på panelet.
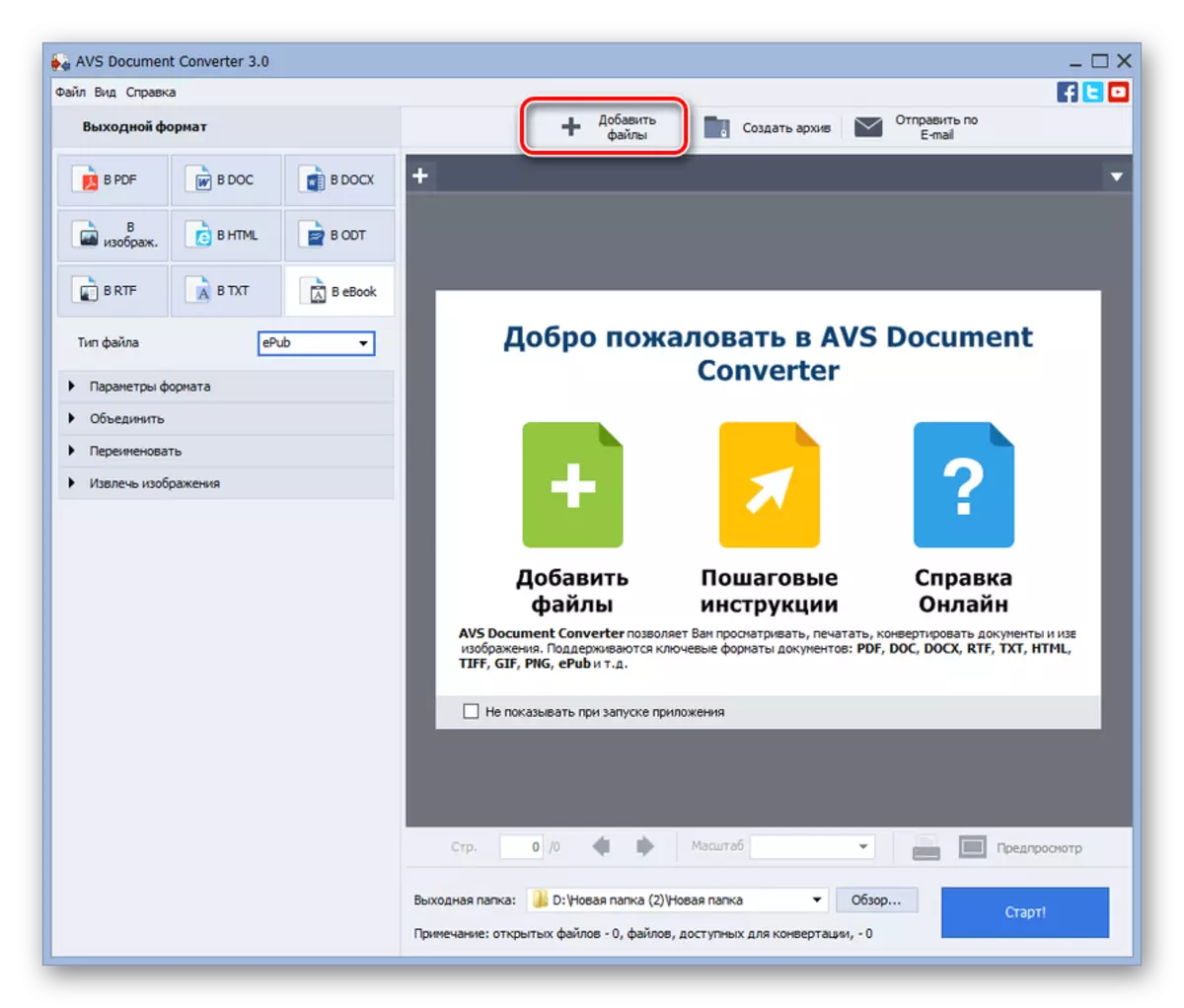
En annen handling gir manipulering gjennom menyen. Klikk på "Fil" og "Legg til filer".
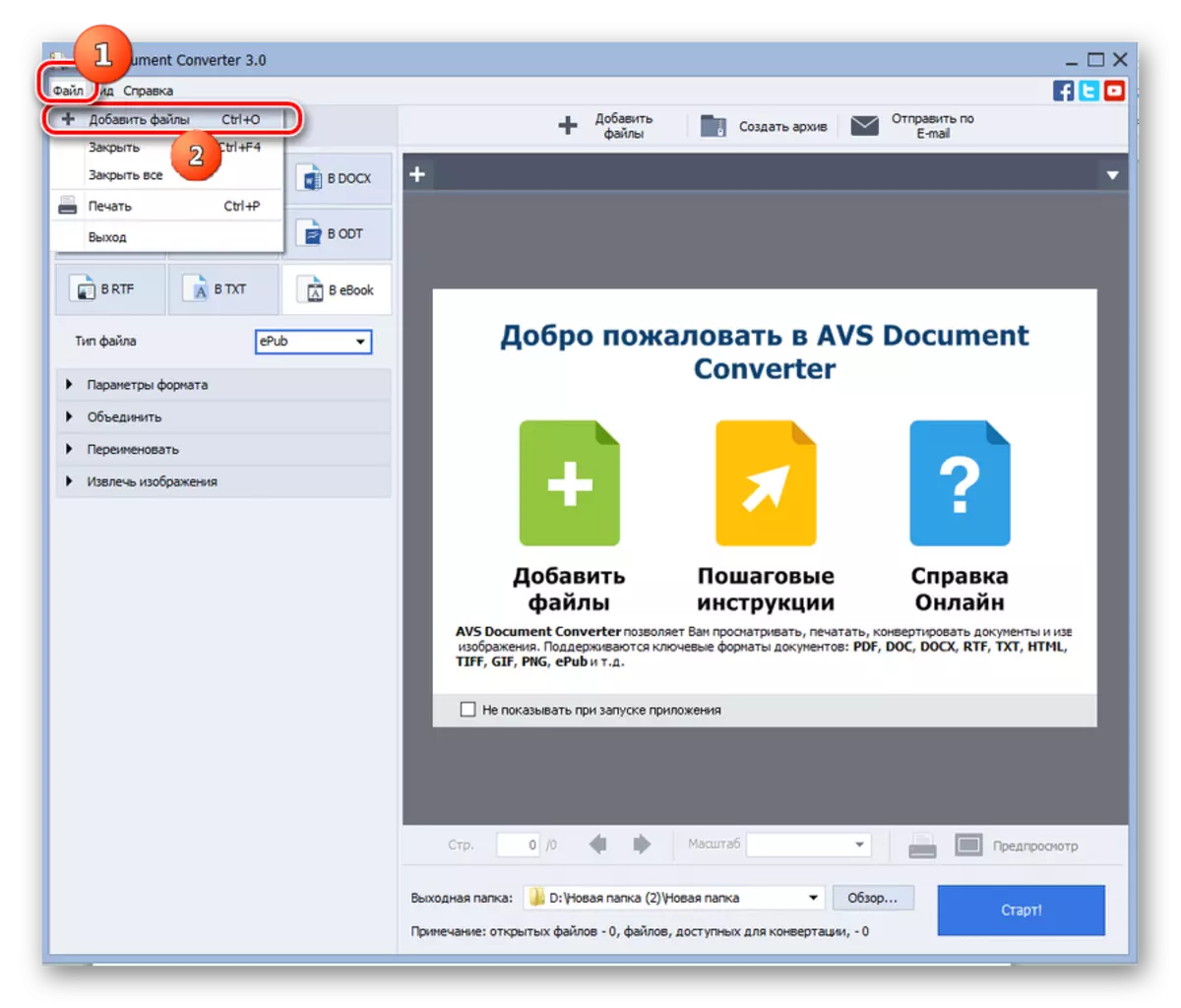
Du kan bruke Ctrl + O-kombinasjonen.
- Åpningsvinduet er aktivert. Finn plasseringen av ønsket FB2. Etter å ha valgt et objekt, bruk "Åpne".

Legge til FB2 kan og uten å aktivere vinduet ovenfor. Du må dra filen fra "Utforsker" til applikasjonsområdet.
- Objektet vil bli lagt til. Dens innhold kan observeres i det sentrale området i vinduet. Nå må du angi formatet der objektet skal reformateres. I "Outputformat" -blokken klikker du navnet "i ebook". I rullegardinlisten som vises, velg posisjonen "MOBI".
- I tillegg kan du angi en rekke innstillinger utgående objekt. Klikk på "Format parametere". Det eneste elementet "Lagre dekselet" åpnes. Som standard er det et merke, men hvis dette tikket er fjernet, så i dette tilfellet, etter konvertering i MOBI-format, vil dekselet være fraværende.
- Ved å klikke på "Kombiner" -delen ved å angi avkrysningsruten, kan du koble flere e-bøker i en etter konvertering hvis du valgte flere kilder. I tilfelle der flagget er fjernet, som er standardinnstillingen, forekommer ikke kombinasjonen av objekter.
- Ved å klikke på navnet i avrettelag-delen, kan du tilordne navnet på den utgående filen med Mobi-utvidelsen. Som standard er dette det samme navnet som kilden. Denne posisjonen til eiendelene tilsvarer "kilde navn" -elementet i denne blokken i rullegardinlisten "Profil". Det er mulig å endre det ved å merke en av de to følgende elementene fra rullegardinlisten:
- Tekst + teller;
- Counter + tekst.
Dette vil være det aktive området "TEXT". Her kan du kjøre navnet på boken som du synes hensiktsmessig. I tillegg vil tallet bli lagt til dette navnet. Dette er spesielt nyttig hvis flere objekter blir forvandlet. Hvis du tidligere har valgt "Counter + Text" -elementet, vil nummeret stå før tittelen, og når du velger alternativet "Tekst + teller" - etter. I motsetning til "Output Name" -parameteren, vil navnet bli vist at det vil være etter omformatering.
- Hvis du klikker på de nyeste innstillingene for å "trekke ut bilder", vil det være mulig å få bilder fra kilden og plassere dem i en egen mappe. Som standard vil dette være katalogen "Mine dokumenter". Hvis du vil endre den, klikker du på mappen på destinasjonen. I listen som vises, klikker du på "Oversikt".
- En "mappeoversikt" vises. Skriv inn riktig katalog, velg målkatalogen og klikk OK.
- Etter å ha vist favorittbanen i "Purpose Folder" -elementet, må du klikke på "Ekstra bilder". Alle dokumentbilder vil bli lagret i en egen mappe.
- I tillegg kan du angi den mappen der den omformede boken sendes direkte. Den nåværende destinasjonsadressen til den utgående filen vises i "Output Folder" -elementet. For å endre det, trykk på "Review ...".
- "Folder gjennomgang" er aktivert igjen. Velg katalogen på den omformede objektet og klikk OK.
- Den utnevnte adressen vil vises i "Output Folder" -elementet. Du kan kjøre omformatering ved å klikke på "Start!".
- Reformateringsprosedyren utføres, hvor dynamikken vises som prosentandel.
- Etter hennes finish er dialogboksen aktivert, hvor det er en påskriften "konvertering er fullført!". Det foreslås å gå til katalogen der den ferdige MOBI er plassert. Trykk på "Åpne. mappe. "
- "Dirigent" er aktivert der klar MOBI er plassert.

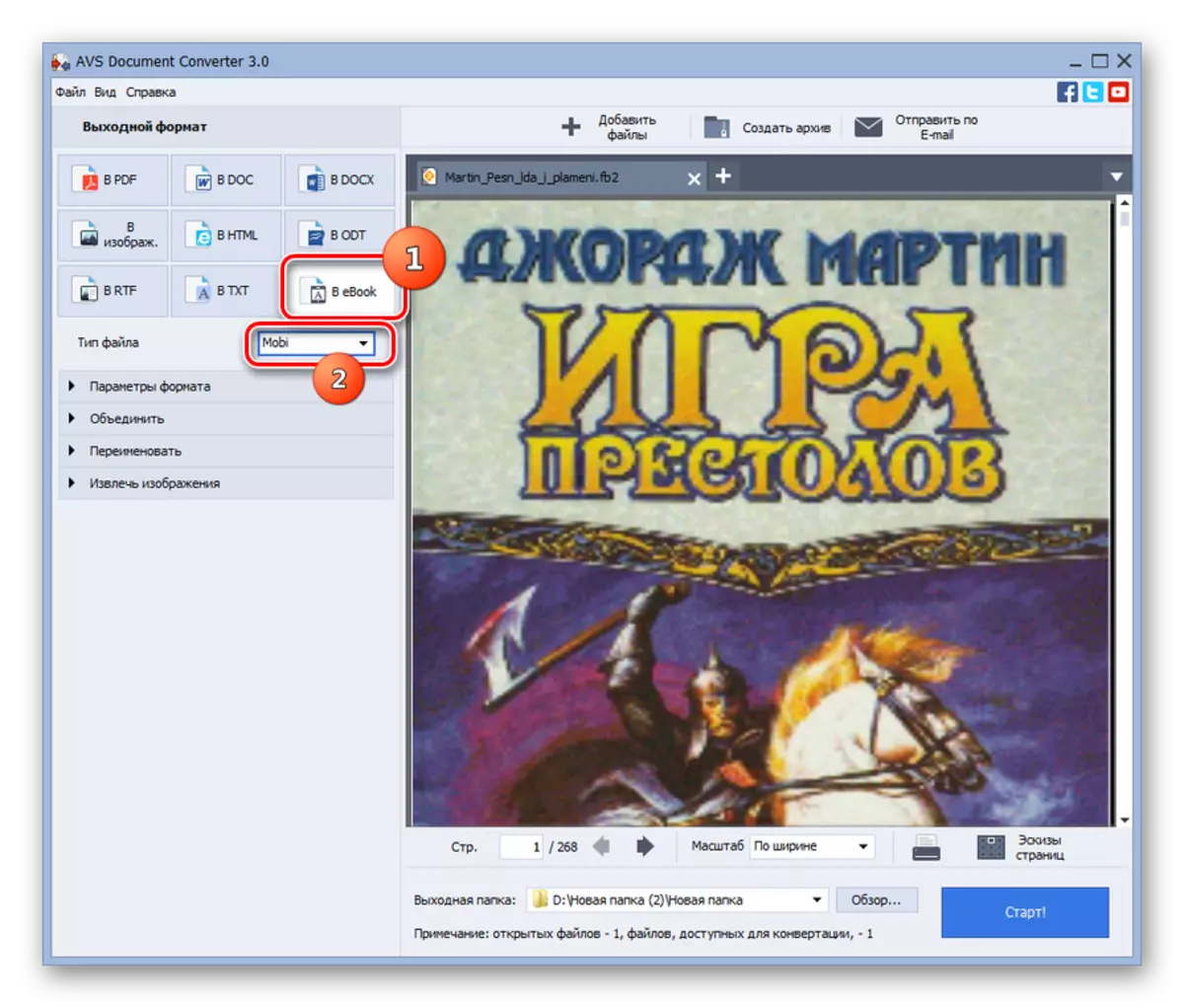
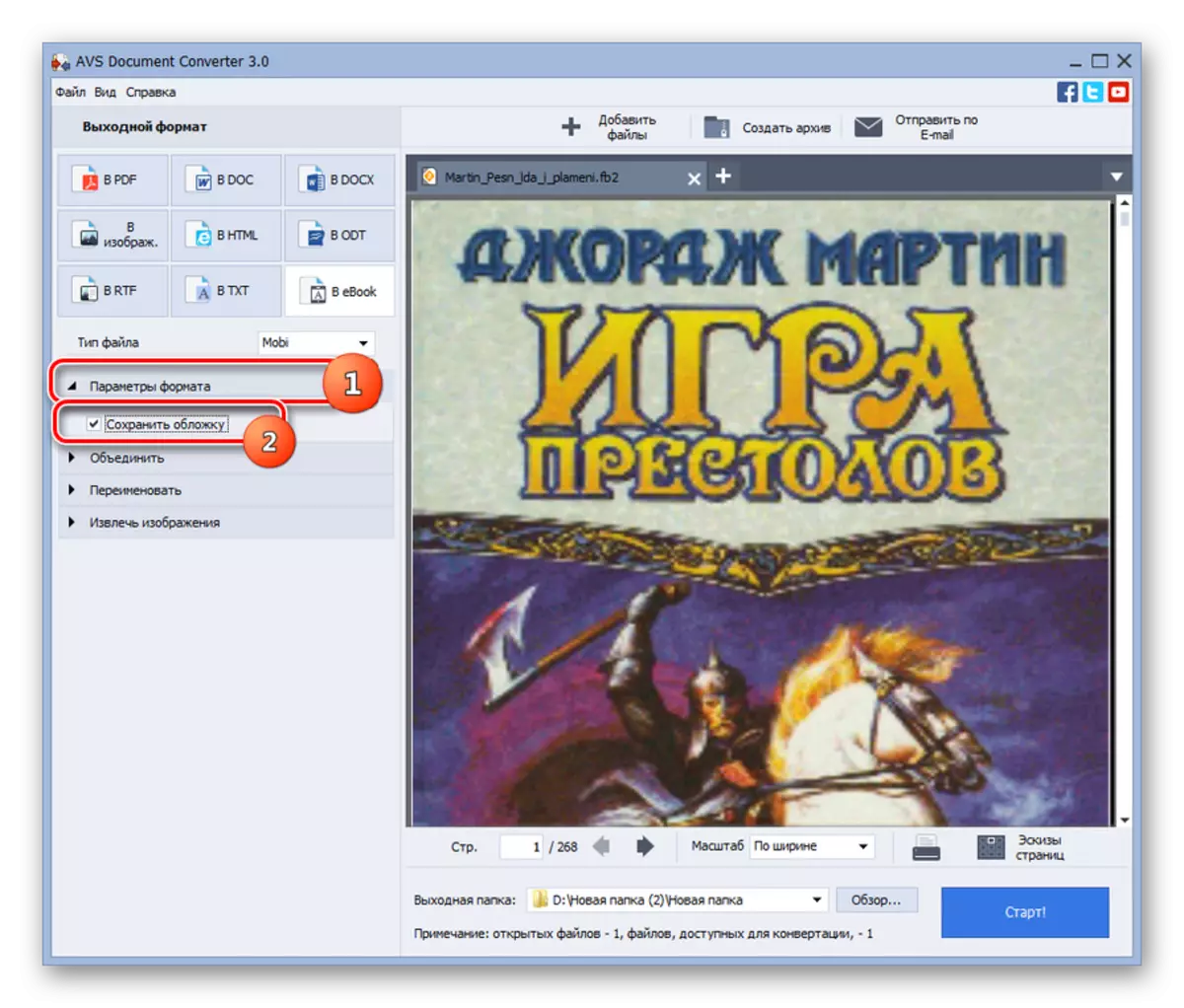
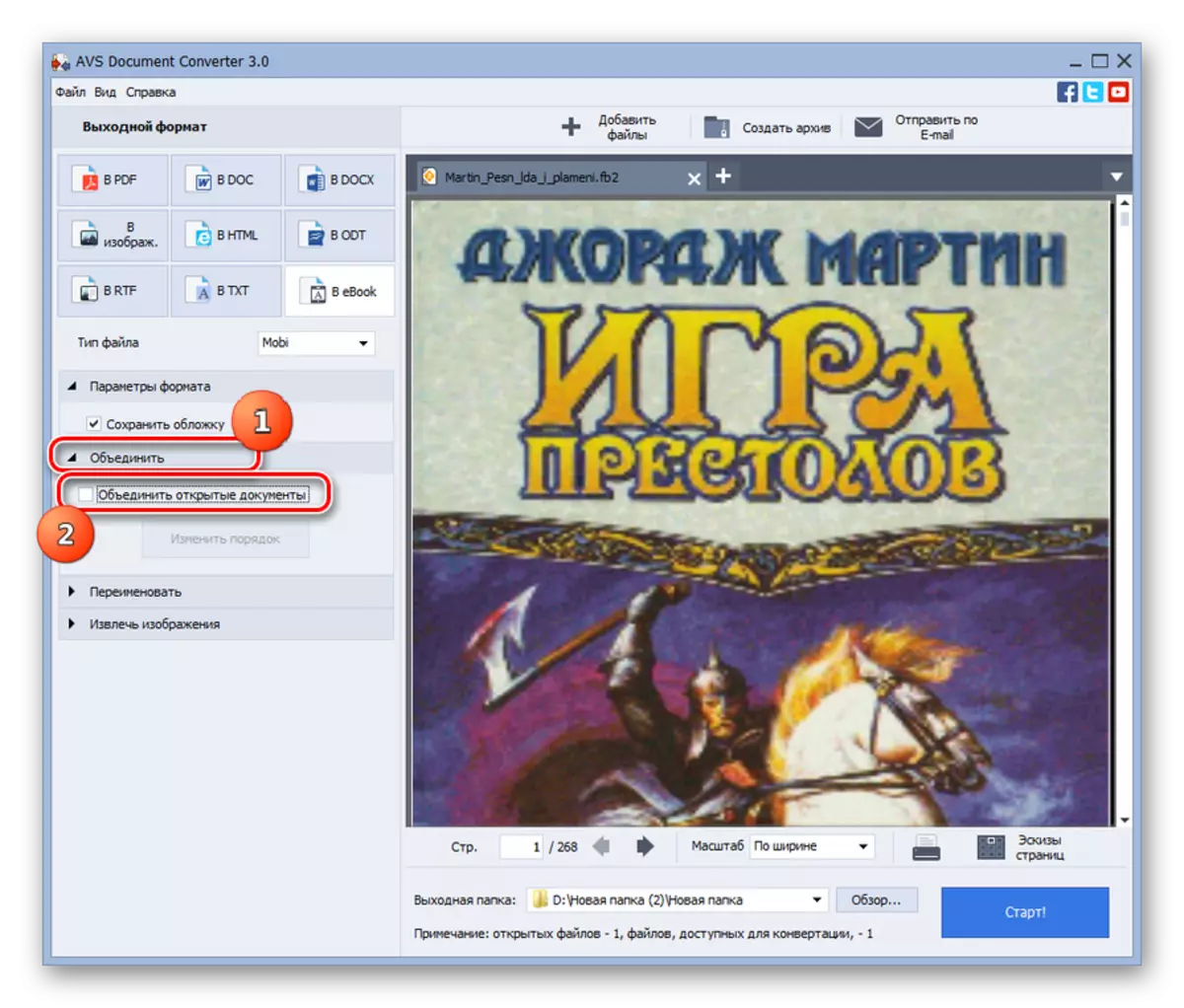



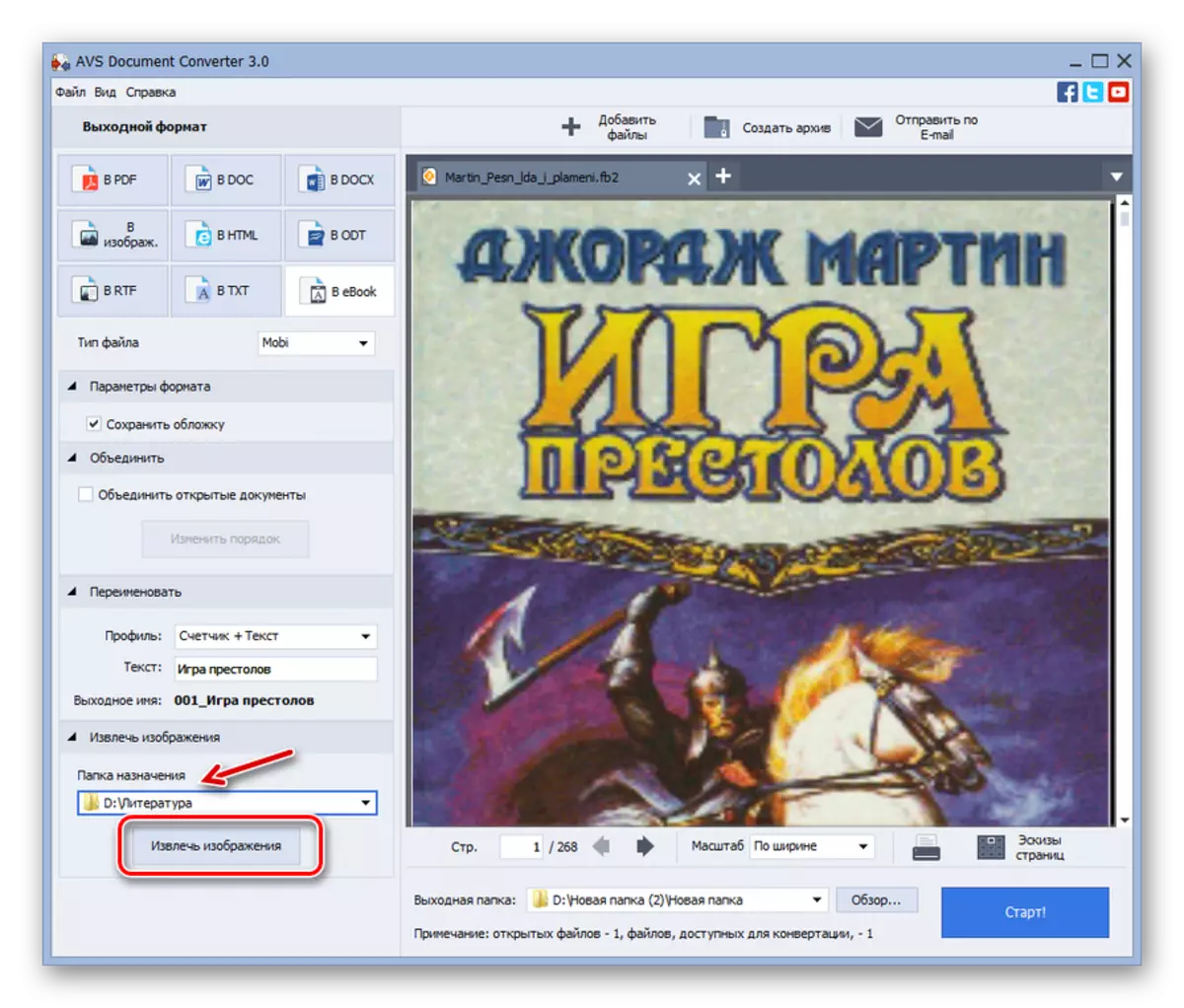

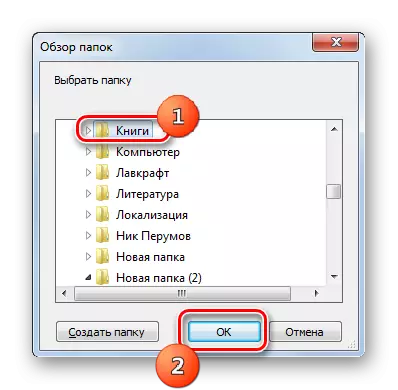
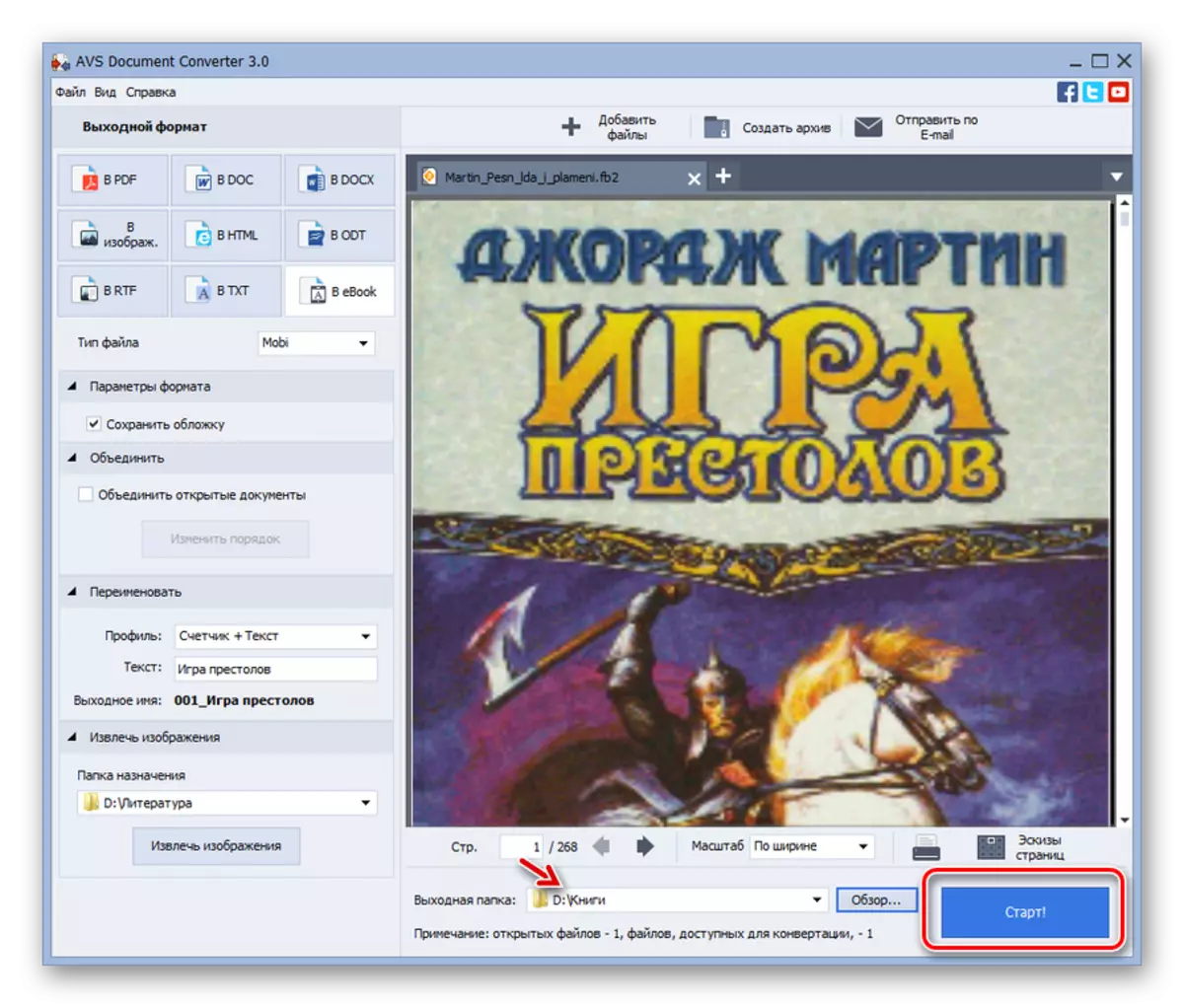
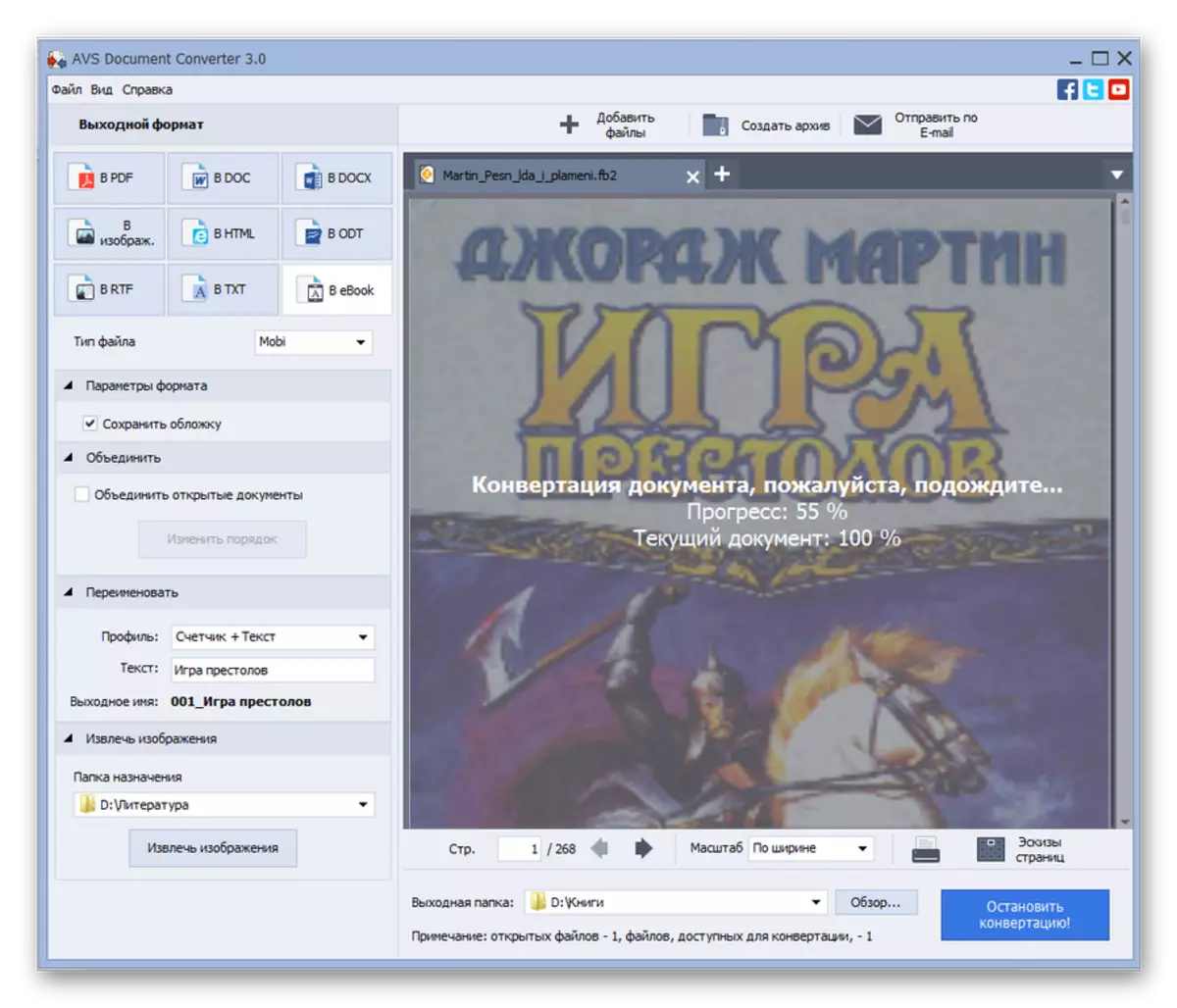
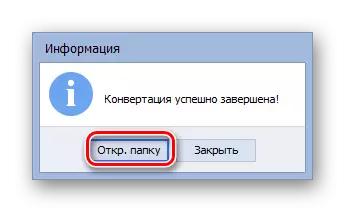
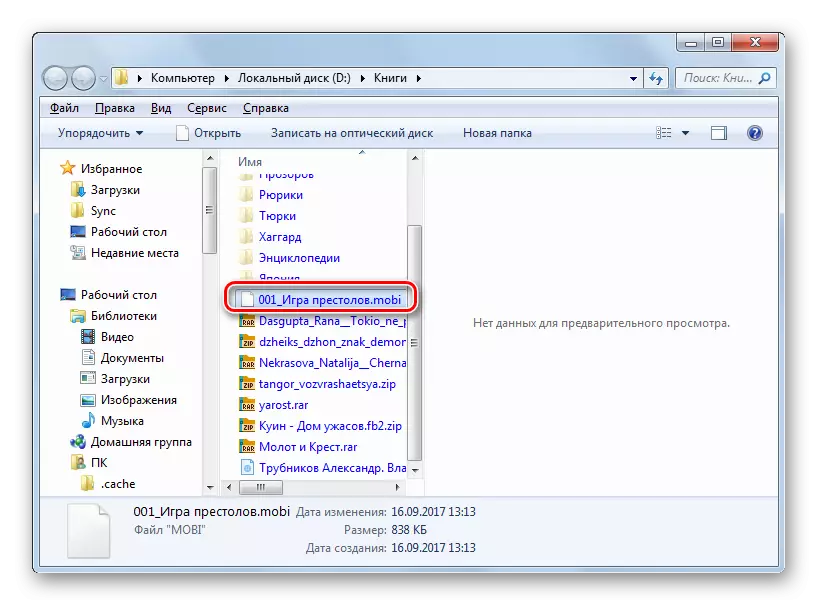
Denne metoden lar deg forvandle samtidig en gruppe filer fra FB2 til Mobi, men dets hovedminus er at konverteringsdokumentet er et betalt produkt.
Metode 2: Kaliber
Følgende program som lar deg reformatere FB2 i Mobi - Calibar Combine, som er en leser, omformer og et elektronisk bibliotek samtidig.
- Aktiver søknaden. Før du starter reformatasjonsprosedyren, er det nødvendig å lage en bok til programbibliotekets lagring. Klikk på "Legg til bøker".
- Skallet "Velg bøker" åpnes. Finn plasseringen av FB2, merk det og klikk på "Åpne".
- Etter å ha gjort et element i biblioteket, vises navnet i listen sammen med andre bøker. For å gå til konverteringsinnstillinger, merk av navnet på ønsket element i listen og trykk "Konverter bøker".
- Vinduet omformatering av boken er startet. Her kan du endre rekkevidden av utgangsparametere. Vurder handlinger i metadata-fanen. Fra rullegardinlisten Utgangsformat, velg Mobi-alternativet. Under ovennevnte område ligger feltene i metadata, som kan fylles etter eget skjønn, og du kan legge igjen verdiene i dem som de er i FB2-kildefilen. Dette er felt:
- Navn;
- Sorter etter forfatter;
- Forlegger;
- Tags;
- Forfattere);
- Beskrivelse;
- Serie.
- I tillegg kan du i samme seksjon endre omslaget til boken hvis du ønsker det. For å gjøre dette, klikk på mappeskjemikonet til høyre for feltet "Endre dekkbilde".
- Standardvalgsvinduet åpnes. Legg stedet der dekselet er plassert i bildeformatet som du vil erstatte det nåværende bildet på. Etter å ha valgt dette elementet, klikker du på "Åpne".
- Det nye dekselet vil bli vist i konvertergrensesnittet.
- Gå nå til "Design" -delen i sidemenyen. Her, Bytte mellom faner, kan du angi ulike parametere i skrifttype, tekst, layout, stil, samt transformasjon av stiler. For eksempel, i fonter-fanen, kan du velge størrelsen og implementere en ekstra skrifttypefamilie.
- For å dra nytte av delen "Heuristic Processing", må du installere parameteren "Tillat Heuristic Processing" etter å ha byttet til den, som er fjernet som standard. Når du konverterer programmet, vil programmet sjekke om standardmaler, og hvis du oppdager dem, vil det ta korrigering av faste feil. Samtidig kan noen ganger en lignende metode forverre det endelige resultatet, hvis antakelsen om korreksjonsapplikasjonen vil bli feilaktig. Derfor er denne funksjonen deaktivert som standard. Men selv når den er slått på ved å fjerne flaggene fra bestemte elementer, kan du deaktivere individuelle funksjoner: For å fjerne krysene på radene, slett tomme linjer mellom avsnitt, etc.
- Neste avsnitt "Sideoppsett". Her kan du angi en inngangs- og utgangsprofil, avhengig av navnet på enheten der du planlegger å lese boken etter omformatering. Her angir i tillegg felt av innrykket.
- Deretter går du til "Bestem struktur" -delen. Det er spesielle innstillinger for avanserte brukere:
- Deteksjon av kapitler som bruker XPath Expressions;
- Mark kapittel;
- Sideteksjon ved hjelp av XPath-uttrykk, etc.
- Den neste delen av innstillingene kalles "innholdsfortegnelse". Det er innstillinger for innholdet i XPath. Det er også en funksjon av tvungen generasjon i fravær.
- Gå til avsnittet "Søk og substitusjon". Her kan du søke etter en bestemt tekst eller mal for et gitt vanlig uttrykk, og deretter erstatte til et annet alternativ som brukeren vil installere seg selv.
- I delen "FB2 Entry" er det bare en innstilling - "Ikke sett inn innholdsfortegnelsen i begynnelsen av boken." Som standard er den deaktivert. Men hvis du angir avmerkingsboksen Om denne parameteren, vil ikke innholdsfortegnelsen i begynnelsen av teksten bli satt inn.
- I delen "Mobi Output" er det mye flere innstillinger. Her ved å sette avmerkingsboksene, som er fjernet som standard, kan du utføre følgende operasjoner:
- Ikke legg til en innholdsfortegnelse i boken;
- Legg til innhold ved første bøker i stedet for slutten;
- Ignorere felt;
- Bruk sorteringsnavnet til forfatteren som forfatteren;
- Ikke konverter alle bilder i JPEG og andre.
- Til slutt, i debugging-delen har du muligheten til å spesifisere en katalog for å lagre feilsøkingsinformasjon.
- Etter all den informasjonen du trodde å skrive inn, klikker du på "OK" for å starte prosessen.
- Reformateringsprosessen utføres.
- Etter ferdigstillelsen i nedre høyre hjørne av konverteringsgrensesnittet motsatt "Oppgave" -parameteren, vises verdien "0". I "formater" -gruppen, når du tildeler objektets navn, vises navnet "MOBI". For å åpne en bok med en ny utvidelse i den interne leseren, klikk på dette elementet.
- Innholdet i MOBI åpnes i leseren.
- Hvis du trenger å besøke Mobi-katalogen, så etter at du har valgt elementnavnet motsatt "PATH" -verdien, klikker du "Klikk for å åpne".
- "Explorer" vil starte plasseringskatalogen til den omformaterte Mobi. Denne katalogen vil være i en av Calibar Library-mappene. Dessverre tilordne adressen til oppbevaringen av boken manuelt når den konverterer den er umulig. Men nå, hvis du ønsker det, kan du kopiere et objekt gjennom "Utforsker" til en annen harddiskkatalog.

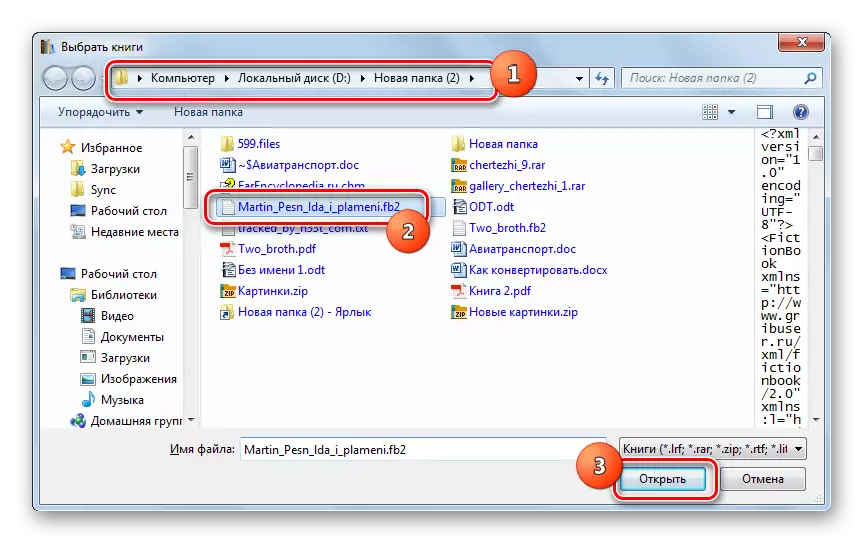
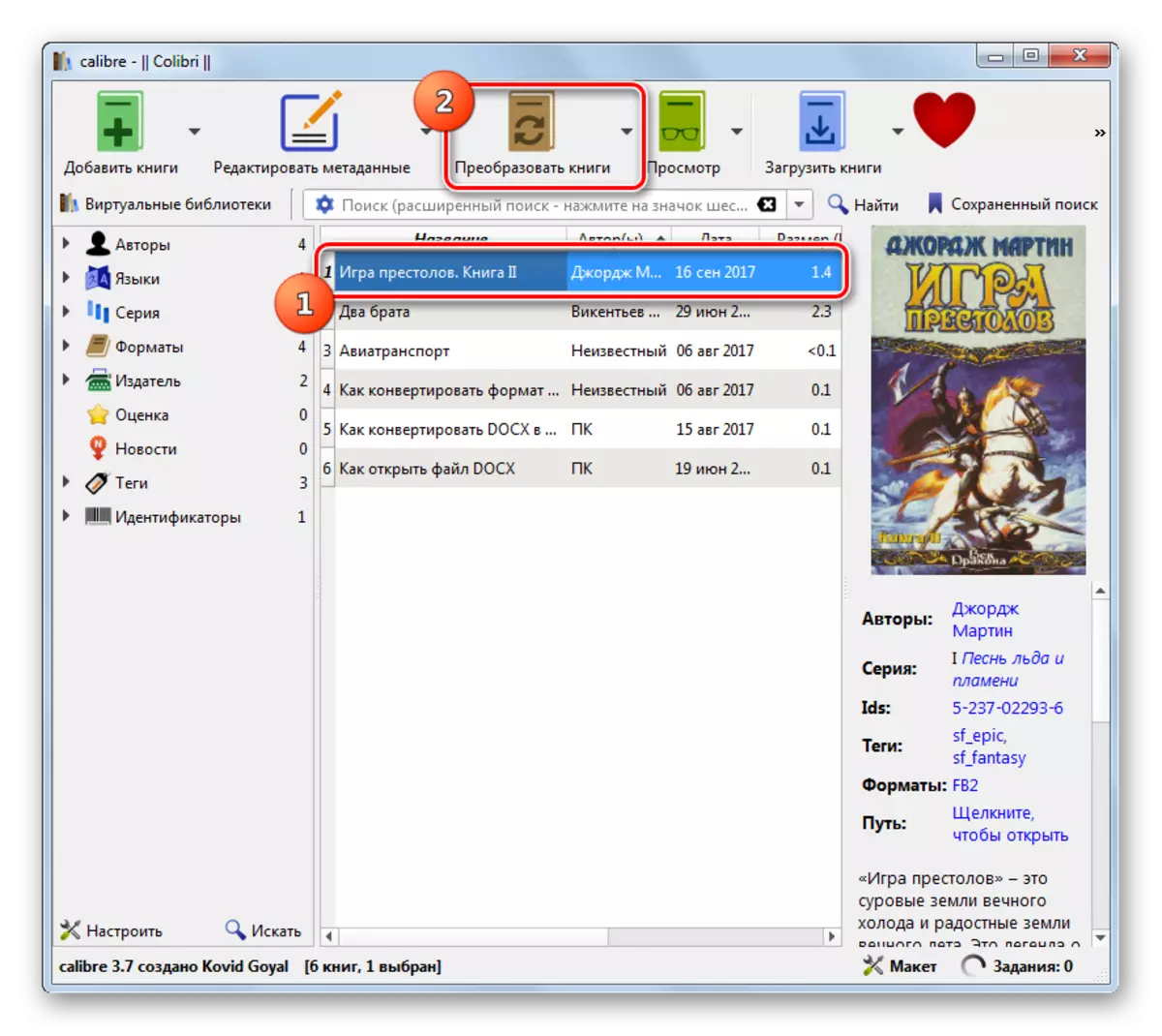
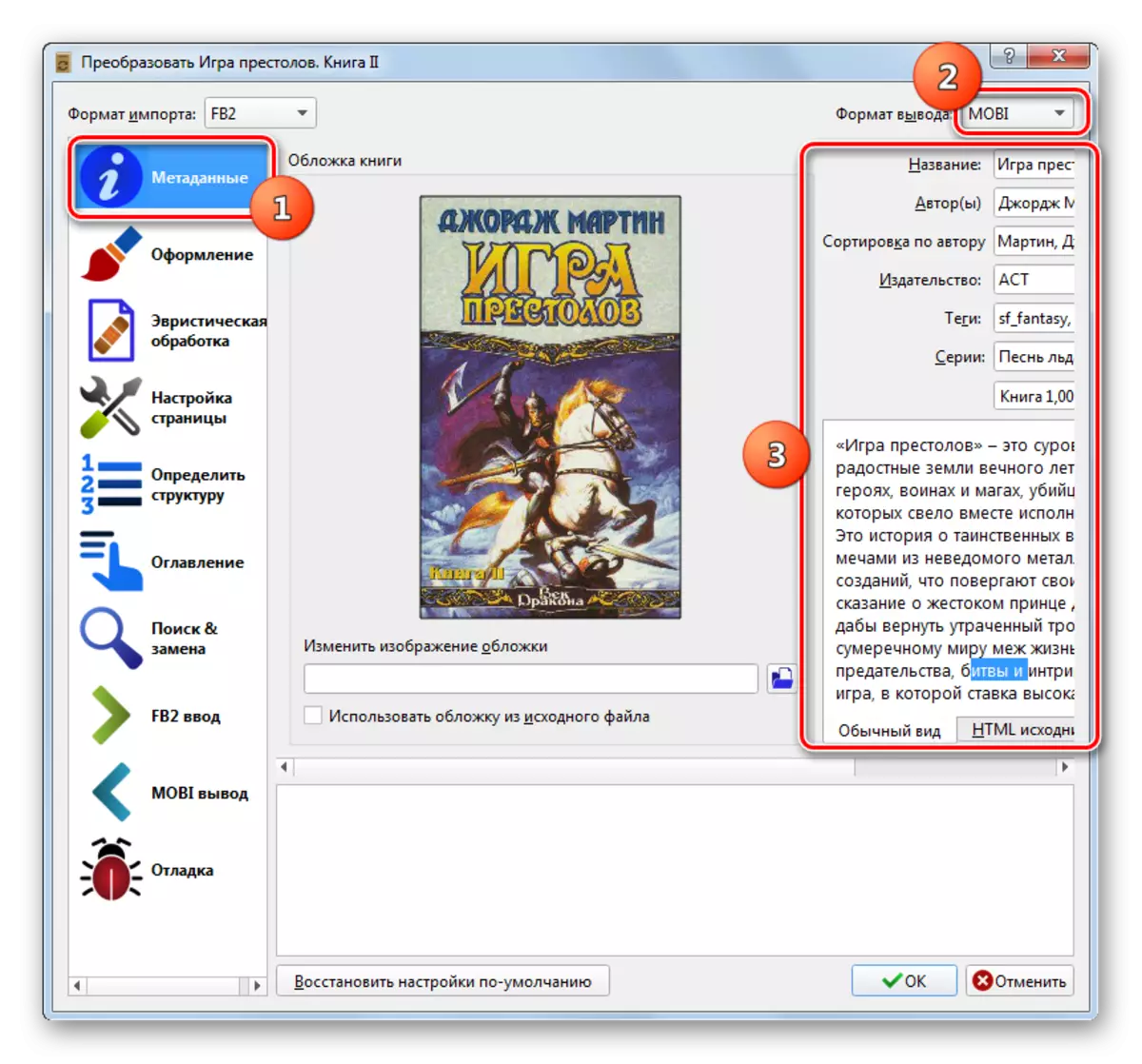

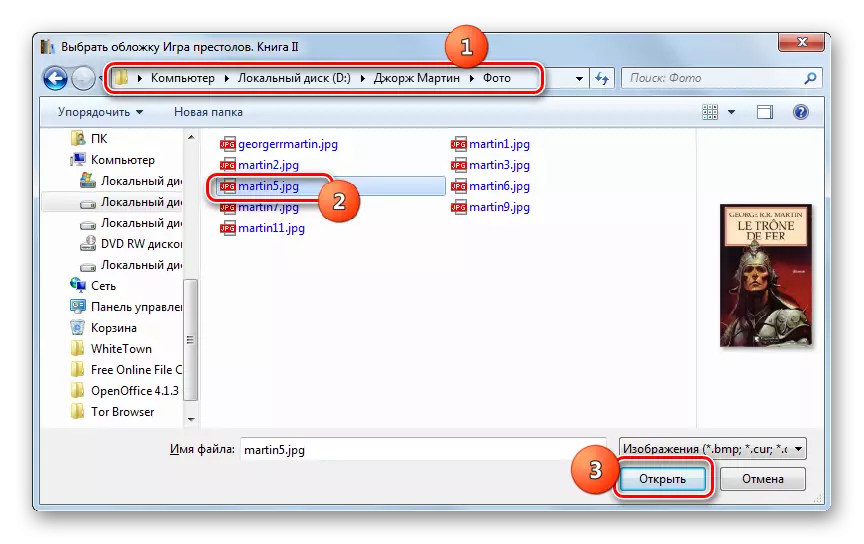

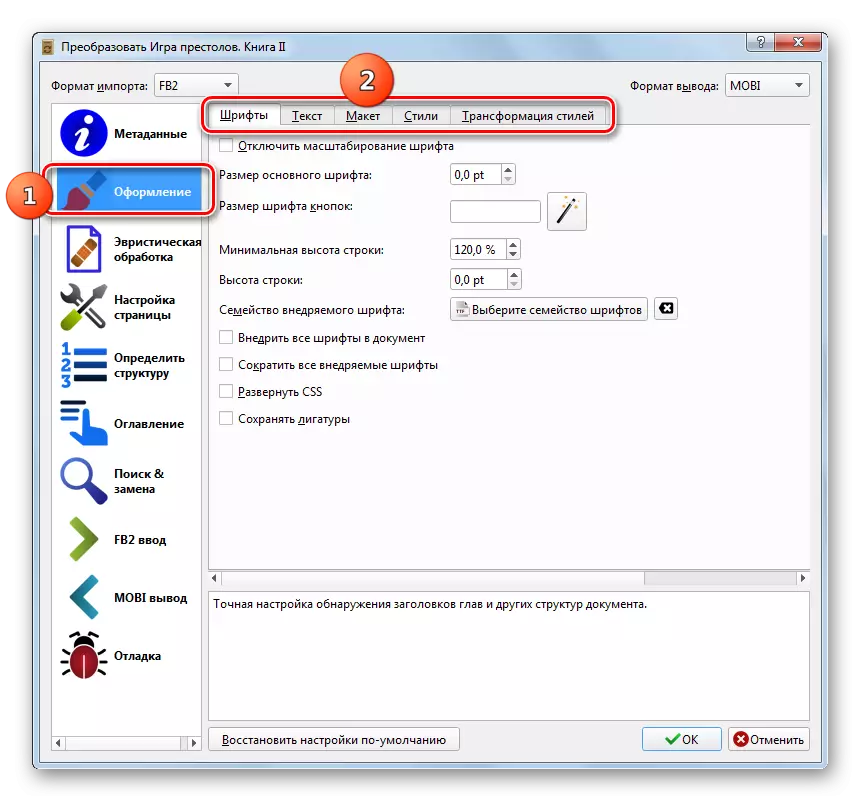
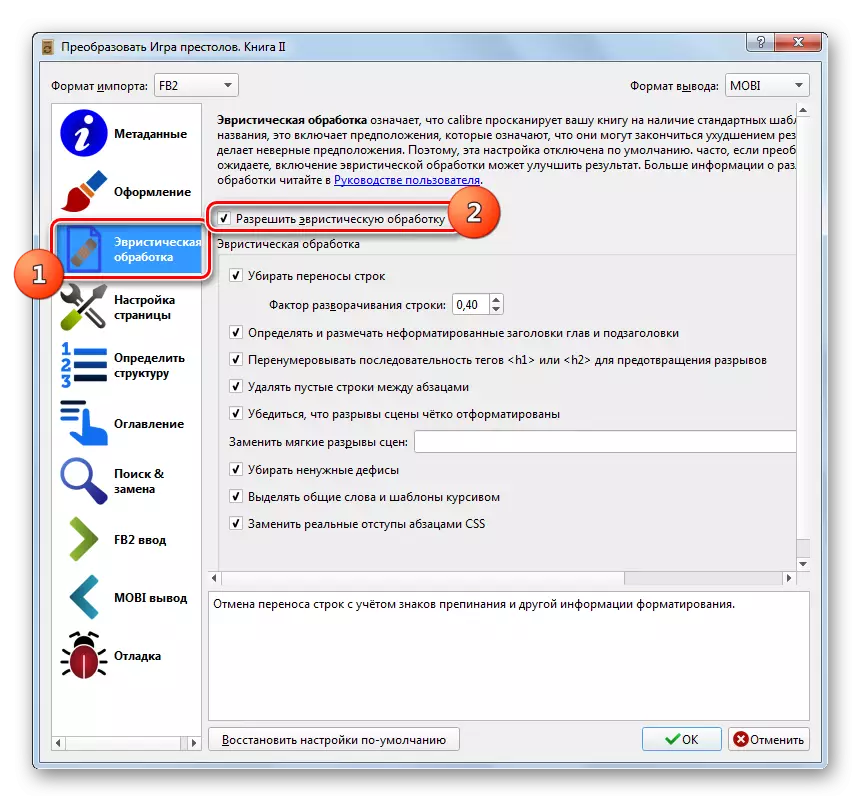
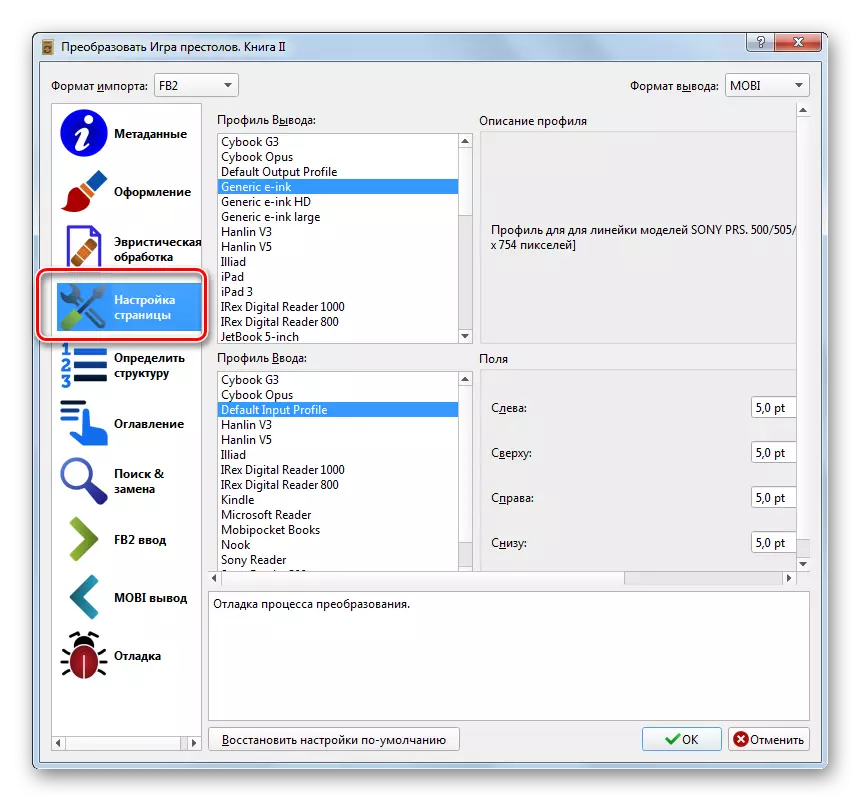

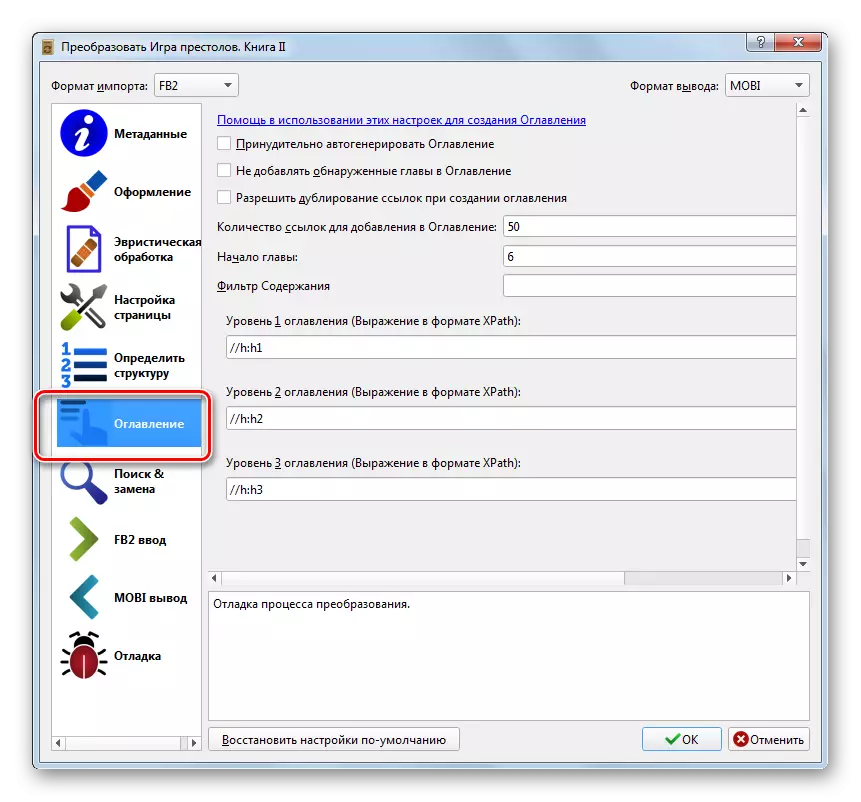

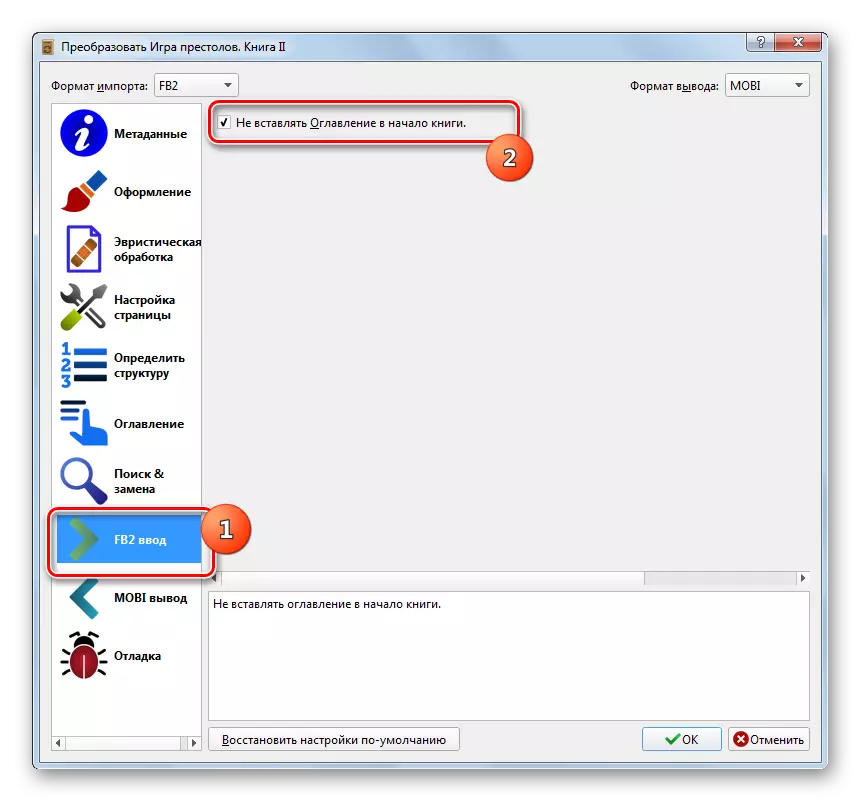
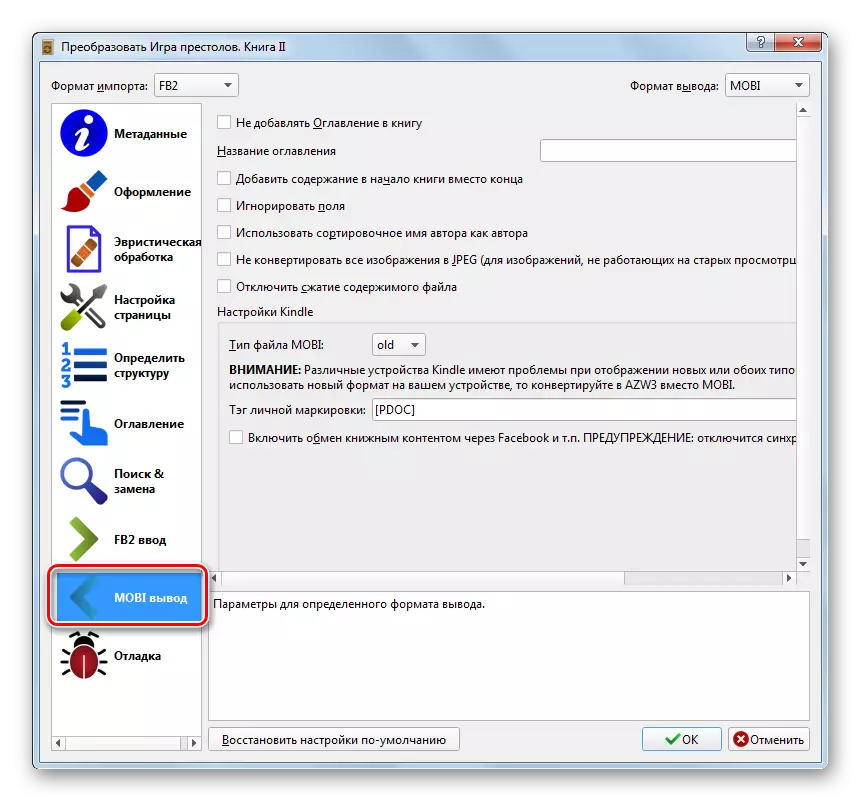
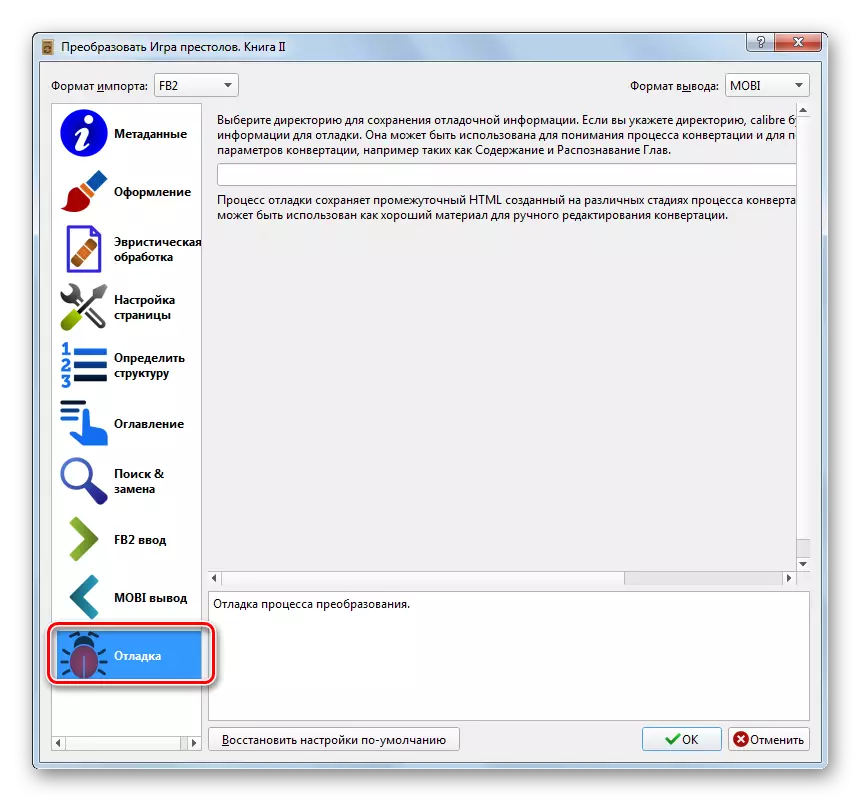
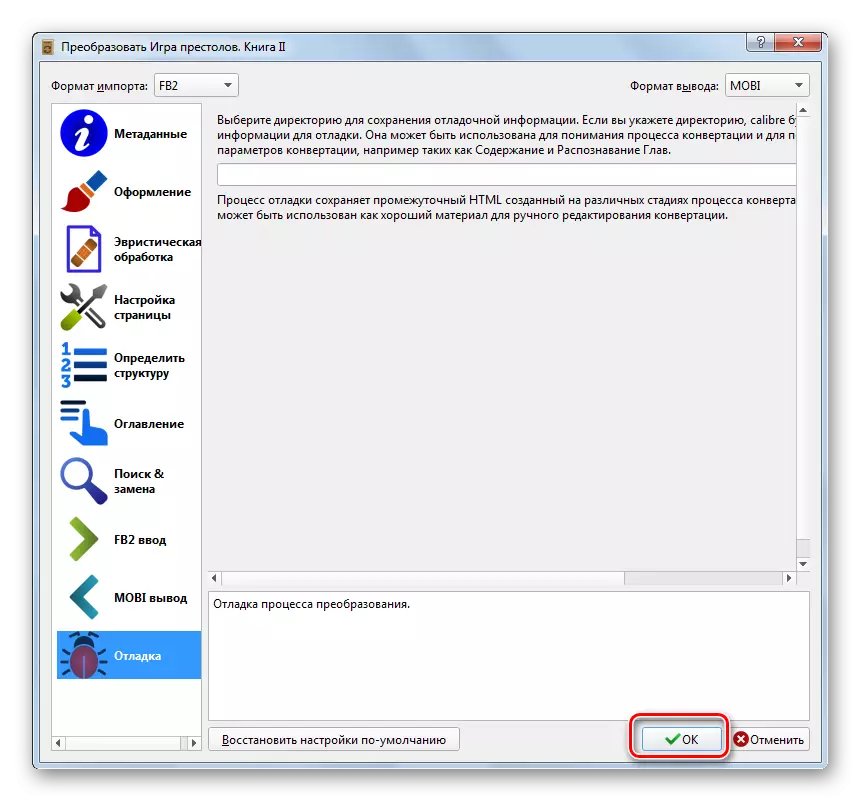
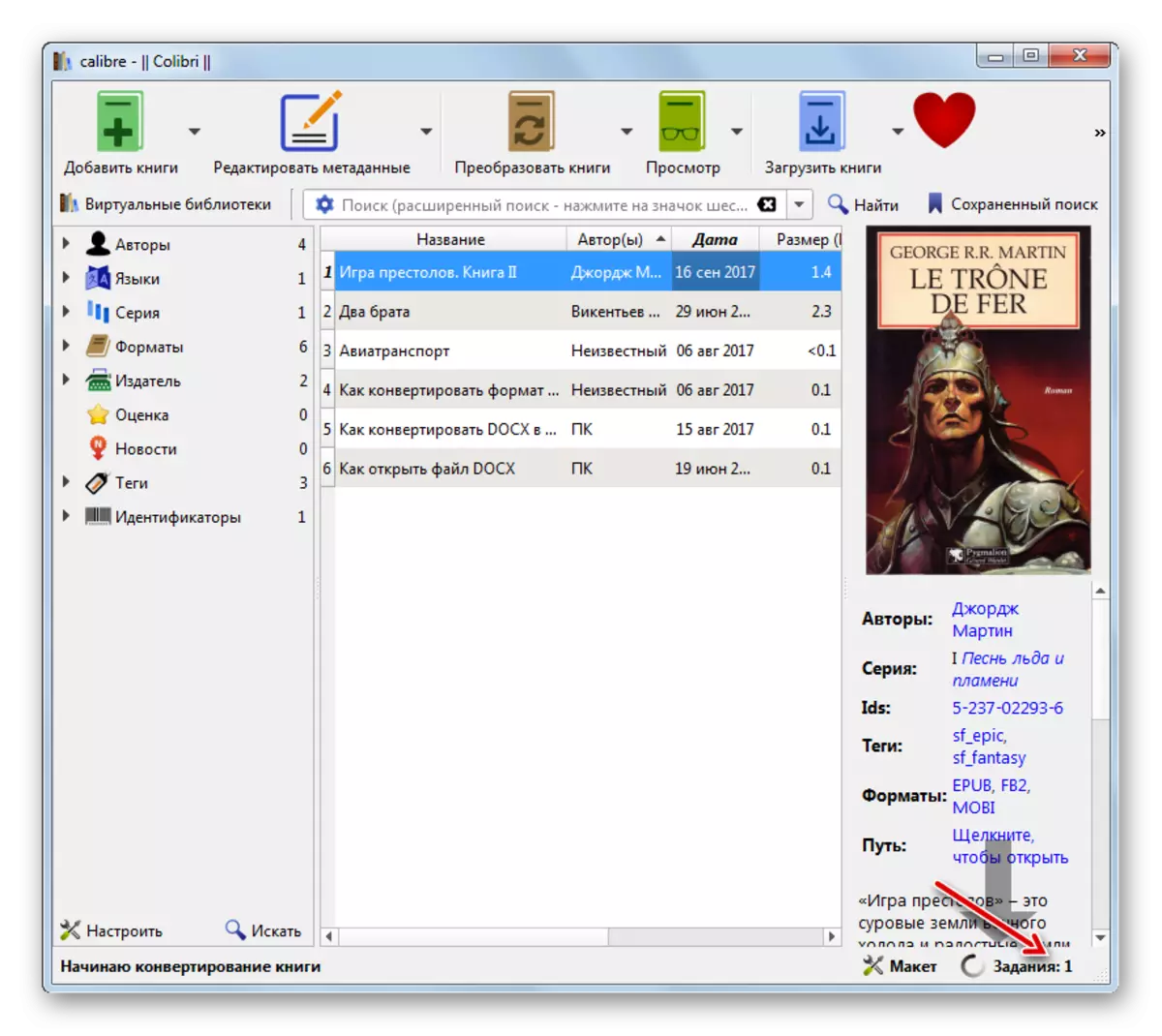

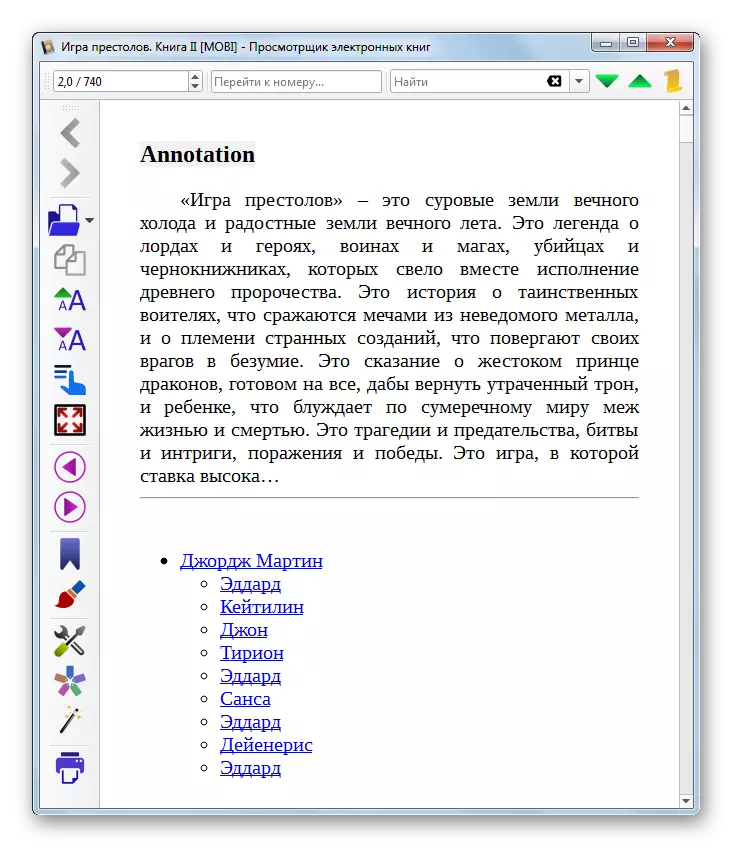

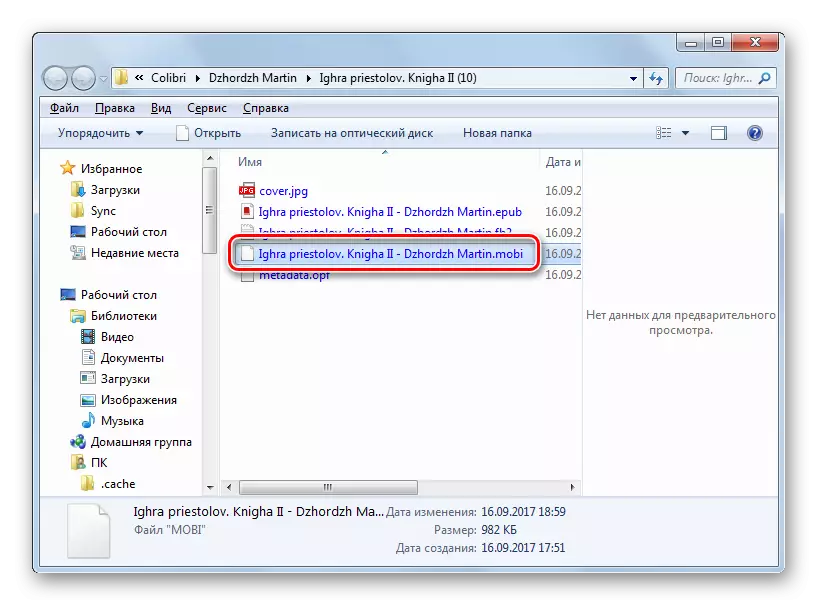
Denne metoden i en positiv side er forskjellig fra den forrige i aspektet som kalibaren kombinerer er et gratis verktøy. I tillegg antar han mye mer nøyaktige og detaljerte innstillinger for de utgående filinnstillingene. Samtidig, utfører omformatering med det, er det umulig å selvstendig spesifisere destinasjonsmappen til den endelige filen.
Metode 3: Fabrikkformater
Neste omformer som er i stand til å reformateres fra FB2 i MOBI, er applikasjonsformat fabrikken eller format fabrikken.
- Aktiver formatfabrikken. Klikk på "Dokument" -delen. Velg "Mobi" fra den avsluttede listen over formater.
- Men dessverre, som standard blant kodekene som forvandler seg til Mobmelding-formatet, mangler. Vinduet starter, noe som vil foreslå installere det. Klikk på "Ja".
- Prosedyren for nedlasting av den nødvendige kodeken utføres.
- Deretter åpner vinduet, og tilbyr innstilling av tilleggsprogramvare. Siden vi ikke trenger noen incatch, fjerner du krysset om "Jeg godtar å installere" parameter og klikk på Neste.
- Nå begynner katalogvalgsvinduet å installere kodeken. Denne innstillingen skal vises som standard og klikker på "Set".
- Installasjon av kodek utføres.
- Etter å ha fullført det, gjenta "Mobi" i hovedvinduet i formatfabrikken.
- Vinduet konverteringsinnstillinger i Mobi starter. Hvis du vil angi kilden FB2, som skal behandles, klikker du på "Legg til fil".
- Vinduet Kildeindikasjon er aktivert. I formatområdet, i stedet for "Alle støttede filer" -posisjonen, velg "Alle filer". Deretter finner du lagringskatalogen FB2. Merk av denne boken, klikk "Åpne". Du kan markere flere objekter samtidig.
- Når du går tilbake til vinduet for omformateringsinnstillinger i FB2, vises kildenavn og adresse i listen over forberedte filer. På denne måten kan du legge til en gruppe objekter. Banen til den utgående filplasseringsmappen vil bli vist i "END-mappen" -elementet ". Som regel er det enten den samme katalogen hvor kilden er plassert eller plasseringen av filene i den siste transformasjonen som utføres i formatfabrikken. Dessverre, ikke alltid en slik situasjon, passer til brukerne. For å etablere katalogen av plasseringen av det reformaterte materialet, klikk "Endre".
- "Oversikt over mapper" er aktivert. Merk målkatalogen og klikk OK.
- Adressen til den valgte katalogen vises i feltet "End mappe". For å gå til hovedformatet fabrikkgrensesnitt for å starte reformateringsprosedyren, trykk OK.
- Etter at du har returnert til det grunnleggende konverteringsvinduet, vises det i oppgavekonverteringsparametrene. Denne linjen vil indikere navnet på objektet, dens størrelse, sluttformat og adresse til den utgående katalogen. For å starte omformatering, merk av denne oppføringen og klikk på "Start".
- Den relevante prosedyren vil bli lansert. Høyttaleren vil bli vist i statuskolonnen.
- Etter ferdigstillelsen av prosessen i denne kolonnen, vises påskriften "Made", noe som indikerer den vellykkede gjennomføringen av oppgaven.
- For å gå til lagringsmappen til det konverterte materialet du tidligere har tildelt i innstillingene, kontroller du navnet på oppgaven og klikker på "END-mappen" påskriften på verktøylinjen.
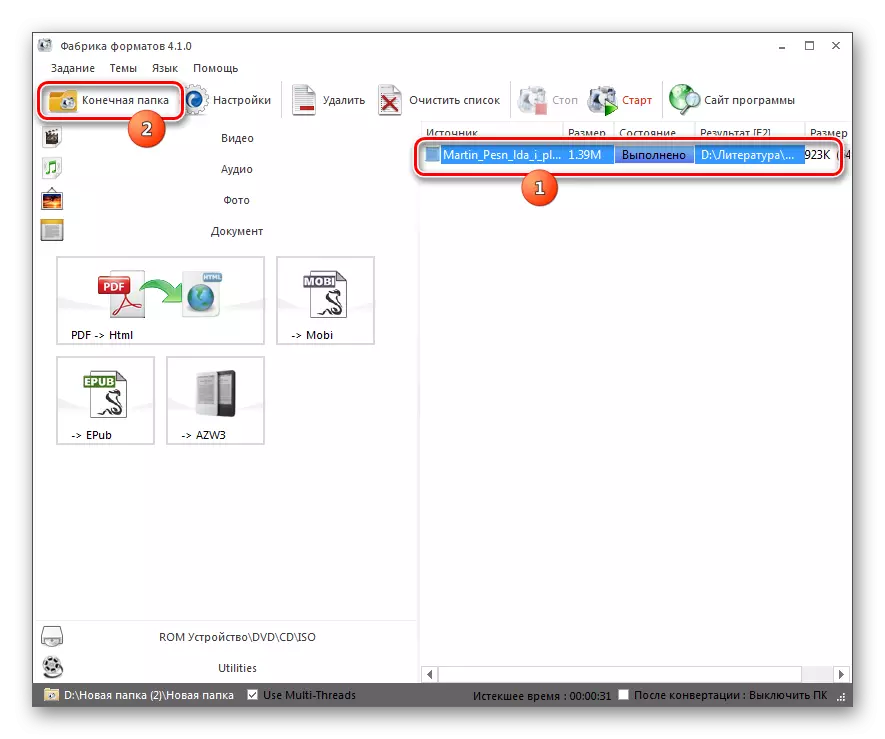
Det er et annet alternativ for å løse denne oppgaven til overgangen, selv om det fortsatt er mindre praktisk enn den forrige. For å implementere, må brukeren høyreklikke på oppgavenavnet og i popup-menyen, merk "Åpne den endelige mappen".
- Plasseringskatalogen til det konverterte elementet åpnes i "Utforsker". Brukeren kan åpne denne boken, flytte den, redigere eller utføre andre tilgjengelige manipulasjoner.
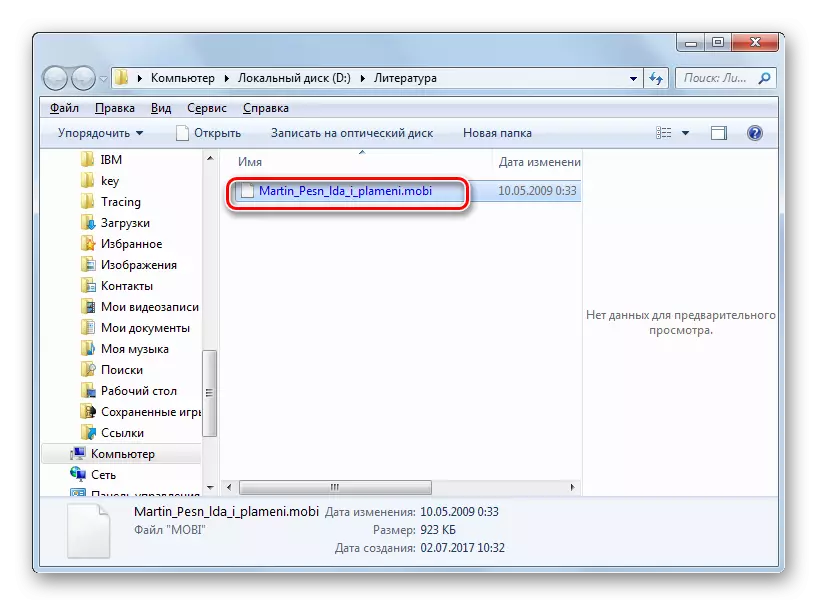
Denne metoden kombinerer sammen de positive aspektene ved tidligere alternativer for å utføre oppgaven: gratis og muligheten til å velge den ultimate mappen. Men dessverre, muligheten til å konfigurere parametrene til det endelige formatet Mobi i Format, er nesten redusert til null.
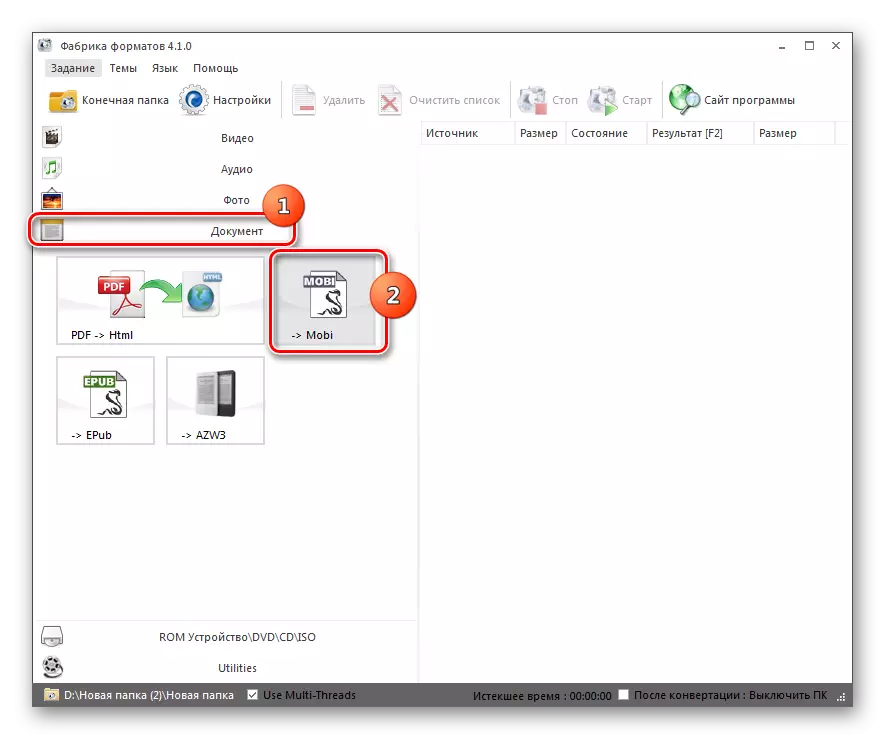
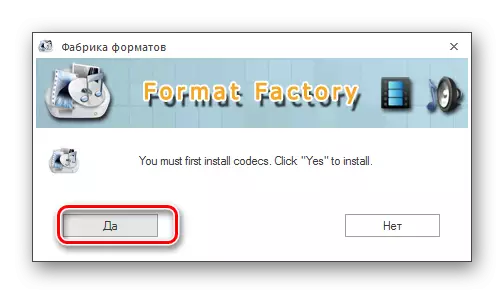
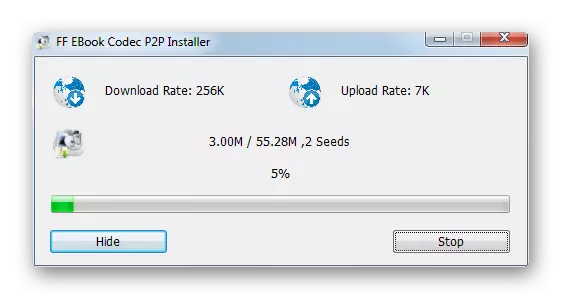

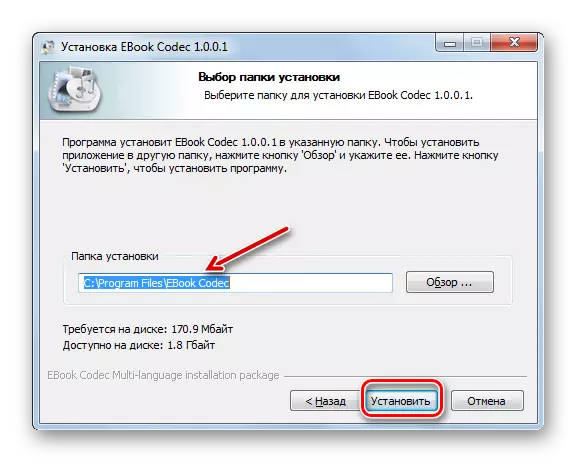
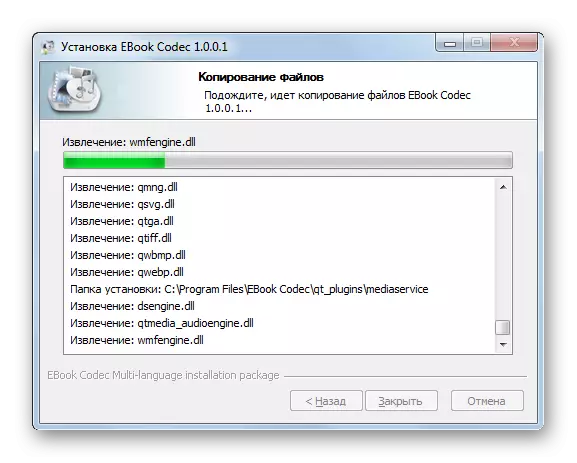
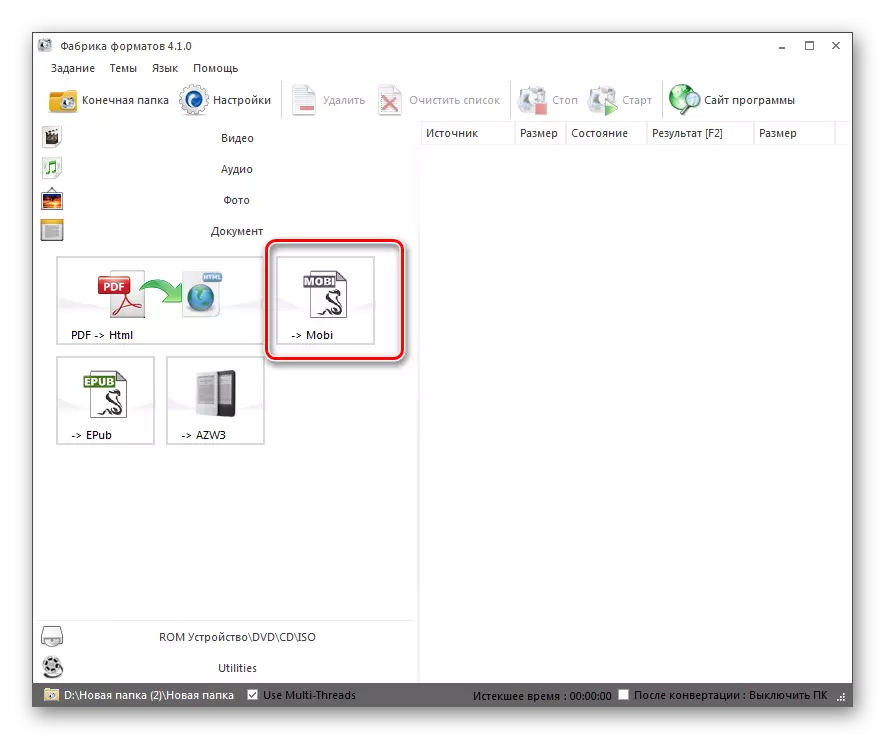
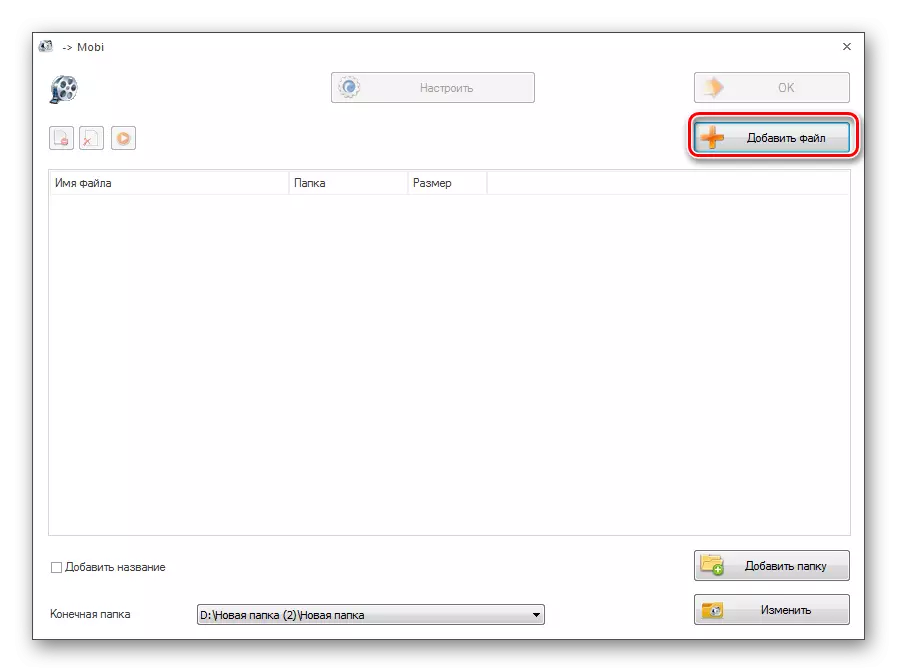
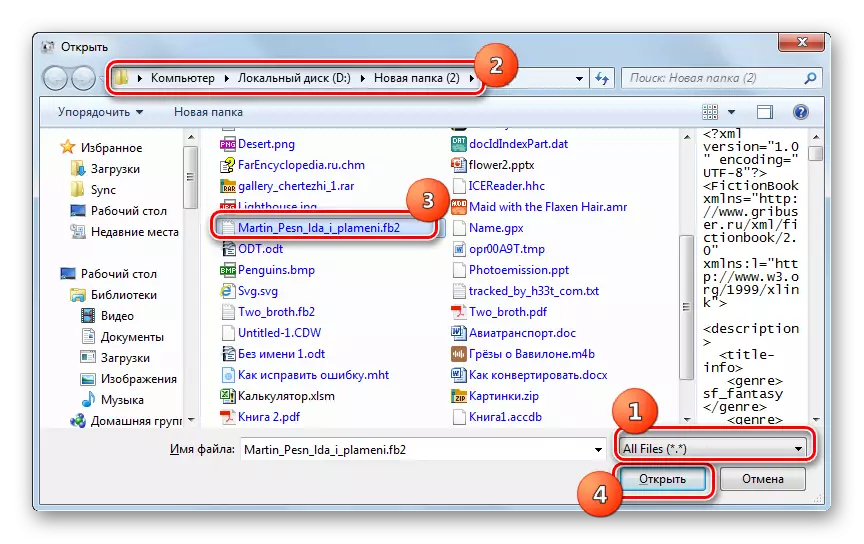


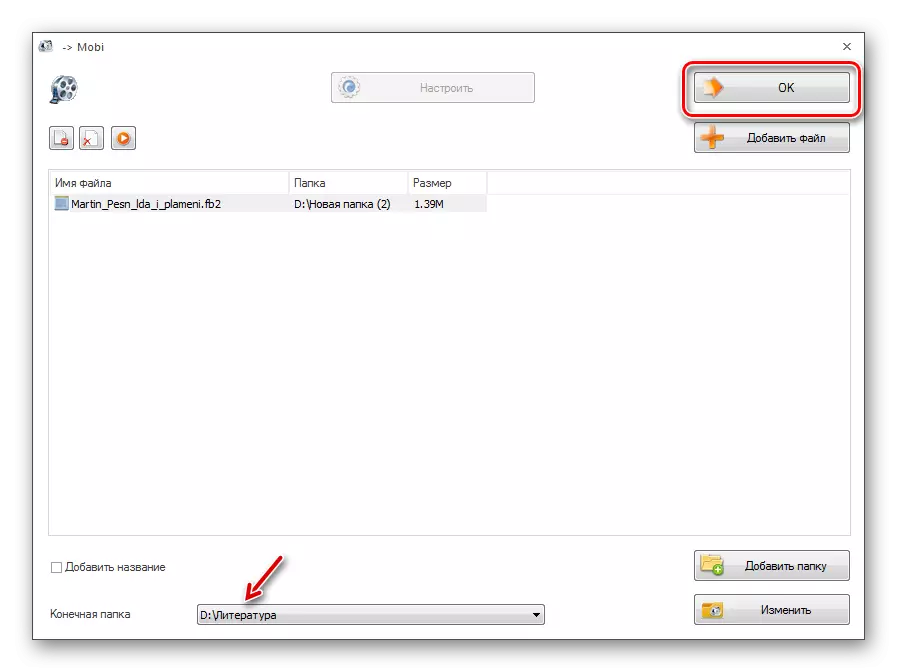
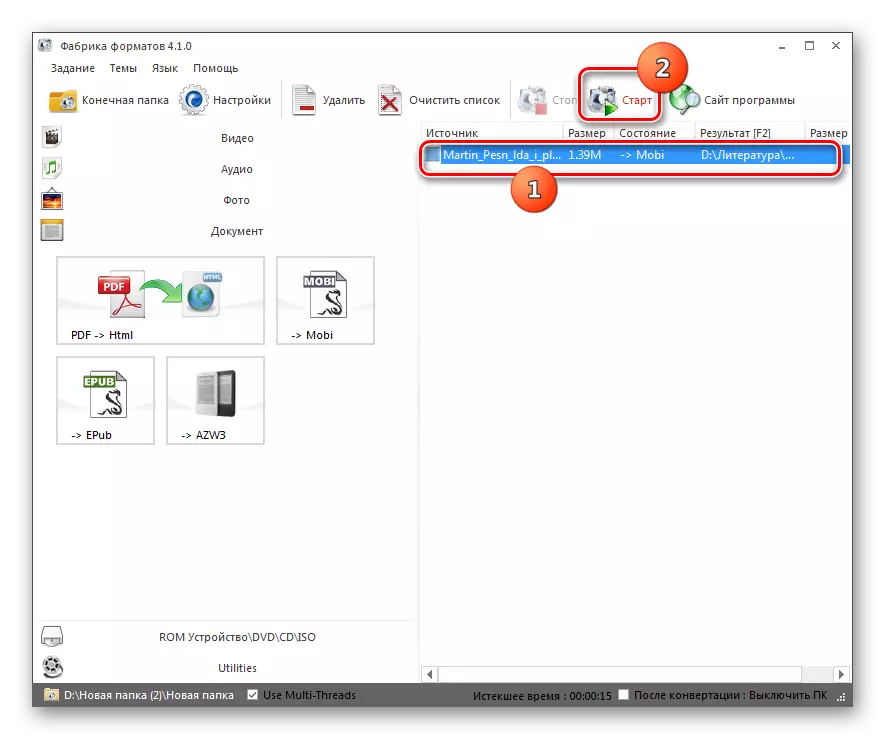

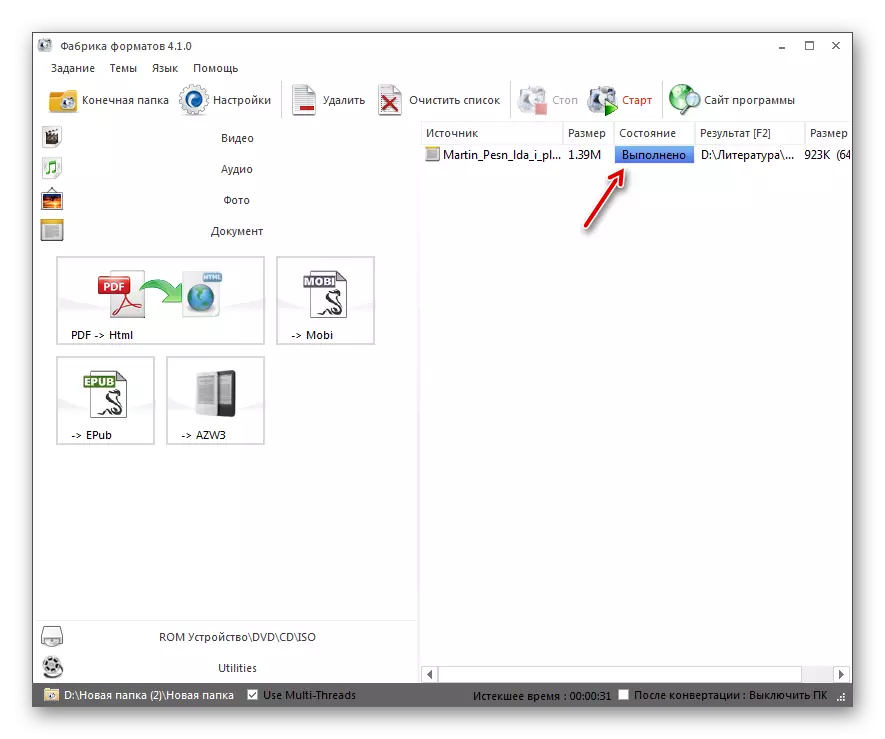
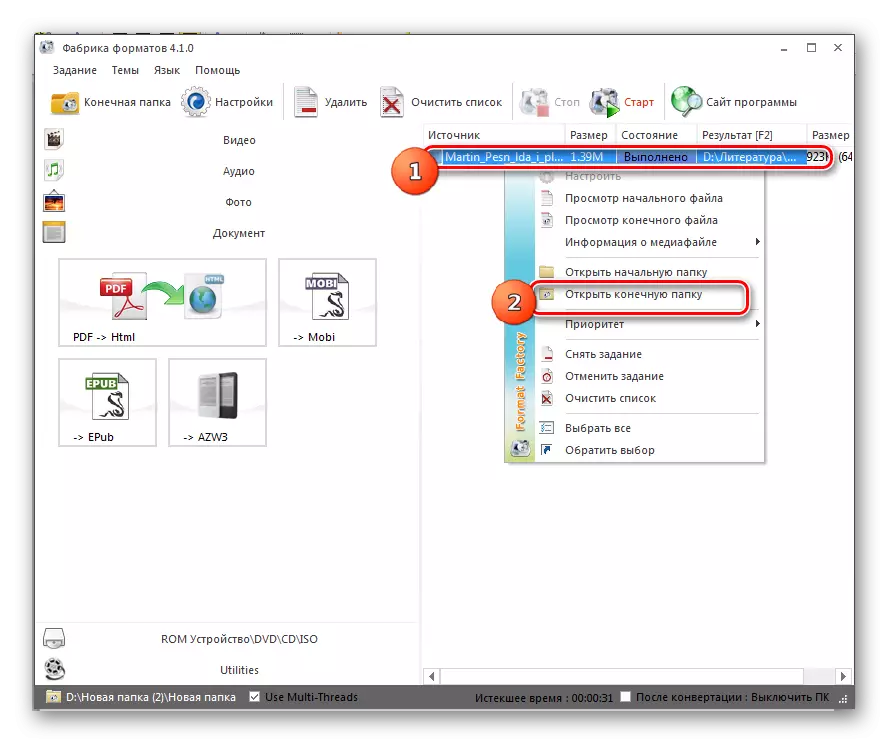
Vi studerte en rekke måter å konvertere FB2 elektroniske bøker til Mobi-format ved hjelp av ulike omformere. Det er vanskelig å velge det beste av dem, siden alle har sine egne fordeler og ulemper. Hvis du trenger å angi de mest nøyaktige parametrene i den utgående filen, er det best å bruke kombinasjonen av kalibar. Hvis formatparametrene er lite bekymret, men du ønsker å spesifisere den nøyaktige plasseringen av den utgående filen, kan du søke format fabrikk. Det ser ut til at "gylden midt" mellom disse to programmene er AVS-dokumentkonverter, men dessverre er dette programmet betalt.
