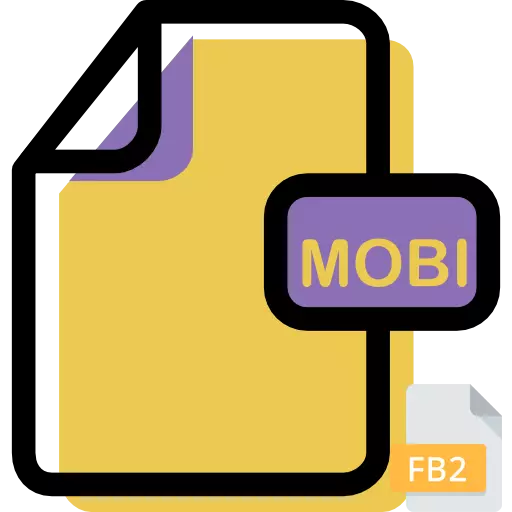
În fiecare zi, tehnologiile mobile cuceresc din ce în ce mai mult lumea, împingând PC-uri staționare și laptop-uri la planul din spate. În acest sens, pentru iubitorii de a citi cărți electronice pe dispozitivele cu sistemul de operare BlackBerry și o serie de alte sisteme de operare, problema conversiei formatului FB2 în MOBI este relevantă.
Metode de transformare
În ceea ce privește conversia formatelor pentru cele mai multe direcții, există două metode de conversie FB2 de bază în Mobipocket pe computere - aceasta este utilizarea serviciilor de internet și utilizarea software-ului instalat, și anume software-ul convertorului. În ultima metodă care este împărțită într-o serie de moduri, în funcție de numele unei aplicații specifice, vom discuta în acest articol.Metoda 1: Convertor AVS
Primul program, care va fi discutat în manualul curent, este convertorul AVS.
Descărcați AVS Converter
- Rulați aplicația. Faceți clic pe "Adăugați fișiere" în centrul ferestrei.

Puteți apăsa inscripția cu exact același nume de pe panou.
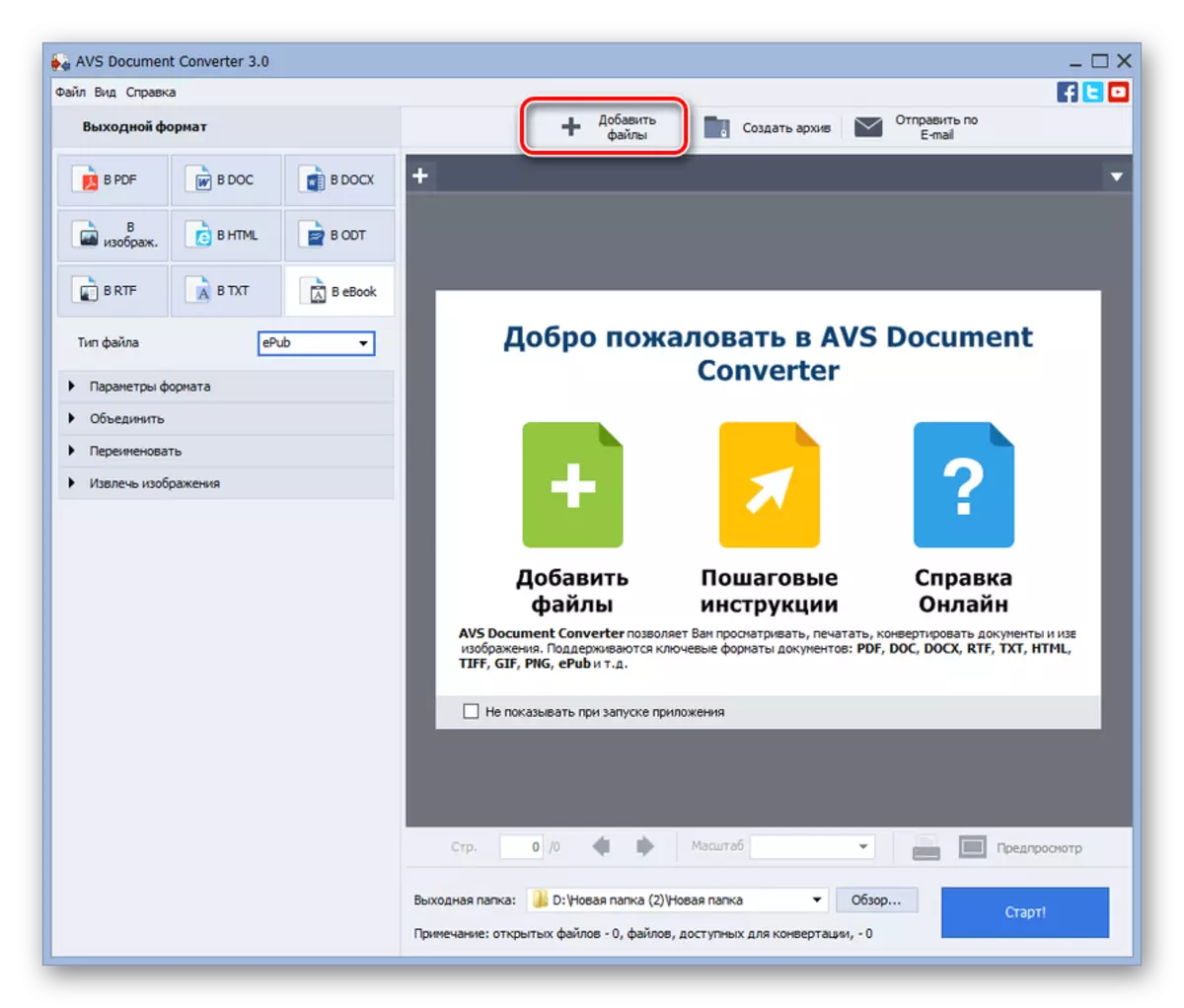
O altă acțiune oferă manipularea prin meniu. Faceți clic pe "Fișier" și "Adăugați fișiere".
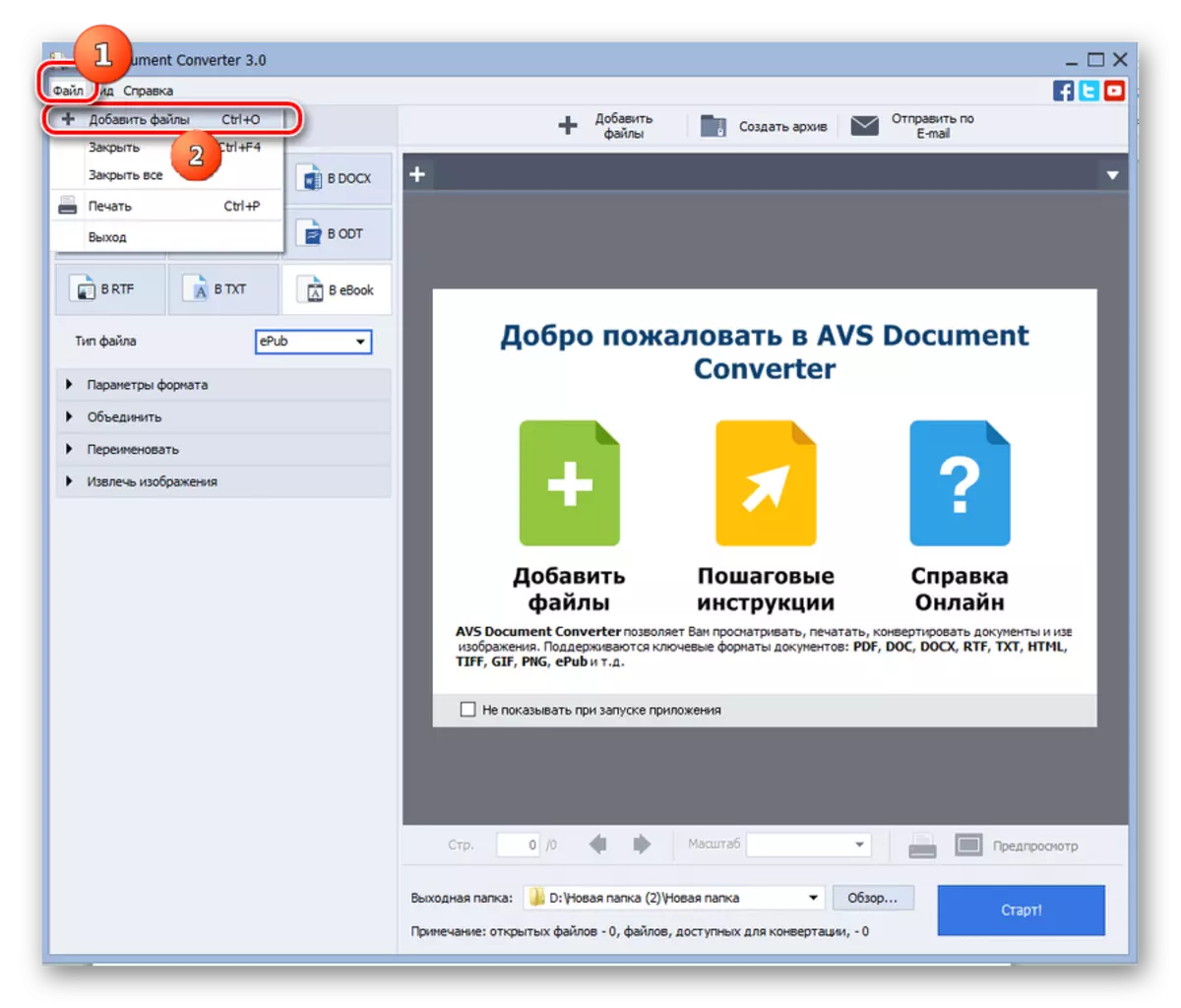
Puteți utiliza combinația CTRL + O.
- Fereastra de deschidere este activată. Găsiți locația FB2 dorită. Având selectați un obiect, aplicați "Deschidere".

Adăugarea FB2 poate și fără a activa fereastra de mai sus. Trebuie să trageți fișierul din "Explorer" în zona de aplicare.
- Obiectul va fi adăugat. Conținutul său poate fi observat în zona centrală a ferestrei. Acum trebuie să specificați formatul în care obiectul va fi reformatat. În blocul "Format de ieșire", faceți clic pe numele "în eBook". În lista derulantă care apare, alegeți poziția "MOBI".
- În plus, puteți seta un număr de obiecte de ieșire a setărilor. Faceți clic pe "Parametrii formatului". Singurul element "Salvați capacul" se va deschide. În mod implicit, există un semn de verificare, dar dacă această bifă este eliminată, atunci în acest caz, după conversia în format MOBI, capacul va fi absent.
- Făcând clic pe secțiunea "Combină" Prin setarea casetei de selectare, puteți conecta mai multe cărți electronice într-una după conversie dacă ați selectat mai multe surse. În cazul în care pavilionul este eliminat, care este setarea implicită, nu se produce combinarea obiectelor.
- Făcând clic pe numele din secțiunea Rename, puteți atribui numele fișierului de ieșire cu extensia MOBI. În mod implicit, acesta este același nume ca sursa. Această poziție a bunurilor corespunde elementului "Nume sursă" din acest bloc în lista derulantă "Profil". Este posibil să o schimbați prin notarea uneia dintre cele două elemente următoare din lista derulantă:
- Text + contor;
- Text contra +.
Aceasta va fi zona activă "Text". Aici puteți conduce numele cărții pe care o considerați potrivit. În plus, numărul va fi adăugat la acest nume. Acest lucru este util în special dacă mai multe obiecte sunt transformate. Dacă ați selectat anterior elementul "Counter + Text", numărul va sta înainte de titlu și când alegeți opțiunea "Text + Counter" - după. Opusul parametrului "Numele de ieșire", numele va fi afișat că acesta va fi după reformatare.
- Dacă faceți clic pe cele mai recente setări pentru a "extrage imagini", va fi posibilă obținerea imaginilor de la sursă și plasați-le într-un dosar separat. În mod implicit, acesta va fi directorul "Documentele mele". Dacă doriți să o schimbați, faceți clic pe folderul destinației. În lista care apare, faceți clic pe "Prezentare generală".
- Apare o "Prezentare generală a folderului". Introduceți directorul corespunzător, selectați directorul țintă și faceți clic pe OK.
- După afișarea calea preferată în elementul "Dosarul Scop", trebuie să faceți clic pe "Extrageți imagini". Toate imaginile de documente vor fi salvate într-un dosar separat.
- În plus, puteți seta acel folder unde cartea reformatată va fi trimisă direct. Adresa de destinație actuală a fișierului de ieșire este afișată în elementul "Folder de ieșire". Pentru ao schimba, apăsați pe "Revizuire ...".
- "Revizuirea folderului" este activată din nou. Selectați directorul obiectului reformatat și faceți clic pe OK.
- Adresa numită va apărea în elementul "Folder de ieșire". Puteți rula reformatarea făcând clic pe "Start!".
- Procedura de reformatizare este efectuată, dinamica cărora este afișată ca procent.
- După finisarea ei, caseta de dialog este activată, unde există o inscripție "Conversia este finalizată cu succes!". Se propune să meargă în directorul în care este plasat MOBI-ul gata gata. Apăsați "Deschideți. dosar. "
- "Conductorul" este activat în cazul în care este plasat Mobi gata.

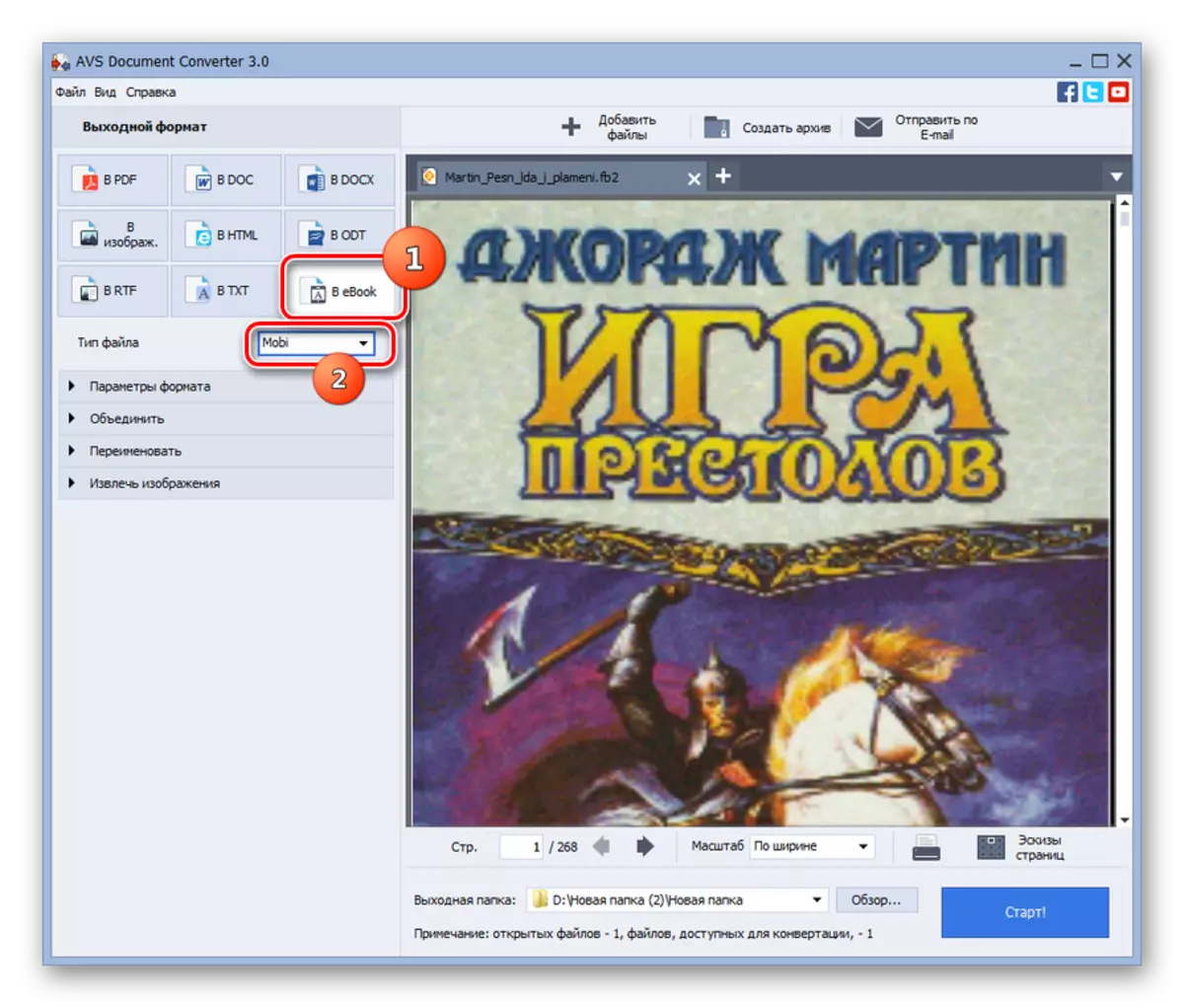
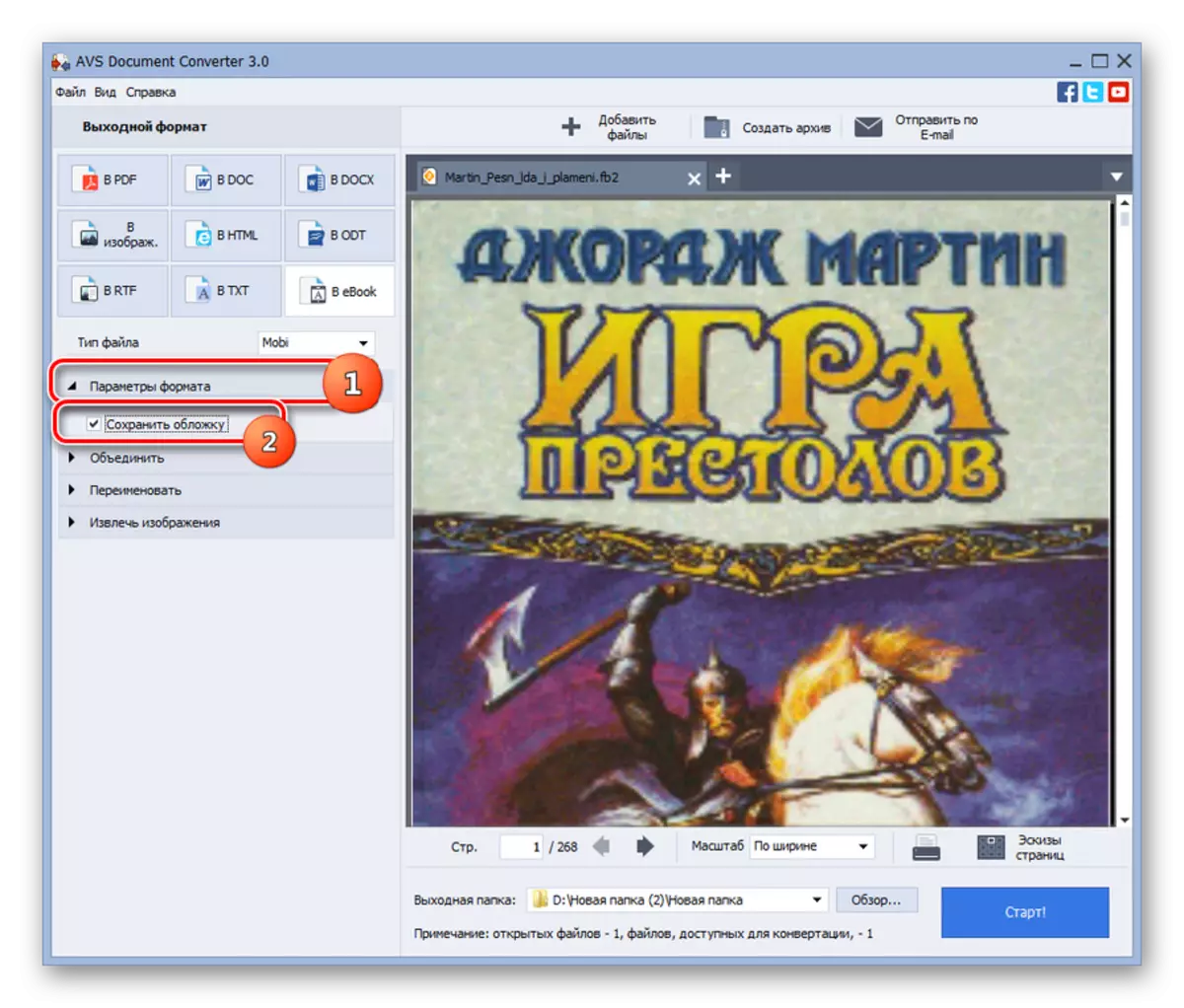
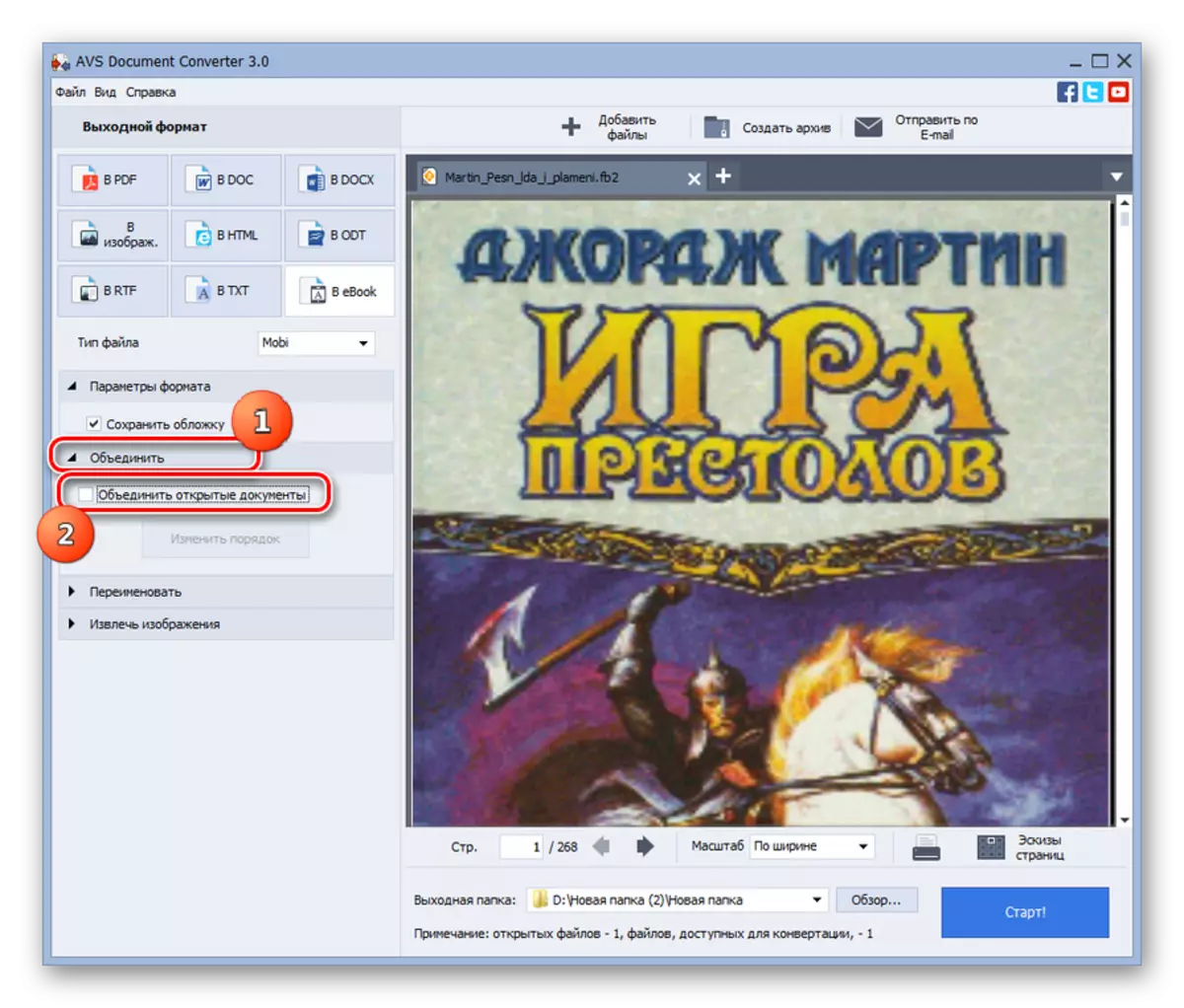



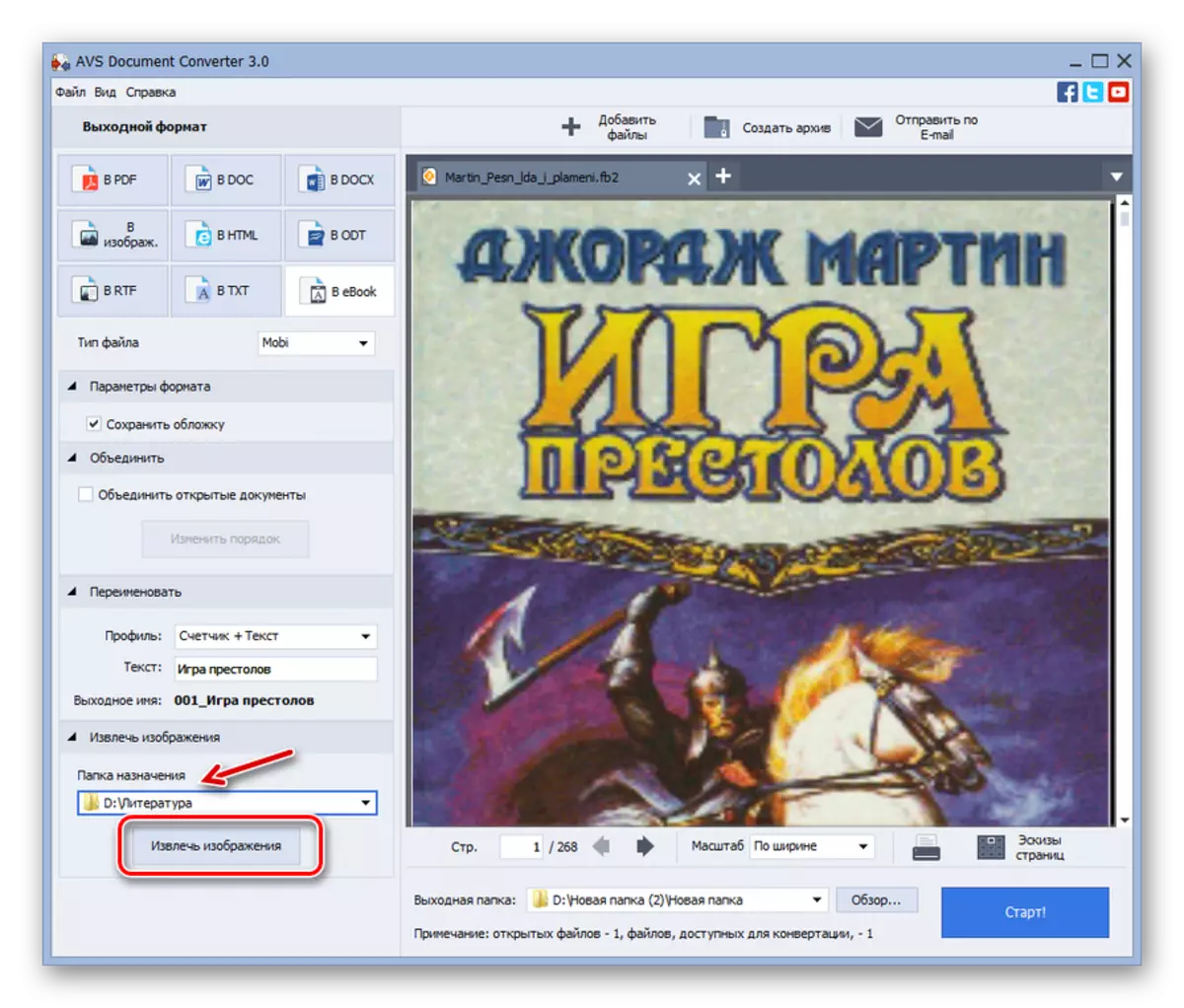

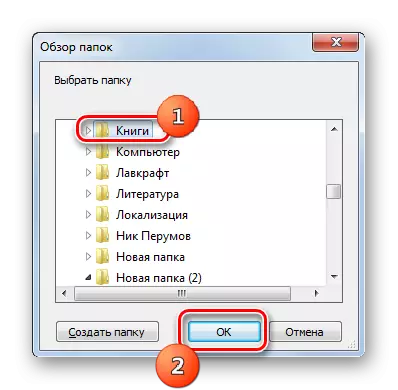
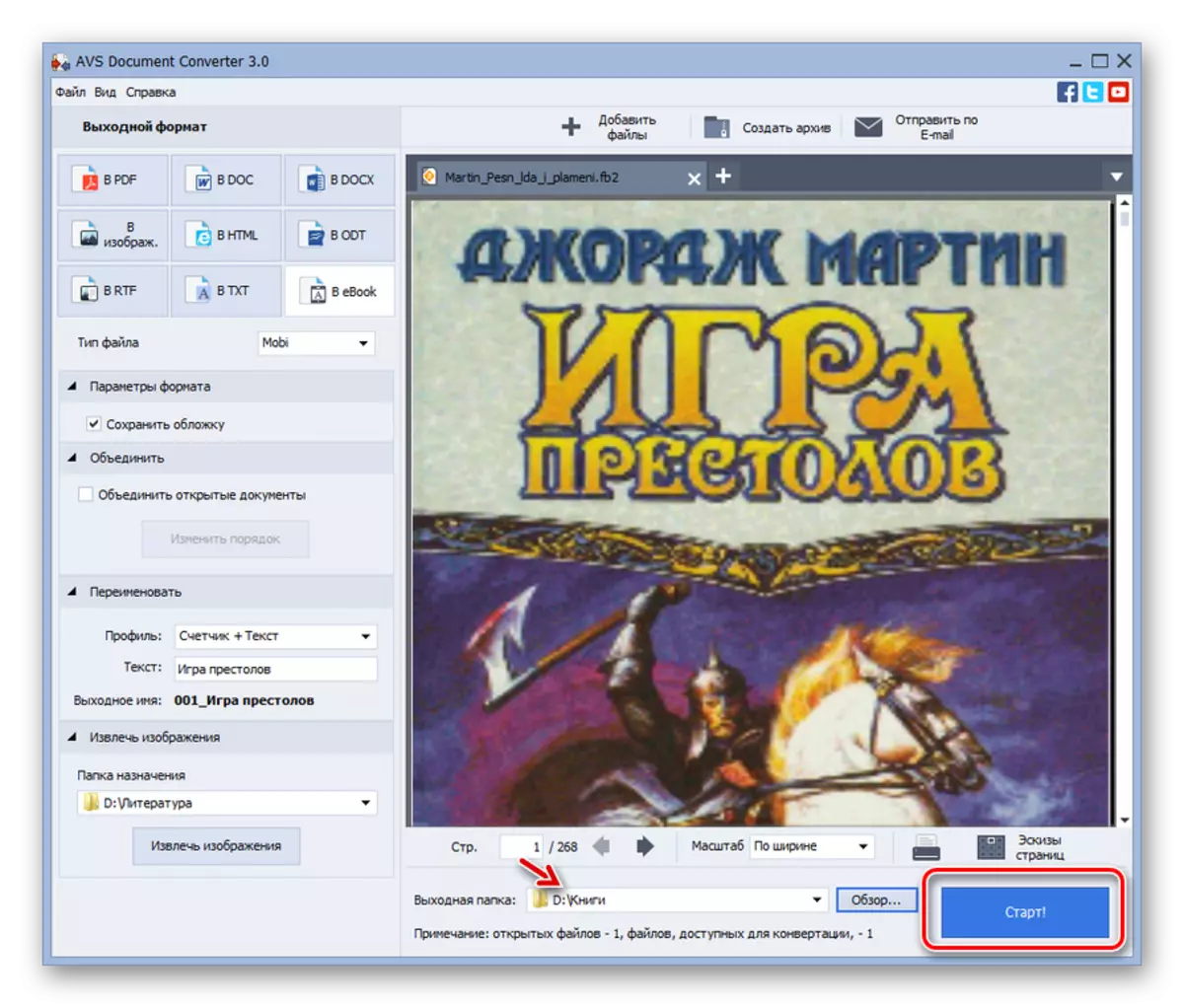
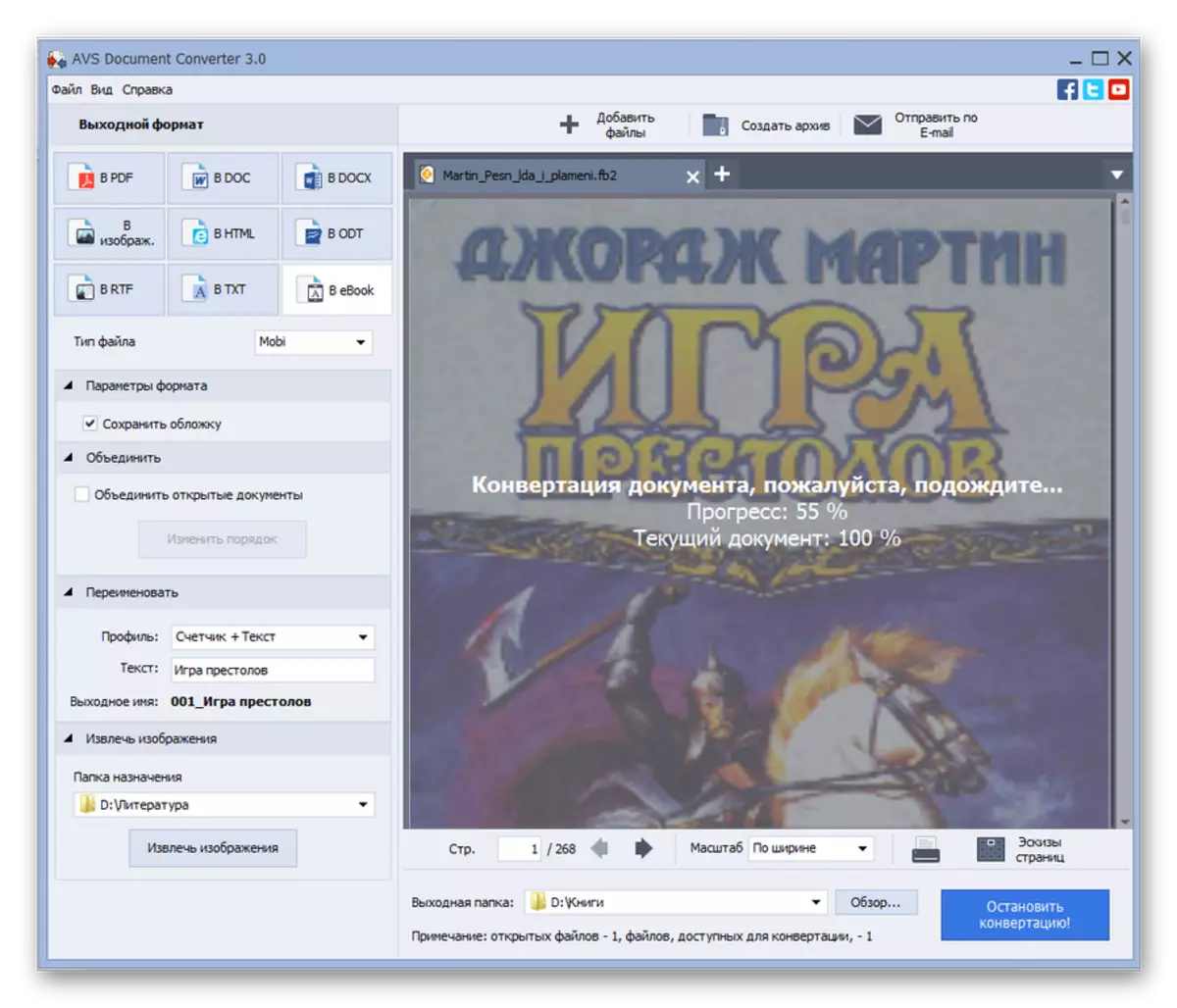
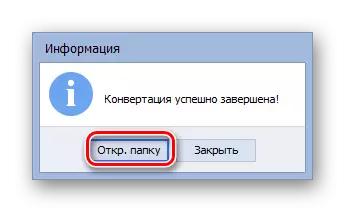
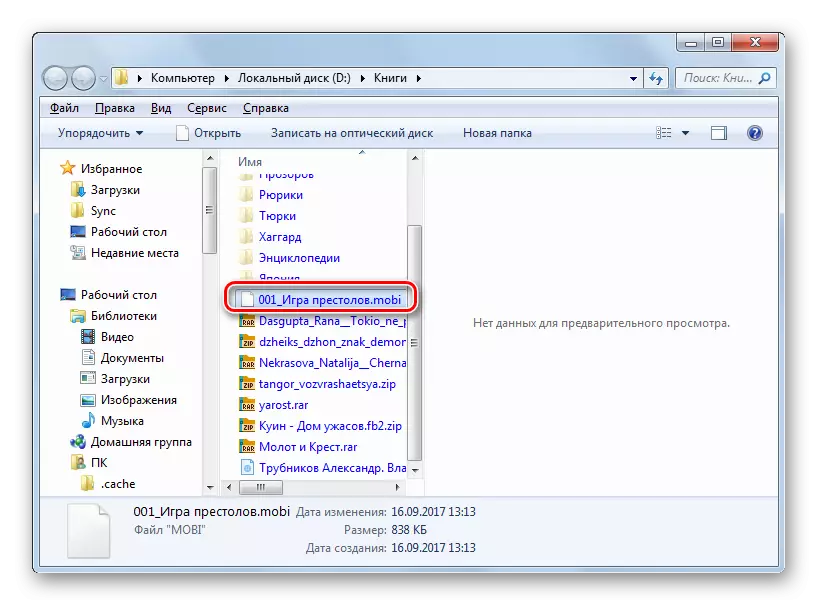
Această metodă vă permite să transformați simultan un grup de fișiere de la FB2 la Mobi, dar principalul său minus este că documentul Converter este un produs plătit.
Metoda 2: calibru
Următoarea aplicație care vă permite să reformați FB2 în combinația Mobi - Calibar, care este un cititor, convertor și o bibliotecă electronică în același timp.
- Activați aplicația. Înainte de a începe procedura de reformatare, este necesar să se facă o carte la depozitarea bibliotecii programului. Faceți clic pe "Adăugați cărți".
- Carcasa "Selectați cărțile" se deschide. Găsiți locația FB2, marcați-o și faceți clic pe "Deschidere".
- După ce a făcut un element în bibliotecă, numele său va apărea în listă împreună cu alte cărți. Pentru a accesa setările de conversie, verificați numele elementului dorit din listă și apăsați "Conversia cărților".
- Fereastra reformatarea cărții este pornită. Aici puteți modifica gama de parametri de ieșire. Luați în considerare acțiunile din fila Metadate. Din lista derulantă a formatului de ieșire, selectați opțiunea MOBI. Sub zona de mai sus, se află câmpurile de metadate, care pot fi umplute la discreția lor și puteți lăsa valorile în ele, deoarece acestea sunt în fișierul sursă FB2. Acestea sunt câmpuri:
- Nume;
- Sortați după autor;
- Editor;
- Etichete;
- Autori);
- Descriere;
- Serie.
- În plus, în aceeași secțiune puteți schimba capacul cărții dacă doriți. Pentru a face acest lucru, faceți clic pe pictograma formularului de folder din partea dreaptă a câmpului "Schimbați Image Image".
- Se deschide fereastra standard de selecție. Așezați locul unde se află capacul în formatul de imagine la care doriți să înlocuiți imaginea curentă. Având selectarea acestui element, faceți clic pe "Deschidere".
- Noua copertă va fi afișată în interfața convertorului.
- Acum mergeți la secțiunea "Design" din meniul lateral. Aici, comutarea între file, puteți seta diverși parametri în font, text, aspect, stil, precum și transformarea stilurilor. De exemplu, în fila Fonts, puteți alege dimensiunea și implementați o familie suplimentară de font.
- Pentru a profita de secțiunea "Prelucrare euristică", trebuie să instalați parametrul "Permiteți procesarea euristică" după trecerea la acesta, care este eliminată în mod implicit. Apoi, atunci când convertiți programul, programul va verifica șabloanele standard și, dacă le detectați, acesta va lua corectarea erorilor fixe. În același timp, uneori o metodă similară poate agrava rezultatul final, dacă presupunerea cererii de corecție va fi eronată. Prin urmare, această funcție este dezactivată în mod implicit. Dar chiar și atunci când este pornit prin eliminarea steagurilor din anumite elemente, puteți dezactiva caracteristicile individuale: pentru a elimina trecerile rândurilor, ștergeți liniile goale între paragrafe etc.
- Următoarea secțiune "Configurarea paginii". Aici puteți specifica un profil de intrare și ieșire în funcție de numele dispozitivului în care intenționați să citiți cartea după reformatare. Aici setați, în plus, câmpurile de liniuță.
- Apoi, accesați secțiunea "Structura structurii". Există setări speciale pentru utilizatorii avansați:
- Detectarea capitolelor folosind expresii Xpath;
- Capitolul marca;
- Detectarea paginilor utilizând expresii xpath etc.
- Următoarea secțiune a setărilor se numește "Cuprins". Există setări pentru conținutul lui XPath. Există, de asemenea, o funcție a generației forțate în absență.
- Mergeți la secțiunea "Căutare și înlocuire". Aici puteți căuta un text sau un șablon definit pentru o expresie regulată dată și apoi înlocuiți-o la o altă opțiune pe care utilizatorul îl va instala.
- În secțiunea "intrarea FB2" există o singură setare - "Nu introduceți conținutul la începutul cărții." În mod implicit, acesta este dezactivat. Dar dacă setați caseta de selectare despre acest parametru, se va introduce tabelul de la începutul textului.
- În secțiunea "Mobi Output", există mult mai multe setări. Aici, prin setarea casetelor de selectare, care sunt eliminate în mod implicit, puteți efectua următoarele operații:
- Nu adăugați un cuprins în carte;
- Adăugați conținut la primele cărți în loc de sfârșit;
- Ignorați câmpurile;
- Utilizați numele de sortare a autorului ca autor;
- Nu convertiți toate imaginile din JPEG și altele.
- În cele din urmă, în secțiunea Debugging, aveți posibilitatea de a specifica un director pentru a salva informațiile de depanare.
- După toate informațiile pe care le credeți că introduceți, faceți clic pe "OK" pentru a începe procesul.
- Procesul de reformatizare este efectuat.
- După finalizarea acestuia în colțul din dreapta jos al interfeței convertizorului opus parametrului "sarcină", este afișată valoarea "0". În grupul "Formate", când alocați numele obiectului, apare numele "mobi". Pentru a deschide o carte cu o nouă extensie în cititorul intern, faceți clic pe acest element.
- Conținutul lui Mobi se va deschide în cititor.
- Dacă aveți nevoie să vizitați directorul Mobi, apoi după selectarea numelui elementului vizavi de valoarea "PATH", faceți clic pe "Faceți clic pentru a deschide".
- "Explorer" va lansa catalogul de locație al Mobi reformatat. Acest director va fi într-unul din folderele Bibliotecii Calibar. Din păcate, atribuiți manual adresa depozitării cărții la conversia, este imposibilă. Dar acum, dacă doriți, puteți copia un obiect prin "Explorer" în orice alt director de hard disk.

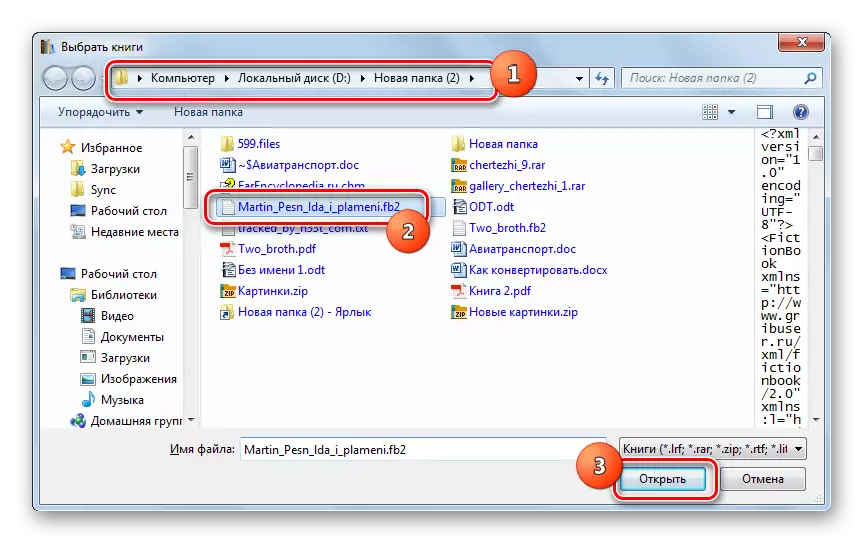
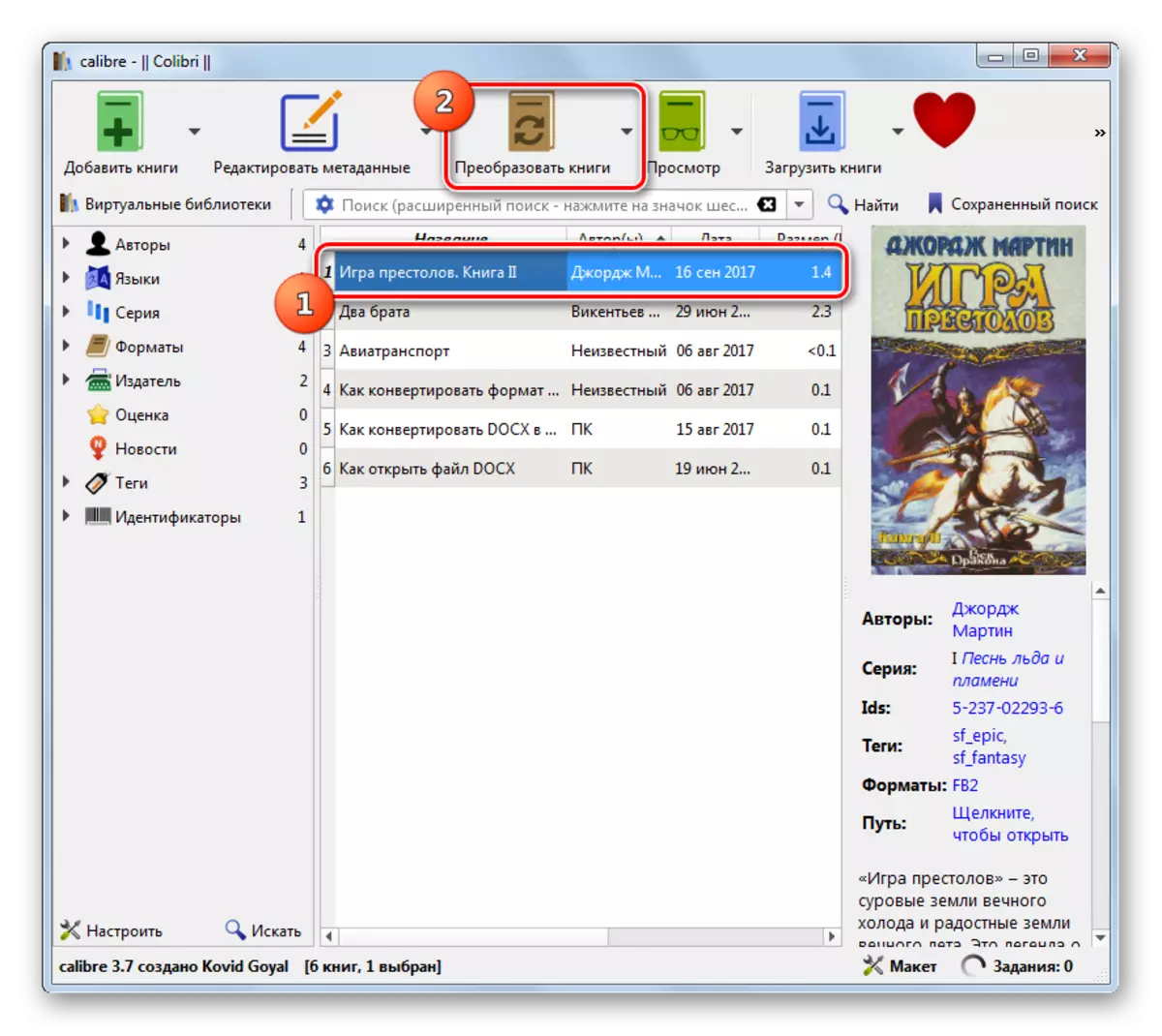
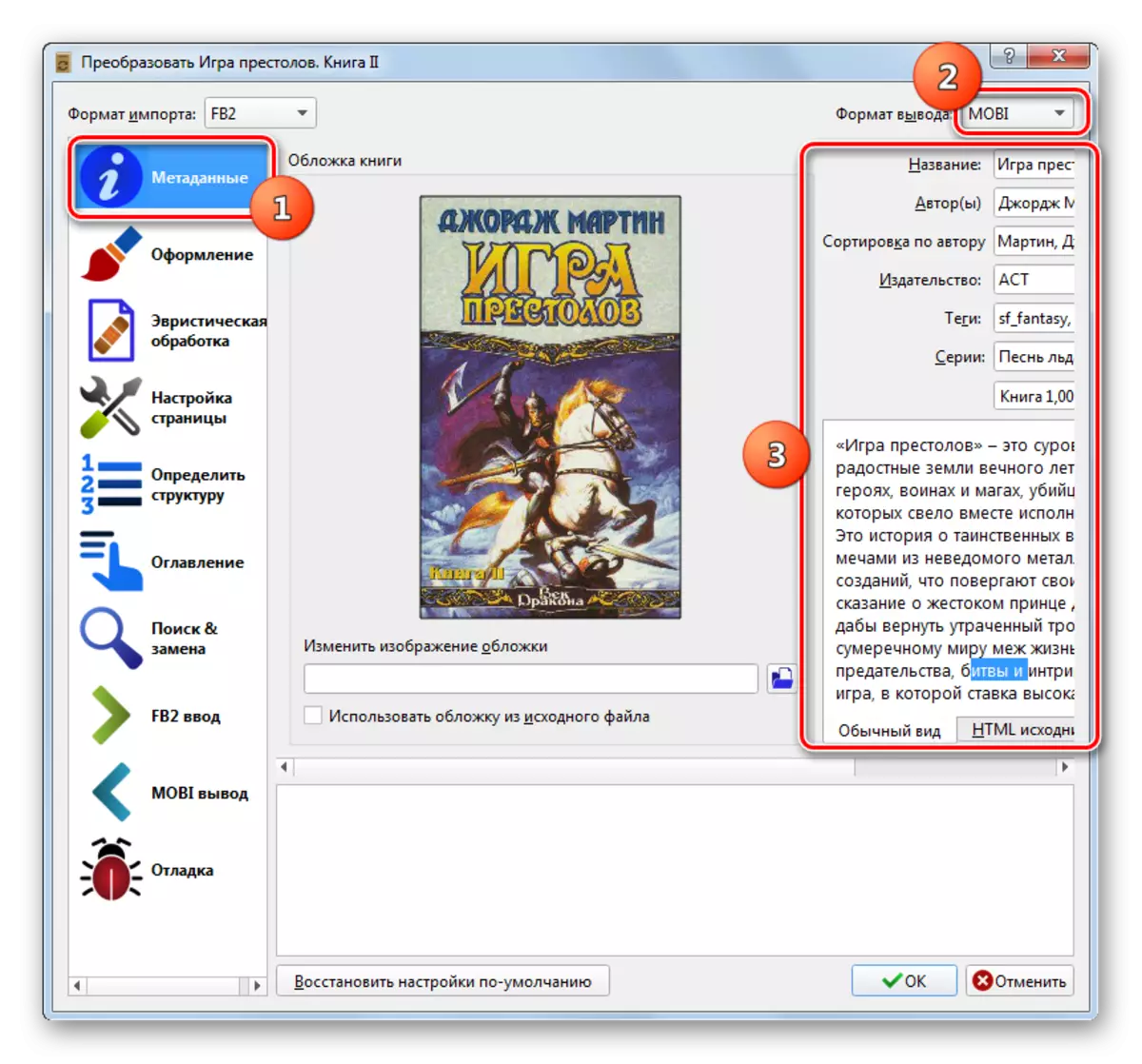

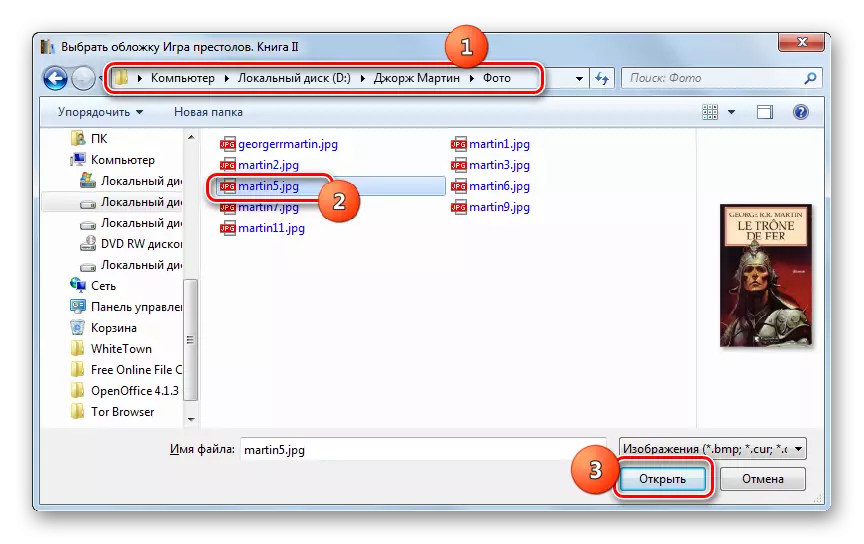

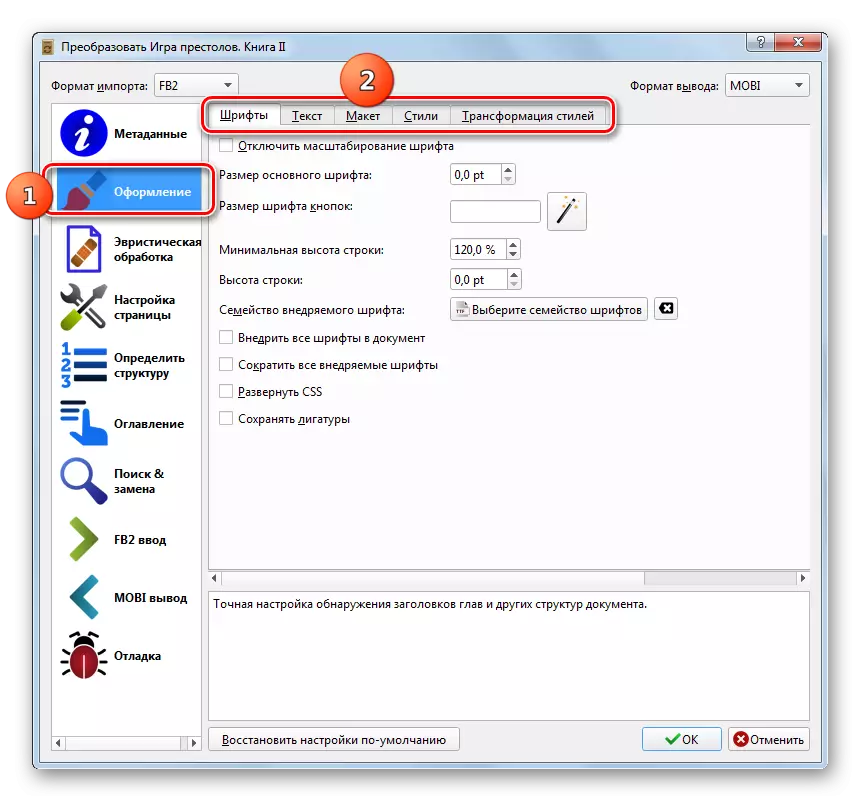
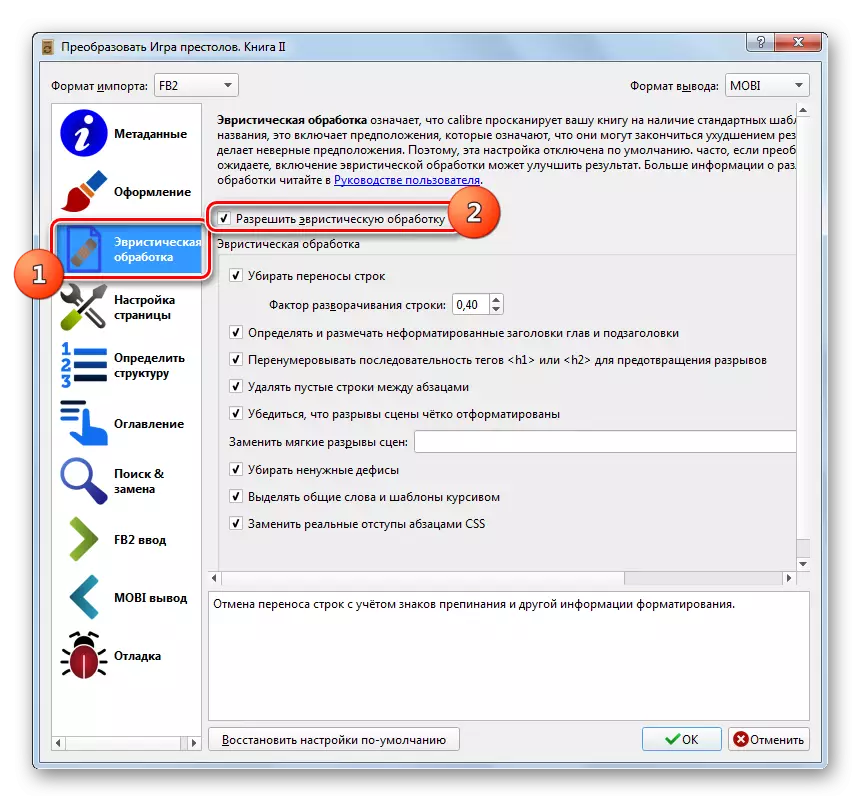
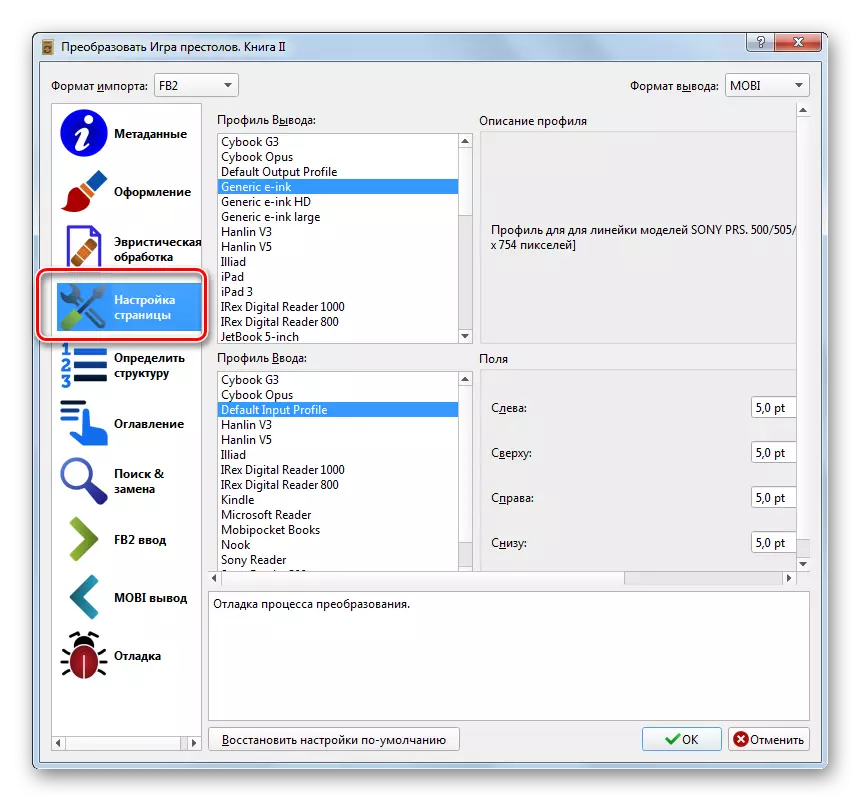

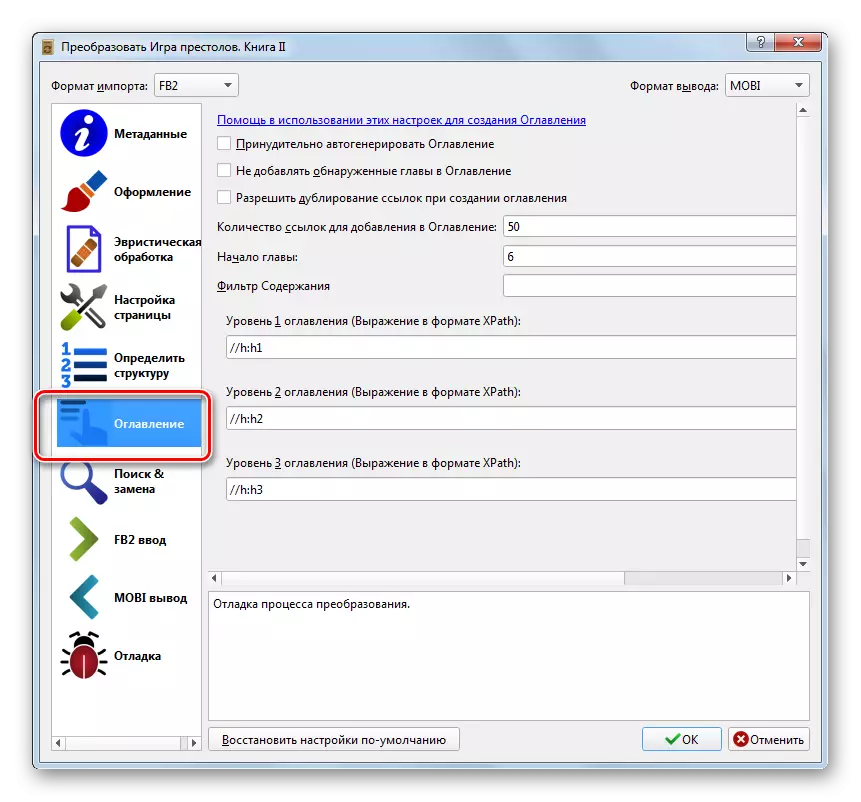

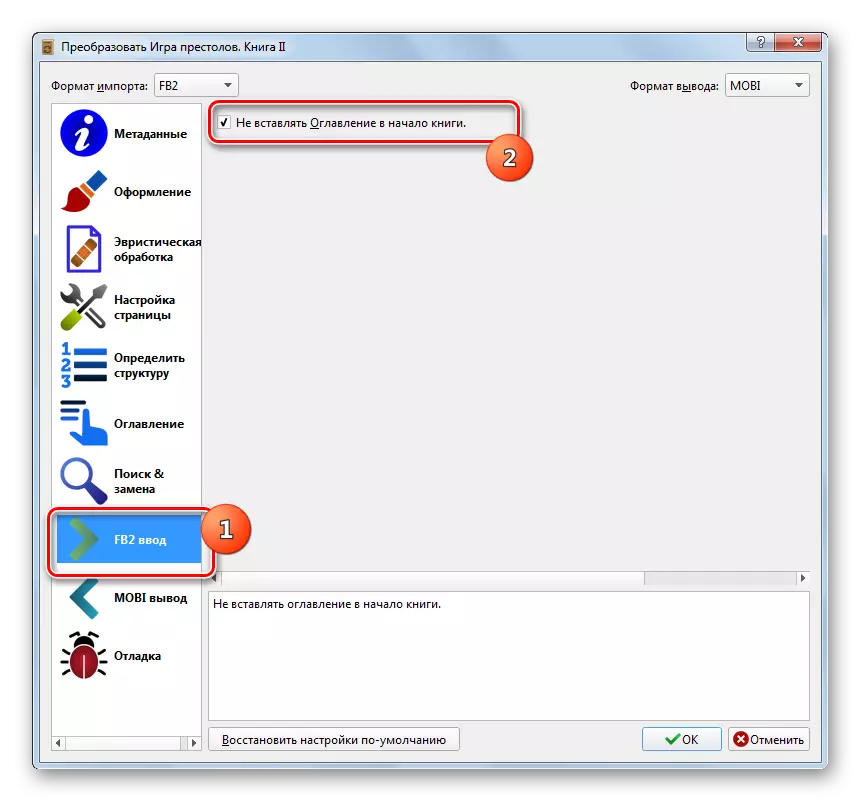
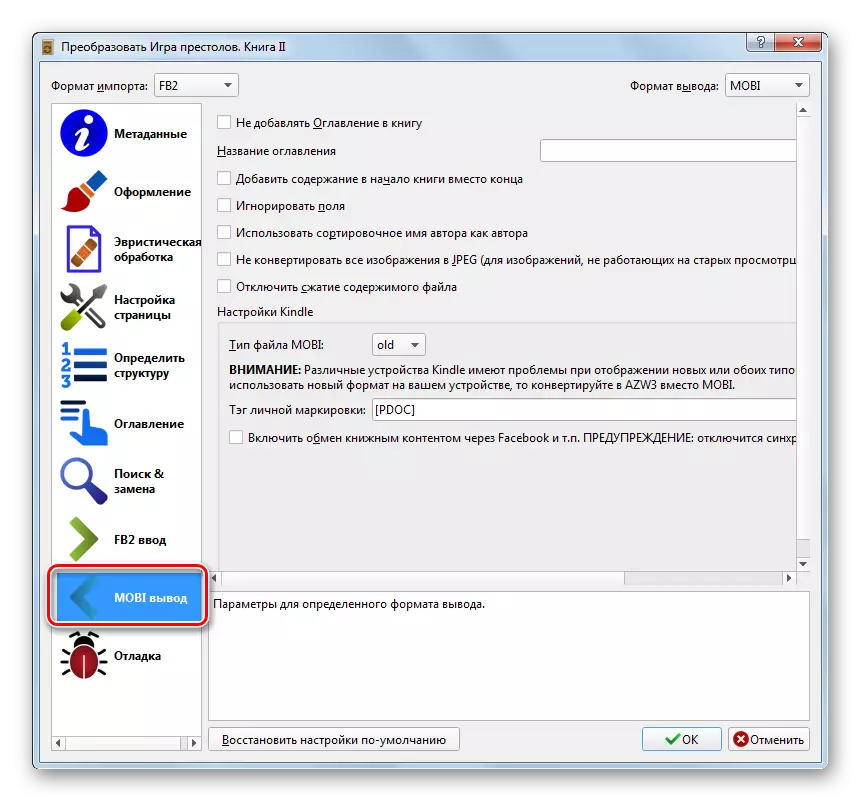
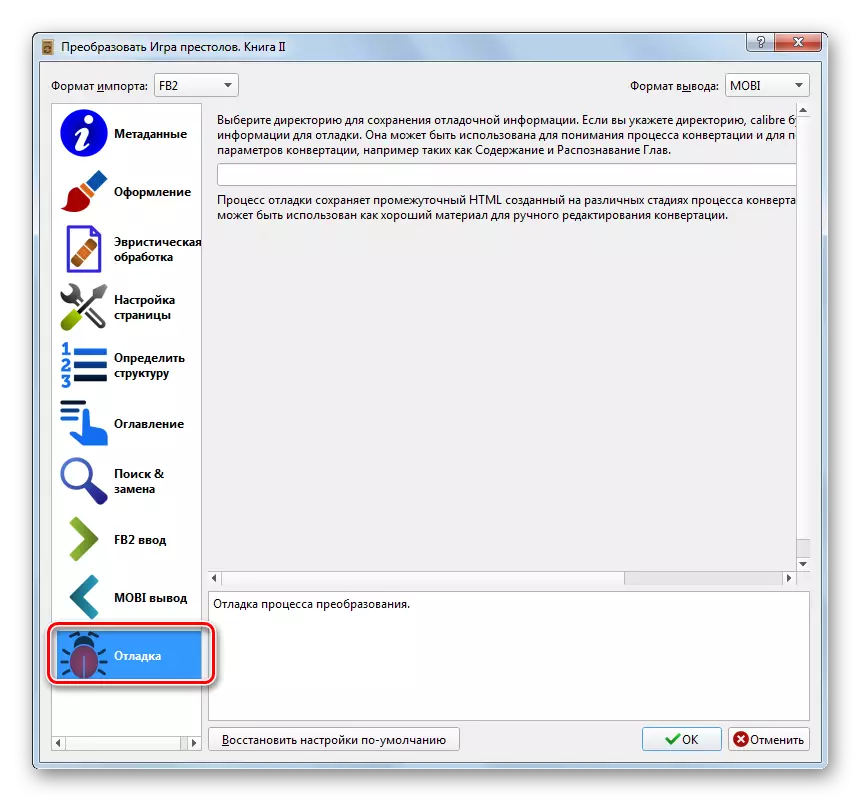
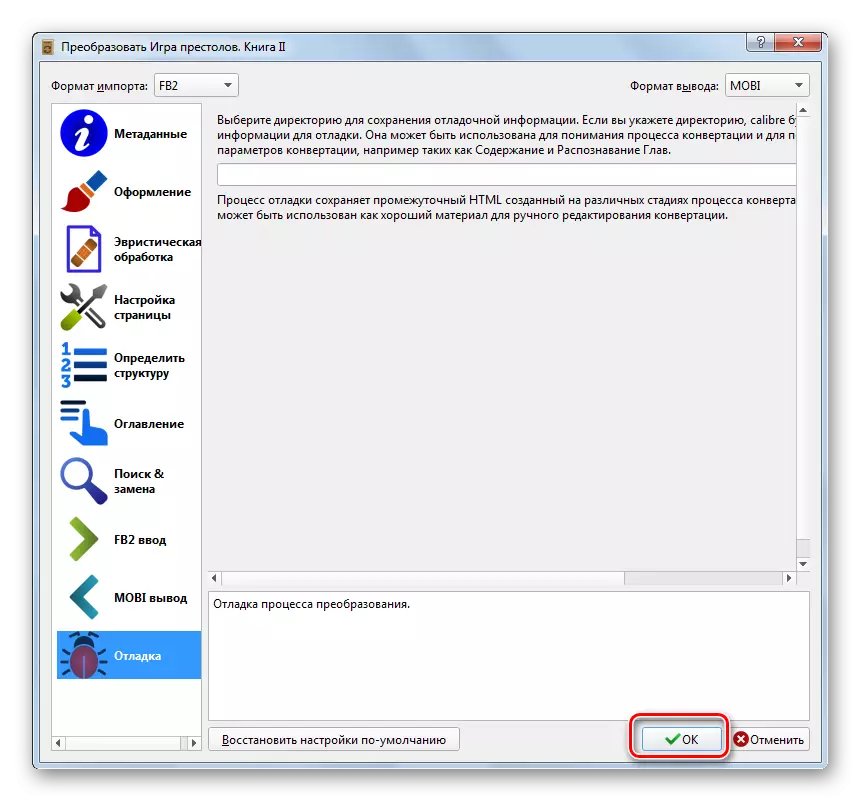
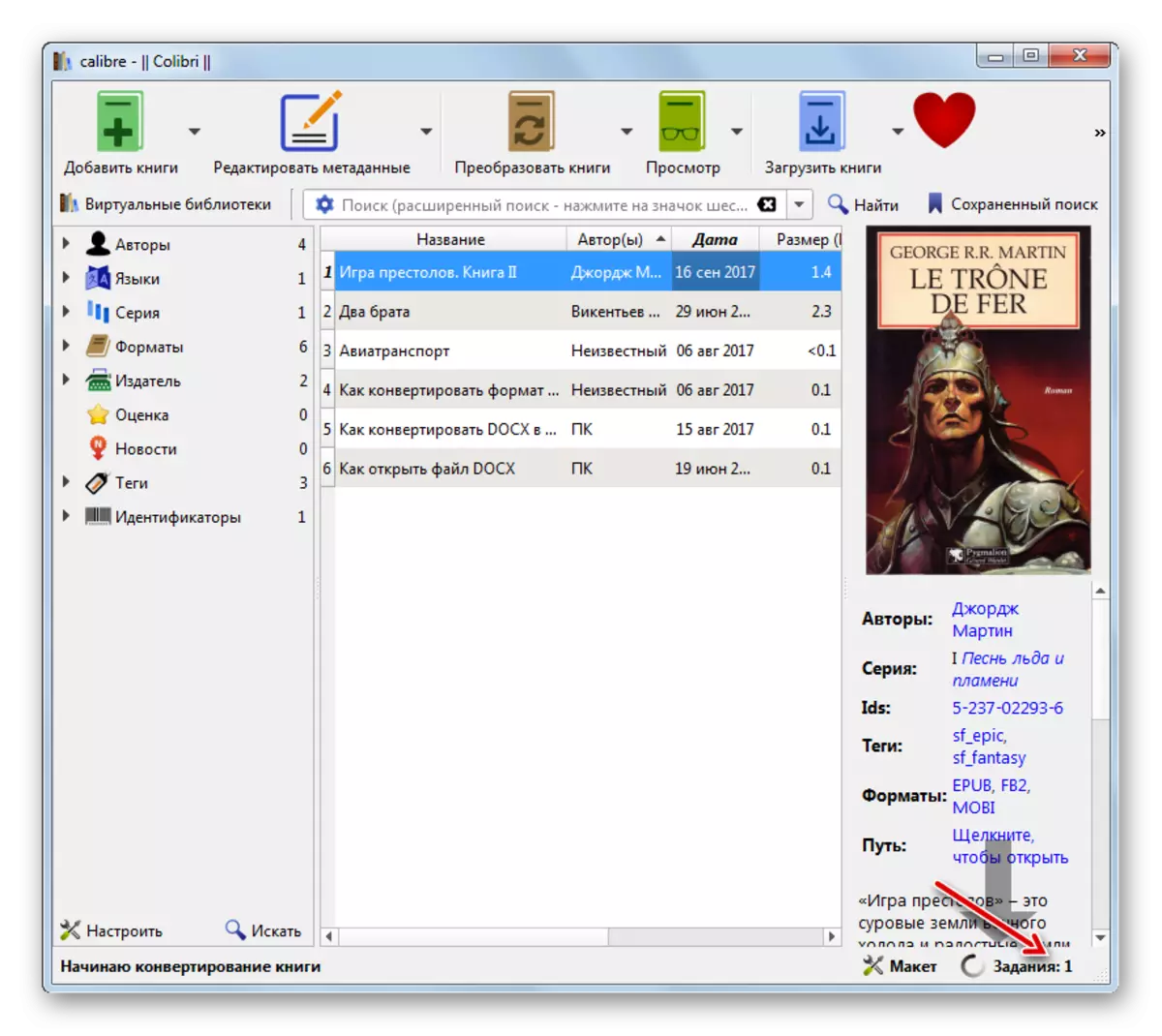

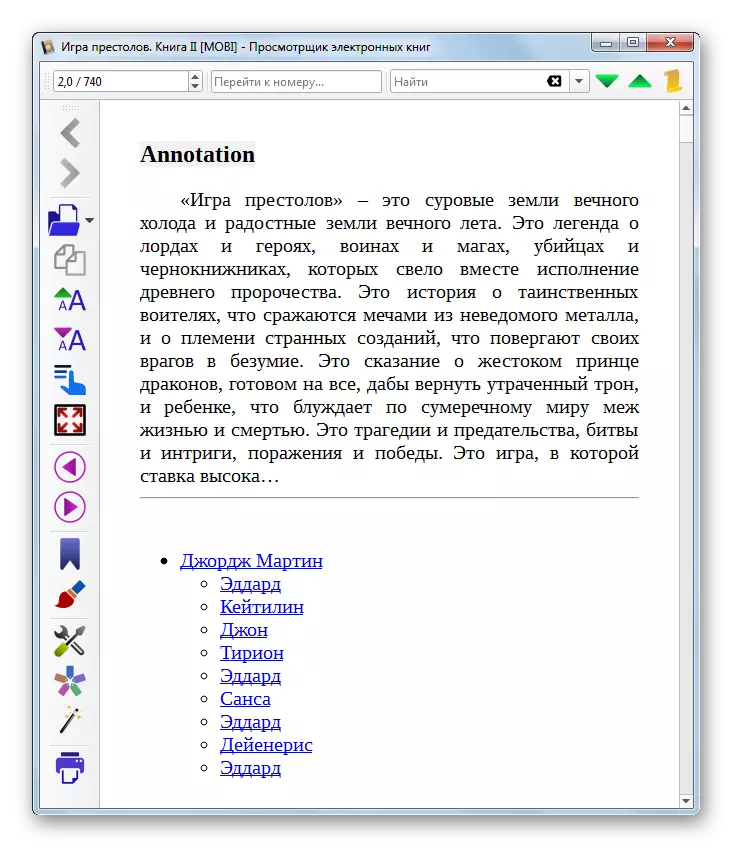

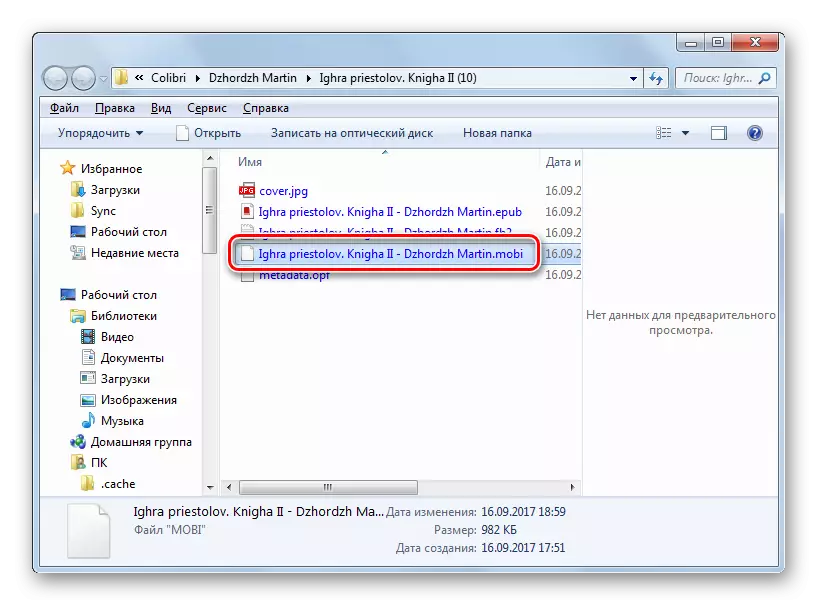
Această metodă într-o parte pozitivă diferă de cea precedentă în aspectul că combina calibarului este un instrument gratuit. În plus, el presupune setări mult mai precise și detaliate pentru setările fișierelor de ieșire. În același timp, efectuarea reformatării cu aceasta, este imposibil să specificați independent folderul de destinație al fișierului final.
Metoda 3: Formate din fabrică
Următorul convertor capabil de reformatare de la FB2 în Mobi este fabrica de format de aplicație sau forma de format.
- Activați Fabrica de format. Faceți clic pe secțiunea "Document". Alegeți "Mobi" din lista întreruptă a formatelor.
- Dar, din păcate, în mod implicit, printre codecurile care se transformă în formatul Mobipocket lipsesc. Fereastra va începe, ceea ce va sugera să îl instalați. Faceți clic pe "Da."
- Procedura de descărcare a codecului solicitat este efectuată.
- Apoi, fereastra se deschide, oferind setarea unui software suplimentar. Din moment ce nu avem nevoie de nici un inch, eliminați bifați despre parametrul "Sunt de acord cu instalarea" și faceți clic pe Următorul.
- Acum, fereastra de selecție a directorului este pornită pentru a instala codecul. Această setare ar trebui lăsată în mod implicit și faceți clic pe "set".
- Se efectuează instalarea codecului.
- După terminarea acestuia, repetați "Mobi" în fereastra principală a Fabrica de format.
- Fereastra de setări de conversie din Mobi începe. Pentru a specifica sursa FB2, care trebuie procesată, faceți clic pe "Adăugați fișier".
- Fereastra indicatoare sursă este activată. În zona Format, în loc de poziția "Toate fișierele suportate", selectați "Toate fișierele". Apoi, găsiți directorul de stocare FB2. Notând această carte, faceți clic pe "Deschidere". Puteți marca mai multe obiecte în același timp.
- Când vă întoarceți la fereastra Setări reformatare din FB2, numele sursei și adresa vor apărea în lista fișierelor pregătite. În acest fel, puteți adăuga un grup de obiecte. Calea către dosarul locației fișierului de ieșire va fi afișată în elementul "Folder Folder". De regulă, este fie același director în care sursa este plasată sau locația fișierelor din ultima transformare efectuată în fabrica de format. Din păcate, nu întotdeauna o astfel de stare de lucruri se potrivește utilizatorilor. Pentru a stabili directorul locației materialului reformatizat, faceți clic pe "Schimbare".
- Este activată "Privire de ansamblu asupra dosarelor". Marcați directorul țintă și faceți clic pe OK.
- Adresa directorului selectat va fi afișată în câmpul "Folder". Pentru a accesa interfața din fabrică principală pentru a porni procedura de reformatare, apăsați OK.
- După revenirea la fereastra de convertor de bază, acesta va apărea în parametrii de conversie a sarcinilor. Această linie va indica numele obiectului, dimensiunea, formatul final și adresa la catalogul de ieșire. Pentru a începe reformatarea, verificați această intrare și faceți clic pe "Start".
- Procedura relevantă va fi lansată. Difuzorul său va fi afișat în coloana de stare.
- După finalizarea procesului din această coloană, va apărea inscripția "făcută", ceea ce indică finalizarea cu succes a sarcinii.
- Pentru a accesa dosarul de stocare al materialului convertit pe care l-ați atribuit anterior în setări, verificați numele sarcinii și faceți clic pe inscripția "Folder" din bara de instrumente.
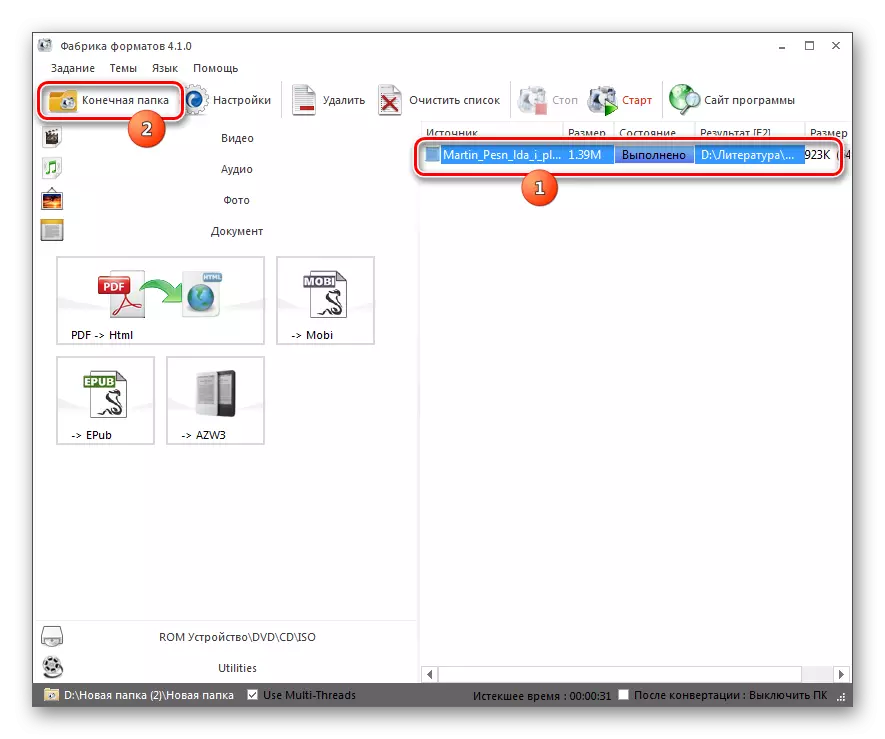
Există o altă opțiune de a rezolva această sarcină a tranziției, deși este încă mai puțin convenabilă decât cea anterioară. Pentru a implementa, utilizatorul trebuie să facă clic dreapta pe numele sarcinii și în meniul pop-up, marcați "Deschideți folderul final".
- Directorul de locație al elementului convertit se va deschide în "Explorer". Utilizatorul poate deschide această carte, mutați-l, editați sau efectuați alte manipulări disponibile.
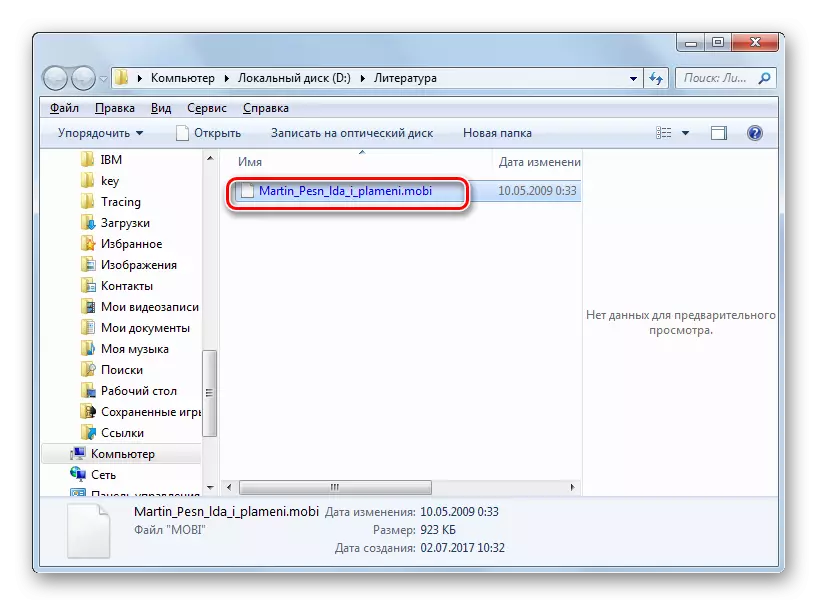
Această metodă combină împreună aspectele pozitive ale opțiunilor anterioare pentru efectuarea sarcinii: libera și capacitatea de a selecta folderul final. Dar, din păcate, capacitatea de a configura parametrii formatului final Mobi în format Fabrica este aproape redusă la zero.
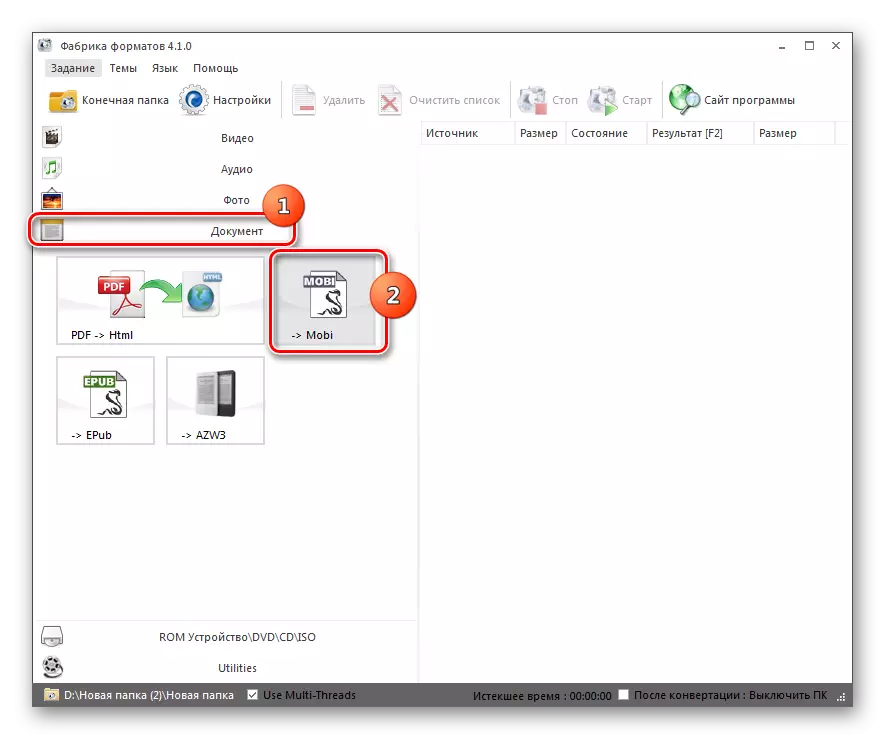
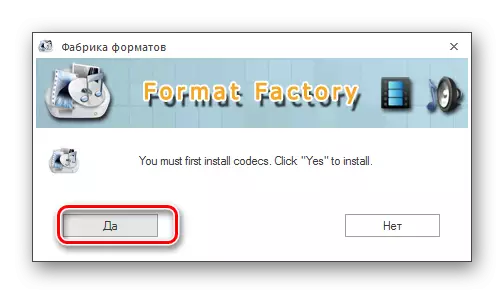
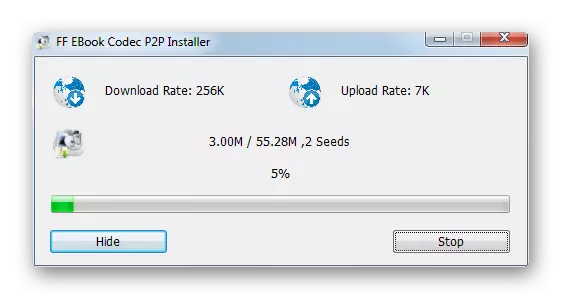

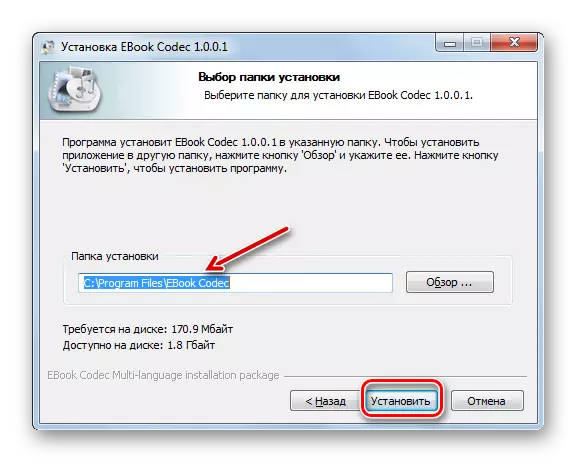
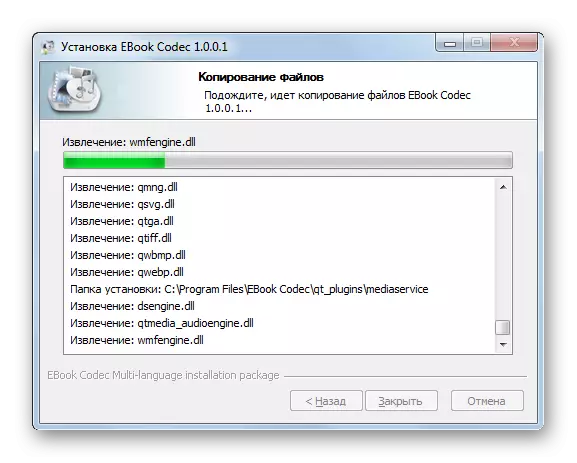
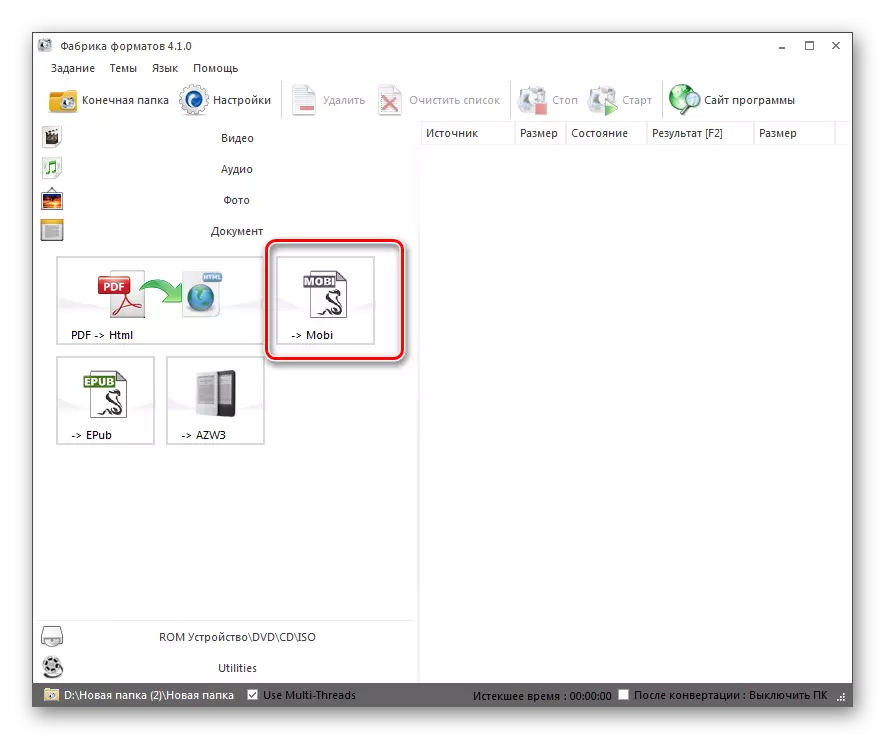
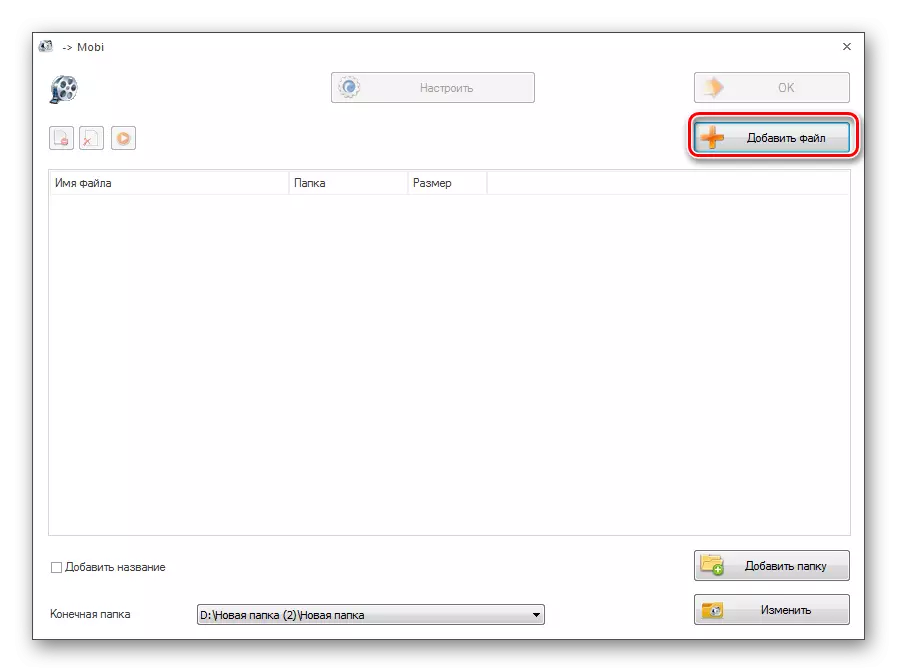
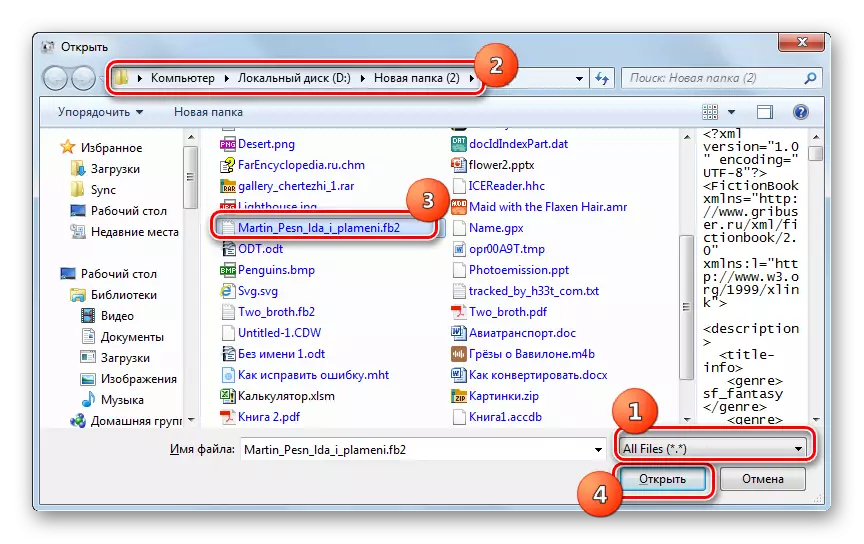


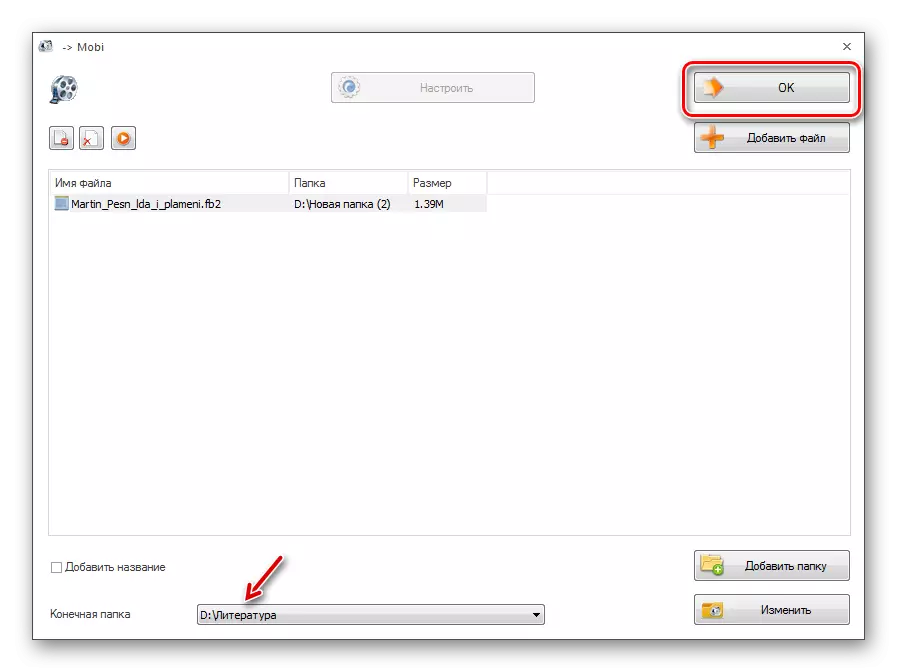
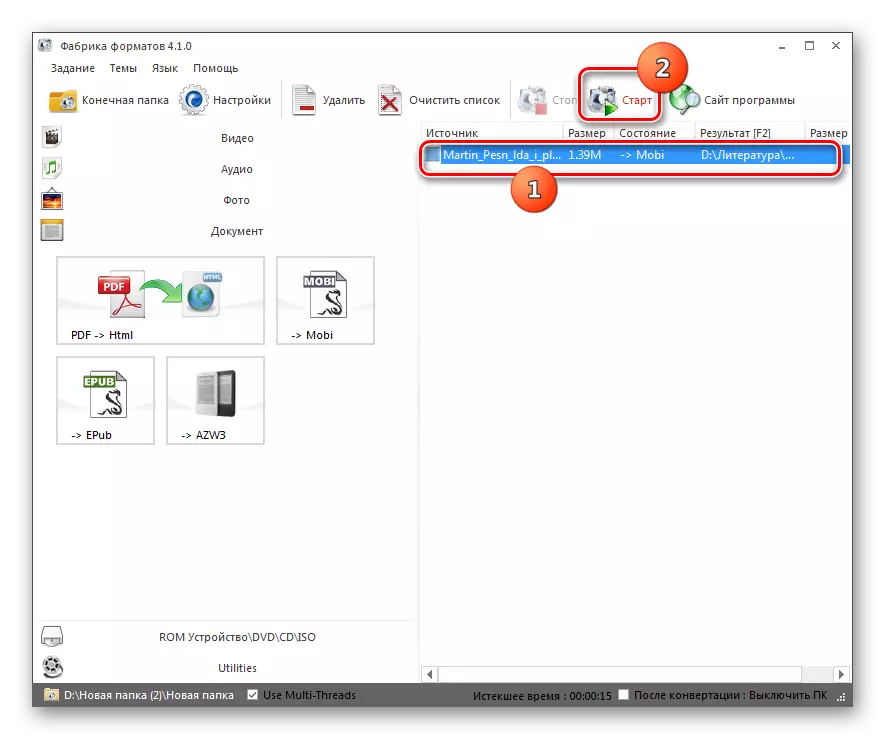

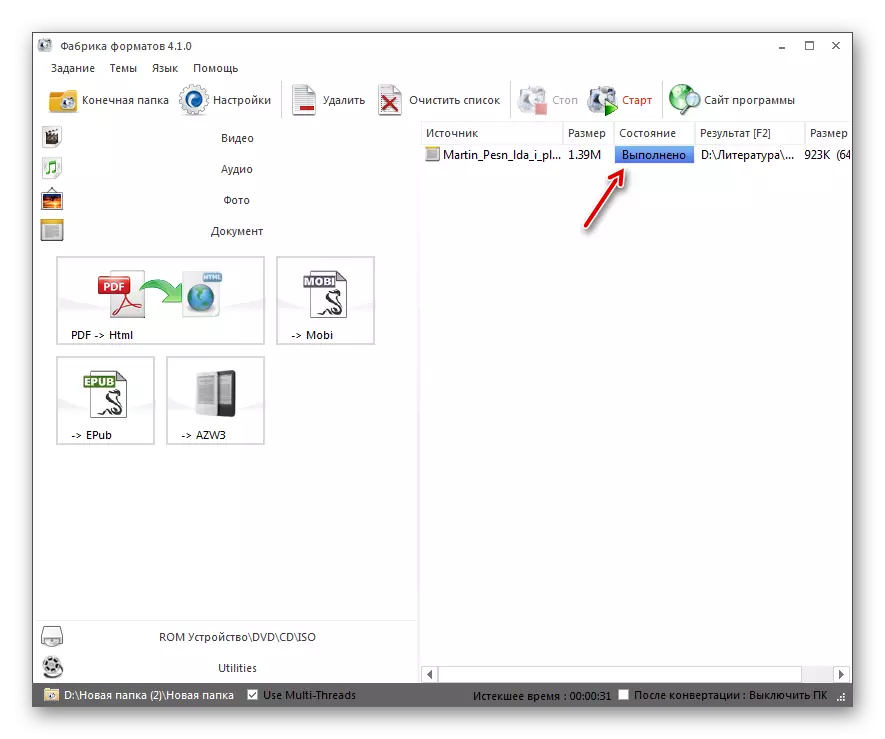
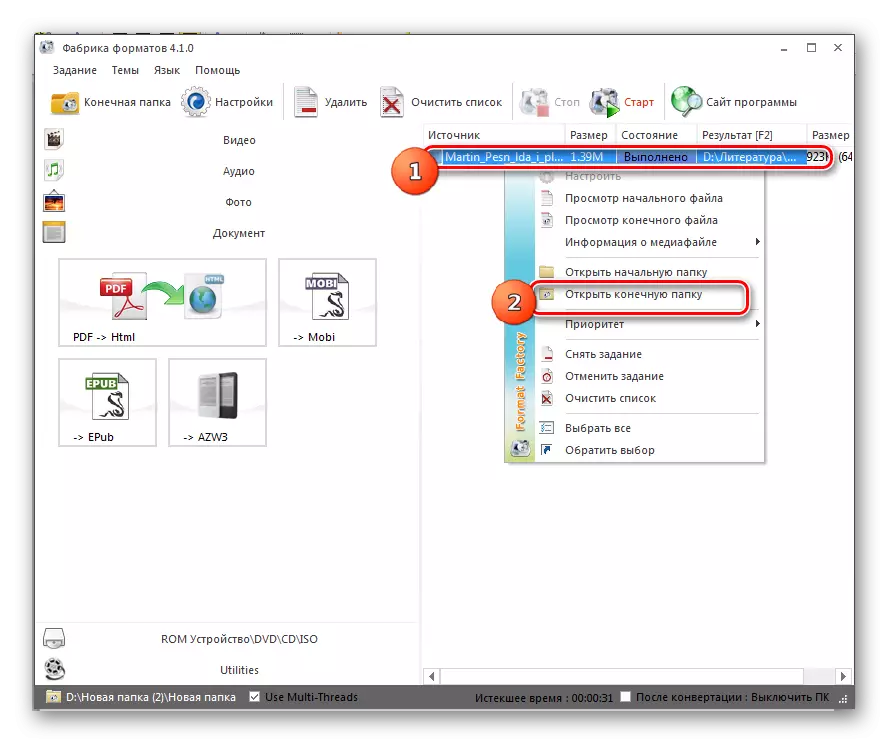
Am studiat o serie de modalități de a converti cărțile electronice FB2 la formatul Mobi folosind diverse convertoare. Este dificil să alegeți cele mai bune dintre ele, deoarece toată lumea are propriile avantaje și dezavantaje. Dacă aveți nevoie să setați parametrii cei mai exacți ai fișierului de ieșire, este mai bine să utilizați combina calibarului. Dacă parametrii de format sunt puțin interesați, dar doriți să specificați locația exactă a fișierului de ieșire, puteți aplica Fabrica de format. Se pare că "mijlocul de aur" dintre aceste două programe este AVS Document Converter, dar, din păcate, această aplicație este plătită.
