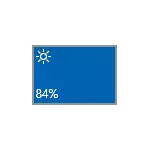
I de fleste tilfælde er umuligheden af at justere lysstyrken i Windows 10 relateret til drivkraftens problemer, men ikke altid videokortet: Afhængigt af den specifikke situation kan dette for eksempel være en skærmdriver eller chipset (og endda en handicappet enhed i enhedschefen).
Handicappede "Universal PNP Monitor"
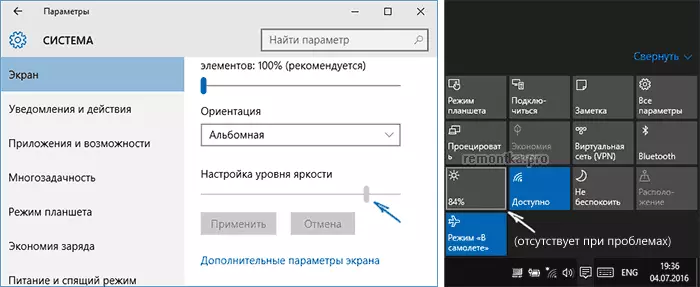
Denne mulighed er grunden til, at lysstyrken ikke virker (der er ingen justeringer i meddelelsesområdet og inaktivivt ændrer lysstyrken i skærmparametrene, se skærmbilledet ovenfor), der ofte findes (selv om det forekommer ulogisk for mig) og derfor vil begynde med det.
- Kør Enhedshåndtering. For at gøre dette skal du højreklikke på knappen "Start" og vælge det relevante emne i kontekstmenuen.
- I afsnittet "Monitorer" skal du være opmærksom på "Universal PNP Monitor" (og muligvis nogle andre).
- Hvis skærmens ikoner har en lille pil, betyder det, at enheden er deaktiveret. Klik på det Højreklik og vælg "Aktiver".

- Genstart din computer og kontroller derefter evnen til at justere lysstyrken på skærmen.
Dette problem findes ofte på Lenovo og HP Pavilion laptops, men sikker på, at de ikke er begrænset til dem.
Videokortdrivere
Følgende er grunden til ikke-fungerende lysstyrkejusteringer i Windows 10 - Problemer med videokortene installerede drivere. Mere specifikt kan dette skyldes følgende punkter:
- Drivere installeret, at Windows 10 installerede sig selv (eller fra driver-pakken). I dette tilfælde installationen af officielle chauffører manuelt, der tidligere fjerner dem, der allerede eksisterer. Et eksempel på GeForce-videokort er angivet i artiklen Installation af NVIDIA-drivere i Windows 10, men for andre videokort vil det samme være det samme.
- Intel HD Graphics Driver er ikke installeret. På nogle laptops med et diskret videokort og integreret Intel-videoinstallation (og bedre fra producentens websted på den bærbare computer under din model, og ikke fra andre kilder) er det nødvendigt for normal drift, herunder lysstyrke. I dette tilfælde kan du ikke se de handicappede eller ikke-fungerende enheder i enhedsadministratoren.
- Af en eller anden grund er det skærmkortet deaktiveret i Enhedshåndtering (såvel som i tilfældet med den monitor, som blev beskrevet ovenfor). I dette tilfælde, vil billedet ikke forsvinde nogen steder, men dens indstilling vil blive umulig.
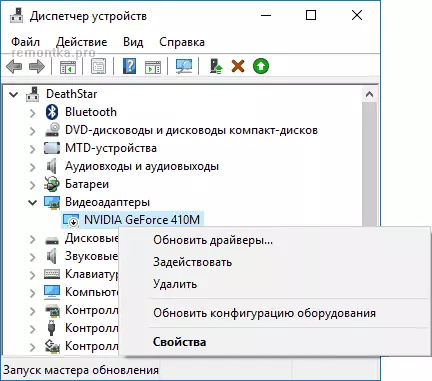
Efter aktionerne er provenuet, udføre computeren til at genstarte før kontrol af skærmens lysstyrke forandring.
Just in case, anbefaler jeg også ind skærmindstillingerne (gennem højreklik på skrivebordet) - det screen - skærmen Avanceret Indstillinger - egenskaberne for grafikkort og se, hvilke skærmkort er angivet på fanen Kort.

Hvis du ser Microsoft Basic Display Driver der, så er det klart, enten i skærmkortet anordning deaktiveret i Enhedshåndtering (i enhedshåndtering i "Vis" punkt, også omfatte "Vis skjulte enheder", hvis du ikke kan se nogen problemer), eller i en eller anden form for nedbrud chauffører. Hvis du ikke tager hensyn til de hardwareproblemer (hvilket sker sjældent).
Andre grunde til, Windows 10 lysstyrken kan ikke arbejde
Som regel beskrevet ovenstående muligheder er nok til at løse problemet med tilgængeligheden af justeringer af lysstyrke i Windows 10. Men der er andre muligheder, der er mindre sandsynlighed for, men er fundet.chauffører chipsæt
Hvis du ikke har installeret på computeren, og især chipset førerens laptop fra det officielle site af den bærbare computer producent, samt yderligere udstyr og strømstyring chauffører, mange ting (søvn og output fra det, lysstyrke, dvale), kan ikke arbejde normalt.
Først og fremmest, er opmærksomme på Intel Management Engine Interface Intel eller AMD chipset-driver chauffører, ACPI drivere (ikke forveksles med AHCI).
På samme tid, meget ofte med disse drivere sker det, at på hjemmesiden for den bærbare computer producent de er ældre, under den tidligere OS, men mere brugbar end dem, som Windows 10 forsøger at opdatere dem og opdateringer. I dette tilfælde (hvis efter installation de "gamle" drivere, alt fungerer, og efter nogen tid det ophører), anbefaler jeg at deaktivere den automatiske opdatering af disse drivere ved hjælp af den officielle Microsoft-hjælpeprogram, som beskrevet her: hvordan man deaktivere Windows 10 drivere opdatering.
Opmærksomhed: Næste punkt på dagsordenen kan gælde ikke kun for TeamViewer, men også til andre fjernadgang programmer til computeren.
TeamViewer.
Mange bruger TeamViewer, og hvis du er en af de brugere af dette program (se de bedste programmer til fjerncomputeren management), så være opmærksom på, at det kan medføre, at manglende adgang til Windows 10 justeringer af lysstyrke de på grund af det faktum, at det sætter sin egen skærmdriveren (vises som en PNP-Montor STANDARD, enhedshåndtering, men der kan være andre muligheder), der er designet til at optimere hastigheden på forbindelsen.
For at fjerne denne mulighed for årsagen til problemet, skal du gøre følgende, medmindre du har en bestemt specialmonitordriver, og det er angivet, at dette er en standard (generisk) skærm:
- Gå til enhedsadministratoren, Åbn "Monitor" -genstanden og klik på skærmen med højre museknap, vælg Opdater Drivere.
- Vælg "Kør driversøgningen på denne computer" - "Vælg fra listen over allerede installerede drivere", og vælg derefter "Universal Monitor PNP"

- Installer driveren og genstart computeren.
Jeg indrømmer, at en lignende situation ikke kun kan være i TeamViewer, men også af andre lignende programmer, hvis du bruger dem - jeg anbefaler at kontrollere.
Overvåg drivere
Med en sådan situation kunne jeg ikke mødes, men teoretisk mulighed er mulig, at du har en slags speciel skærm (sandsynligvis meget cool), som du har brug for dine egne drivere, og med standard ikke alle sine funktioner virker.Hvis det beskrives, ser det ud til, at der faktisk er installeret drivere til din skærm fra det officielle websted for fabrikanten eller fra de inkluderede diske.
Hvad skal man gøre, hvis Lysstyrkejusteringstasterne ikke virker på tastaturet

Hvis lysstyrkejusteringer i Windows 10-parametrene fungerer korrekt, men nøglerne på tastaturet beregnet til dette - nej, er det næsten altid tilfældet i mangel af en bestemt software fra en bærbar computer (eller monoblok), hvilket er nødvendigt for Drift af disse og andre funktionstaster i systemet.
Downloadning af en sådan software følger fra producentens officielle hjemmeside til din enhedsmodel (hvis ikke under Windows 10, brug softwareindstillinger til tidligere versioner af OS).
Disse forsyningsselskaber kan kaldes forskelligt, og nogle gange er der ikke et værktøj, men flere, her er nogle eksempler:
- HP - HP Software Framework, HP Power Manager (og bedre sæt alt fra "Solutions" og "Utility - Tools" sektioner til din bærbare model (for gamle modeller, skal du vælge Windows 8 eller 7 til belastninger dukkede op i de ønskede sektioner). Du kan også downloade en separat HP Hotkey Support Package til installation (placeret på HPs hjemmeside).
- Lenovo - AIO Hotkey Utility Driver (til monoblocks), hotkey har integration til Windows 10 (til bærbare computere).
- ASUS - ATK-hotkey-værktøjet (og, fortrinsvis Atkacpi).
- Sony Vaio - Sony Notebook Utilities, Sommetider er Sony Firmware Extension påkrævet.
- Dell - QuickSet Utility.
Hvis du har svært ved at installere eller søge efter den nødvendige software til lysstyrke nøgler og andre, skal du kigge på internettet på emnet "Funktionstaster + din bærbare model" og se vejledningen: Fn-tasten virker ikke på en bærbar computer Sådan rette op.
I øjeblikket er det alt, hvad jeg kan tilbyde om at ændre problemer med at ændre lysstyrken på skærmen i Windows 10. Hvis spørgsmål forbliver - spørg i kommentarerne, vil jeg forsøge at svare.
