
I denne vejledning er det detaljeret, hvordan du kan rette fejlen med koden 19 "Windows kan ikke køre denne enhed" på flere måder.
- Enkle måder at løse problemet på
- Sådan løser du fejlkode 19 i registreringseditoren
- Video instruktion
Enkle metoder til fastsættelse af fejl i Windows 10, 8.1 og Windows 7
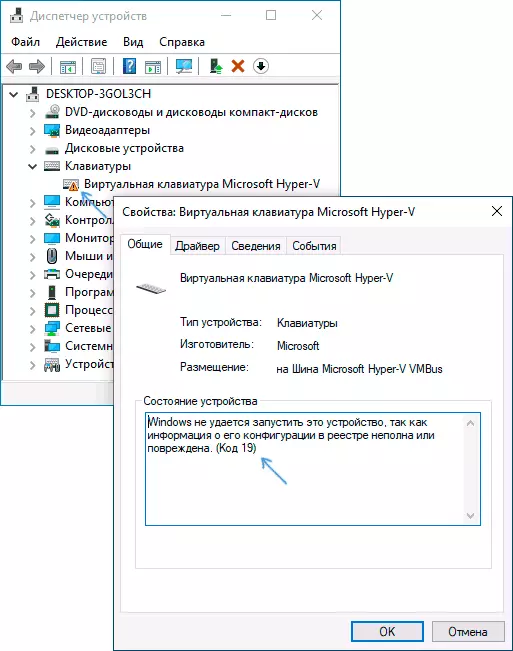
For det første, et par enkle måder at løse problemkode 19 på, kan "Windows ikke køre denne enhed, da oplysninger om dens konfiguration i registreringsdatabasen er ufuldstændig eller beskadiget," måske vil en af dem fungere, og du behøver ikke at udføre yderligere manipulationer :
- Prøv at udføre en simpel genstart på din computer eller laptop. VIGTIGT: I tilfælde af Windows 10 eller 8.1 er det nødvendigt at bruge "Reboot" -genstanden, og ikke "Shutdown" med geninddragelse, disse to handlinger adskiller sig af resultater.
- Gå til kontrolpanelet. For at gøre dette kan du trykke på taster Win + R. på tastaturet og indtast Styring og klik derefter på OK eller ENTER. Og hvis tastaturet ikke virker, skal du køre dialogboksen "Kør" gennem højre klik på startknappen (i Windows 10) eller fra menuen Start, og indtast derefter kontrollen ved hjælp af tastaturet på skærmen, som du finder I mappen "Specialfunktioner" i standardprogrammerne.
- Gå til "Gendan" og vælg "Running System Recovery".
- Kontroller, om der er et systemgendannelsespunkt på datoen, hvor problemet med kode 19 i enhedsadministratoren ikke blev observeret. Når du præsenteres, skal du vælge dette genoprettelsespunkt og anvende det.
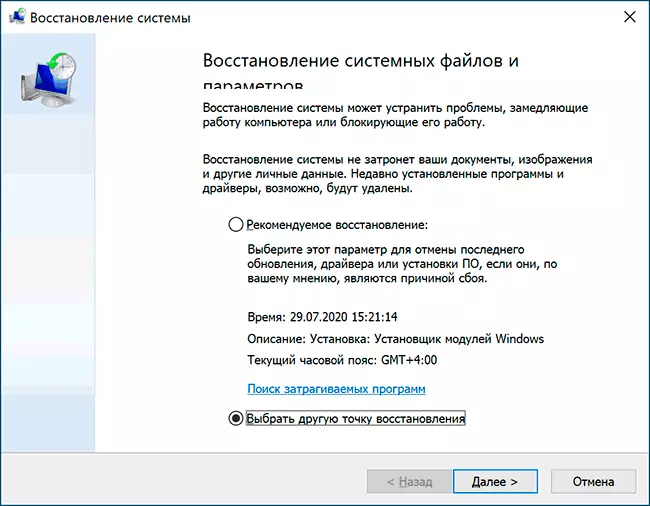
- Hvis problemet opstod ikke med nogen standard enhed, skal du prøve at downloade drivere til det fra producentens officielle hjemmeside og installere dem. På samme tid, hvis du har Windows 10 og drivere til tidligere versioner af systemet, så prøv at installere dem alligevel.
- Du kan prøve følgende metode: Højreklik på enheden i enheden, med en fejl og vælg Slet. Bekræft sletningen af enheden, og derefter i hovedmenuen på enhedsadministratoren, vælg "Action" - "Opdater Hardware Configuration" og tjek om det løste problemet.
En anden metode er imidlertid ikke ofte ofte udløser - brugen af indbyggede fejlfindingsværktøjer, der i Windows 10 findes i parametrene - Opdater og Sikkerhed - Fejlfinding - Yderligere fejlfindingsværktøjer og i tidligere systemer i det tilsvarende kontrolpanel (Flere detaljer: Elimination Windows 10 Fejlfinding).
I listen over tilgængelige fejlfindingsværktøjer skal du vælge den, der matcher enheden med en fejl (hvis nogen) og starte fejlfindingsagenten.
Windows fejlkorrektion undlader at starte denne enhedskode 19 i registreringseditoren
I tilfælde af at tidligere forsøg ikke har ført til resultatet, kan du prøve at rette fejlen ved hjælp af registreringseditoren. Før det anbefaler jeg at oprette et systemgendannelsespunkt for hurtigt at rulle tilbage de ændringer, der er foretaget, hvis det er nødvendigt. Trin vil være som følger:
- Kør registreringseditoren for dette Du kan trykke på tasterne Win + R. og ENTER. regedit. Og hvis tastaturet ikke virker, skal du bruge tastaturet på skærmen, som beskrevet i trin 2 i det foregående afsnit af instruktionen.
- Naviger til registreringsnøglen (mapper til venstre) HKEY_LOCAL_MACHINE \ SYSTEM \ CurrentControlSet \ Control \ klasse \
- Afhængigt af hvilken enhed du har et problem, skal du gå til et af følgende underafsnit:
- {4D36E972-E325-11CE-BFC1-08002BE10318} - Netværksadaptere
- {4D36E968-E325-11CE-BFC1-08002BE10318} - Video kort
- {4D36E96C-E325-11CE-BFC1-08002BE10318} - Audio- og videoenheder
- {4D36E96F-E325-11CE-BFC1-08002BE10318} - Mus
- {4D36E96B-E325-11CE-BFC1-08002BE10318} - Tastatur
- {6BDD1FC6-810F-11D0-BEC7-08002BE2092F} - kameraer og scannere
- {4D36E967-E325-11CE-BFC1-08002BE10318} - Harddiske
- {4D36E96A-E325-11CE-BFC1-08002BE10318} - Harddisk controllere
- {4D36E96D-E325-11CE-BFC1-08002BE10318} - Modems.
- {4D36E978-E325-11CE-BFC1-08002BE10318} - Serielle og parallelle havne
- {4D36E97B-E325-11CE-BFC1-08002BE10318} - SCSI og RAID Controllers
- {4D36E97D-E325-11CE-BFC1-08002BE10318} - Systemdæk og broer
- {36FC9E60-C465-11CF-8056-444553540000} - USB-enheder, såsom flashdrev og eksterne diske
- {745A17A0-74D3-11D0-B6FE-00A0C90F57DA} - Nogle USB-indgangsenheder
- Kontroller, om der er parametre i dette afsnit Upperfilters. og Laverefilter. (i højre rude i registreringseditoren). For tastaturet i øverstefilter skal angives KBDCLASS. For musen - Mouballas. . Hvis dette ikke er tilfældet, skal du dobbeltklikke på værdien og ændre den (indgangen kan udføres ved hjælp af tastaturet på skærmen, hvis tastaturet ikke virker). Nederstefilter fjerner (hvis tilgængelig). For andre enheder, prøv at fjerne opdelefilter og laverefilter.
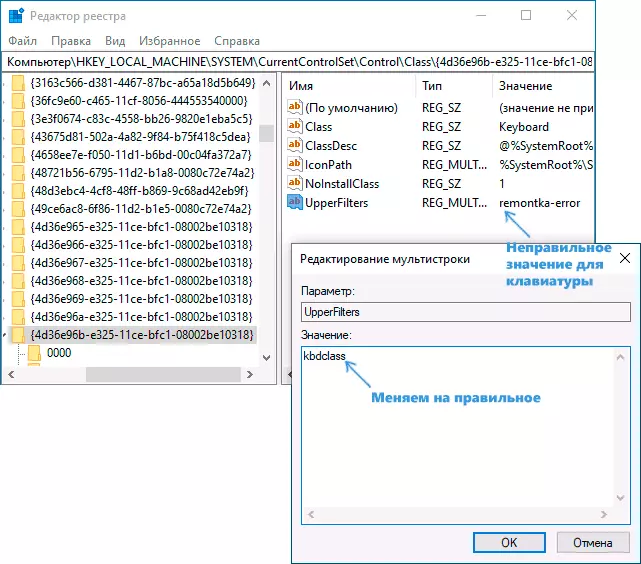
- Luk registreringseditoren og genstart computeren.
Efter genstart, skal du kontrollere, om fejlen "Kode 19" er blevet rettet i enhedsadministratoren, og om enheden fungerer nu.
Video instruktion
Og at fuldføre artiklen, husk at du i det yderste tilfælde kan bruge den indbyggede evne til at nulstille Windows 10-systemet.
