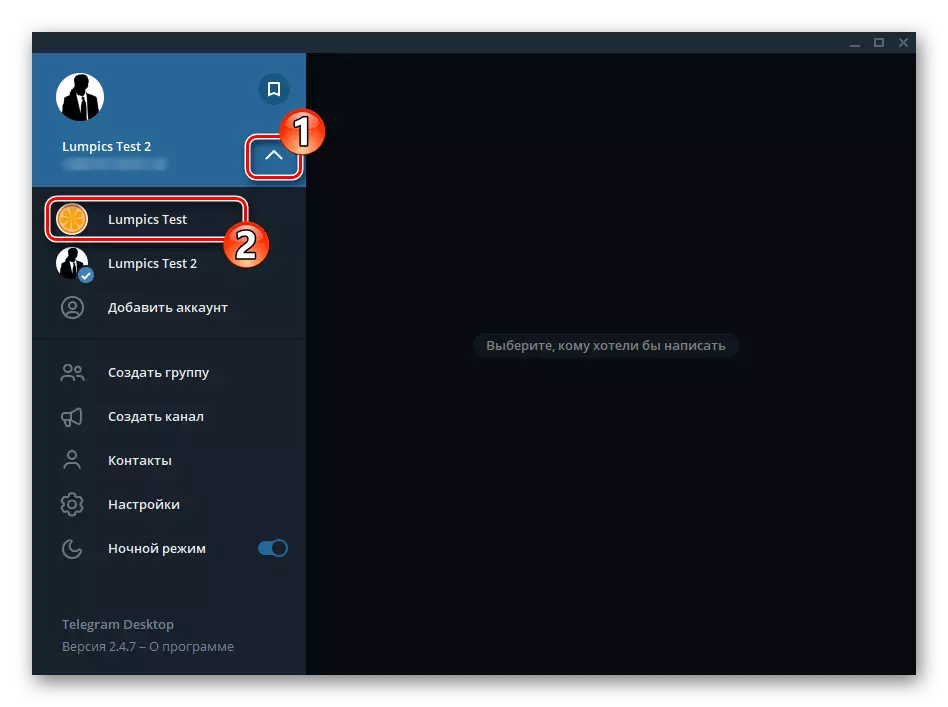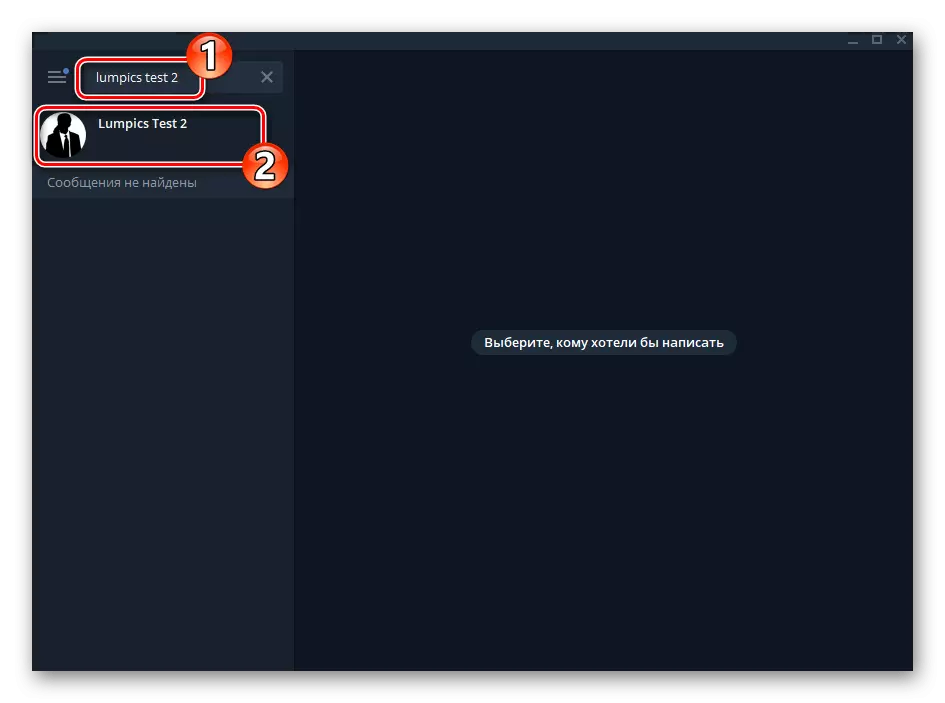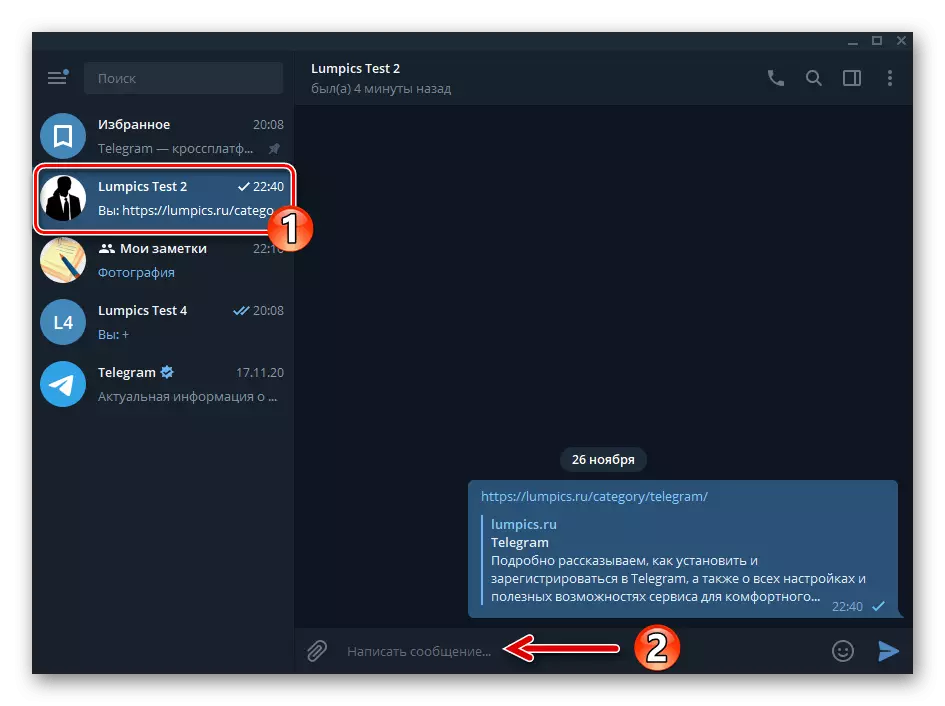Android.
Telegram til Android, samt enhver anden version af Messenger, giver dig mulighed for at organisere skrivebeskeder og sende andre oplysninger (indhold, filer) selv ikke den eneste vej. Alt hvad du behøver for at oprette en tilgængelig kun person (det er) Chat i tillægget, er det kun nødvendigt at vælge den mest bekvemme tilgang fra dit eget synspunkt eller skiftevis anvende alle de ansøgninger, der foreslås yderligere for at opnå forskellige målmål.Metode 1: Favoritter
Evnen til at transmittere meddelelser til dig selv via telegram er til rådighed først til hver bruger. Messenger giver en særlig chat eller snarere de navngivne "Favoritter" -modul, som du kun har adgang til, og hvor du kan gemme nogen information.
- Åbn telegrammerne og ring til programmenuen, rør de tre skærme øverst på skærmen til venstre. På listen over muligheder skal du klikke på Favoritter.
- Skriv enhver besked i tekstindtastningsfeltet på skærmen i den åbne chat, og tryk på knappen "Send". Som følge heraf vises de indtastede oplysninger øjeblikkeligt i din "samtale" med dig selv og vil blive gemt der, indtil du sletter det.
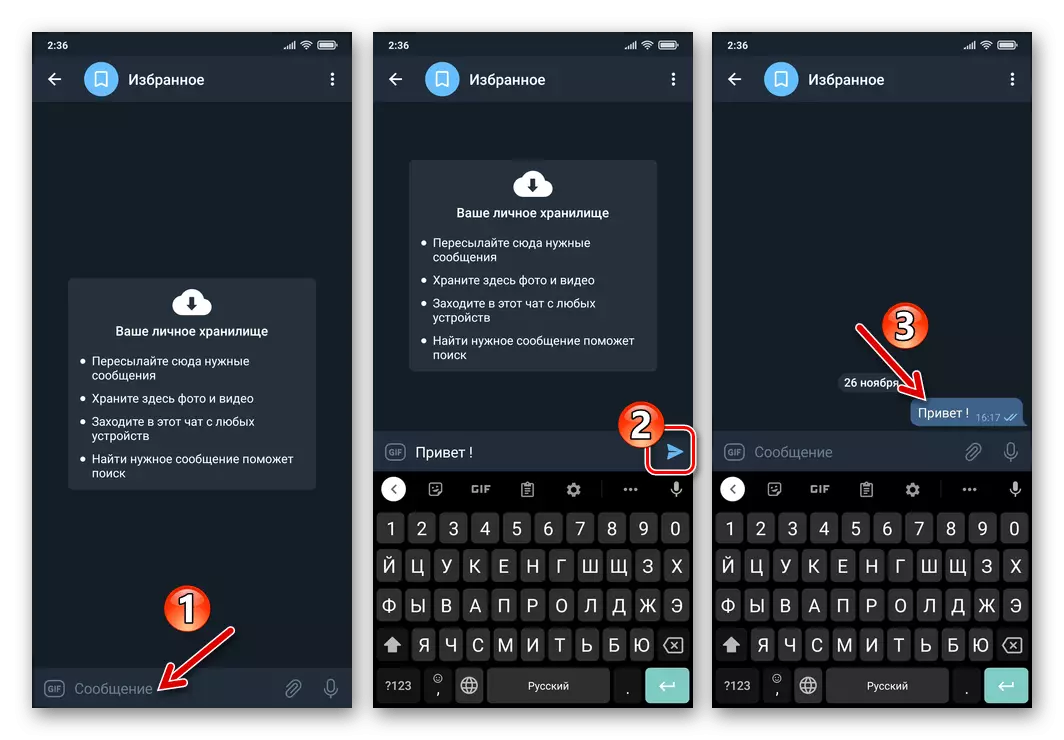
Fra det synspunkt, der er tilgængeligt for at gemme datatyperne, er det pågældende afsnit ikke anderledes end nogen anden chat i messenger. Det er ud over tekstbeskeder, du kan sætte på "Favoritter" -linker til webressourcer, forskellige indhold og filer af enhver art.
- Ud over at direkte genopfylde de "favoritter" beskrevet ovenfor, kan du angive dette modul som modtageren af meddelelserne sendt fra andre chats:
- Åbn en dialog eller gruppe i telegram, som indeholder en eller flere beskeder, du vil gemme.
- Klik i området for den besked, der kopieres fra korrespondancen for at allokere det. Hvis det er nødvendigt, skal du markere de få flere meddelelser, berøring af afkrydsningsfelterne til venstre.
- Klik på skærmen nederst på skærmen på højre påskriften "Send" eller tryk på pilen i den oplysningsværktøj, der vises. Klik på den første til konto i listen over dine kontakter, der åbner - "Favoritter".
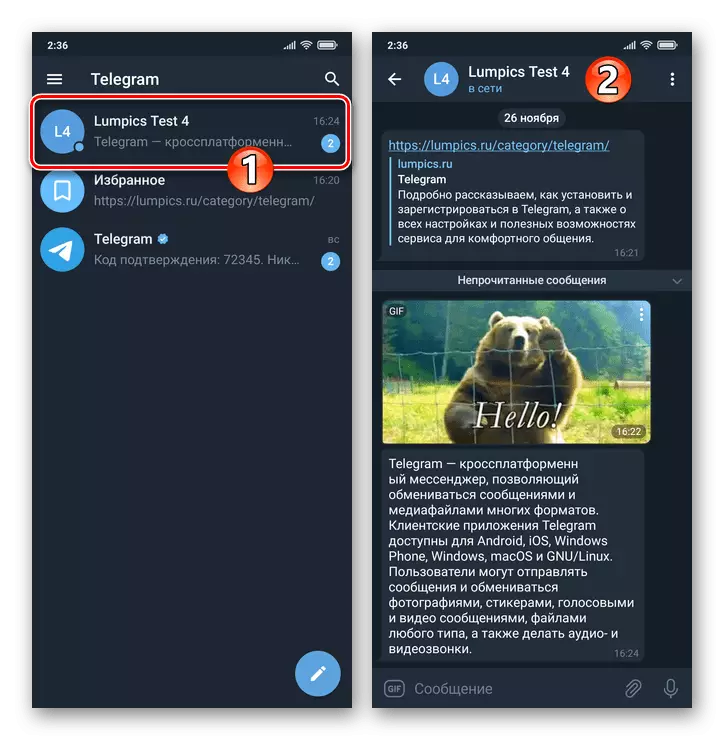
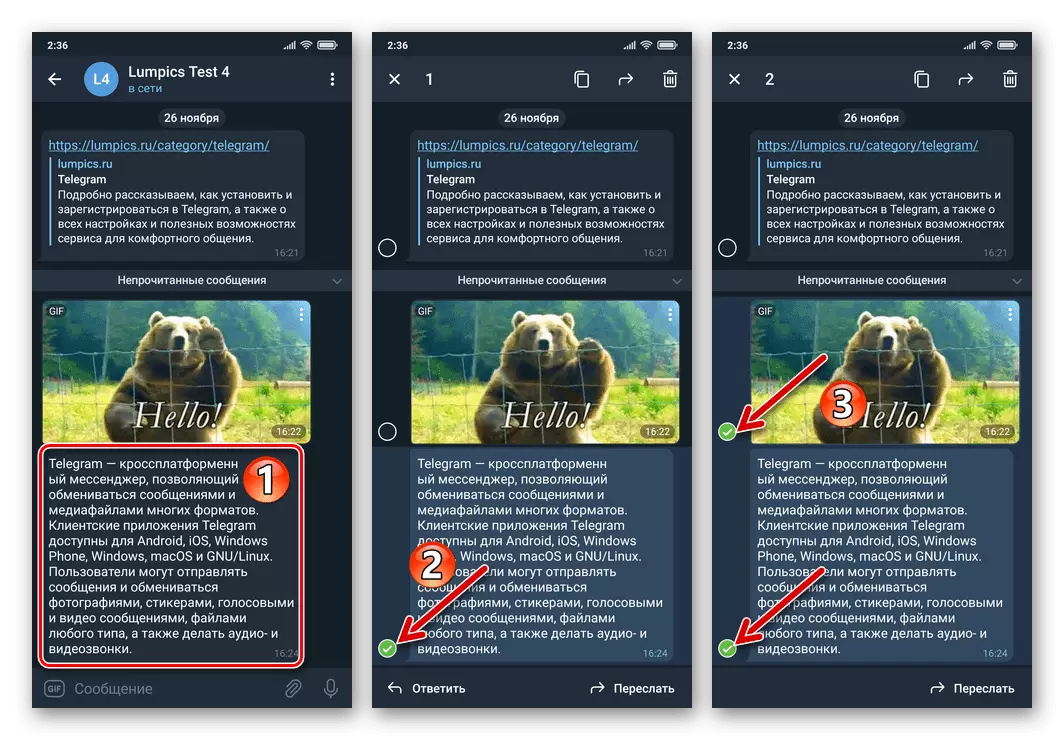
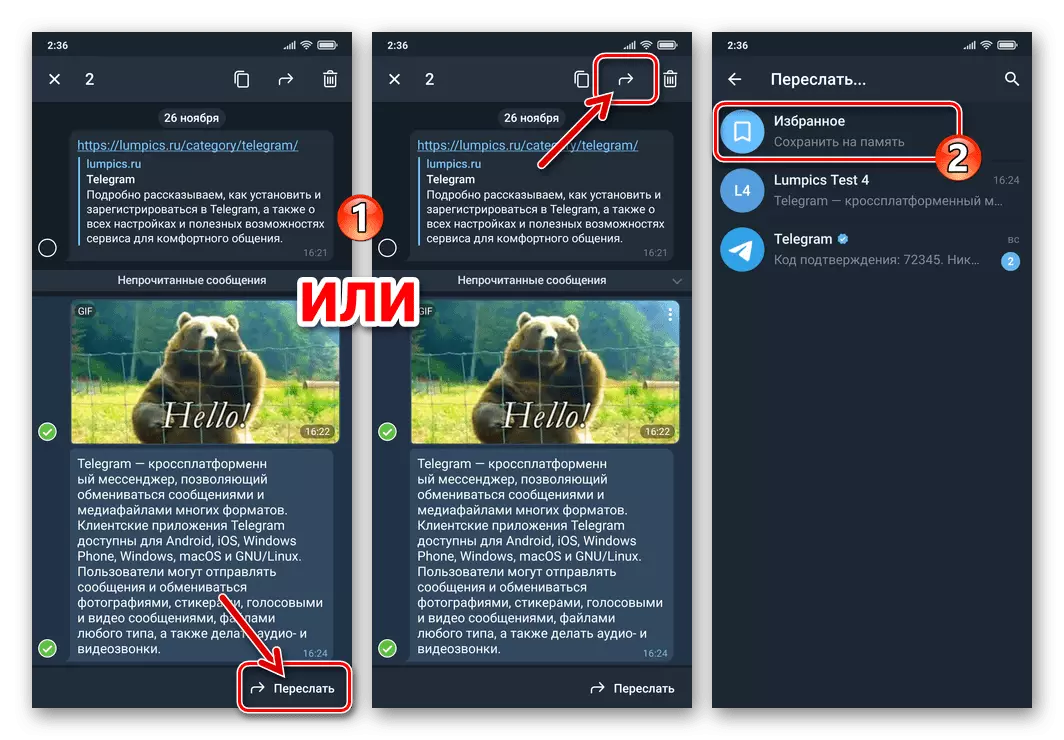
- Derefter kan du altid få adgang til de ovenfor beskrevne oplysninger ved at åbne "Favoritter" fra Master Mensender Menu.
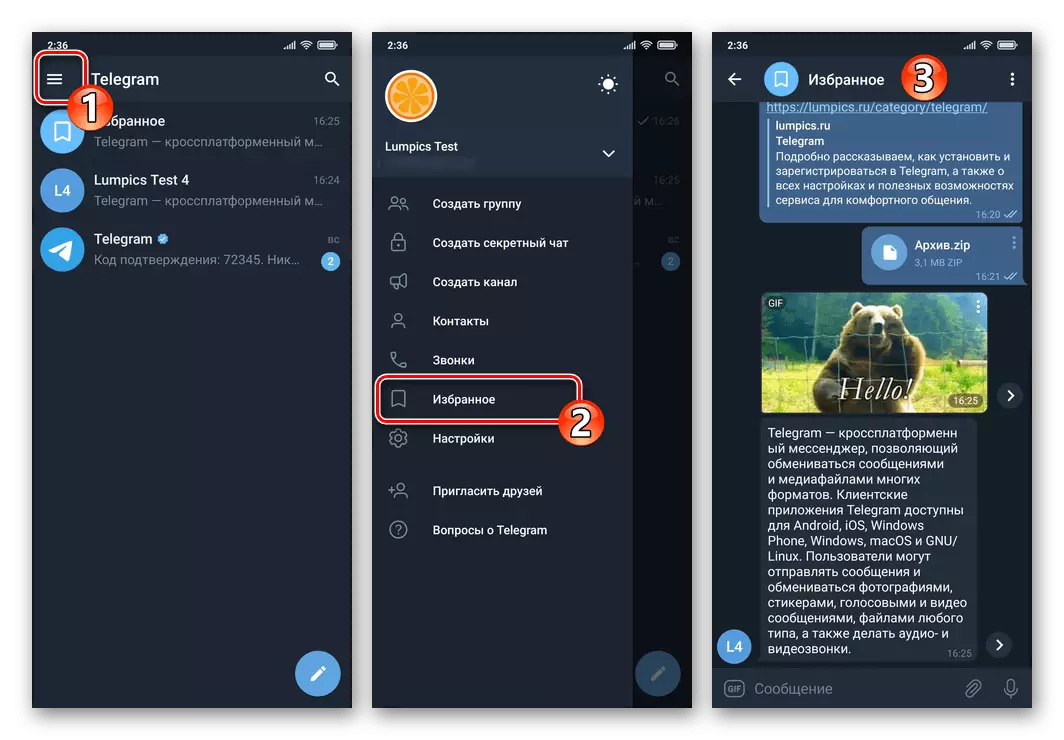
Derudover vises den personlige telegram-sky i "Chat" -listen over applikationer, og for at sikre den hurtigste adgang til de gemte data, kan du "rette" modulet i spørgsmålet over andre chats ved at tildele ved lange tryk på titlen og vælg derefter det relevante værktøj i menuen Indstillinger.
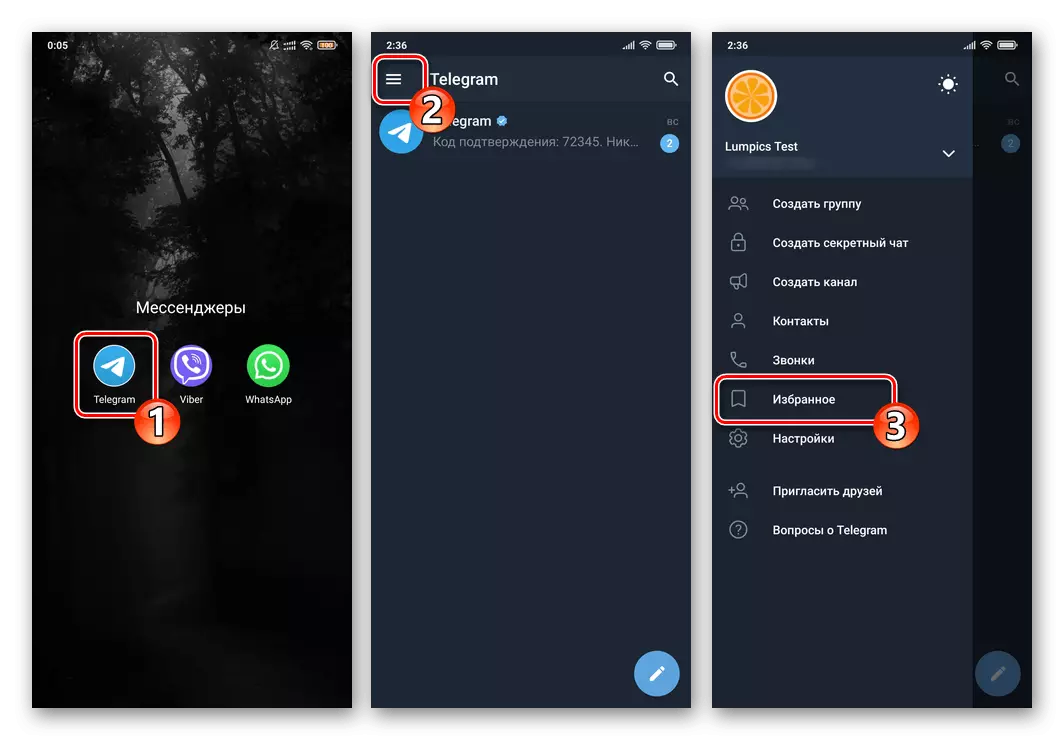
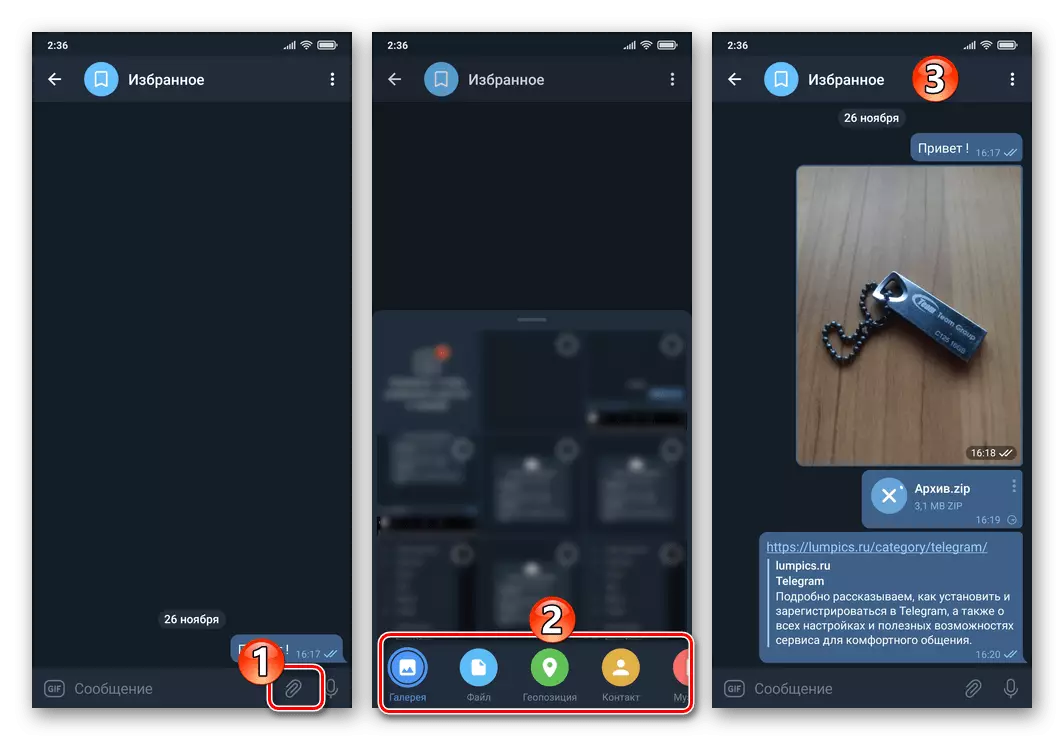
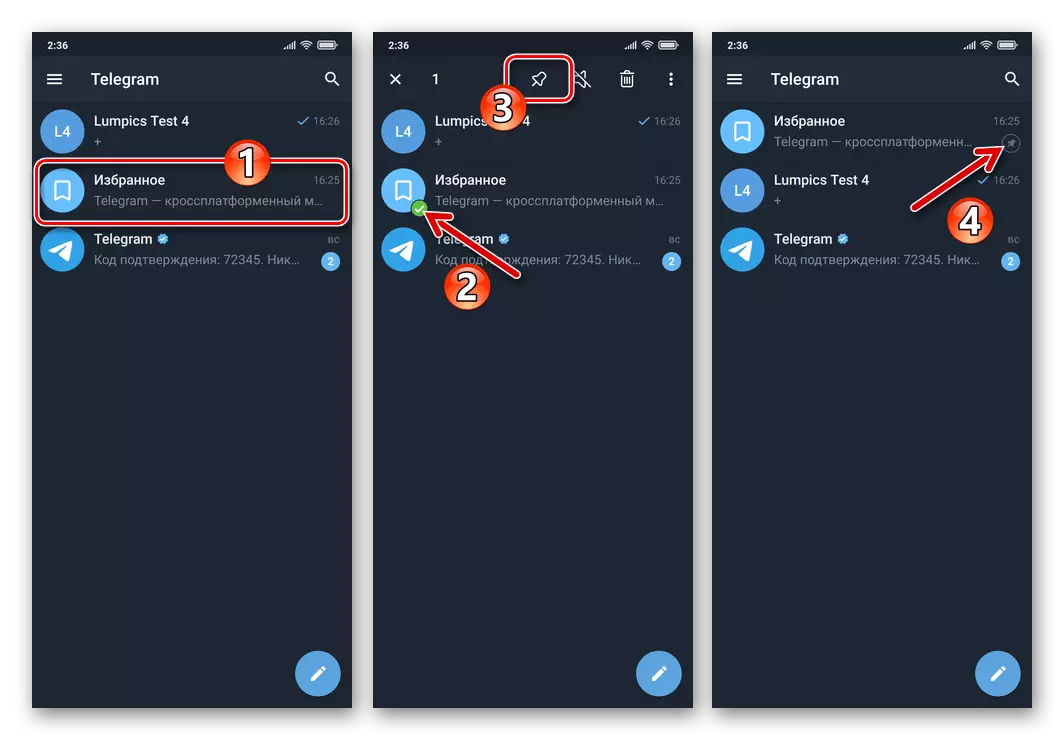
Derudover. Påmindelser.
Afsendelse af meddelelser til "Favoritter" på dit telegram kan udføres udskudt, hvilket gør det muligt at bruge det pågældende modul for at minde dig om vigtige begivenheder eller behovet for at udføre handlinger.
- Åbn "Favoritter", skriv teksten til påmindelsen i meddelelsesindgangsfeltet.
- Klik på knappen "Send" og hold fingeren på det i et par sekunder. Som følge heraf vises "Indstil en påmindelse" -enhed - tryk på den.
- Rulning af "Date" -listen, "HOUR", "MINUTTER" I det viste område "Indstil en påmindelse", vælg dagen og tidspunktet for at modtage meddelelsen, der er indtastet i messenger, og tryk derefter på knappen "Send dato til" på bunden af skærmen.
- Ifølge resultatet af ovenstående manipulationer på et bestemt tidspunkt vil du modtage en besked fra Messenger i form af en tekst, der er indtastet som en påmindelse. Bemærk venligst at efter at have oprettet en udskudt besked selv ved siden af feltet på dets input i "Favoritter", vil der være et tidligere manglende element i grænsefladen. Hvis du trykker på denne nye knap, vil du gå til "påmindelser" chat, hvorfra det er muligt at administrere de oprettede meddelelser (Slet, ændre dato og klokkeslæt for modtagelse af meddelelser) og planlægge nye.
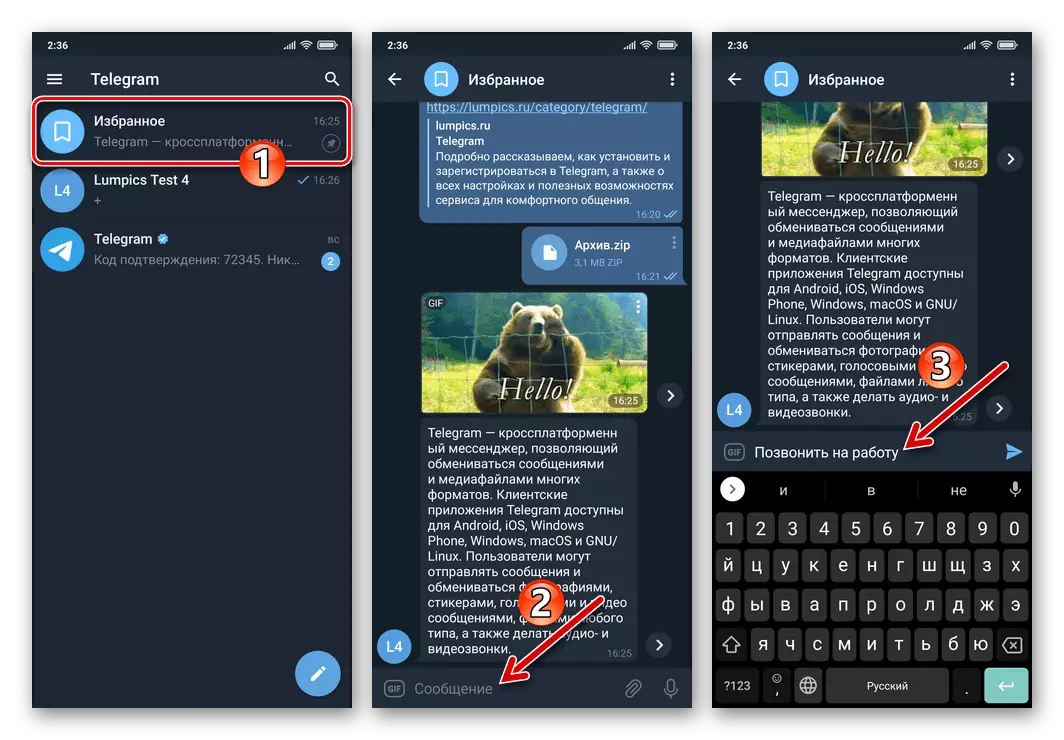
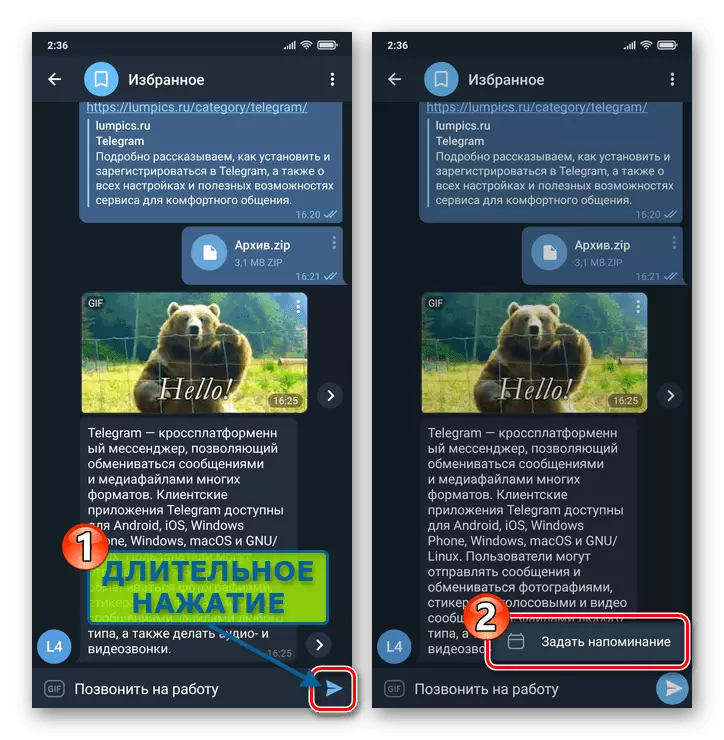
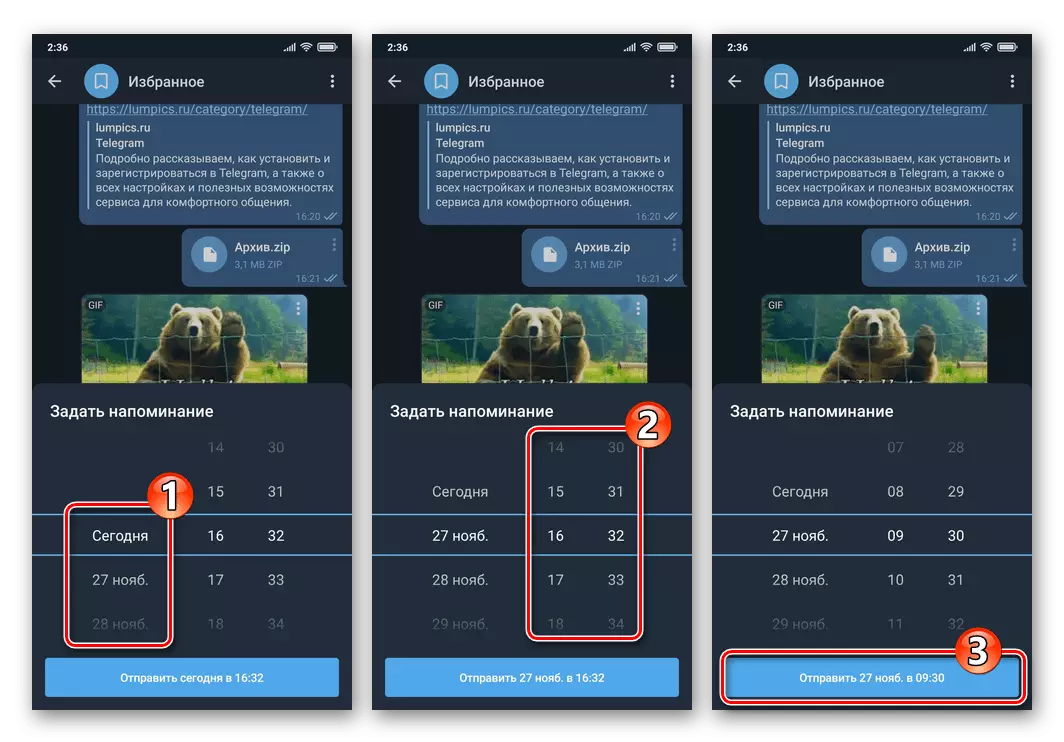
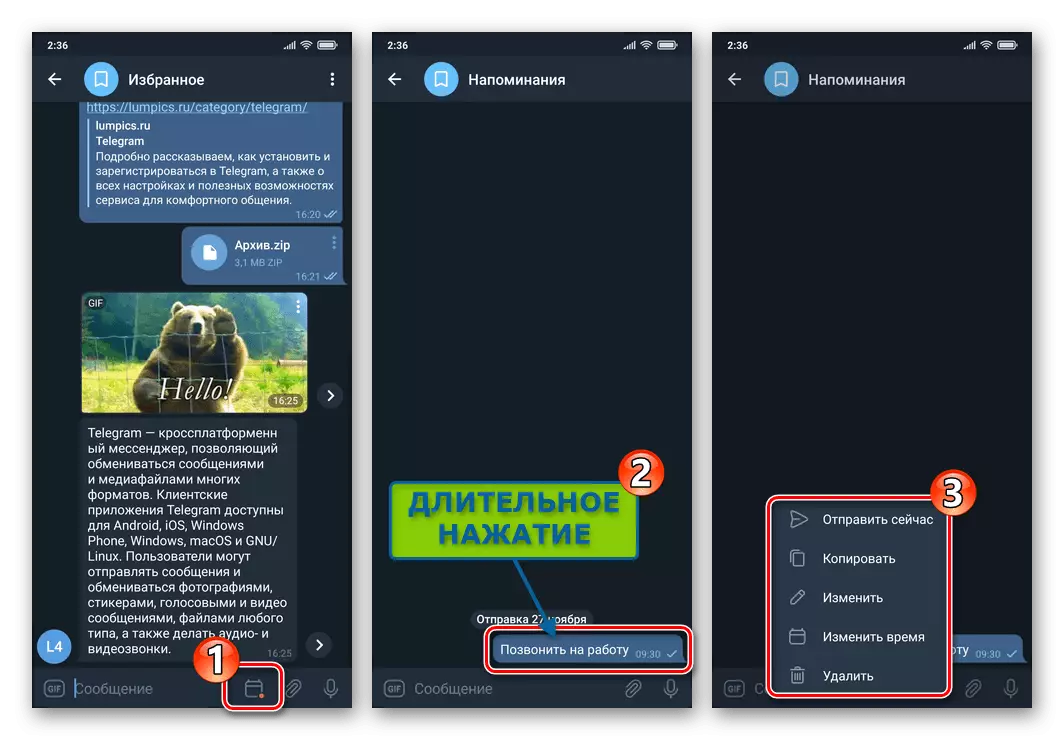
Metode 2: Gruppe
En anden mulighed for at oprette en chat med sig selv er tilgængelig på grund af manglen på begrænsninger på det mindste antal gruppe chat-deltagere i telegramene (en sådan forening kan repræsenteres af den eneste person, du).
- Kør messenger og opret en gruppe på to personer. Som et andet (midlertidigt) chat-medlem vælger du enhver bruger fra din adressebog (men det er bedre for dig en ven at forklare dine handlinger til ejeren af en konto tiltrukket til dine formål). Angiv gruppens navn mindeværdig og forståelig for dig for hurtigt at søge det efterfølgende.
Læs mere: Opret gruppechat i telegram til Android
- Åbn den oprettede gruppechat, tryk på med navnet over meddelelsesområdet for at kunne konfigurere dine egne behov:
- I lang tid ved at klikke på navnet på den anden samtale, skal du ringe til menuen og vælge "Slet fra gruppen" i den.
- Tryk på ikonet "Pencil" øverst til højre med de grundlæggende chat-data. Derefter skal du sørge for, at "Private" er valgt som "gruppetype" -parameteren.
- Gå til "Tilladelser", deaktiver løgene til højre for alle punkter i deltagerlisten Switches og tryk derefter på markeringen i øverste højre hjørne af skærmen.
- Hvis det ønskes, skal du ændre navnet på gruppen, tilføje et billede som dets ikon.
- Klik på markeringen øverst til højre "Skift" for at gemme de angivne indstillinger, og tryk derefter på "Tilbage" for at gå til en konfigureret "Korrespondance".
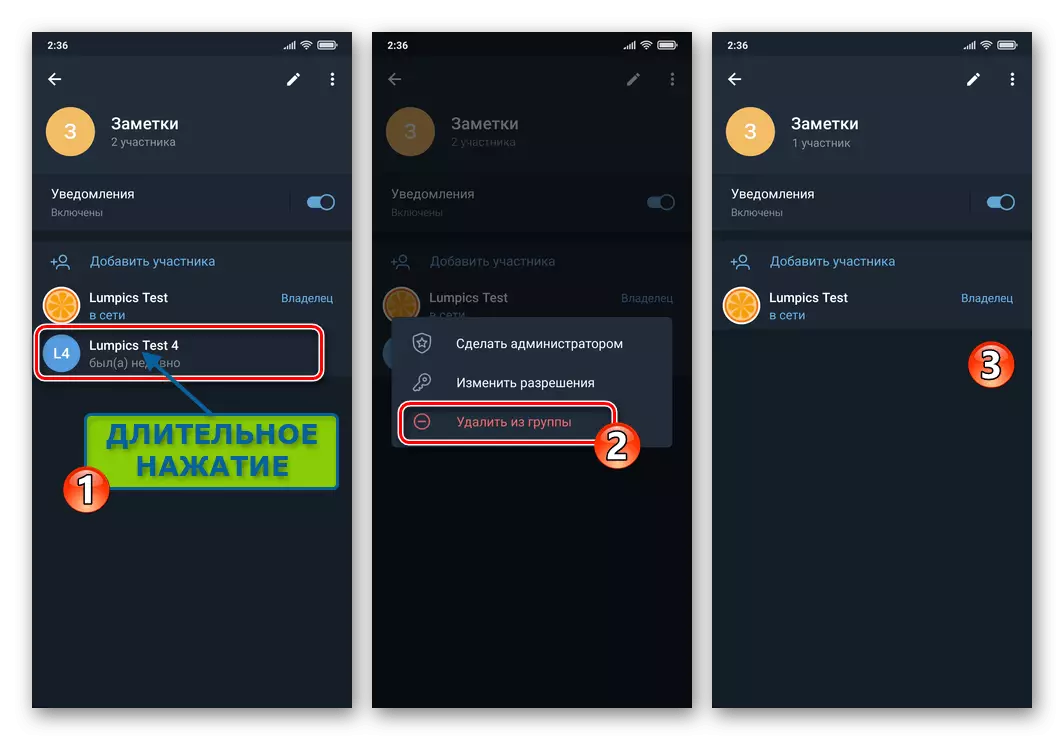
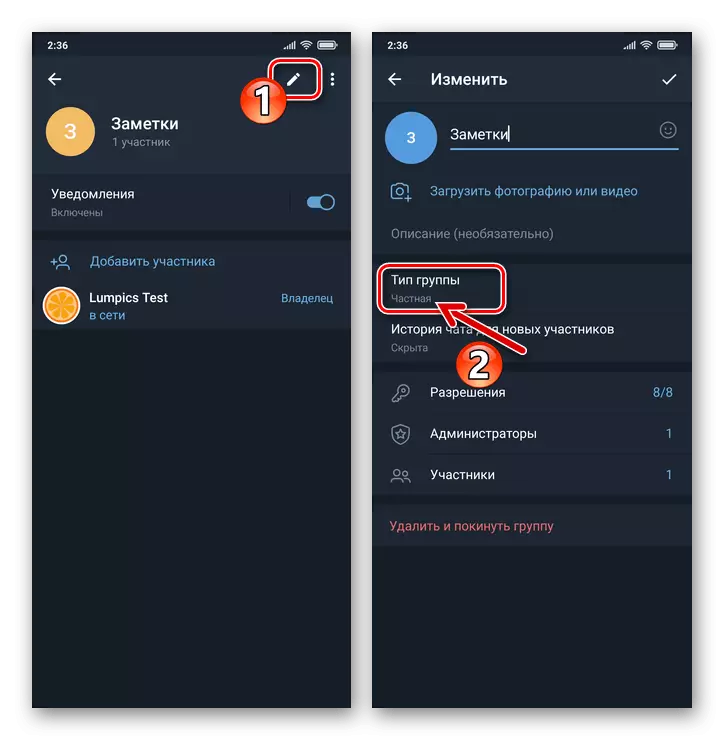
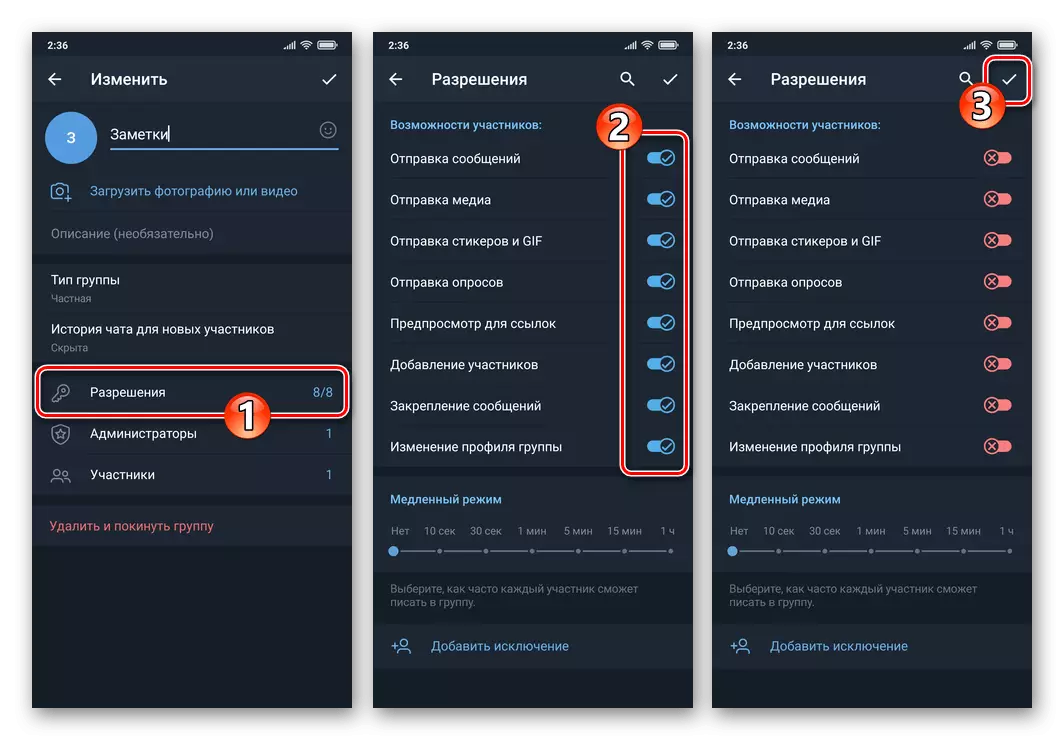
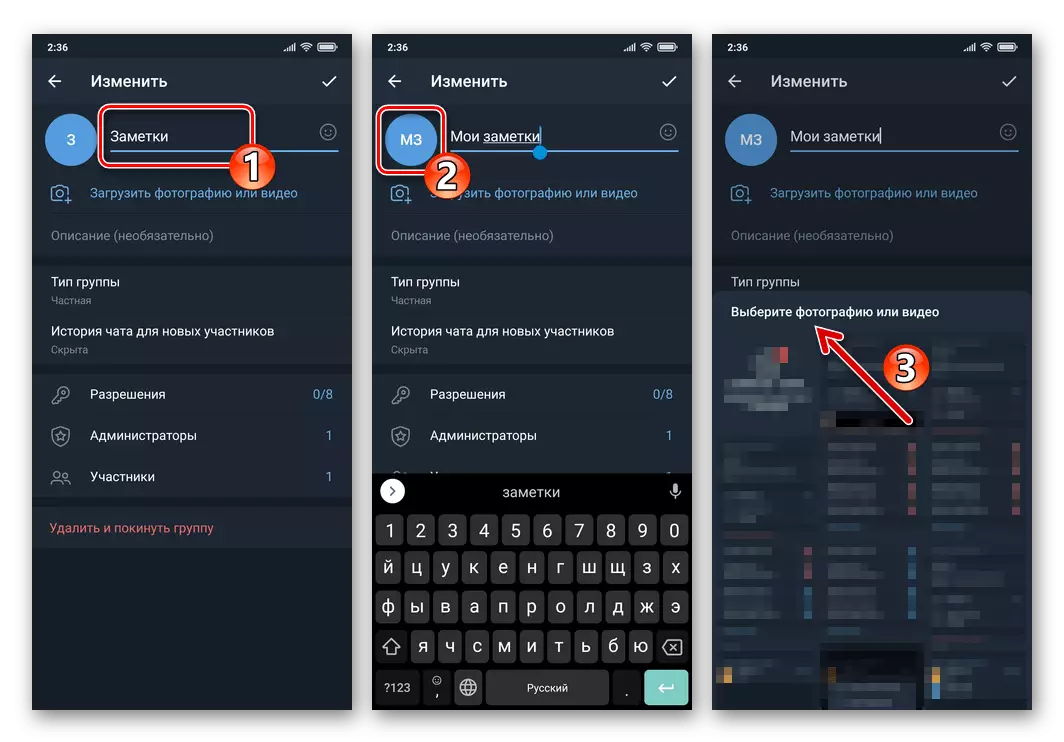
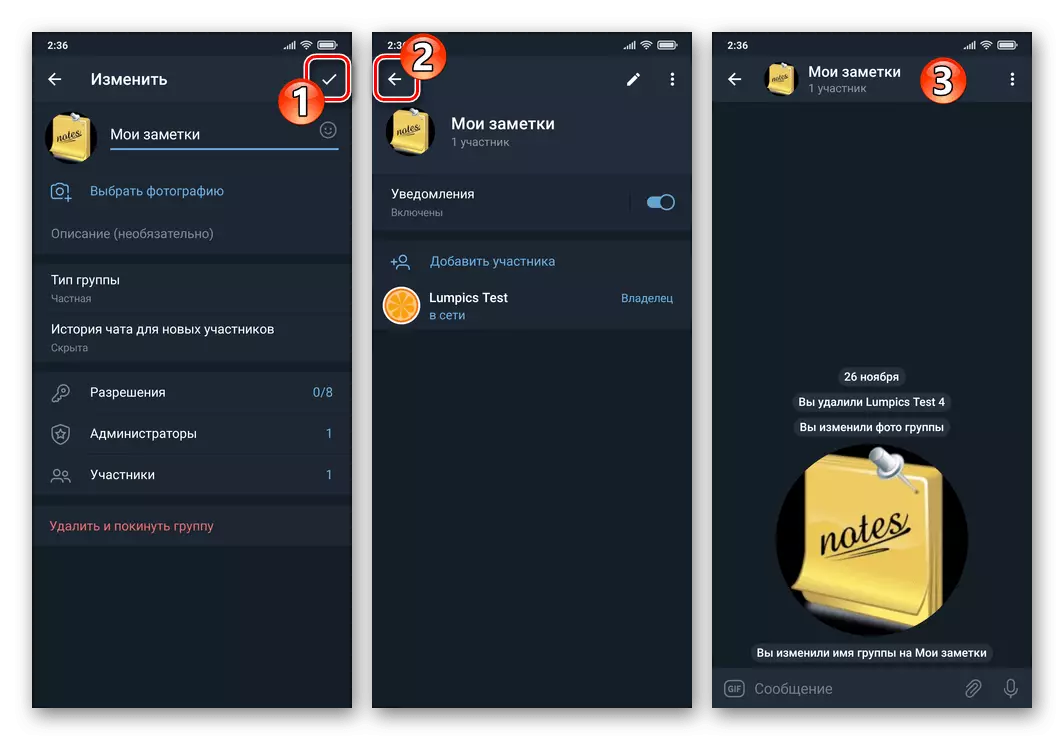
- Fra nu af kan du bruge den resulterende chatmanipulation som et resultat af de ovenfor beskrevne manipulationer som en personlig opbevaring af de oplysninger, der understøttes af telegramtype. Opfyldning Listen over gemte data udføres ved at sende beskeder eller sende dem fra andre samtaler til "Gruppen".
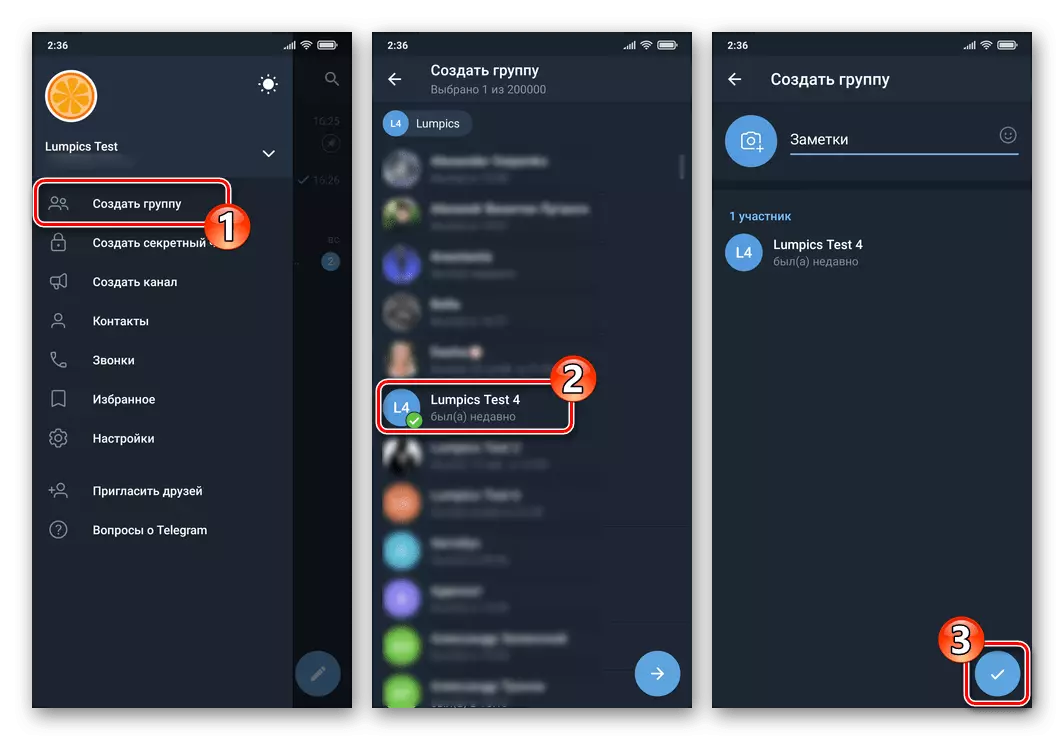
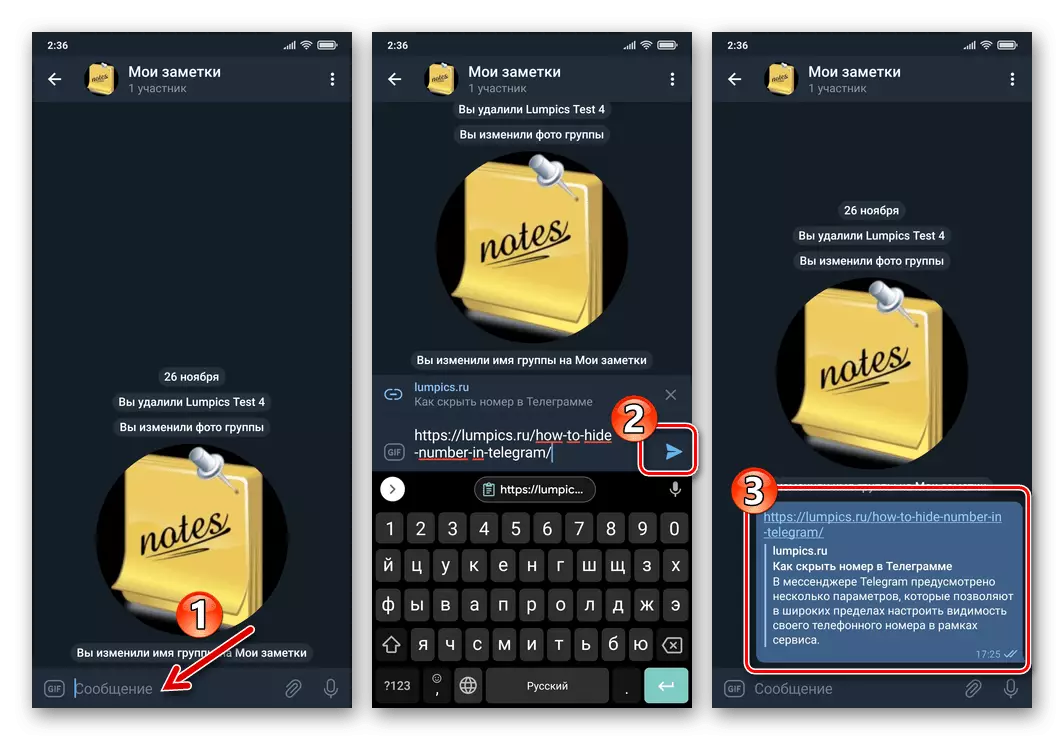
Metode 3: Anden konto
Da telegram til Android giver dig mulighed for at bruge flere servicekonti i en applikation, faktisk samtidigt ved at tilføje dit andet telefonnummer til det, kan du hurtigt løse opgaven, der er angivet i titelartikel. En af fordelene ved denne tilgang er evnen til at bruge de hemmelige chatindstillinger i processen med at transmittere information.
- Åbn Messengerens hovedmenu, tryk på pil ned til højre og nummeret på den aktuelt anvendte konto. Klik på "Tilføj konto" i det åbne område.
- Log ind på telegram ved at indtaste og bekræfte dit andet telefonnummer.
Læs mere: Registrering (godkendelse) i telegram via Android App
- Fra nu af kan du nemt overføre meddelelser med et af dine telegrammer for regnskab til den anden:
- Skift til afsenderkontoen i hovedmenuen mensenger.
- Opret en regelmæssig eller hemmelig chat, som en samtalepartner, angiv din anden konto.
Læs mere: Oprettelse af enkle og hemmelige chats i telegram til Android
- Begynd at sende tekstinformation og / eller indhold.
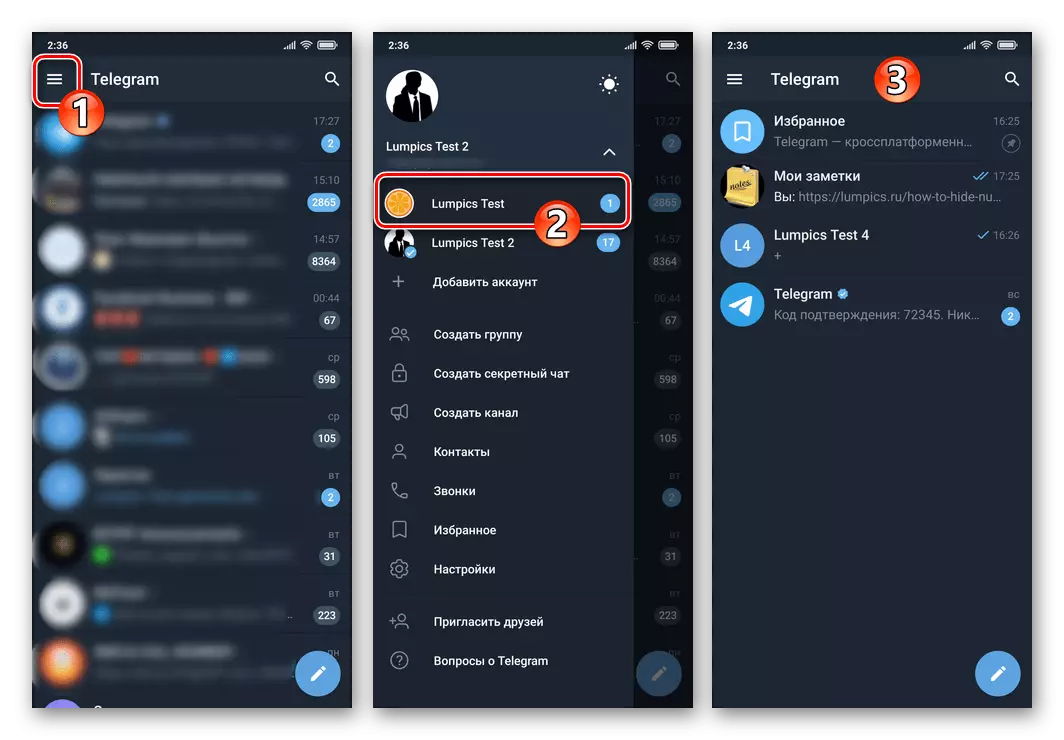
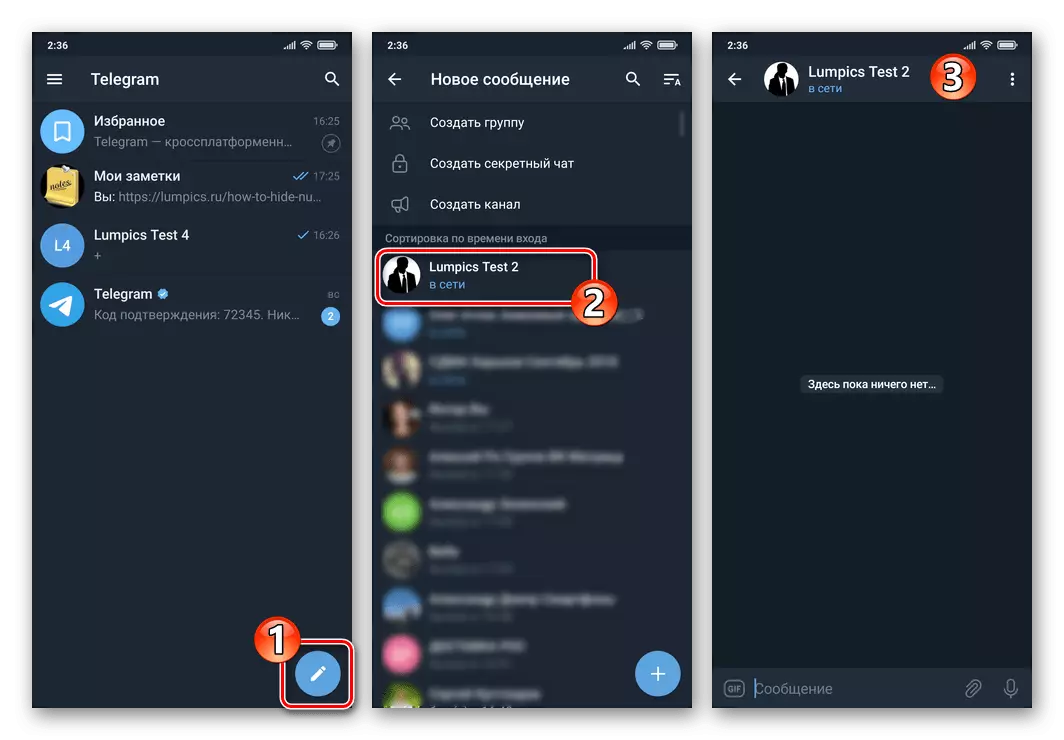
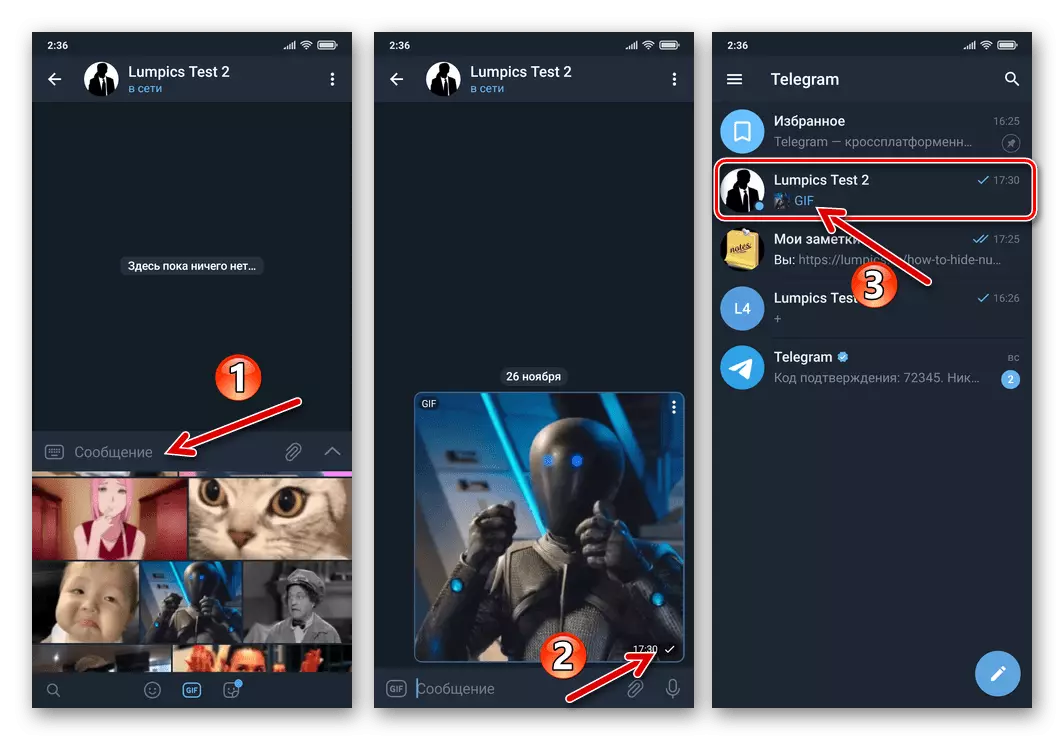
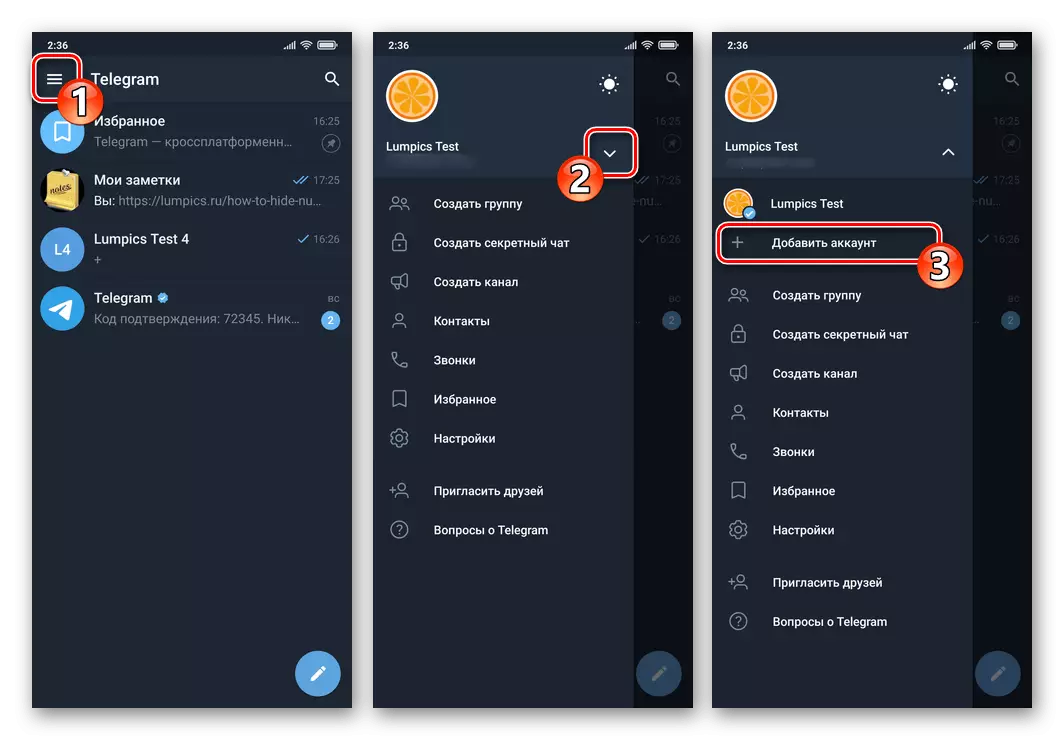
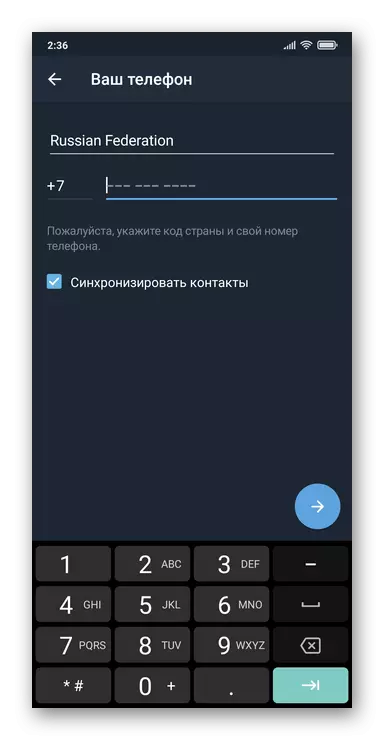
iOS.
Gennem telegram til iPhone løses opgaven i titel-titlen, opgaven er løst mindst tre metoder - det vil faktisk være nødvendigt at oprette en chat, adgang, som udelukkende er mulig med din konto i Messenger.Metode 1: Favoritter
Det nemmeste eksempel på handling for at sende beskeder til din egen person, og derfor er deres bevarelse i telegrammer til deres behov at bruge "favoritter" -modulmodulet påtænkt.
- Kør Telegram, Gå til "Indstillinger", berøring af det ekstreme højreikon i panelet Messenger-sektion.
- Fra den viste liste over muligheder og parameterpartitioner, gå til favoritter. Som følge heraf åbner du en chat, der er designet til at gemme oplysninger i Messenger med en separat bruger - her kan du sende tekst, links, indhold og filer af enhver art.
- Ud over at genopfylde "Favoritter" ved direkte afsendelse af meddelelser kan du sende data fra en anden korrespondance til telegram:
- Åbn enhver samtale i messenger. Find kopi fra korrespondancen af meddelelsen og et langt tryk i sit område, ring til menuen.
- På listen over muligheder skal du vælge "Send". Vælg "Favoritter" i den viste liste på fanen "Chats" og efter et øjeblik vil afrejsen blive leveret efter formål - gemt i dit personlige telegramopbevaring.
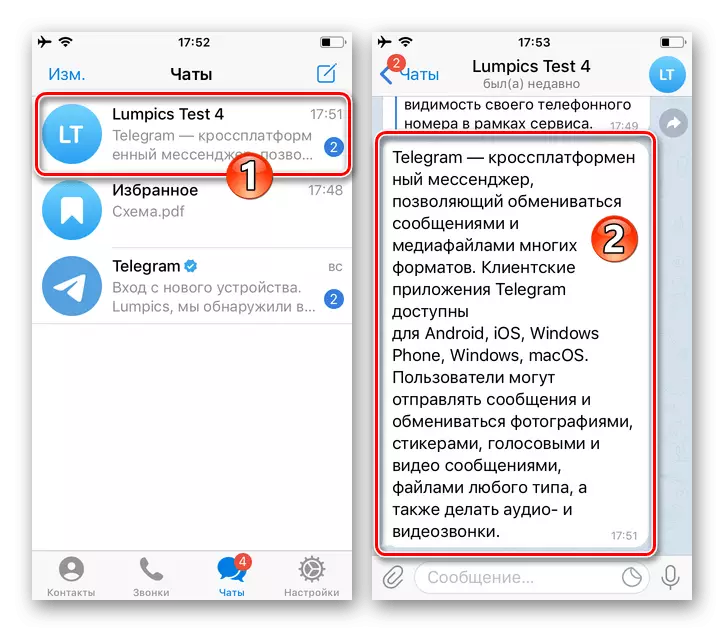
- I fremtiden for at få adgang til de meddelelser, der er gemt i "Favoritter" og -filer fra "Indstillinger" for Messenger eller Discover, skal du røre titlen på korrespondancen af samme navn på listen over samtaler.
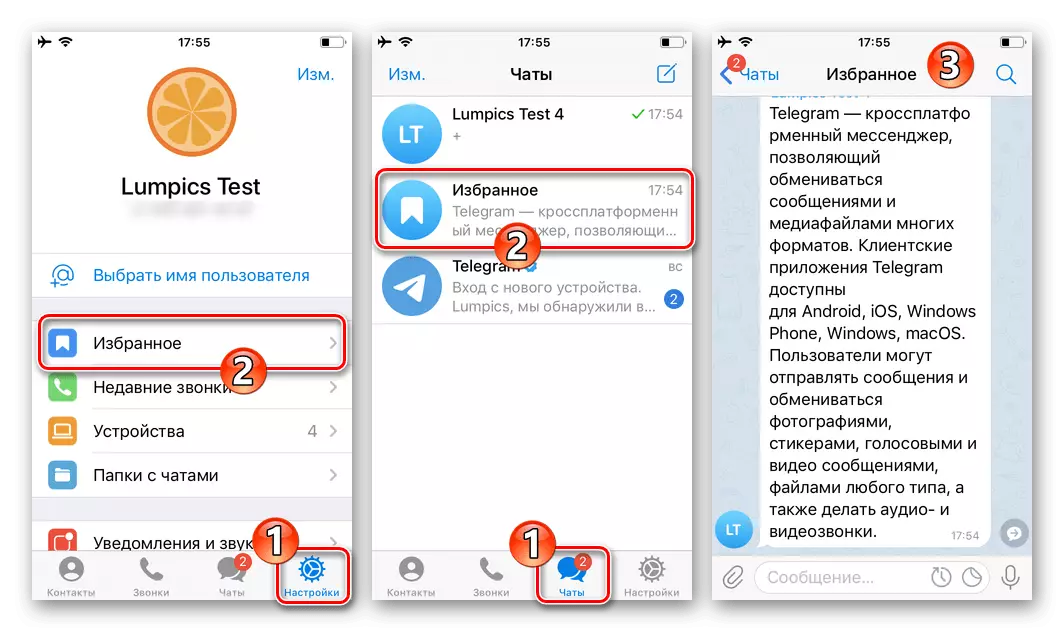
For nemheds skyld og hurtig adgang kan depotet "sikres" øverst på programflikerne i programmet ved at klikke på modulets navn og derefter vælge det tilsvarende punkt i menuen vist.
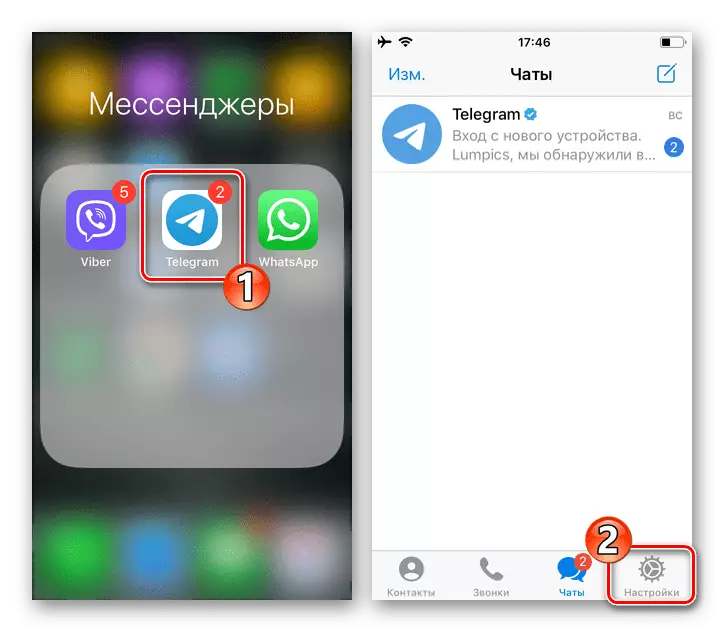
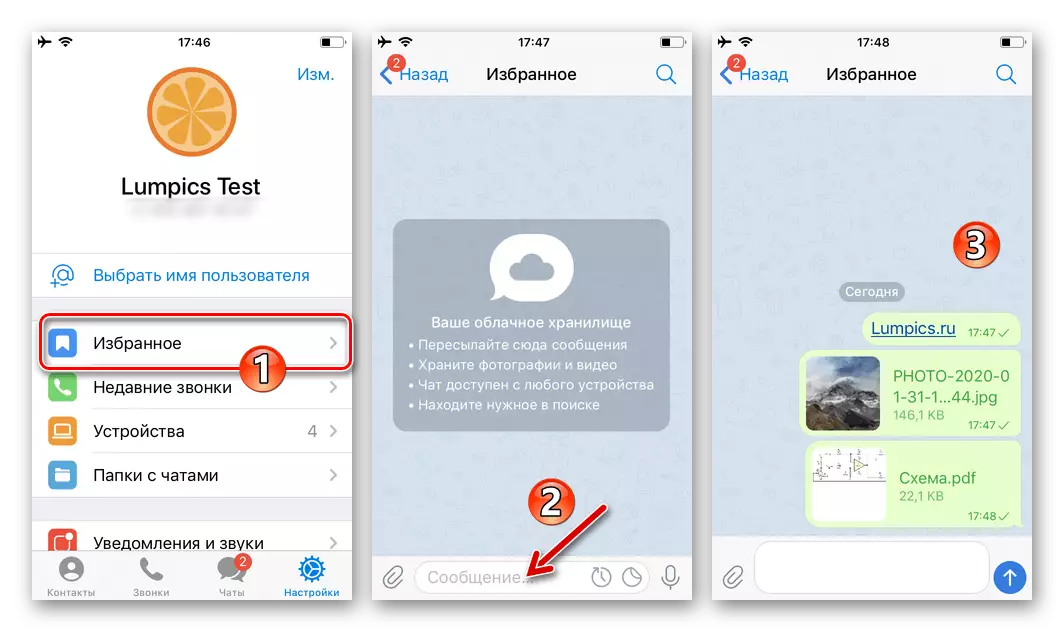
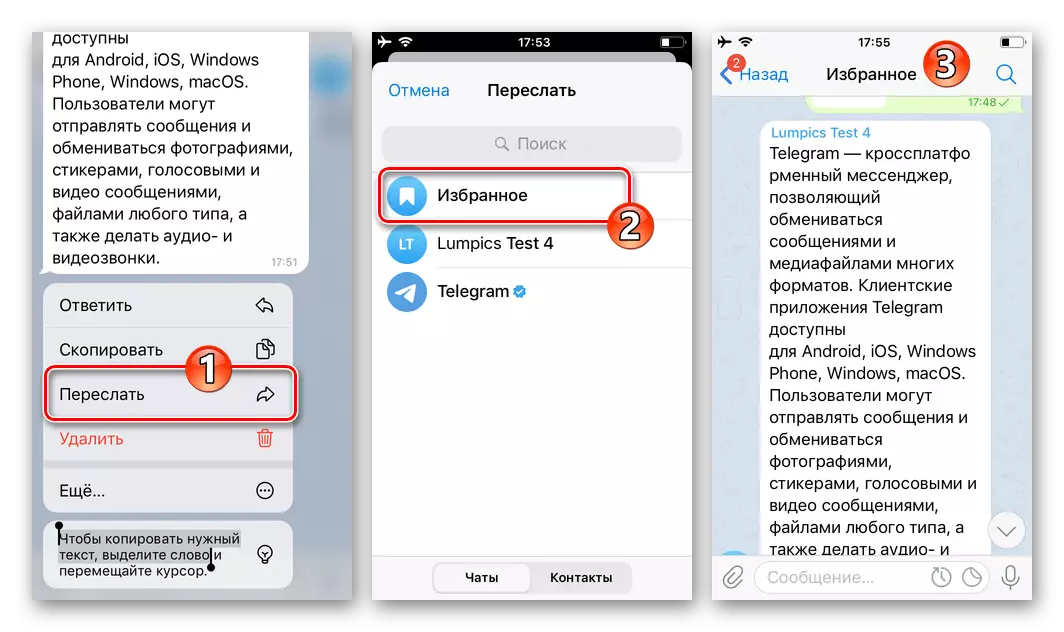
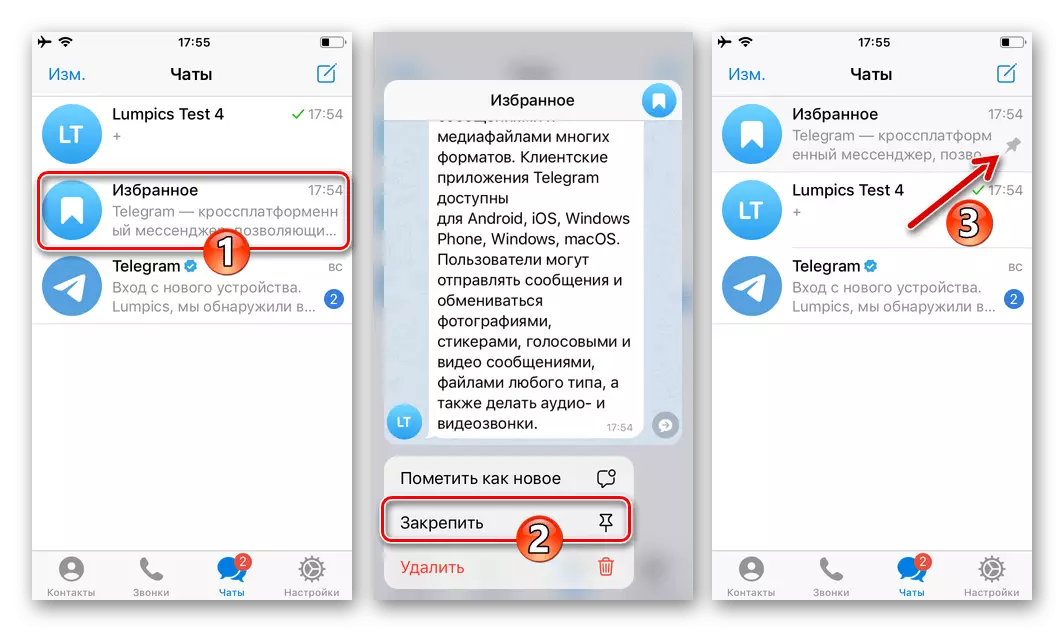
Derudover. Påmindelser.
Ud over den enkle opbevaring af data i "Favoritter" kan den bruges som et alternativ til et separat påmindelsesprogram.
- Åbn "Favoritter" -chat, skriv den besked, du vil have i dit telegram til den tid, du helt sikkert.
- Klik på knappen Send og hold den nede, indtil den vises på forslaget Forslag for at bruge indstillingen "Set Reminder", tryk på den viste blok.
- Vælg en dato og klokkeslæt, når du har brug for en besked, klik på knappen "Husk" nederst på skærmen.
- På dette er alt på den angivne dag, en time og minut messenger vil sende dig en påmindelse i form af en meddelelse om rapportering.
- Når du har oprettet den første meddelelse, vil en ny chat "påmindelser" være tilgængelig i Messenger, som kaldes tape på den manglende knap i højre side af uret til højre i feltet "Meddelelse" i favoritmodulet. Åbning af "påmindelser", får du adgang til konfiguration af allerede formulerede påmindelser og minder dem, og du kan også tilføje nye udskudte beskeder.
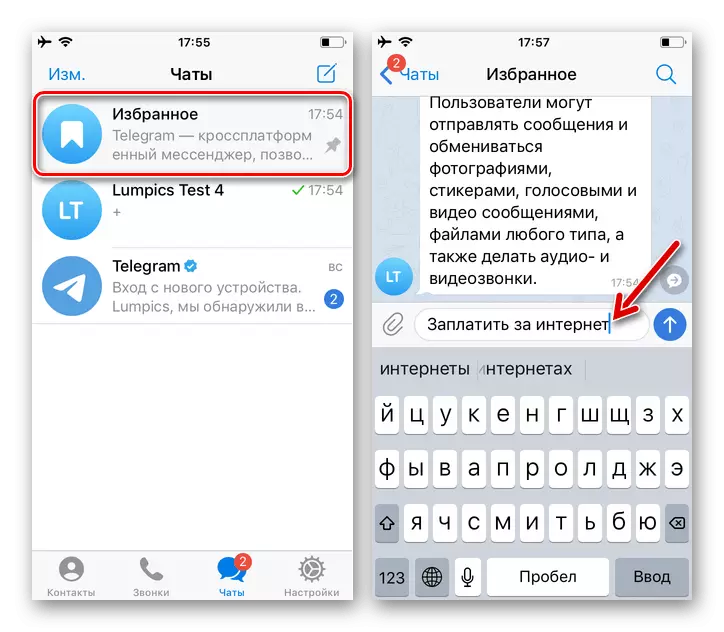
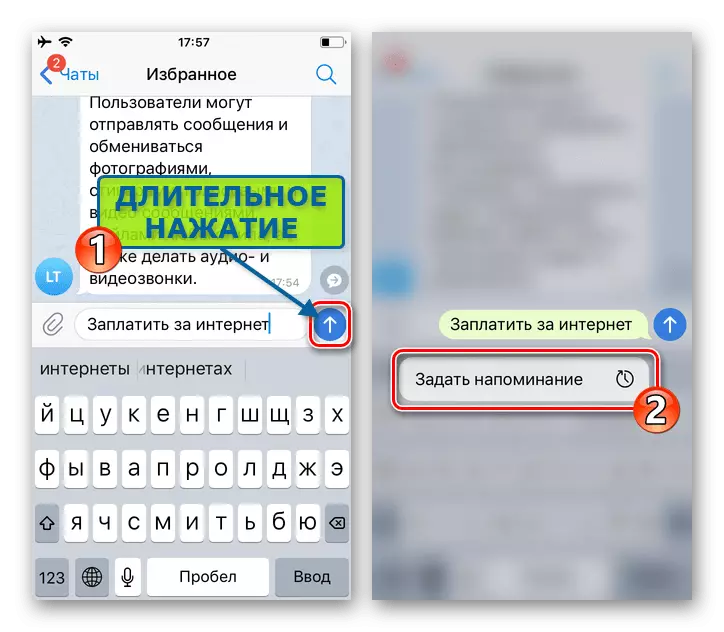
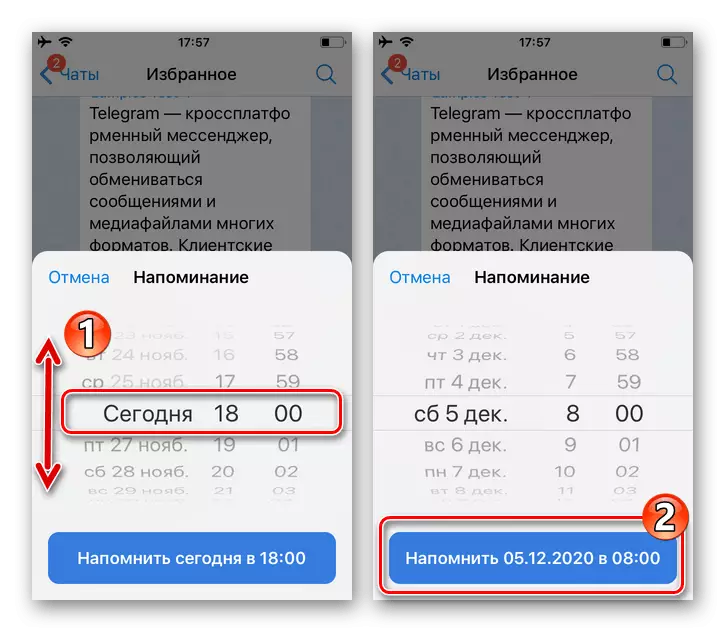
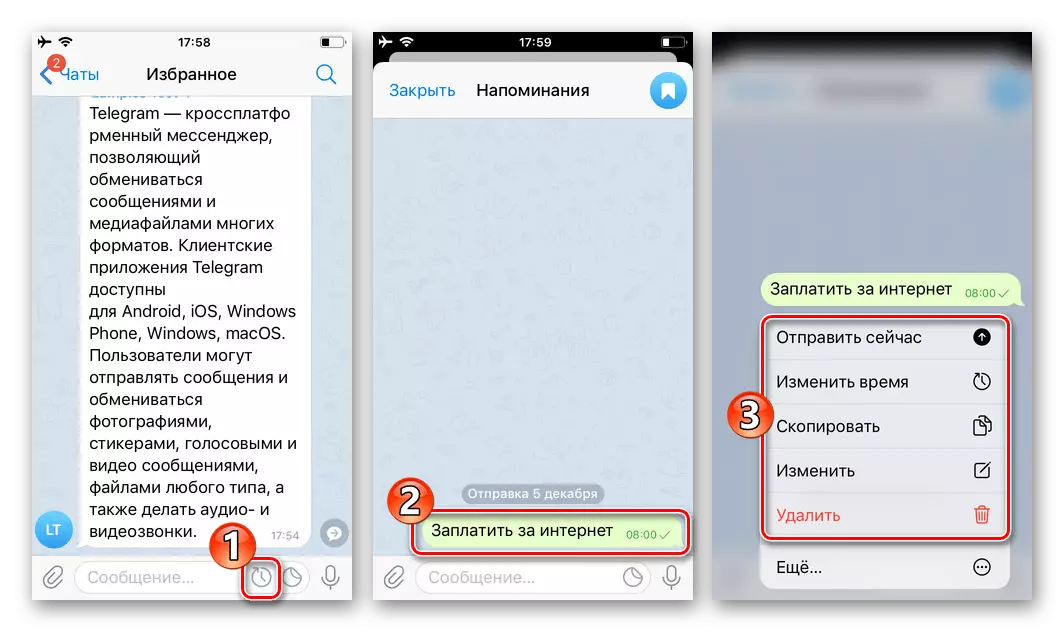
Metode 2: Gruppe
Følgende version af oprettelsen af et afsnit til opbevaring af deres personlige oplysninger i telegrammet indebærer organisationen af en lukket gruppechat, hvor den eneste deltager vil være din konto i messenger.
- Kør telegrammer og opret en gruppe bestående af to brugere. Som den første deltager du vil fungere som initiativtager af organisationen af chatten, og den anden, vælg enhver anden (men bedre kendt for dig) bruger service.
Læs mere: Oprettelse af gruppe chats i telegram til iPhone
- Åbn og konfigurer den oprettede chat:
- Tryk på gruppens navn øverst over korrespondancen. På skærmen med de grundlæggende oplysninger om gruppen skal du trykke på venstre område med navnet på den anden deltager, tryk på den viste "Slet" -knap.
- Klik på "IZM". øverst til højre. Sørg for, at værdien af "gruppetype" -parameteren er "privat".
- Gå til "Tilladelser", deaktiver alle muligheder for listen over koncernens deltagere,
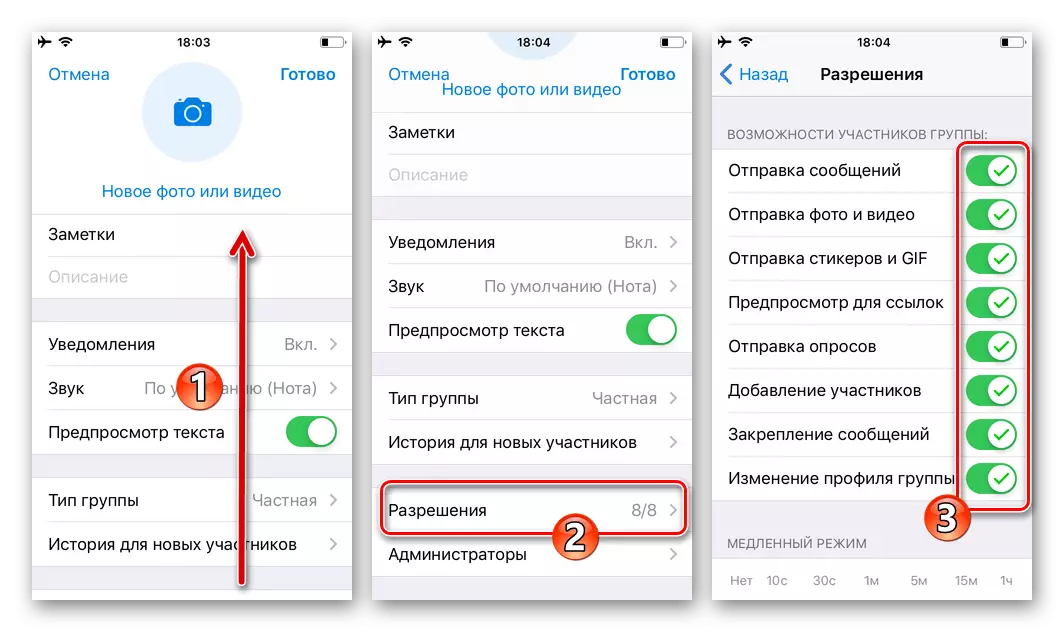
Vende tilbage og tryk på "klar".
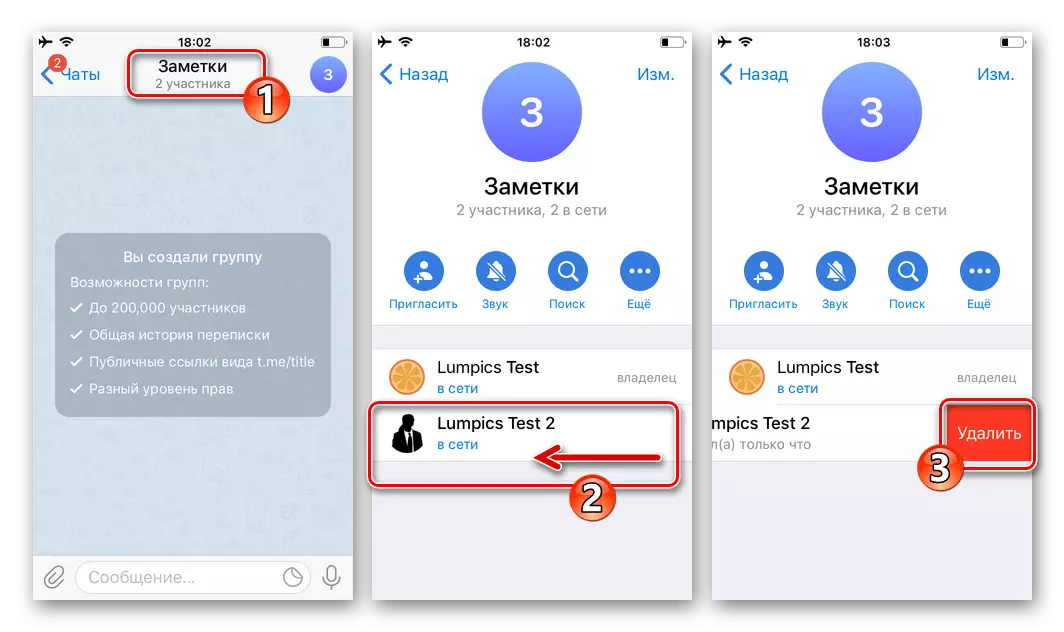
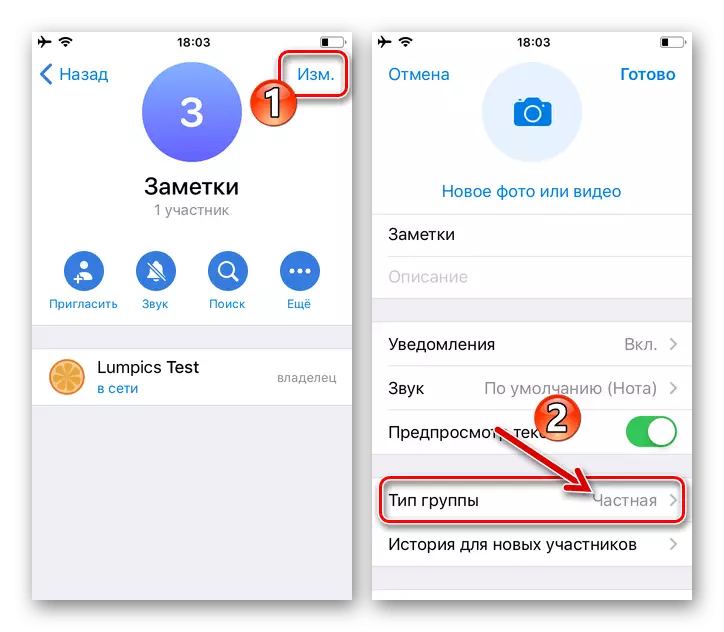
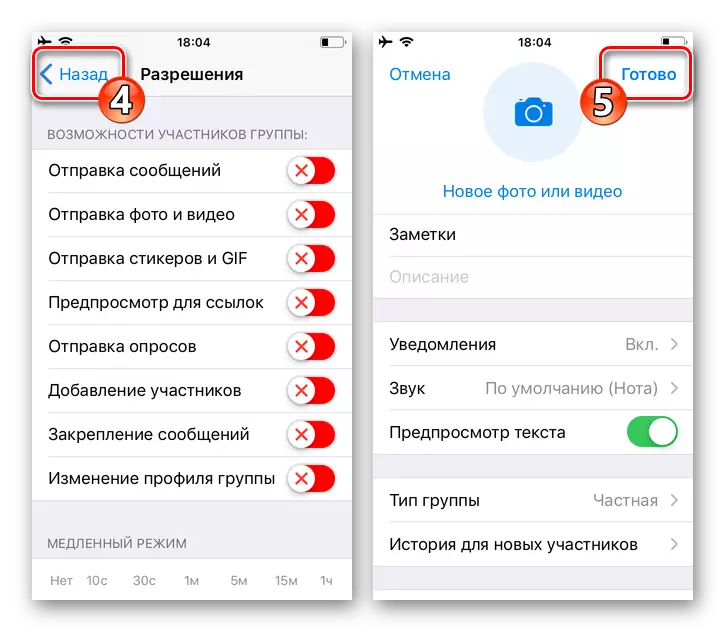
- Når du har udført det foregående vejledningspunkt, modtager du en chat, hvor du kan sende nogen beskeder. Samtidig er adgang til de oplysninger, der er gemt på denne måde, kun mulig, hvis du indtaster indgangen til messenger ved at indtaste dataene fra din konto.
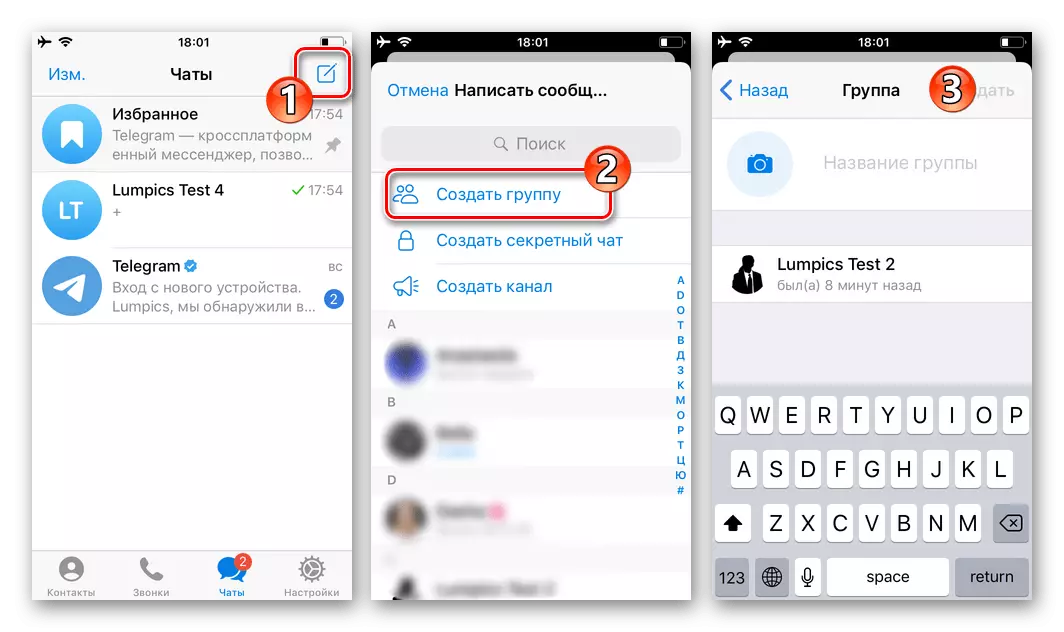
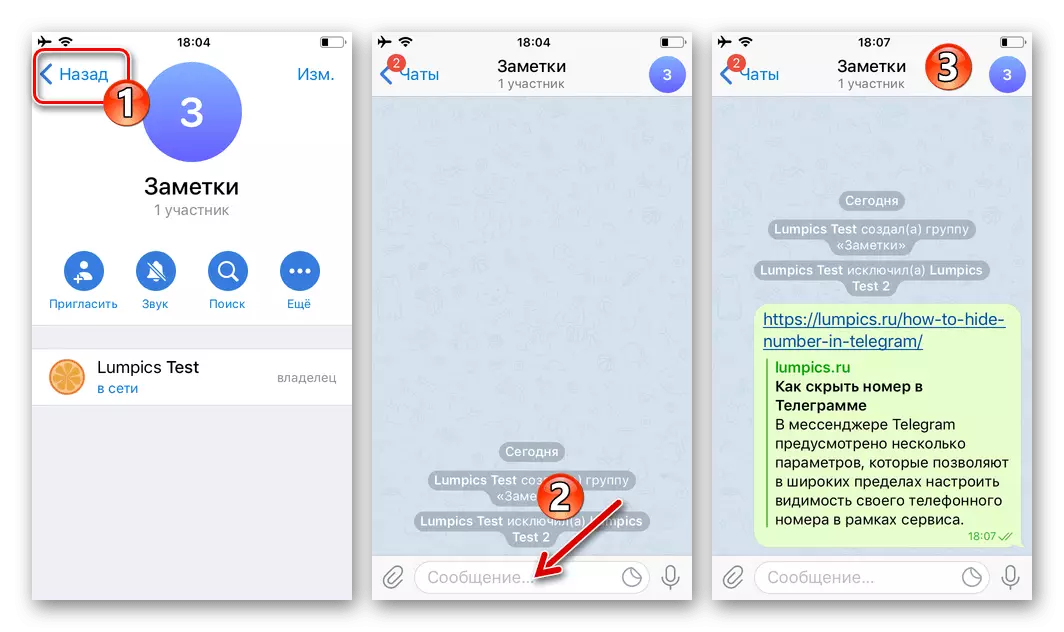
Metode 3: Anden konto
En af fordelene ved telegrammer er muligheden for at bruge flere konti i et program på samme tid. Dette giver dig mulighed for at organisere korrespondance mellem dine konti, det er nok at tilføje dit andet telefonnummer til messenger.
- Åbn "Indstillinger" -legrammet og tryk på din konto. Rul oplysningerne på skærmen, der åbnes, klik på "Tilføj konto".
- Tilmeld dig derefter dit andet telefonnummer i systemet eller log ind på Messenger, hvis en mobilidentifikator allerede har været involveret tidligere.
Læs mere: Registrering (godkendelse) i Telegram Messenger med iPhone
- Indtastning af to konti til programmet, kan du skifte mellem dem ved at klikke på "Indstillinger" på messenger og tappe i den anden top af indstillingsblokken med navnet på den konto, hvorfra du vil arbejde videre.
- Gå til brugen af meddelelsesafsenderkontoen, og lav derefter en simpel eller (hvis du vil, for eksempel at skrive selvlige delikate beskeder til dig selv) en hemmelig chat med din anden konto.
Læs mere: Oprettelse af enkle og hemmelige chats i telegram til iOS
- Fortsæt til afsendelse af beskeder - du kan senere få adgang til dem ved at bruge et af dine numre for at komme ind i Messenger.
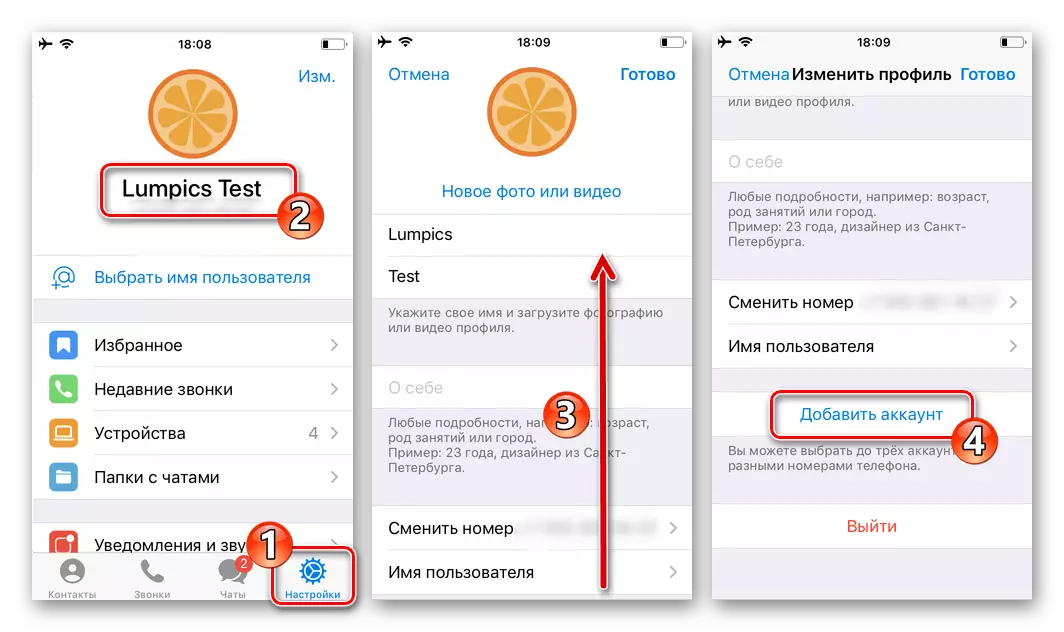
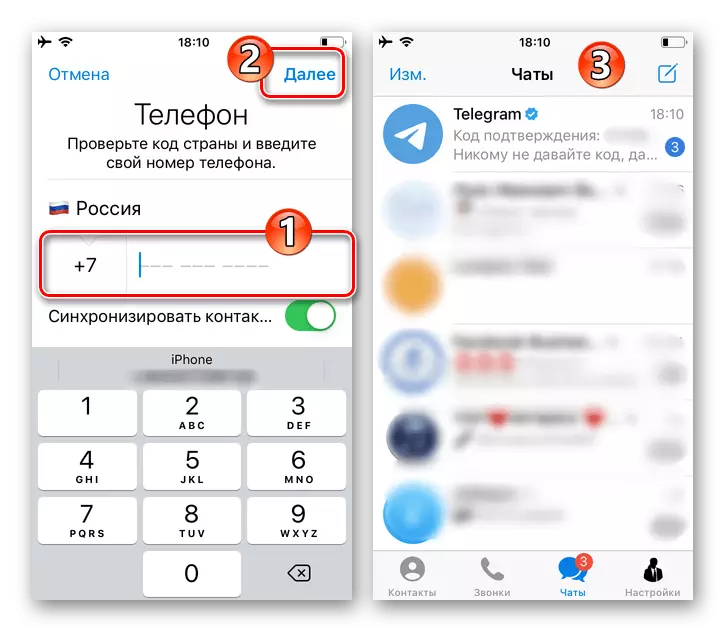
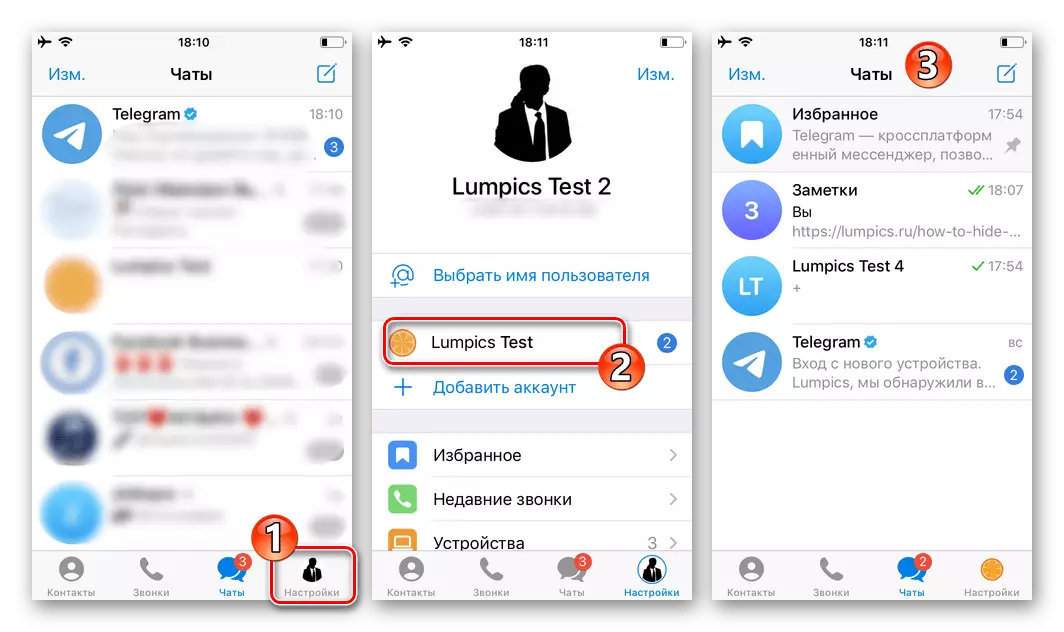
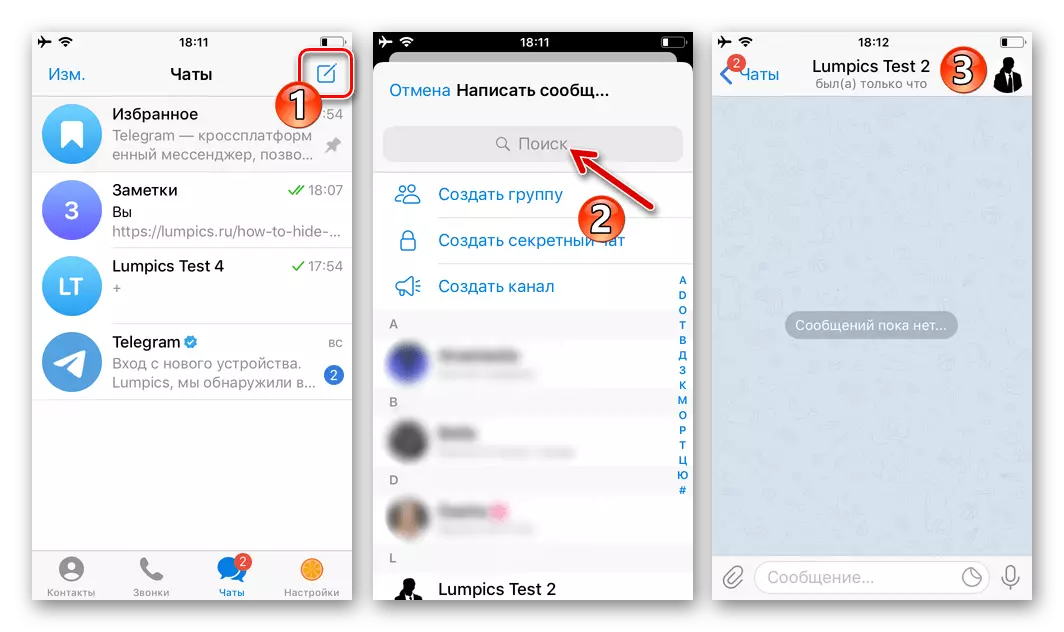
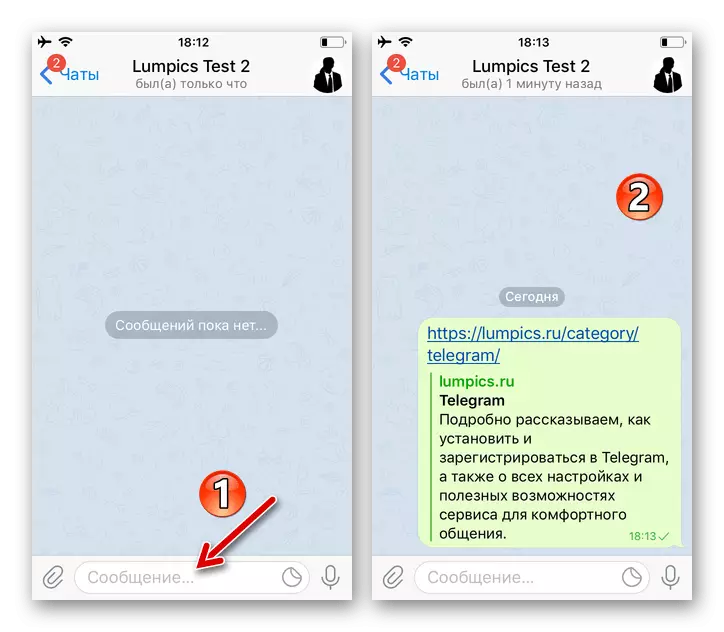
Windows.
Fundamentalt muligheder for at skabe en chat med sig selv i telegram til Windows er ikke forskellig fra ovenstående beskrevne, der gælder i de mobile versioner af Messenger. Det vil sige at løse opgaven, voiced i overskriften, skal du bruge "Favoritter" -modulet, oprette en gruppe, der udelukkende består af din person eller indtast din anden konto til programmet.Metode 1: Favoritter
- Åbn telegraverne på computeren og ring til programmenuen ved at klikke på tre kister i øverste hjørne af vinduet til venstre.
- Klik på den runde "Favoritter" -knap i øverste højre hjørne, der vises i vinduet Område med information og messenger.
- Opret en besked og send den til den åbne chat - du kan kun få adgang til dig personligt.
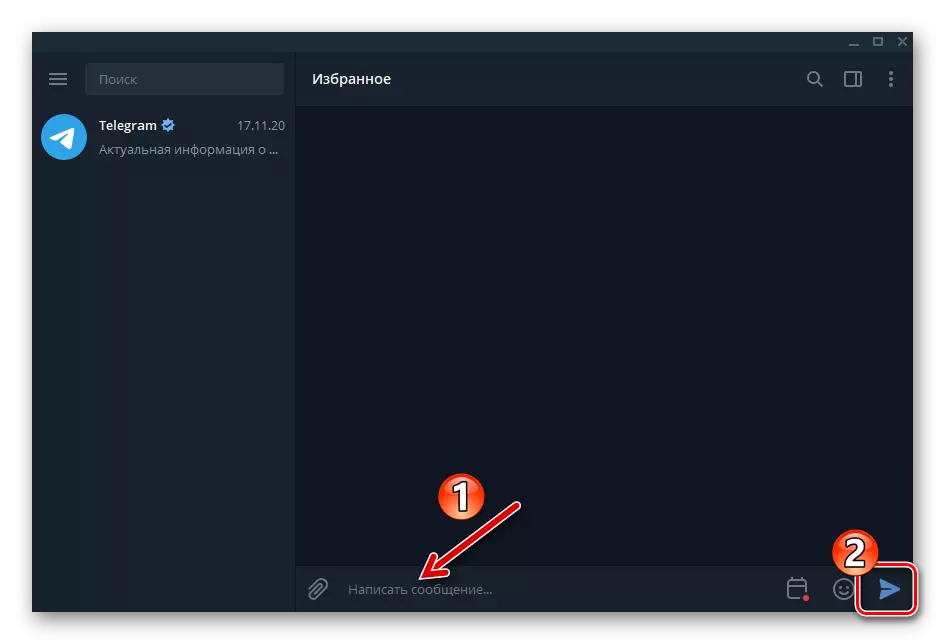
Der er ingen begrænsninger for at gemme oplysninger efter type her (dvs. du kan sende ikke kun tekst, men også links, filer osv.).
- Du kan blandt andet bruge det personlige depots som modtager af sendt fra andre indlæg:
- Klik på feltet Kopieret fra enhver samtale med højre museknap.
- Vælg "Send besked" i menuen, der åbnes.
- Klik på "Favoritter" i vinduet "Vælg modtager", der åbnes.
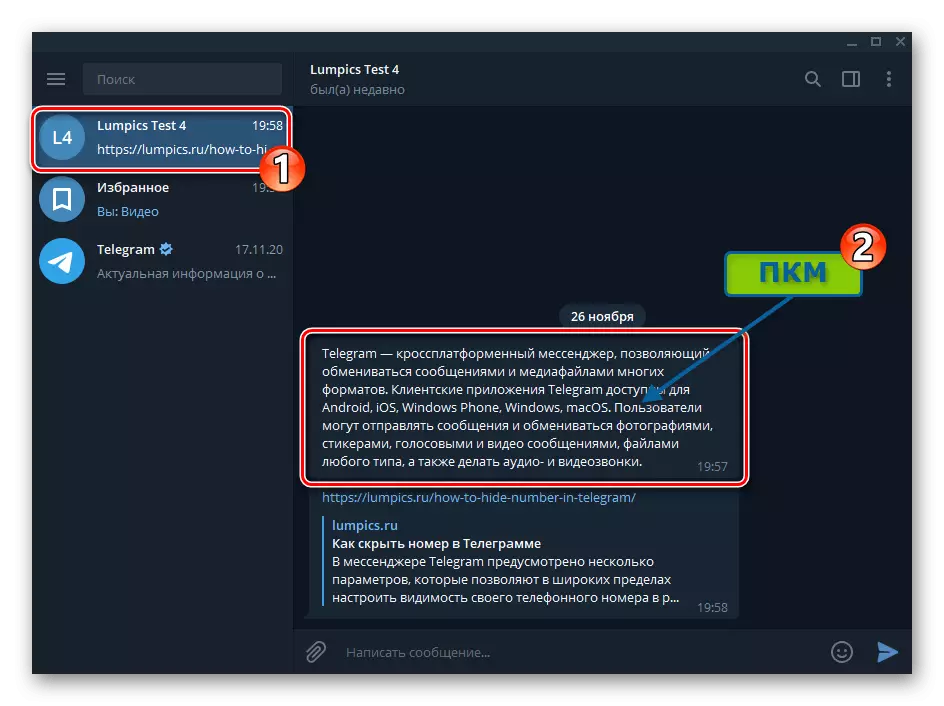
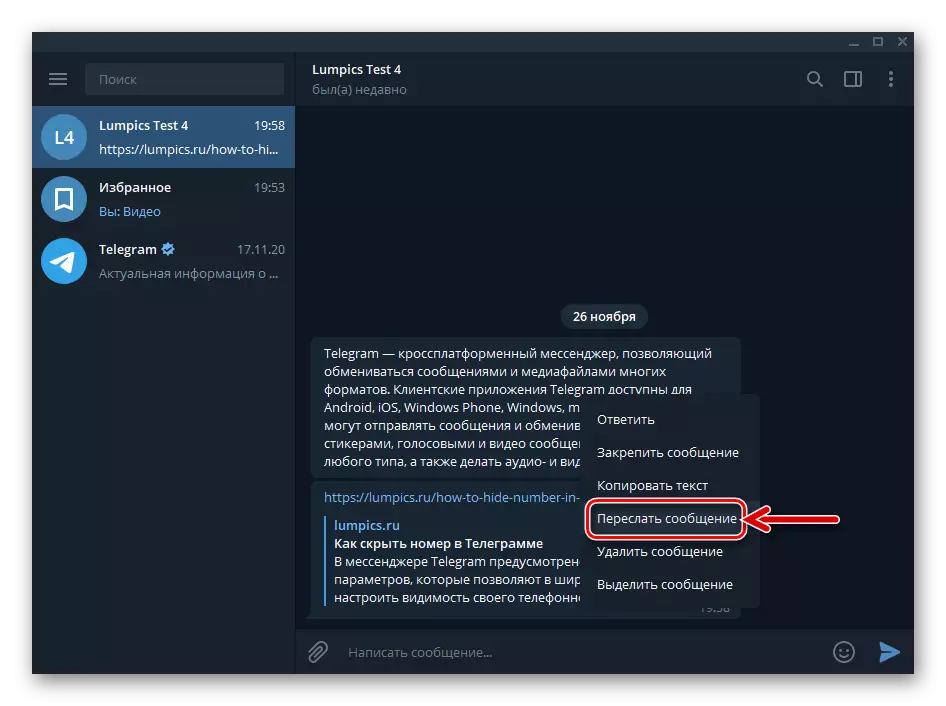
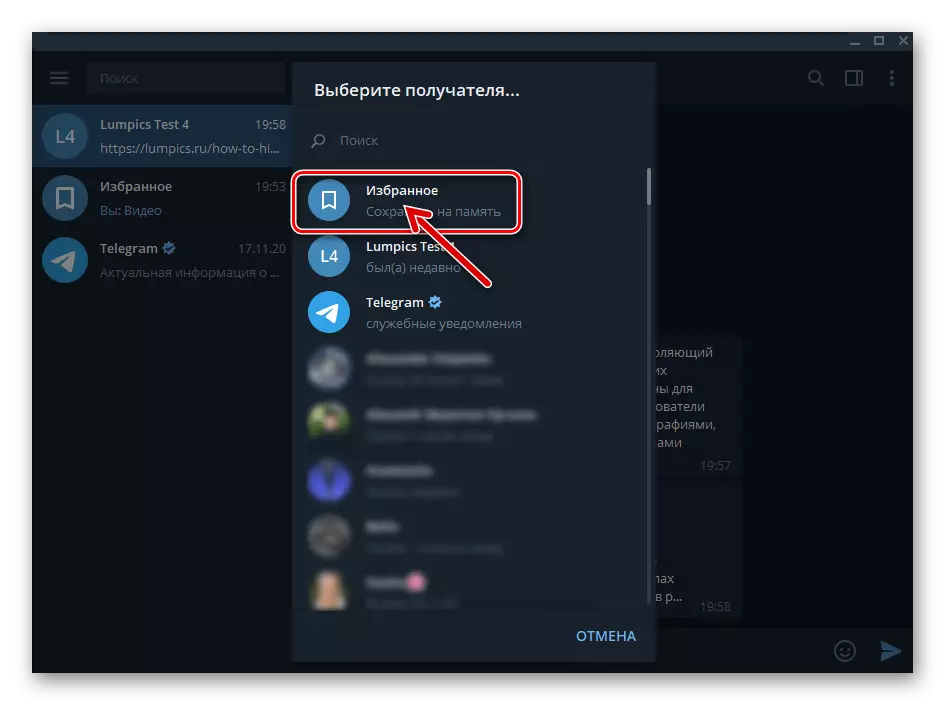
- I fremtiden kan du åbne en "favoritter" og dermed få adgang til de oplysninger, der bevares i den ved at udføre afsnit nr. 1-2 fra denne instruktion. Desuden vil det overvejede lager være overkommeligt i listen åben i telegram chats.
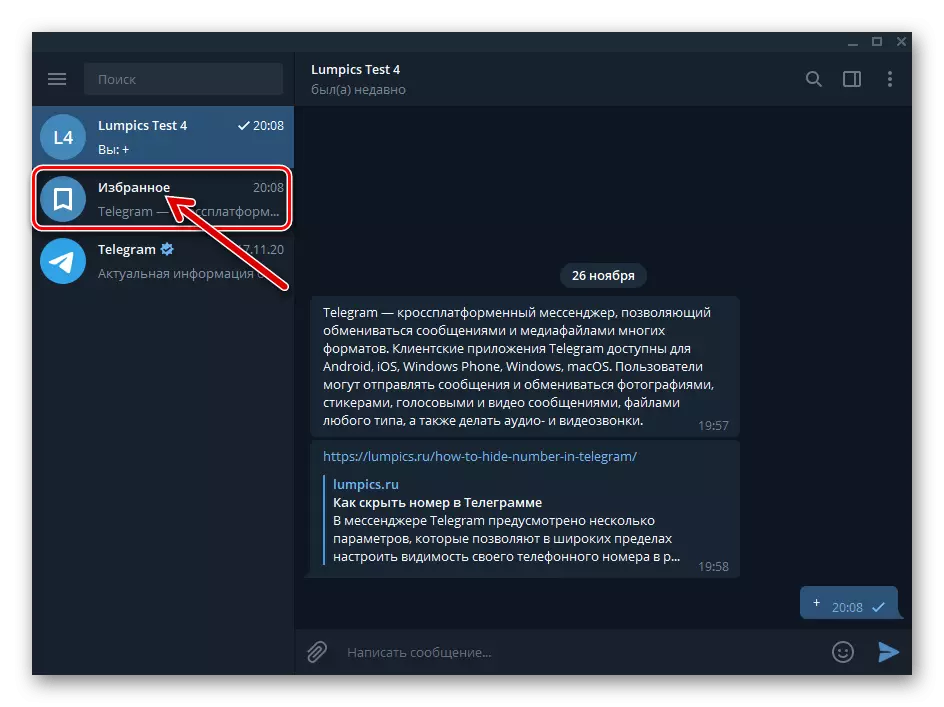
For at sikre en hurtig overgang til "Favoritter" kan du konsolidere denne chat øverst på den tilgængelige liste - klik på navnet Højreklik og vælg det relevante emne
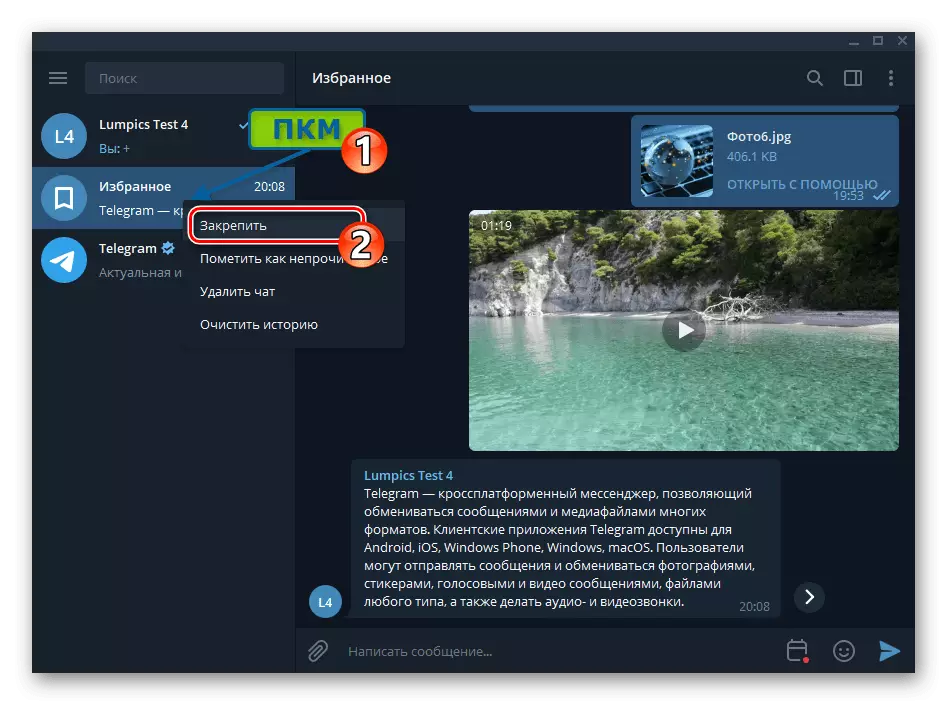
I den viste menu.
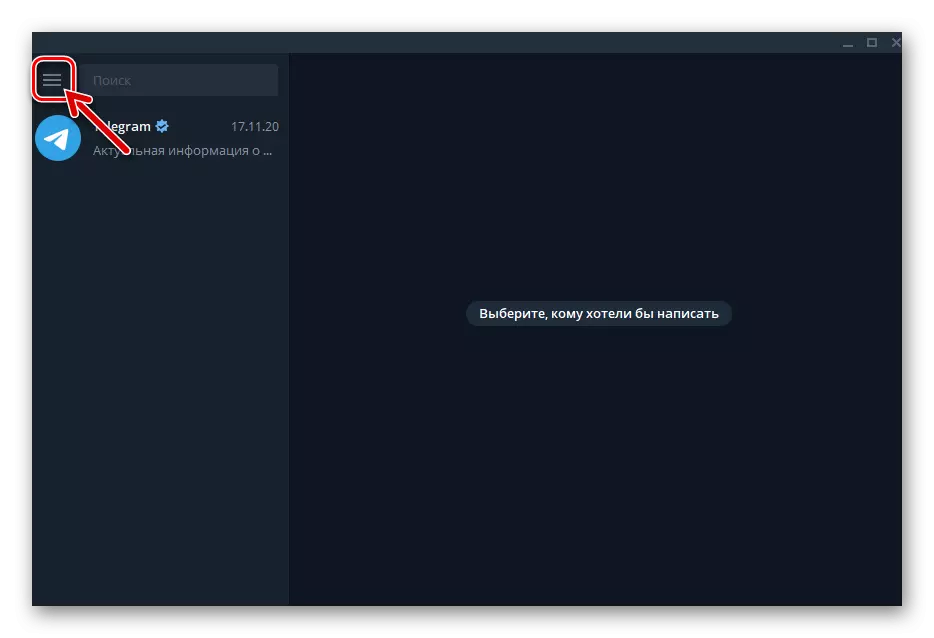

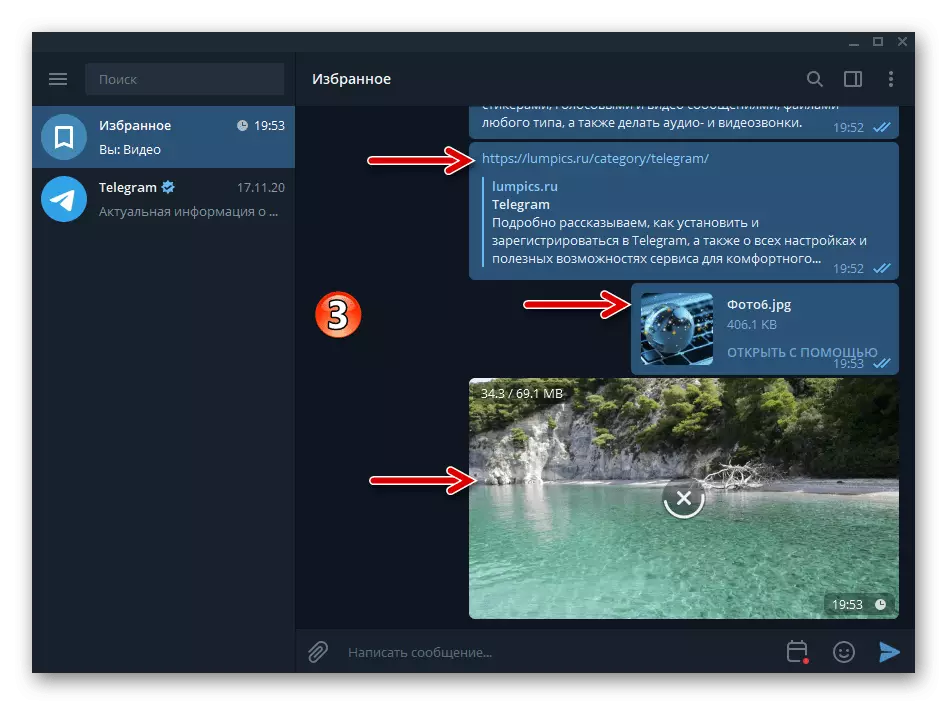
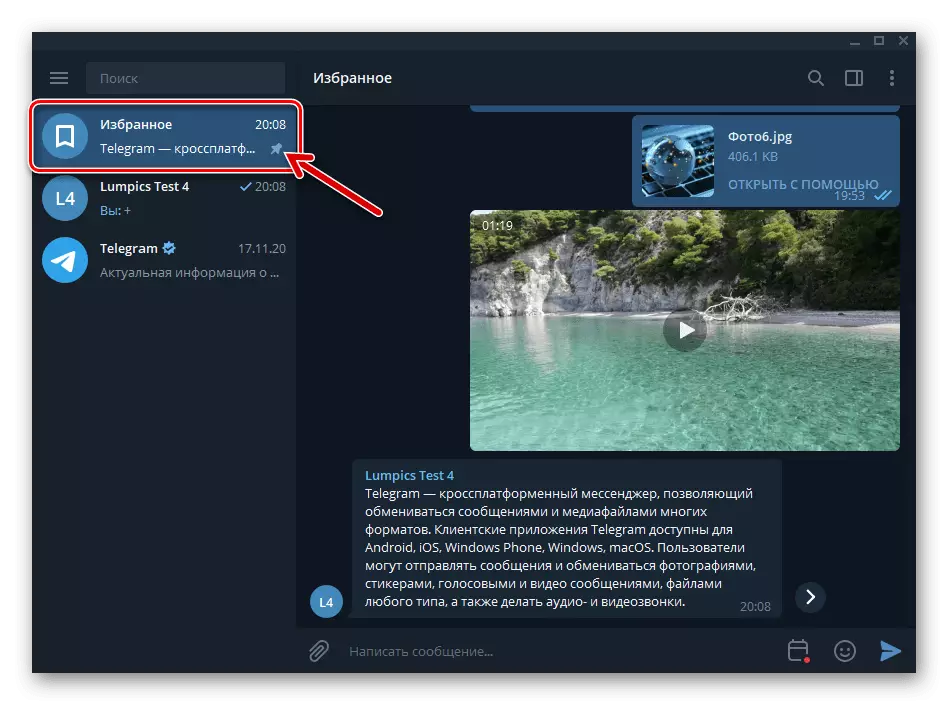
Påmindelser.
"Favoritter" i dine telegrammer kan desuden bruges til at skabe påmindelser, sende forsinkede meddelelser til sig selv:
- Gå til favoritter, skriv en påmindelsesmeddelelse i meddelelsesindgangsfeltet.
- Højreklik på "Send" -elementet,
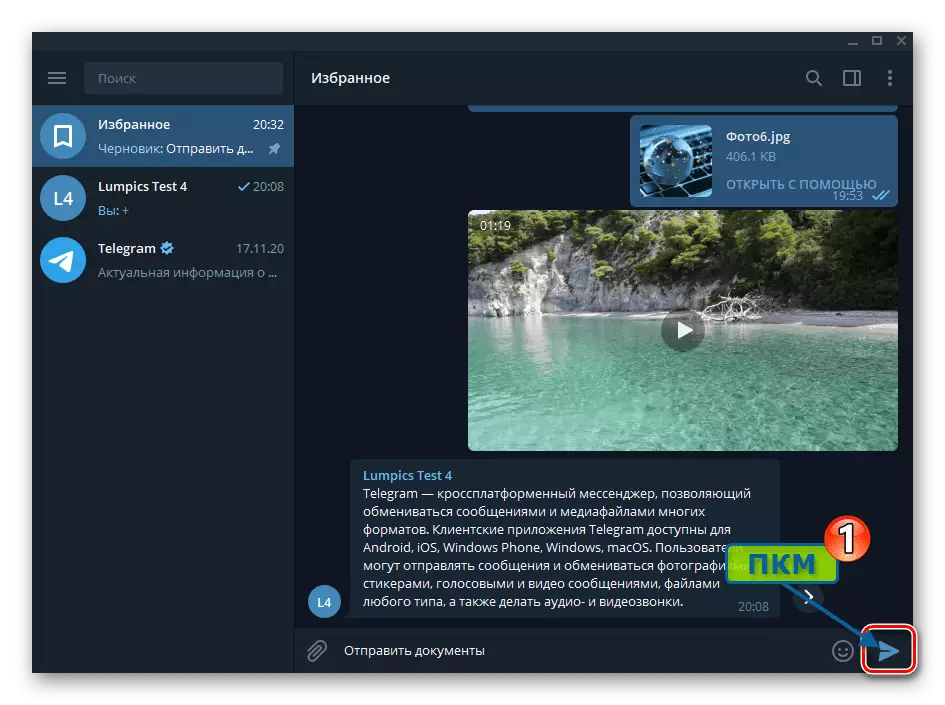
Klik derefter på den viste blok "Indstil en påmindelse".
- Klik på datoværdien
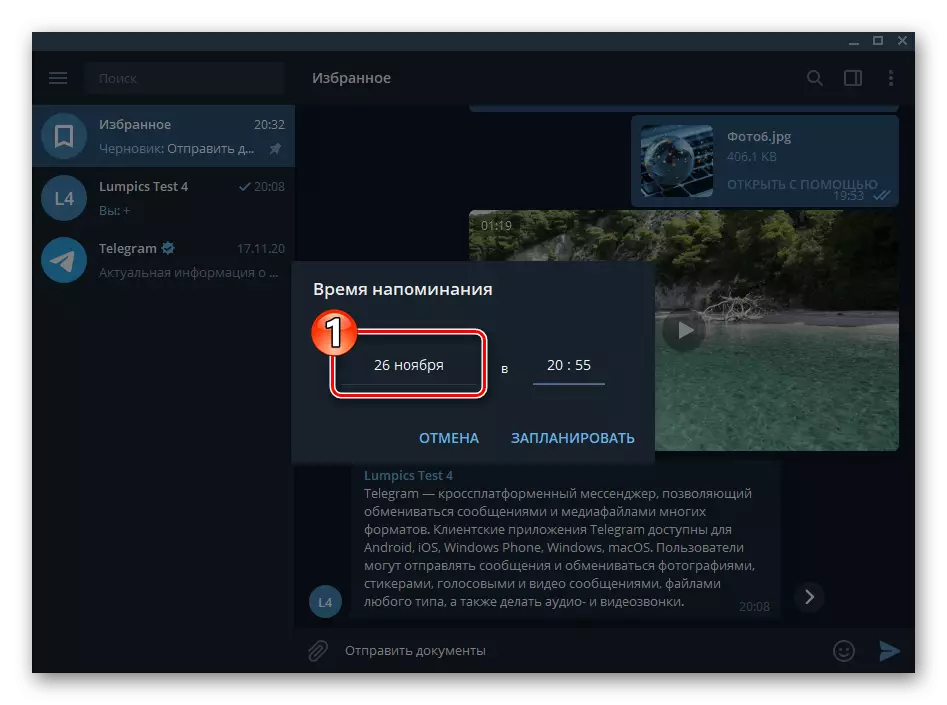
Vælg dagen for modtagelse af en besked i den kalender, der åbnes.
- Gå til Time Input Field,
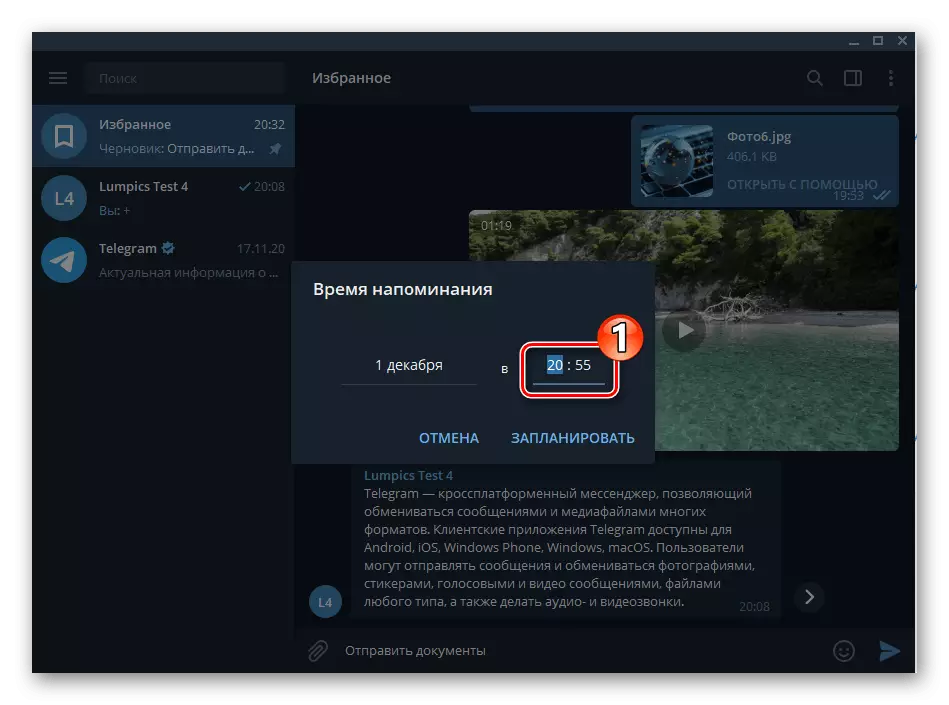
Indtast den ønskede værdi fra tastaturet.
- Klik på "Schedule" i vinduet "Påmindelse Tid" - Som følge heraf vil meddelelsen gå til favoritter, og du vil modtage den på dag og klokkeslæt.
- Ved at klikke på meddelelsen i "Favoritter" til højre for meddelelsesindgangen til elementet,
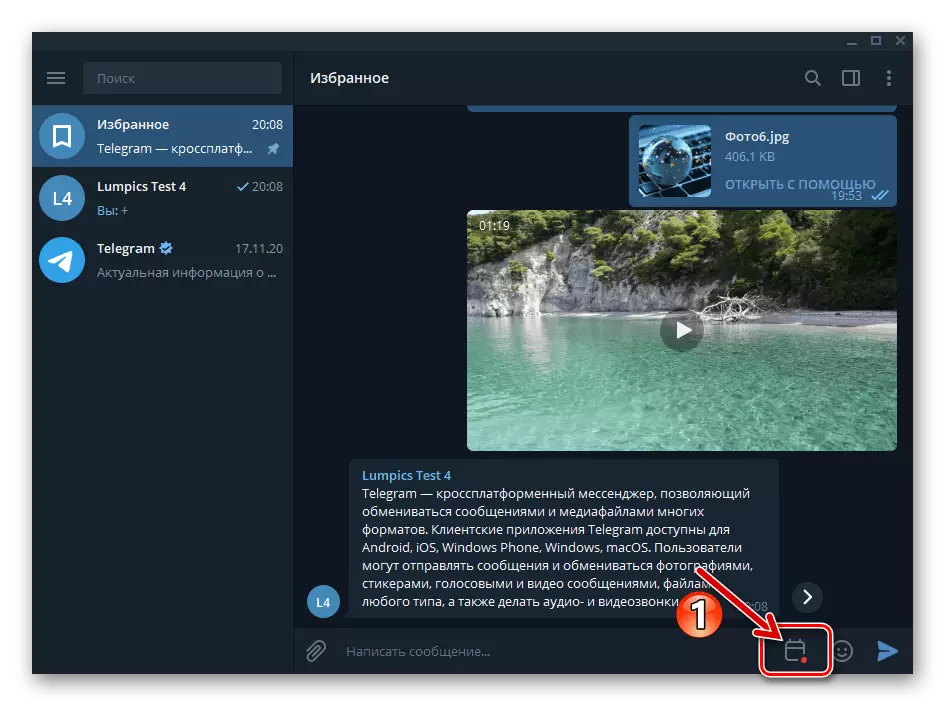
Du vil flytte til "påmindelser" chat, hvor du får mulighed for at administrere de ovenfor beskrevne påmindelser (Slet, ændre modtagelsestidspunktet for meddelelser).
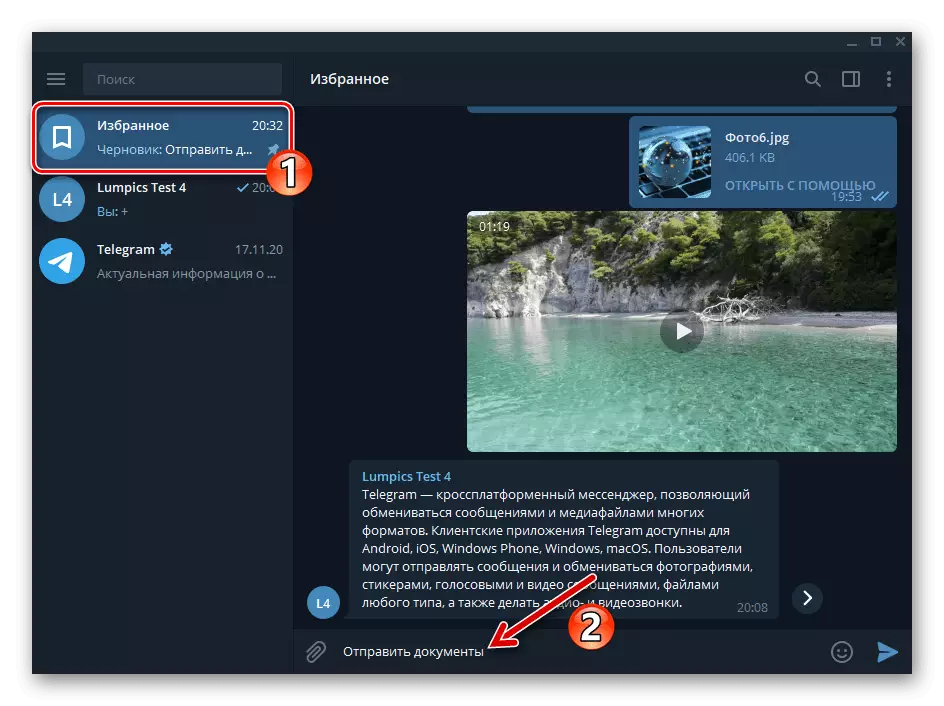
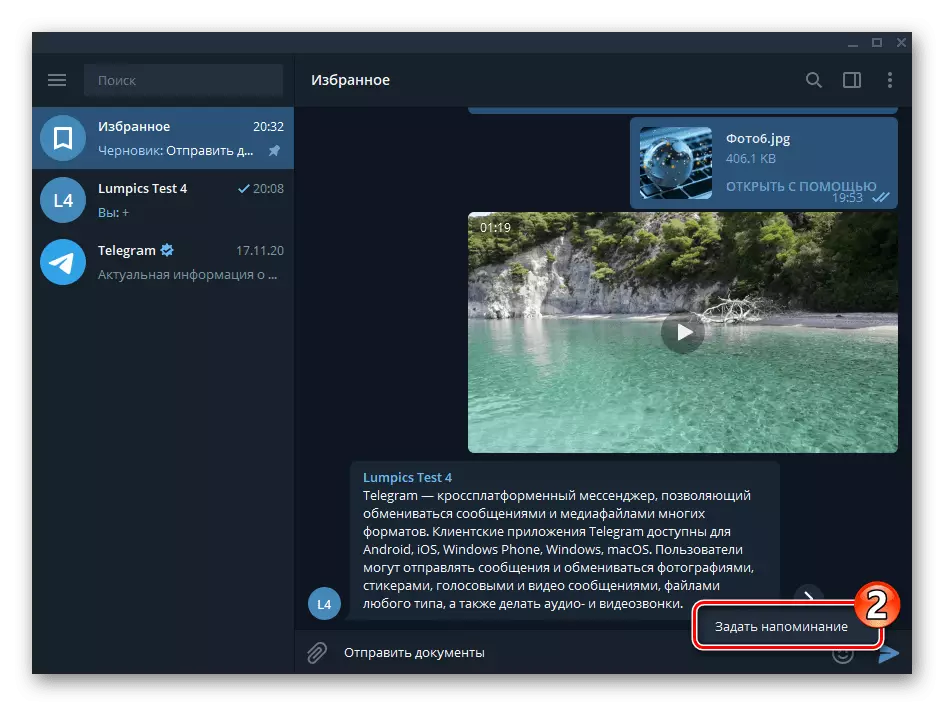
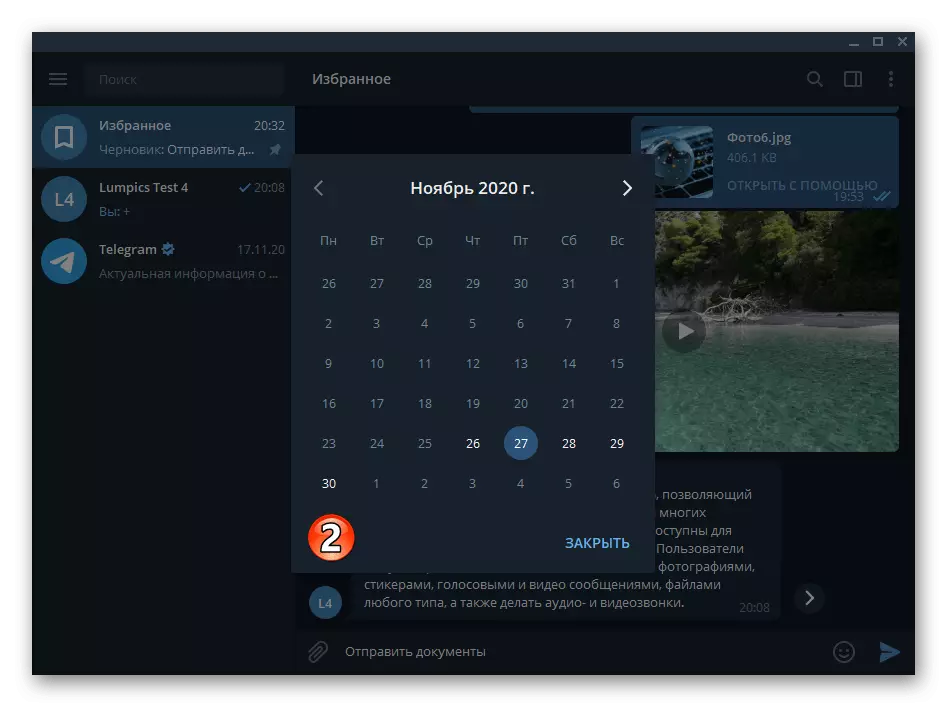
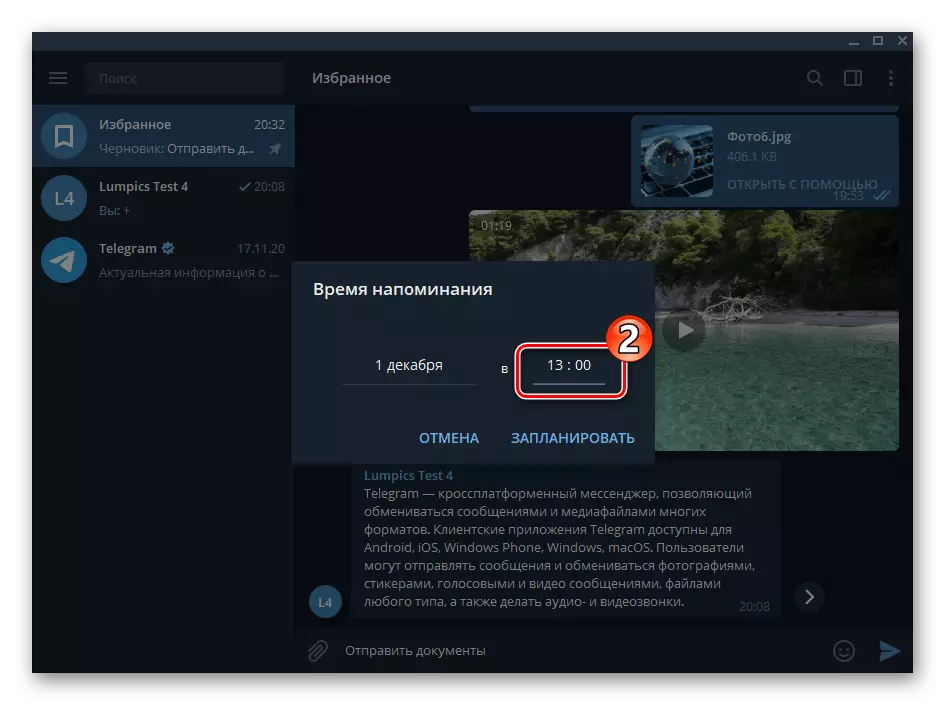
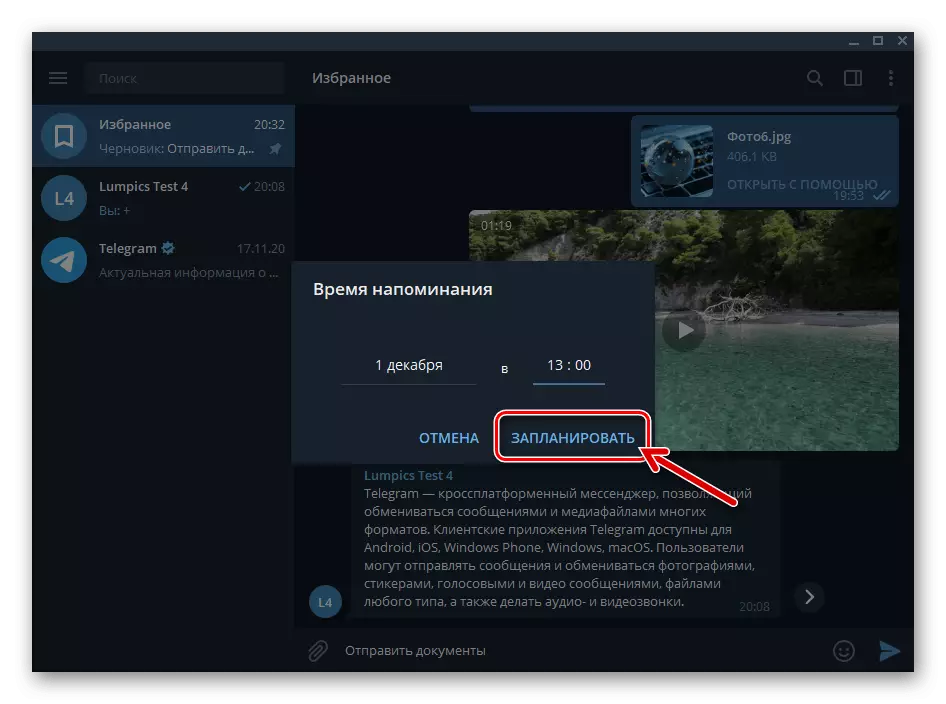
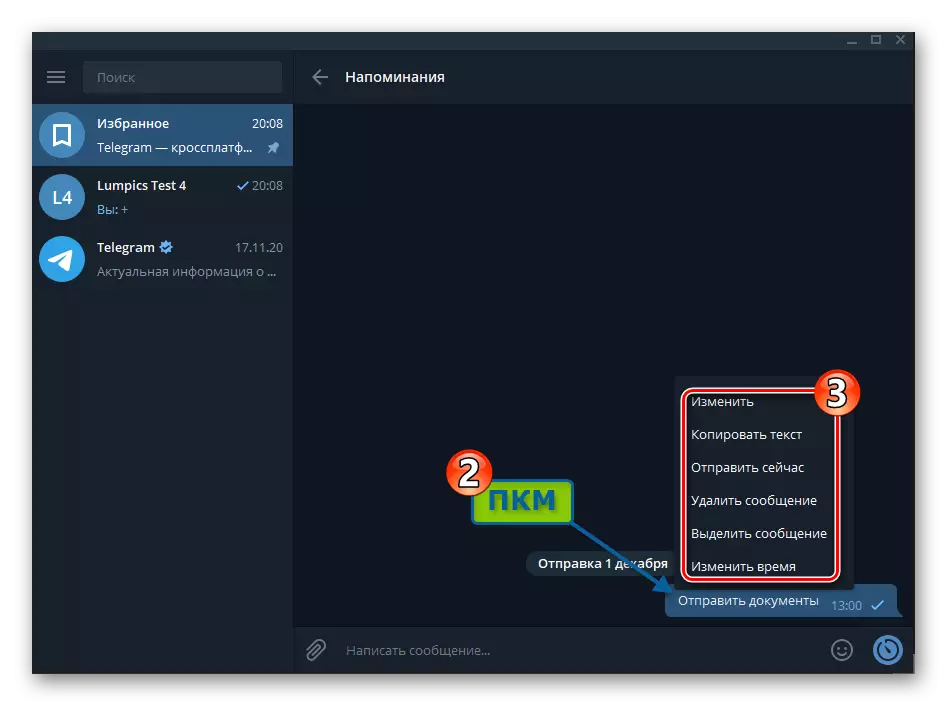
Metode 2: Gruppe
- Åbn Messenger, opret en gruppechat fra to deltagere - dig selv og enhver anden bruger.
Læs mere: Oprettelse af gruppechats i telegram til Windows
- Gå til den formede gruppe, klik på tre punkter øverst på Telegram-vinduet til højre og vælg "Gruppens oplysninger".
- Flyt musen i navnet på den anden brugergruppe chat, klik på tværs af displayet i sit område,
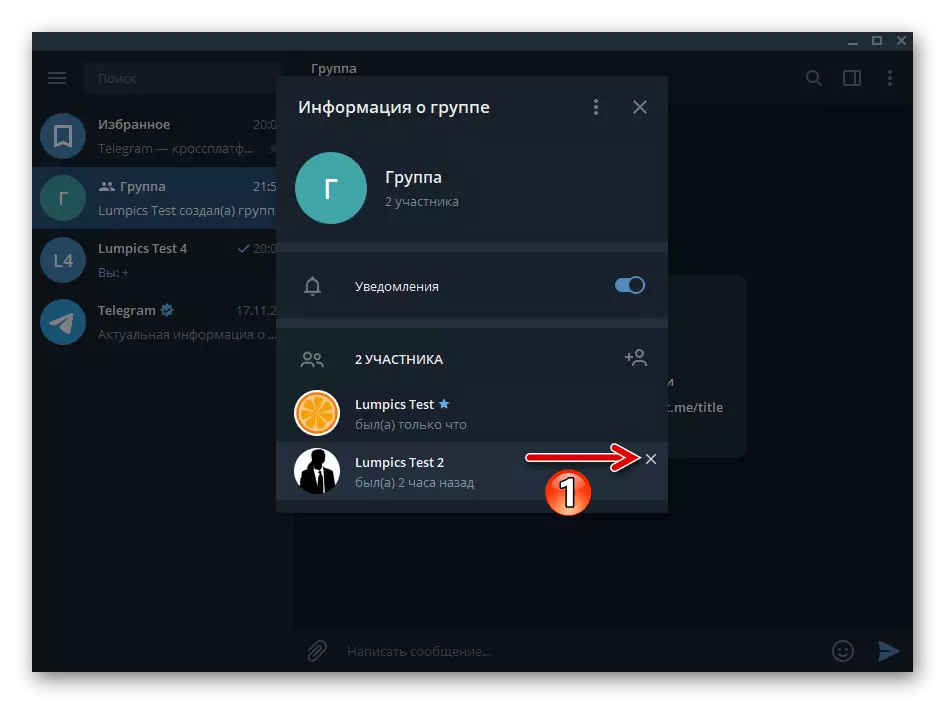
Vælg "Slet" under forespørgslen, der vises i Messenger.
- Udfør yderligere gruppeindstillinger:
- Klik på tre punkter til højre for overskriften på vinduet "Gruppeoplysninger om gruppen", vælg "Gruppehåndtering" i den menu, der åbnes.
- Sørg for at sikre, at parameterværdien "Private type" er installeret.
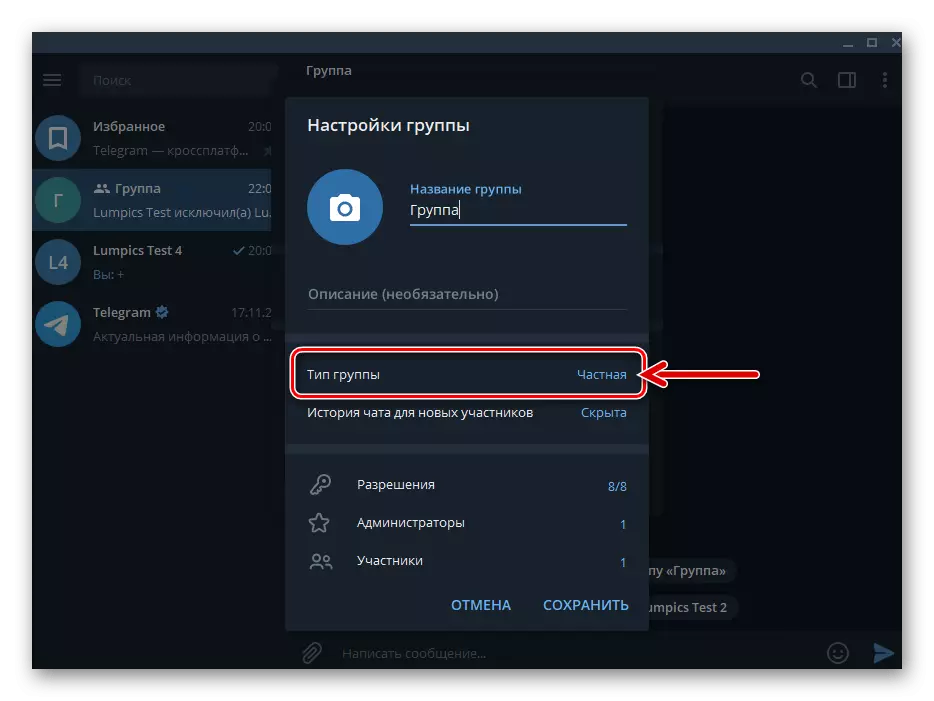
- Brug eventuelt navnet på datalagringen, der er oprettet for dig selv, tilføj et aktiveringsbillede for at gøre det nemmere at finde blandt andre chats i telegrammer.
- Gå til "Tilladelser",
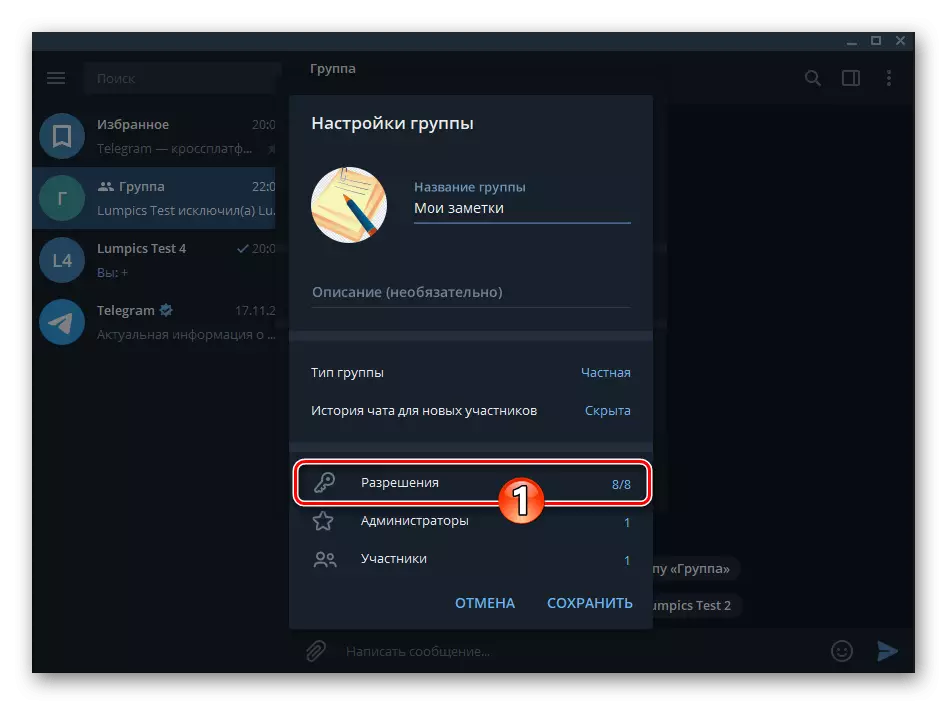
Deaktiver alle muligheder i listen "Deltager" "
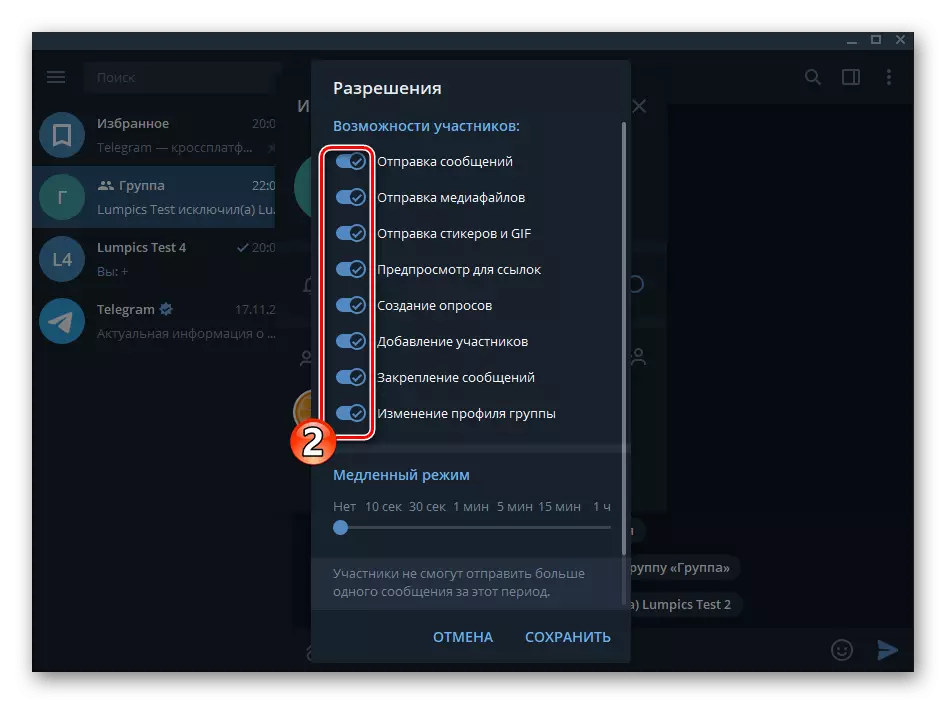
Klik derefter på "Gem".
- Gem "Gruppens indstillinger"
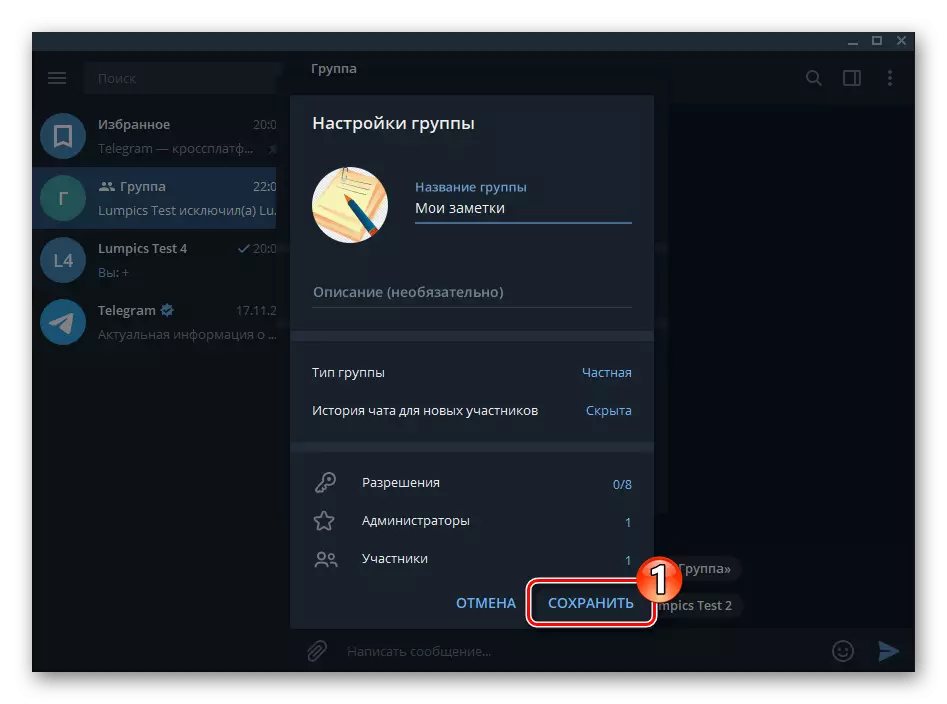
Og luk vinduet med oplysninger om det.
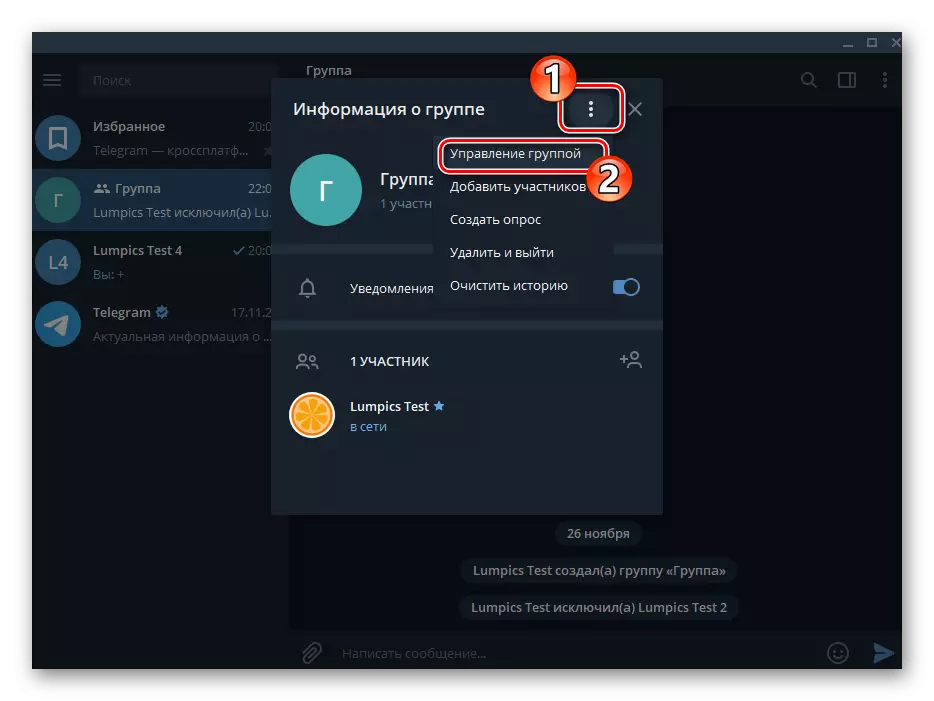
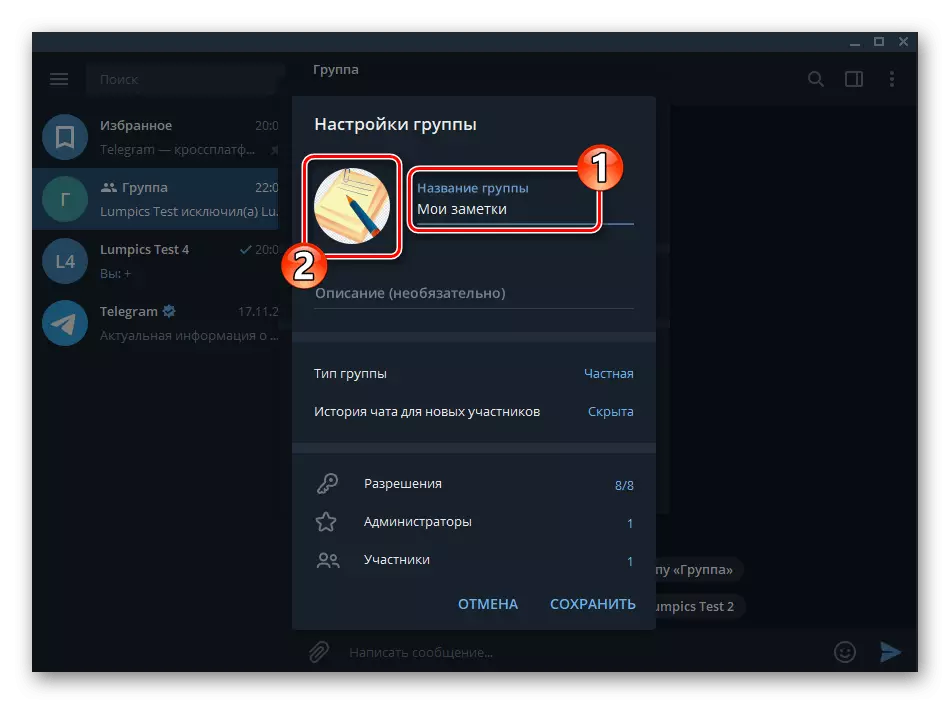
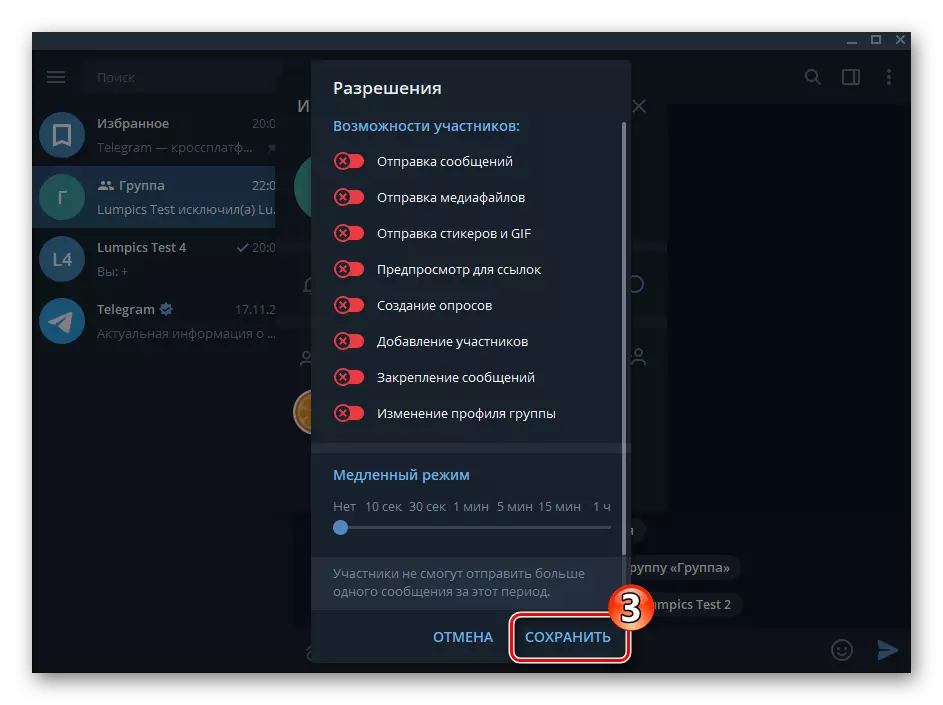
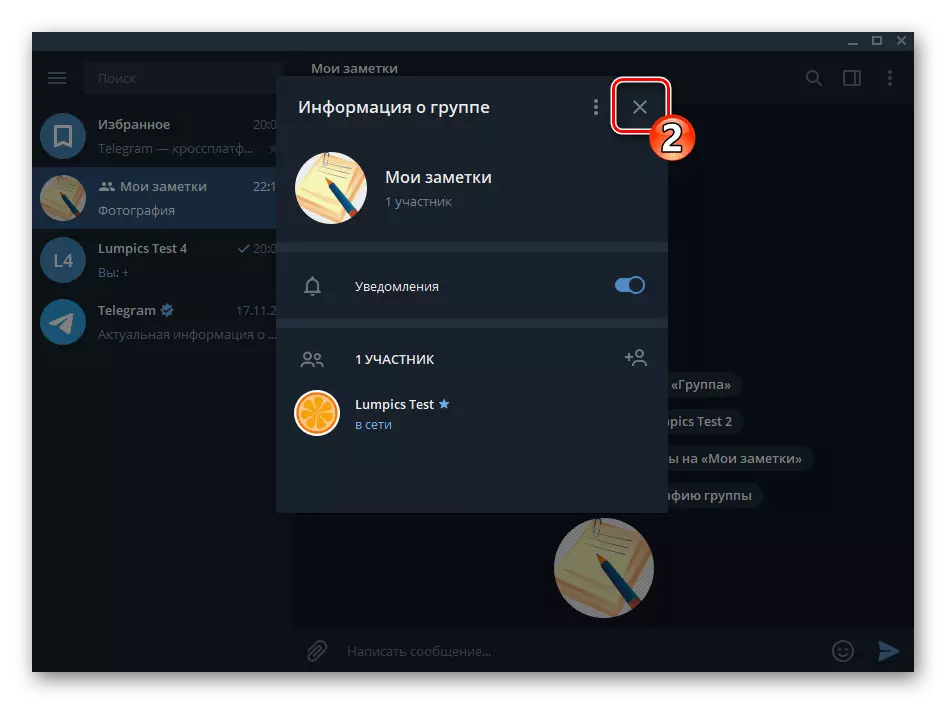
- På dette er oprettelsen af en samtale med sig selv ved dannelsen i gruppens sendebud med den eneste deltager, du kan gå til at sende information til den resulterende chat.
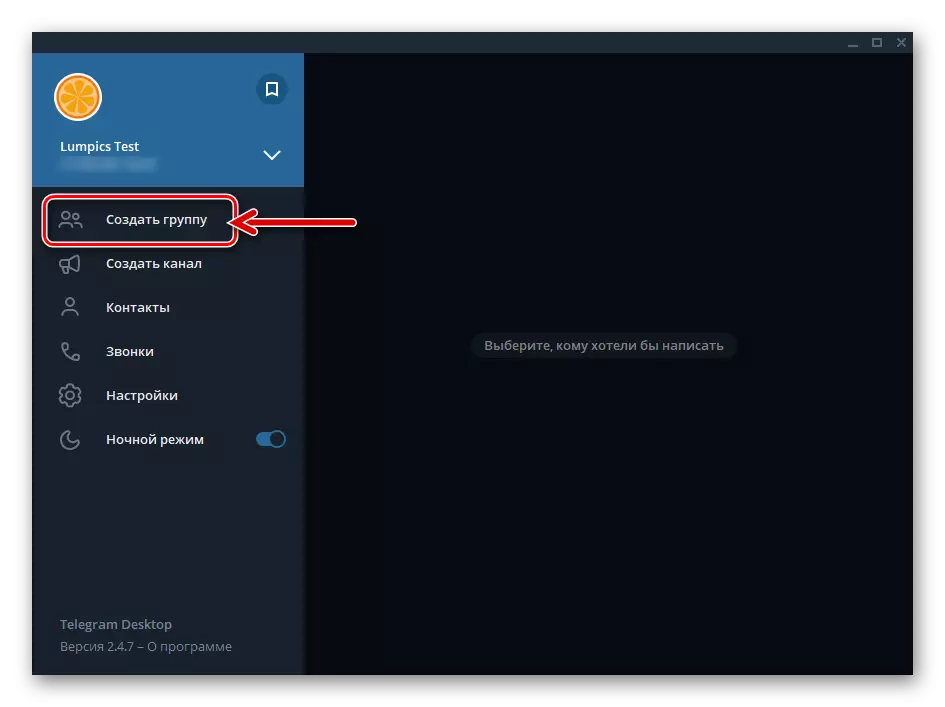
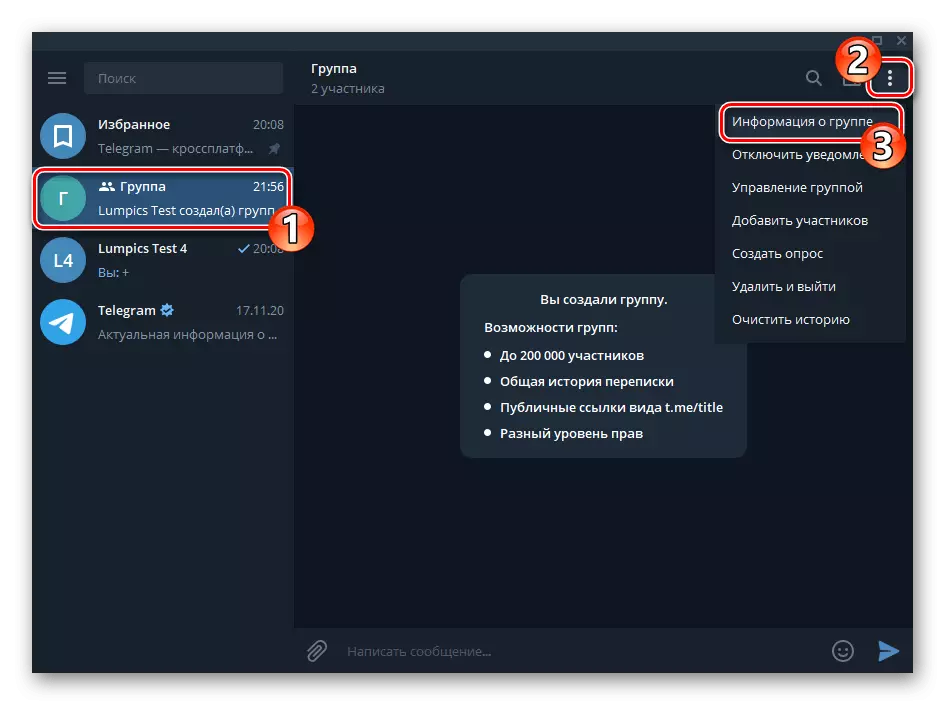
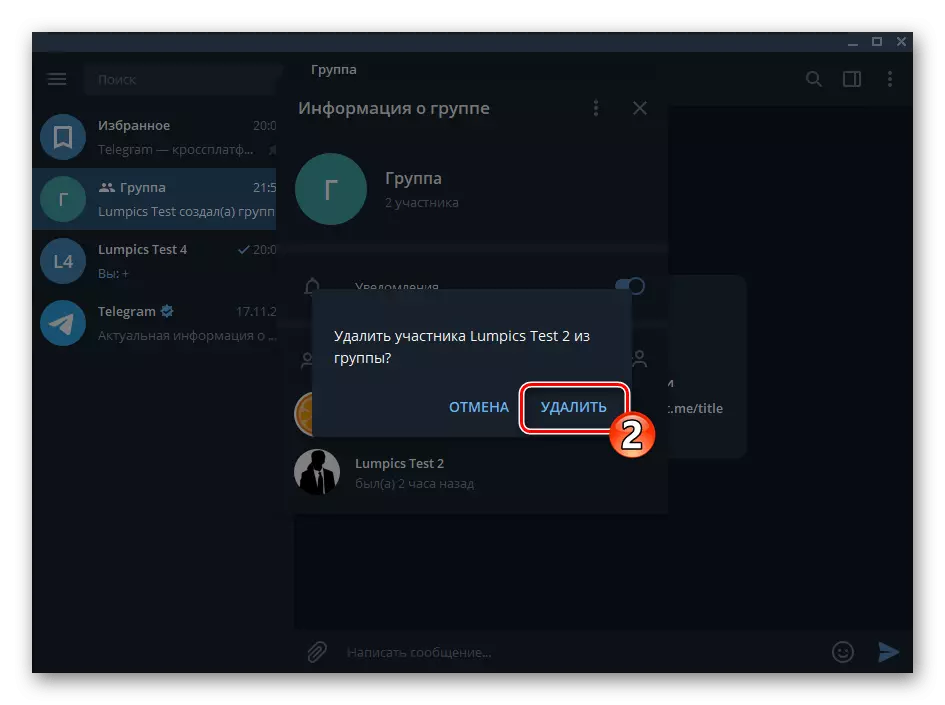
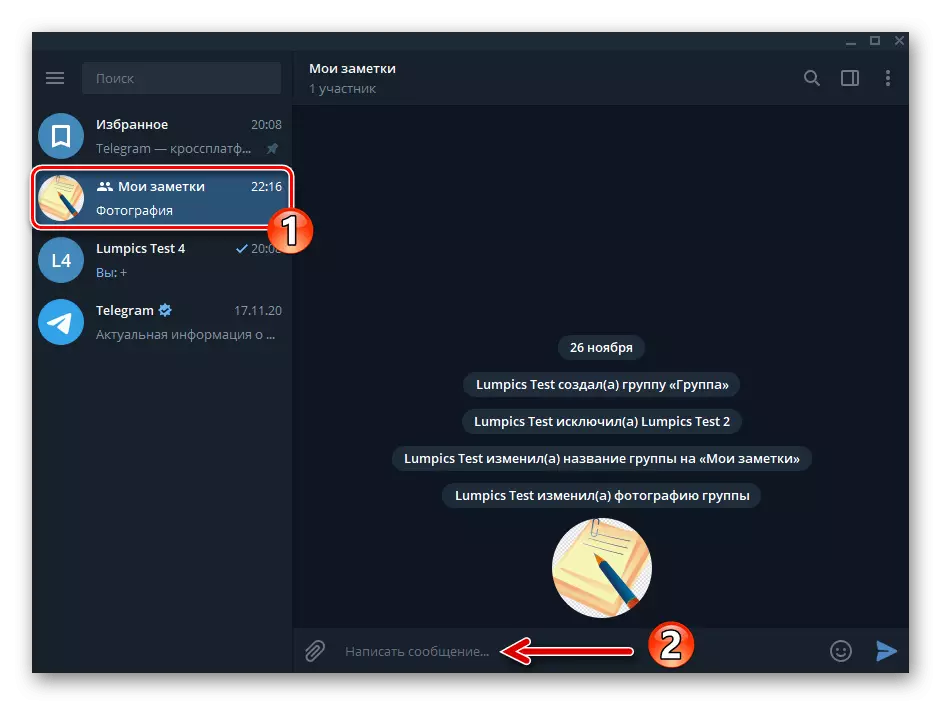
Metode 3: Anden konto
- Indtast din anden telegramkonto i programmet:
- Ring messenger-menuen.
- Klik på højre til højre for den aktuelle konto, der er stillet under pileknappen.
- Klik på "Tilføj konto".
- Udfør svarende til dem, der er beskrevet i artiklen om følgende link til den handling, der involverer registrering af et nyt nummer i messenger fra pc'en.
Læs mere: Registrering (godkendelse) i Telegram via Messenger Desktop Application
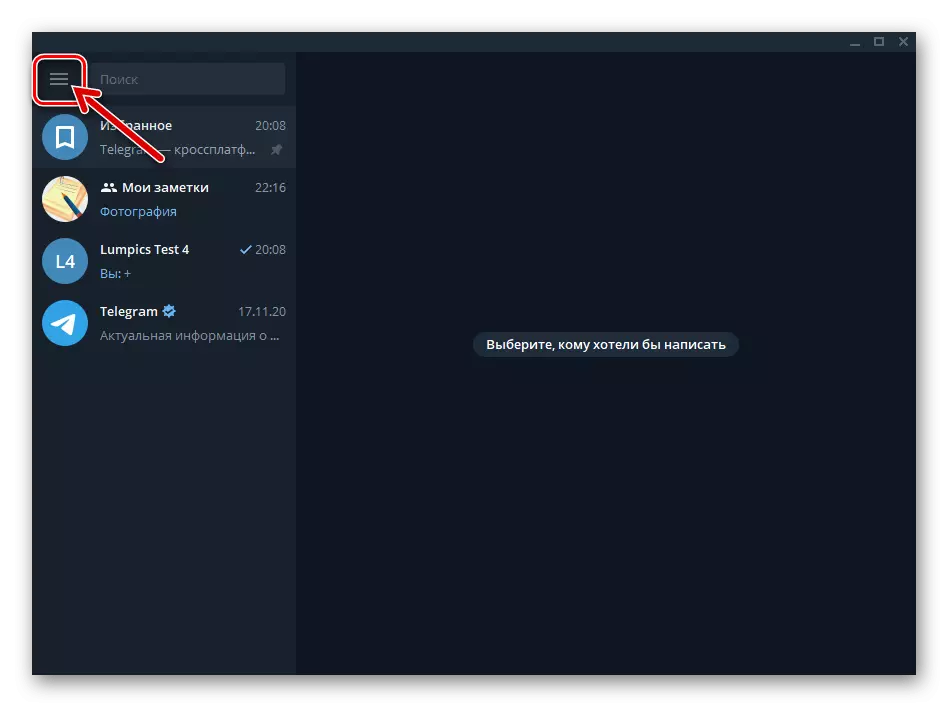
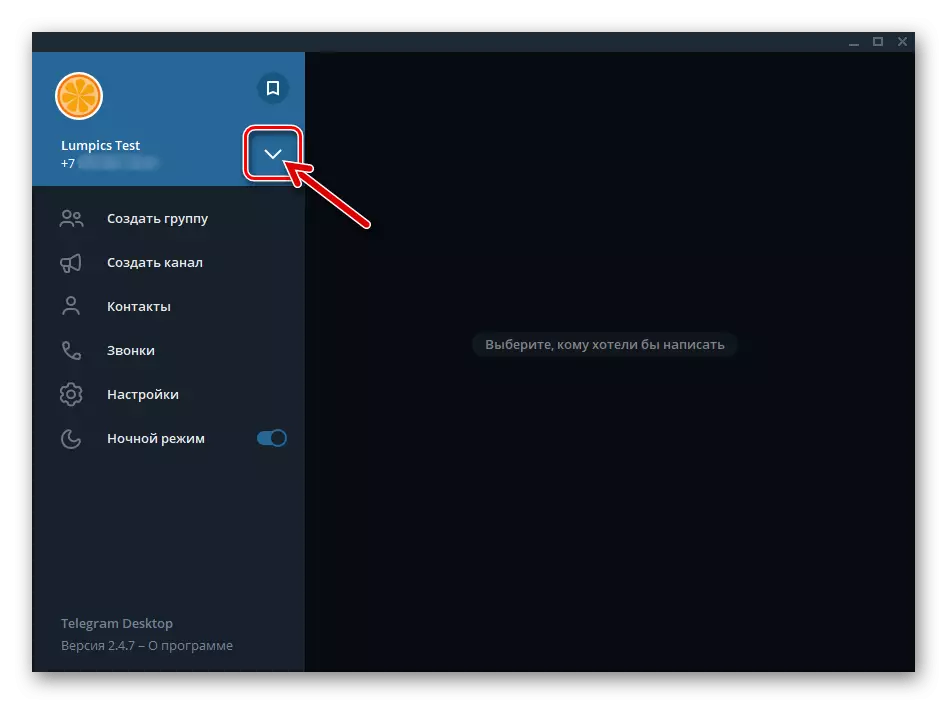
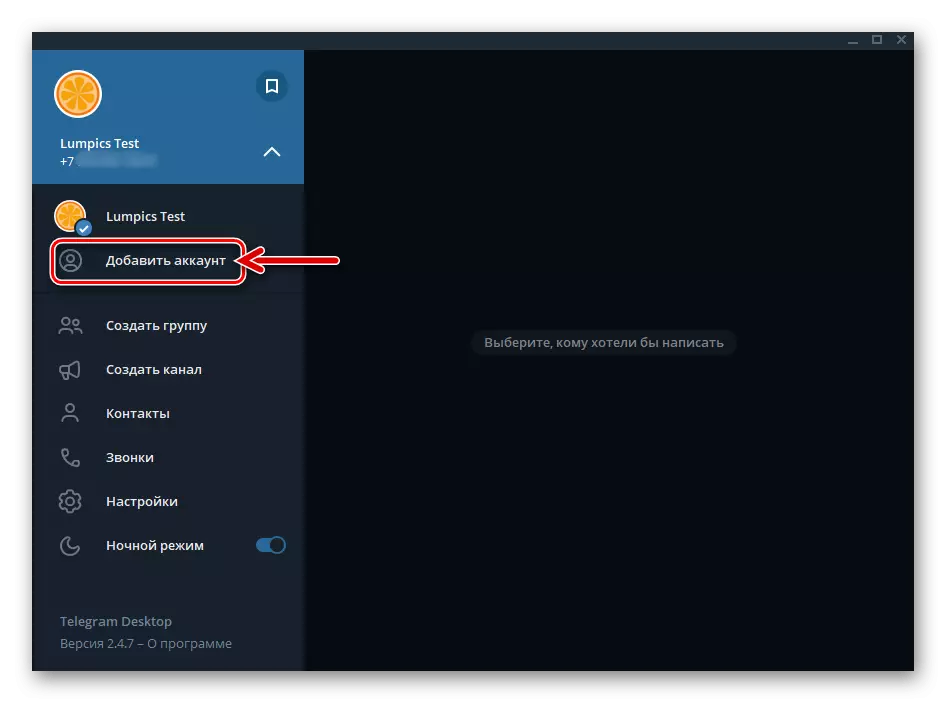
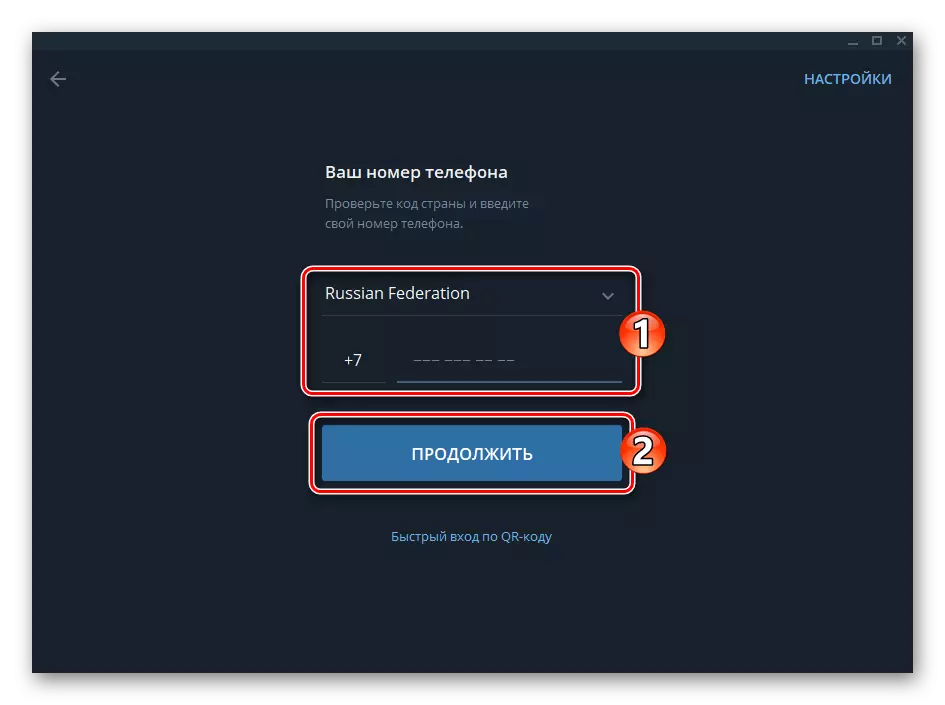
- Skift til den besked, der bruges som afsender som afsender, ved at klikke på navnet i hovedmenuen i programmet.
- Opret en dialog eller hemmelig chat, interlocutoren, vælg din anden konto i messenger.
Læs mere: Oprettelse af enkle og hemmelige chats i telegram til Windows
- På dette betragtes organisationen af korrespondance med sig selv fuldstændig - fortsæt til at sende beskeder, som du til enhver tid kan og fra nogen af de konti, der tilføjes til chatten.