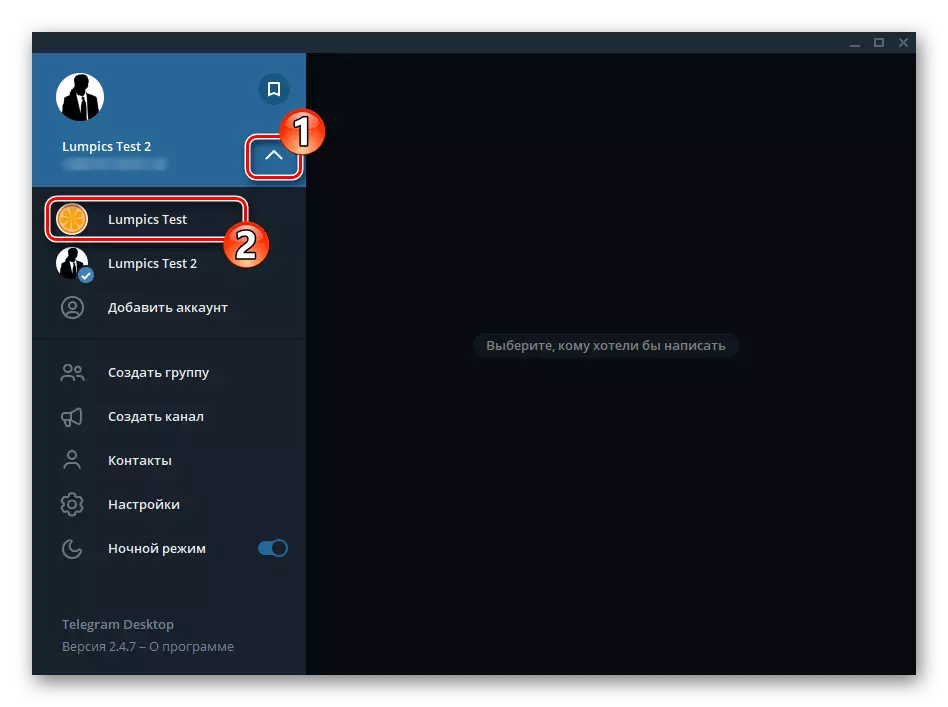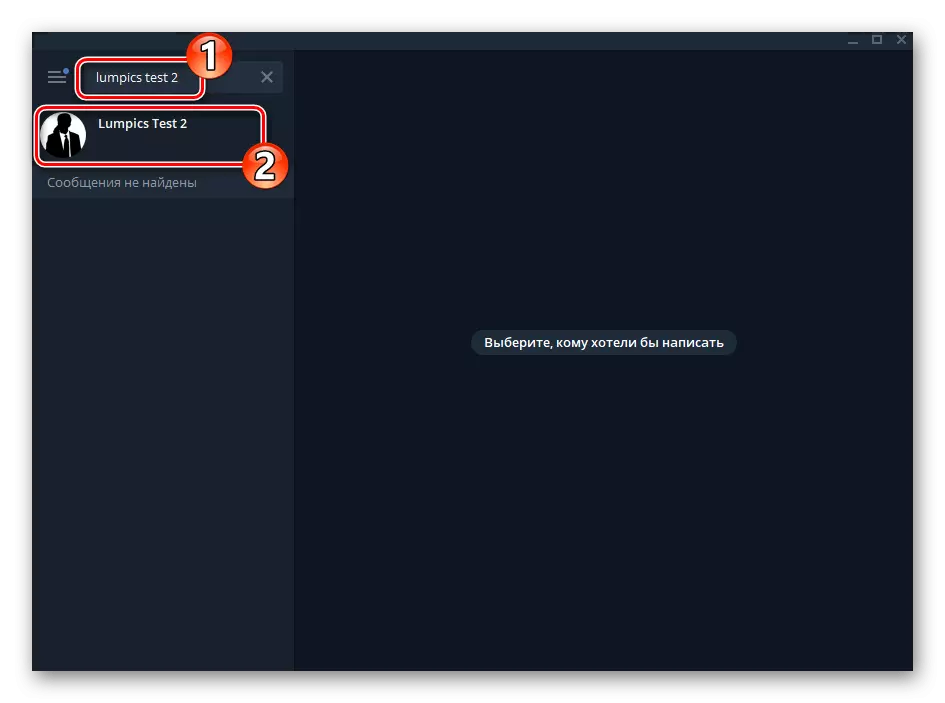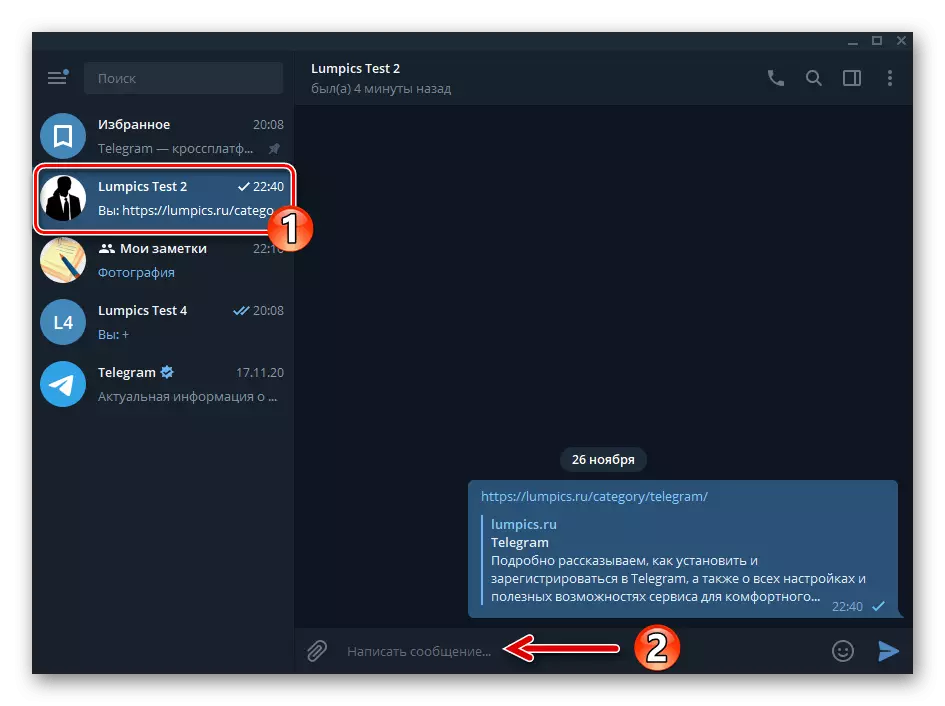Android.
Telegram for Android, samt enhver annen versjon av Messenger, lar deg organisere skriftlige meldinger og sende andre opplysninger (innhold, filer) selv, ikke den eneste måten. Alt du trenger for å skape en tilgjengelig eneste person (det er) chat i vedlegget, er det bare nødvendig å velge den mest praktiske tilnærmingen fra ditt eget synspunkt eller alternativt å bruke alle applikasjonene foreslått videre for å oppnå forskjellige sluttmål.Metode 1: Favoritter
Evnen til å overføre meldinger til deg selv gjennom telegram er tilgjengelig i utgangspunktet til hver bruker. Messengeren gir en spesiell chat, eller heller, den kalt "favoritter" -modulen som du bare har tilgang til, og hvor du kan lagre informasjon.
- Åpne telegrammene og ring programmenyen, som berører de tre skjermbildene øverst på skjermen til venstre. I listen over alternativer klikker du Favoritter.
- Skriv enhver melding i tekstinngangsfeltet på skjermen på den åpne chatten, og trykk på "Send" -knappen. Som et resultat vil den angitte informasjonen umiddelbart vises i "samtalen" med deg selv og vil bli lagret der til du sletter den.
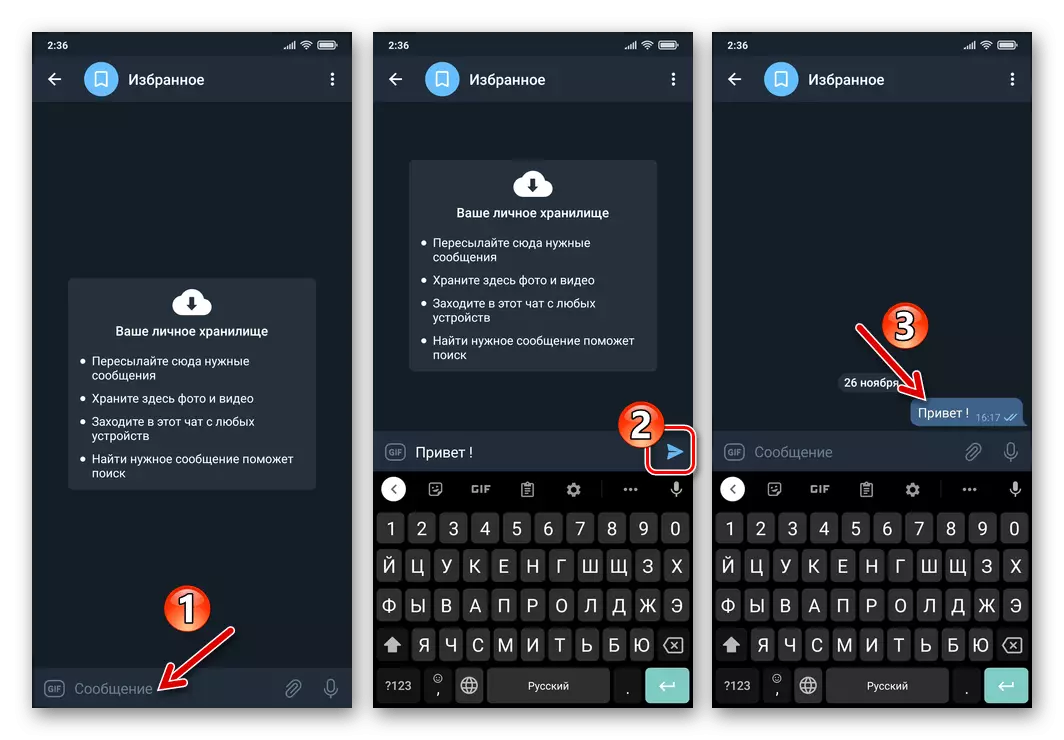
Fra synspunkt som er tilgjengelig for å lagre datatyper, er delen i spørsmålet ikke annerledes enn noen annen prat i Messenger. Det vil si, i tillegg til tekstmeldinger, kan du sette på "favoritter" koblinger til webressurser, ulike innhold og filer av hvilken som helst type.
- I tillegg til å fylle opp "Favoritter" som er beskrevet ovenfor, kan du spesifisere denne modulen som mottaker av meldingene som sendes fra andre chatter:
- Åpne en dialogboks eller gruppe i telegram, som inneholder en eller flere meldinger du vil lagre.
- Klikk i området av meldingen som kopieres fra korrespondansen for å tildele den. Hvis nødvendig, merk av på få flere meldinger, og trykk på avmerkingsboksene som er plassert til venstre.
- Klikk på skjermen nederst på skjermen på høyre påskriften "Send" eller trykk på pilen i On-up-verktøylinjen som vises. Klikk på den første til kontoen i listen over kontaktene dine som åpnes - "Favoritter".
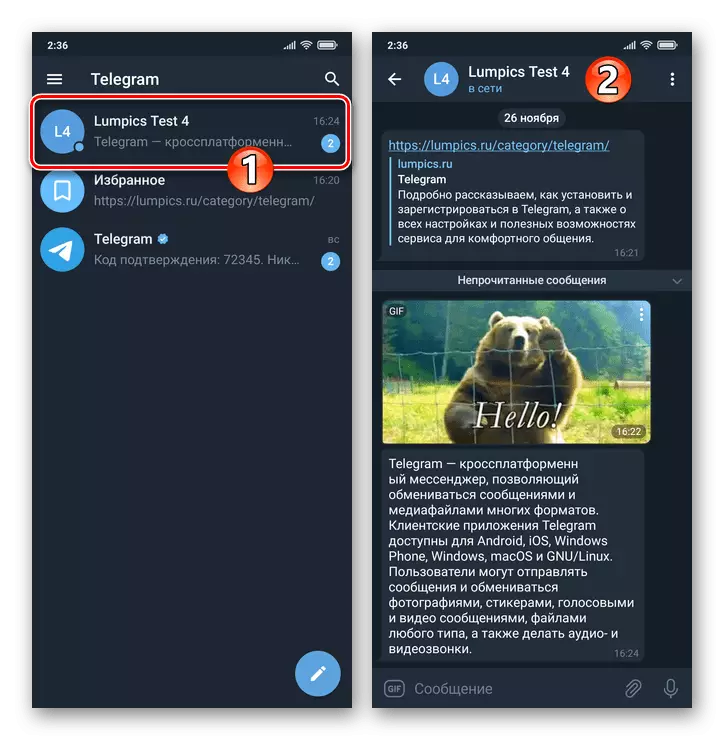
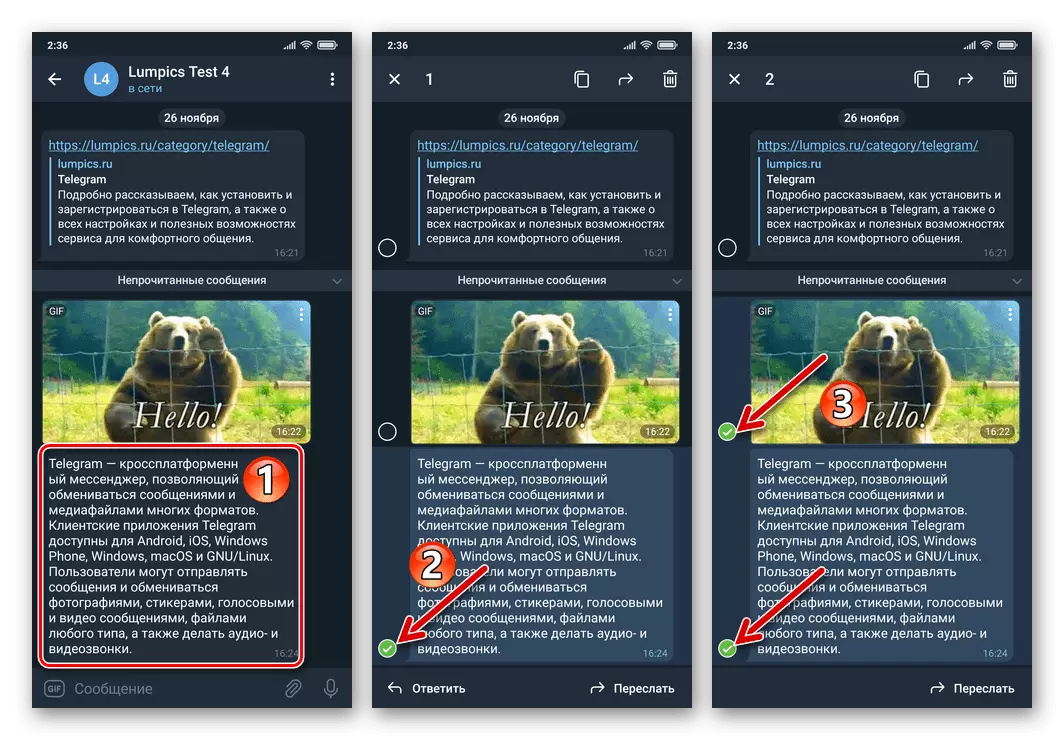
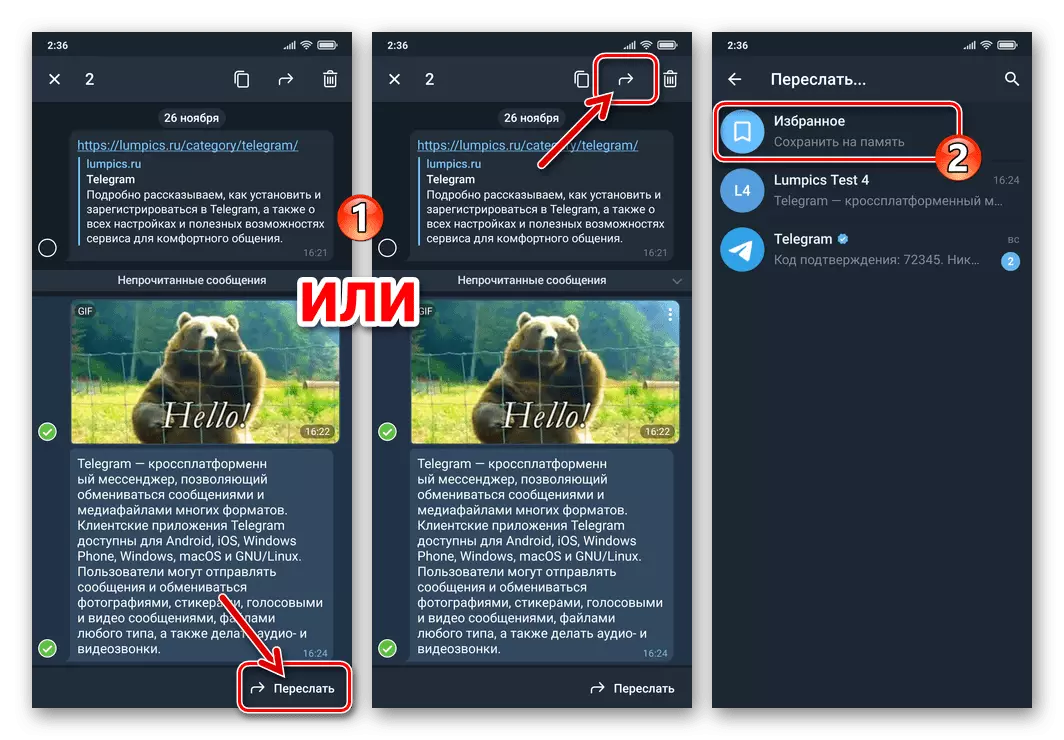
- Deretter kan du alltid få tilgang til informasjonen som er lagret ovenfor beskrevet ovenfor ved å åpne "Favoritter" fra Master Mensender-menyen.
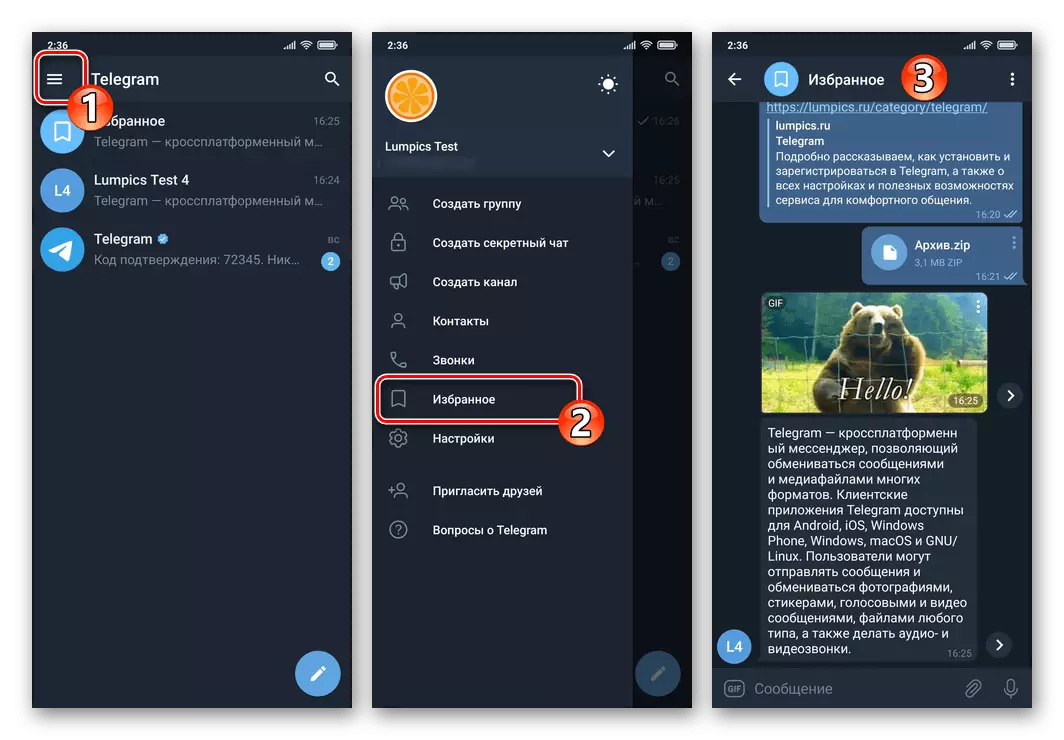
I tillegg vises den personlige telegramskyen i "chat" -listen over programmer, og for å sikre den mest raske tilgangen til de lagrede dataene, kan du "fikse" modulen i spørsmålet over andre samtaler ved å tildele ved å trykke på tittelen og velg deretter det aktuelle verktøyet i Alternativer-menyen.
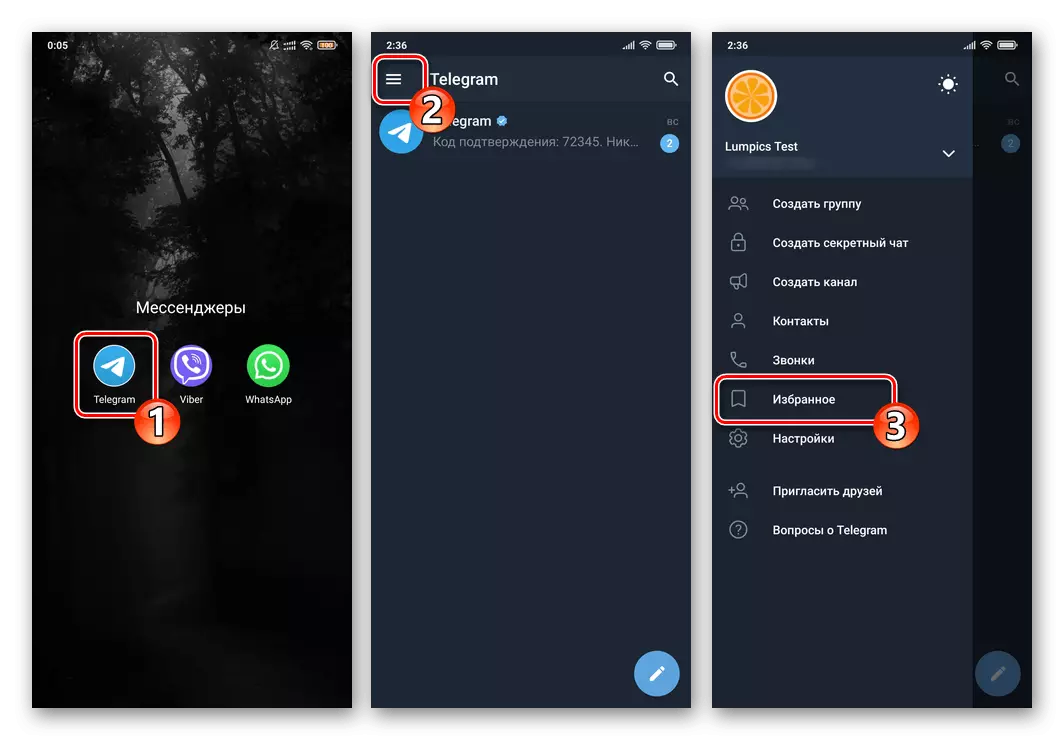
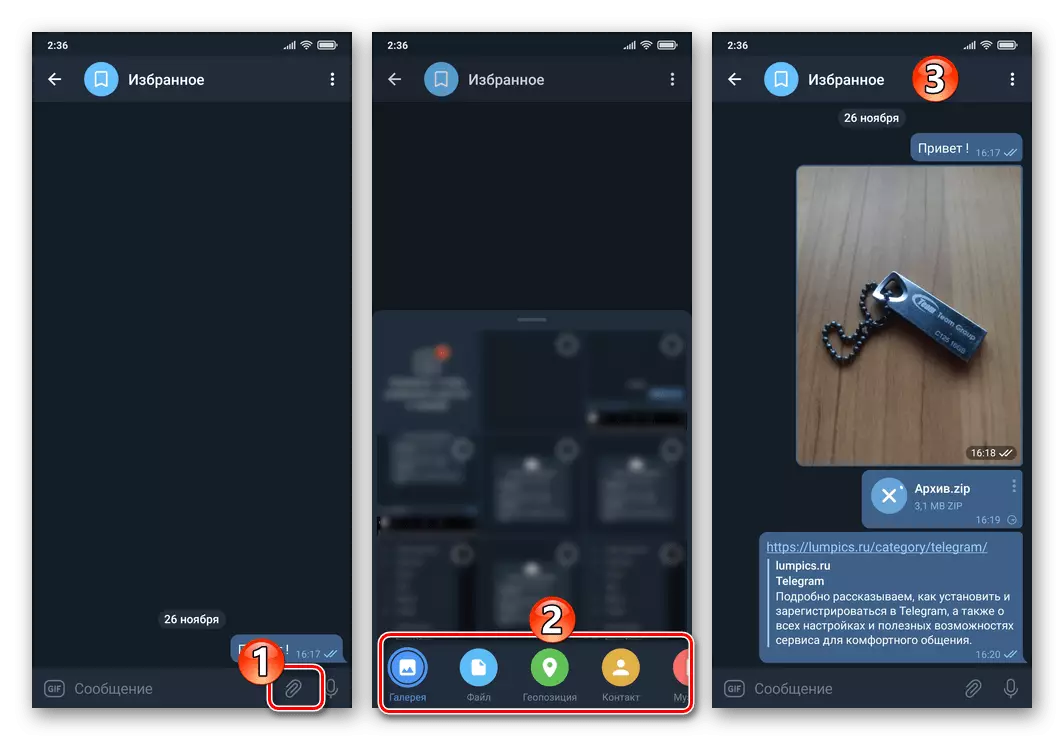
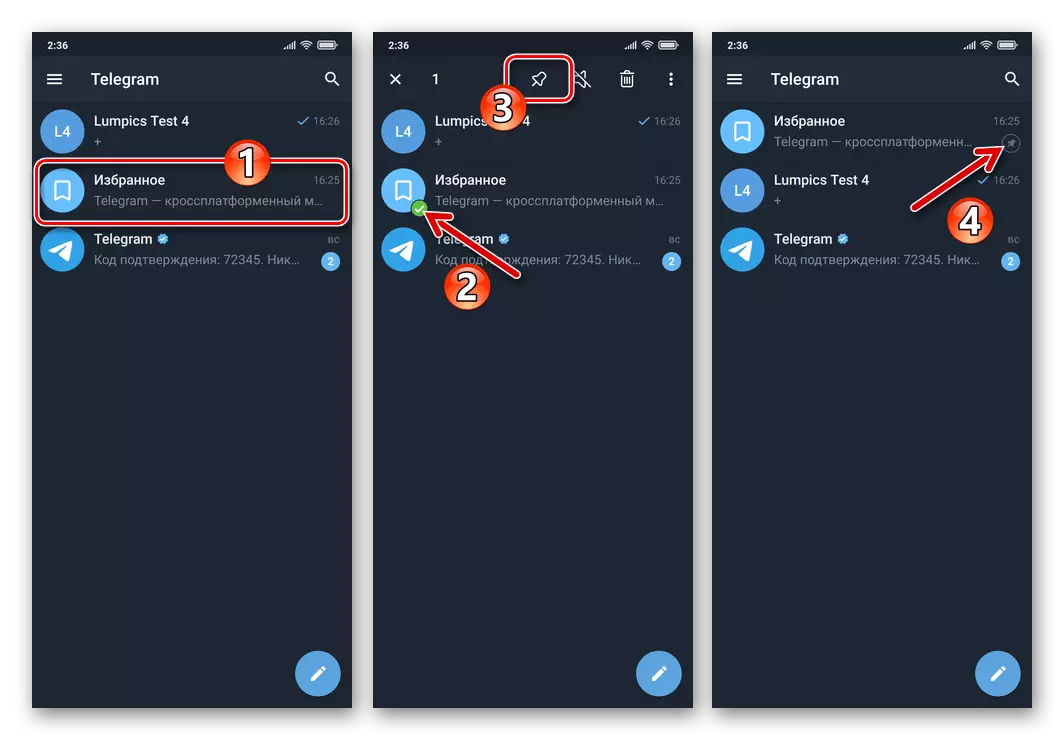
I tillegg. Påminnelser
Sende meldinger til "Favoritter" på ditt telegram kan utføres utsatt, noe som gjør det mulig å bruke modulen i spørsmålet til å minne deg på viktige hendelser eller behovet for å utføre noen handlinger.
- Åpne "Favoritter", skriv teksten til påminnelsen i feltet Meldingsinngang.
- Klikk på "Send" -knappen og hold fingeren på den i et par sekunder. Som et resultat vises "Set A Reminder" -enheten - trykk på den.
- Rulling av "Date" -listen, "Timen", "Minutter" i det viste området "Angi en påminnelse", velg dagen og tiden for å motta meldingen som blir angitt i Messenger, og klikk deretter på "Send dato til" -knappen på bunnen av skjermen.
- I henhold til resultatet av de ovennevnte manipulasjonene på en bestemt tid vil du motta en melding fra Messenger i form av en tekst som er angitt som en påminnelse. Vær oppmerksom på at etter å ha opprettet en utsatt melding selv ved siden av inngangen i "favoritter", vil det være et tidligere manglende element i grensesnittet. Hvis du berører denne nye knappen, går du til "Påminnelser" Chat, hvorfra det er mulig å administrere de opprettede merknader (Slett, endre dato og klokkeslett for mottak av meldinger) og planlegge nye.
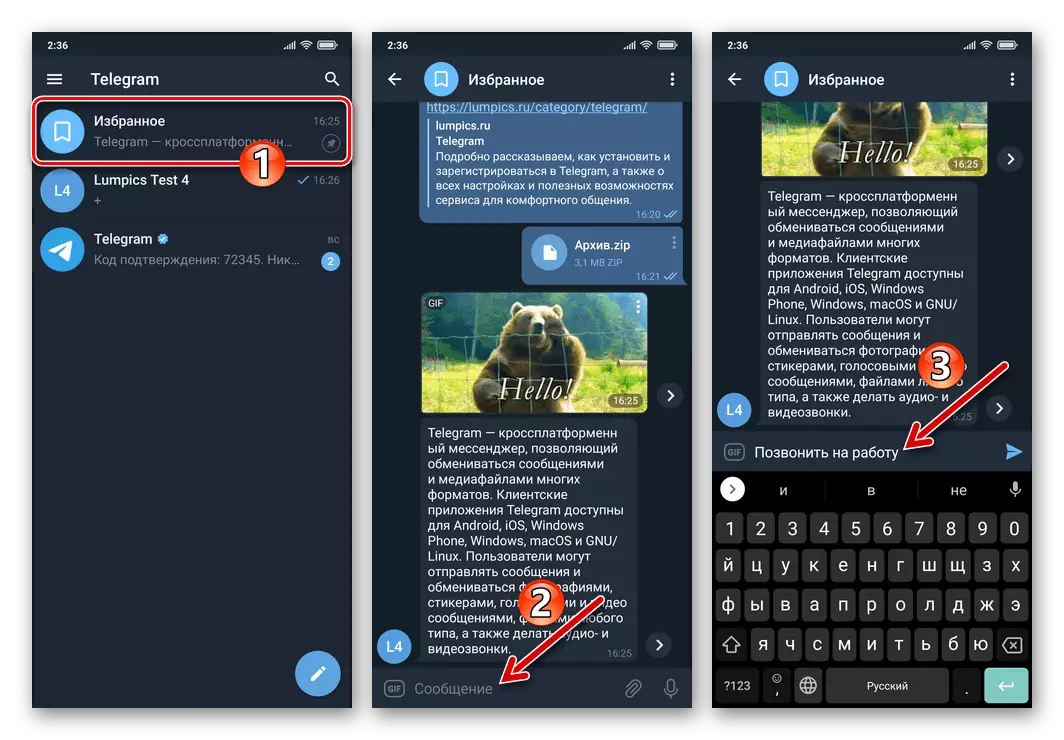
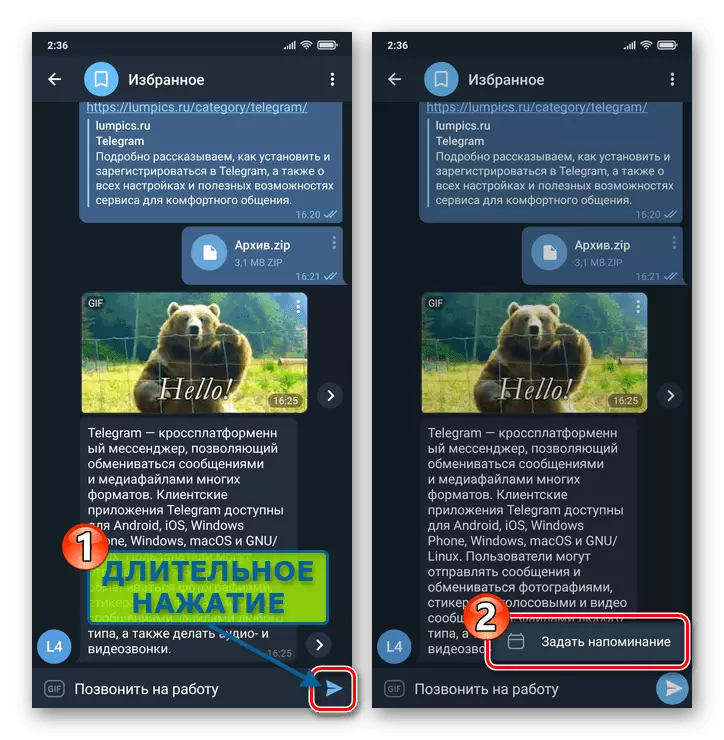
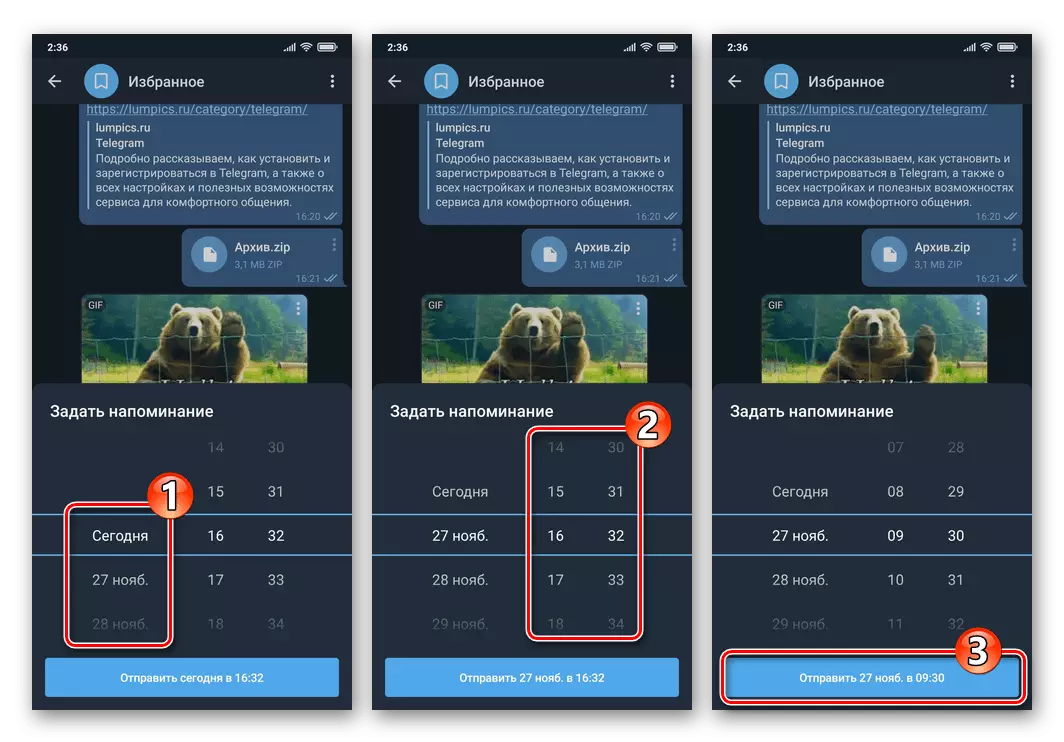
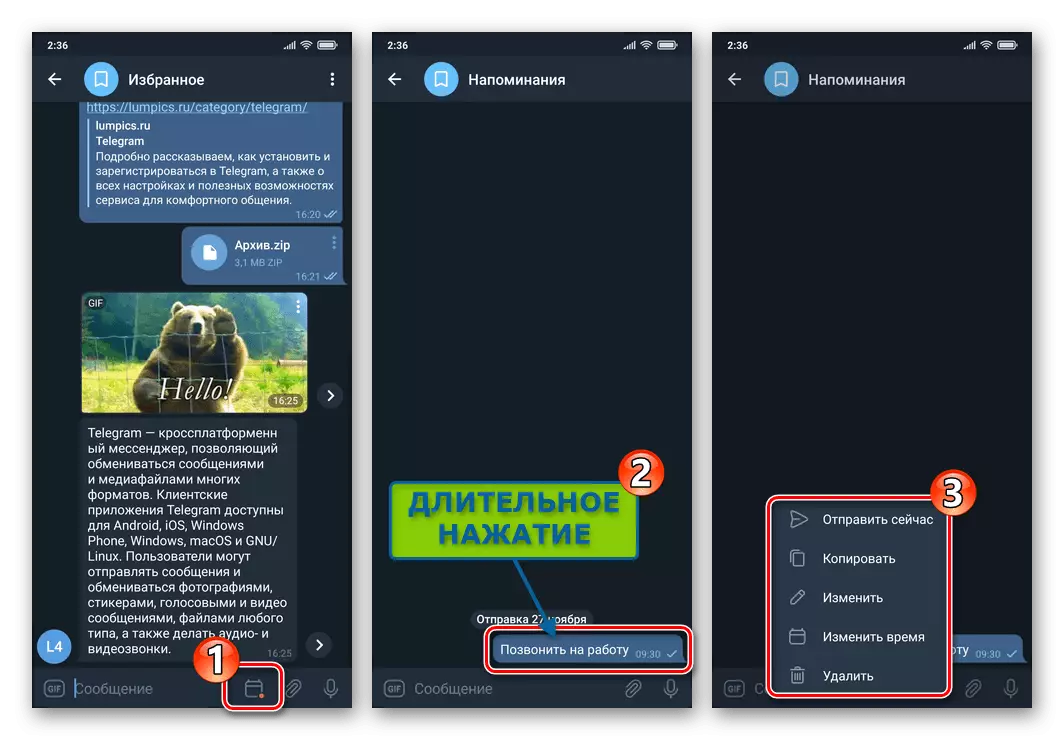
Metode 2: Gruppe
En annen mulighet til å skape en prat med seg, er tilgjengelig på grunn av mangel på restriksjoner på minimumsnummeret til gruppedeltakere i telegrammene (en slik tilknytning kan representeres av den eneste personen du).
- Kjør budbringeren og opprett en gruppe på to personer. Som et annet (midlertidig) chat-medlem, velg enhver bruker fra adresseboken din (men det er bedre for deg en venn å forklare dine handlinger til eieren av en konto tiltrukket av dine formål). Angi gruppens navn minneverdig og forståelig for deg for å raskt søke det senere.
Les mer: Opprett gruppechatt i telegram for Android
- Åpne den opprettede gruppen chat, trykk etter navnet over meldingsområdet for å kunne konfigurere dine egne behov:
- I lang tid ved å klikke på navnet på den andre samtalen, ring menyen og velg "Slett fra gruppen" i den.
- Trykk på ikonet "Pencil" øverst til høyre med de grunnleggende chatdataene. Deretter må du kontrollere at "Private" er valgt som parameter "Gruppetype".
- Gå til "Tillatelser", deaktiver løkene til høyre for alle punktene i deltakerlisten, og klikk deretter på merket øverst til høyre på skjermen.
- Hvis ønskelig, endre navnet på gruppen, legg til et bilde som dets ikon.
- Klikk på merket øverst til høyre på høyre skjerm "Endre" for å lagre de angitte innstillingene og klikk deretter på "Tilbake" for å gå til en konfigurert "korrespondanse".
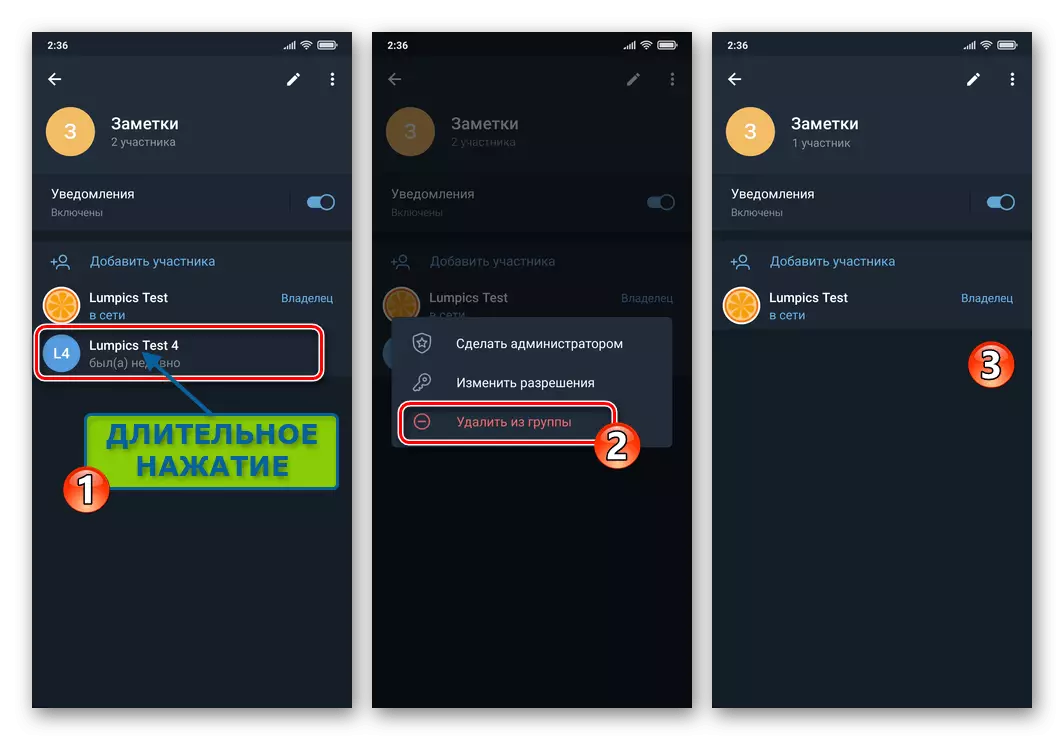
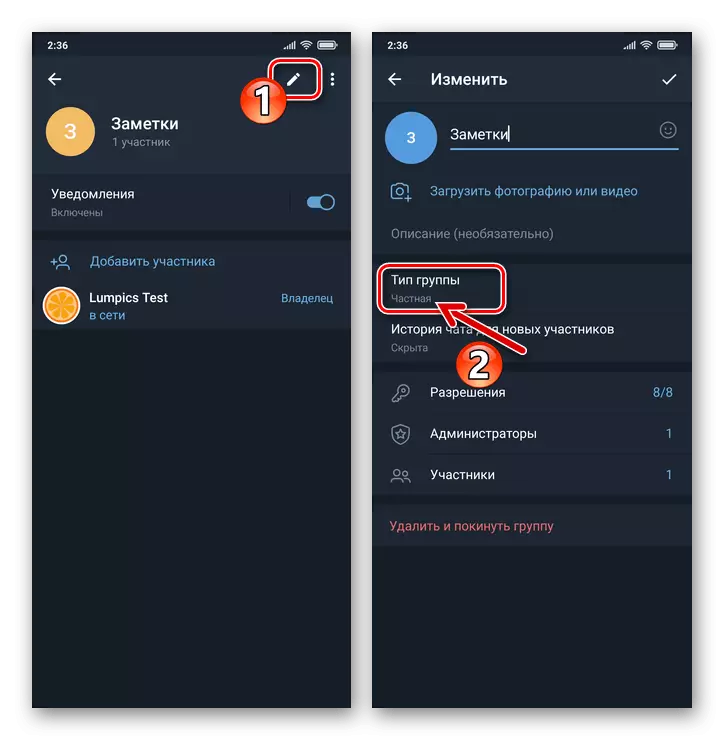
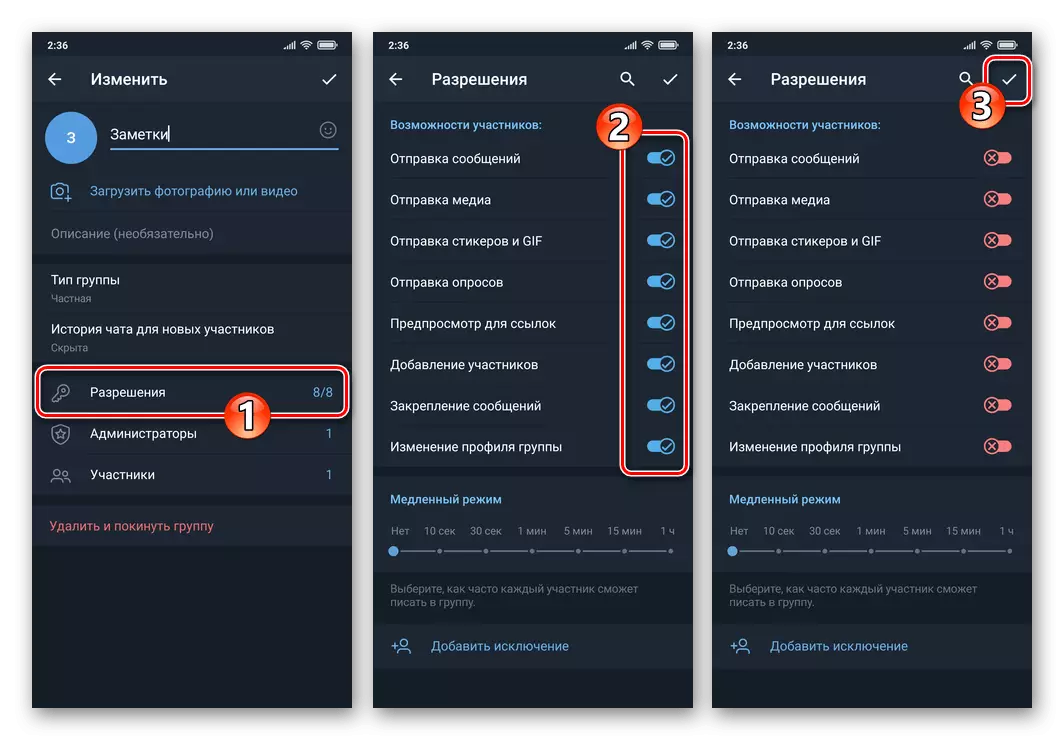
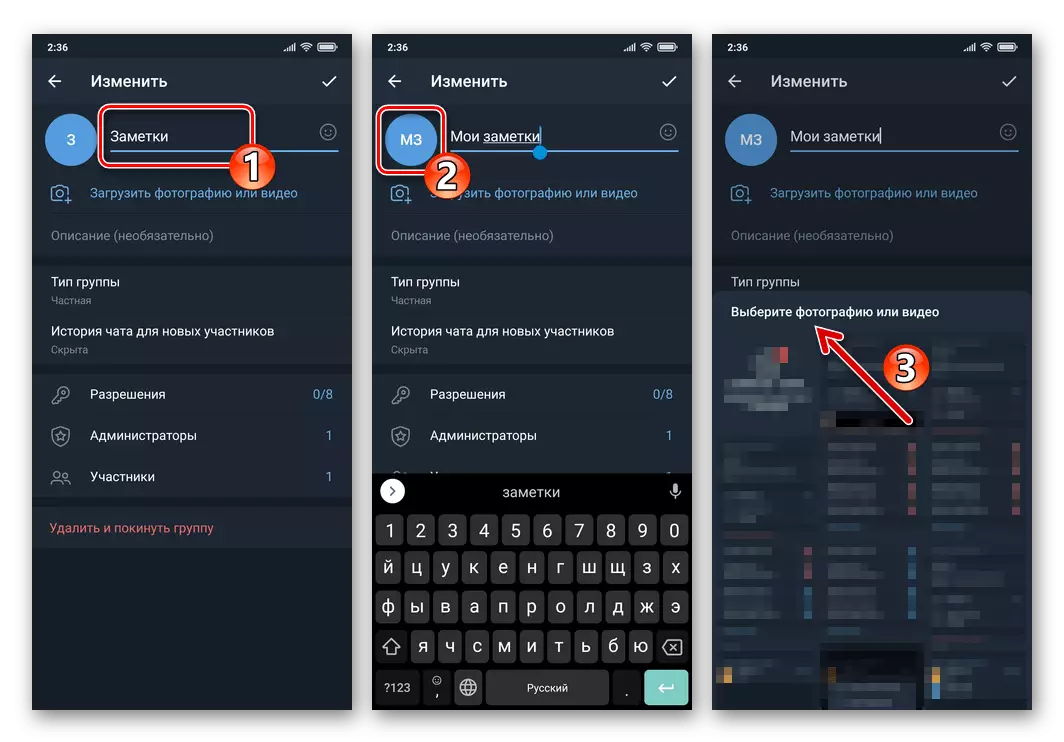
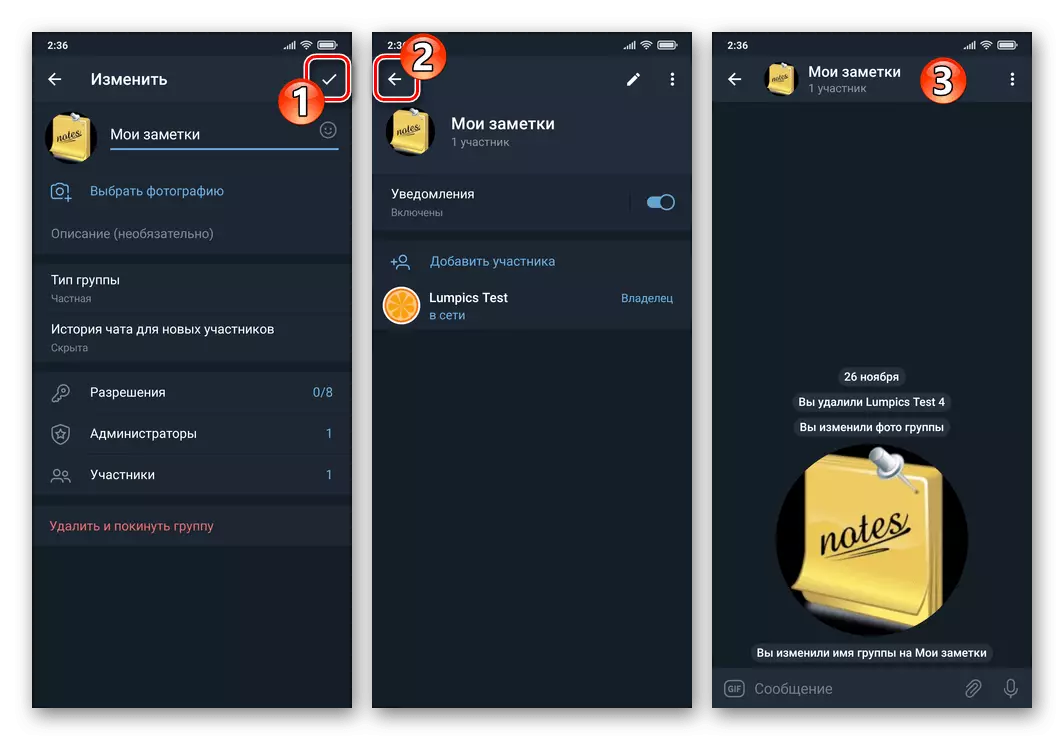
- Fra nå av kan du bruke den resulterende chatmanipulasjonen som følge av de ovenfor beskrevne manipulasjonene som en personlig lagring av informasjonen som støttes av telegramtype. Etterfylling Listen over lagrede data utføres ved å sende meldinger eller sende dem fra andre samtaler til "gruppen".
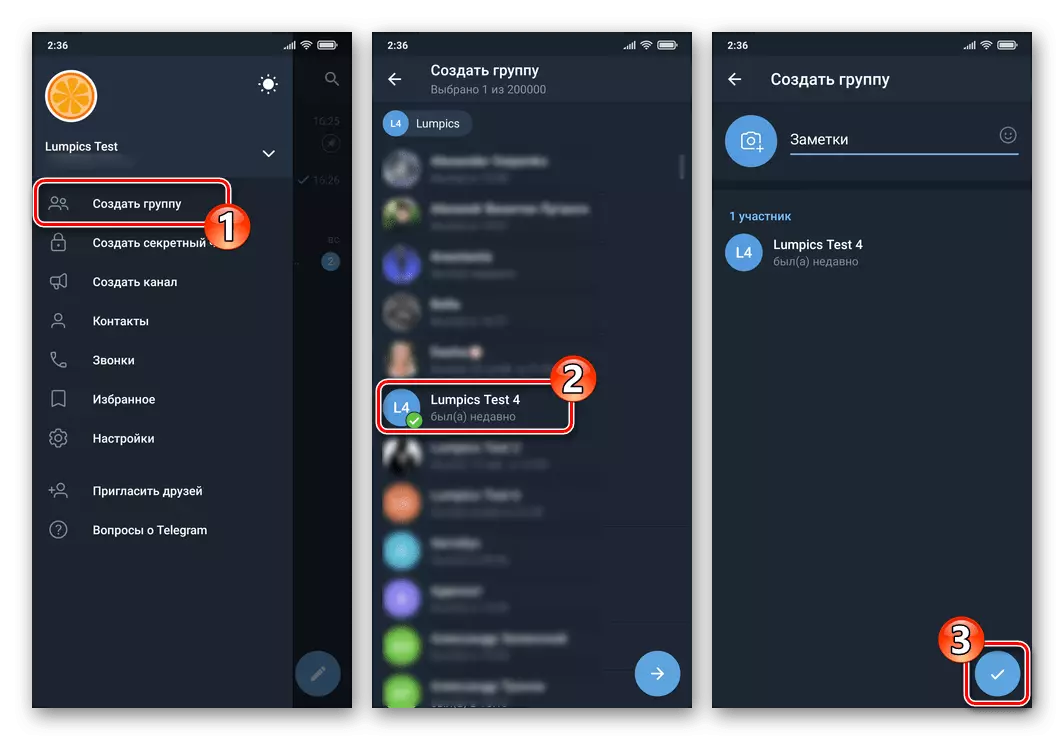
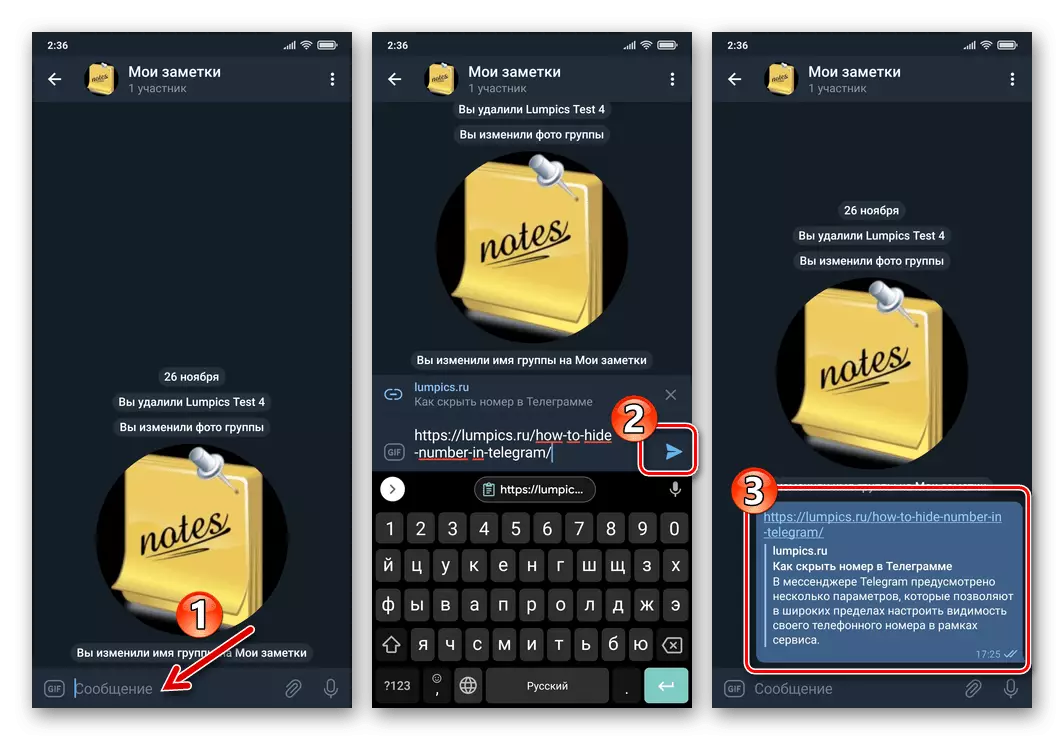
Metode 3: Andre konto
Siden telegram for Android lar deg bruke flere servicekontoer i ett program faktisk samtidig ved å legge til ditt andre telefonnummer til det, kan du raskt løse oppgaven som er voiced i tittelartikkelen. En av fordelene med denne tilnærmingen er evnen til å bruke de hemmelige chatalternativene i ferd med å sende informasjon.
- Åpne Messenger hovedmeny, trykk på nedpilen til høyre og nummeret på kontoen som brukes. Klikk på "Legg til konto" i det åpne området.
- Logg inn på Telegram ved å skrive inn og bekrefte ditt andre telefonnummer.
Les mer: Registrering (Authorization) i Telegram gjennom Android App
- Fra nå av kan du enkelt overføre meldinger med et av dine telegrammer av regnskap til den andre:
- Bytt til avsenderkontoen i hovedmenyen Menenger.
- Opprett en vanlig eller hemmelig chat, som en samtalepartner, spesifiser din andre konto.
Les mer: Opprette enkle og hemmelige chatter i telegram for Android
- Begynn å sende tekstinformasjon og / eller innhold.
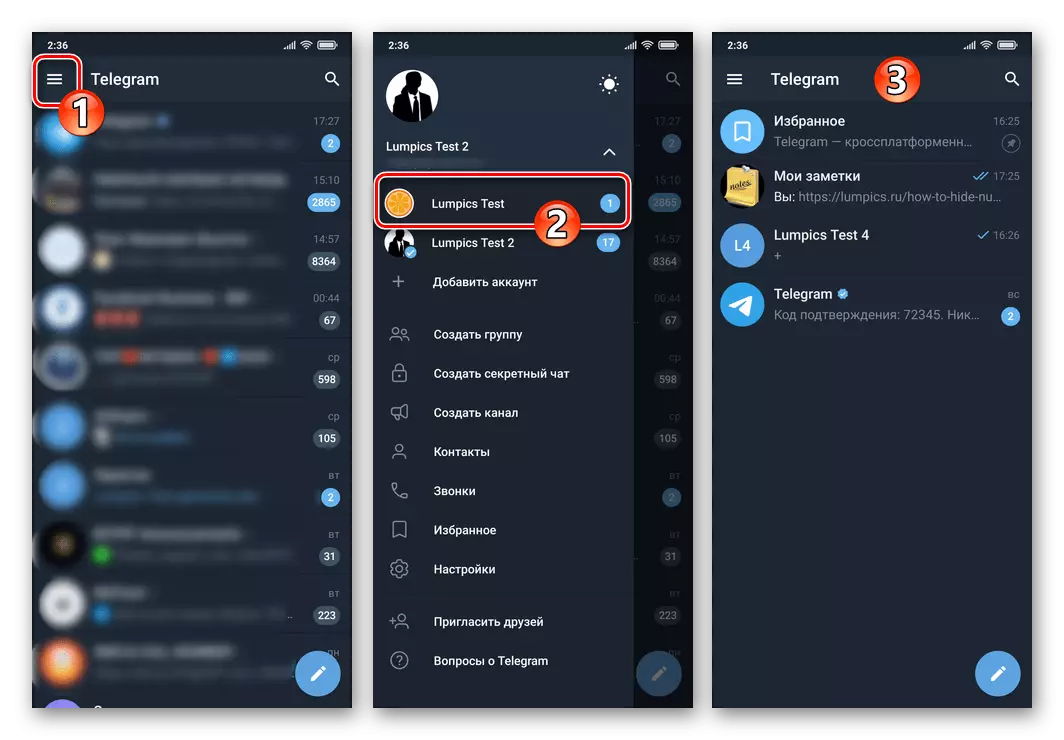
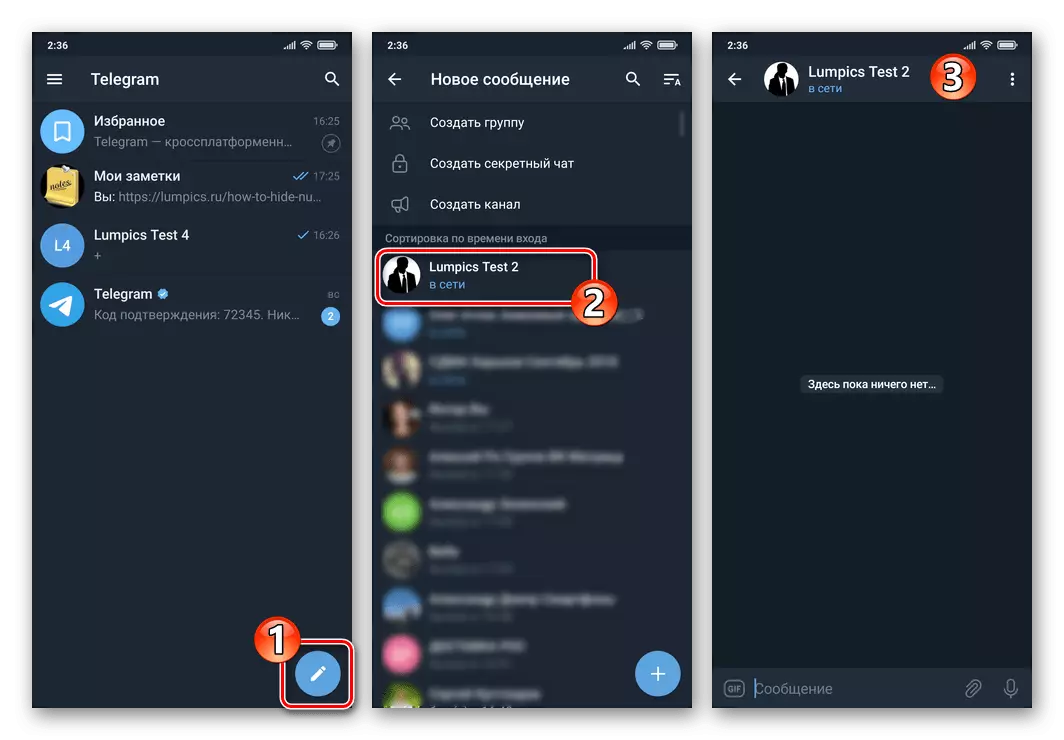
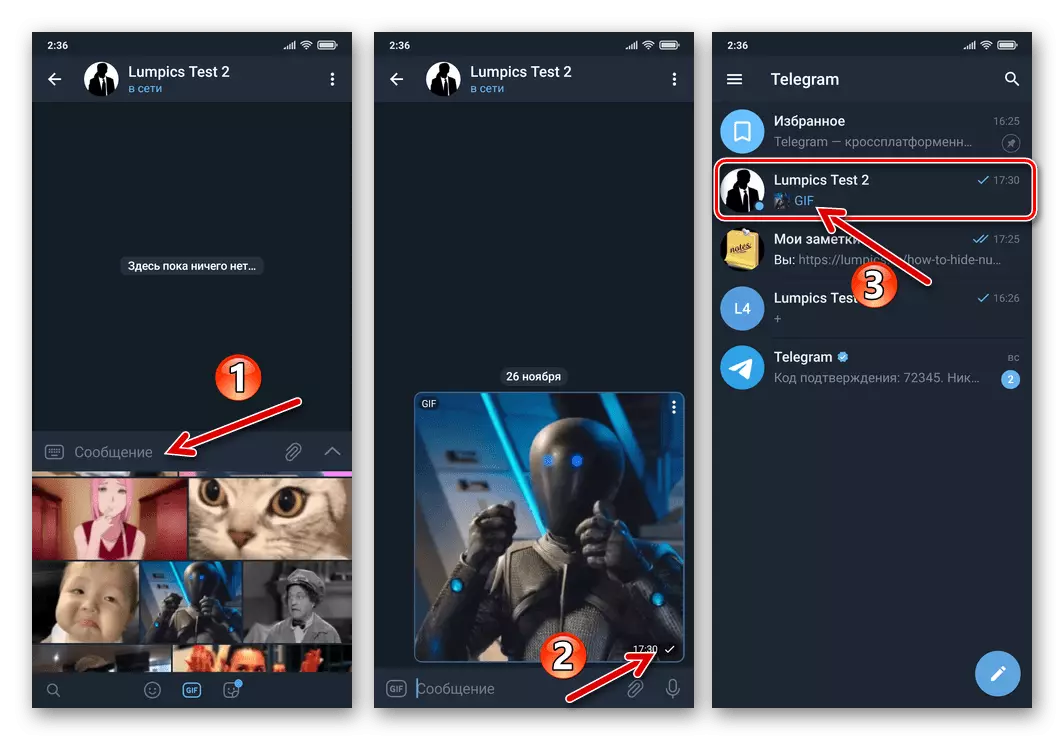
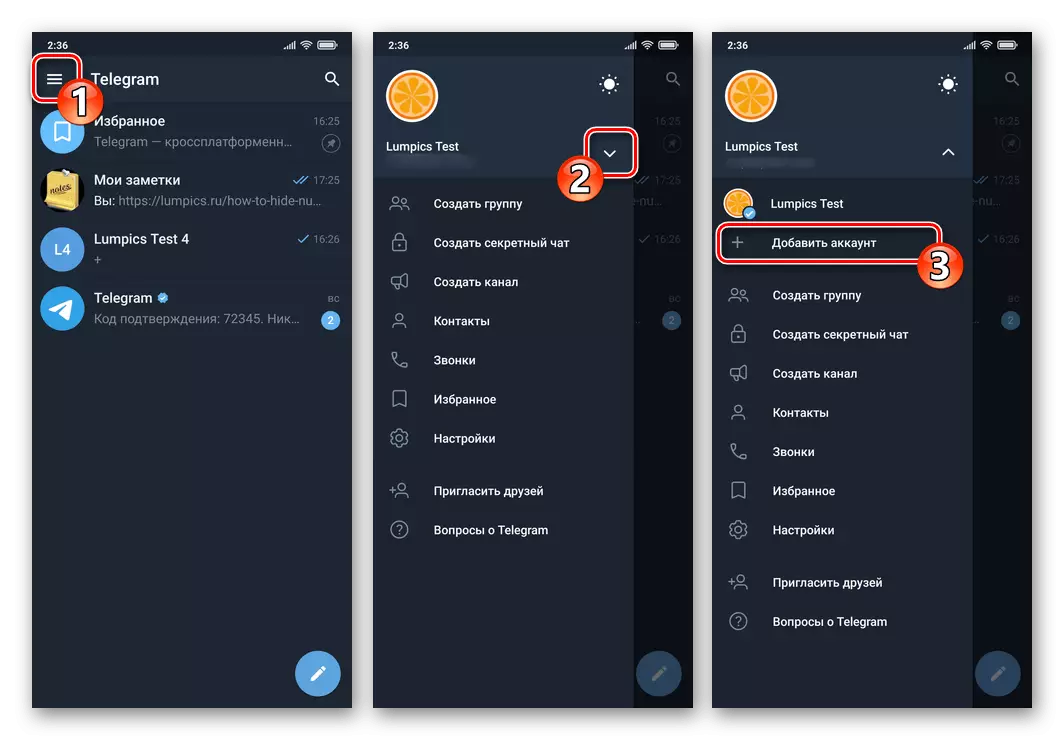
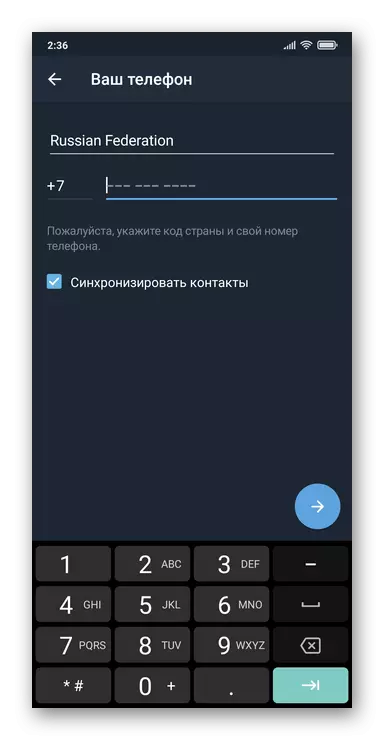
ios.
Gjennom telegrammet til iPhone løses oppgaven i tittel tittelen, oppgaven er løst minst tre metoder - faktisk vil det være nødvendig å lage en chat, tilgang til som er mulig utelukkende med kontoen din i Messenger.Metode 1: Favoritter
Det enkleste virkemåten for å sende meldinger til din egen person, og derfor er bevaringen i telegrammer for deres behov å bruke "Favoritter" -modulmodulen som er planlagt.
- Kjør telegram, gå til "Innstillinger", som berører det ekstreme høyre ikonet i Messenger-seksjonspanelet.
- Fra den viste listen over alternativer og parameterpartisjoner, gå til favoritter. Som et resultat vil du åpne en chat designet for å lagre informasjon i Messenger med en egen bruker - her kan du sende tekst, koblinger, innhold og filer av hvilken som helst type.
- I tillegg til å fylle på "favoritter" ved å sende meldinger, kan du sende data fra en annen korrespondanse til telegram:
- Åpne en samtale i Messenger. Finn kopi fra korrespondansen av meldingen og en lang trykk i området, ring på menyen.
- I listen over alternativer velger du "Send". Velg "Favoritter" i den viste listen på fanen "Chats", og etter et tidspunkt vil avgangen bli levert med vilje - lagret i ditt personlige telegramslagring.
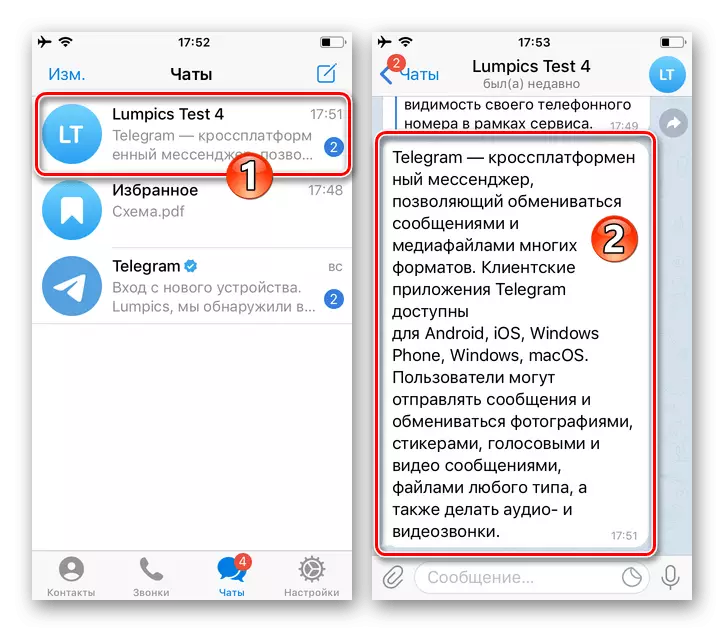
- I fremtiden, for å få tilgang til meldingene som er lagret i "Favoritter" og filer fra "Innstillinger" av Messenger eller Discover, berører du tittelen på korrespondansen med samme navn i samtalelisten.
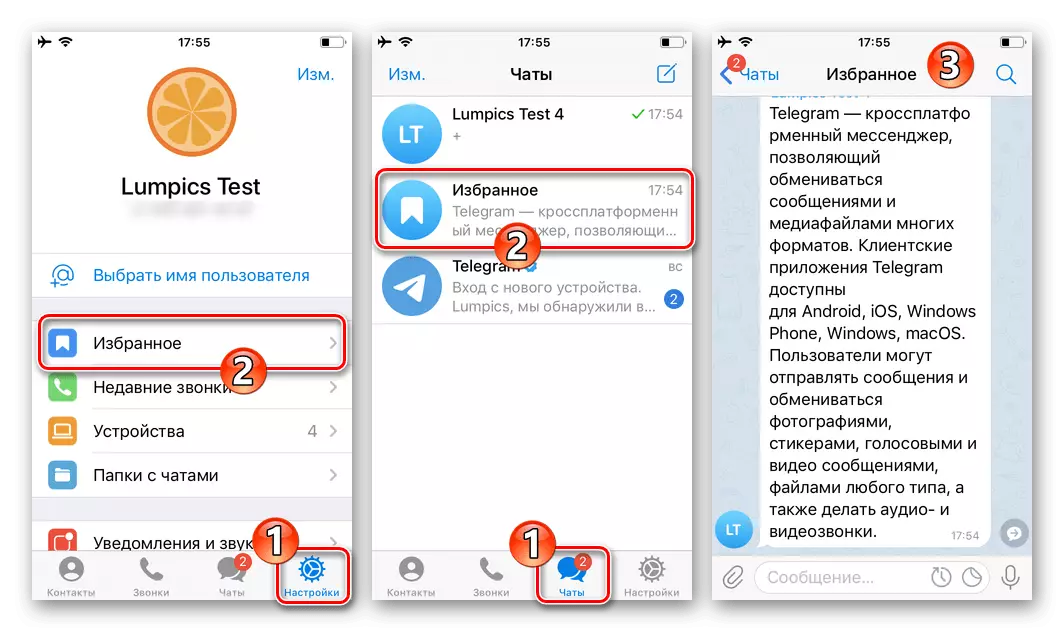
For enkelhets skyld og rask tilgang kan depotet "sikret" øverst i chats-fanene i programmet, ved å klikke på navnet på modulen og velg deretter det tilsvarende punktet i den viste menyen.
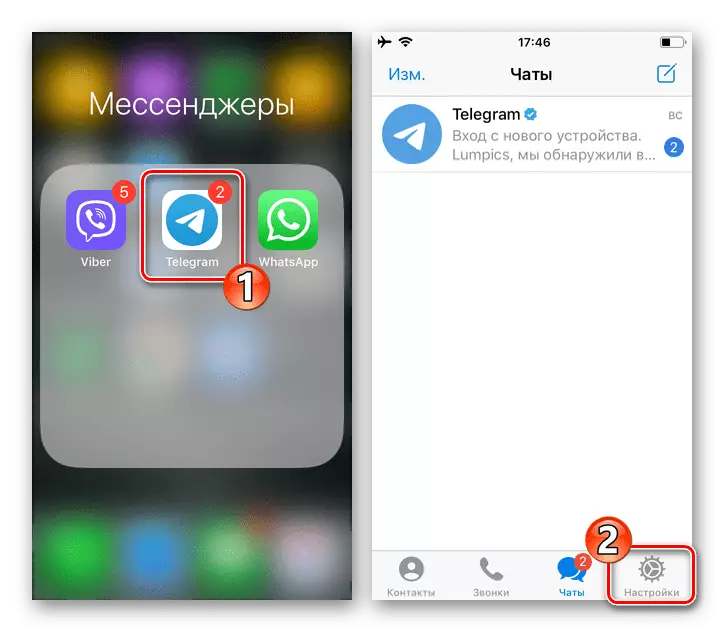
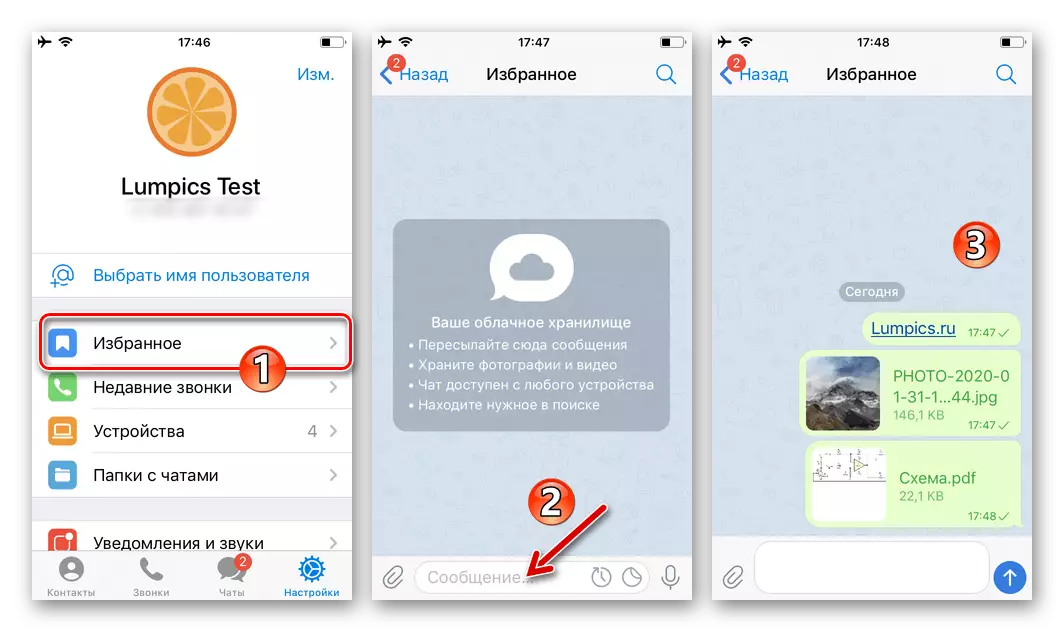
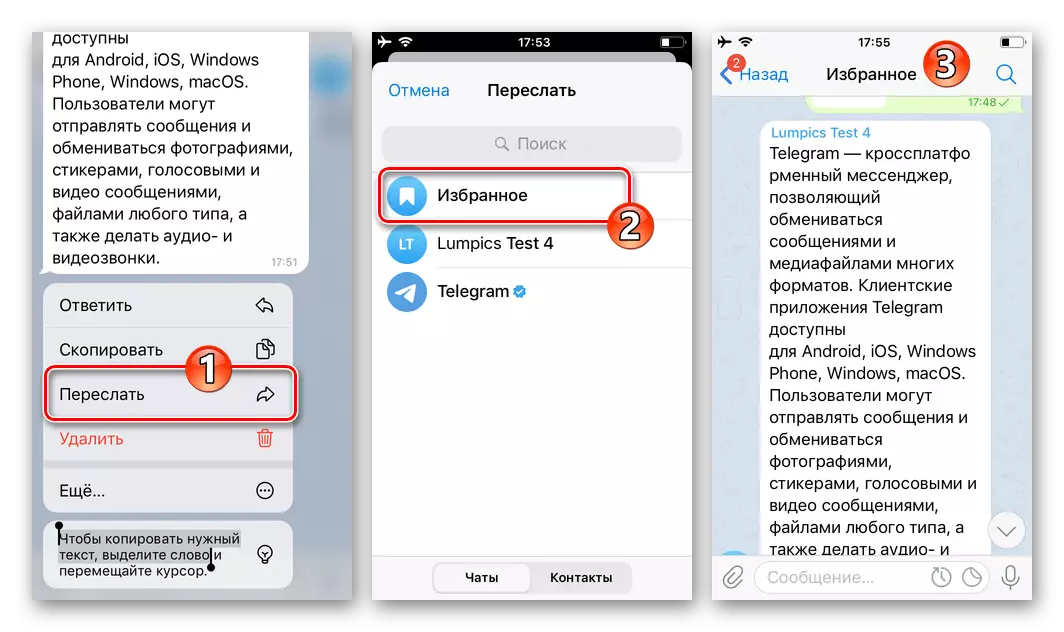
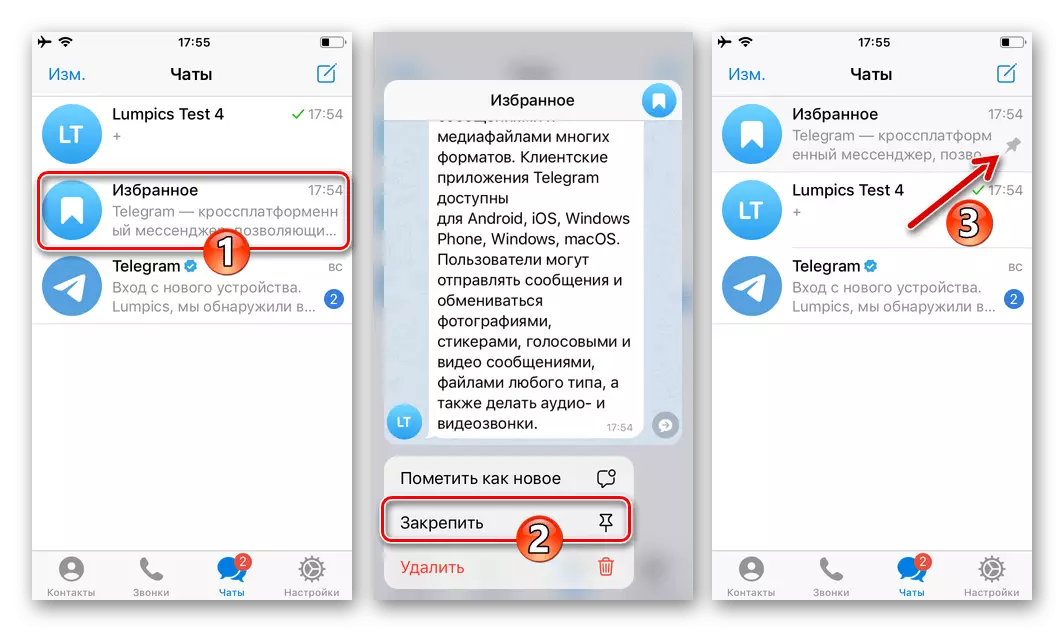
I tillegg. Påminnelser
I tillegg til den enkle lagringen av data i "Favoritter", kan den brukes som et alternativ til et eget påminnelsesprogram.
- Åpne "Favoritter" Chat, skriv meldingen du vil komme i ditt telegram til den tiden du definitivt.
- Klikk på Send-knappen og hold den til den vises på forslagsskjermen for å bruke alternativet "Set påminnelse", trykk på den viste blokken.
- Velg en dato og klokkeslett Når du trenger å få en melding, klikker du på "Påminn" -knappen nederst på skjermen.
- På dette er alt på den angitte dagen, en time og minutt messenger vil sende deg en påminnelse i form av en melding om rapportering.
- Når du har opprettet den første varselet, vil en ny chat "påminnelser" være tilgjengelig i Messenger, som kalles båndet på den manglende knappen til høyre for klokken til høyre i "Melding" -feltet i Favoritter-modulen. Åpne "Påminnelser", får du tilgang til å konfigurere allerede dannede påminnelser og minne dem på, og du kan også legge til nye utsatte meldinger.
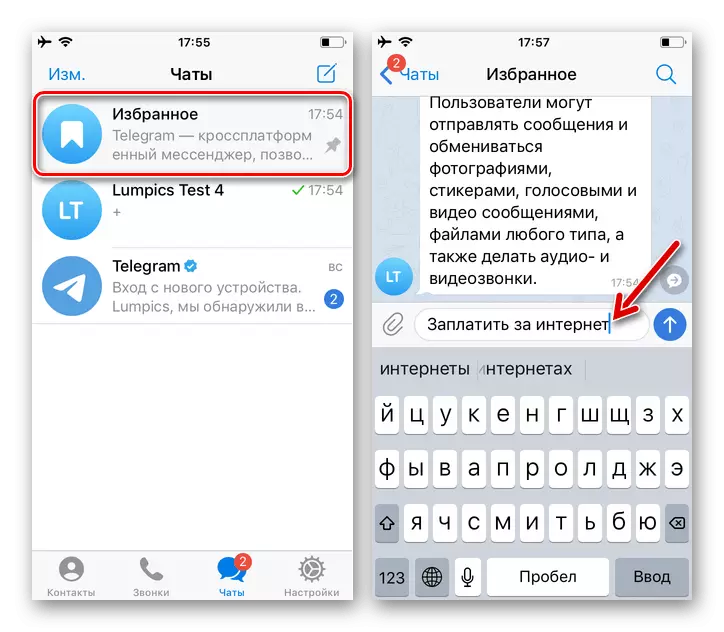
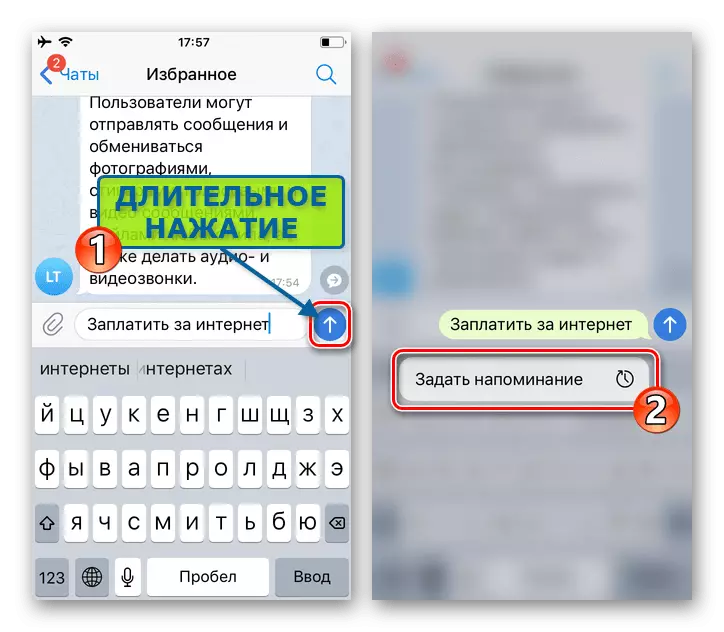
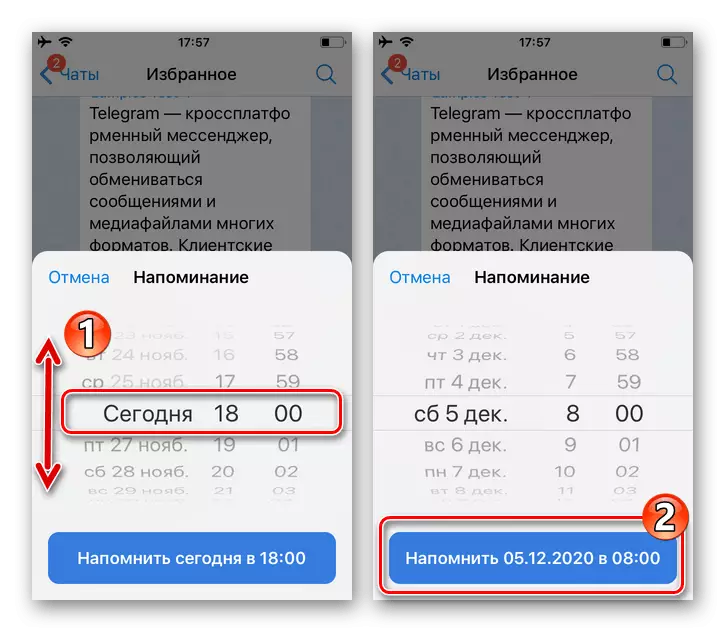
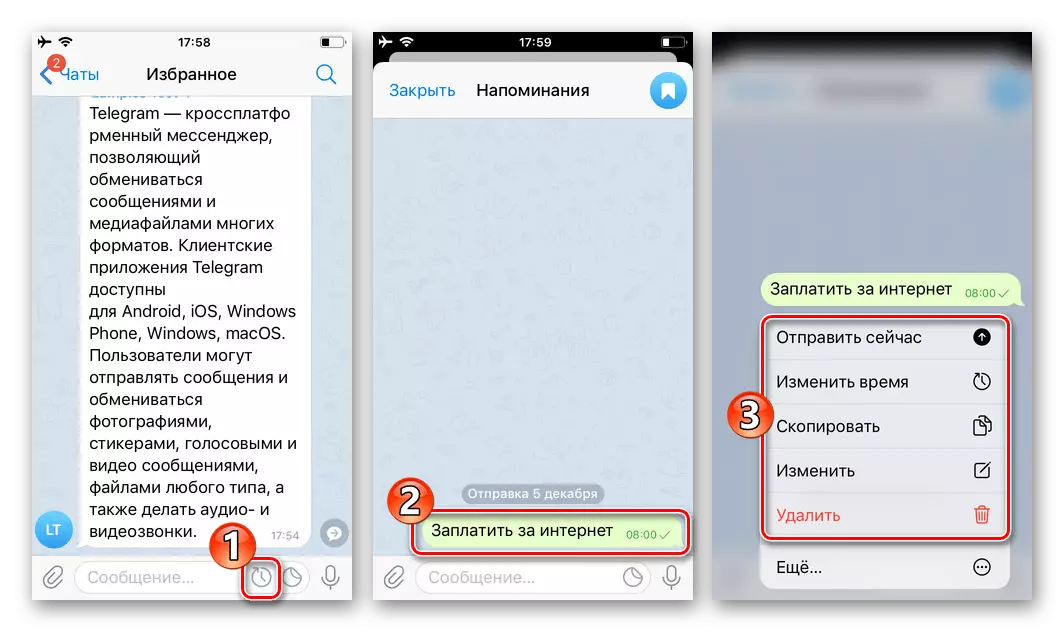
Metode 2: Gruppe
Følgende versjon av etableringen av en seksjon for lagring av deres personlige opplysninger i Telegram innebærer organisasjonen av en lukket gruppechat, hvor den eneste deltakeren vil være din konto i Messenger.
- Kjør telegrammer og opprett en gruppe bestående av to brukere. Som den første deltakeren vil du fungere som initiativtaker for organisasjonen av chatten, og den andre, velg noen andre (men bedre kjent for deg) brukertjeneste.
Les mer: Opprettelse av gruppekart i telegram for iPhone
- Åpne og konfigurer den opprettede chatten:
- Trykk på gruppenavnet øverst over korrespondansen. På skjermen med grunnleggende informasjon om gruppen, skyv venstre område med navnet på den andre deltakeren, trykk på den viste "slett" -knappen.
- Klikk på "IZM". øverst til høyre. Pass på at verdien av "gruppetype" parameteren er "privat".
- Gå til "Tillatelser", deaktiver alle alternativene til listen over gruppens deltakere,
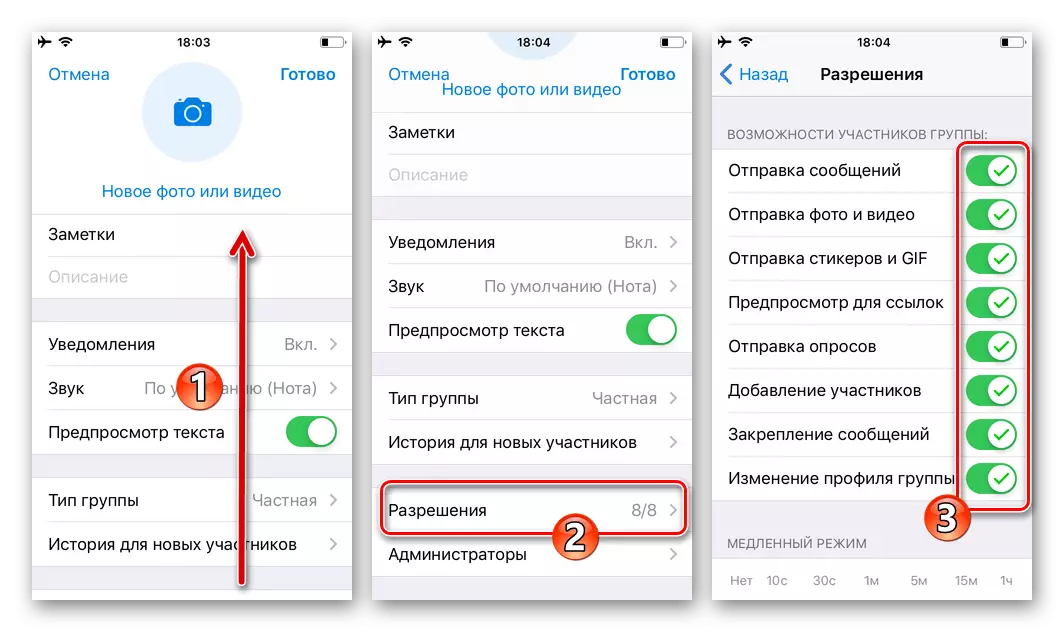
Gå tilbake og trykk på "klar".
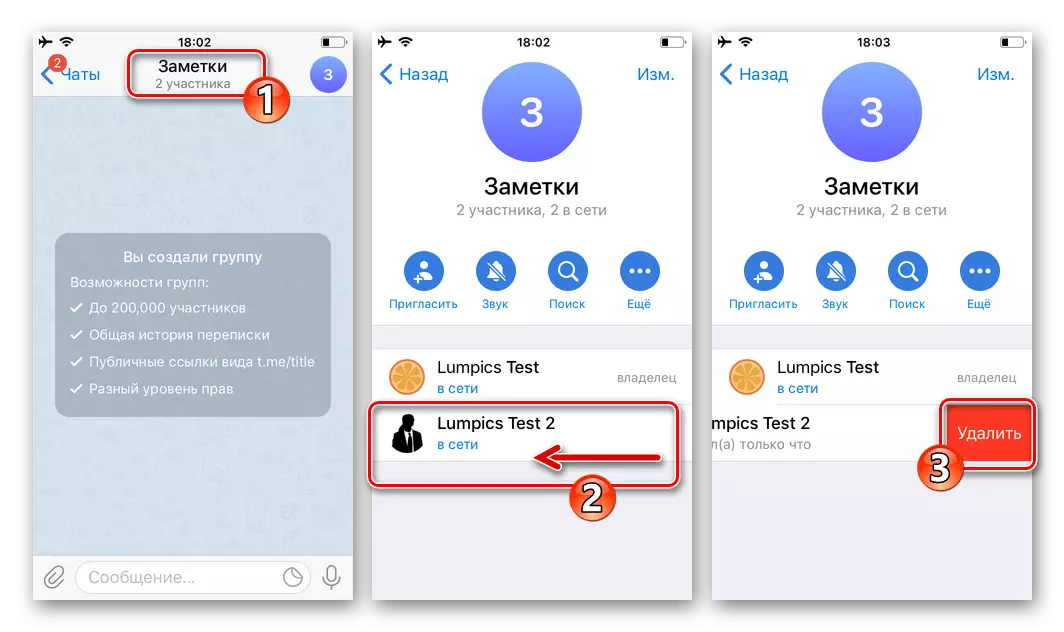
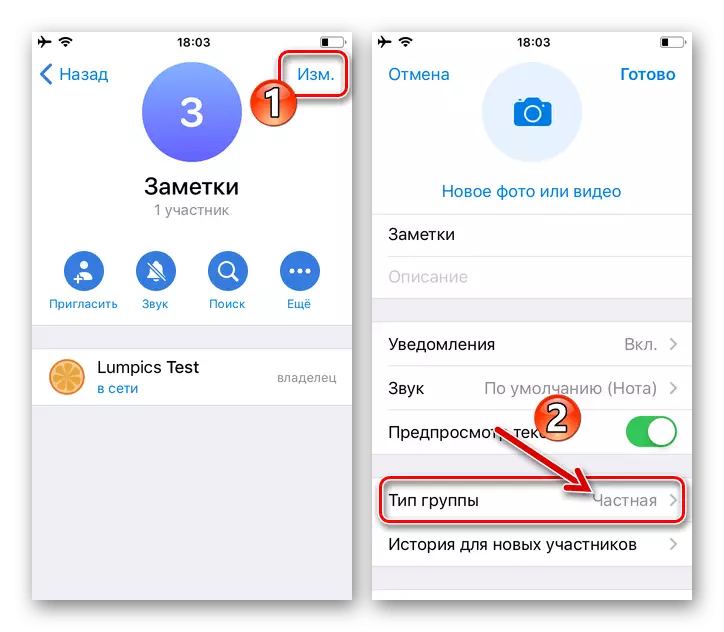
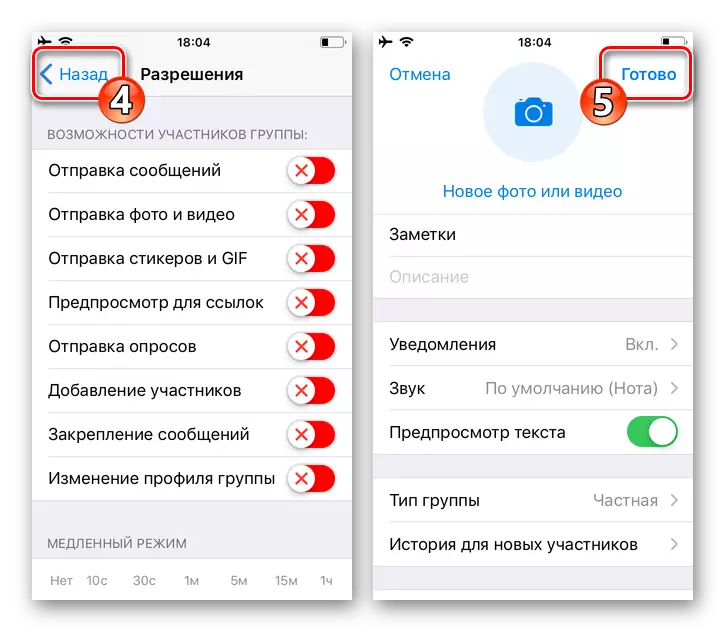
- Etter å ha utført det forrige instruksjonsanvisningen, vil du motta en chat der du kan sende noen meldinger. Samtidig er tilgang til informasjonen som er lagret på denne måten bare mulig hvis du skriver inn inngangen til Messenger ved å skrive inn dataene fra kontoen din.
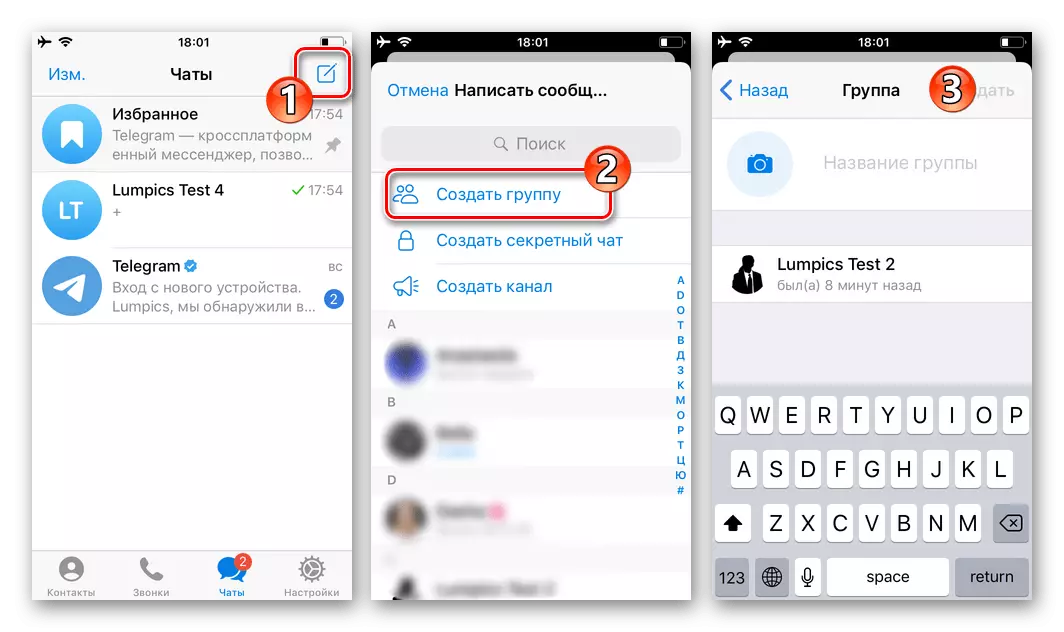
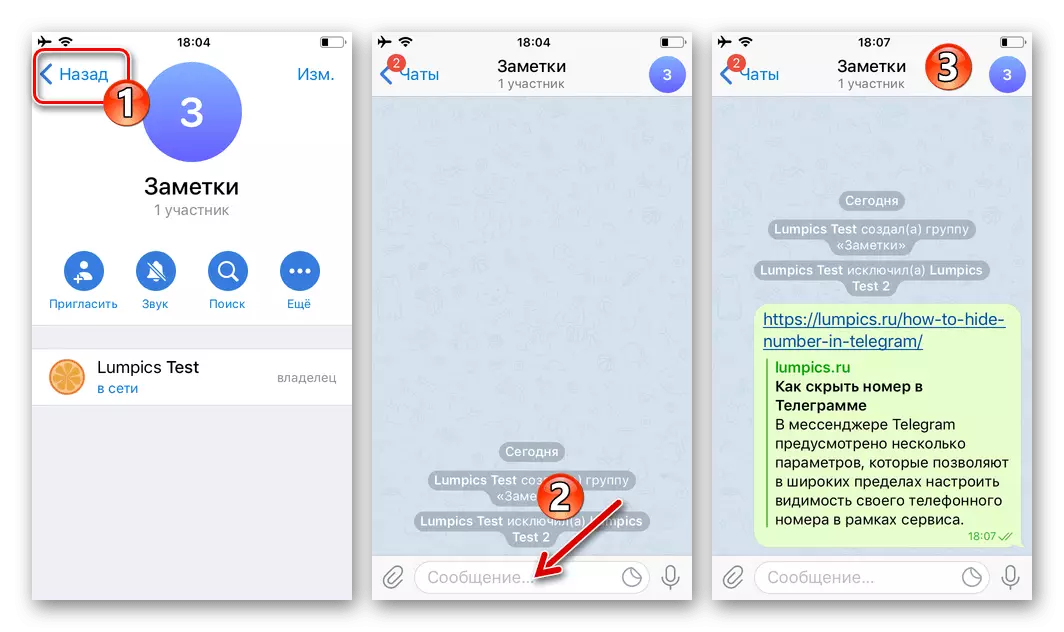
Metode 3: Andre konto
En av fordelene med telegrammer er muligheten for å bruke flere kontoer i ett program på samme tid. Dette gjør at du kan organisere korrespondanse mellom kontoene dine, det er nok å legge til ditt andre telefonnummer til Messenger.
- Åpne "Innstillinger" Telegram og trykk på din konto. Bla informasjonen på skjermen som åpnes, klikk "Legg til konto".
- Deretter registrerer du ditt andre telefonnummer i systemet eller logg inn på Messenger, hvis en mobilidentifikator allerede er involvert tidligere.
Les mer: Registrering (Autorisasjon) i Telegram Messenger med iPhone
- Hvis du skriver inn to kontoer til programmet, kan du bytte mellom dem ved å klikke på "Innstillinger" til Messenger og tappe i den andre toppen av alternativblokken med navnet på kontoen, som du vil jobbe videre.
- Gå til bruk av meldingsavsenderkontoen, og opprett en enkel eller (hvis du vil, for eksempel, for å skrive selv-delikate meldinger til deg selv) en hemmelig chat med din andre konto.
Les mer: Opprette enkle og hemmelige chatter i Telegram for iOS
- Vær fortsett til å sende meldinger - du kan senere få tilgang til dem ved å bruke noen av tallene dine for å komme inn i Messenger.
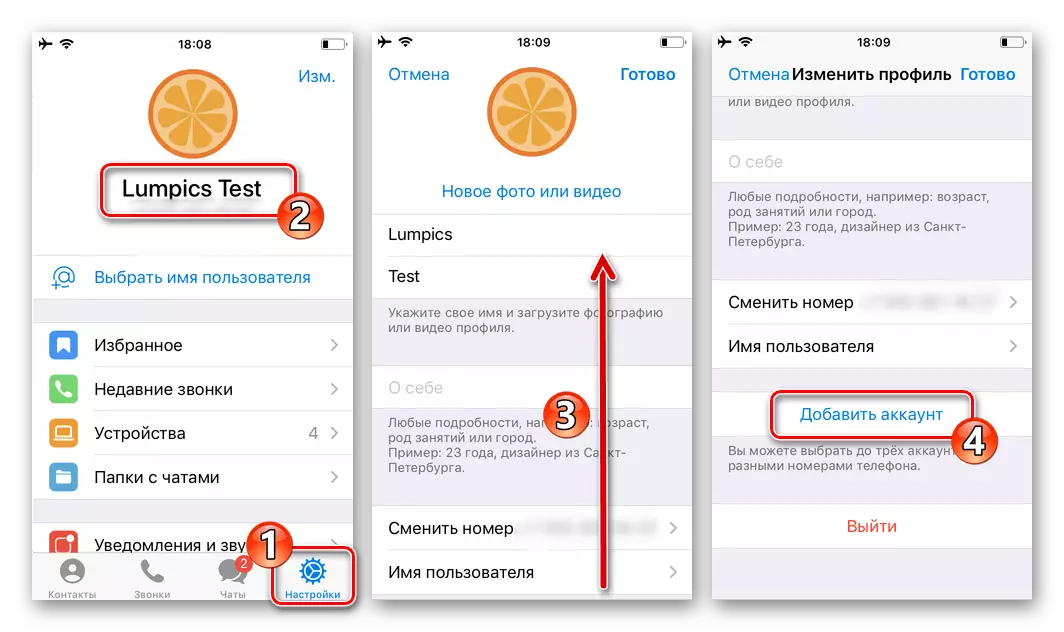
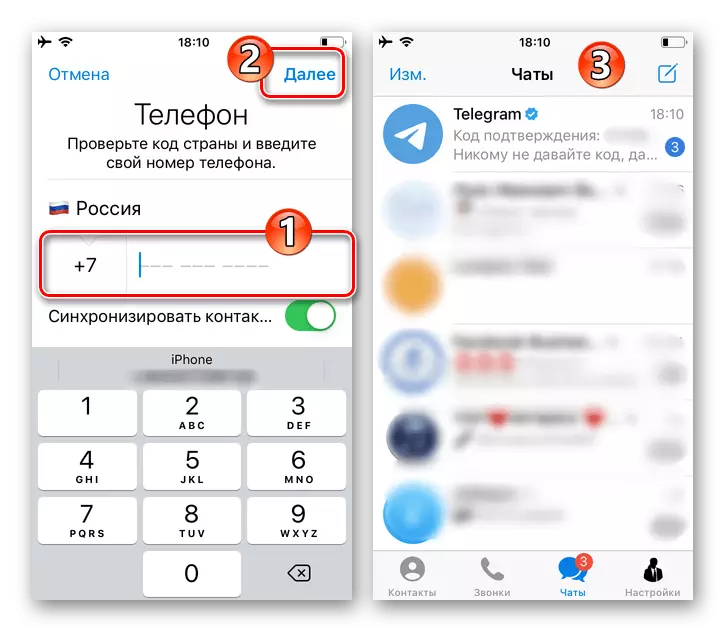
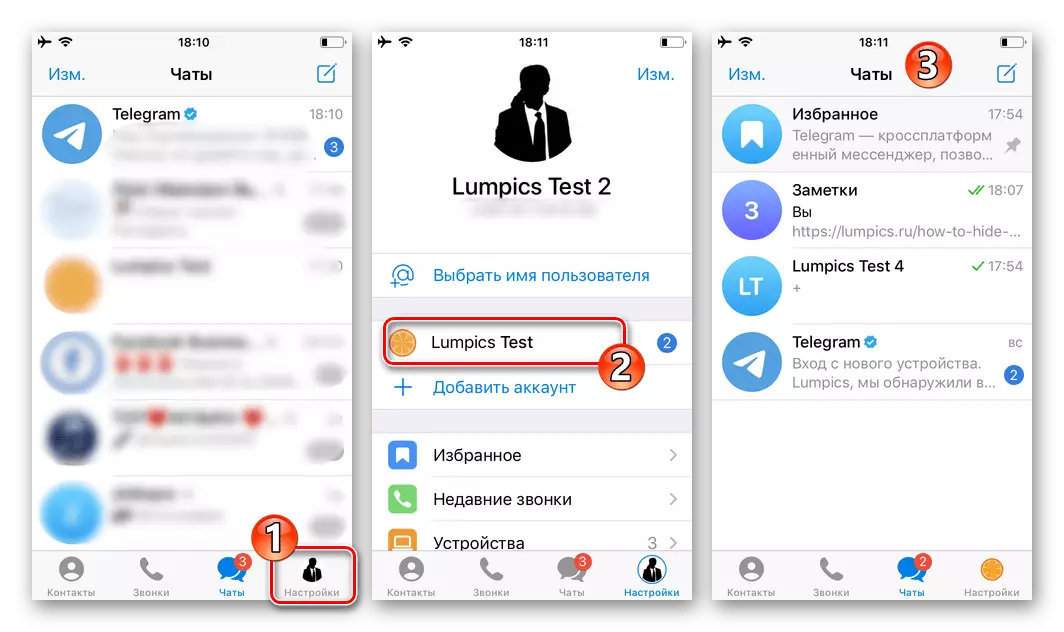
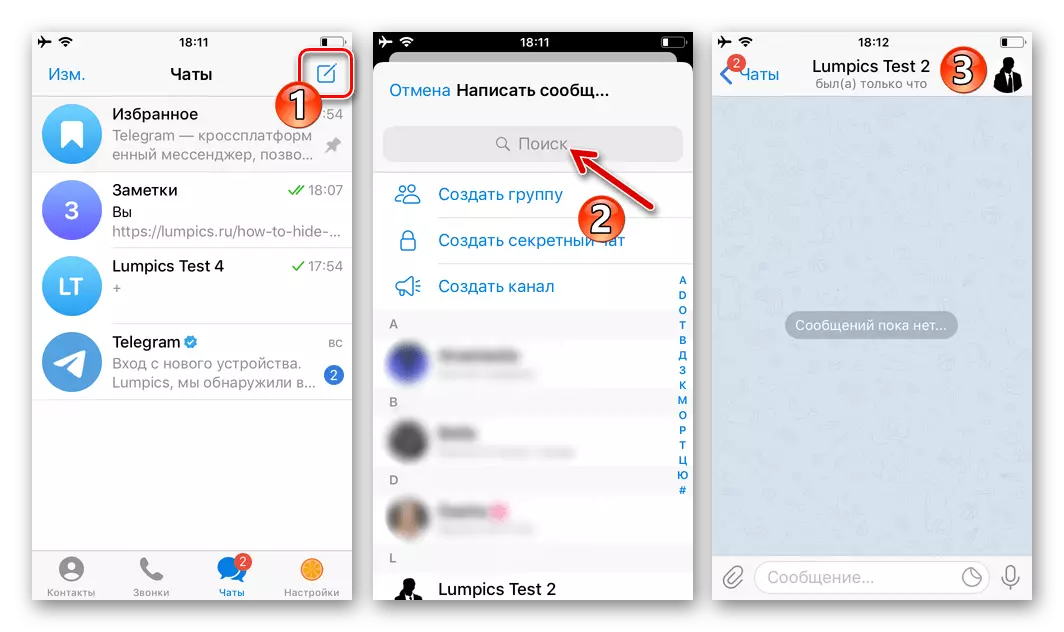
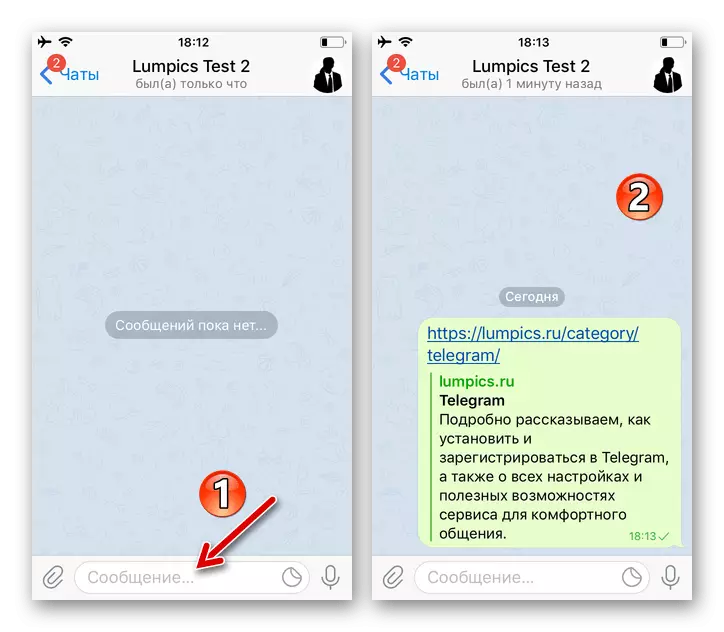
Vinduer
Grunnleggende opsjoner for å skape en prat med seg selv i telegram for Windows, er ikke forskjellig fra det ovenfor beskrevne i de mobile versjonene av Messenger. Det vil si for å løse oppgaven, voiced i toppteksten, må du bruke "Favoritter" -modulen, opprette en gruppe som utelukkende som utelukkende fra din person eller angi din andre konto til programmet.Metode 1: Favoritter
- Åpne telegravene på datamaskinen og ring programmenyen ved å klikke på tre kister i øvre hjørne av vinduet til venstre.
- Klikk på Runden "Favoritter" -knappen øverst til høyre som vises i vinduet Område med informasjon og Messenger-alternativer.
- Opprett en melding og send den til den åpne chatten - du kan bare få tilgang til deg personlig.
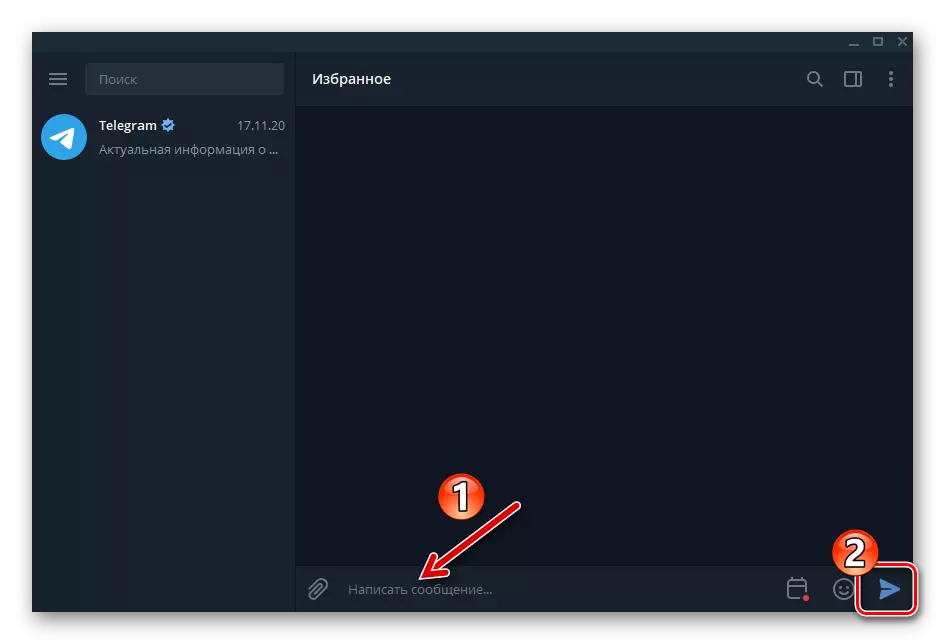
Det er ingen begrensninger på å spare informasjon etter type her (dvs. du kan sende ikke bare tekst, men også koblinger, filer, etc.).
- Blant annet kan du bruke det personlige arkivet som en mottaker av sendt fra andre innlegg:
- Klikk på feltet kopiert fra en hvilken som helst samtale med høyre museknapp.
- Velg "Send melding" i menyen som åpnes.
- Klikk på "Favoritter" i vinduet "Velg mottaker" som åpnes.
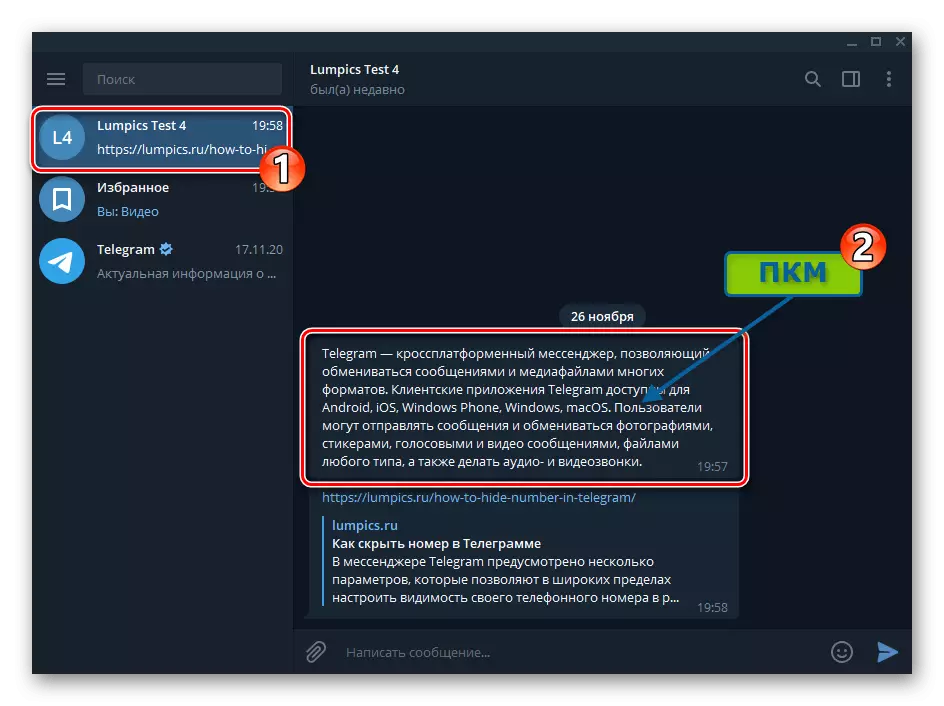
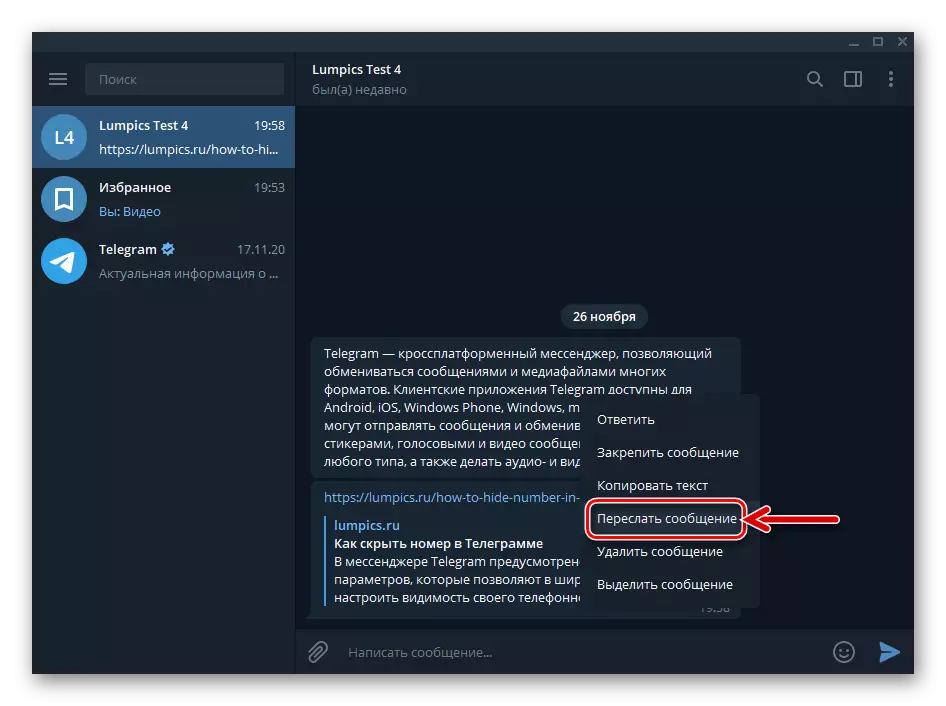
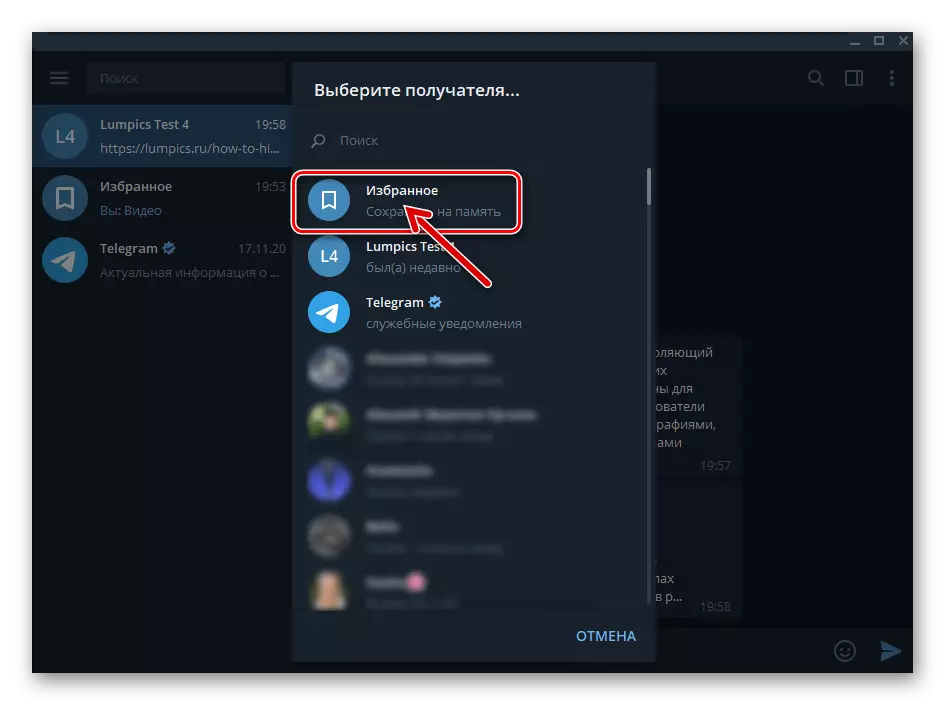
- I fremtiden kan du åpne en "favoritter" og dermed få tilgang til informasjonen som er bevart i den ved å utføre avsnitt nr. 1-2 fra denne instruksjonen. I tillegg vil det ansettede depotet være rimelig i listen som er åpen i telegramchattene.
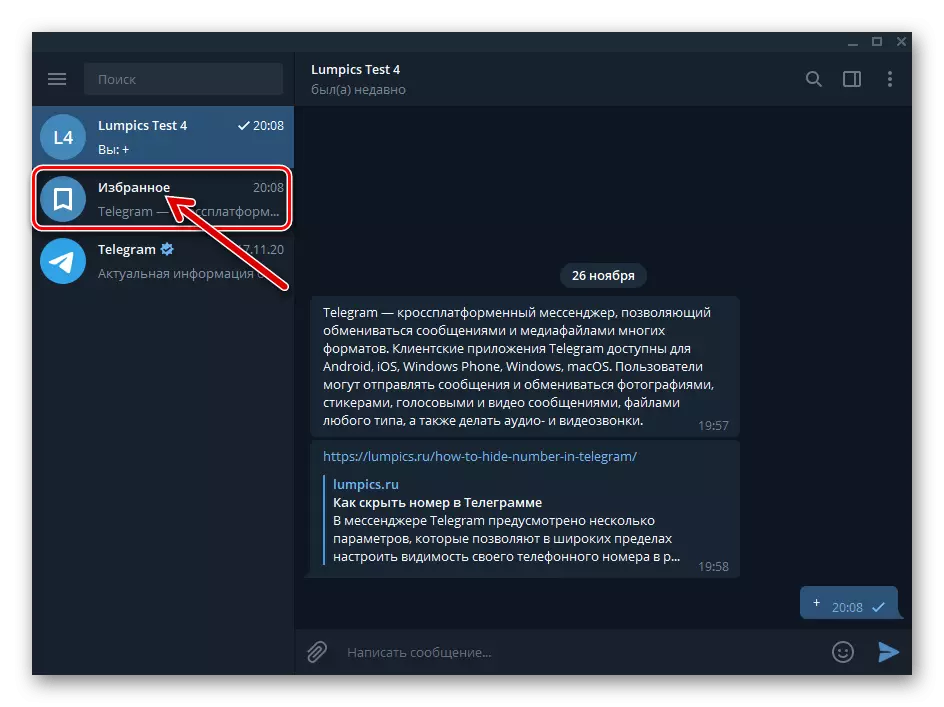
For å sikre en rask overgang til "Favoritter" kan du konsolidere denne chatten øverst på listen som er tilgjengelige - klikk på navnet Høyreklikk og velg riktig element
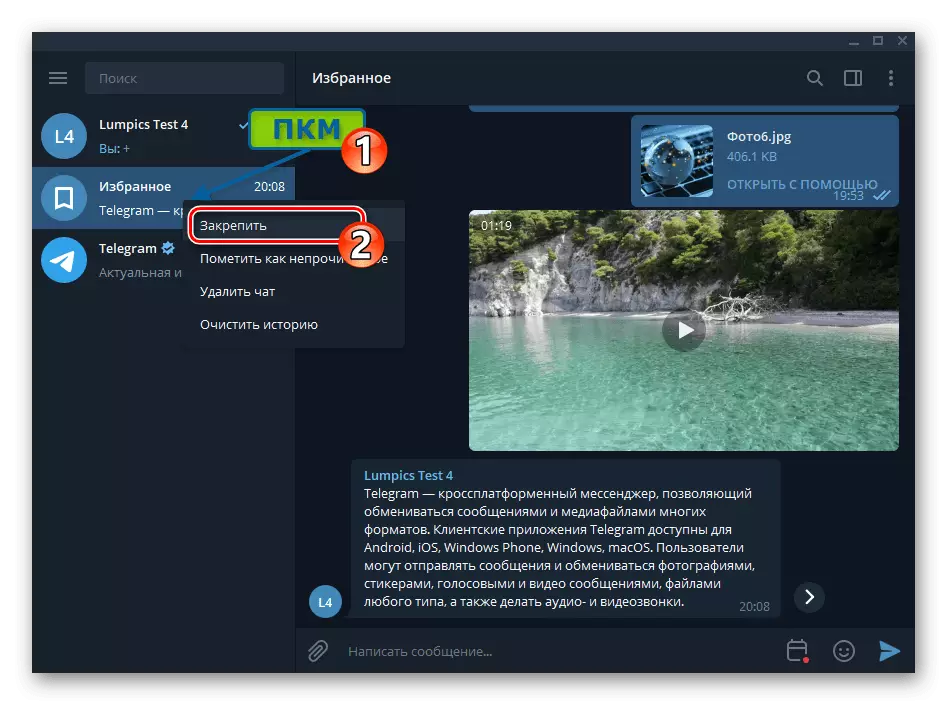
På menyen som vises.
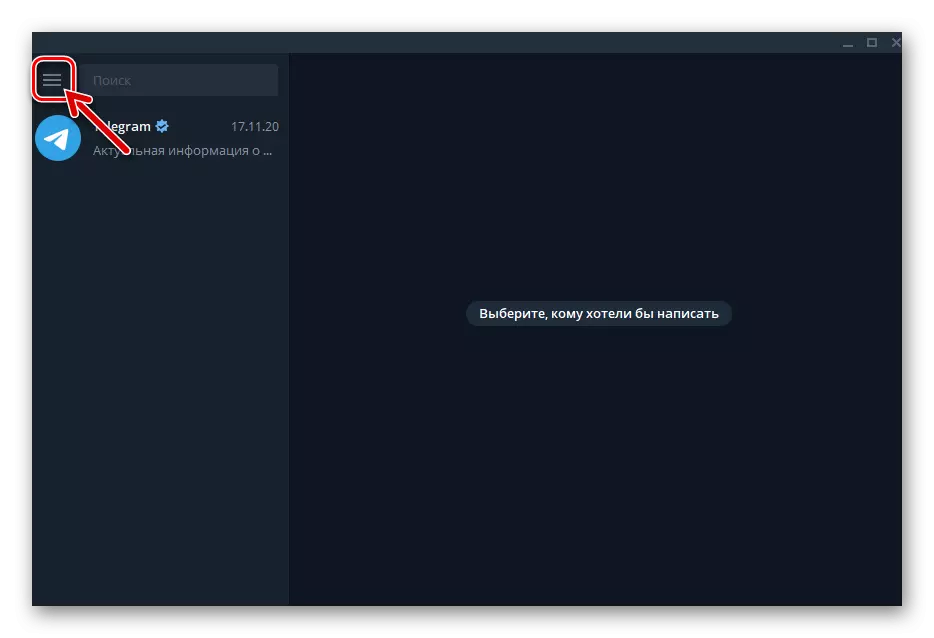

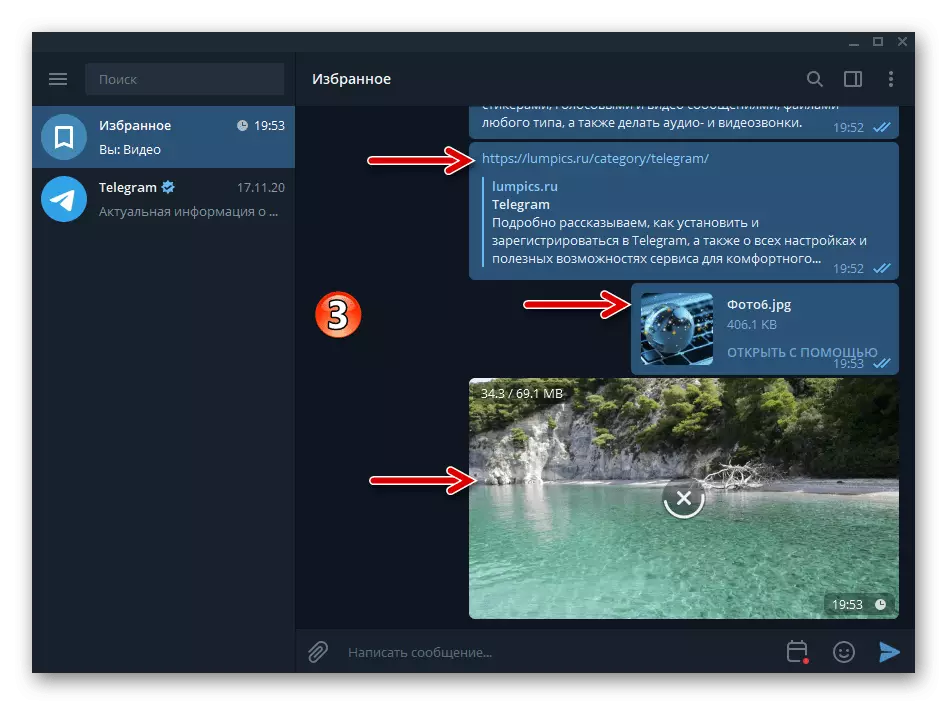
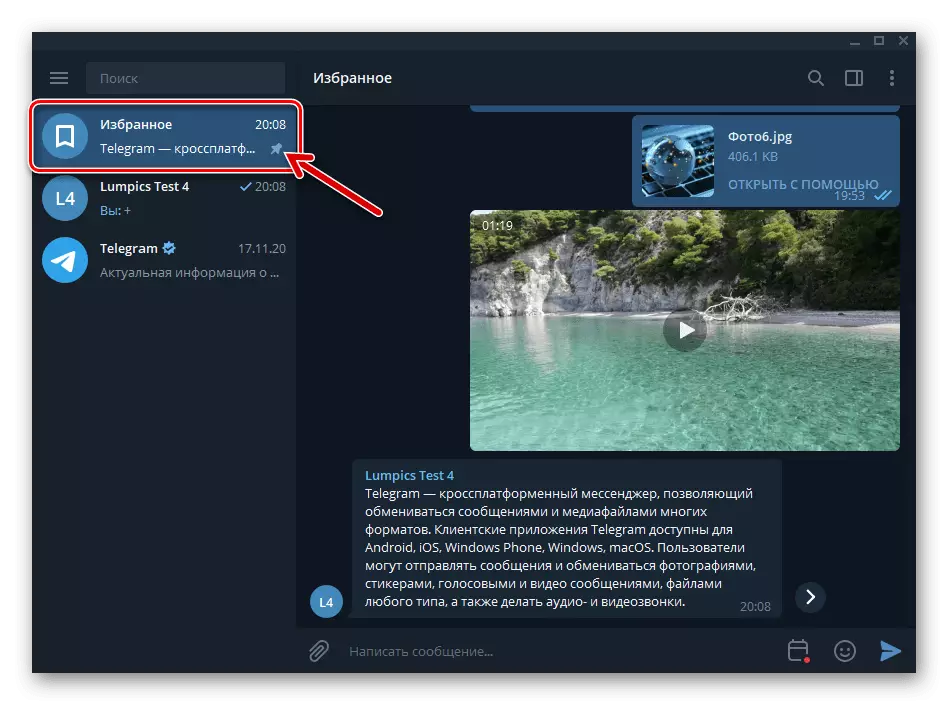
Påminnelser
"Favoritter" i dine telegrammer kan i tillegg brukes til å lage påminnelser, sende forsinkede meldinger til seg selv:
- Gå til Favoritter, skriv en påminnelsesmelding i feltet Melding.
- Høyreklikk på "Send" -elementet,
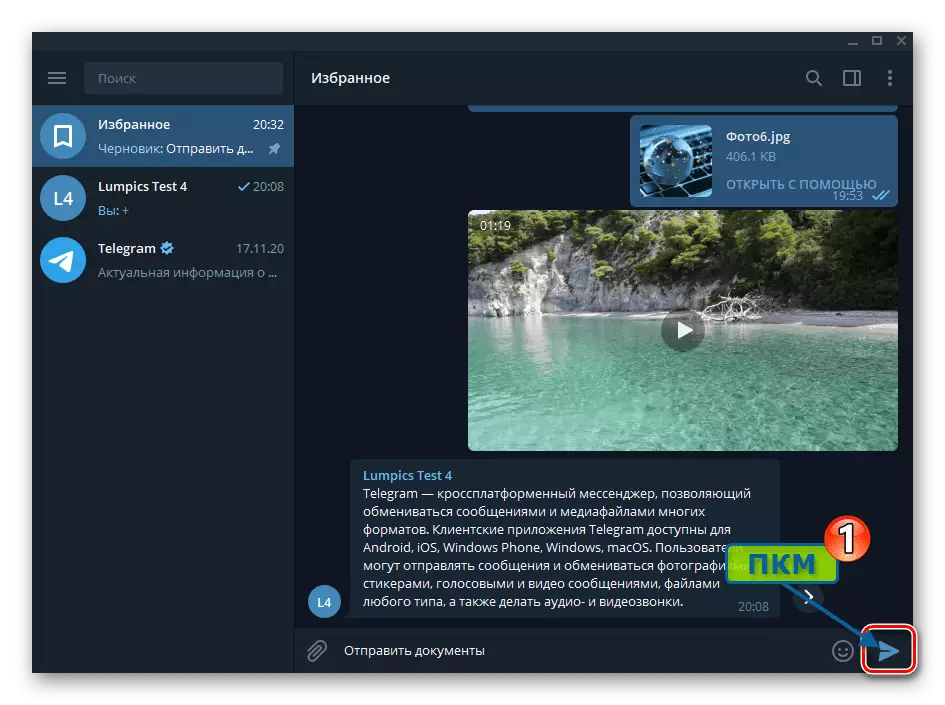
Deretter klikker du på den viste blokken "Set en påminnelse".
- Klikk på datoverdien
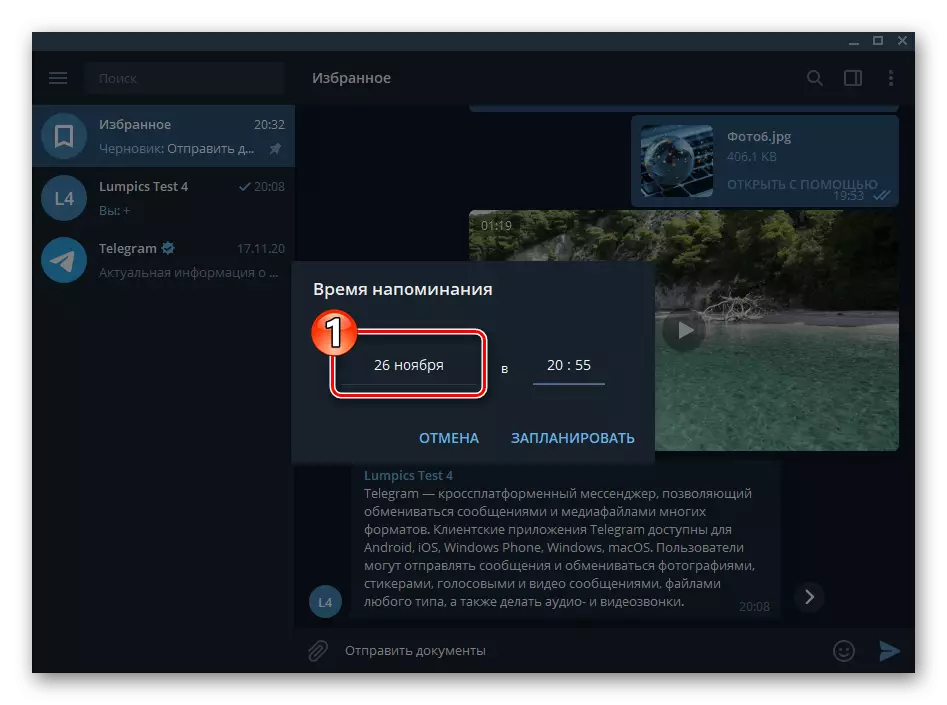
Velg dagen for å motta en melding i kalenderen som åpnes.
- Gå til tidsinngangsfeltet,
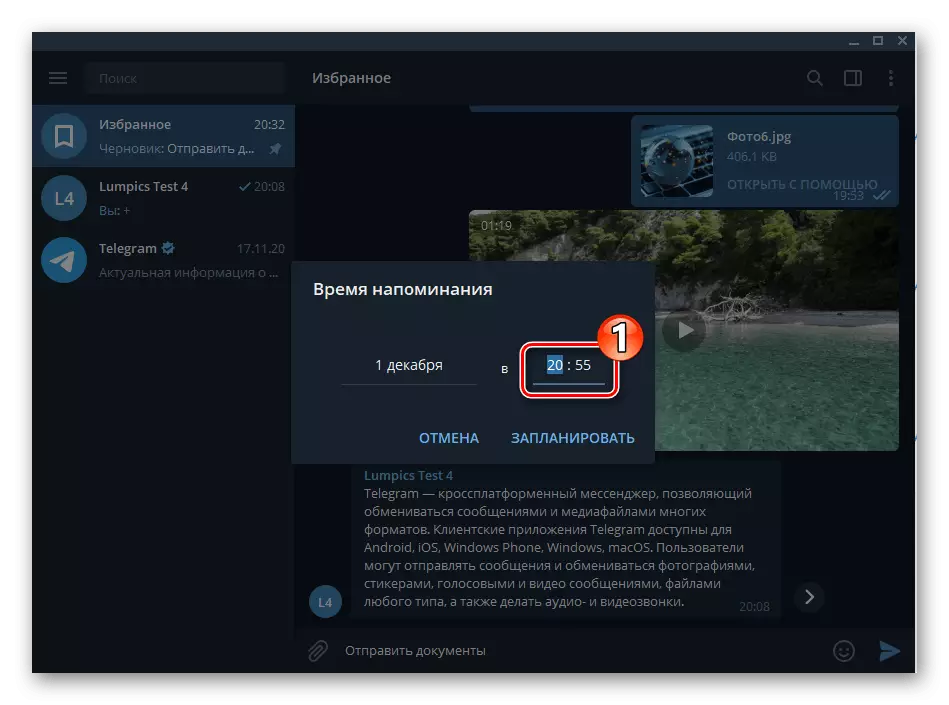
Skriv inn ønsket verdi fra tastaturet.
- Klikk "Planlegg" i vinduet "Reminder Time" - Som et resultat vil meldingen gå til Favoritter, og du vil motta den på dagen og klokkeslettet.
- Klikk på meldingen i "Favoritter" til høyre for meldingsinngangen til elementet,
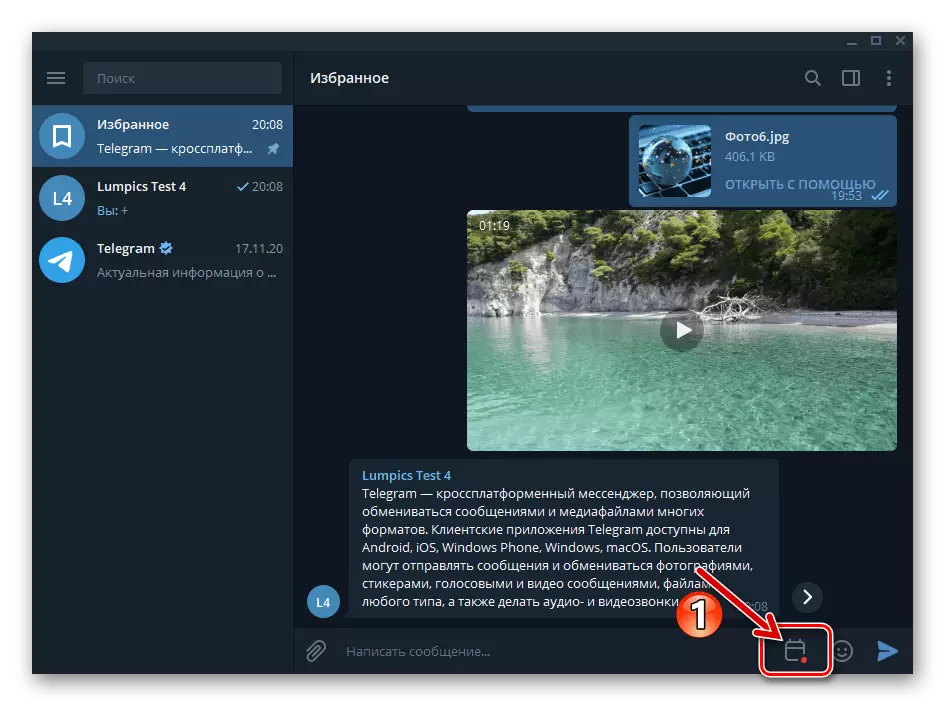
Du vil flytte til "Påminnelser" Chat, hvor du får muligheten til å administrere påminnelsene beskrevet ovenfor (Slett, endre mottakstidspunktet for varsler).
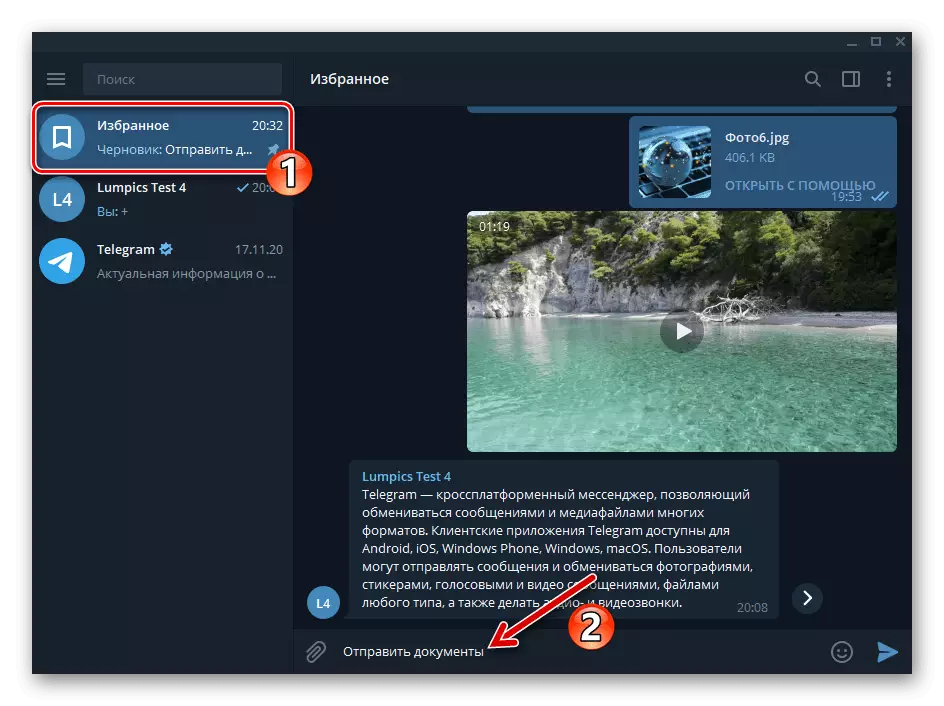
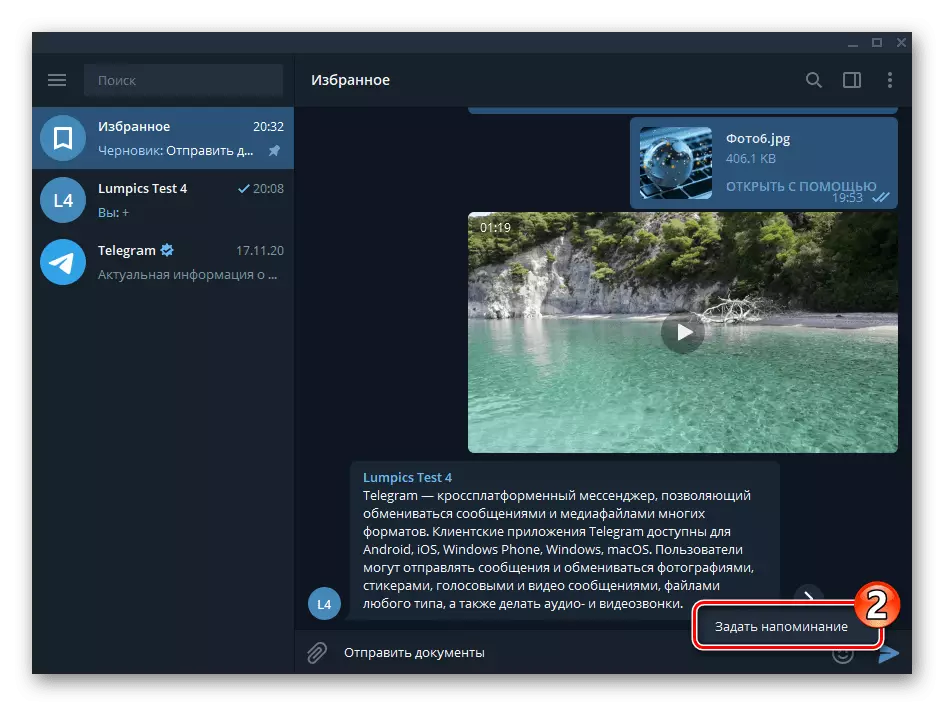
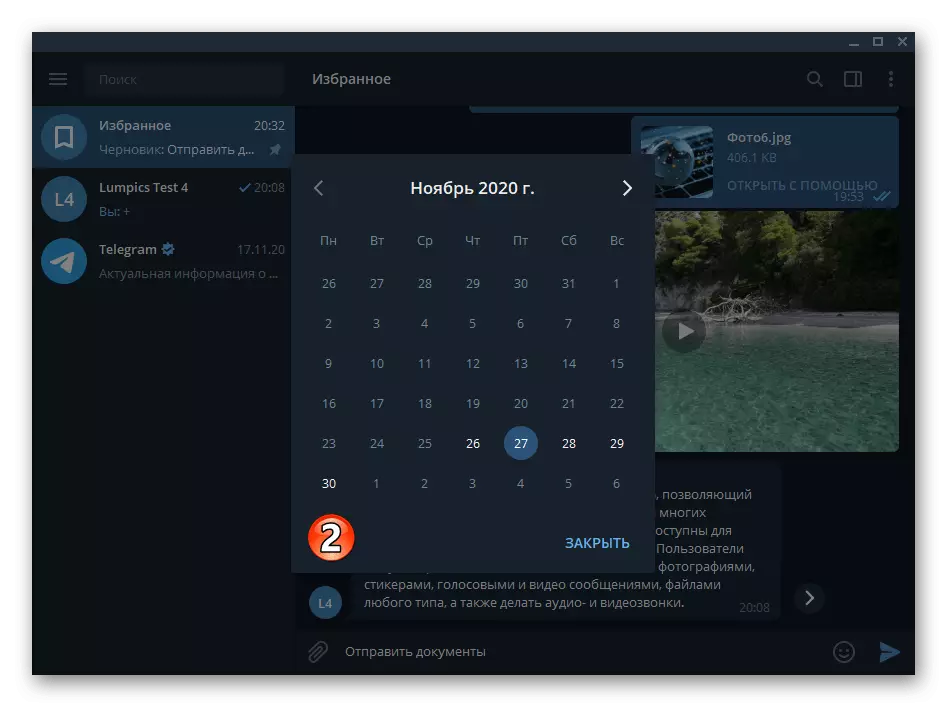
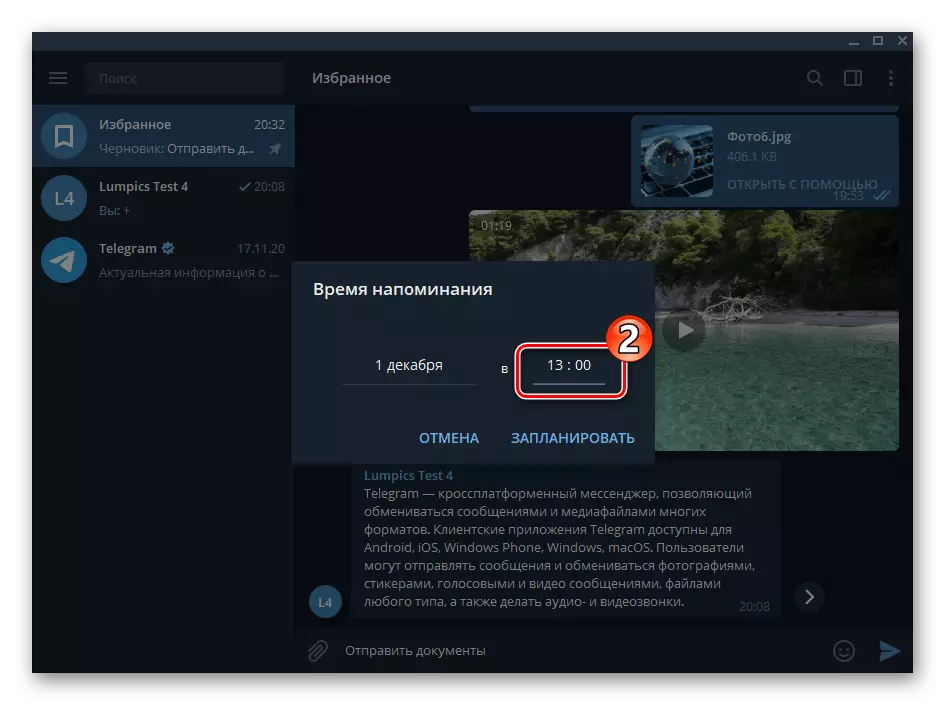
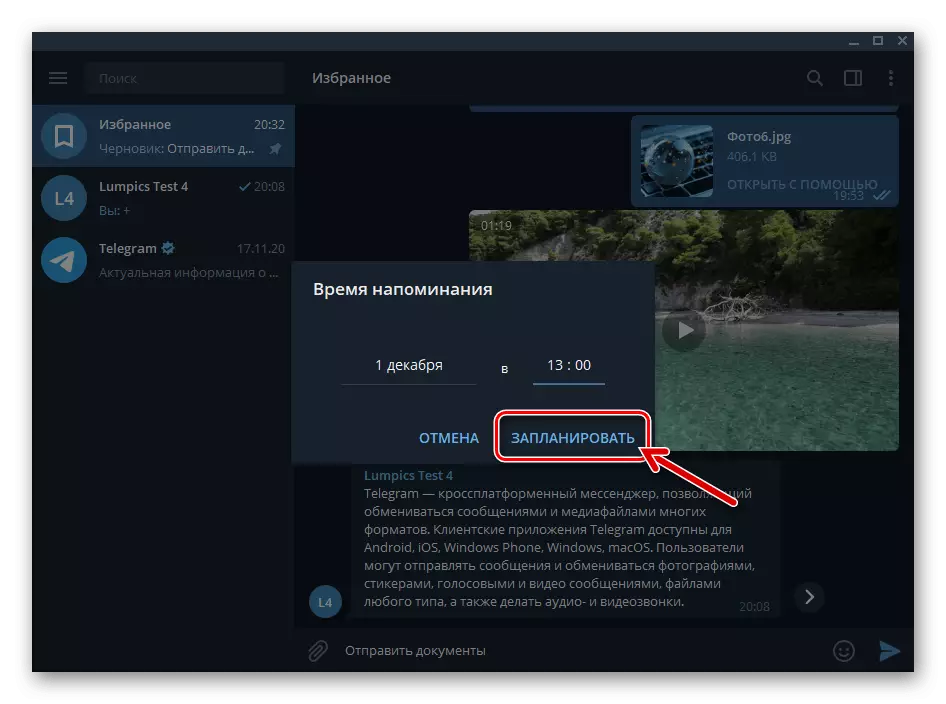
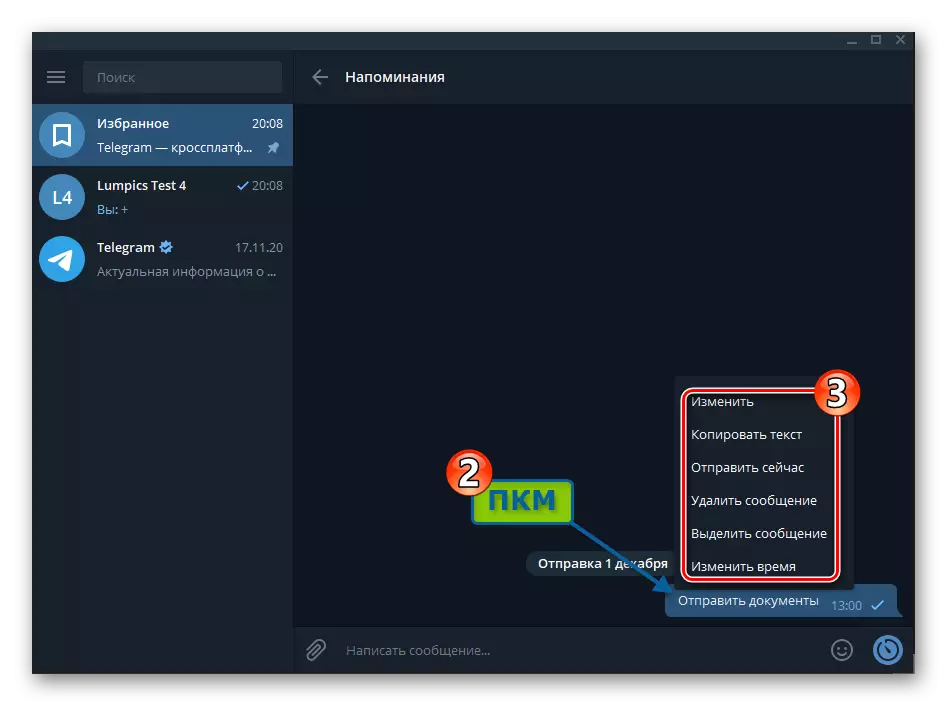
Metode 2: Gruppe
- Åpne Messenger, opprett en gruppechat fra to deltakere - deg selv og enhver annen bruker.
Les mer: Opprette gruppechatt i telegram for Windows
- Gå til den formede gruppen, klikk på tre poeng øverst på telegram-vinduet til høyre og velg "Gruppens informasjon".
- Flytt musen i navnet på den andre brukergruppen Chat, klikk på tverrdisplayeren i sitt område,
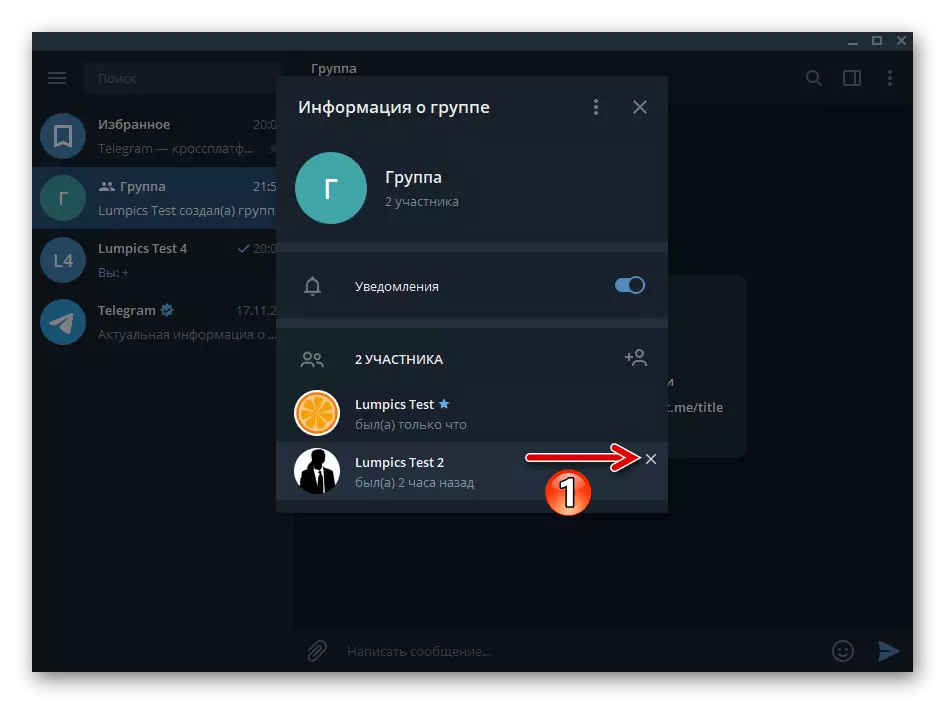
Velg "Slett" under spørringen som vises i Messenger.
- Utfør flere gruppeinnstillinger:
- Klikk tre poeng til høyre for overskriften til "Gruppeinformasjon om Gruppe" -vinduet, velg "Gruppeledelse" i menyen som åpnes.
- Pass på at du sørger for at parameterverdien "Privat type" er installert.
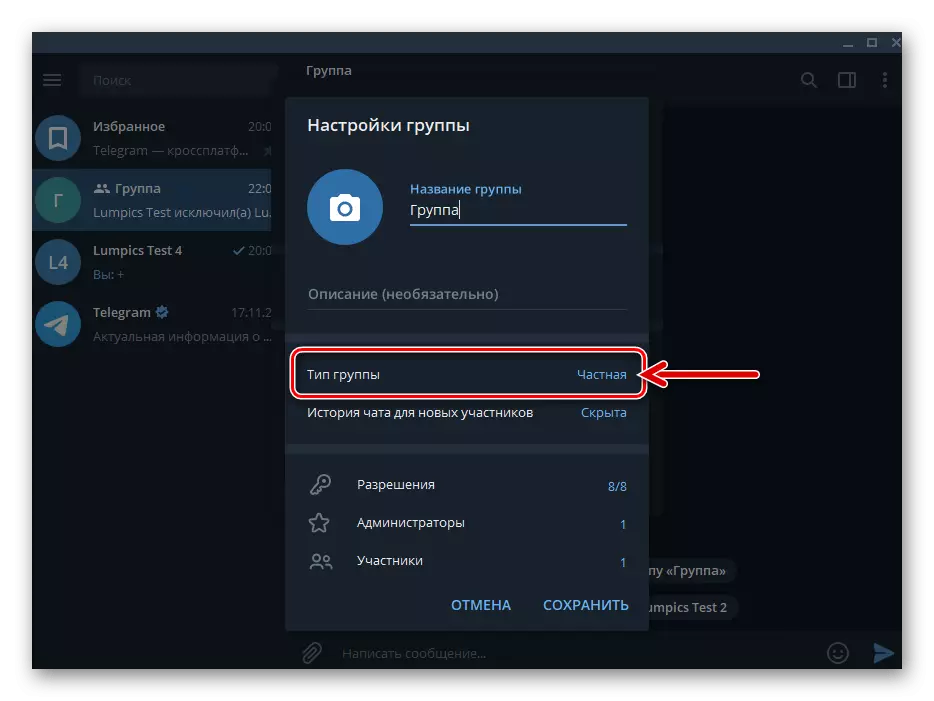
- Eventuelt, endre navnet på datalagringene som er opprettet for deg selv, legg til et aktiveringsbilde for å gjøre det enklere å finne blant andre chatter i telegrammer.
- Gå til "Tillatelser",
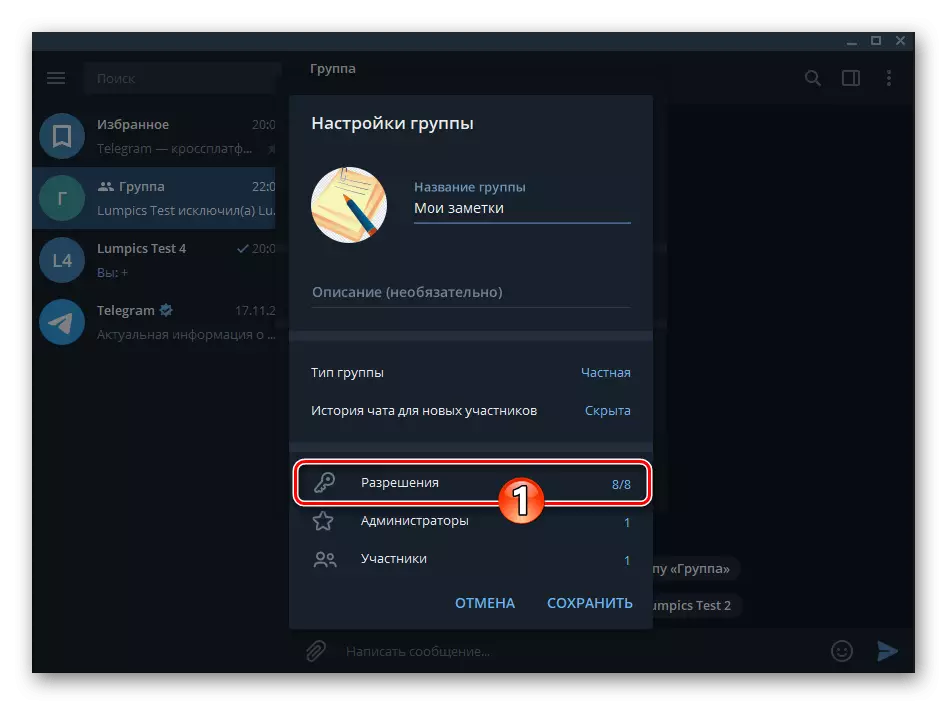
Deaktiver alle alternativene i listen "Deltakernes muligheter"
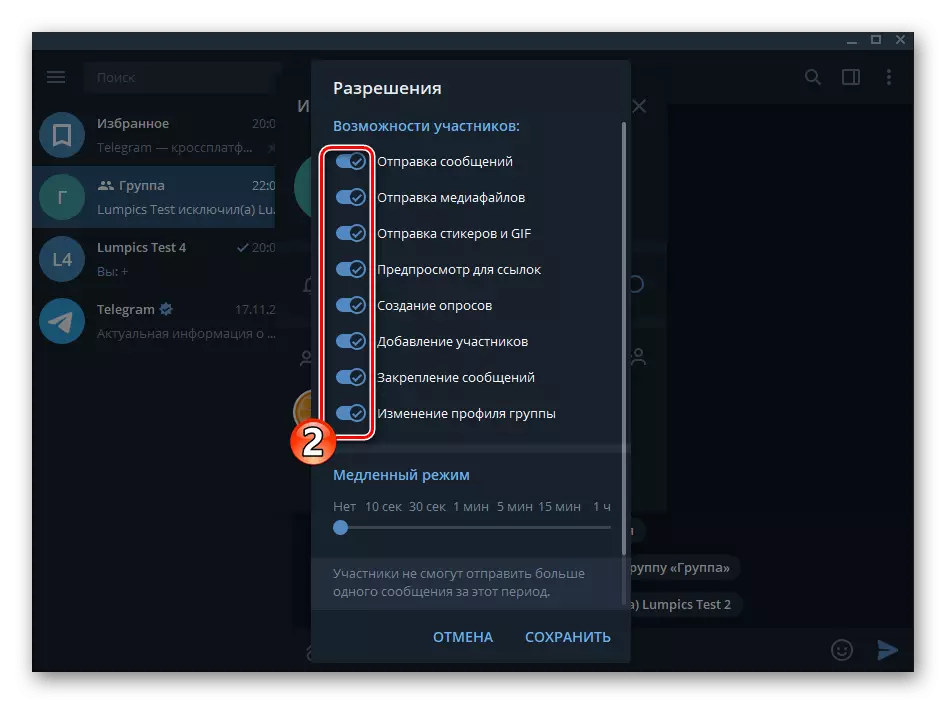
Klikk deretter "Lagre".
- Lagre "Gruppeinnstillinger"
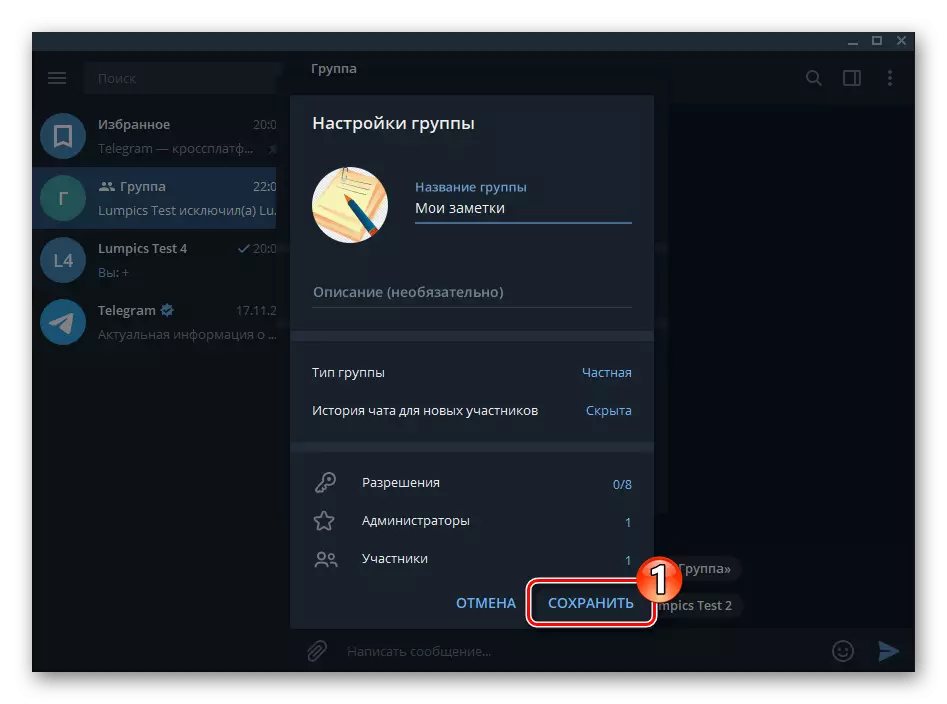
Og lukk vinduet med informasjon om det.
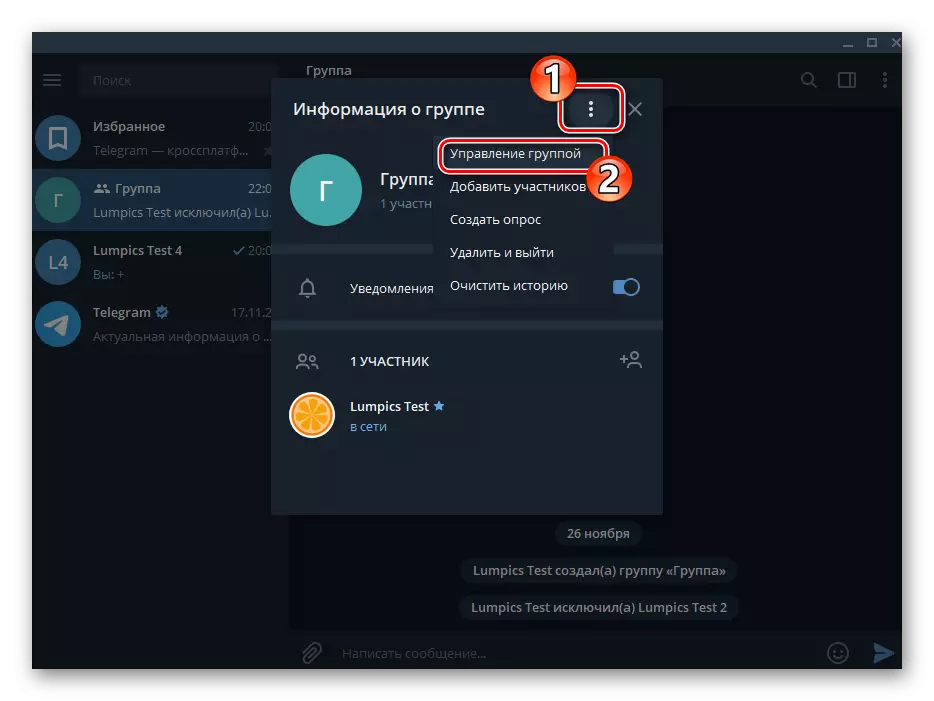
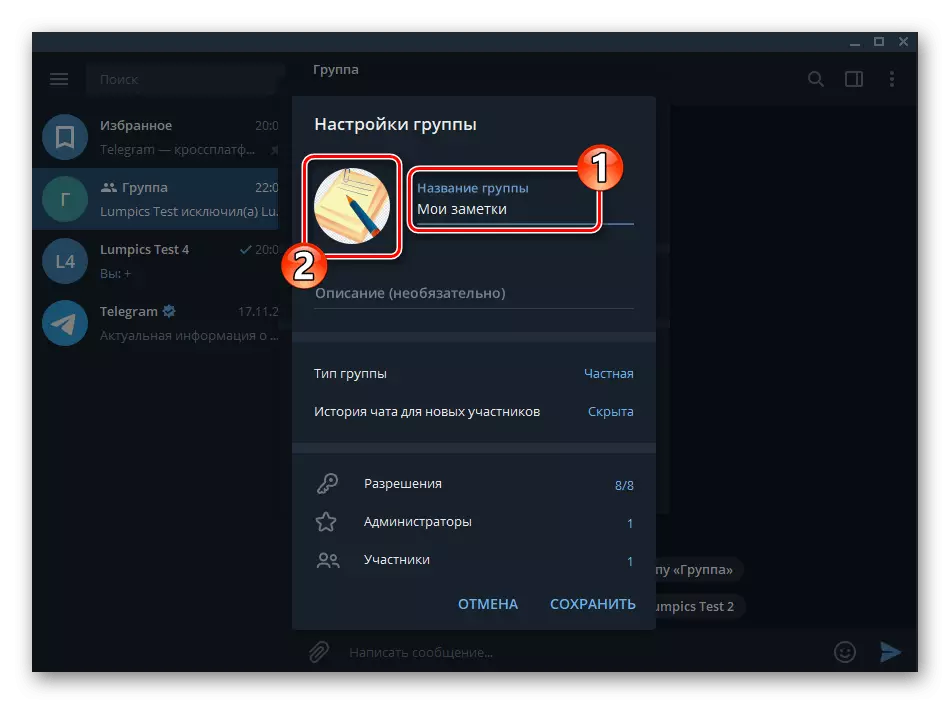
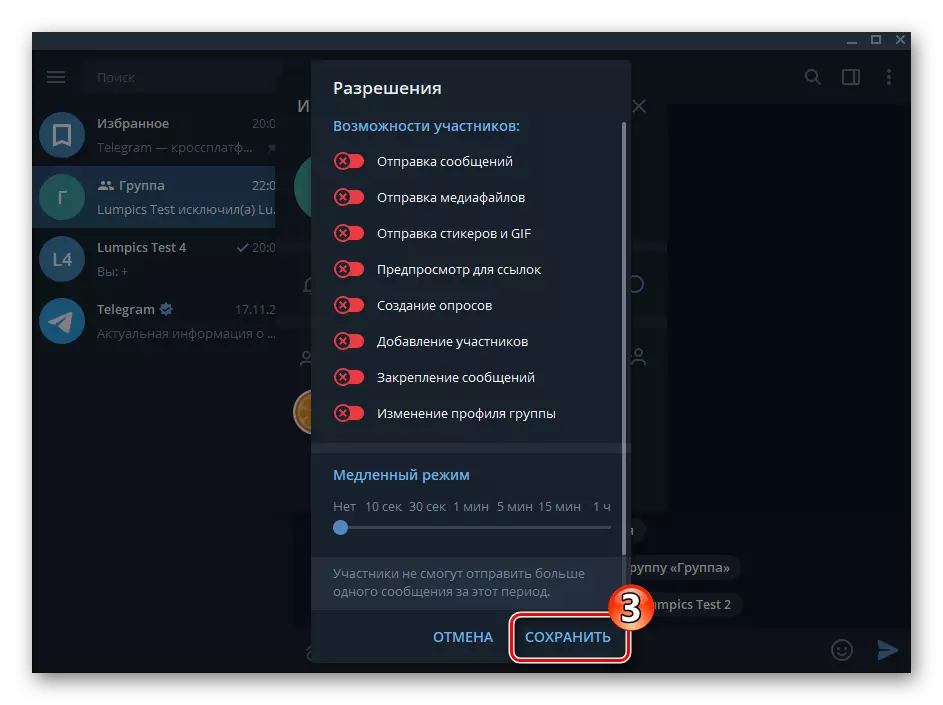
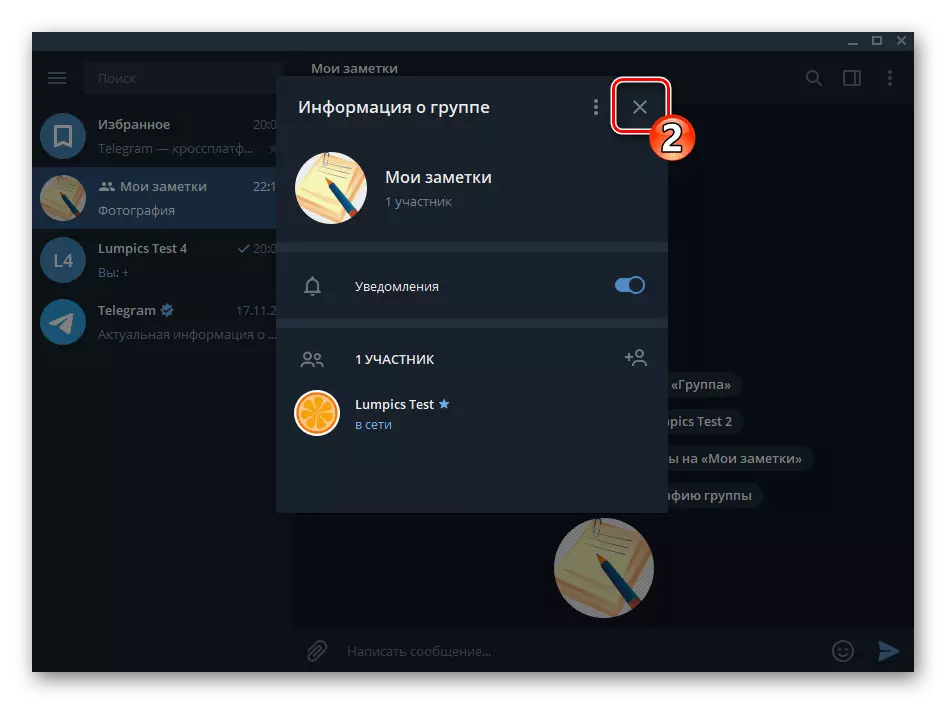
- På dette, opprettelsen av en samtale med seg selv ved formasjonen i gruppenes sendebud med den eneste deltakeren, kan du gå til å sende informasjon til den resulterende chatten.
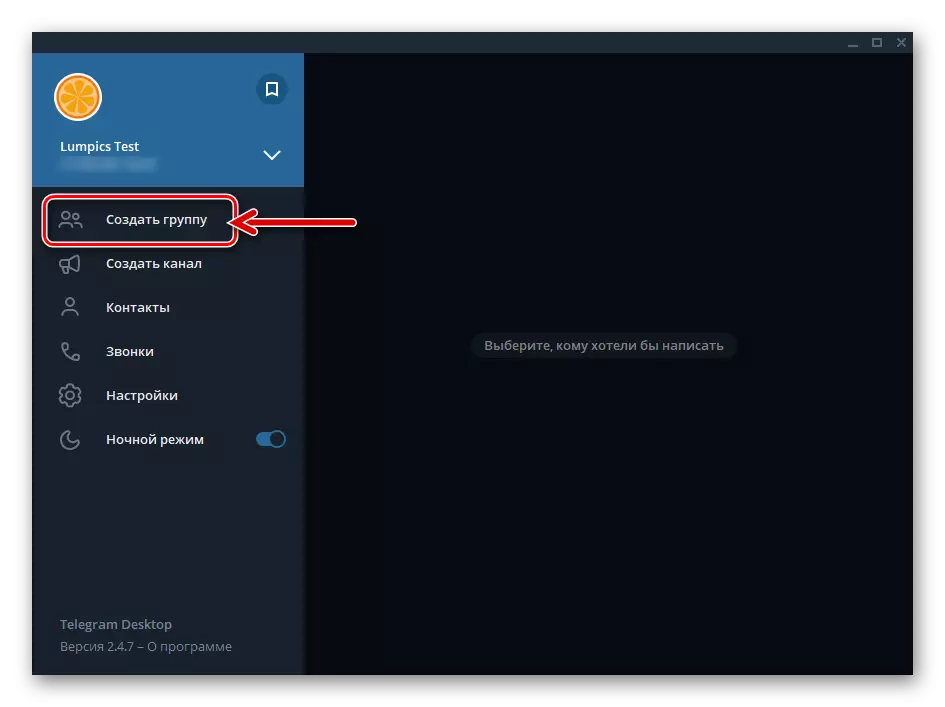
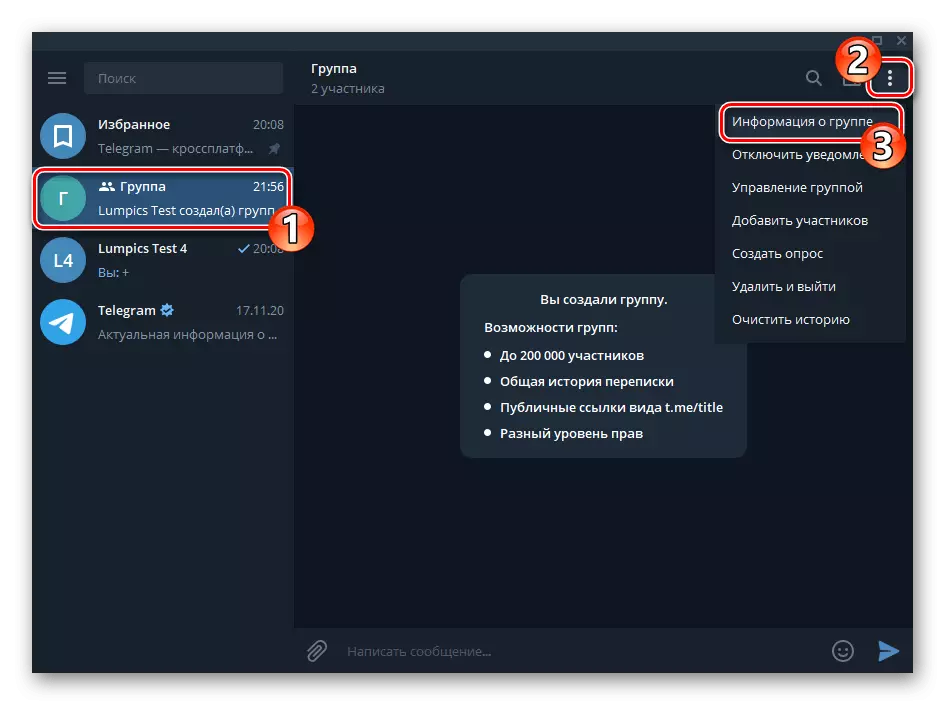
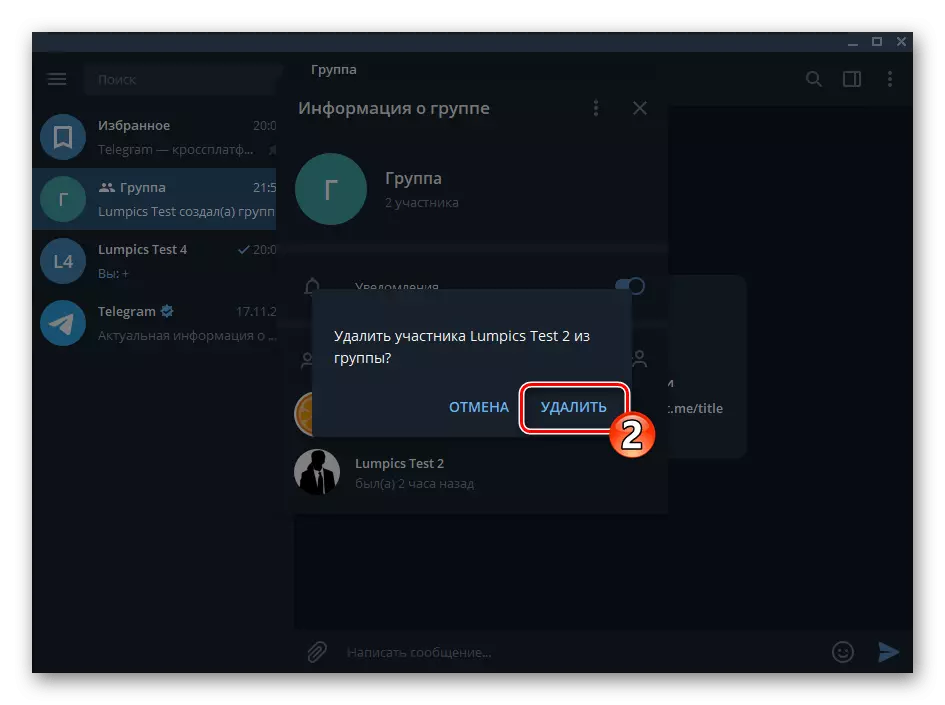
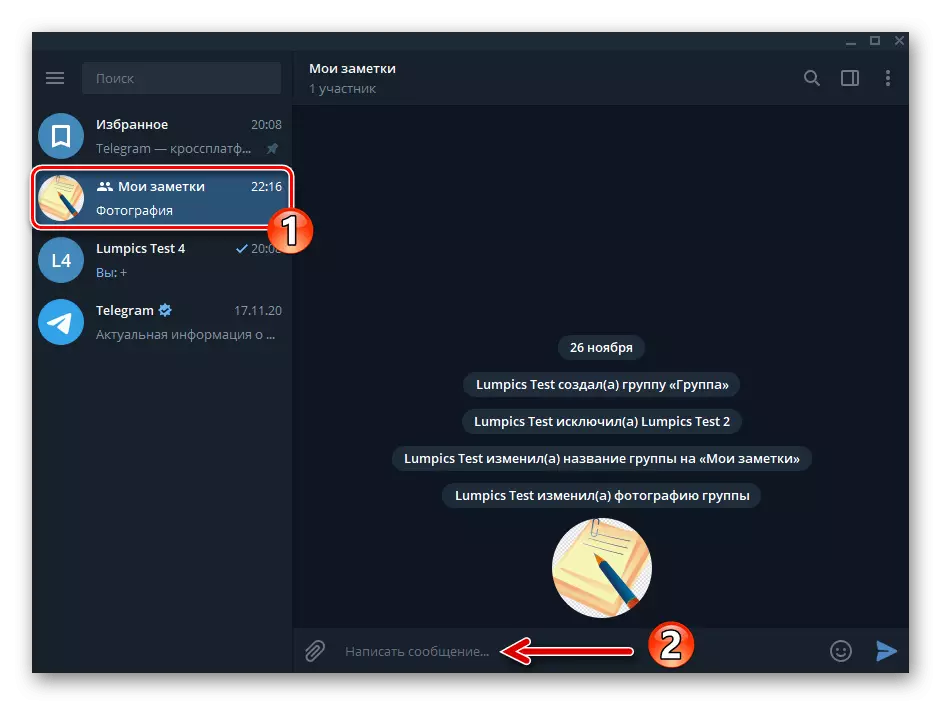
Metode 3: Andre konto
- Skriv inn din andre telegramkonto i programmet:
- Ring Messenger-menyen.
- Klikk på høyre side for den nåværende kontoen som er stilisert under pilknappen.
- Klikk på "Legg til konto".
- Utfør ligner de som er beskrevet i artikkelen på følgende lenke til handlingen som involverer registrering av et nytt nummer i Messenger fra PCen.
Les mer: Registrering (Autorisasjon) i Telegram gjennom Messenger Desktop Application
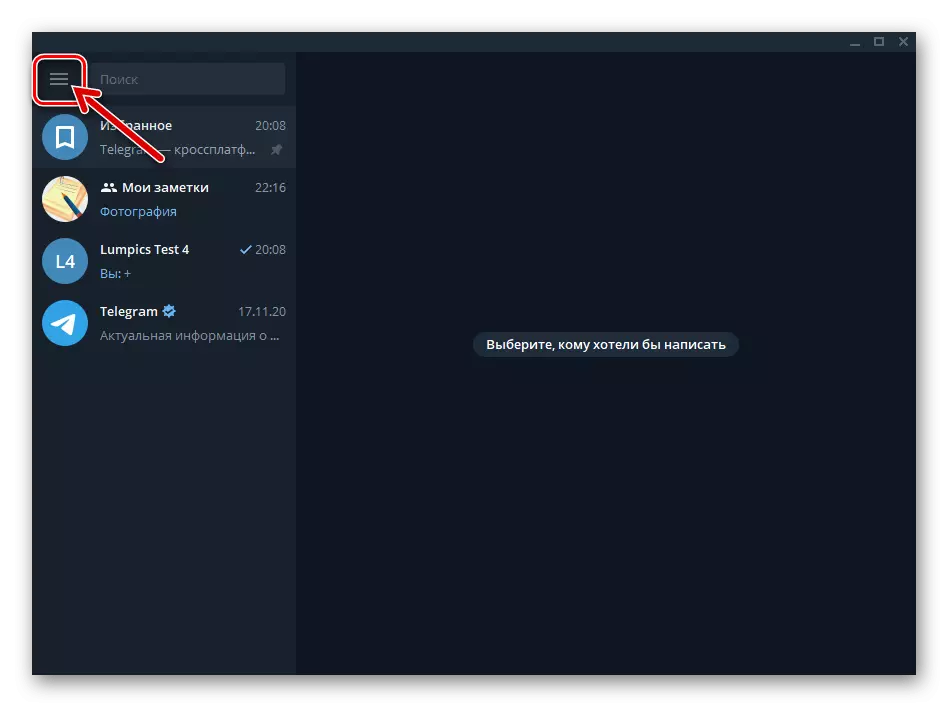
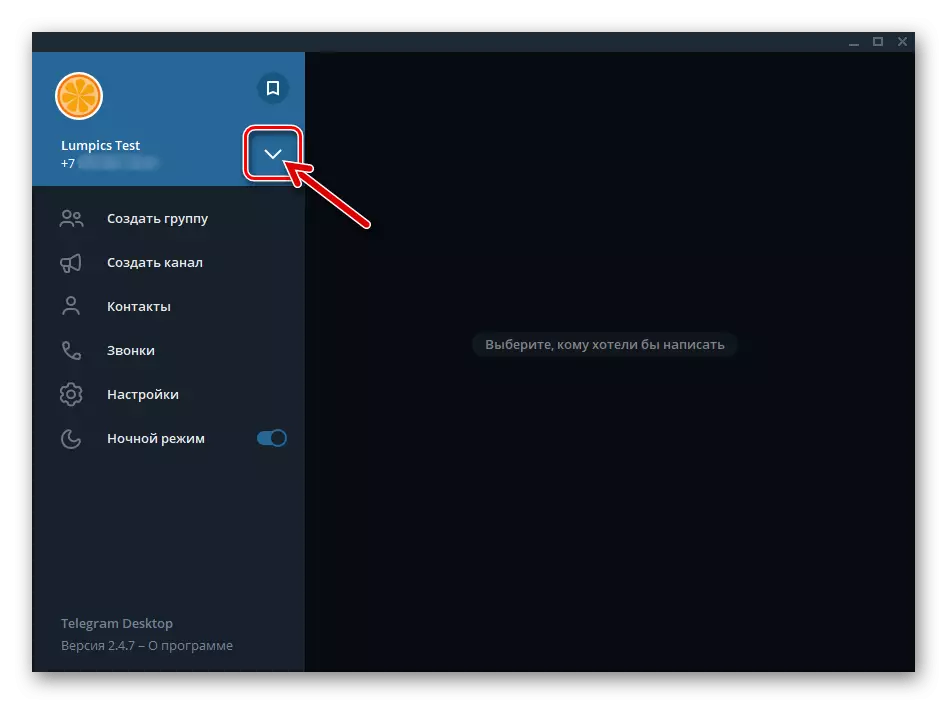
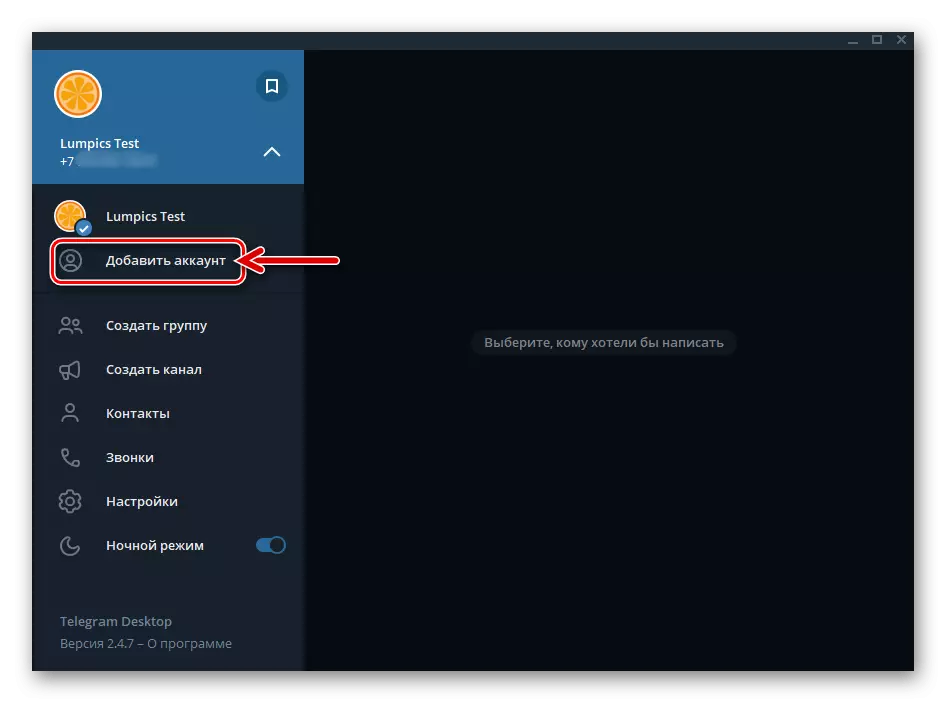
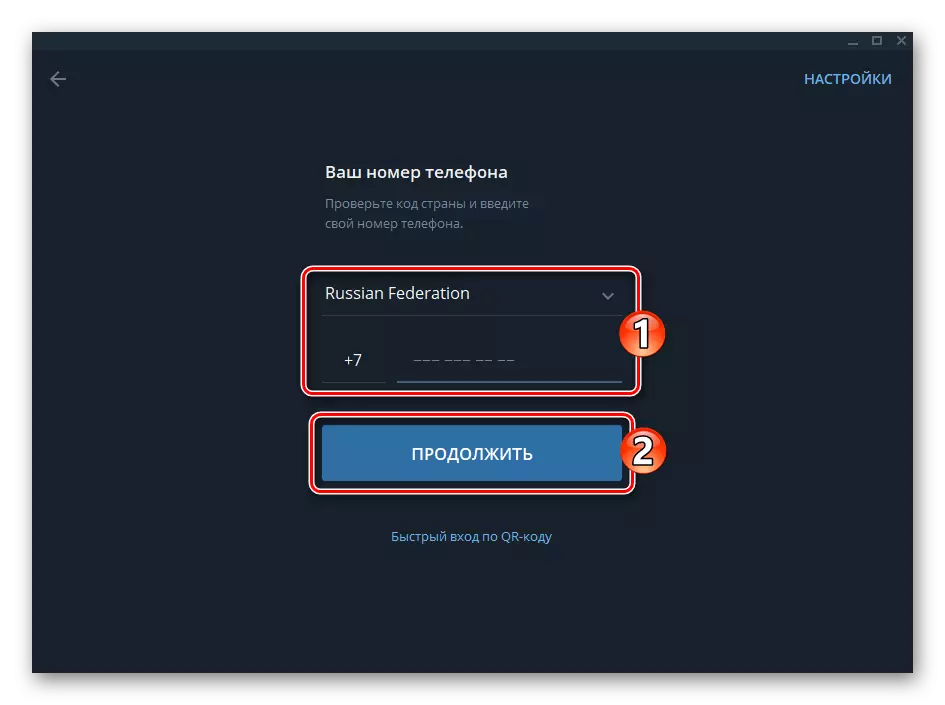
- Bytt til meldingen som brukes som avsender som avsender, klikk på navnet i hovedmenyen i programmet.
- Opprett en dialog eller hemmelig chat, interlocutor, velg din andre konto i Messenger.
Les mer: Opprette enkle og hemmelige chatter i telegram for Windows
- På dette vurderes organisering av korrespondanse med seg selv fullstendig - fortsett til å sende meldinger, som du når som helst, og fra noen av kontoene som er lagt til i chatten.