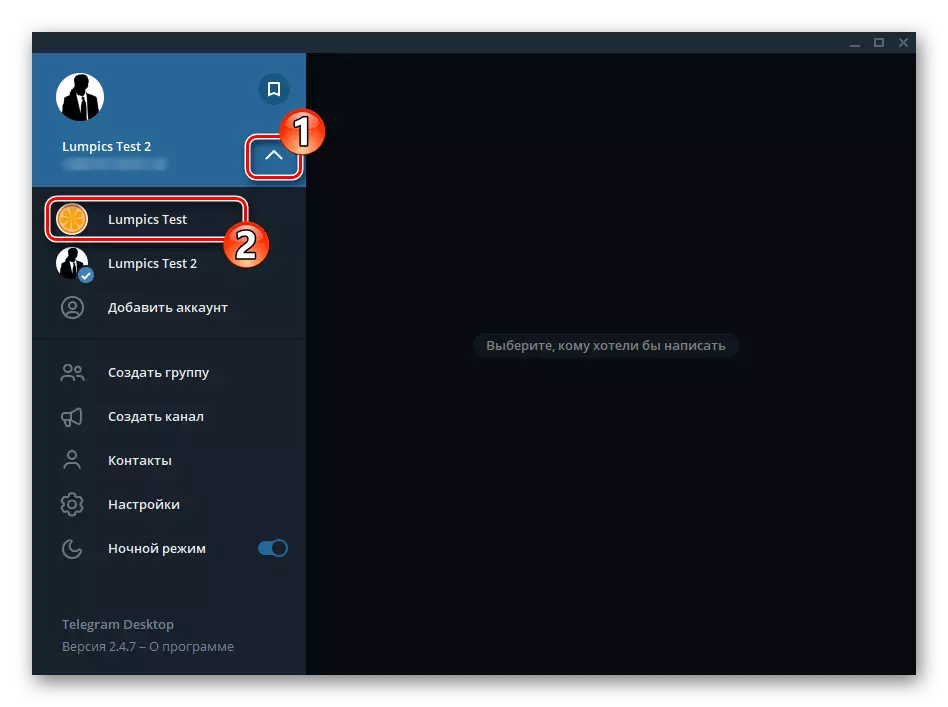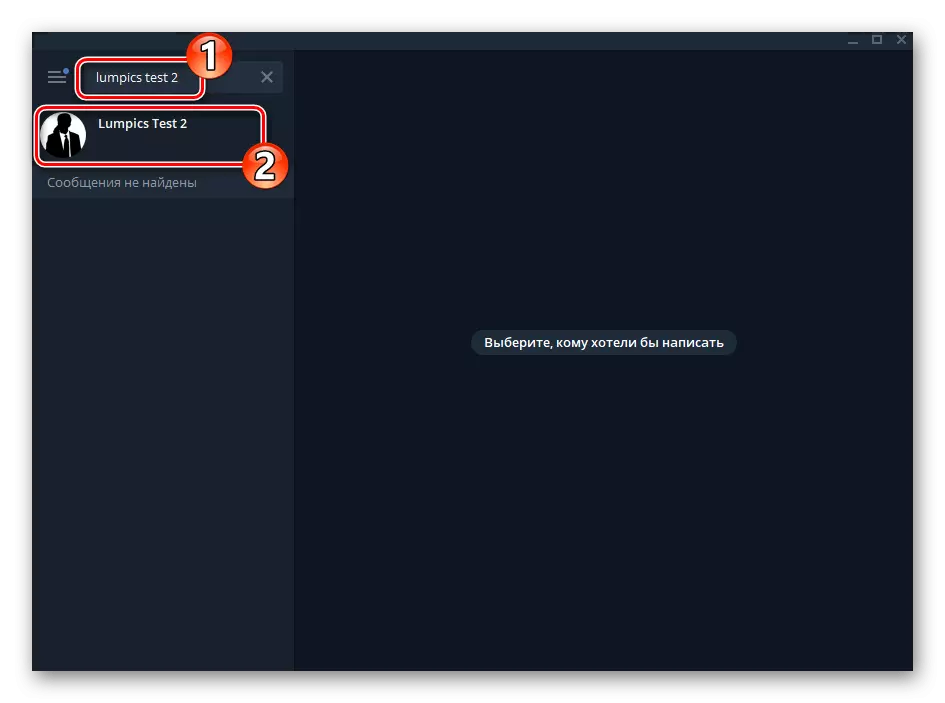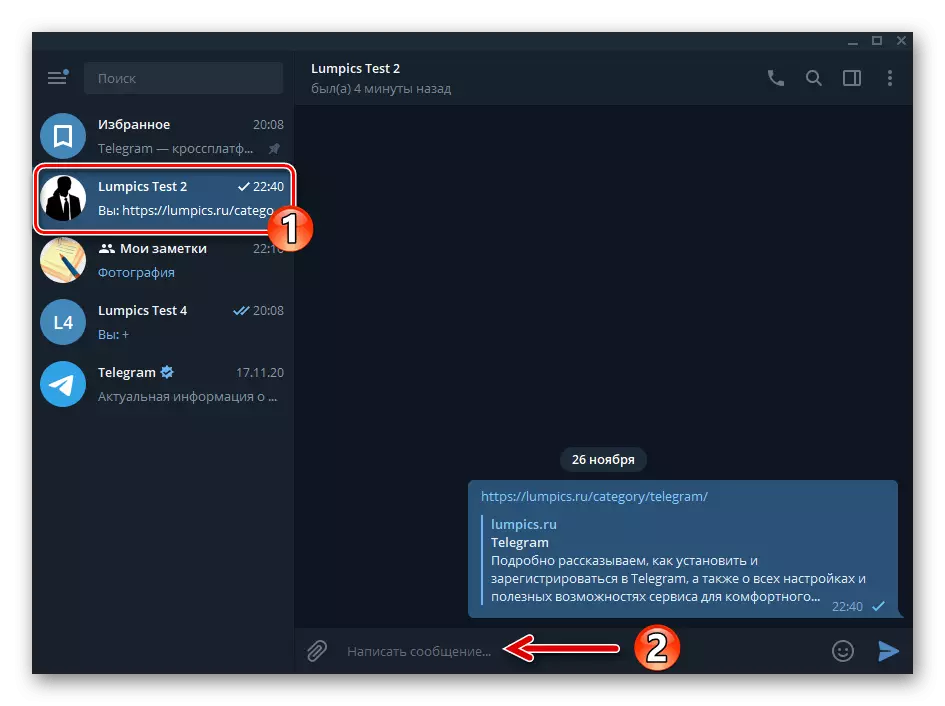Android.
Telegram cho Android, cũng như bất kỳ phiên bản nào khác của trình nhắn tin, cho phép bạn sắp xếp việc viết tin nhắn và gửi bất kỳ thông tin nào khác (nội dung, tệp) tự mình không phải là cách duy nhất. Mọi thứ bạn cần để tạo một người duy nhất có thể truy cập (nghĩa là) trò chuyện trong phần phụ lục, chỉ cần chọn cách tiếp cận thuận tiện nhất từ quan điểm của riêng bạn hoặc thay thế áp dụng tất cả các ứng dụng được đề xuất hơn nữa để đạt được các mục tiêu kết thúc khác nhau.Phương pháp 1: Yêu thích
Khả năng truyền tin nhắn cho chính mình thông qua Telegram có sẵn ban đầu cho mỗi người dùng. Messenger cung cấp một cuộc trò chuyện đặc biệt, hoặc đúng hơn là mô-đun "yêu thích" được đặt tên mà bạn chỉ có quyền truy cập và nơi bạn có thể lưu bất kỳ thông tin nào.
- Mở Telegram và gọi menu ứng dụng, chạm vào ba màn hình ở trên cùng của màn hình bên trái. Trong danh sách các tùy chọn, bấm Yêu thích.
- Viết bất kỳ tin nhắn nào trong trường nhập văn bản trên màn hình trò chuyện mở và nhấn nút "Gửi". Do đó, thông tin đã nhập sẽ ngay lập tức xuất hiện trong "Cuộc trò chuyện" của bạn với chính bạn và sẽ được lưu trữ ở đó cho đến khi bạn xóa nó.
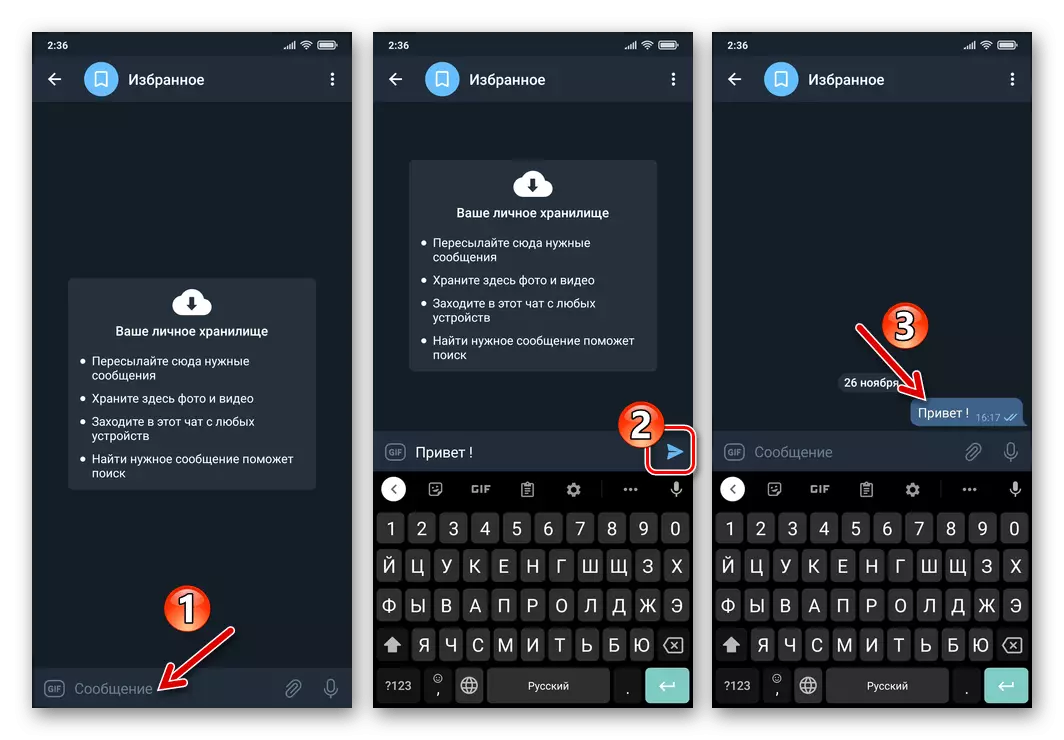
Từ quan điểm có sẵn để lưu các kiểu dữ liệu, phần trong câu hỏi không khác gì với bất kỳ trò chuyện nào khác trong trình nhắn tin. Đó là, ngoài tin nhắn văn bản, bạn có thể đặt các liên kết "yêu thích" đến tài nguyên web, nội dung và tệp khác nhau của bất kỳ loại nào.
- Ngoài việc bổ sung trực tiếp các "yêu thích" được mô tả ở trên, bạn có thể chỉ định mô-đun này vì người nhận tin nhắn được gửi từ các cuộc trò chuyện khác:
- Mở một hộp thoại hoặc nhóm trong Telegram, chứa một hoặc nhiều tin nhắn bạn muốn lưu.
- Nhấp vào khu vực của tin nhắn được sao chép từ thư từ để phân bổ nó. Nếu cần, đánh dấu vào một vài tin nhắn nữa, chạm vào các hộp kiểm nằm ở bên trái.
- Nhấp vào màn hình ở dưới cùng của màn hình trên dòng chữ "Gửi" hoặc chạm dọc theo mũi tên trong thanh công cụ BẬT hiển thị. Nhấp vào tài khoản đầu tiên trong danh sách các liên hệ của bạn mở - "yêu thích".
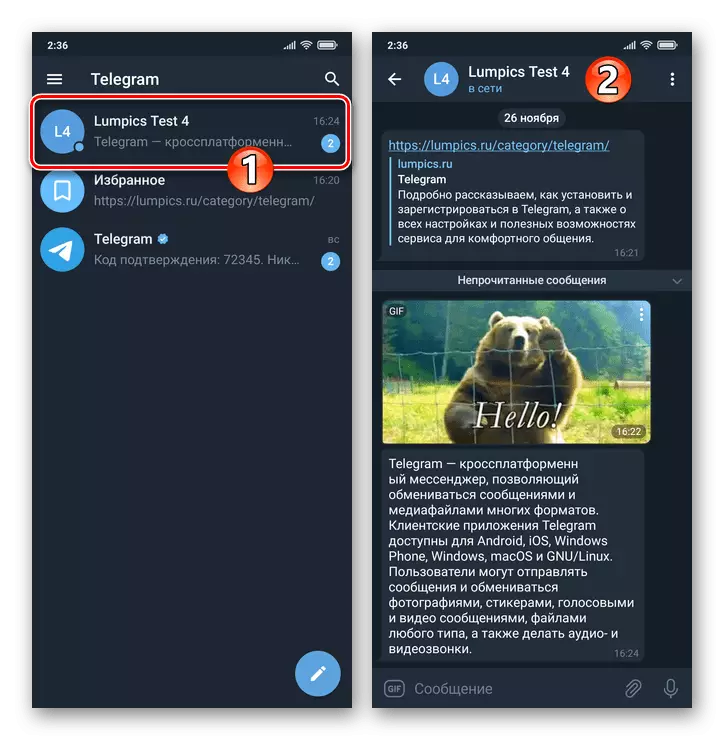
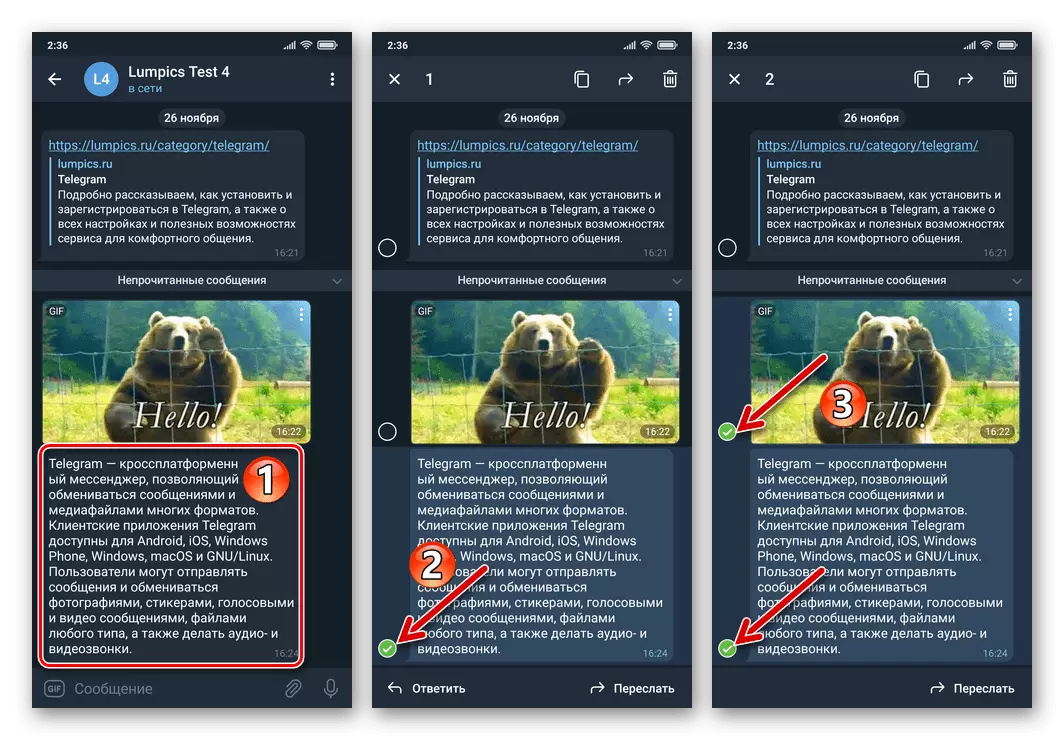
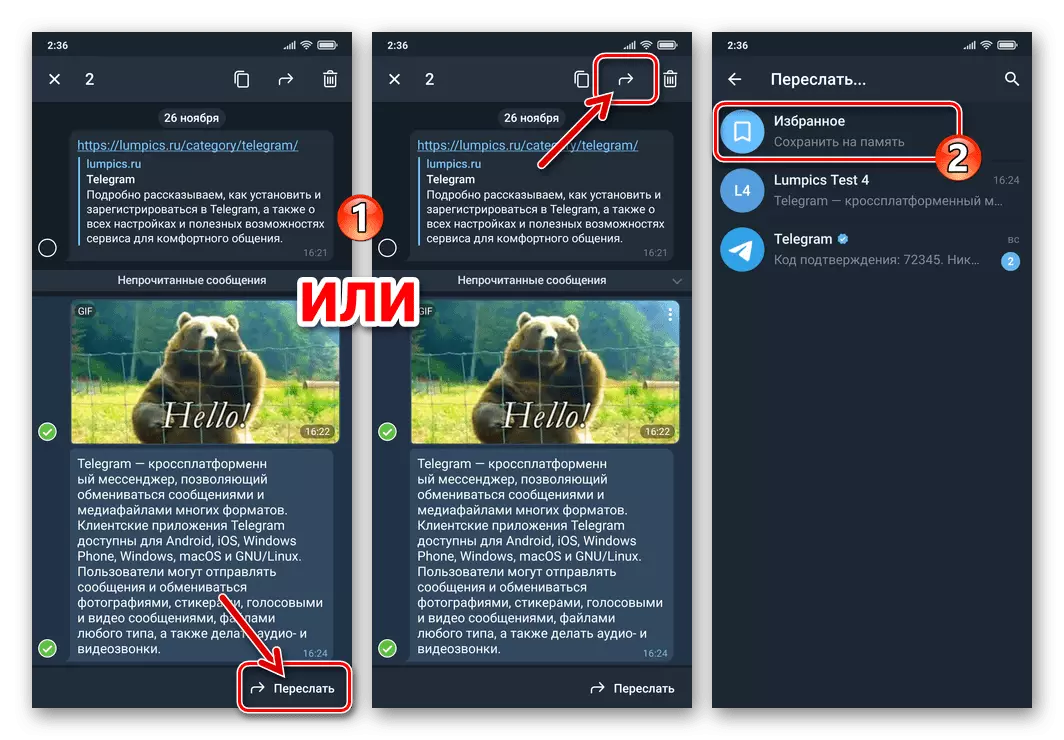
- Sau đó, bạn luôn có thể truy cập thông tin được lưu trữ ở trên được mô tả ở trên bằng cách mở "yêu thích" từ menu Master Master.
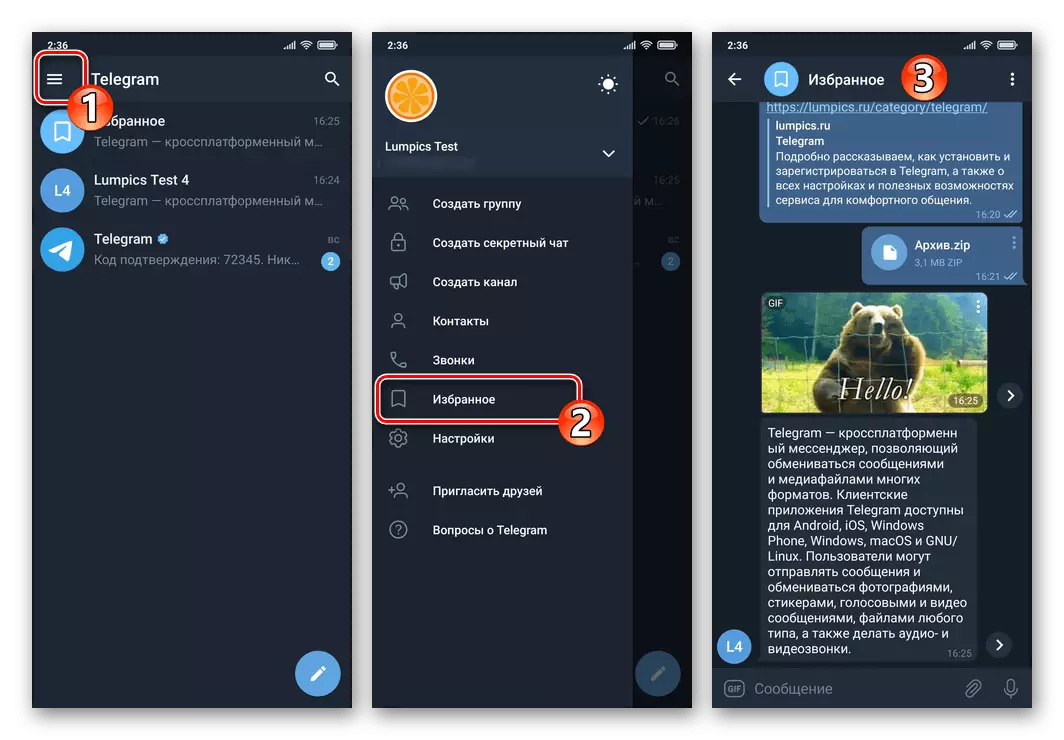
Ngoài ra, đám mây Telegram cá nhân được hiển thị trong danh sách các ứng dụng "Trò chuyện" và để đảm bảo truy cập nhanh nhất vào dữ liệu đã lưu, bạn có thể "Khắc phục" mô-đun trong câu hỏi trên các cuộc trò chuyện khác bằng cách phân bổ lâu trên tiêu đề và sau đó chọn công cụ thích hợp trong menu Tùy chọn.
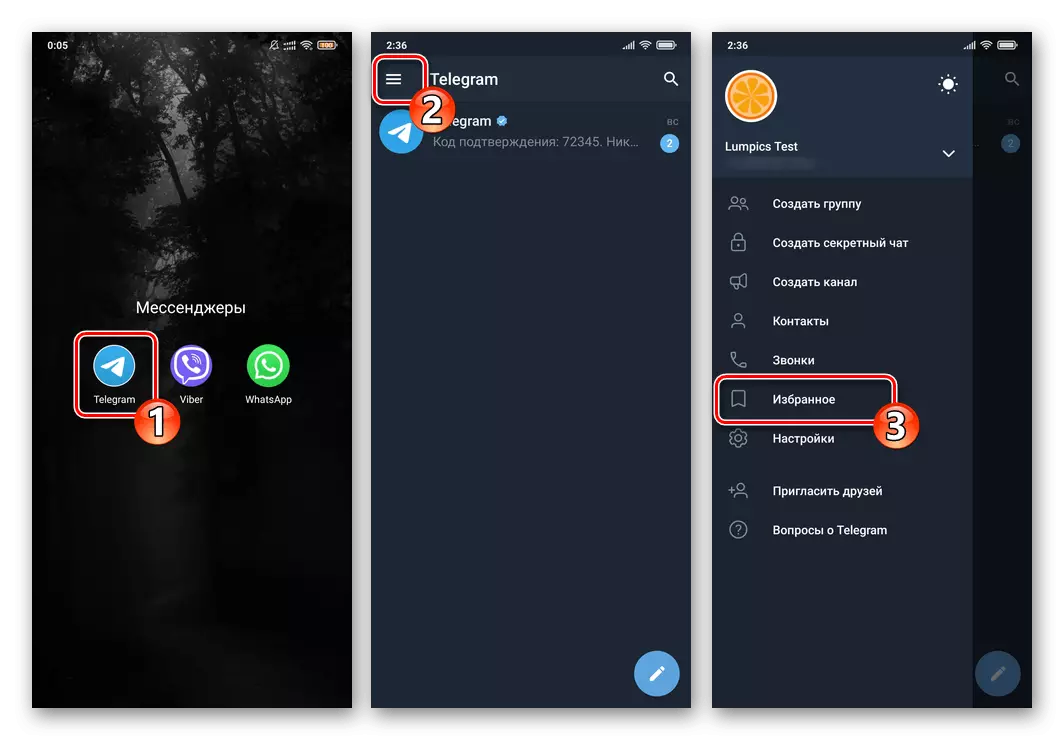
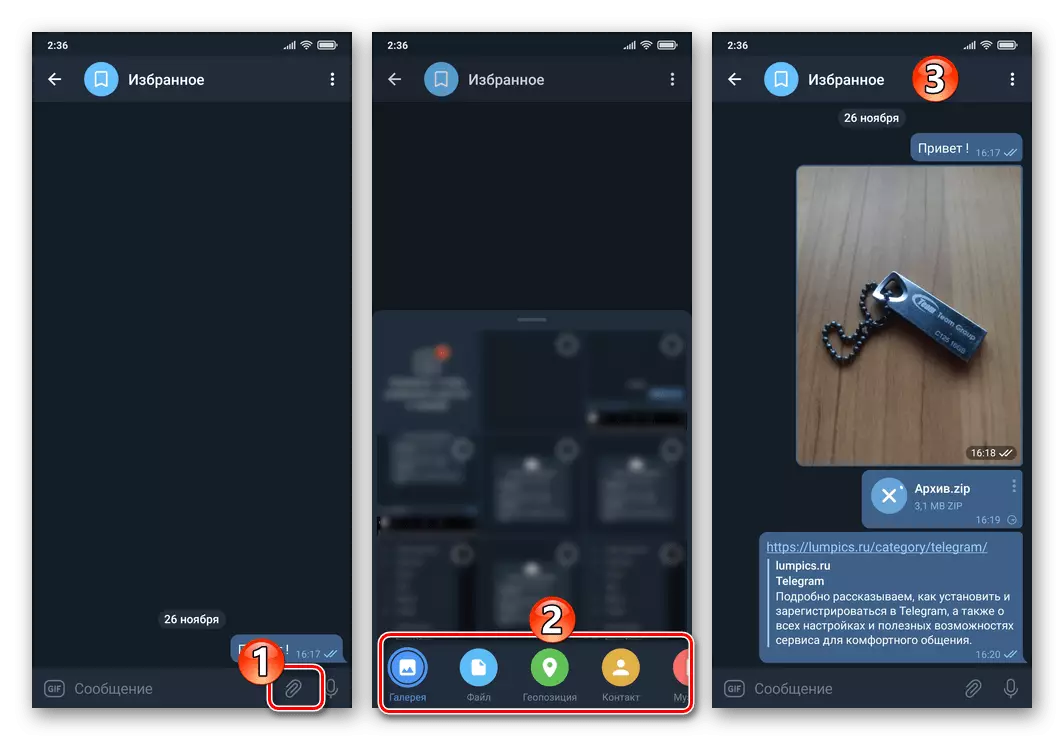
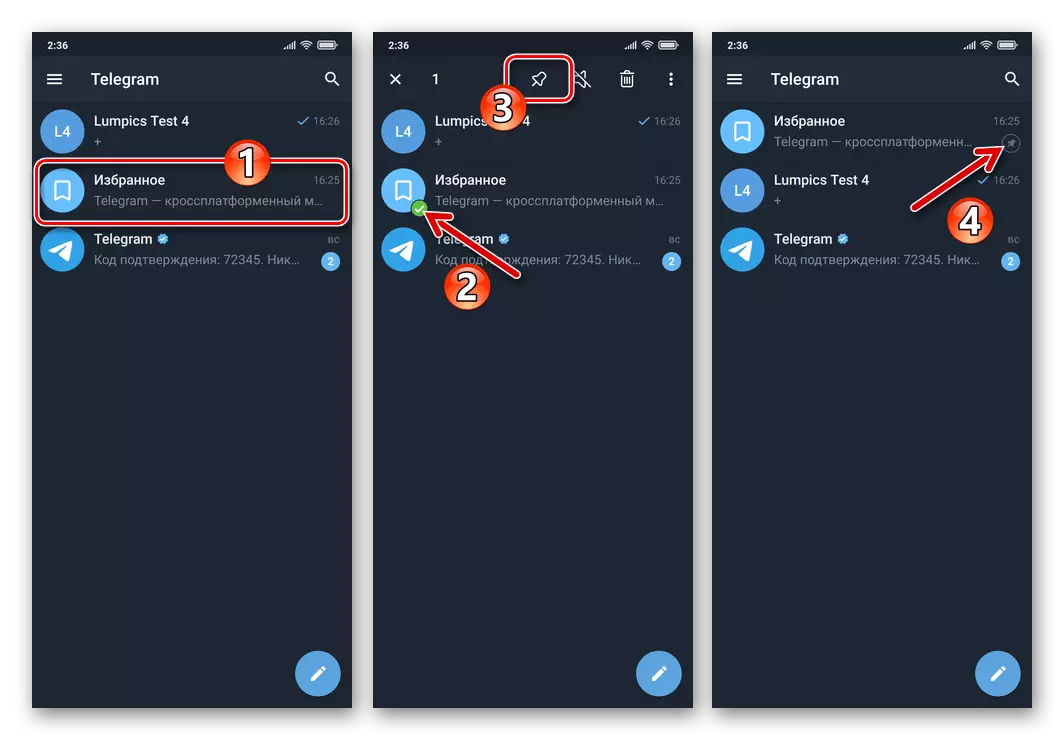
Ngoài ra. Nhắc nhở
Gửi tin nhắn đến "yêu thích" của Telegram của bạn có thể được thực hiện hoãn lại, điều này giúp sử dụng mô-đun trong câu hỏi để nhắc nhở bản thân về các sự kiện quan trọng hoặc nhu cầu thực hiện bất kỳ hành động nào.
- Mở các mục yêu thích của người dùng, hãy viết văn bản của lời nhắc trong trường nhập tin nhắn.
- Nhấp vào nút "Gửi" và giữ ngón tay của bạn trên đó trong vài giây. Kết quả là, đơn vị "đặt nhắc nhở" được hiển thị - nhấn vào nó.
- Cuộn danh sách "Ngày", "giờ", "phút" trong khu vực được hiển thị "Đặt lời nhắc", chọn ngày và thời gian nhận tin nhắn được nhập vào trình nhắn tin và sau đó nhấn nút "Gửi ngày đến" tại dưới cùng của màn hình.
- Theo kết quả của các thao tác trên tại một thời điểm nhất định, bạn sẽ nhận được một tin nhắn từ trình nhắn tin dưới dạng văn bản được nhập dưới dạng nhắc nhở. Xin lưu ý rằng sau khi tạo một thông báo bị hoãn bên cạnh trường đầu vào của nó trong "yêu thích", sẽ có một phần tử bị thiếu trước đó của giao diện. Chạm vào nút mới này, bạn sẽ chuyển đến trò chuyện "Nhắc nhở", từ đó có thể quản lý các thông báo đã tạo (xóa, thay đổi ngày và giờ nhận thông báo) và lên kế hoạch mới.
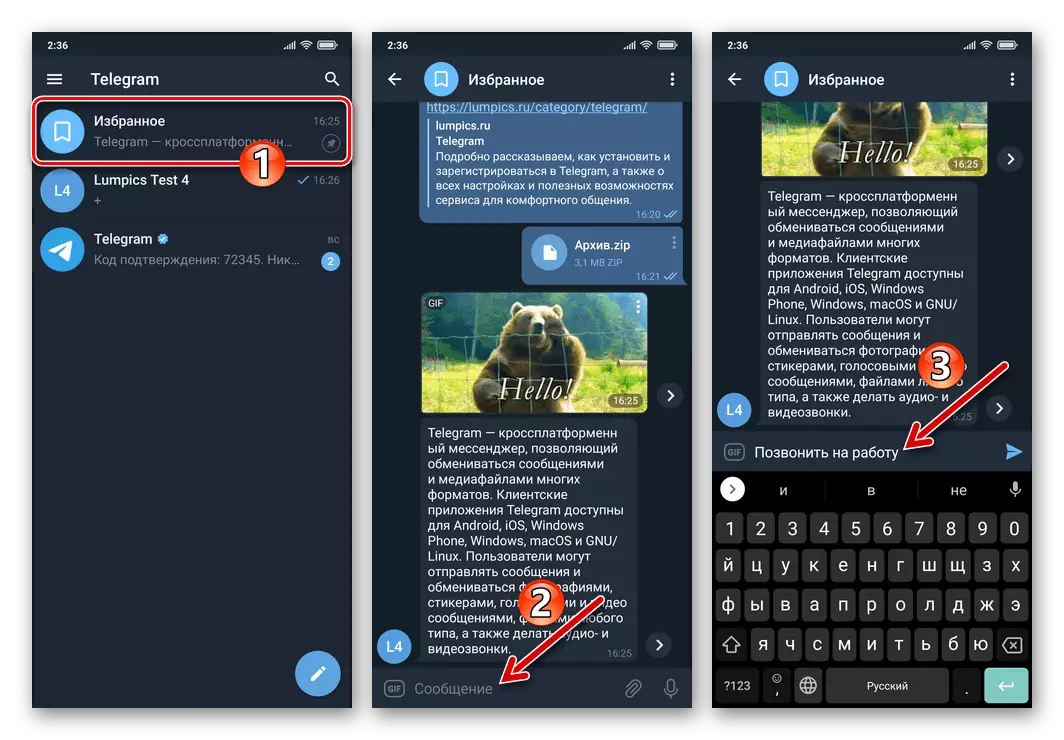
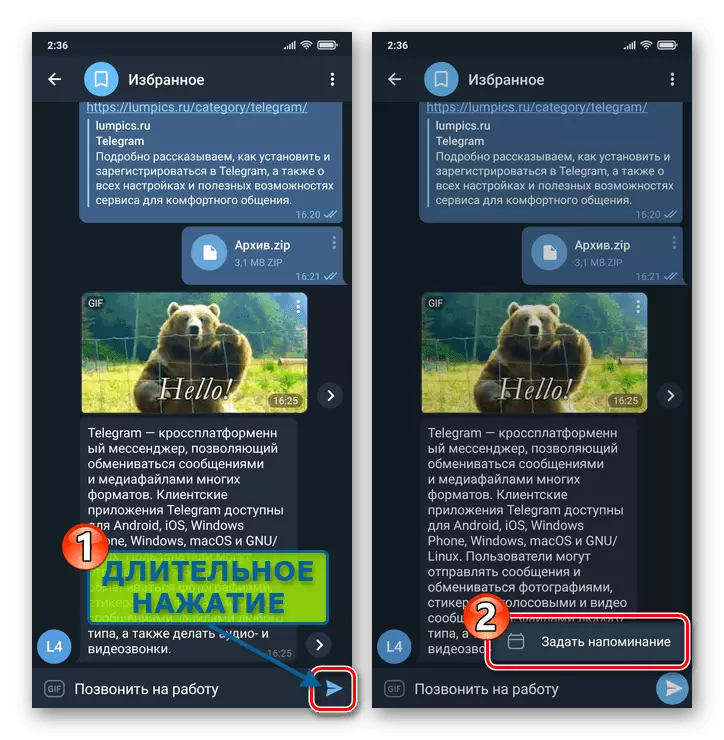
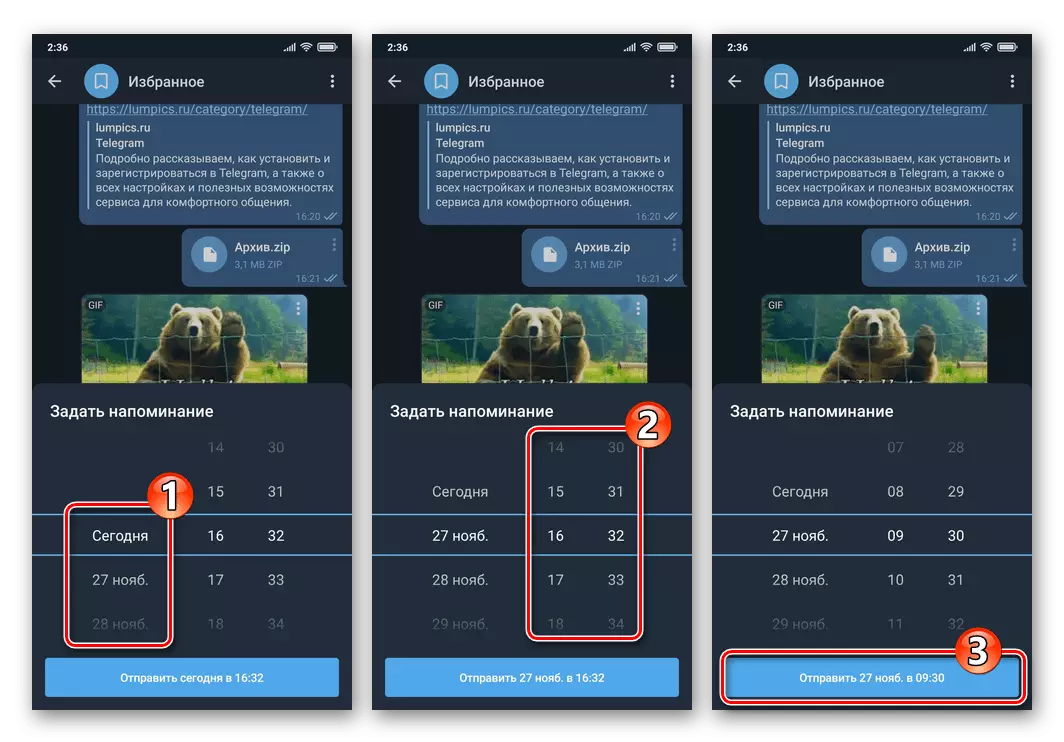
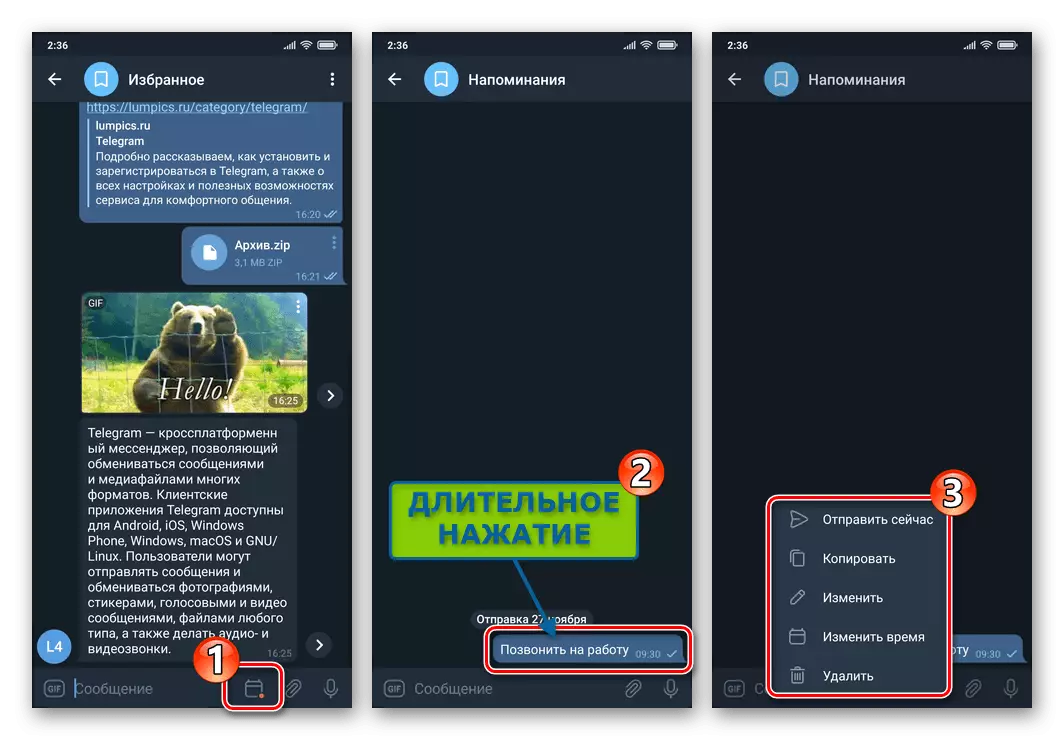
Phương pháp 2: Nhóm
Một khả năng khác để tạo một cuộc trò chuyện với chính mình có sẵn do sự thiếu hạn chế đối với số lượng người tham gia trò chuyện nhóm tối thiểu trong các bức điện tín (một hiệp hội như vậy có thể được đại diện bởi người duy nhất bạn).
- Chạy messenger và tạo một nhóm hai người. Là một thành viên trò chuyện thứ hai (tạm thời), chọn bất kỳ người dùng nào khỏi sổ địa chỉ của bạn (nhưng tốt hơn cho bạn một người bạn để giải thích hành động của bạn đối với chủ sở hữu của một tài khoản bị thu hút cho mục đích của bạn). Chỉ định tên của nhóm đáng nhớ và dễ hiểu với bạn để nhanh chóng tìm kiếm nó sau đó.
Đọc thêm: Tạo trò chuyện nhóm trong Telegram cho Android
- Mở trò chuyện nhóm đã tạo, nhấn vào tên của nó phía trên khu vực tin nhắn để có thể định cấu hình nhu cầu của riêng bạn:
- Trong một thời gian dài bằng cách nhấp vào tên của cuộc hội thoại thứ hai, hãy gọi menu và chọn "Xóa từ nhóm" trong đó.
- Chạm vào biểu tượng "Bút chì" ở trên cùng sang màn hình bên phải với dữ liệu trò chuyện cơ bản. Tiếp theo, hãy đảm bảo rằng "Riêng tư" được chọn là tham số "Loại nhóm".
- Chuyển đến "Quyền", hủy kích hoạt hành tây ở bên phải của tất cả các điểm của danh sách người tham gia chuyển đổi và sau đó nhấn dấu chọn ở góc trên bên phải màn hình.
- Nếu muốn, hãy thay đổi tên của nhóm, thêm bất kỳ hình ảnh nào làm biểu tượng của nó.
- Nhấp vào dấu kiểm ở trên cùng vào màn hình bên phải "Thay đổi" để lưu các cài đặt đã chỉ định và sau đó nhấn "Quay lại" để chuyển đến một "sự tương ứng" được cấu hình.
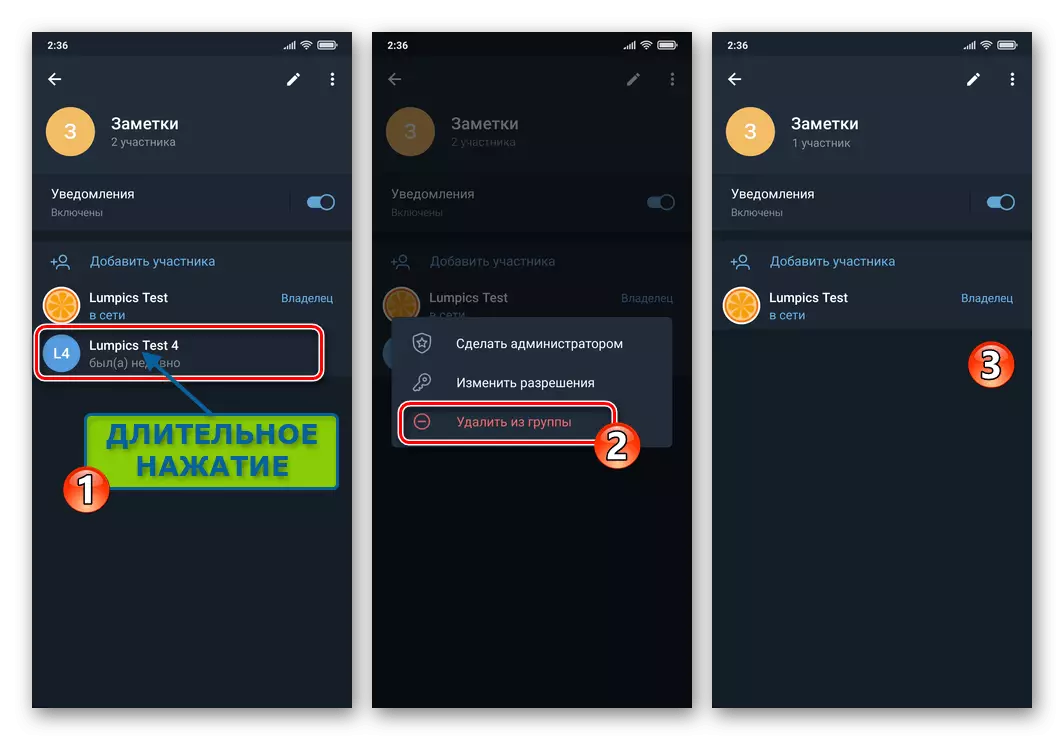
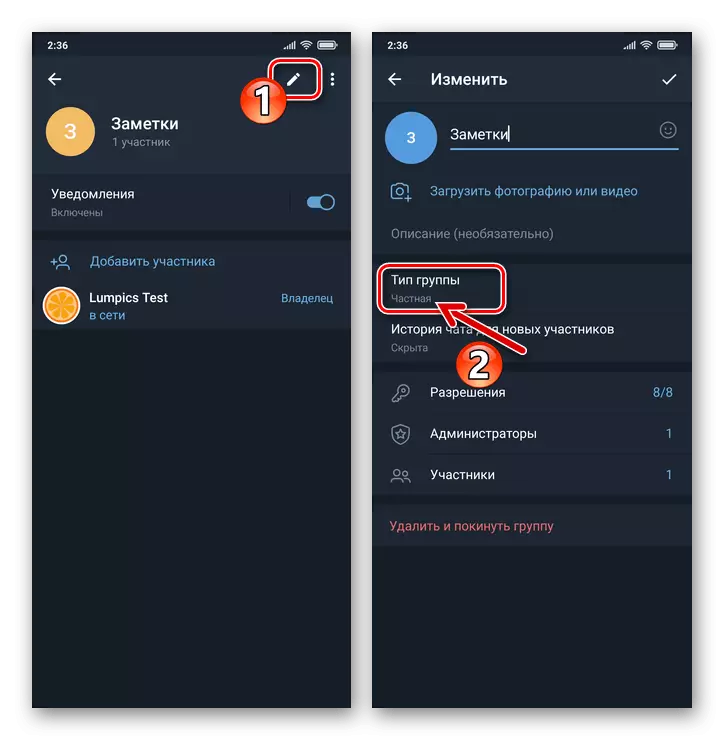
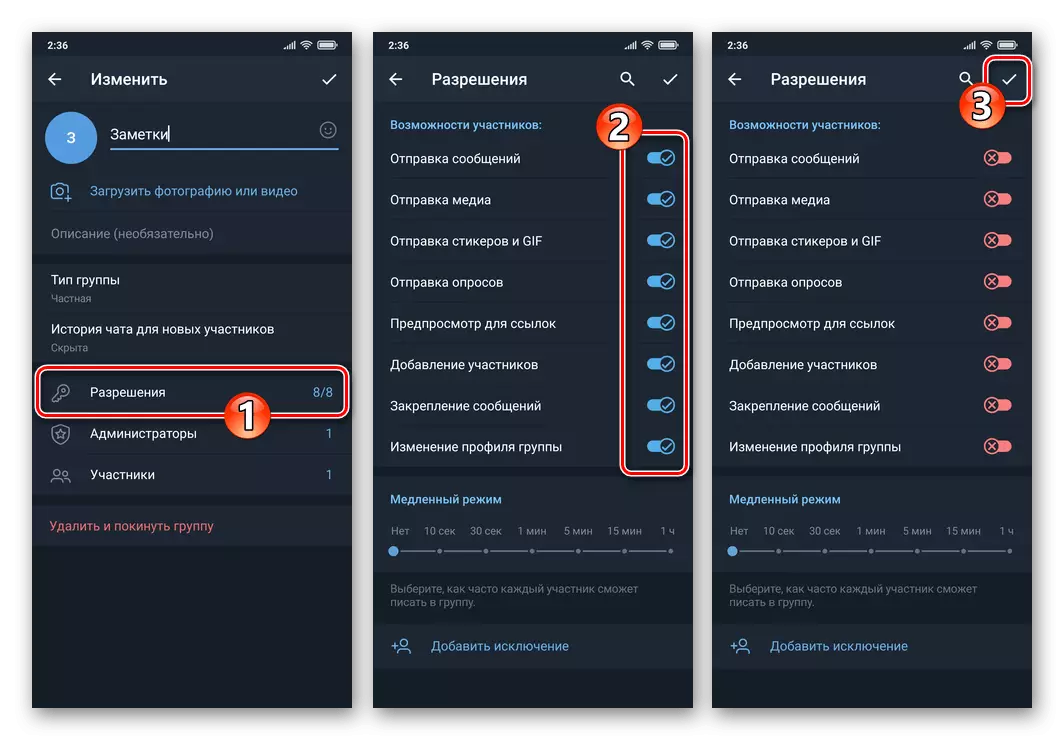
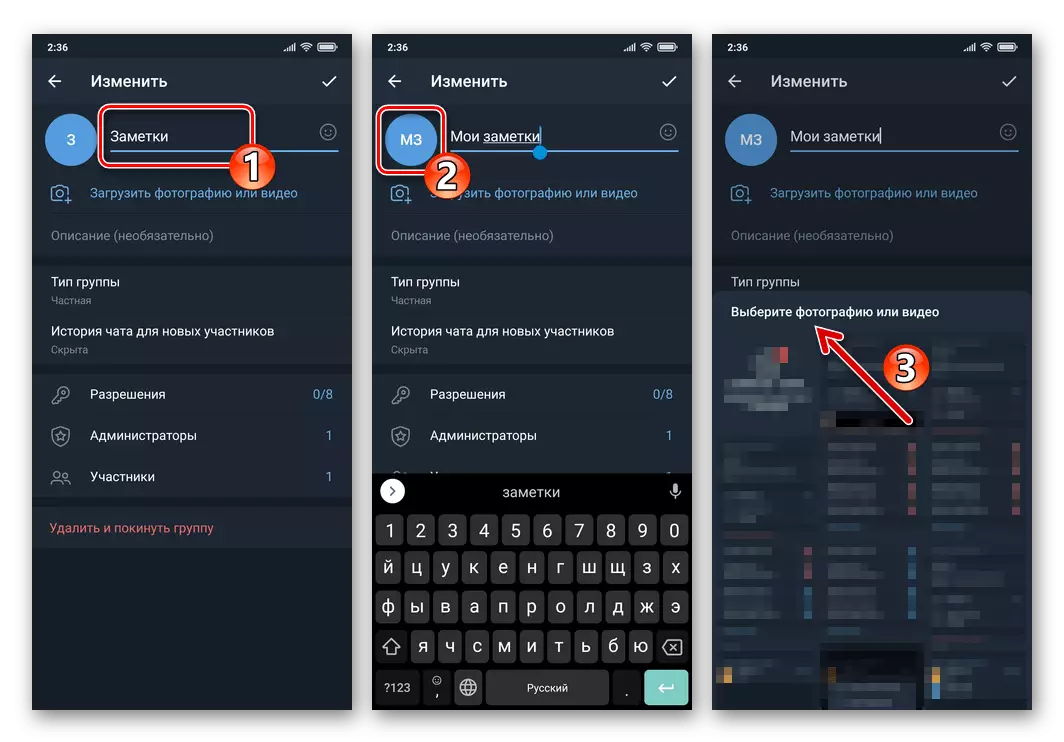
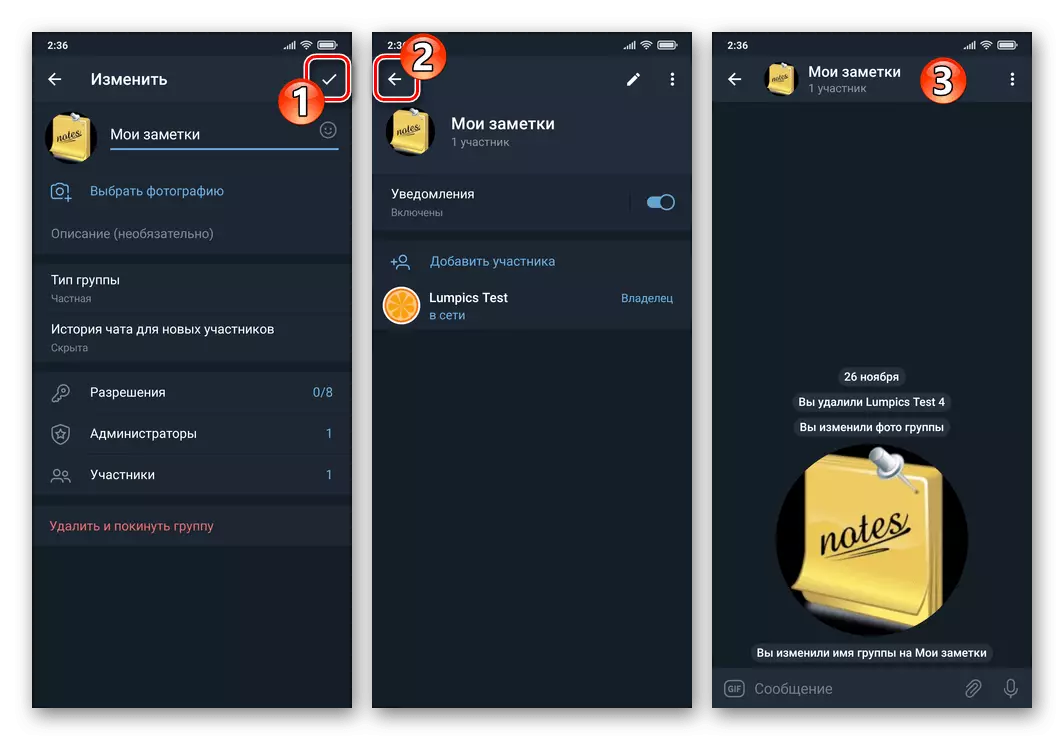
- Từ giờ trở đi, bạn có thể sử dụng thao tác trò chuyện kết quả do kết quả của các thao tác được mô tả ở trên dưới dạng lưu trữ cá nhân của thông tin được hỗ trợ bởi loại Telegram. Bổ sung danh sách dữ liệu đã lưu được thực hiện bằng cách gửi tin nhắn hoặc gửi chúng từ các cuộc hội thoại khác đến nhóm nhóm.
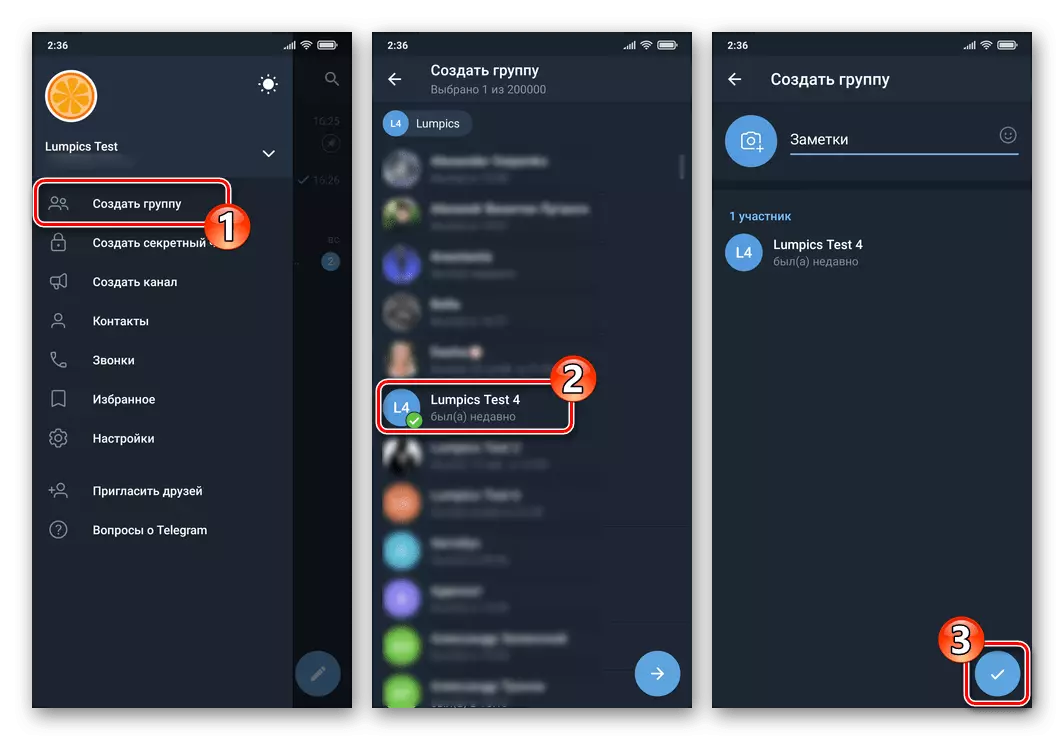
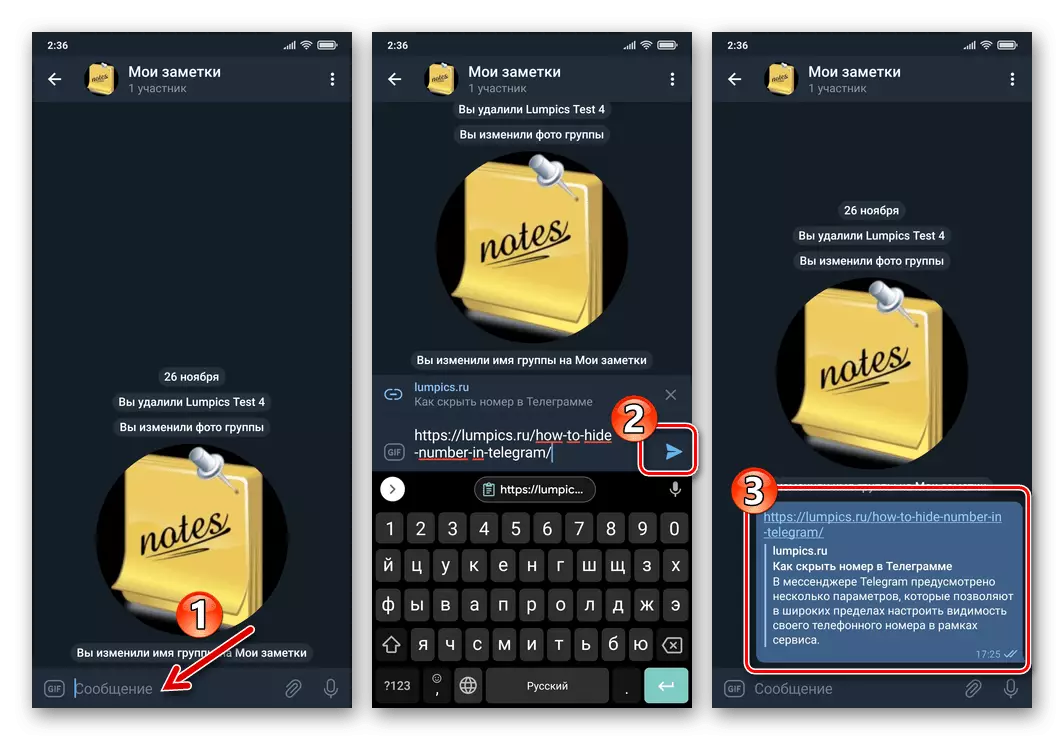
Phương pháp 3: Tài khoản thứ hai
Vì Telegram cho Android cho phép bạn sử dụng một số tài khoản dịch vụ trong một ứng dụng trên thực tế đồng thời bằng cách thêm số điện thoại thứ hai của bạn vào đó, bạn có thể nhanh chóng giải quyết tác vụ lên tiếng trong bài viết tiêu đề. Một trong những lợi thế của phương pháp này là khả năng sử dụng các tùy chọn trò chuyện bí mật trong quá trình truyền thông tin.
- Mở menu chính của Messenger, chạm vào mũi tên xuống ở bên phải và số lượng tài khoản hiện đang được sử dụng. Nhấp vào "Thêm tài khoản" trong khu vực mở.
- Đăng nhập vào Telegram bằng cách nhập và xác nhận số điện thoại thứ hai của bạn.
Đọc thêm: Đăng ký (Ủy quyền) trong Telegram thông qua ứng dụng Android
- Từ giờ trở đi, bạn có thể dễ dàng chuyển tin nhắn bằng một trong những bức điện tín kế của mình sang cái khác:
- Chuyển sang tài khoản người gửi trong menu chính.
- Tạo một cuộc trò chuyện thông thường hoặc bí mật, như một người truy cập, chỉ định tài khoản thứ hai của bạn.
Đọc thêm: Tạo các cuộc trò chuyện đơn giản và bí mật trong Telegram cho Android
- Bắt đầu gửi thông tin văn bản và / hoặc nội dung.
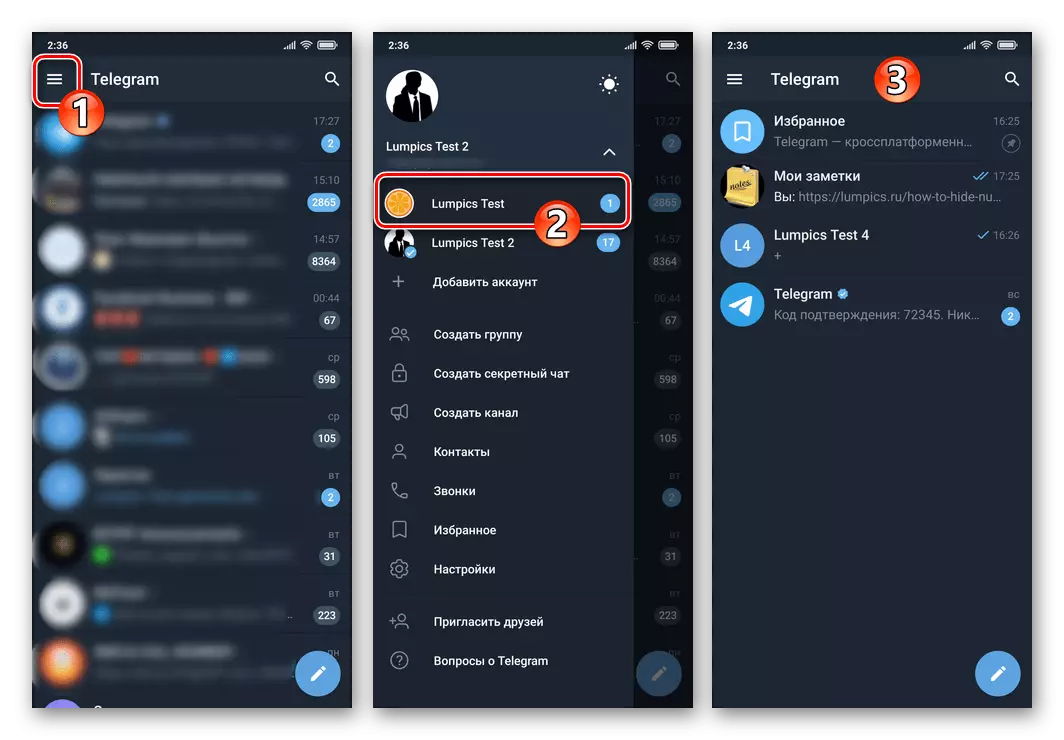
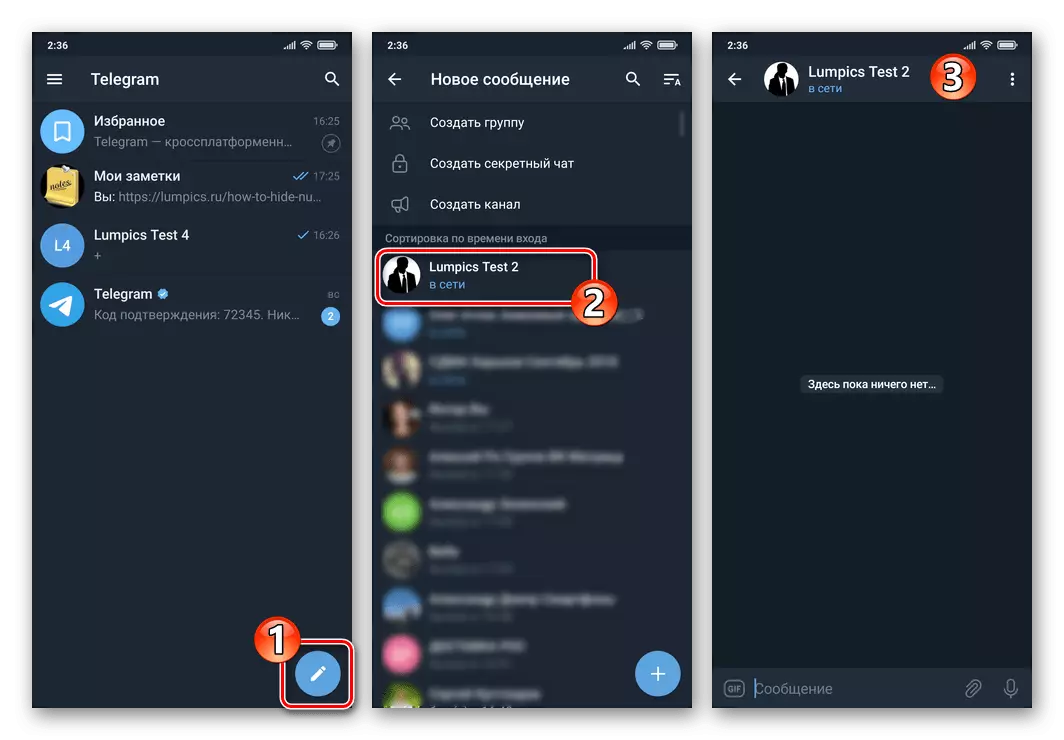
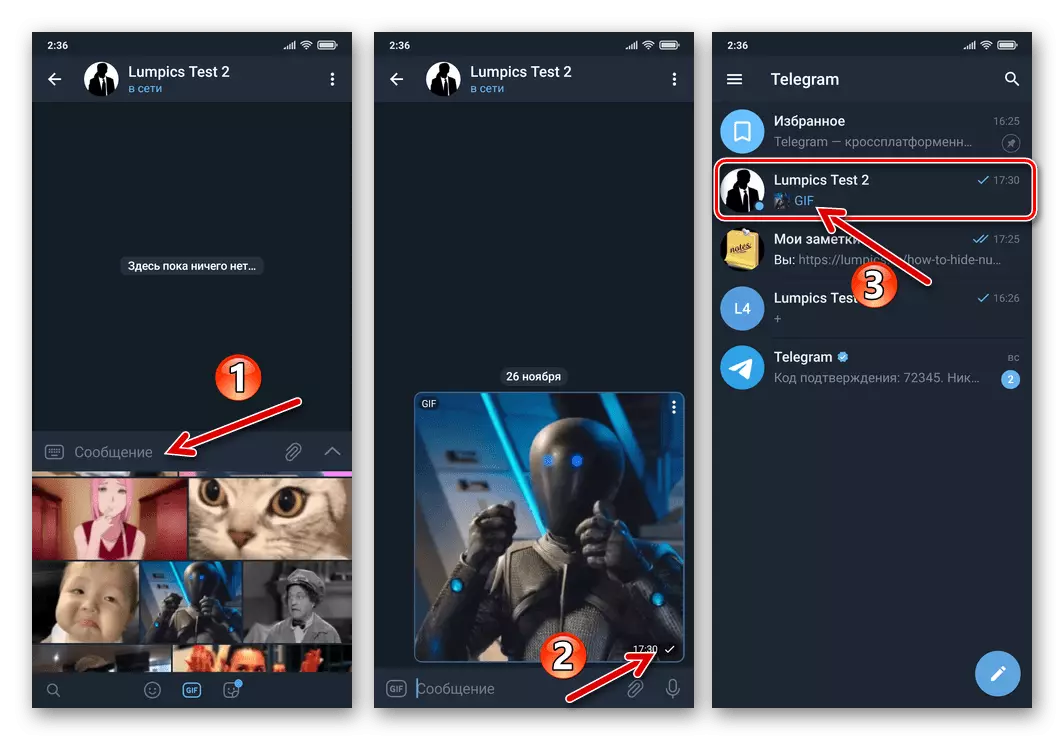
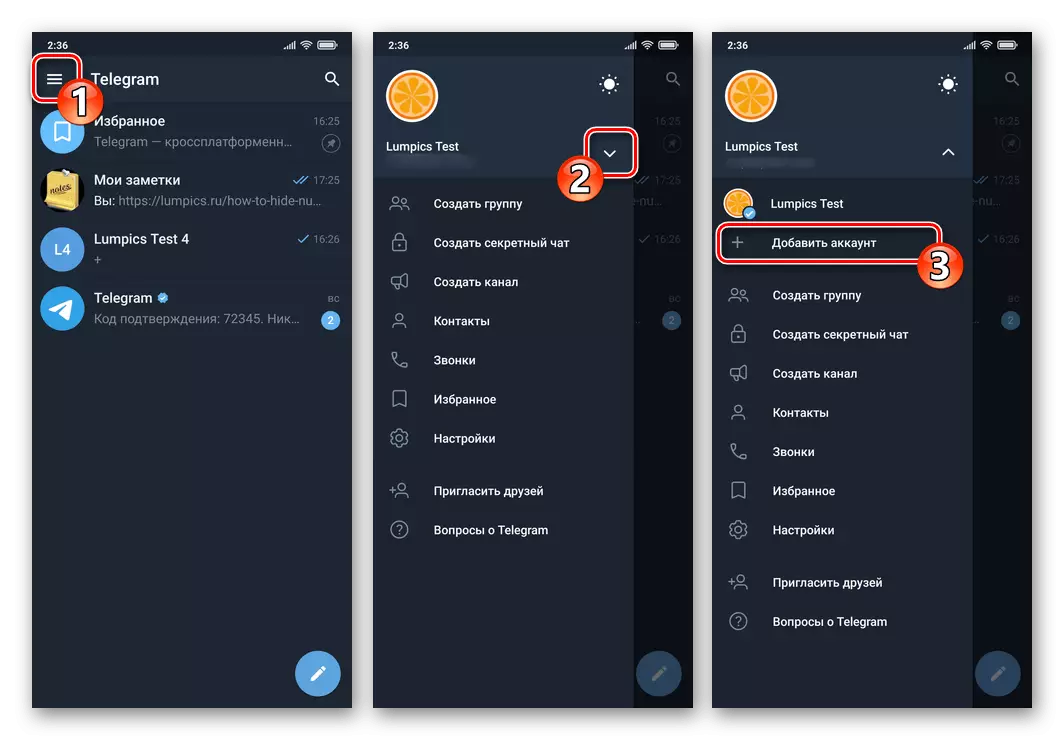
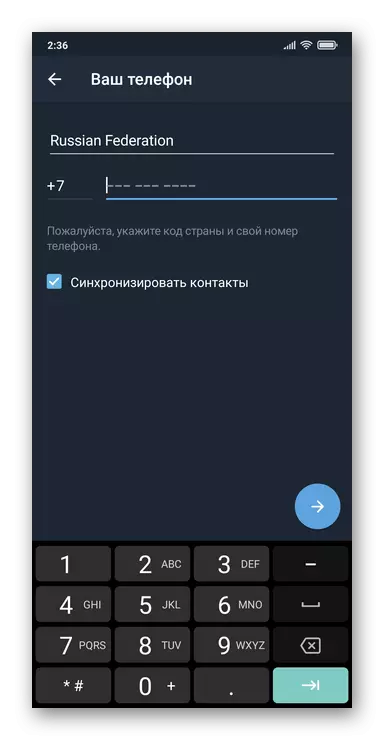
ios.
Thông qua Telegram cho iPhone, tác vụ được giải quyết trong tiêu đề tiêu đề, tác vụ được giải quyết ít nhất ba phương thức - trên thực tế, cần phải tạo một cuộc trò chuyện, quyền truy cập có thể dành riêng với tài khoản của bạn trong trình nhắn tin.Phương pháp 1: Yêu thích
Ví dụ dễ nhất về hành động để gửi tin nhắn đến người của bạn và, theo đó, bảo tồn của họ trong các bức điện tín vì nhu cầu của họ là sử dụng mô-đun mô-đun "yêu thích" được dự kiến.
- Chạy Telegram, đi đến "Cài đặt", chạm vào biểu tượng cực bên phải trong Bảng mạch Messenger.
- Từ danh sách các tùy chọn và phân vùng tham số được hiển thị, đi đến mục yêu thích. Kết quả là, bạn sẽ mở một cuộc trò chuyện được thiết kế để lưu trữ thông tin trong trình nhắn tin bởi một người dùng riêng biệt - Tại đây bạn có thể gửi văn bản, liên kết, nội dung và tệp thuộc bất kỳ loại nào.
- Ngoài việc bổ sung "yêu thích" bằng tin nhắn gửi trực tiếp, bạn có thể gửi dữ liệu từ một thư từ khác sang Telegram:
- Mở bất kỳ cuộc trò chuyện nào trong sứ giả. Tìm bản sao từ thư tín của tin nhắn và một cú chạm dài trong khu vực của nó, gọi menu.
- Trong danh sách các tùy chọn, chọn "Gửi". Chọn "Favorites" trong danh sách được hiển thị trên tab "Trò chuyện" và sau một khoảnh khắc khởi hành sẽ được cung cấp bằng mục đích - được lưu trong bộ nhớ Telegram cá nhân của bạn.
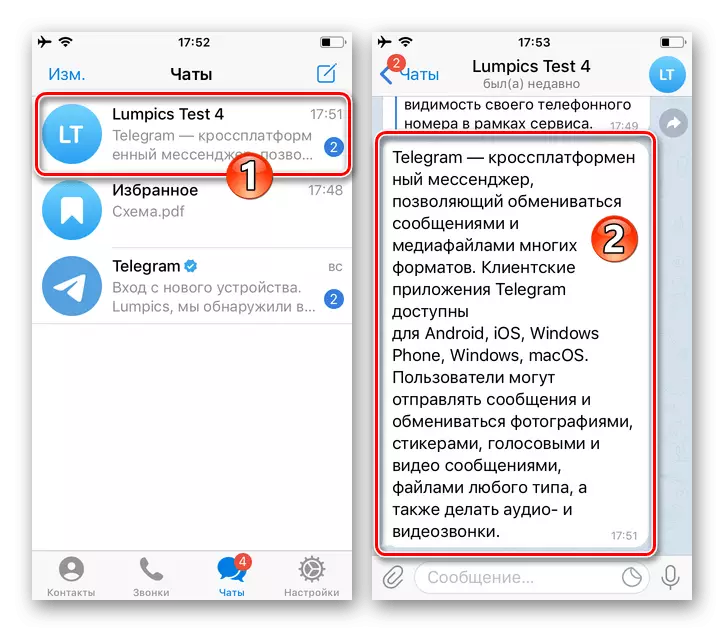
- Trong tương lai, để truy cập các tin nhắn được lưu trữ trong "Favorites" và các tệp từ "Cài đặt" của trình nhắn tin hoặc khám phá, chạm vào tiêu đề của thư tương ứng cùng tên trong danh sách các cuộc hội thoại.
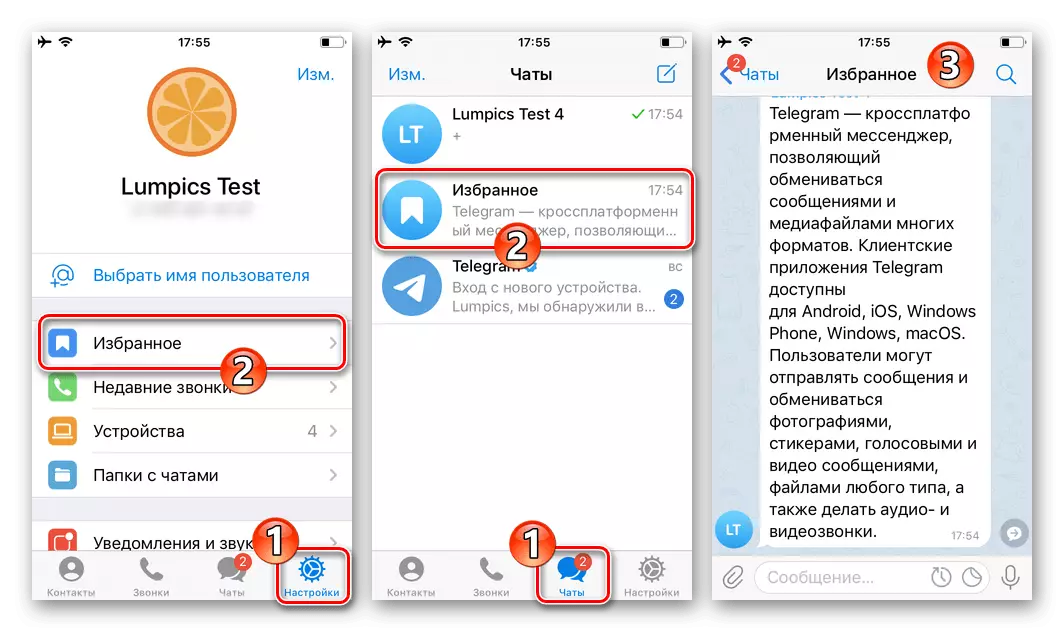
Để thuận tiện và truy cập nhanh, kho lưu trữ có thể được bảo mật trực tuyến ở đầu các bài hát của chương trình, bằng cách nhấp vào tên của mô-đun và sau đó chọn điểm tương ứng trong menu được hiển thị.
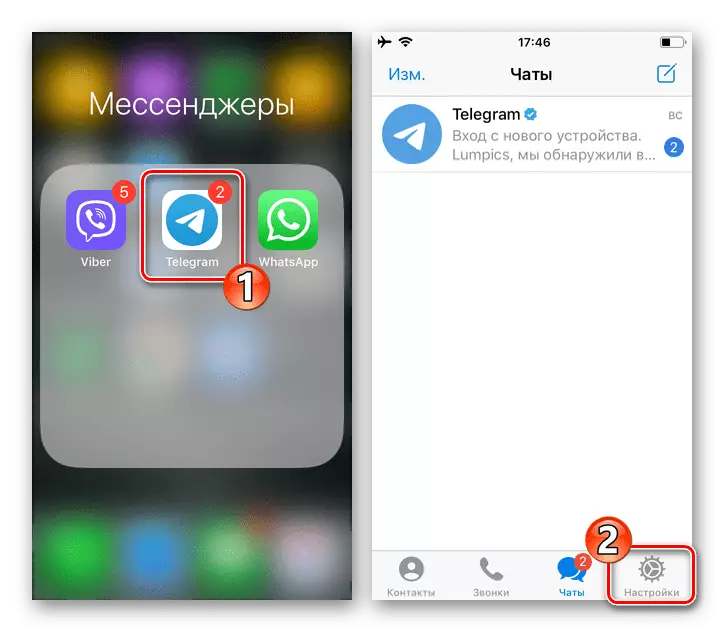
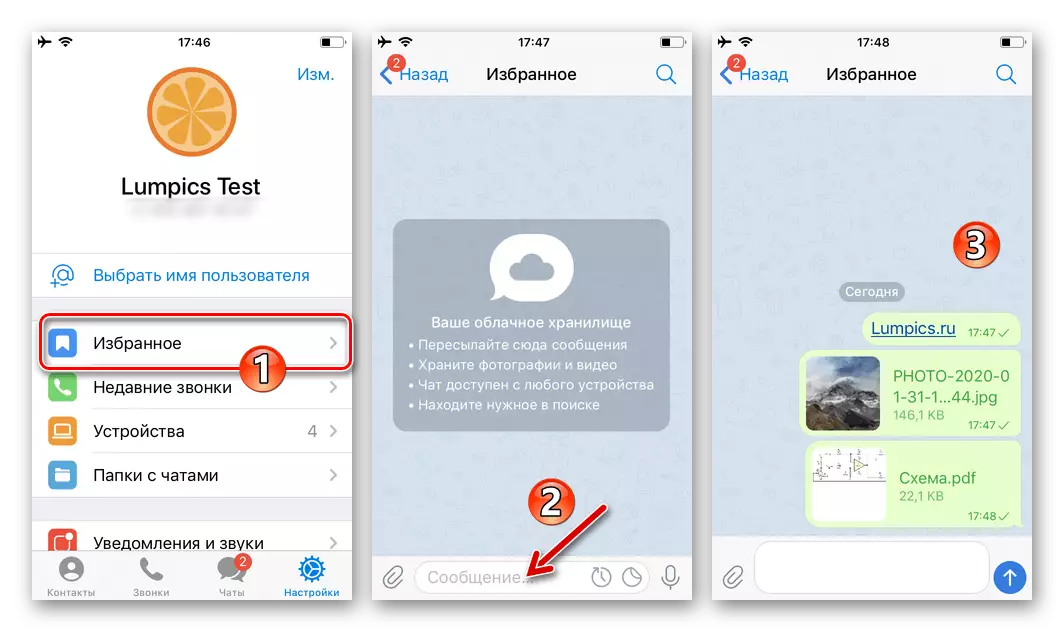
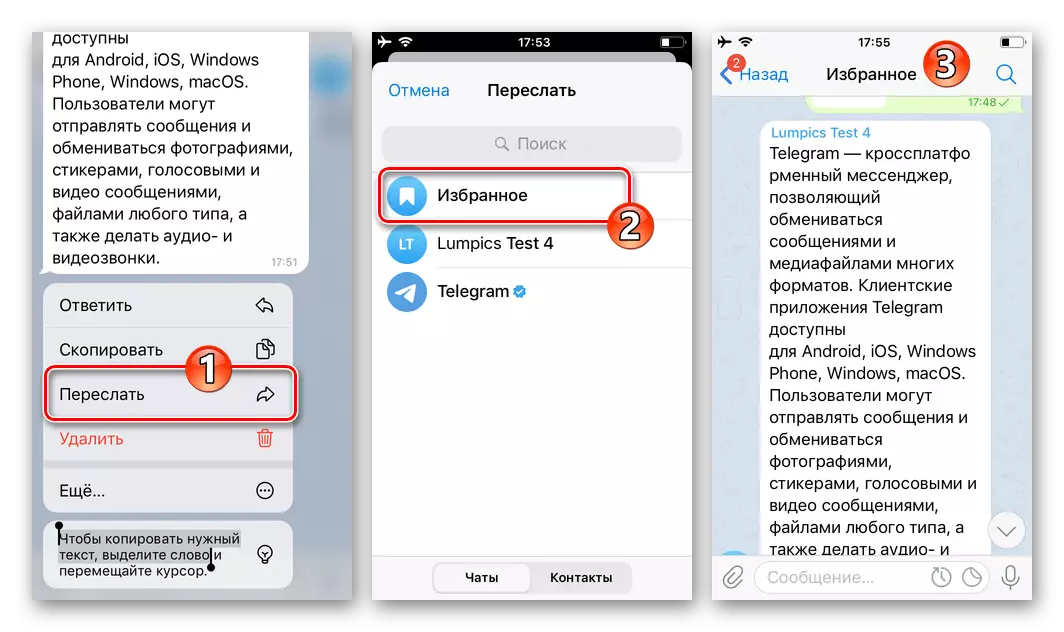
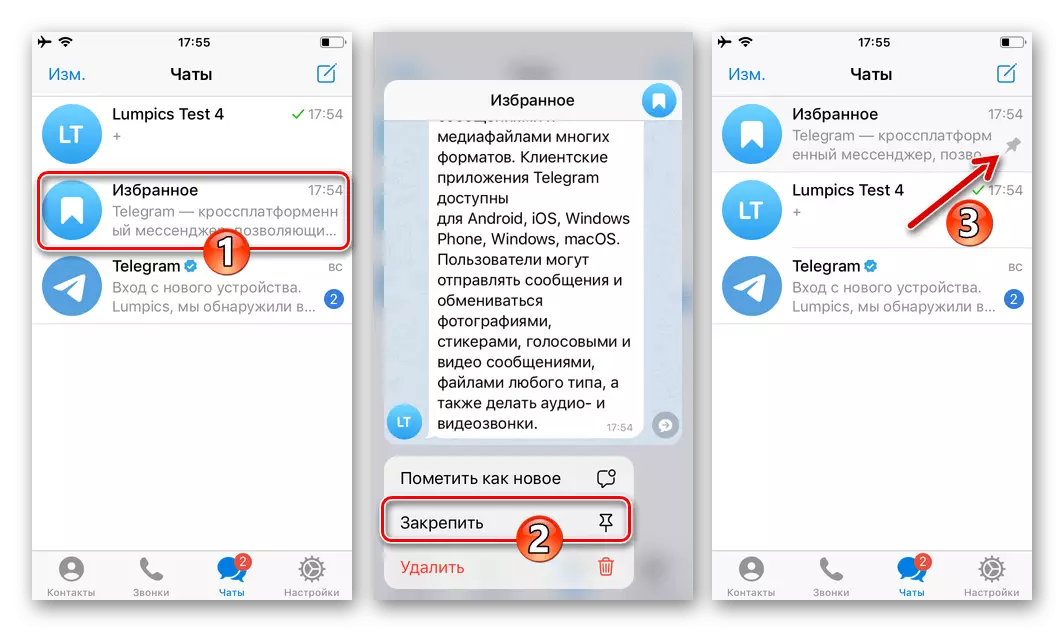
Ngoài ra. Nhắc nhở
Ngoài việc lưu trữ dữ liệu đơn giản trong "Favorites", nó có thể được sử dụng thay thế cho một chương trình nhắc nhở riêng.
- Mở trò chuyện "yêu thích", hãy viết tin nhắn bạn muốn vào Telegram của bạn đến thời gian bạn chắc chắn.
- Nhấp vào nút Gửi và giữ nó cho đến khi nó xuất hiện trên màn hình Đề xuất để sử dụng tùy chọn "Set Reminder", hãy nhấn vào khối được hiển thị.
- Chọn một ngày và giờ khi bạn cần nhận tin nhắn, nhấp vào nút "Nhắc nhở" ở dưới cùng của màn hình.
- Về điều này, mọi thứ đều có trong một ngày được chỉ định, một messenger giờ và phút sẽ gửi cho bạn một lời nhắc nhở dưới dạng thông báo báo cáo.
- Sau khi bạn tạo thông báo đầu tiên, một trò chuyện mới "Nhắc nhở" sẽ có sẵn trong trình nhắn tin, được gọi là băng trên nút thiếu ở bên phải của đồng hồ ở bên phải trong trường "Tin nhắn" của mô-đun yêu thích. Mở "Nhắc nhở", bạn sẽ có quyền truy cập để định cấu hình các lời nhắc đã được hình thành và nhắc nhở chúng và bạn cũng có thể thêm các tin nhắn bị hoãn mới.
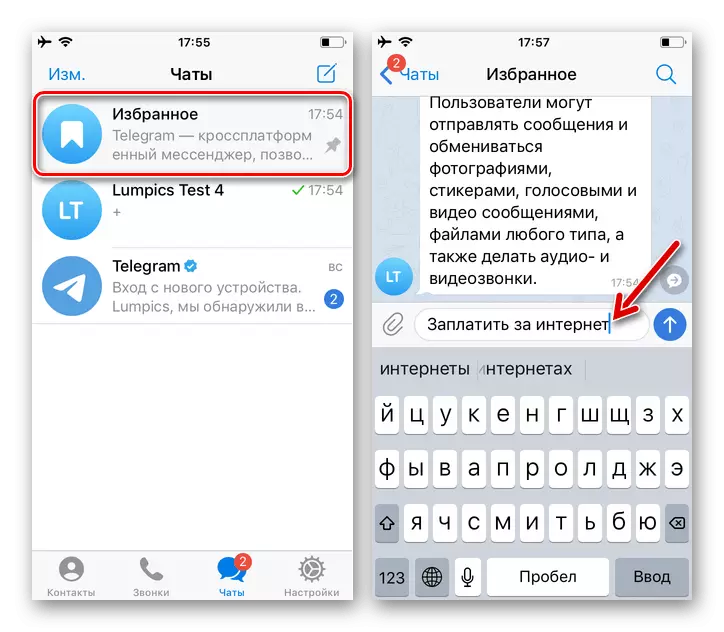
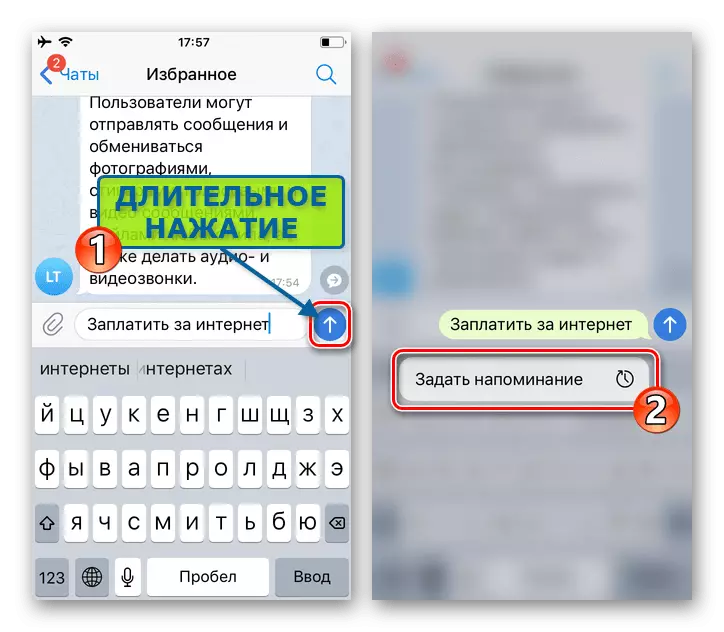
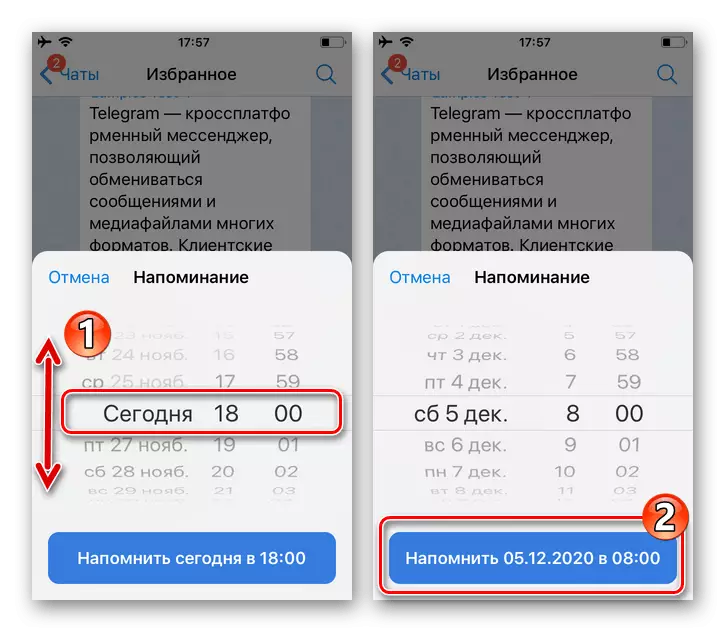
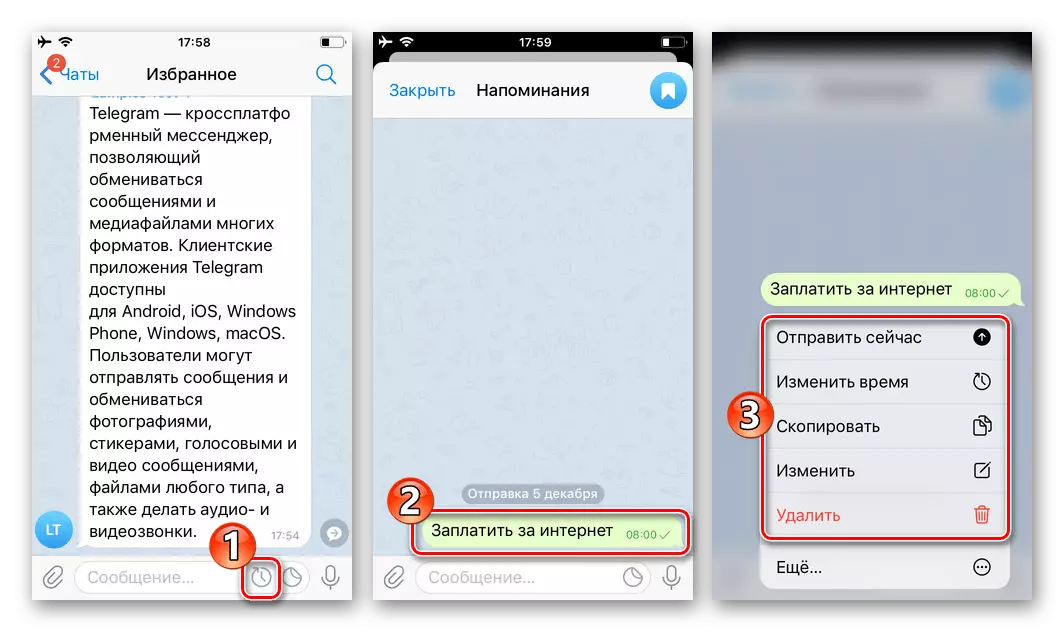
Phương pháp 2: Nhóm
Phiên bản sau của việc tạo một phần để lưu trữ thông tin cá nhân của họ trong Telegram ngụ ý tổ chức trò chuyện nhóm khép kín, nơi người tham gia duy nhất sẽ là tài khoản của bạn trong trình nhắn tin.
- Chạy Telegram và tạo một nhóm bao gồm hai người dùng. Vì người tham gia đầu tiên bạn sẽ đóng vai trò là người khởi tạo của tổ chức trò chuyện và thứ hai, chọn bất kỳ dịch vụ người dùng (nhưng được biết đến bạn) khác).
Đọc thêm: Tạo các cuộc trò chuyện nhóm trong Telegram cho iPhone
- Mở và cấu hình trò chuyện đã tạo:
- Nhấn vào tên nhóm ở trên cùng trên tương ứng. Trên màn hình với thông tin cơ bản về nhóm, hãy trượt khu vực bên trái với tên của người tham gia thứ hai, nhấn nút "Xóa" được hiển thị.
- Nhấp vào "Izm." ở trên cùng bên phải. Đảm bảo rằng giá trị của tham số "loại nhóm" là "riêng tư".
- Chuyển đến "Quyền", hủy kích hoạt tất cả các tùy chọn của danh sách những người tham gia của nhóm,
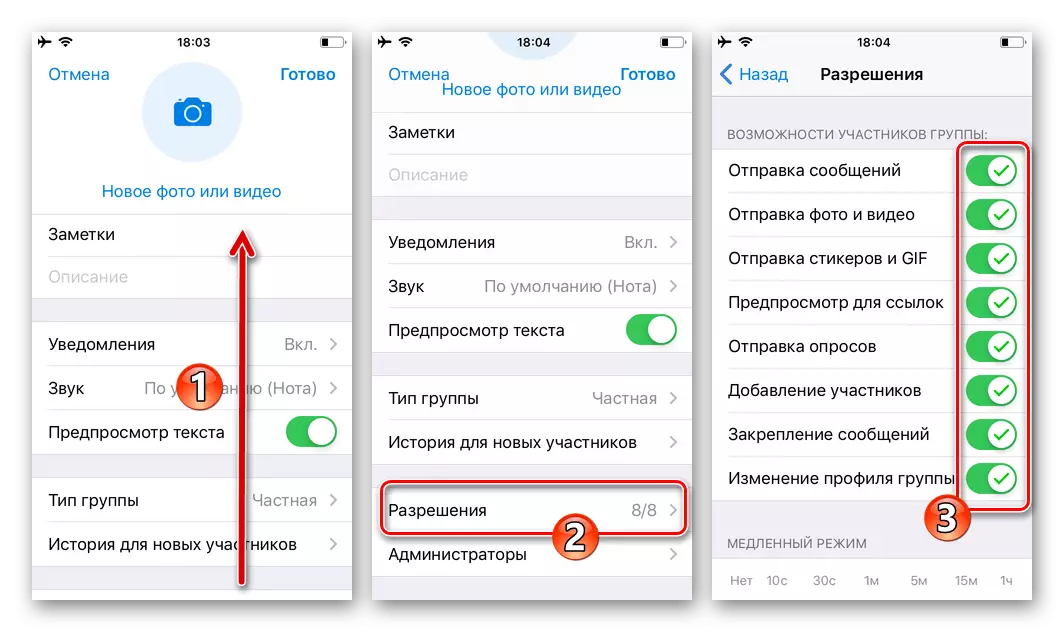
Quay trở lại và nhấn "Sẵn sàng."
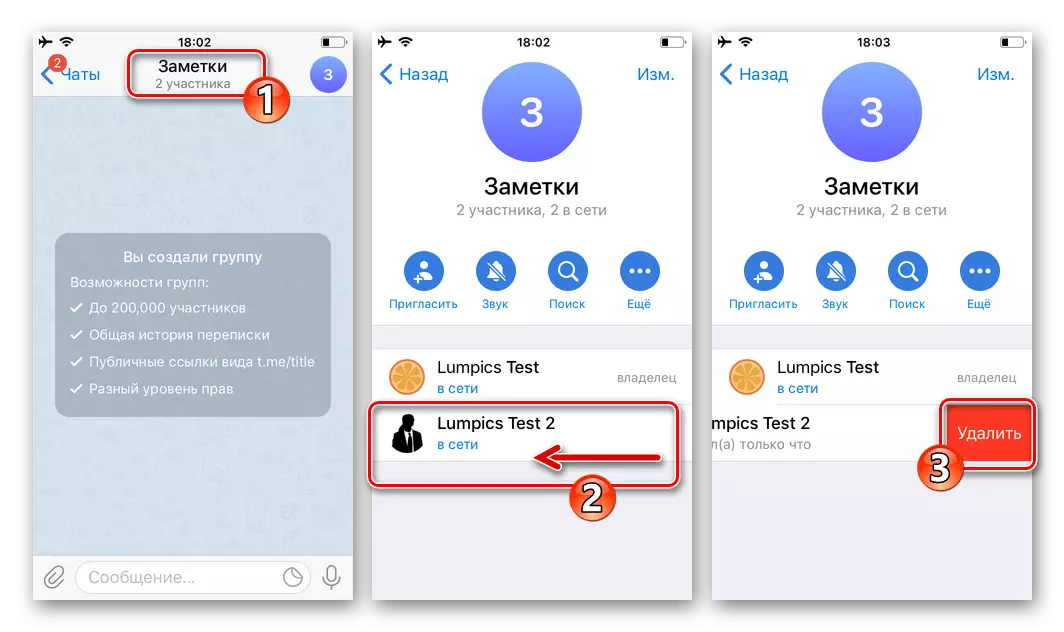
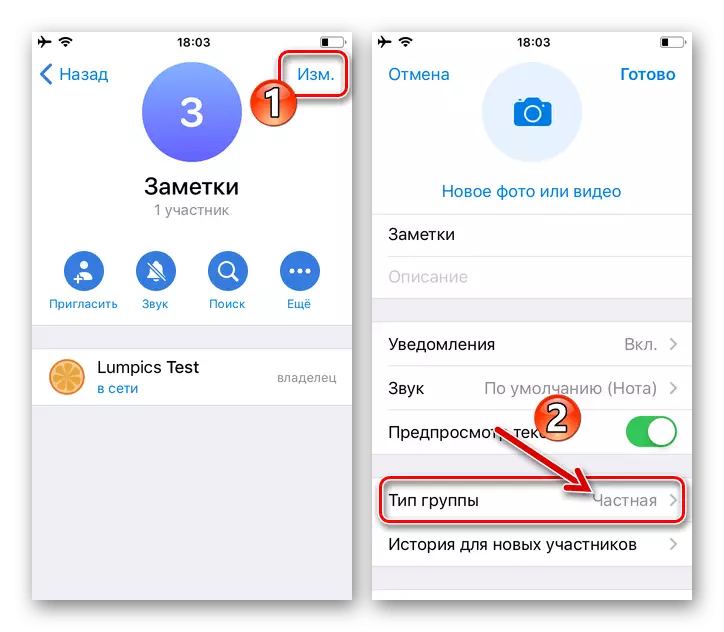
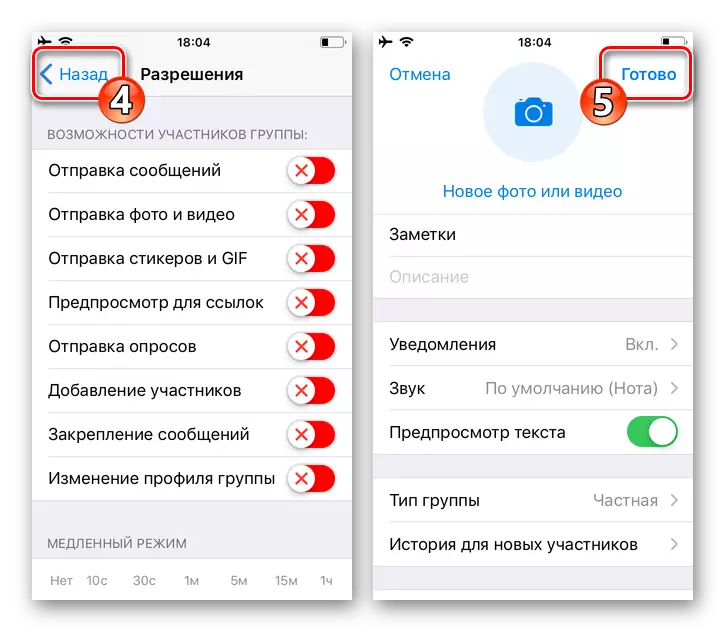
- Sau khi thực hiện các hướng dẫn trước đó, bạn sẽ nhận được một cuộc trò chuyện mà bạn có thể gửi bất kỳ tin nhắn nào. Đồng thời, quyền truy cập vào thông tin được lưu theo cách này, chỉ có thể chỉ có thể nếu bạn nhập đầu vào vào trình nhắn tin bằng cách nhập dữ liệu từ tài khoản của bạn.
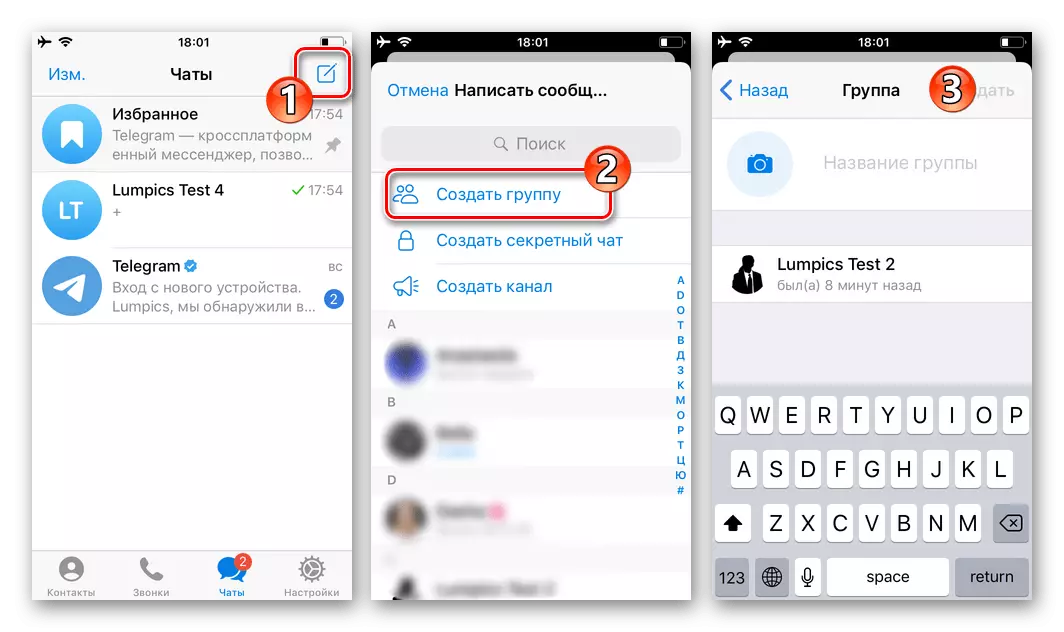
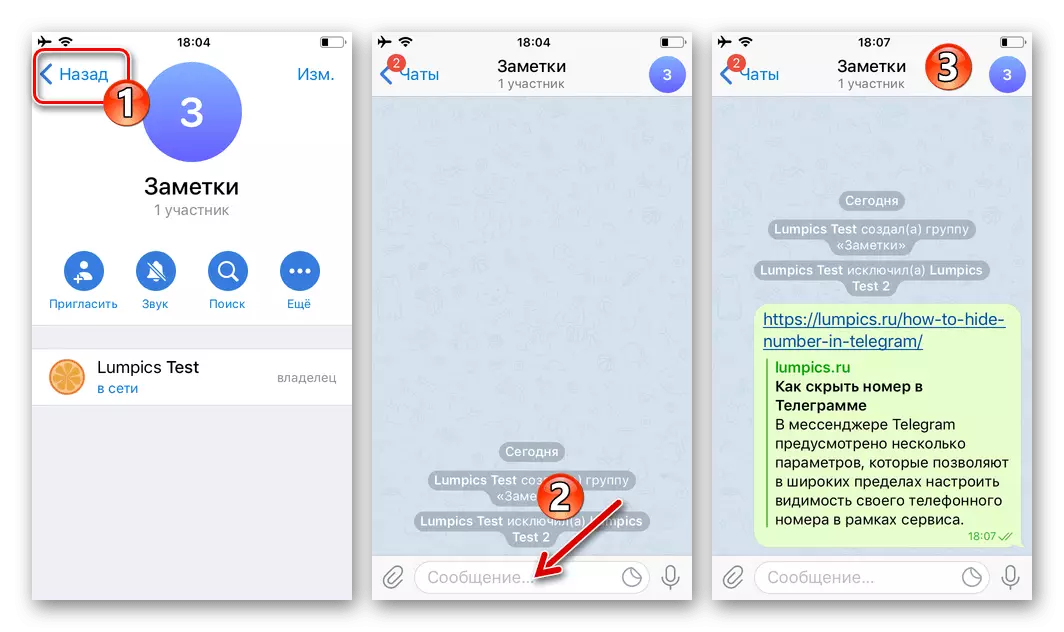
Phương pháp 3: Tài khoản thứ hai
Một trong những lợi thế của Telegram là khả năng sử dụng nhiều tài khoản trong một chương trình cùng một lúc. Điều này cho phép bạn sắp xếp thư từ giữa các tài khoản của mình, nó đủ để thêm số điện thoại thứ hai của bạn vào trình nhắn tin.
- Mở "Cài đặt" Telegram và nhấn vào tài khoản của bạn. Cuộn thông tin trên màn hình mở ra, nhấp vào "Thêm tài khoản".
- Tiếp theo, đăng ký số điện thoại thứ hai của bạn trong hệ thống hoặc đăng nhập vào Messenger, nếu một định danh di động đã được tham gia trước đó.
Đọc thêm: Đăng ký (Ủy quyền) trong Telegram Messenger với iPhone
- Nhập hai tài khoản vào chương trình, bạn có thể chuyển đổi giữa chúng bằng cách nhấp vào "Cài đặt" của trình nhắn tin và nhấn vào đầu thứ hai của khối tùy chọn theo tên của tài khoản, từ đó bạn sẽ làm việc thêm.
- Chuyển đến việc sử dụng tài khoản người gửi tin nhắn, sau đó tạo một đơn giản hoặc (nếu bạn muốn, ví dụ, để viết tin nhắn tự tinh tế cho chính mình) một cuộc trò chuyện bí mật với tài khoản thứ hai của bạn.
Đọc thêm: Tạo các cuộc trò chuyện đơn giản và bí mật trong Telegram cho iOS
- Hãy tiến hành gửi tin nhắn - sau đó bạn có thể truy cập chúng bằng cách sử dụng bất kỳ số nào của bạn để vào trình nhắn tin.
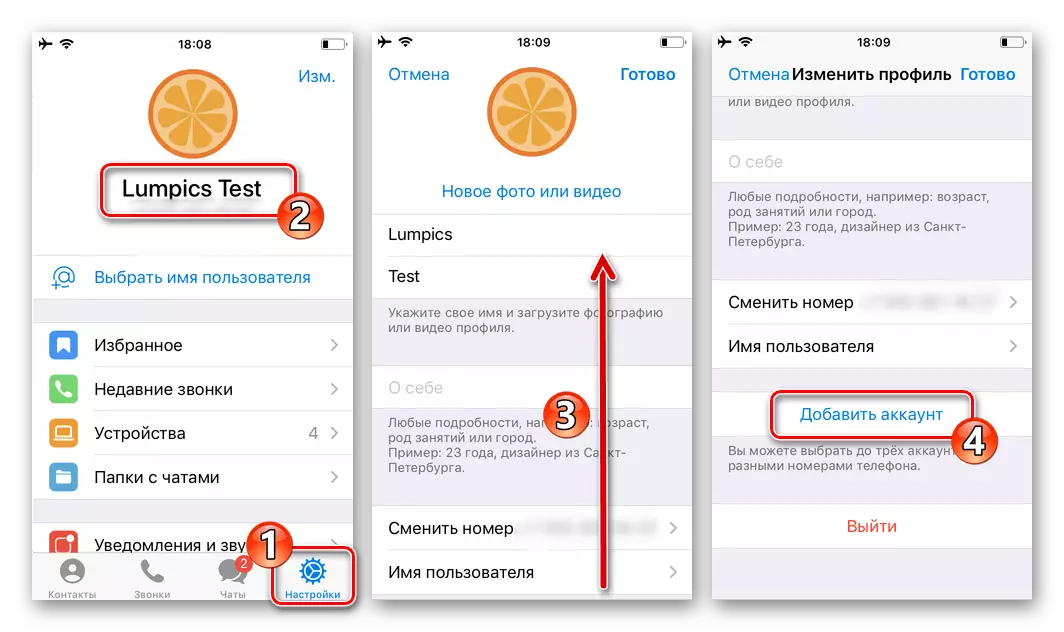
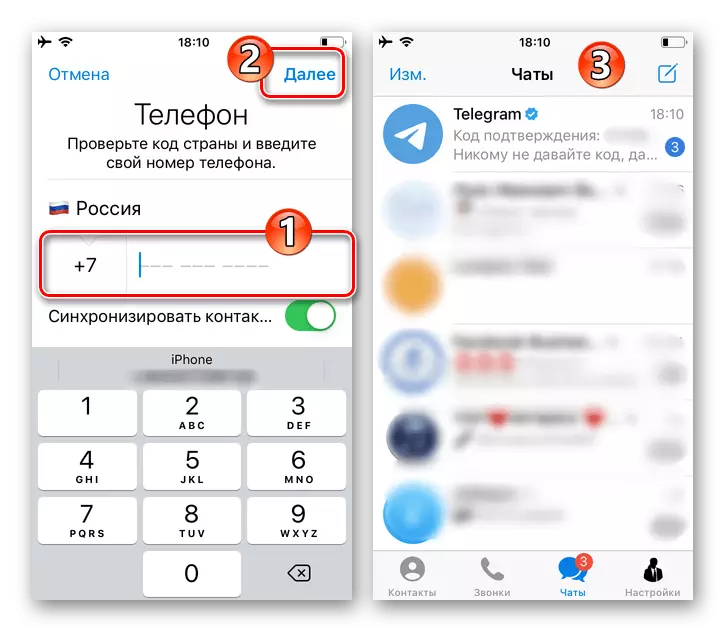
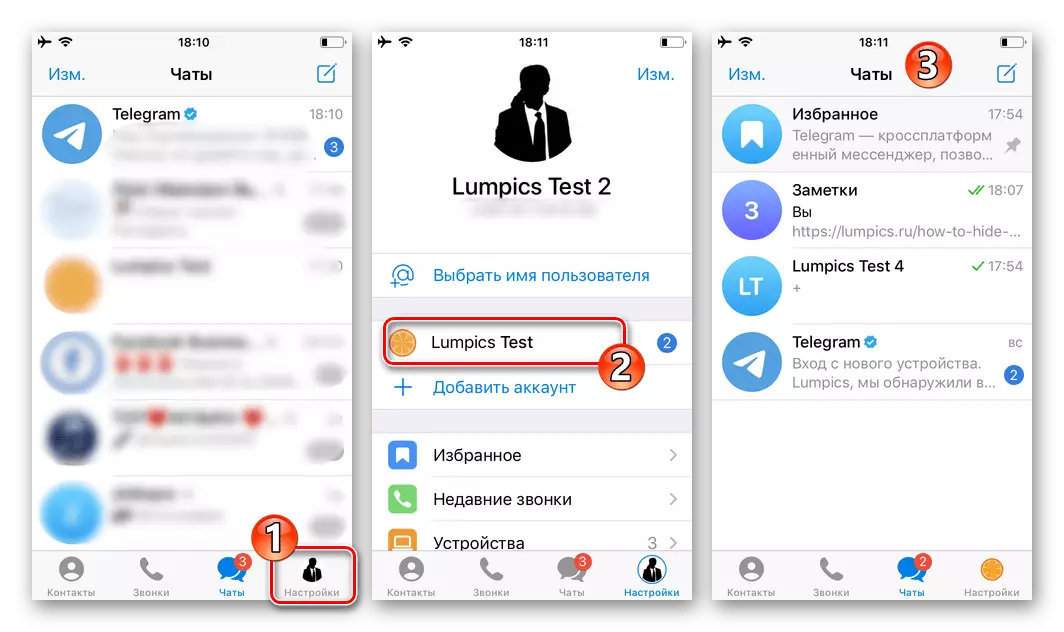
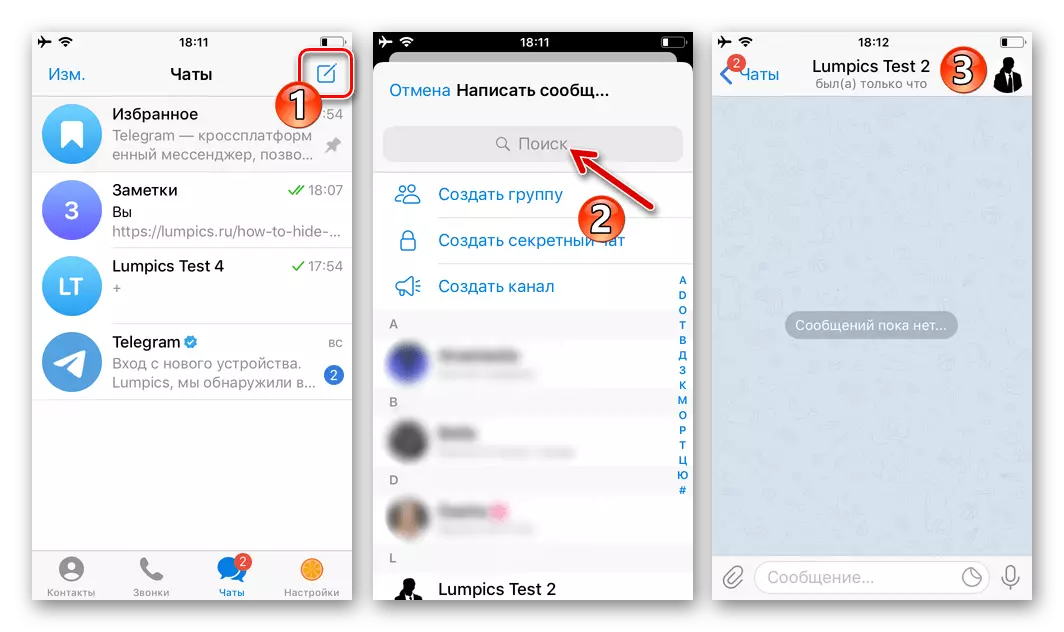
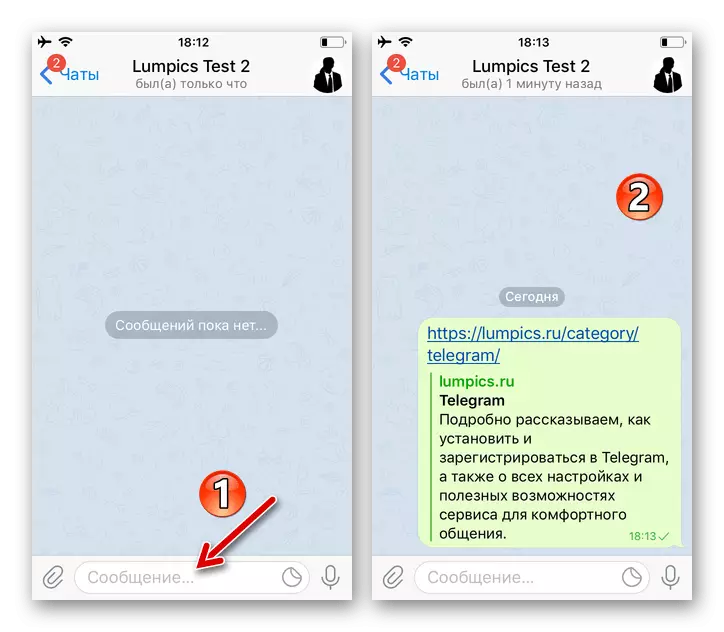
các cửa sổ
Về cơ bản các tùy chọn để tạo trò chuyện với chính mình trong Telegram cho Windows không khác với được mô tả ở trên áp dụng trong các phiên bản di động của trình nhắn tin. Đó là, để giải quyết nhiệm vụ, được lồng tiếng trong tiêu đề, bạn cần sử dụng mô-đun "yêu thích", tạo một nhóm bao gồm dành riêng từ người của bạn hoặc nhập tài khoản thứ hai của bạn vào ứng dụng.Phương pháp 1: Yêu thích
- Mở Telegraves trên máy tính và gọi menu ứng dụng bằng cách nhấp vào ba rương ở góc trên của cửa sổ bên trái.
- Nhấp vào nút "Mục ưa thích" ở góc trên bên phải được hiển thị trong cửa sổ khu vực với các tùy chọn thông tin và thông tin.
- Tạo một tin nhắn và gửi nó đến trò chuyện mở - bạn chỉ có thể truy cập vào cá nhân bạn.
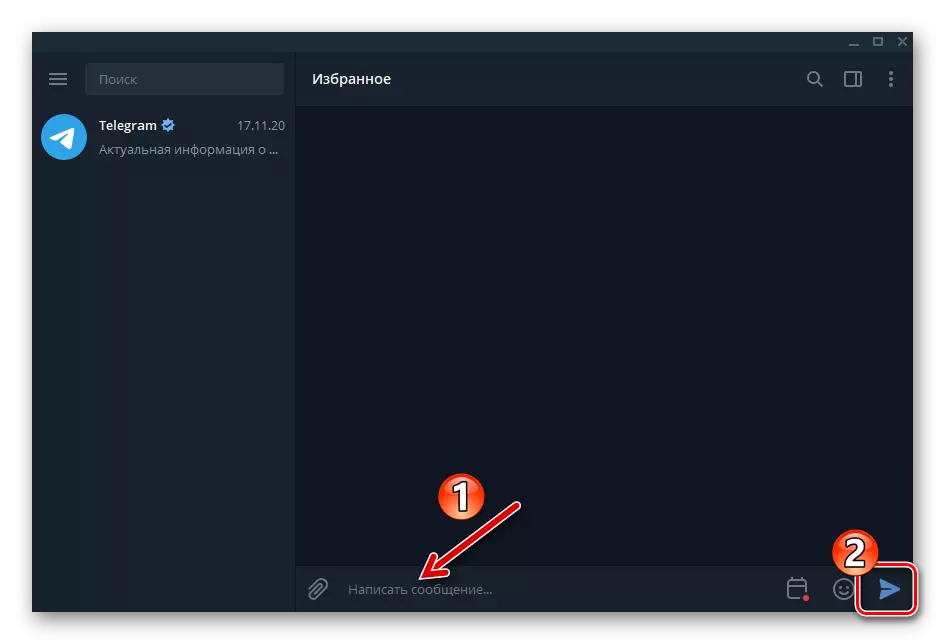
Không có hạn chế về việc lưu thông tin theo loại ở đây (tức là, bạn có thể gửi không chỉ văn bản, mà còn liên kết, tệp, v.v.).
- Trong số những thứ khác, bạn có thể sử dụng kho lưu trữ cá nhân như một người nhận được gửi từ các bài viết khác:
- Nhấp vào trường được sao chép từ bất kỳ cuộc hội thoại nào bằng nút chuột phải.
- Chọn "Gửi tin nhắn" trong menu mở ra.
- Nhấp vào "Yêu thích" trong cửa sổ "Chọn người nhận" mở ra.
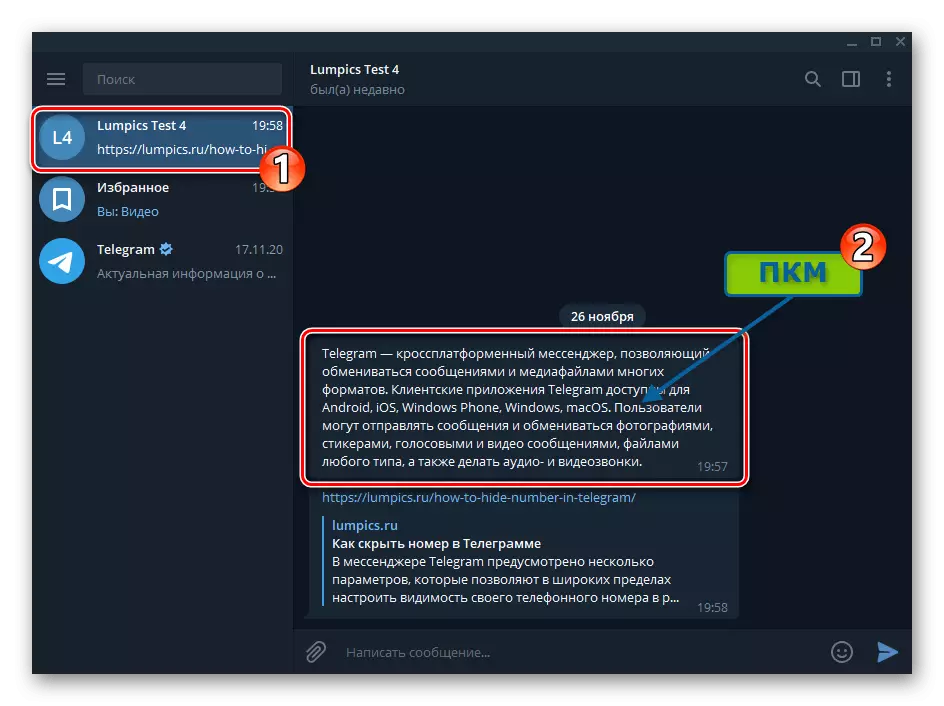
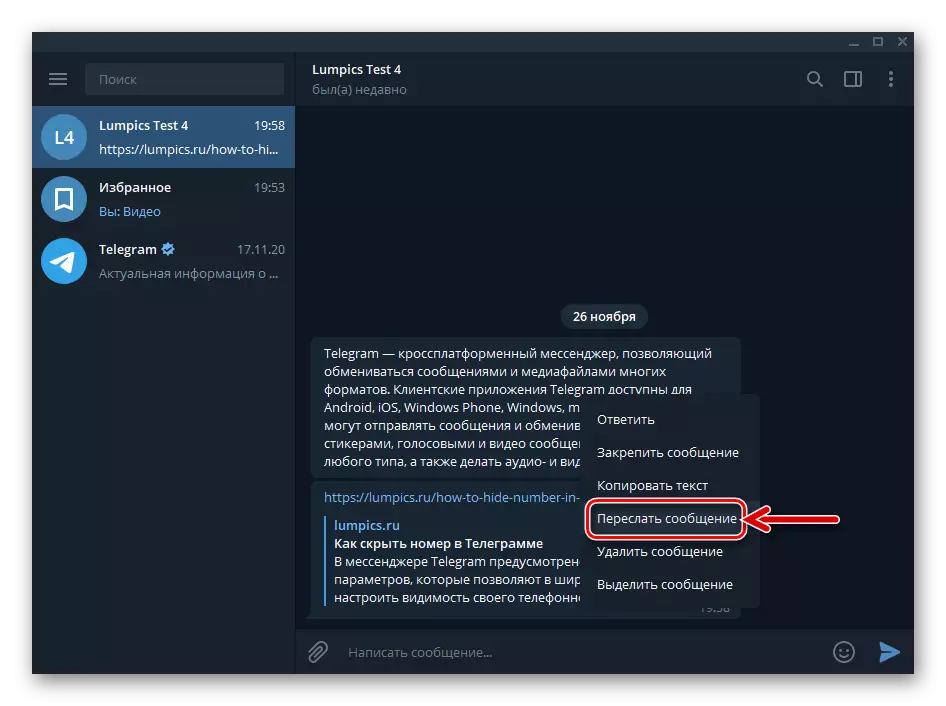
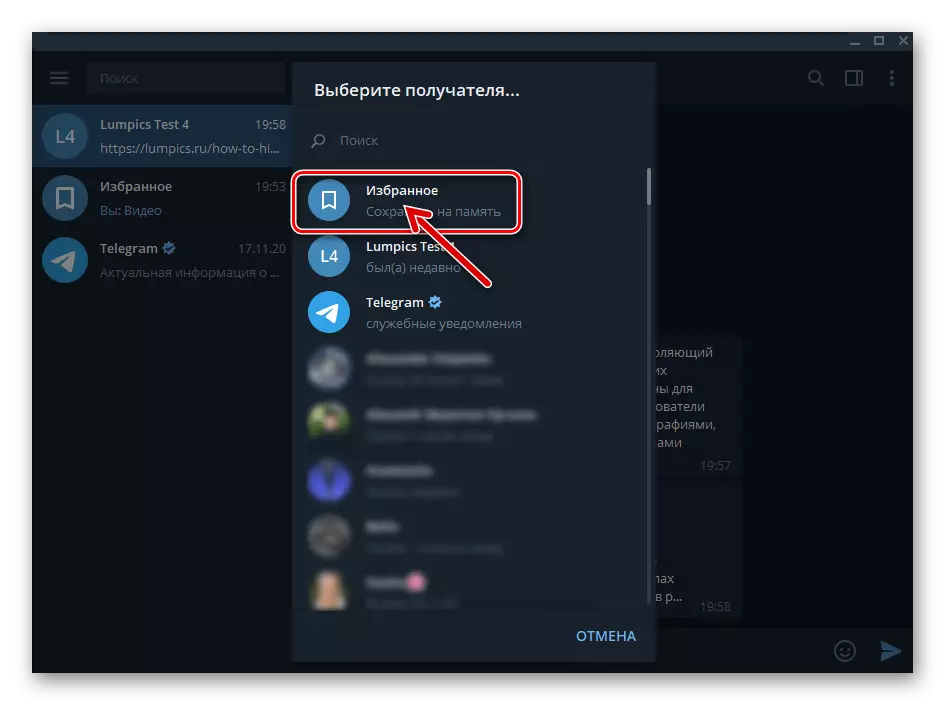
- Trong tương lai, bạn có thể mở một "yêu thích" và do đó được quyền truy cập vào thông tin được bảo tồn trong đó bằng cách thực hiện các đoạn số 1-2 từ hướng dẫn này. Ngoài ra, kho lưu trữ được xem xét sẽ có giá cả phải chăng trong danh sách mở trong các cuộc trò chuyện Telegram.
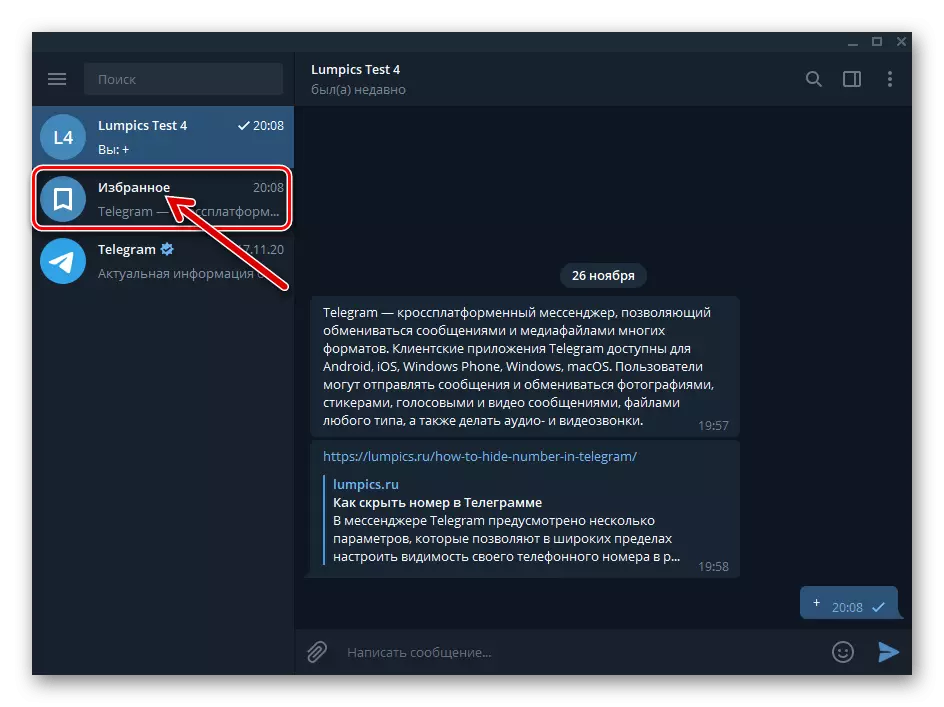
Để đảm bảo chuyển đổi nhanh thành "yêu thích", bạn có thể hợp nhất cuộc trò chuyện này ở đầu danh sách có sẵn - nhấp vào tên của nó Nhấp chuột phải và chọn mục thích hợp
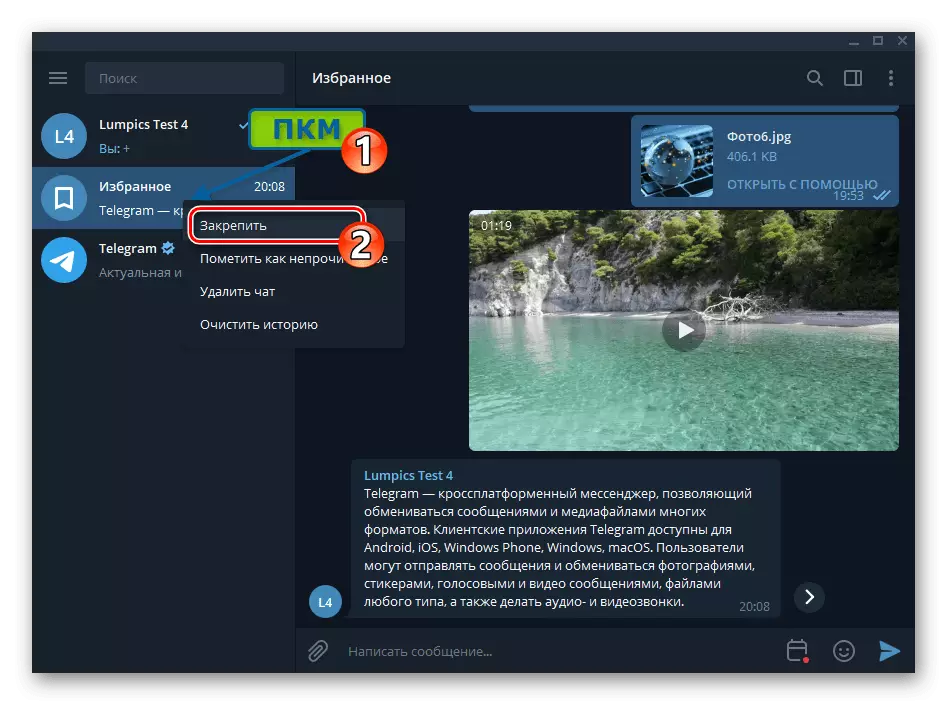
Trong menu hiển thị.
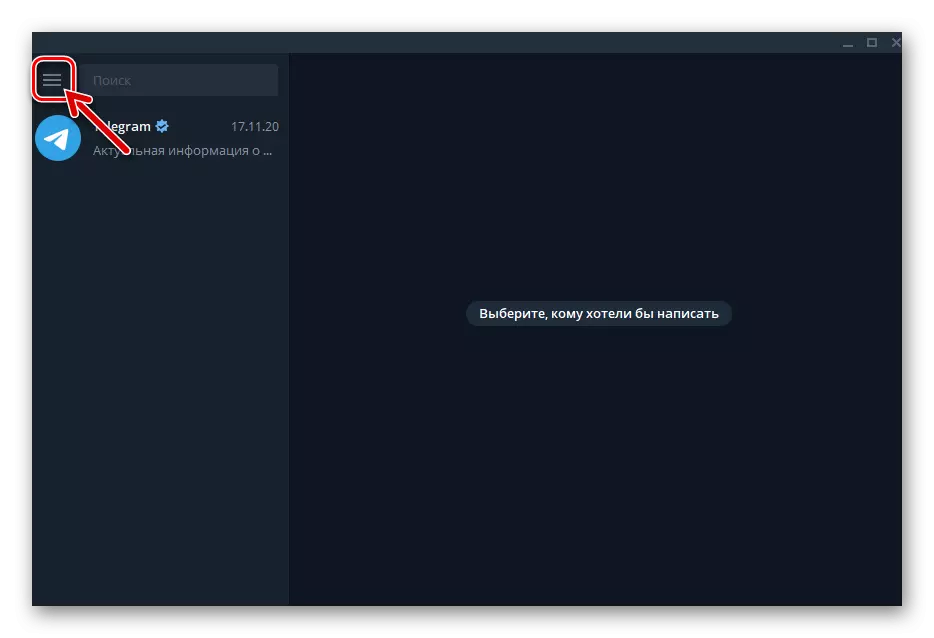

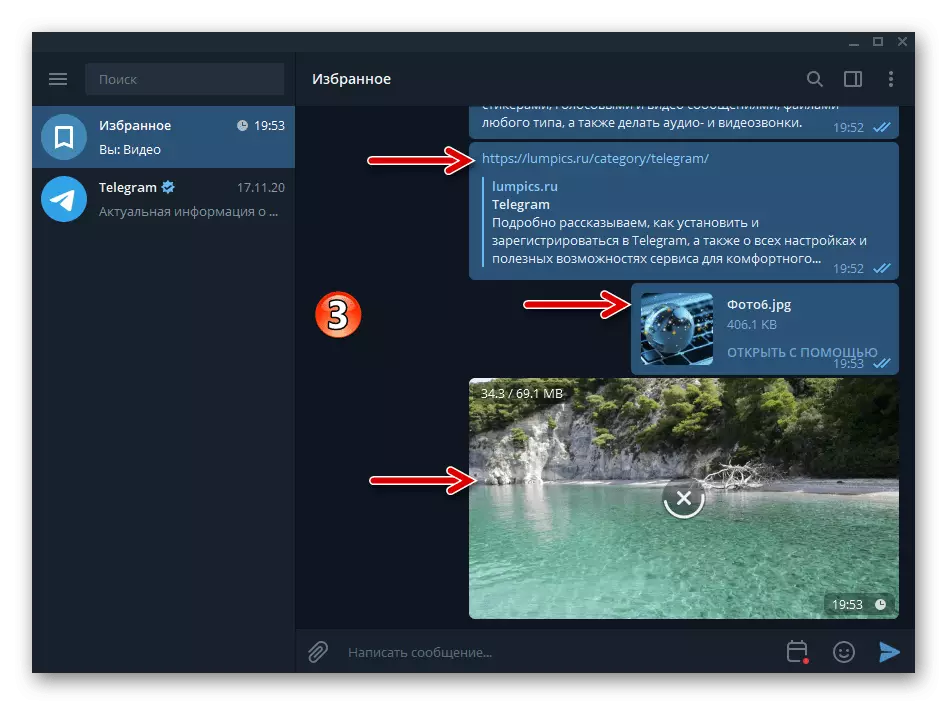
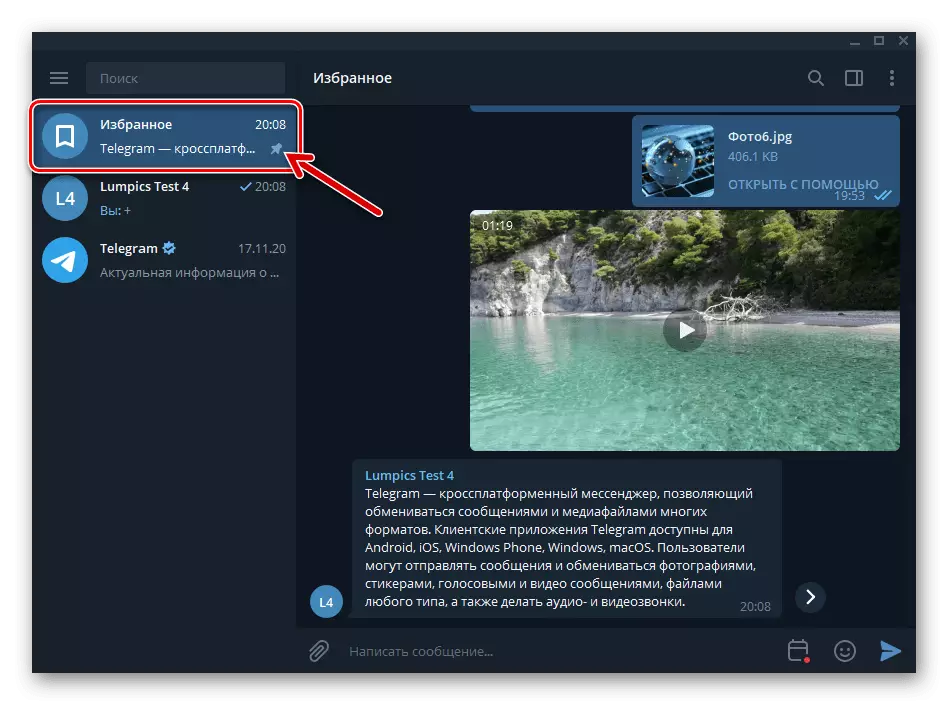
Nhắc nhở
"Yêu thích" trong Telegram của bạn có thể được sử dụng thêm để tạo lời nhắc, gửi tin nhắn bị trì hoãn cho chính nó:
- Chuyển đến mục yêu thích, viết một thông báo nhắc nhở trong trường nhập tin nhắn.
- Nhấp chuột phải vào phần tử "Gửi",
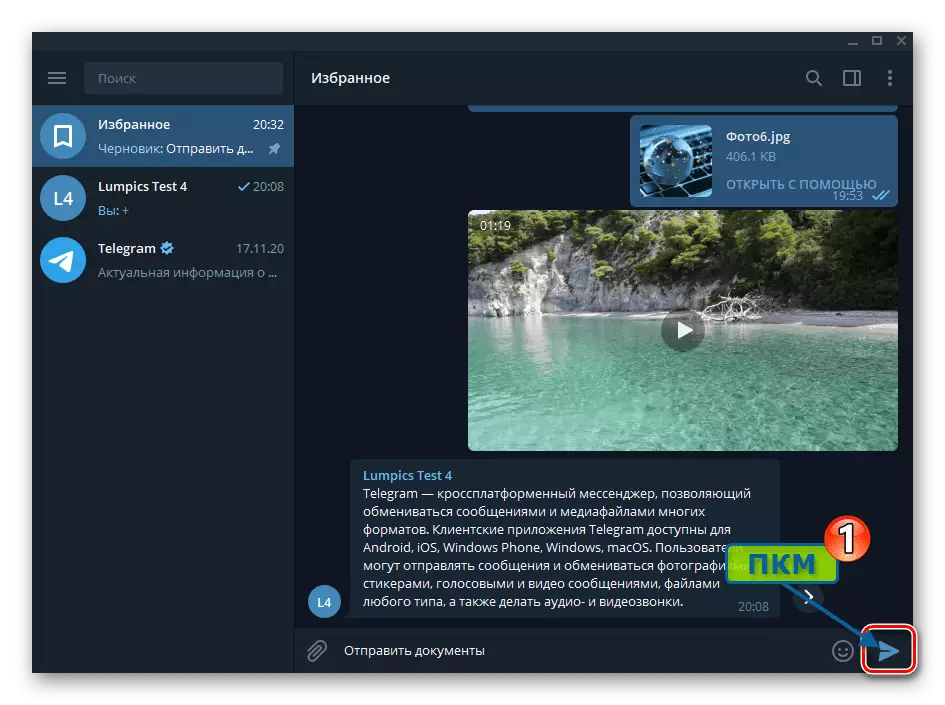
Sau đó nhấp vào khối hiển thị "Đặt lời nhắc".
- Nhấp vào giá trị ngày
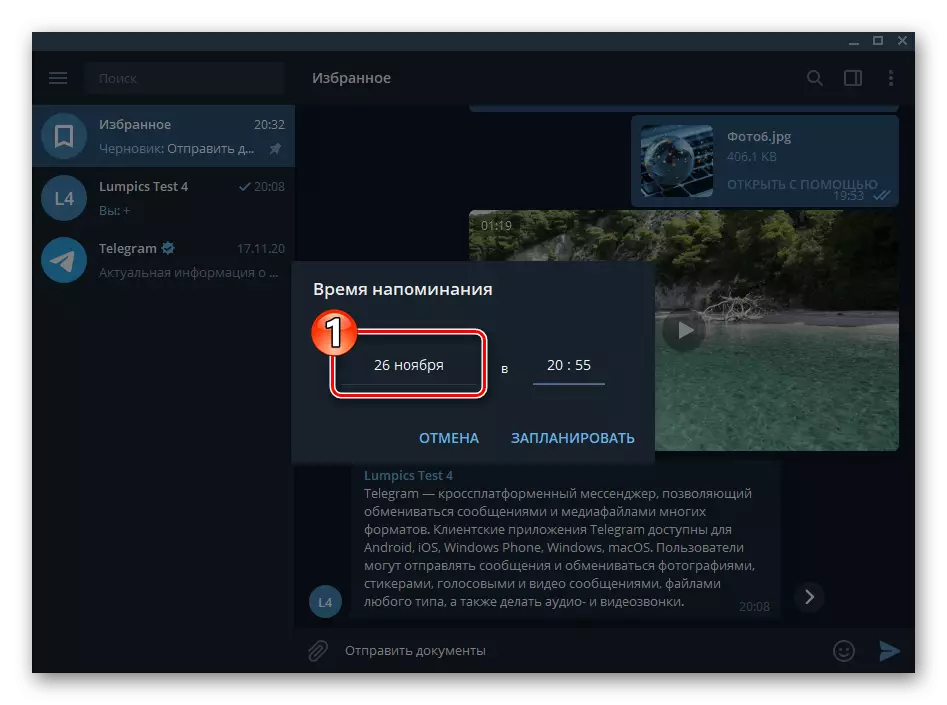
Chọn ngày nhận tin nhắn trong lịch mở.
- Đi đến trường đầu vào thời gian,
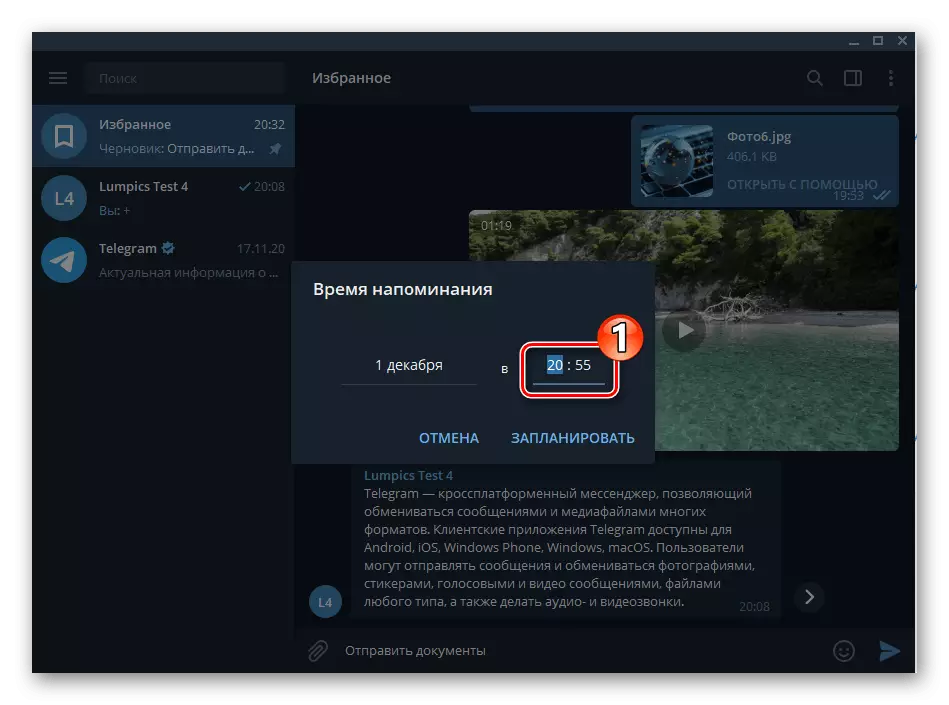
Nhập giá trị mong muốn từ bàn phím.
- Nhấp vào "Lịch trình" trong cửa sổ "Thời gian nhắc nhở" - kết quả là tin nhắn sẽ chuyển đến mục yêu thích và bạn sẽ nhận được nó vào ngày và giờ.
- Nhấp vào tin nhắn trong "yêu thích" ở bên phải đầu vào tin nhắn cho phần tử,
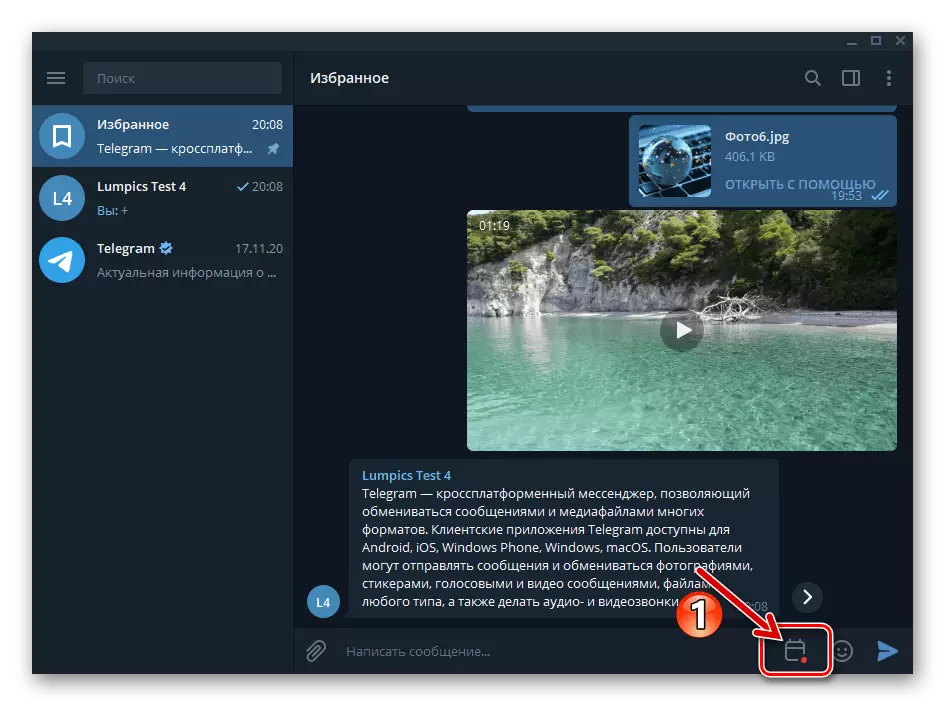
Bạn sẽ chuyển sang trò chuyện "Nhắc nhở", nơi bạn có cơ hội quản lý các lời nhắc được mô tả ở trên (xóa, thay đổi thời gian nhận thông báo).
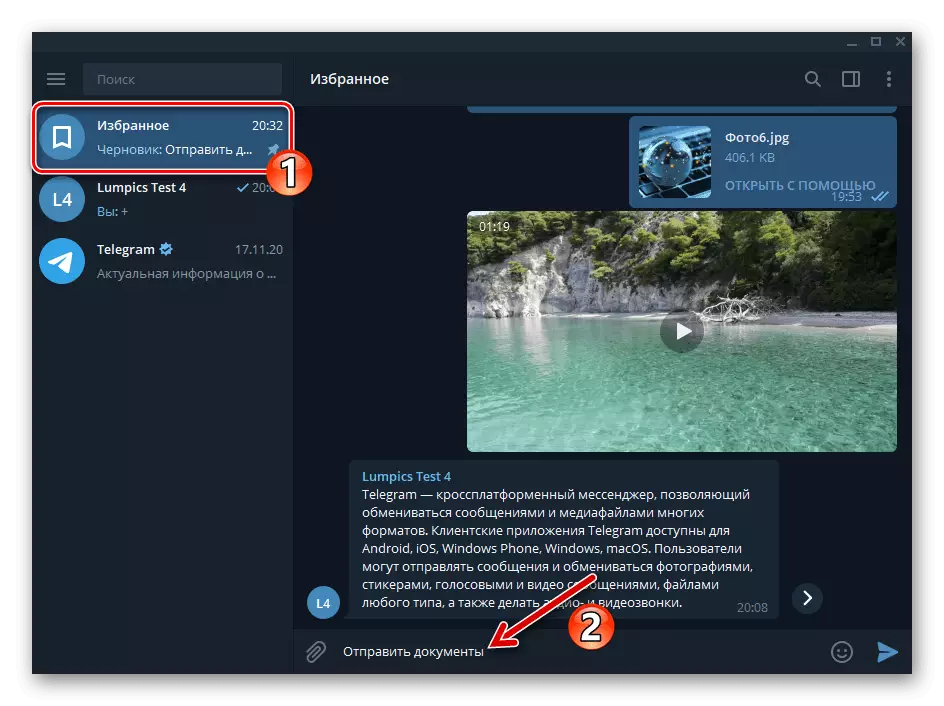
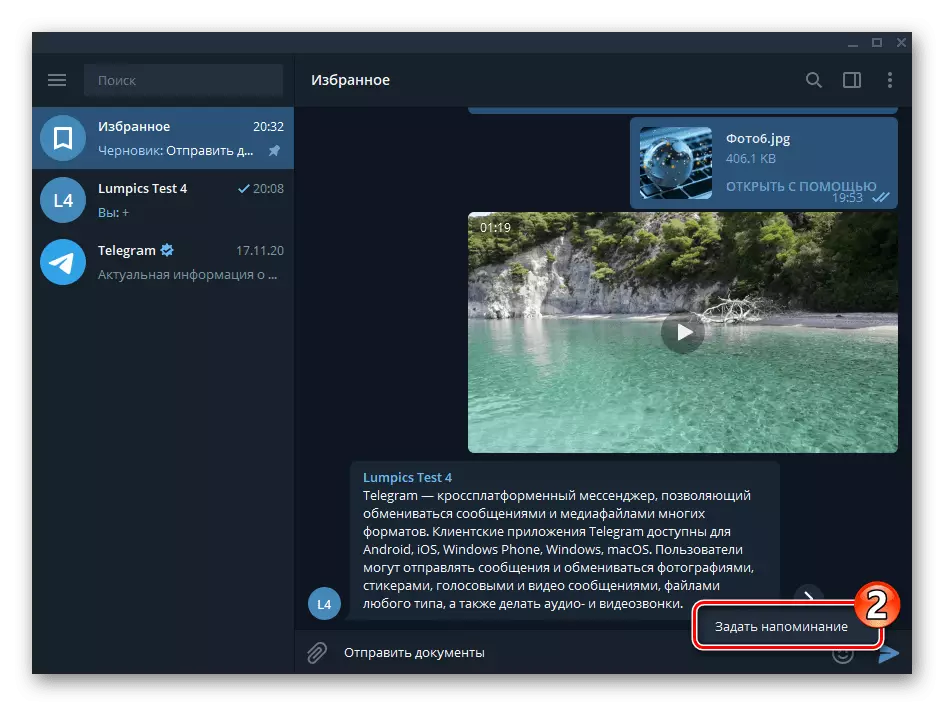
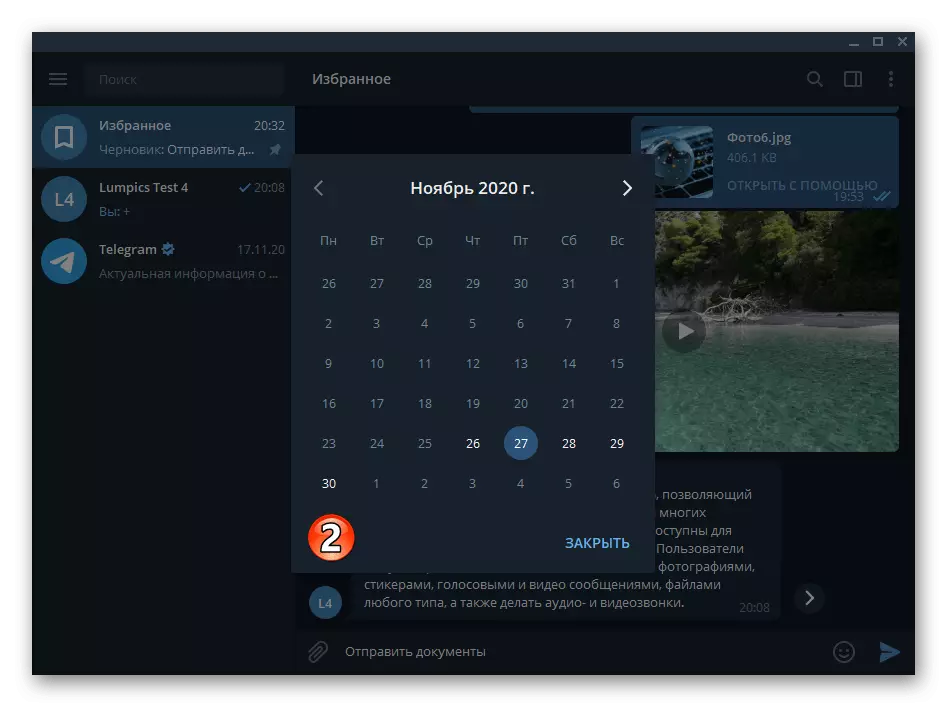
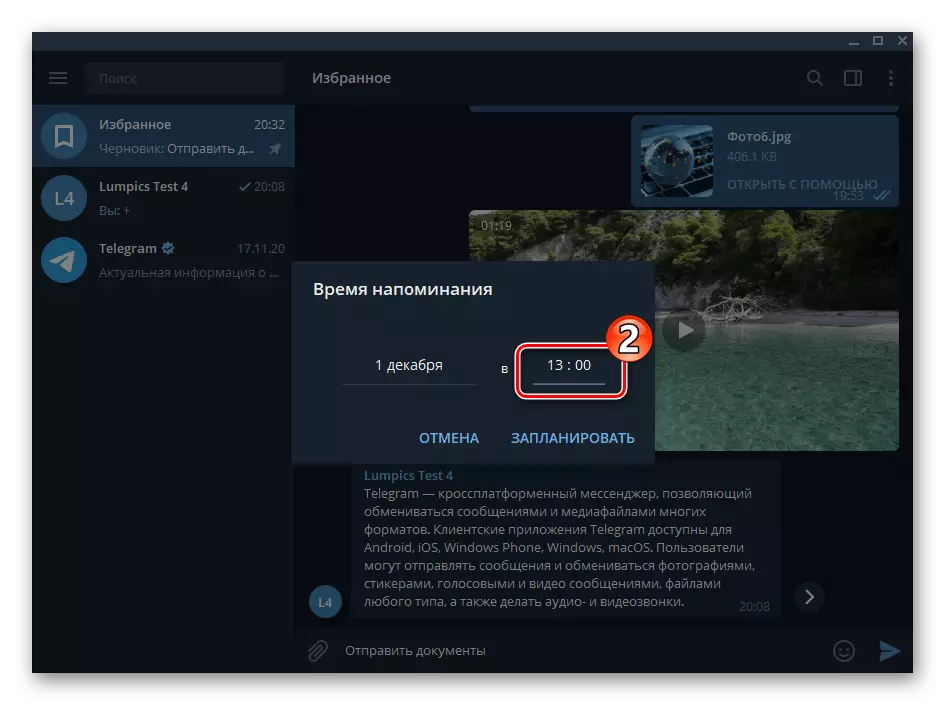
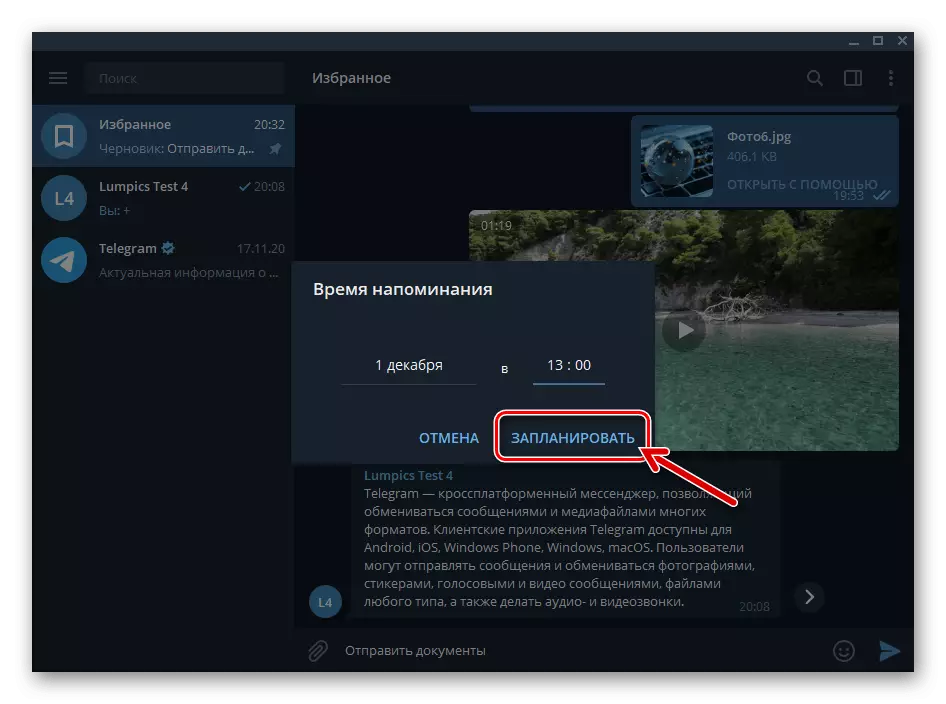
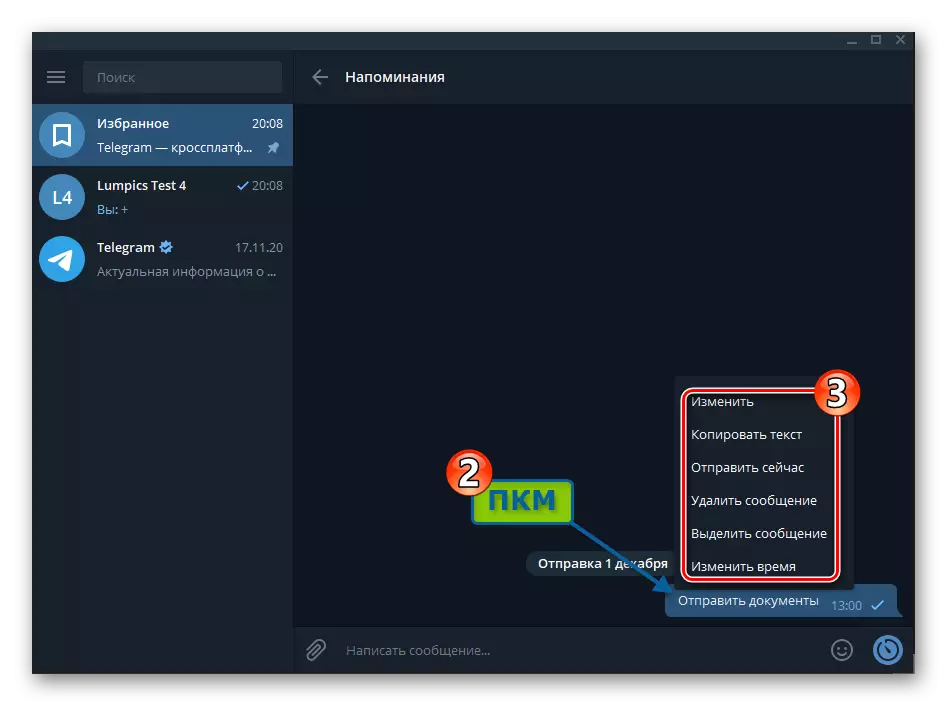
Phương pháp 2: Nhóm
- Mở Messenger, tạo một cuộc trò chuyện nhóm từ hai người tham gia - chính bạn và bất kỳ người dùng nào khác.
Đọc thêm: Tạo trò chuyện nhóm trong Telegram cho Windows
- Chuyển đến nhóm được hình thành, nhấp vào ba điểm ở đầu cửa sổ Telegram ở bên phải và chọn "Thông tin nhóm".
- Di chuyển chuột vào tên của trò chuyện nhóm người dùng thứ hai, nhấp vào màn hình chéo trong khu vực của nó,
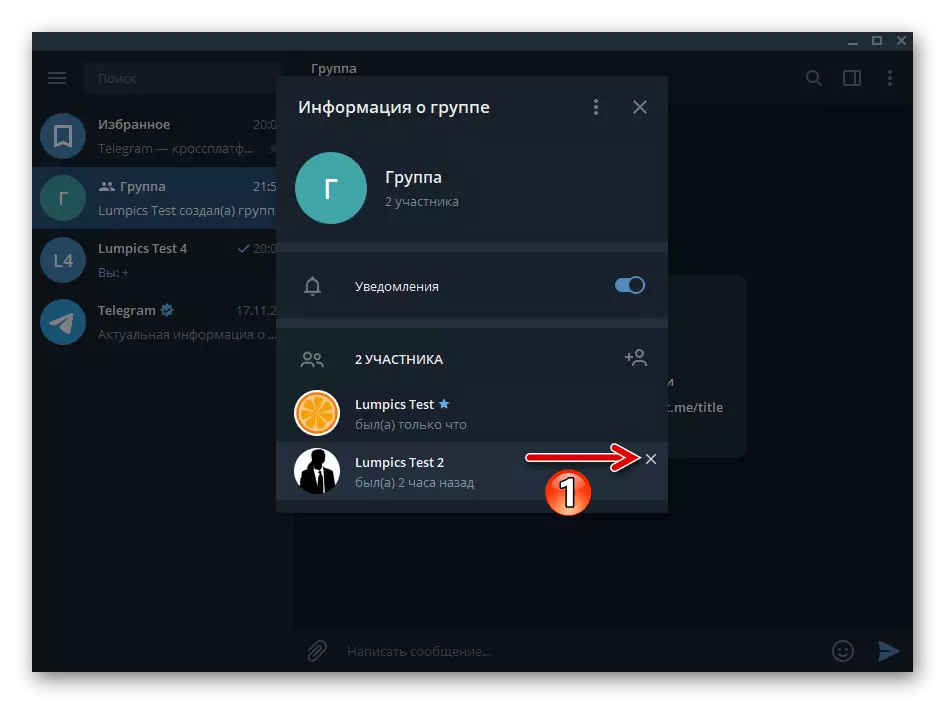
Chọn "Xóa" trong truy vấn được hiển thị trong trình nhắn tin.
- Thực hiện cài đặt nhóm bổ sung:
- Nhấp vào ba điểm ở bên phải của tiêu đề của "Thông tin nhóm về cửa sổ Nhóm", chọn "Quản lý nhóm" trong menu mở ra.
- Hãy chắc chắn để đảm bảo rằng giá trị tham số "loại riêng" được cài đặt.
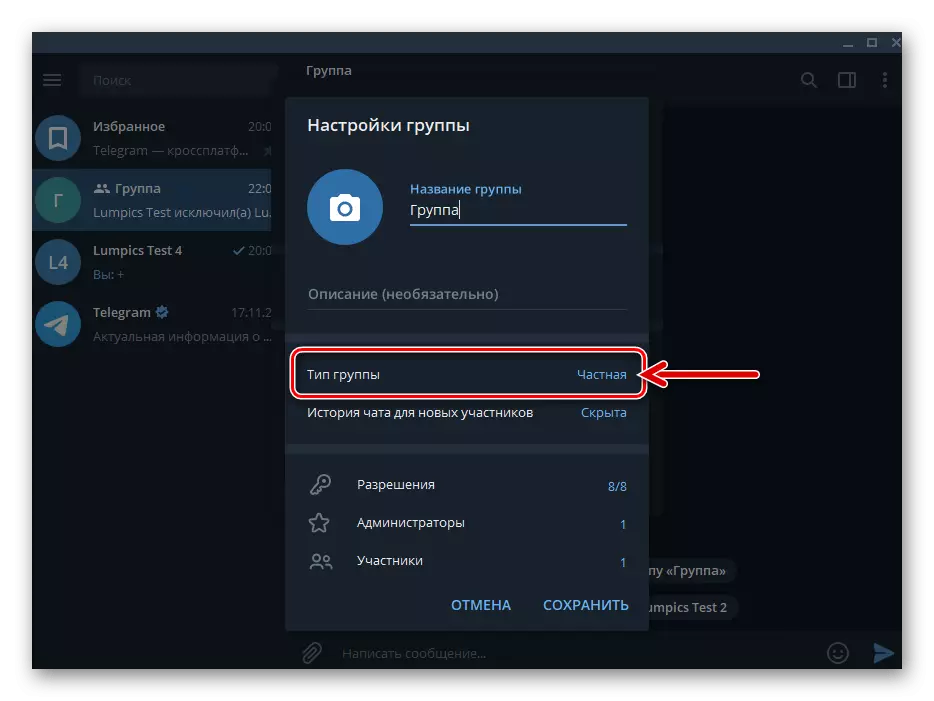
- Tùy chọn, thay đổi tên của bộ lưu trữ dữ liệu được tạo cho chính mình, thêm hình ảnh kích hoạt để giúp dễ dàng tìm thấy trong số các cuộc trò chuyện khác trong Telegram.
- Đi đến "Quyền",
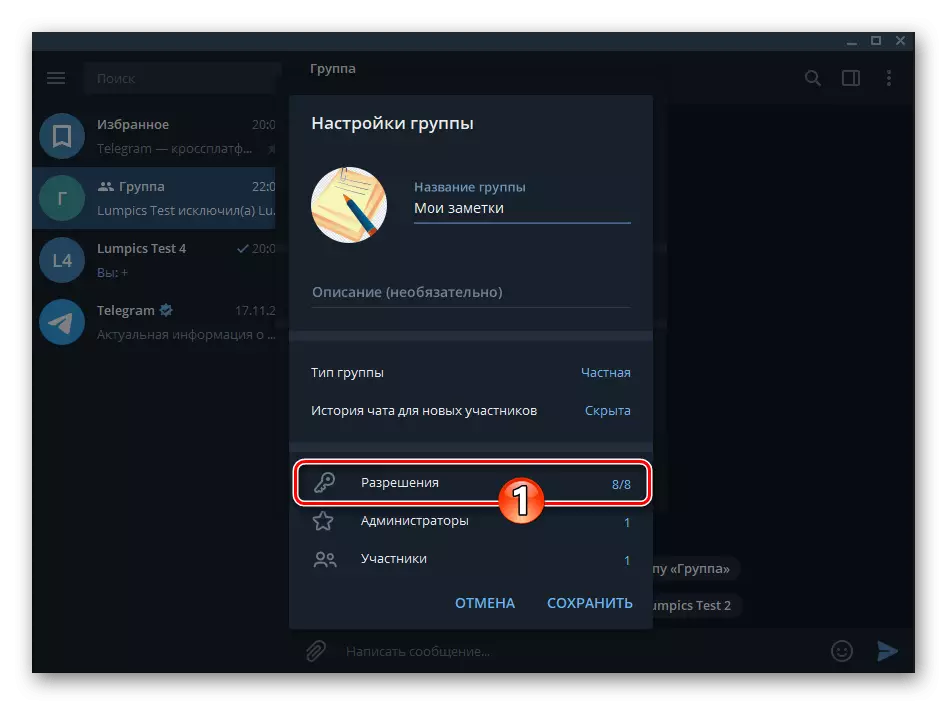
Vô hiệu hóa tất cả các tùy chọn trong danh sách cơ hội của người tham gia
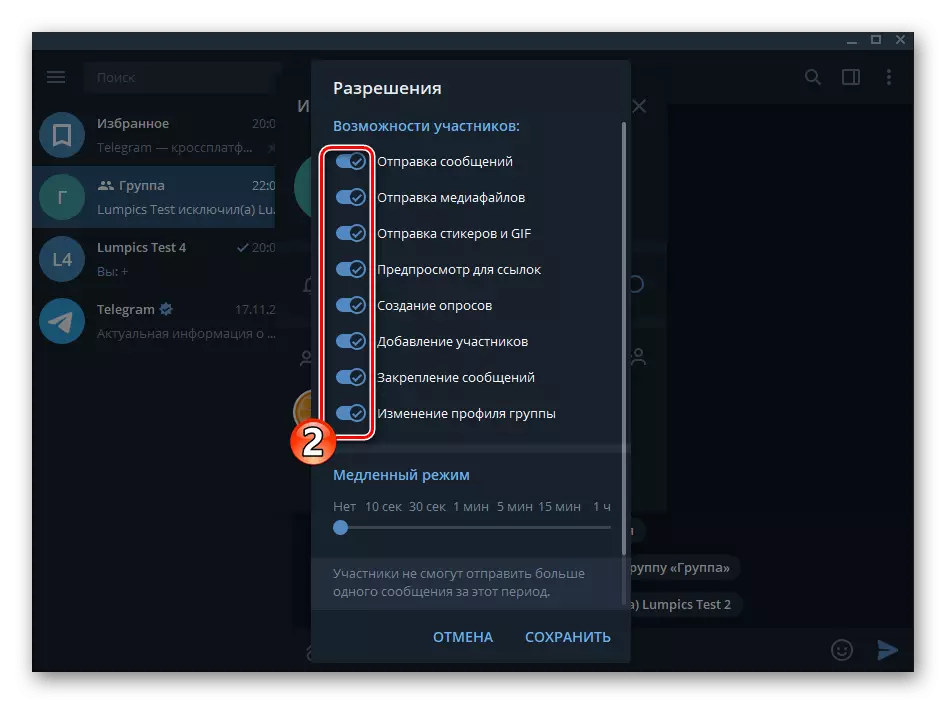
Sau đó nhấp vào "Lưu".
- Lưu cài đặt nhóm của nhóm
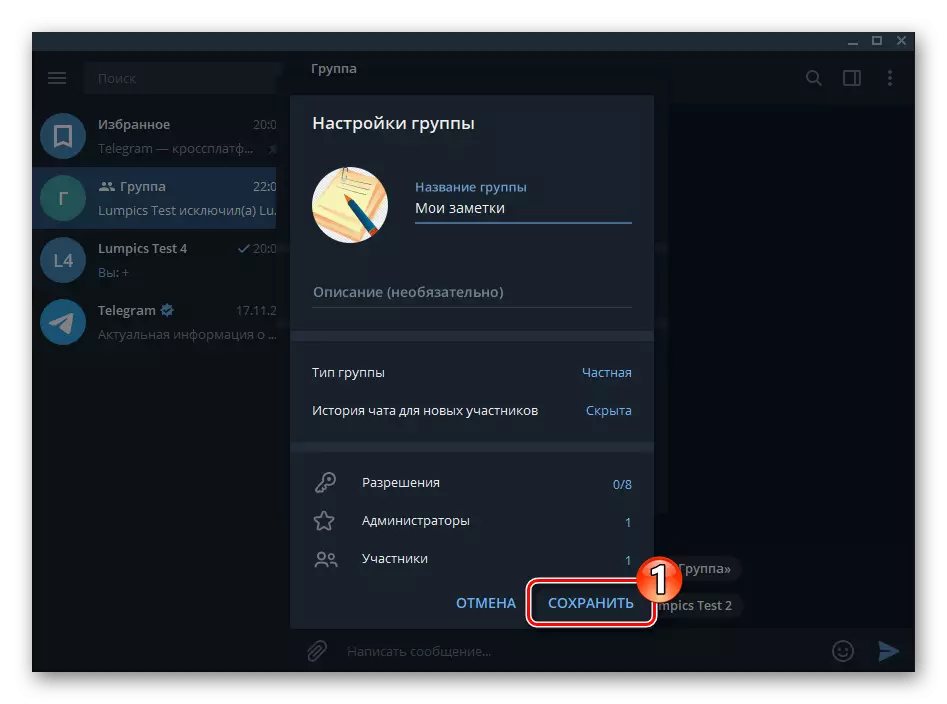
Và đóng cửa sổ với thông tin về nó.
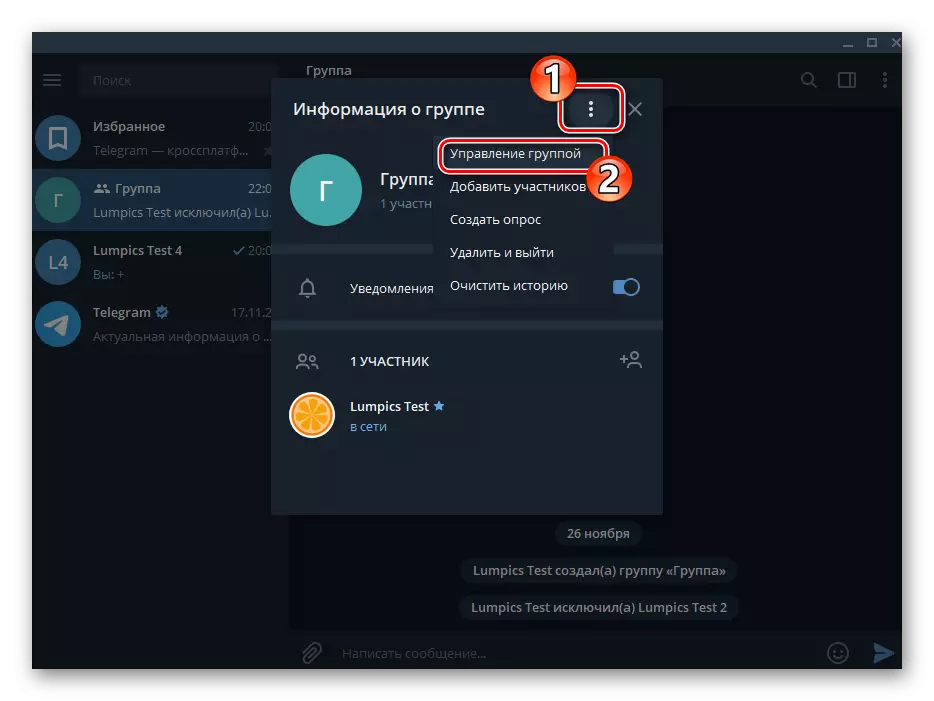
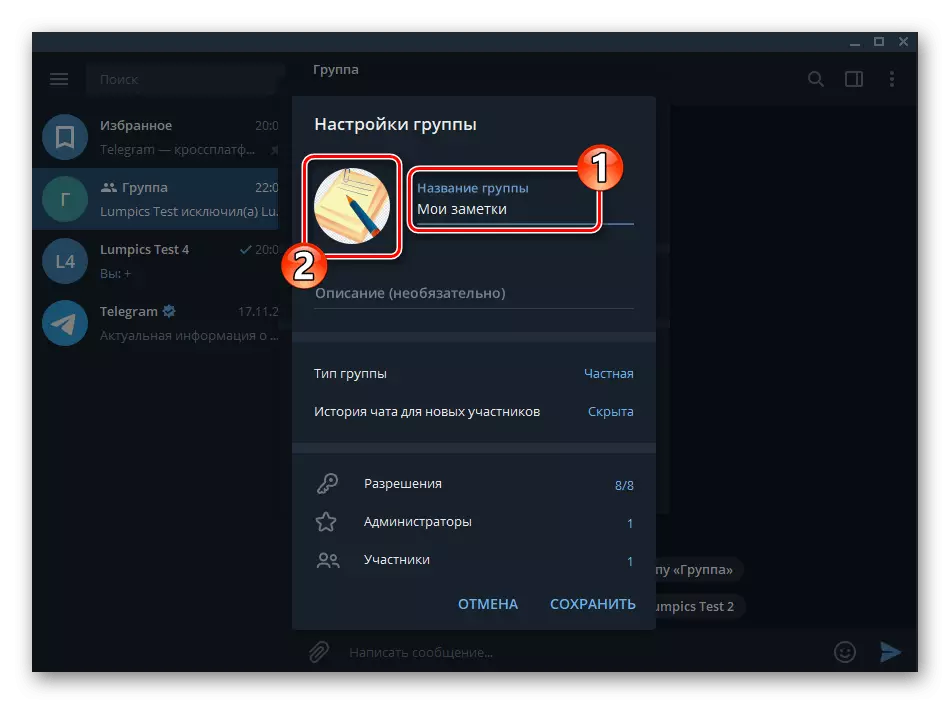
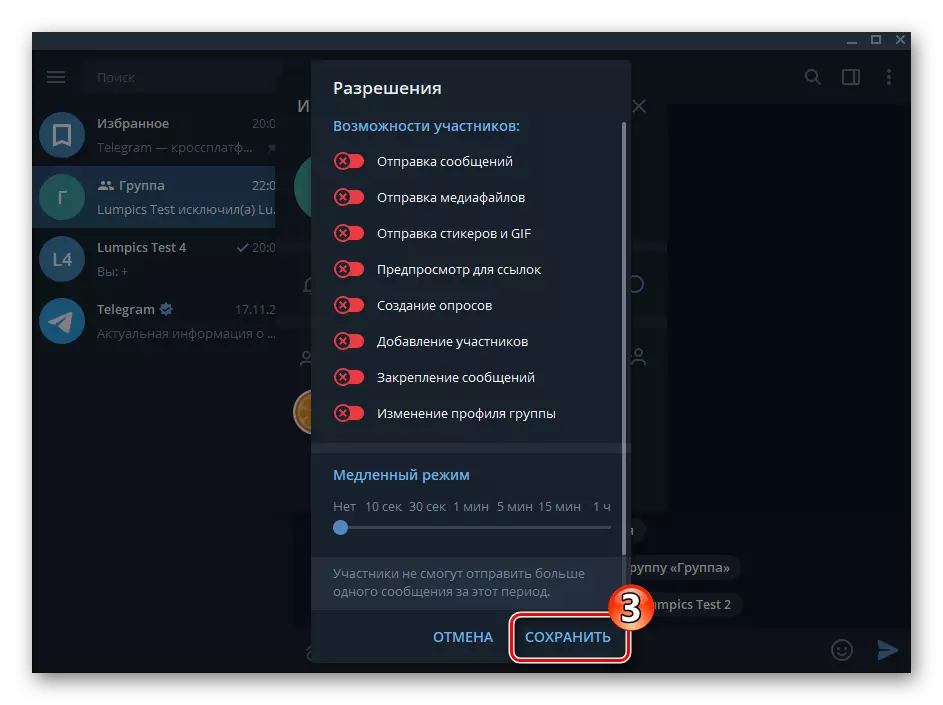
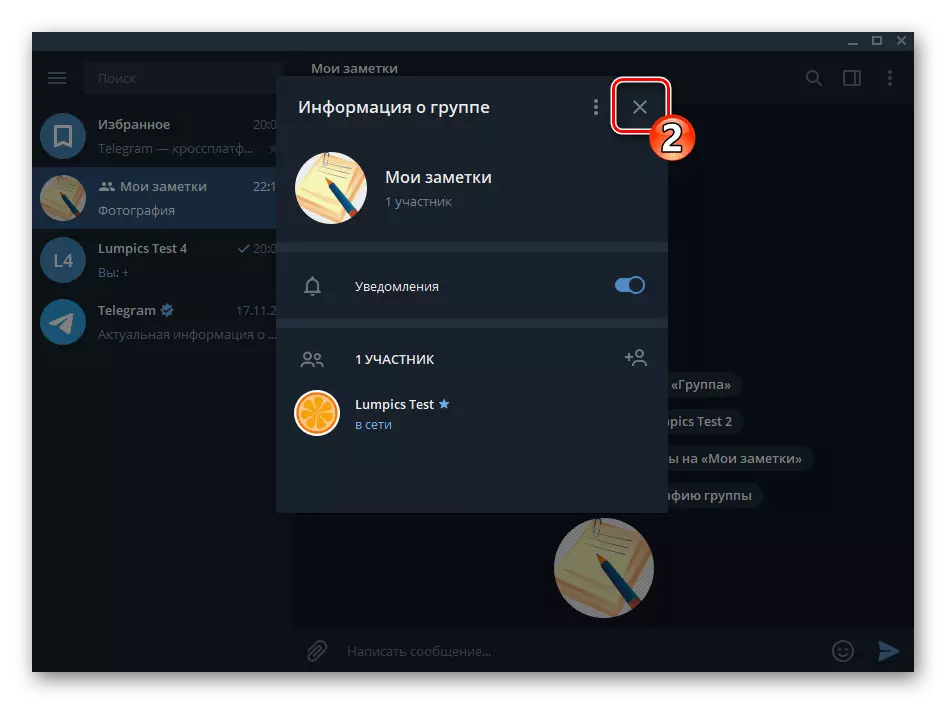
- Về điều này, việc tạo ra một cuộc trò chuyện với chính mình bằng sự hình thành trong sứ giả của nhóm với người tham gia duy nhất được hoàn thành, bạn có thể đi để gửi thông tin đến cuộc trò chuyện kết quả.
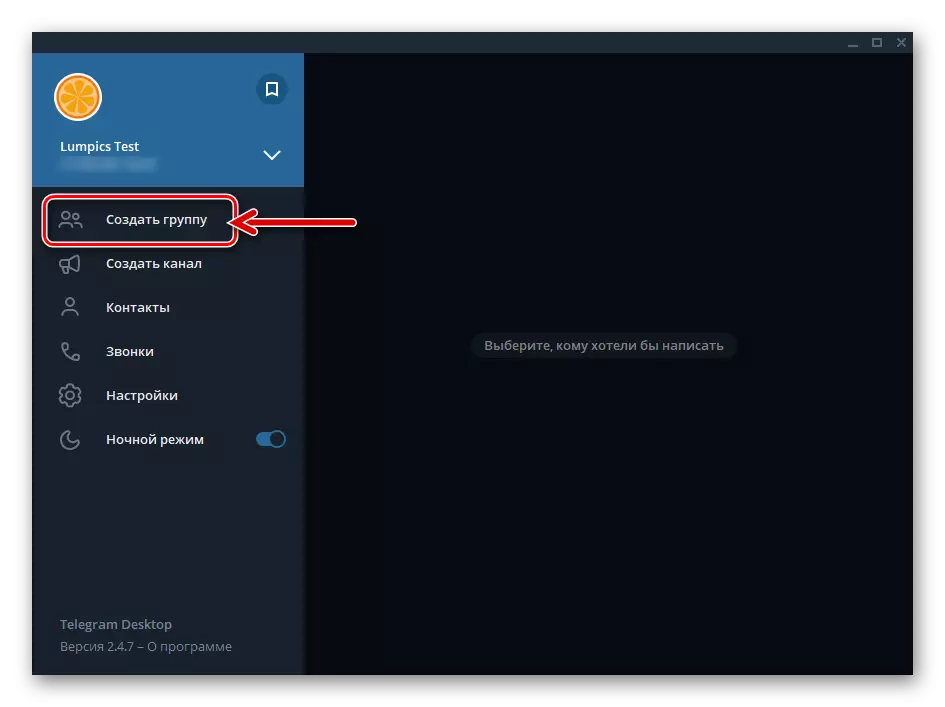
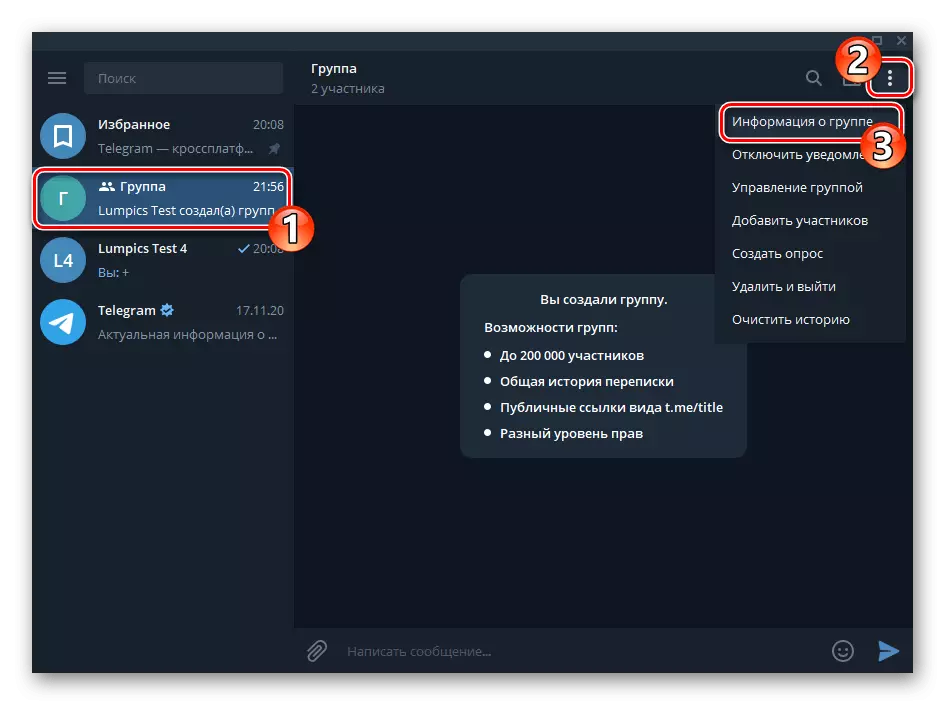
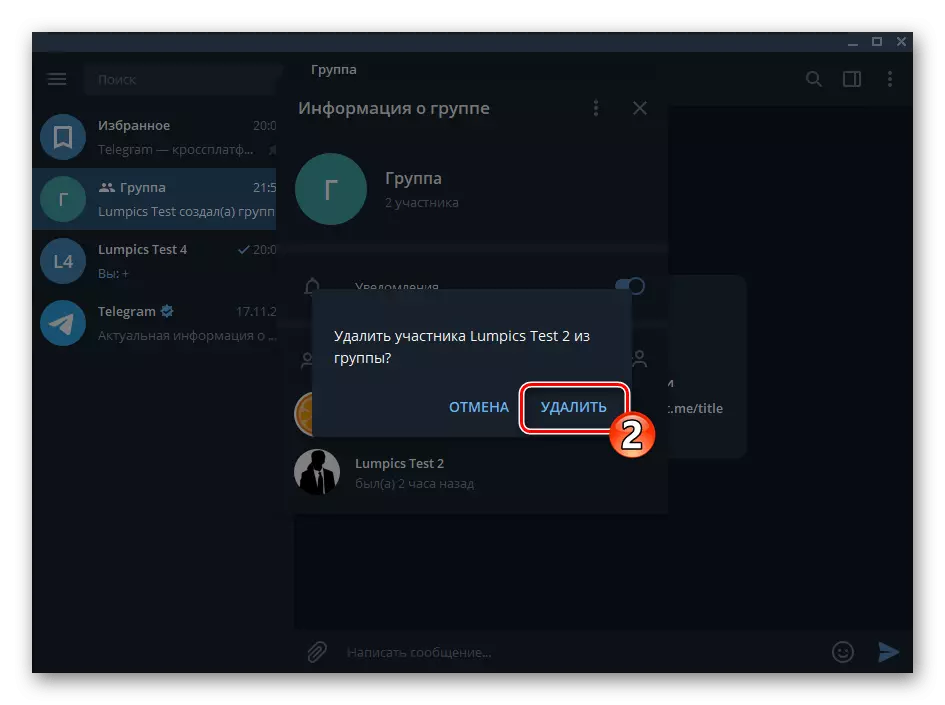
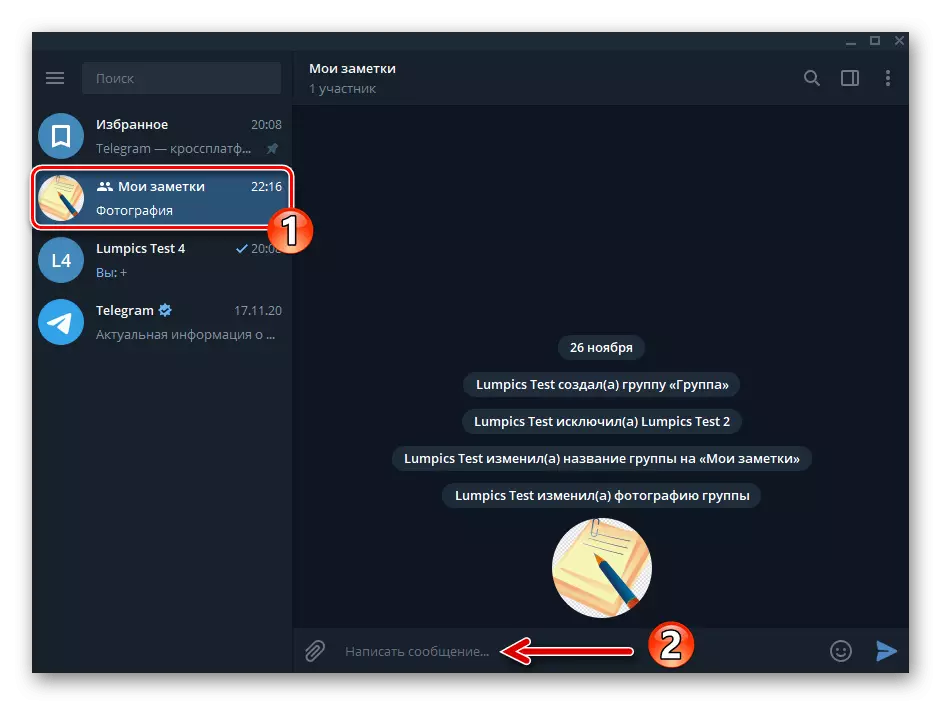
Phương pháp 3: Tài khoản thứ hai
- Nhập tài khoản Telegram thứ hai của bạn vào chương trình:
- Gọi menu Messenger.
- Nhấp vào bên phải ở bên phải của tài khoản hiện tại được cách điệu dưới nút mũi tên.
- Nhấp vào "Thêm tài khoản".
- Thực hiện tương tự như các mục được mô tả trong bài viết về liên kết sau đến hành động liên quan đến việc đăng ký số mới trong trình nhắn tin từ PC.
Đọc thêm: Đăng ký (Ủy quyền) trong Telegram thông qua ứng dụng Messenger Desktop
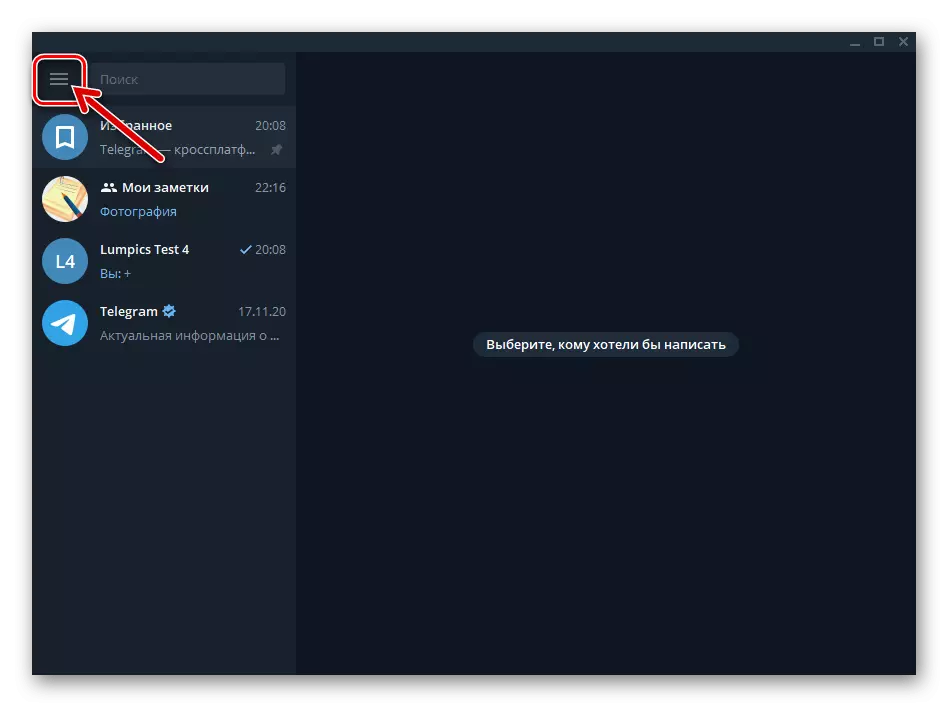
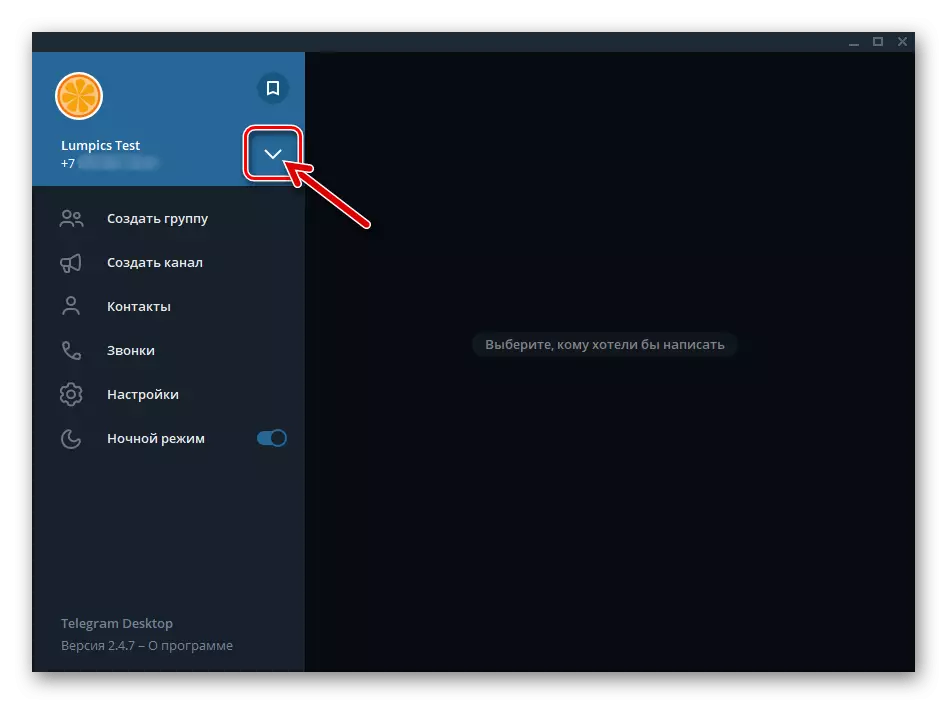
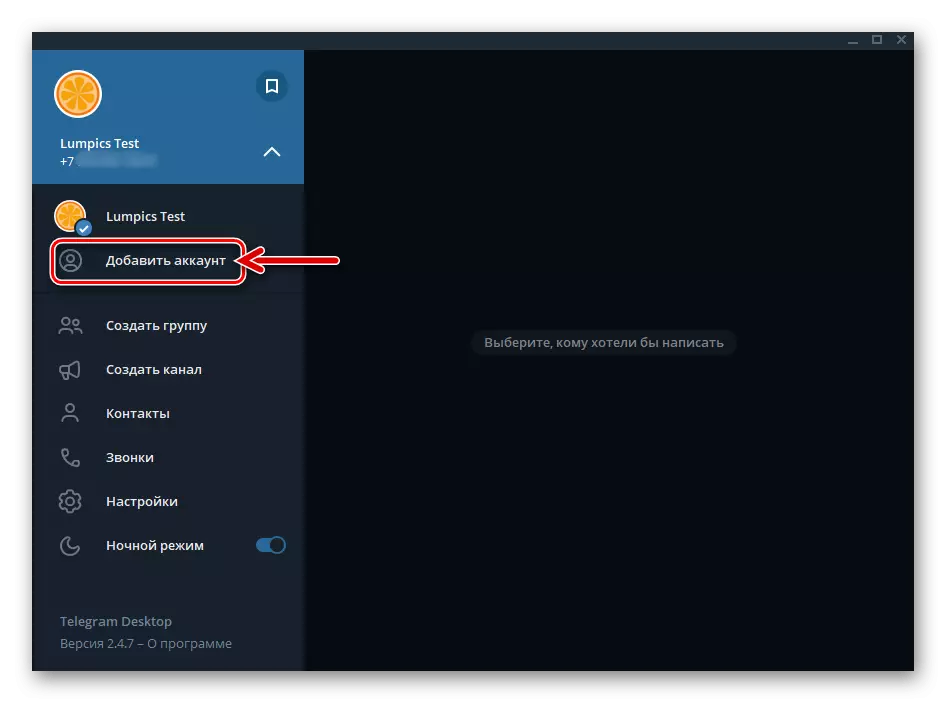
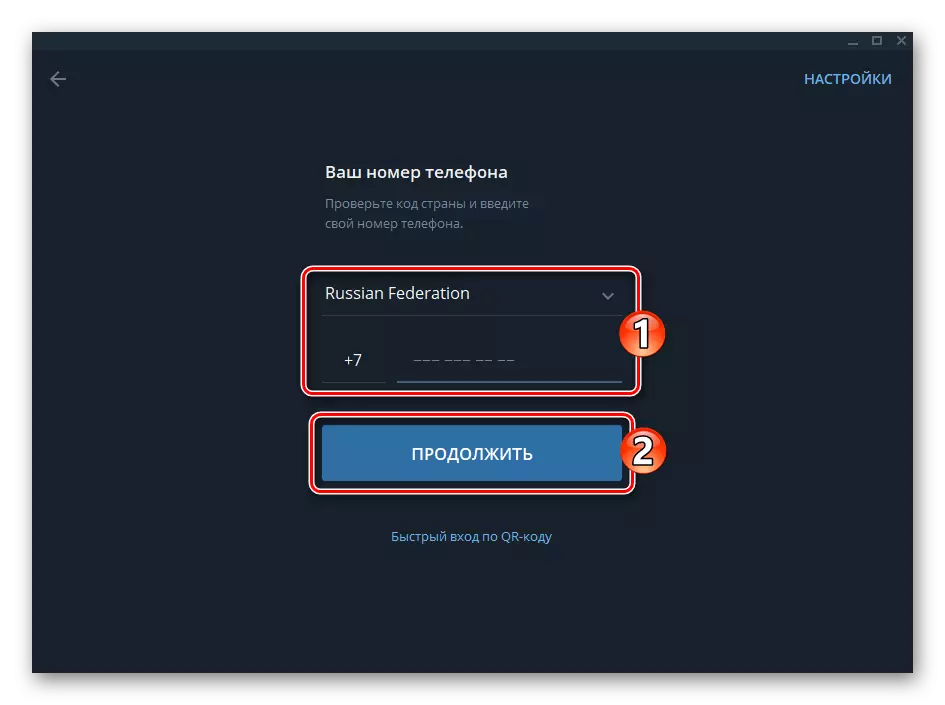
- Chuyển sang thông báo được sử dụng làm người gửi dưới dạng người gửi, nhấp vào tên của nó trong menu chính của chương trình.
- Tạo một cuộc đối thoại hoặc trò chuyện bí mật, người chặn, chọn tài khoản thứ hai của bạn trong trình nhắn tin.
Đọc thêm: Tạo các cuộc trò chuyện đơn giản và bí mật trong Telegram cho Windows
- Về điều này, việc tổ chức thư từ với chính mình được coi là hoàn thành - tiến hành gửi tin nhắn, mà bạn có thể bất cứ lúc nào và từ bất kỳ tài khoản nào được thêm vào trò chuyện.