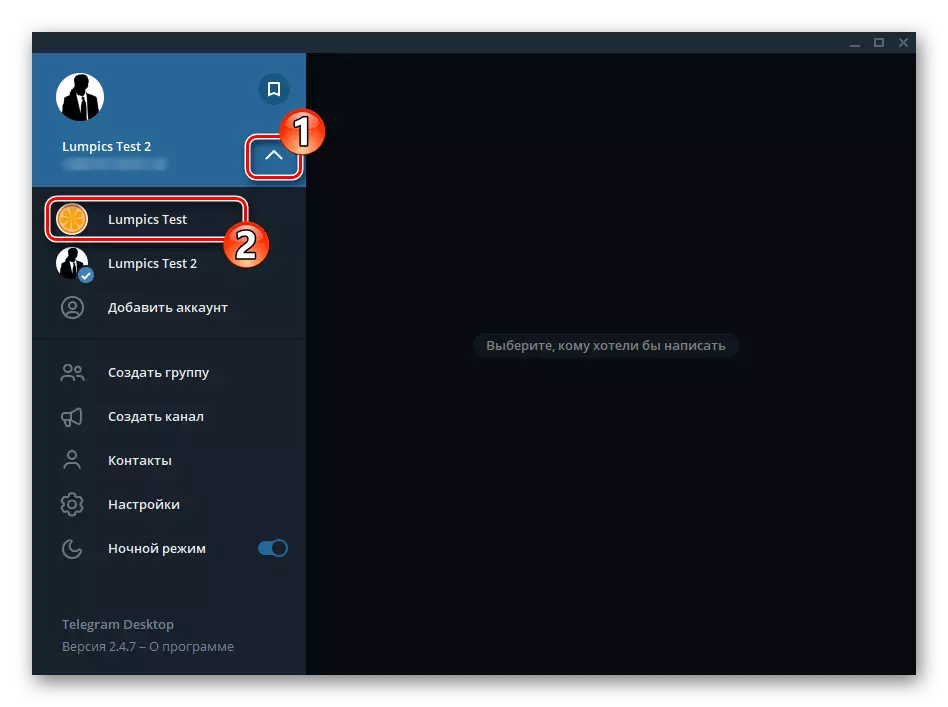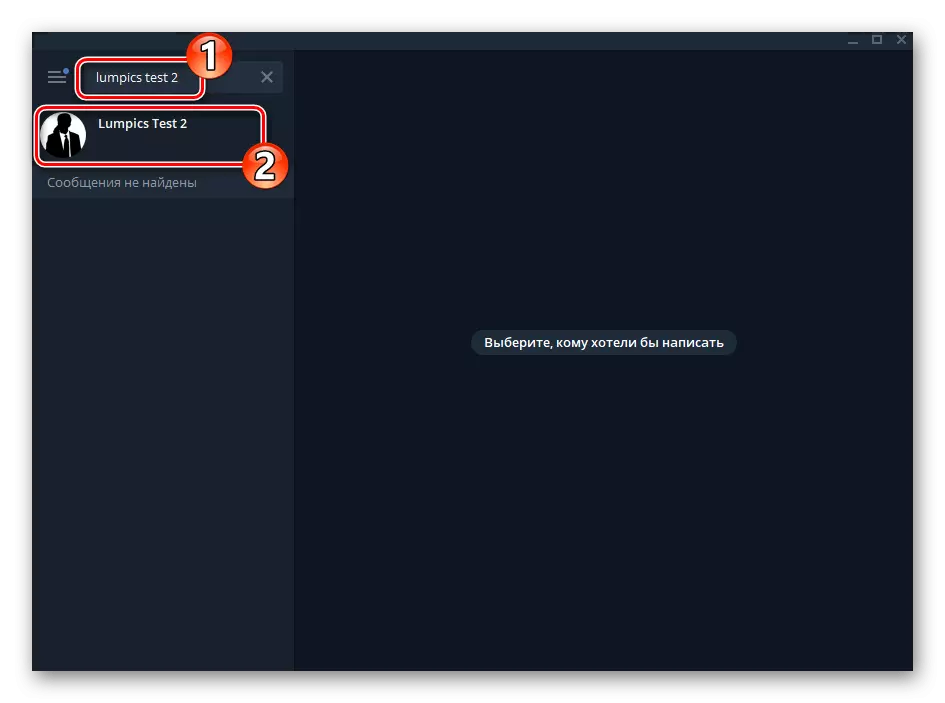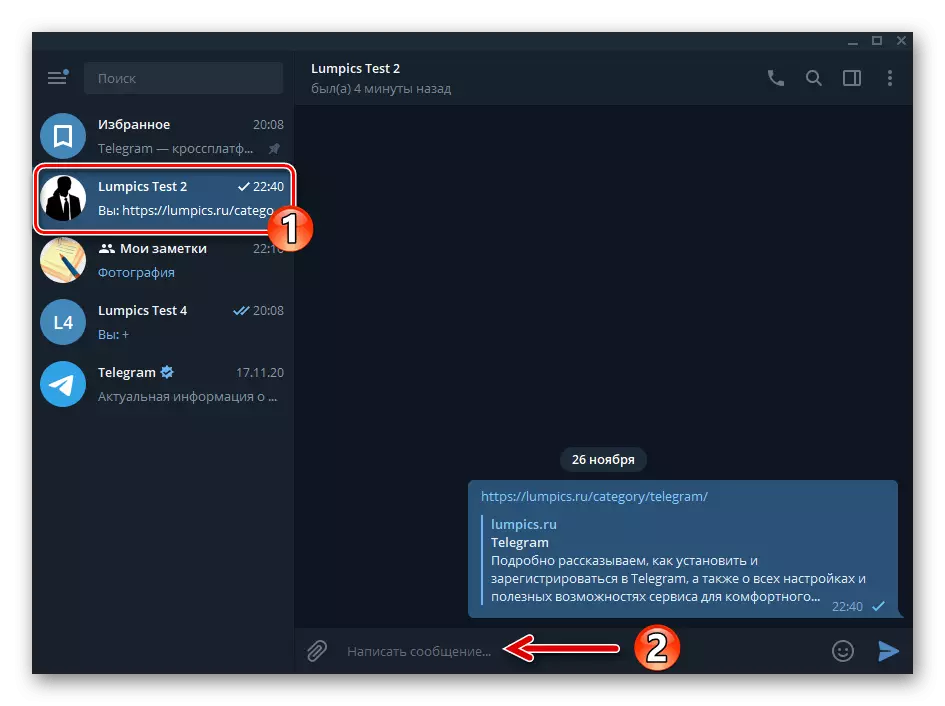Android
Telegram pre Android, rovnako ako akékoľvek iné verzie posla, umožňuje organizovať písanie správ a odosielanie všetky ďalšie informácie (obsah, súbory) vlastnými silami nie je jediná cesta. Všetko, čo potrebujete k vytvoreniu prístupné iba osoby (to je) chatu v dodatku, je len nutné zvoliť najvhodnejší prístup zo svojho vlastného pohľadu, alebo striedavo platiť všetky žiadosti navrhuje ďalej, aby sa dosiahlo rôznych koncových cieľov.Metóda 1: Obľúbené
Schopnosť prenášať správy na seba cez Telegram je k dispozícii na začiatku každého užívateľa. Posol poskytuje špeciálny chatu, alebo lepšie povedané s názvom "Favorites" modul, ku ktorému budete mať prístup iba k, a kde si môžete uložiť všetky informácie.
- Otvorte telegramy a vyvolanie menu aplikácií, dotýkať sa tri obrazovky v hornej časti obrazovky na ľavej strane. V zozname možností, kliknite na položku Obľúbené.
- Písať akýkoľvek správu do poľa pre písanie textu na obrazovke s otvorenou chatu a kliknite na tlačidlo "Odoslať". V dôsledku toho budú zadané informácie okamžite objaví v "rozhovore" s seba a bude tam byť uložená, kým ju odstrániť.
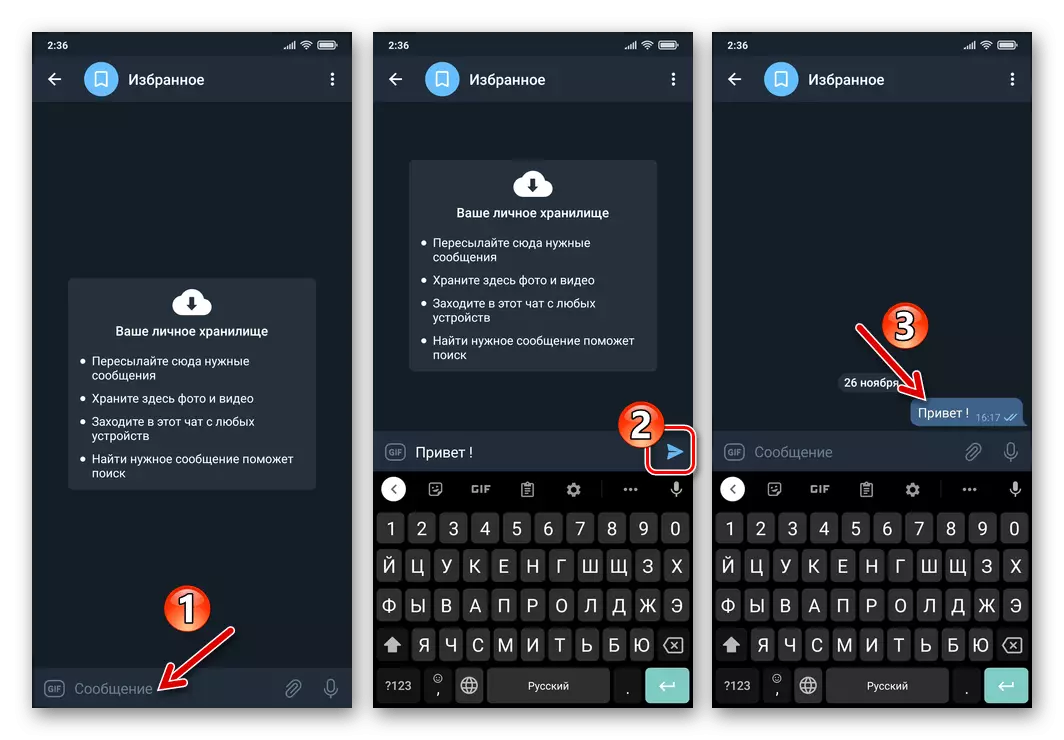
Z hľadiska dostupného pre uloženie dátové typy, sekcia v pochybnosť sa nijako nelíši od akéhokoľvek iného chatu v messengera. To znamená, že okrem textových správ, môžete si dať na "Obľúbené" odkazov na webové zdroje, rôznym obsahom a súbory ľubovoľného typu.
- Okrem priamej doplňovanie "Obľúbené" je popísané vyššie, môžete zadať tento modul ako príjemca správ odoslaných z iných chatov:
- Otvorte dialógové okno alebo skupinu v telegrame, ktorý obsahuje jednu alebo viac správ, ktoré chcete uložiť.
- Kliknite do oblasti správy, ktorý je skopírovaný z korešpondencie prideliť ju. Ak je to potrebné, zaškrtnite niekoľko ďalších správ, dotýkať políčka umiestnené na ľavej strane.
- Kliknutím na obrazovke v dolnej časti obrazovky na pravej nápisom "odoslať" alebo kohútom pozdĺž šípky v paneli nástrojov na-up zobrazí. Kliknutím na prvý účet v zozname vašich kontaktov, ktoré sa otvorí - "Obľúbené".
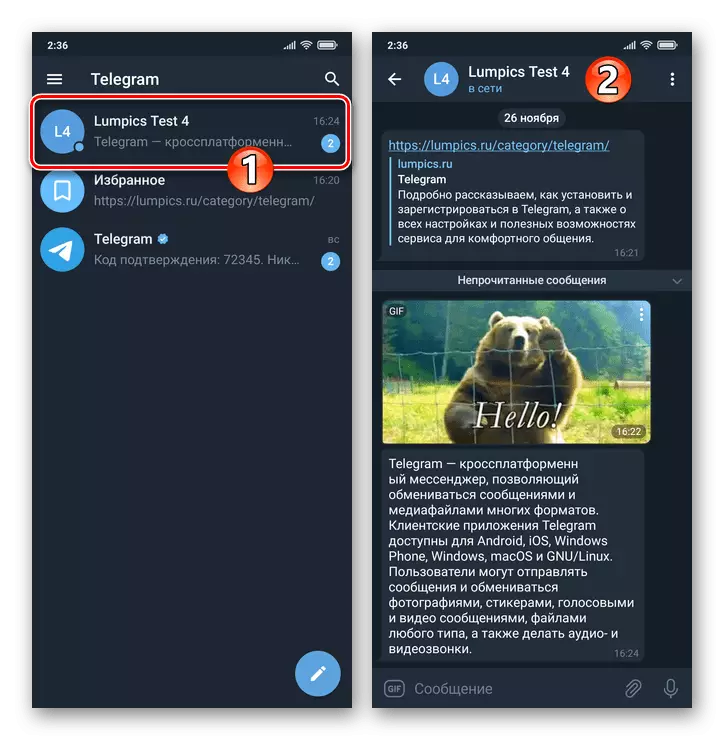
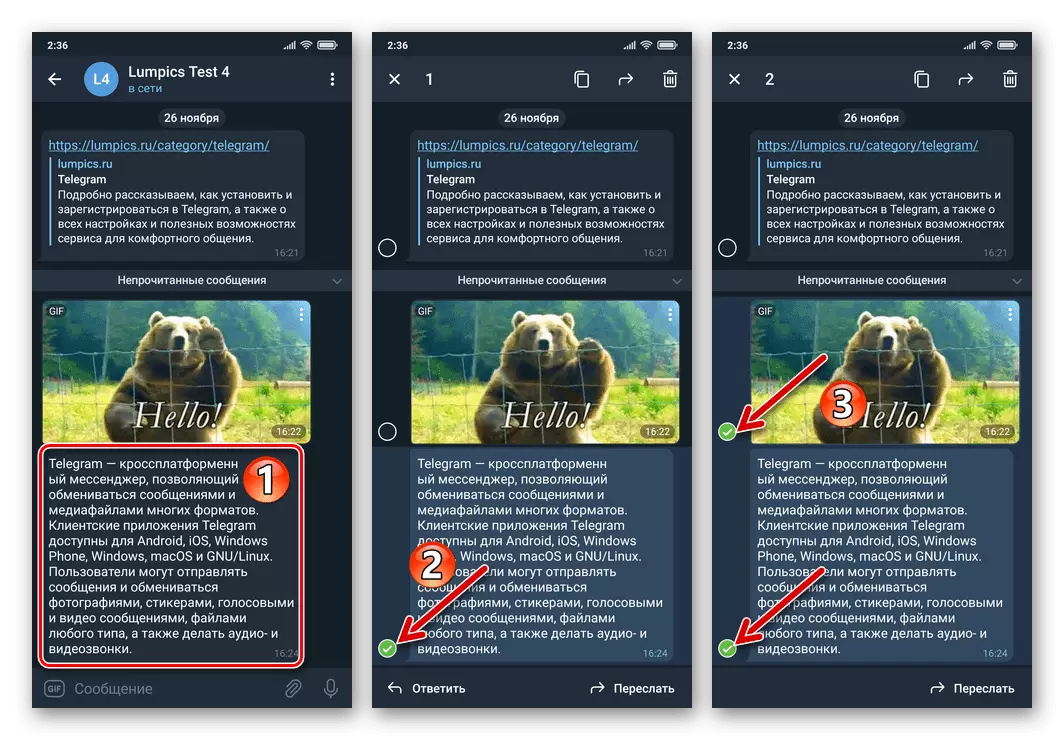
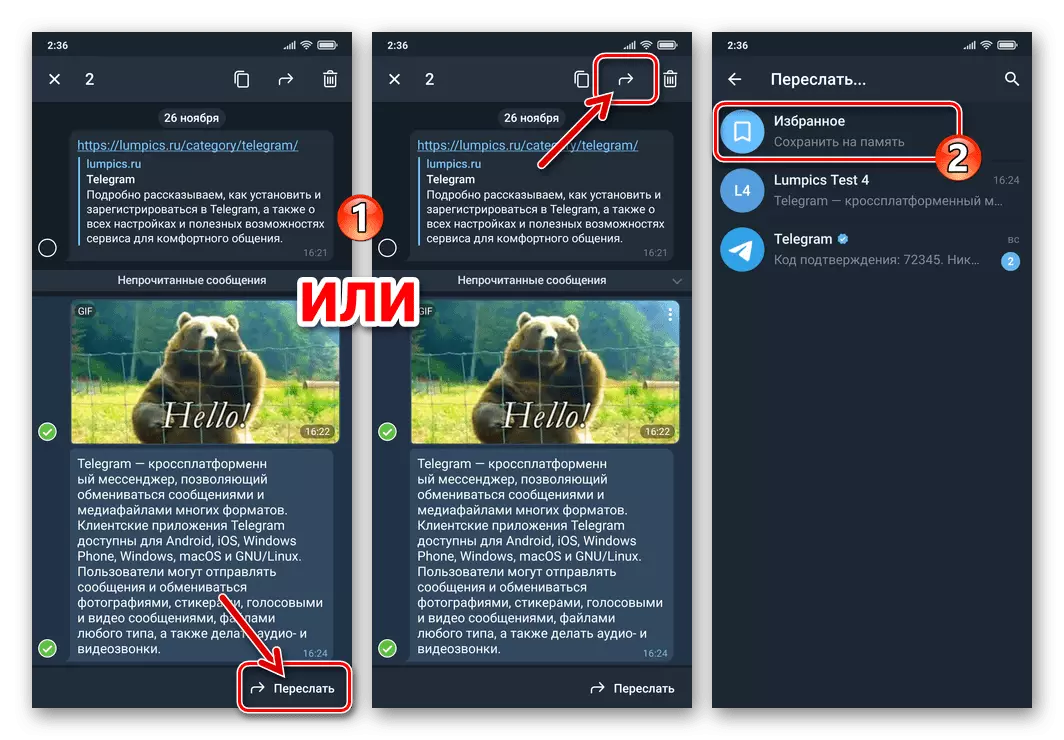
- Následne môžete vždy pristupovať k informáciám uloženým vyššie popísaným vyššie otvorením "obľúbených" z Master Mender Ponuka.
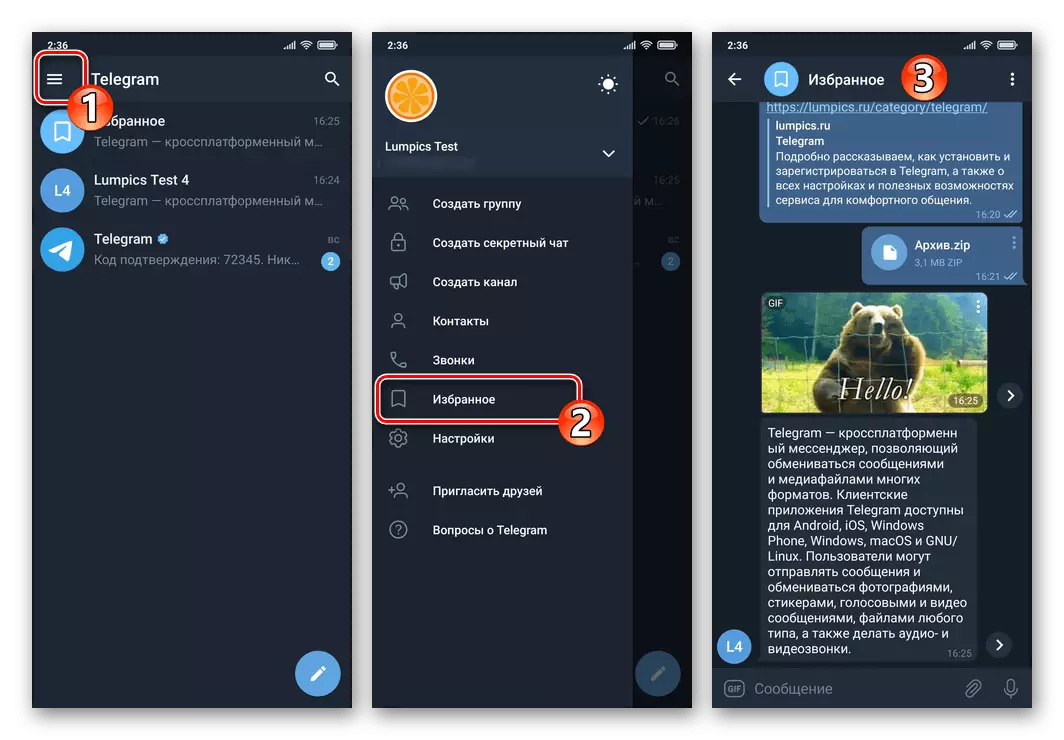
Okrem toho sa osobný telegram cloud zobrazuje v zozname "Chat" Aplikácie a aby sa zabezpečil čo najrýchlejší prístup k uloženým údajom, môžete "opraviť" modul spochybnený nad inými chaty pridelením dlhým stlačením tlačidla na titule A potom v ponuke možností vyberte príslušný nástroj.
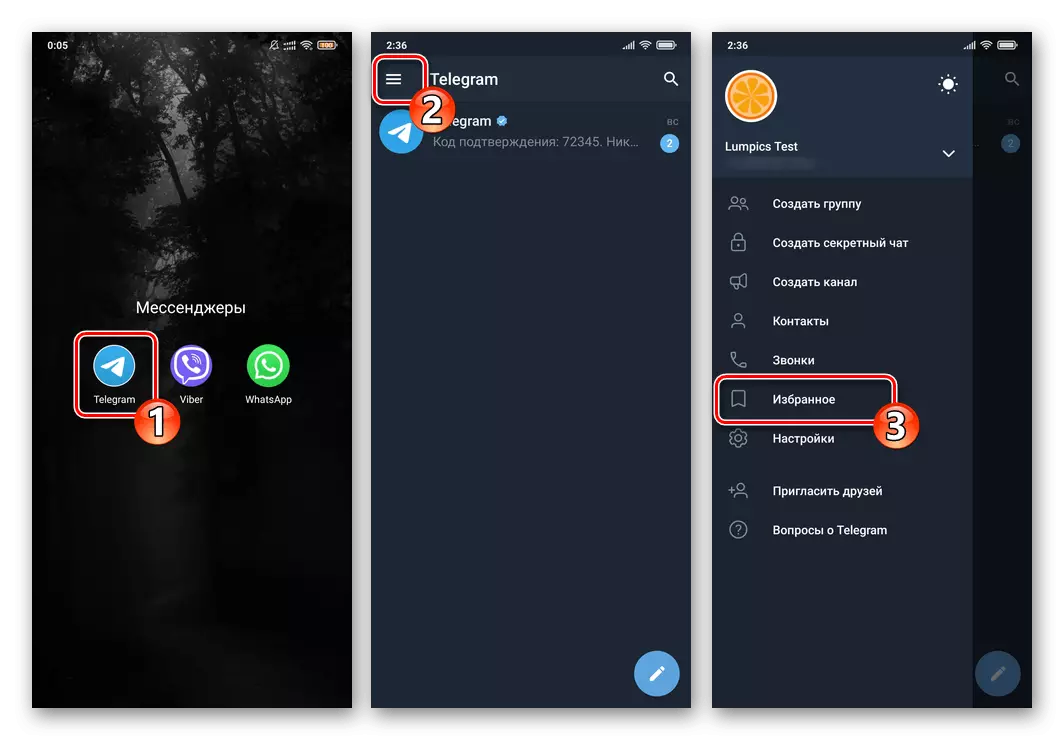
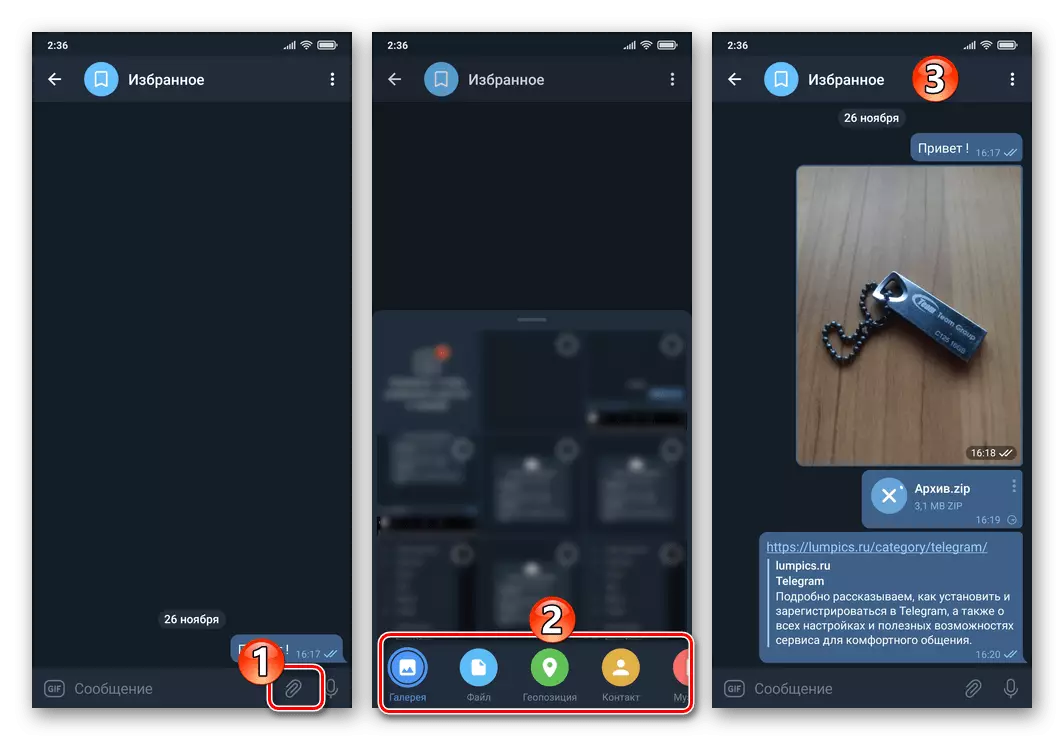
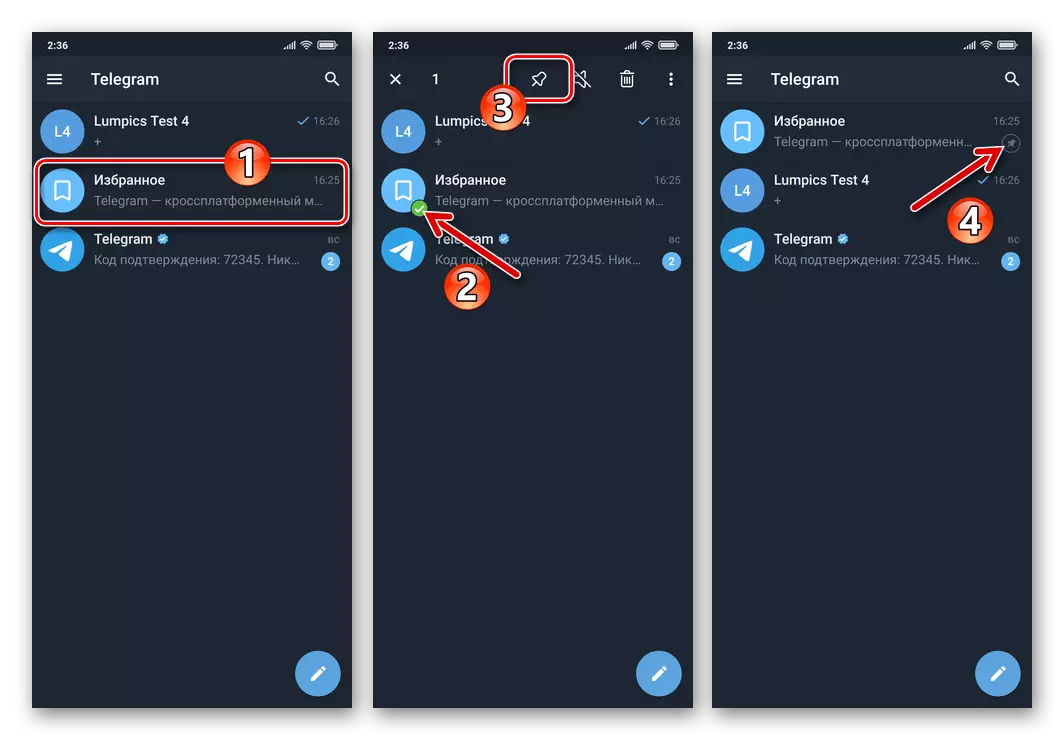
Okrem toho. Pripomienka
Odosielanie správ na "Obľúbené" vášho telegramu je možné vykonať odložené, čo umožňuje použitie príslušného modulu, aby ste si pripomenuli dôležité udalosti alebo potrebu vykonávať všetky akcie.
- Otvorte "Obľúbené", napíšte text pripomienok do vstupného poľa správy.
- Kliknite na tlačidlo "Odoslať" a držte prst na nej niekoľko sekúnd. V dôsledku toho sa zobrazí jednotka "Nastaviť pripomienku" - klepnite na neho.
- Riešenie zoznamu "Dátum", "Hodina", "Minúty" v zobrazenej oblasti "Nastavenie pripomienok", vyberte deň a čas prijímania správy zadanej správy do programu Messenger a potom klepnite na tlačidlo "Odoslať dátum" spodnej časti obrazovky.
- Podľa výsledku vyššie uvedených manipulácií v určenom čase dostanete správu z posla vo forme textu zadaného ako pripomienku. Upozorňujeme, že po vytvorení samotného odloženého hlásenia vedľa poľa svojho vstupu v "Obľúbených" bude predtým chýbajúcim prvkom rozhrania. Dotknite sa tohto nového tlačidla, pôjdete na chatovanie "Pripomienky", odkiaľ je možné spravovať vytvorené oznámenia (odstrániť, zmeniť dátum a čas prijímania oznámení) a naplánovať nové.
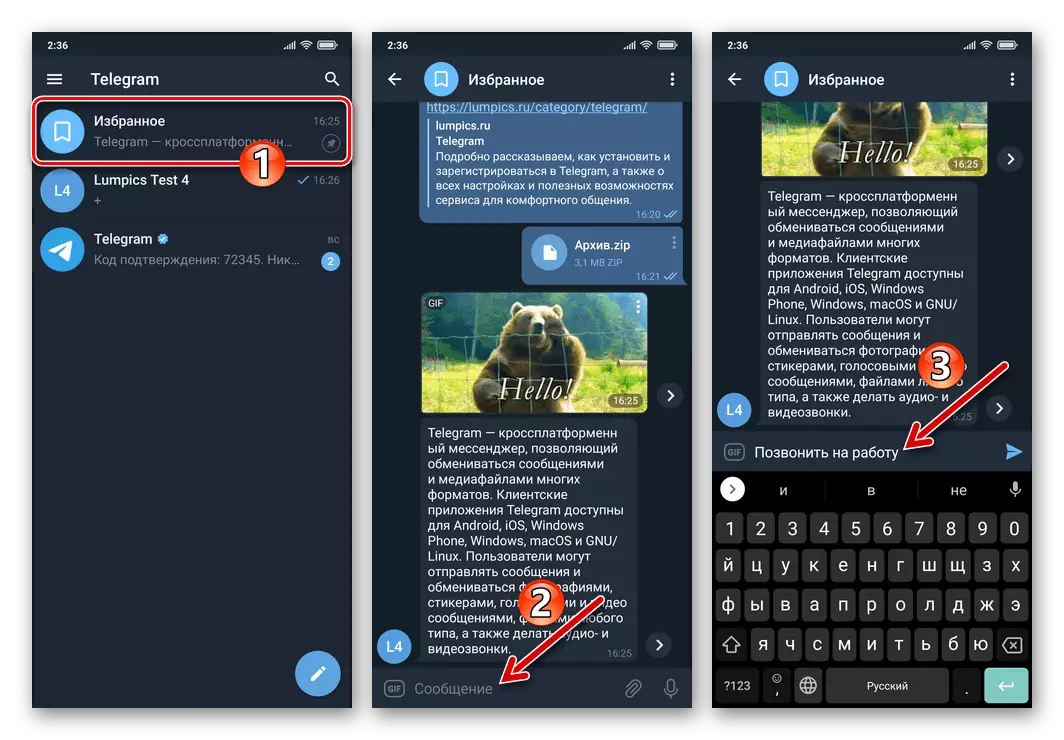
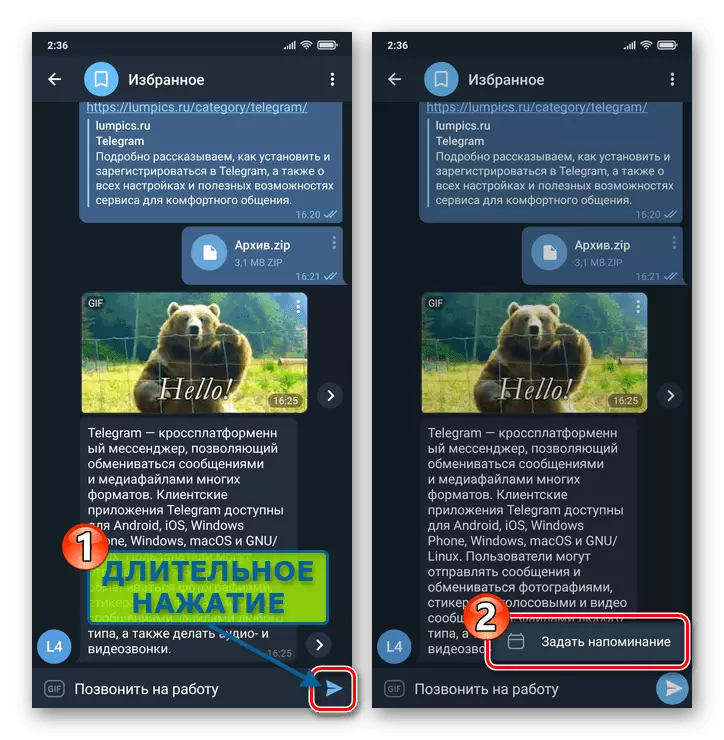
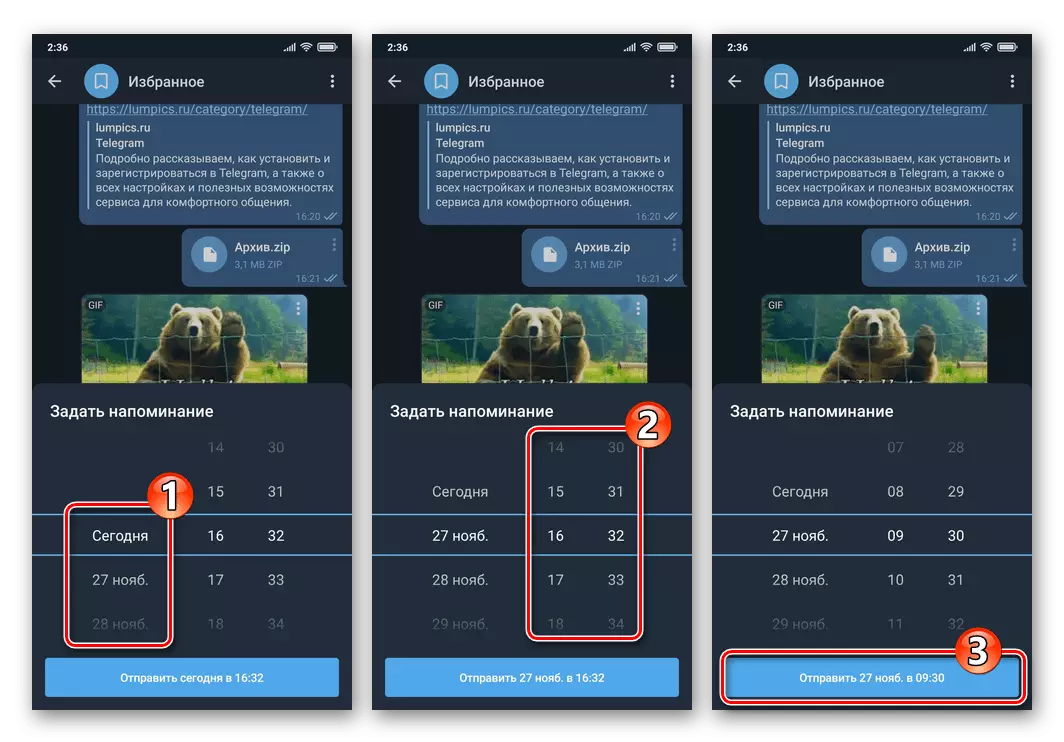
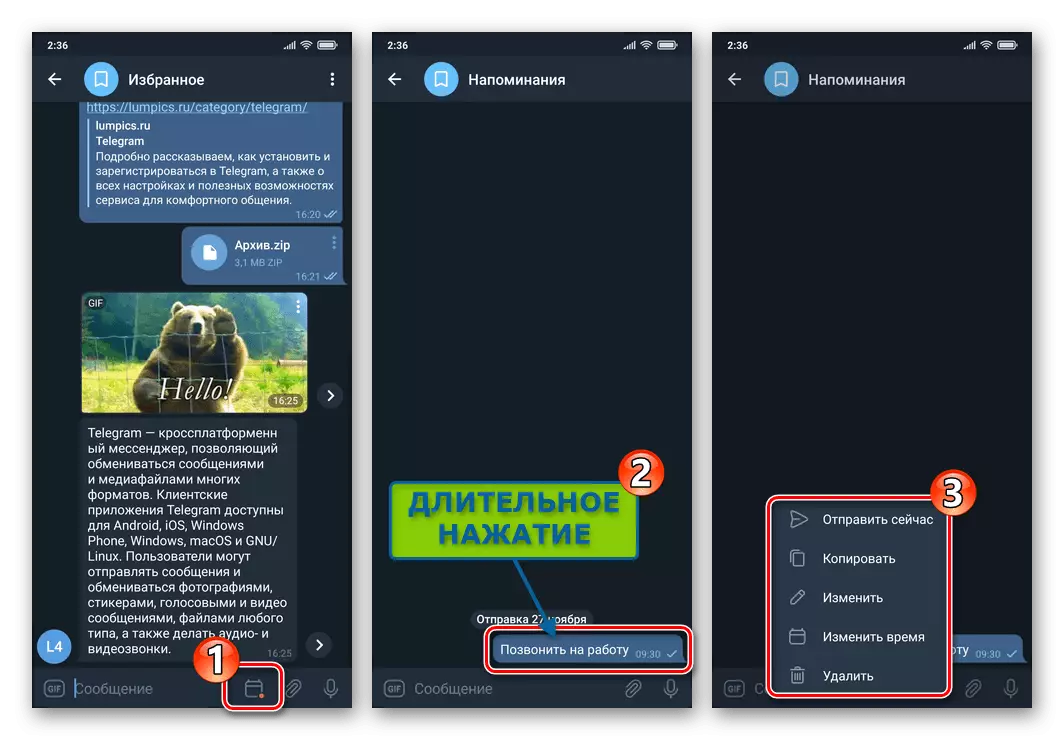
Metóda 2: Skupina
Ďalšou možnosťou vytvoriť chat s ním je k dispozícii z dôvodu nedostatku obmedzení na minimálnom počte účastníkov skupiny Chat v telegramoch (takáto združenie môže byť zastúpená jedinou osobou).
- Spustiť posol a vytvoriť skupinu dvoch ľudí. Ako druhý (dočasný) chatový člen vyberte ľubovoľný užívateľ z adresára (ale je to lepšie pre vás priateľ vysvetliť vaše činy majiteľovi účtu priťahovaný pre vaše účely). Zadajte názov skupiny nezabudnuteľné a pochopiteľné, aby ste ho mohli rýchlo vyhľadať.
Prečítajte si viac: Vytvorte skupinový chat v telegrame pre Android
- Otvorte vytvorenú skupinu Chat, klepnite na svoj názov nad oblasťou správy, aby ste mohli konfigurovať svoje vlastné potreby:
- Po dlhú dobu kliknutím na názov druhej konverzácie zavolajte do menu a vyberte "Odstrániť zo skupiny" v ňom.
- Dotknite sa ikony "ceruzka" v hornej časti na správnu obrazovku so základnými údajmi o chatovom. Ďalej sa uistite, že "Súkromné" je vybraté ako parameter "Skupina typu".
- Prejdite na "Povolenia", deaktivujte cibuľu na pravej strane všetkých bodov zoznamu účastníkov a potom klepnite na začiarknutie v pravom hornom rohu obrazovky.
- Ak je to potrebné, zmeňte názov skupiny, pridajte akýkoľvek obrázok ako jeho ikonu.
- Kliknutím na začiatočnú značku v hornej časti na správnu obrazovku "Zmeniť" uložte zadané nastavenia a potom klepnite na "Späť", ak chcete prejsť na nakonfigurovanú "Korešpondenciu".
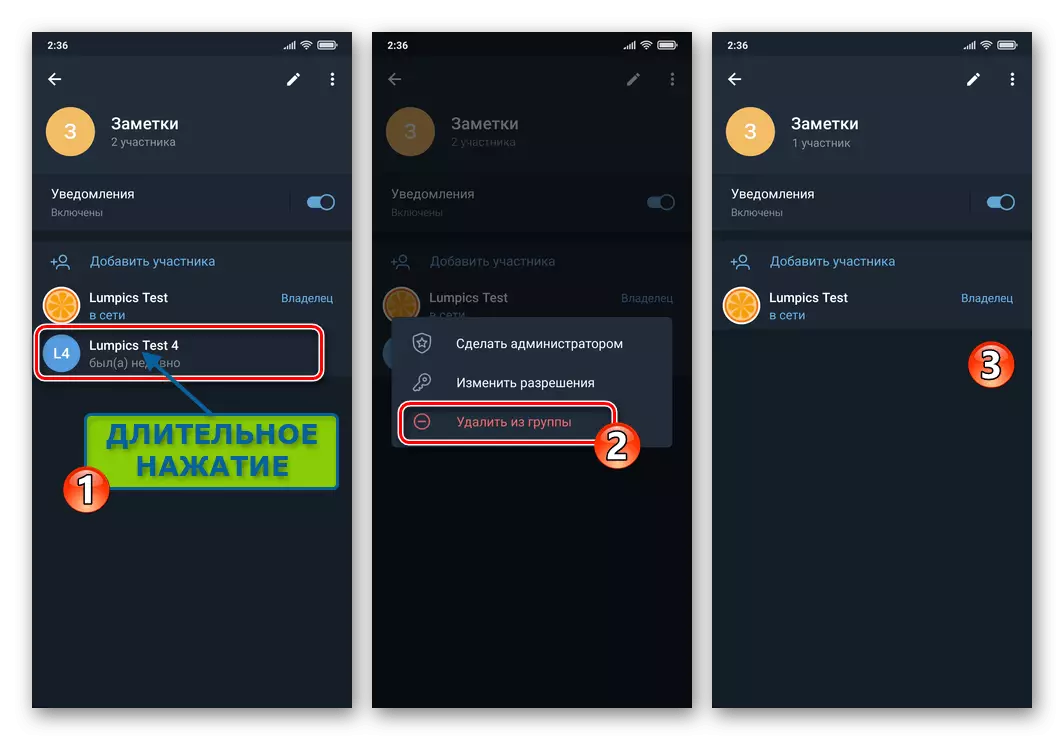
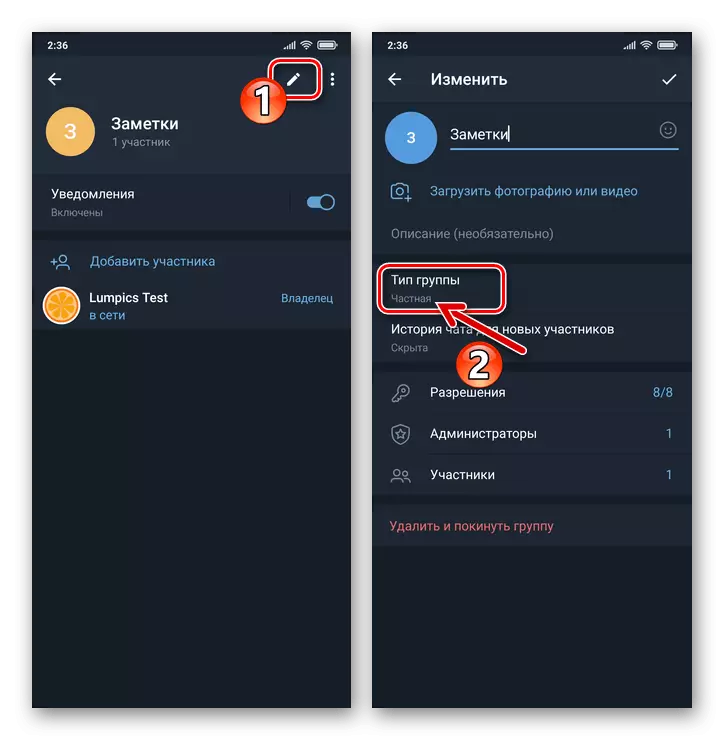
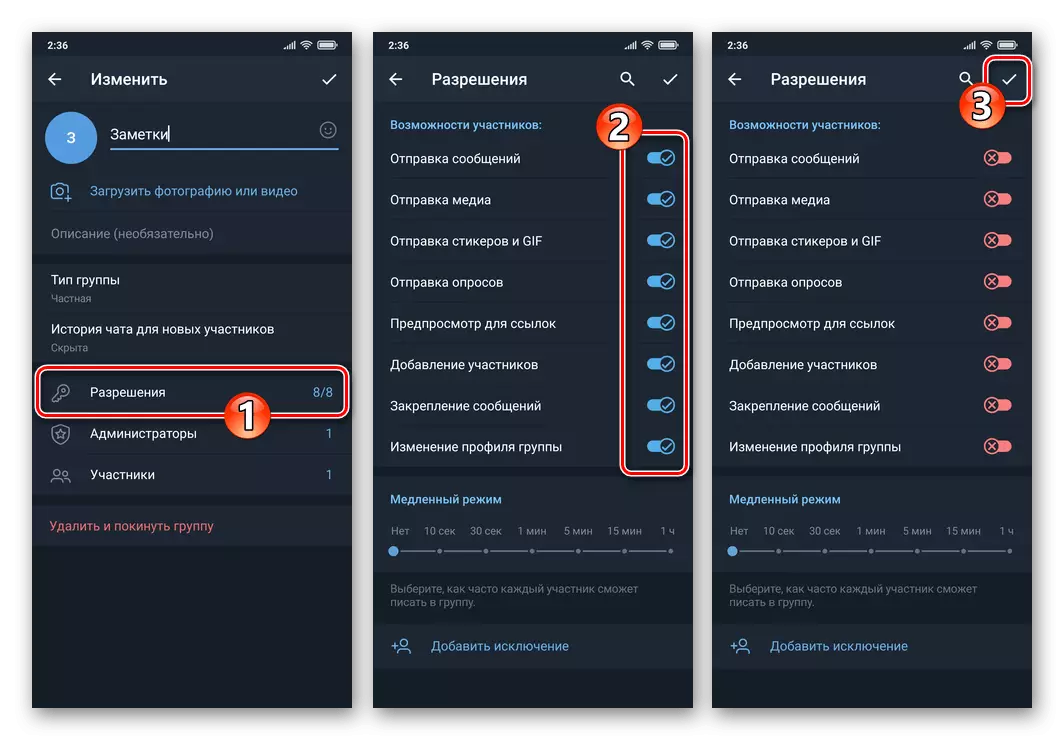
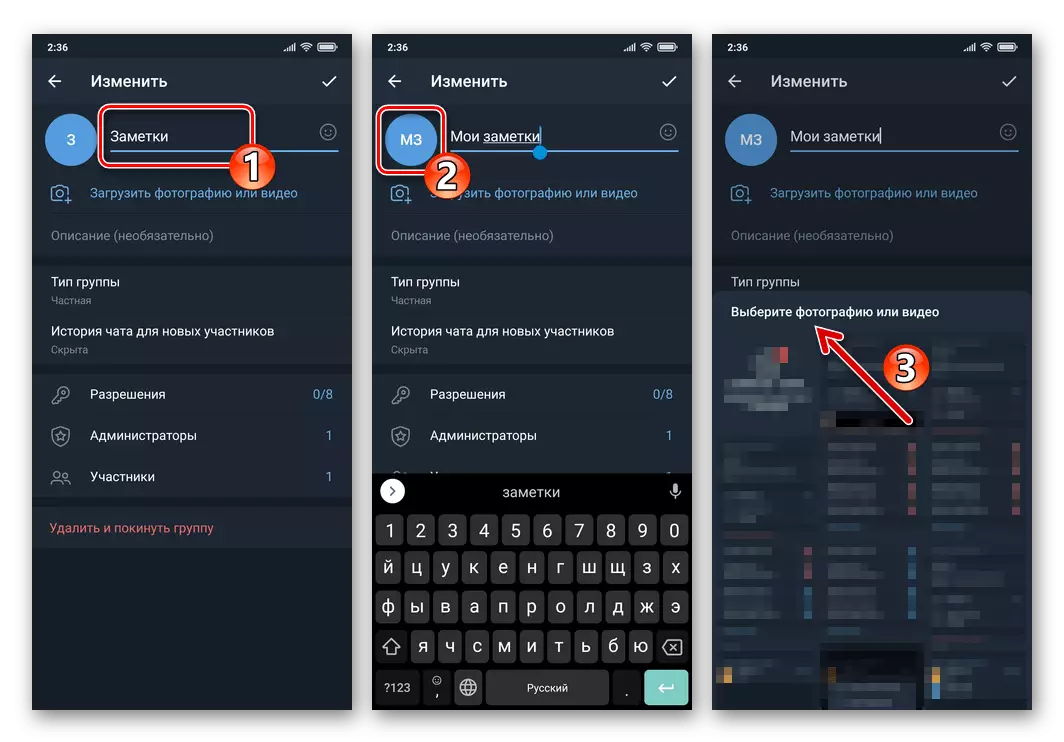
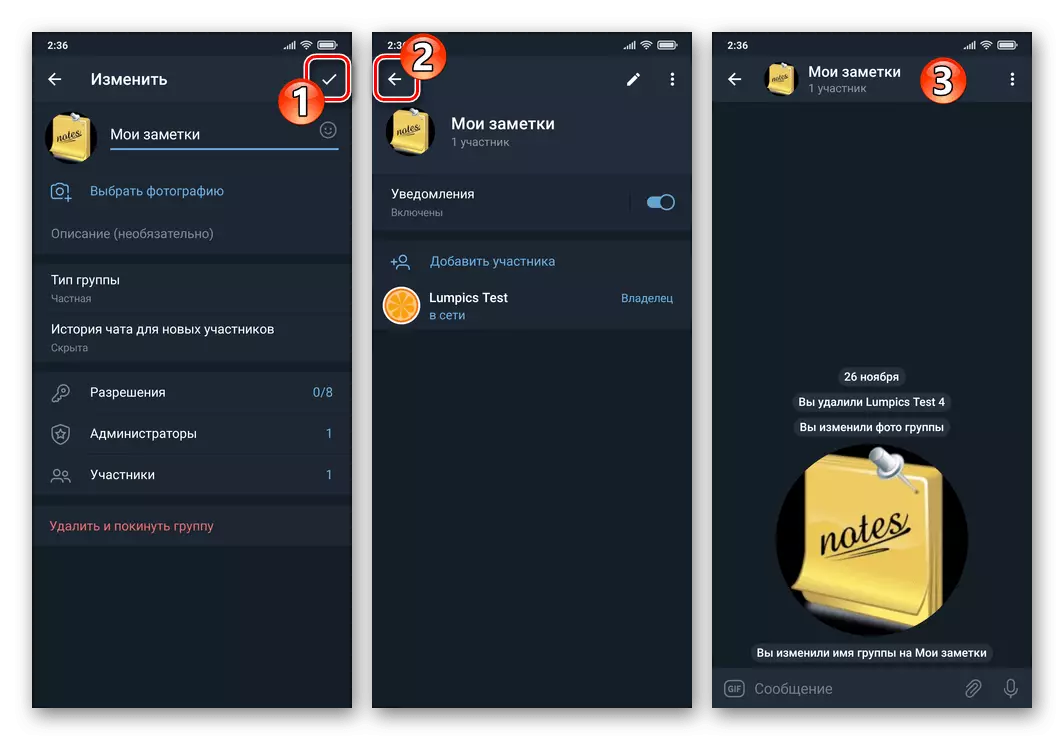
- Odteraz môžete použiť výslednú manipuláciu s chatmi ako výsledok vyššie opísaných manipulácií ako osobné ukladanie informácií podporovaných typom telegramu. Doplnenie Zoznam uložených údajov sa vykonáva odosielaním správ alebo ich odosielanie z iných konverzácií do "skupiny".
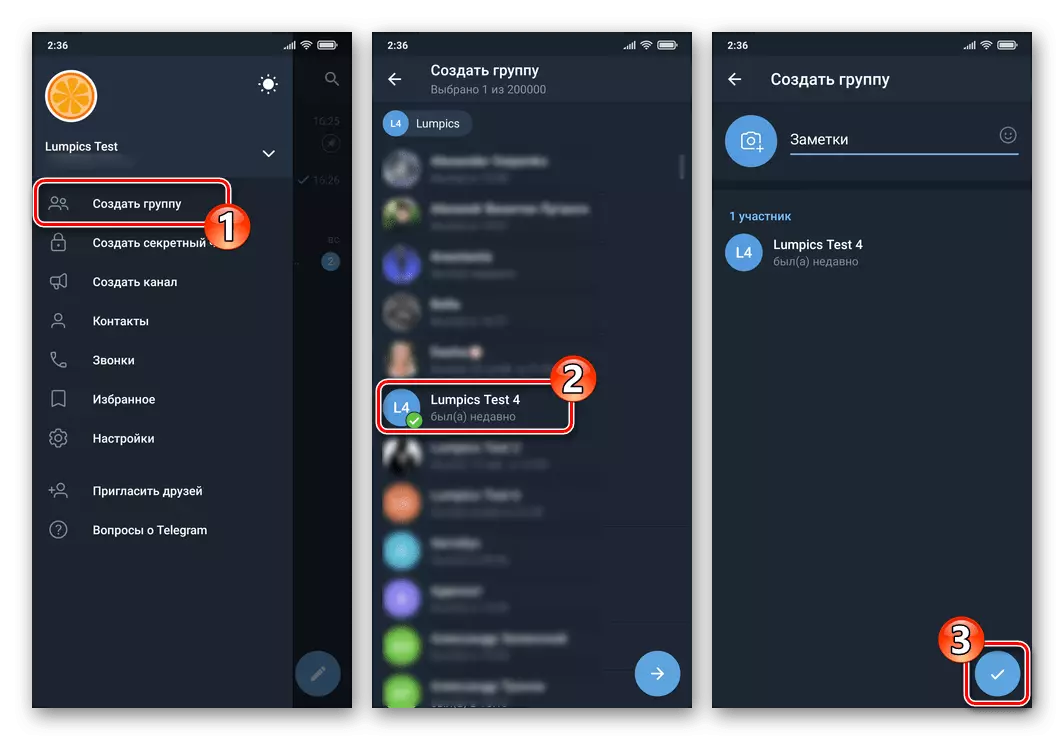
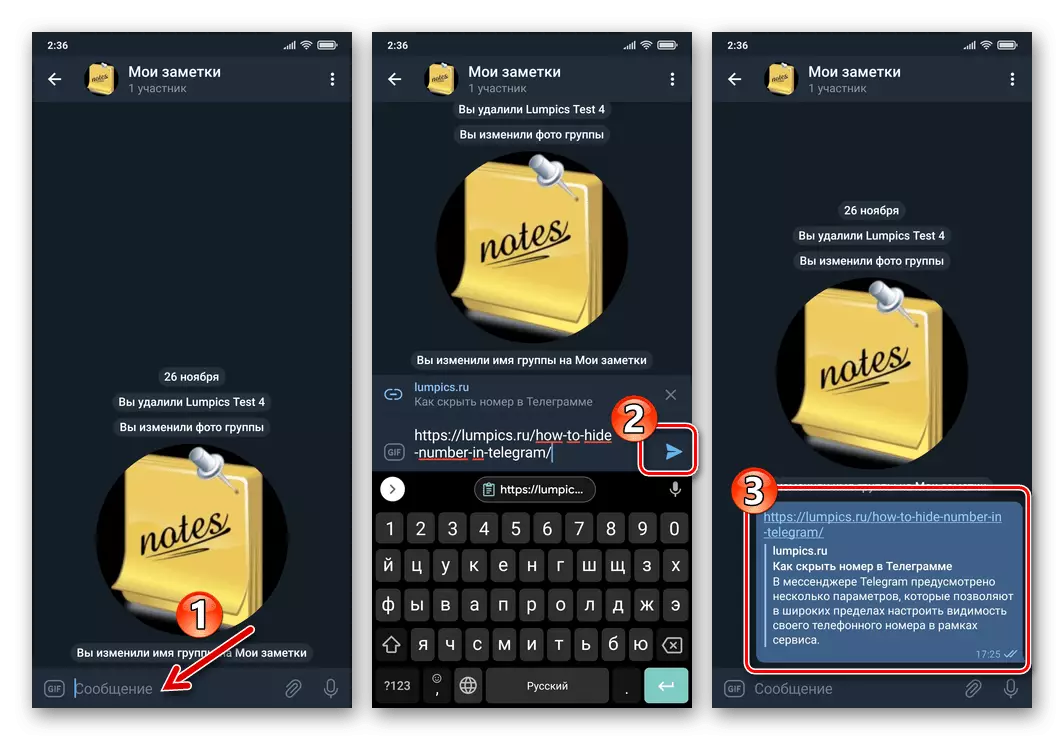
Metóda 3: Druhý účet
Keďže telegram pre Android vám umožňuje používať niekoľko servisných účtov v jednej aplikácii v skutočnosti súčasne pridaním druhého telefónneho čísla, môžete rýchlo vyriešiť úlohu vyjadrenú v titulnom článku. Jednou z výhod tohto prístupu je schopnosť používať tajné možnosti chatovania v procese prenosu informácií.
- Otvorte hlavné menu Messenger, klepnite na šípku nadol vpravo a číslo aktuálne používaného účtu. V otvorenej oblasti kliknite na položku Pridať účet.
- Prihláste sa do Telegram podľa zadania a potvrdenie vášho druhého telefónneho čísla.
Čítajte viac: Registrácia (autorizácia) v telegrame prostredníctvom aplikácie pre Android
- Od tejto chvíle môžete ľahko prenášať správy s niektorým zo svojich telegramov z účtovníctva do druhého:
- Prepnúť na odosielateľa účte v hlavnej ponuke Mensenger.
- Vytvorte pravidelný alebo tajné konverzácie, ako partner, zadajte svoj druhý účet.
Čítajte viac: Vytvorenie jednoduché a tajné rozhovory v Telegram pre Android
- Začatie posielanie textových informácií a / alebo obsah.
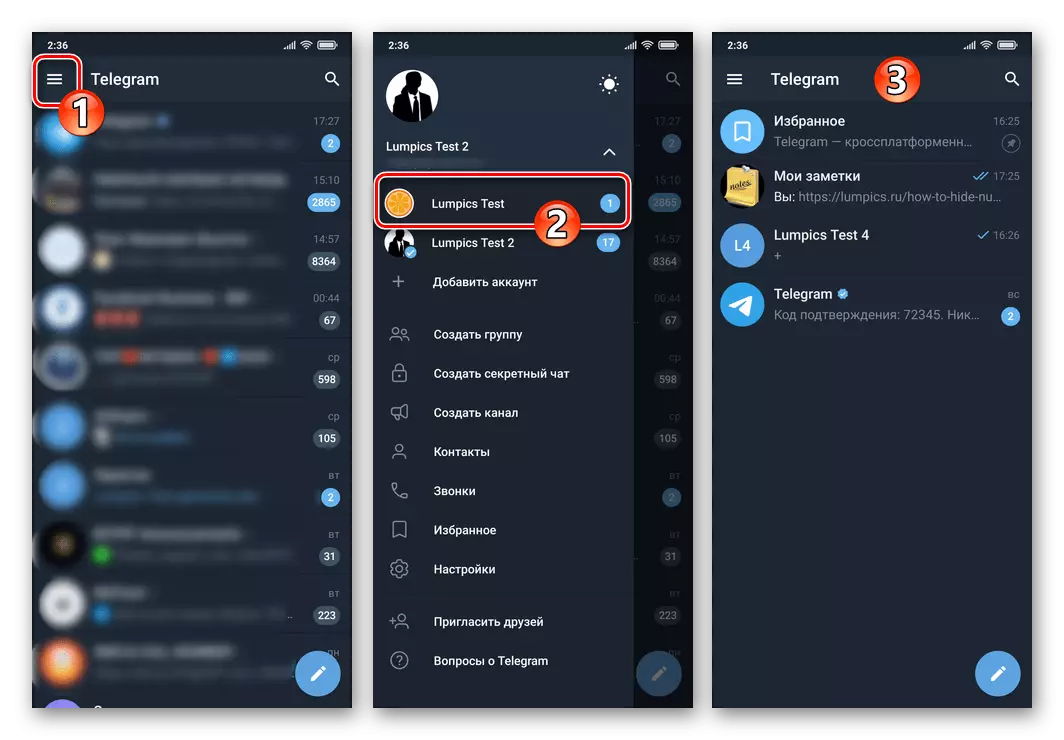
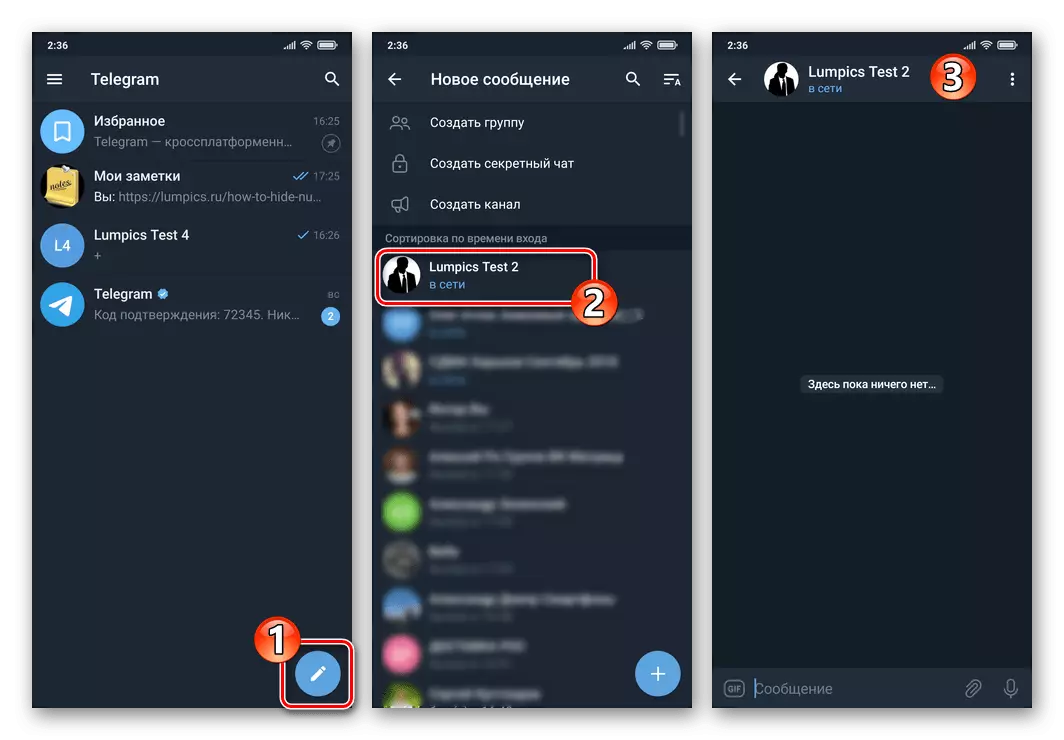
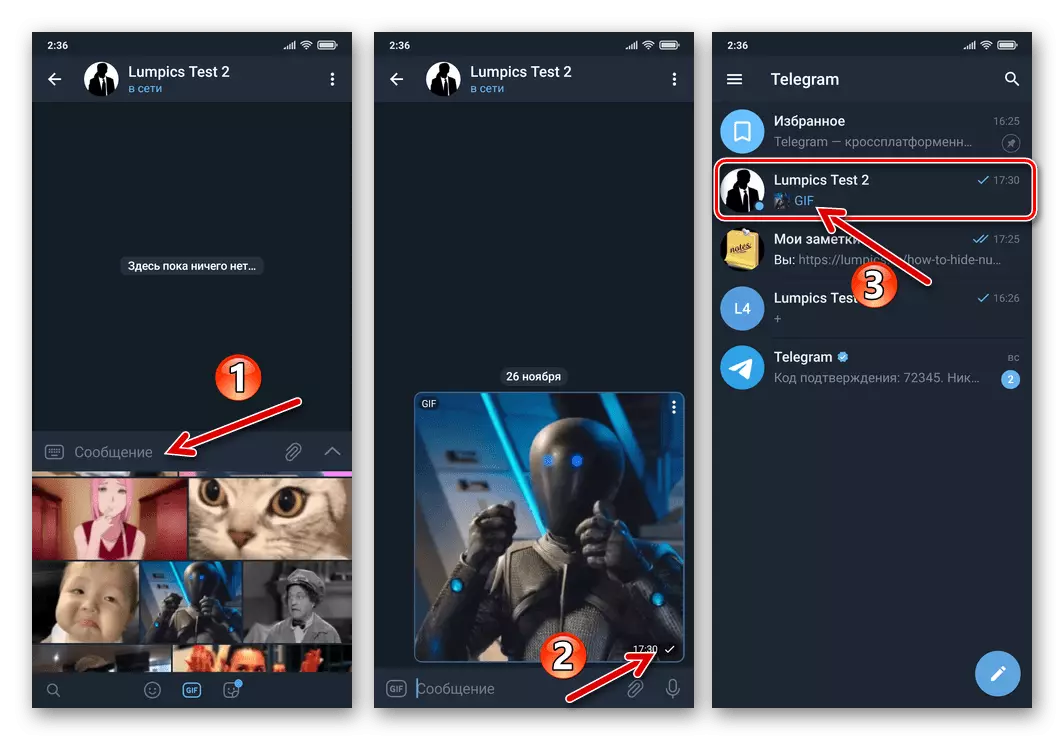
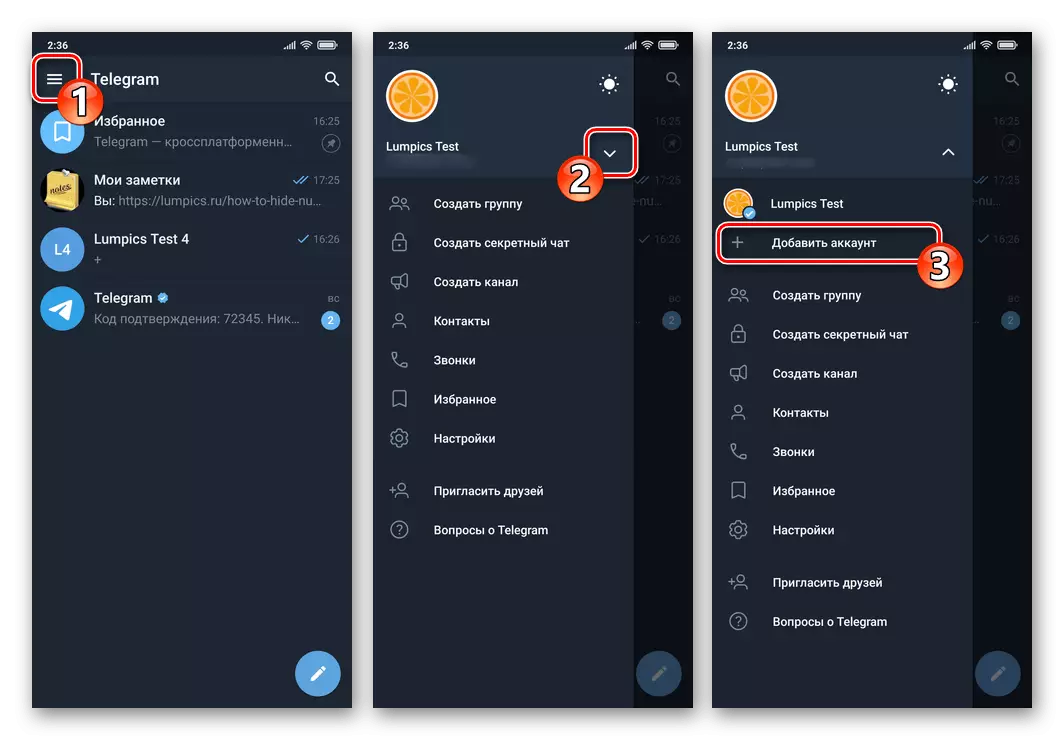
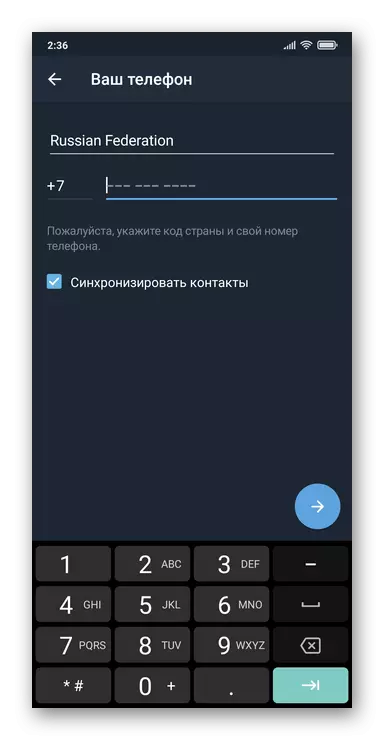
iOS.
Prostredníctvom Telegram pre iPhone, úloha je riešený v názve titulu, úloha je riešený minimálne tromi spôsobmi - v skutočnosti, bude potrebné vytvoriť konverzáciu, ku ktorým je možné výhradne s účtom v messengera.Metóda 1: Obľúbené
Najjednoduchšie príklad opatrenia, ktoré posielať správy na svojej vlastnej osobe, a preto ich zachovanie v telegramov pre svoje potreby, je použiť "Obľúbené" modul modul počíta.
- Run Telegram, prejdite na "Nastavenia", dotýka krajnej pravice ikonu na paneli Messenger sekcií.
- V zobrazenom zozname možností a priečok parametrov, prejdite k obľúbeným. V dôsledku toho bude otvorenie chatu určený na ukladanie informácií v posla samostatným užívateľ - tu môžete posielať textové, odkazy, obsah a súbory ľubovoľného typu.
- Okrem doplnenia "Obľúbené" od priameho odosielania správ môžete posielať dáta z inej korešpondenciu Telegram:
- Otvorte ľubovoľnú konverzáciu v messengera. Nájsť kópie z korešpondencie správy a dlhú kohútika vo svojej oblasti, vyvolanie menu.
- V zozname možností vyberte položku "Odoslať". Vyberte "Obľúbené" v zobrazenom zozname na karte "Chaty" a po chvíli odchod bude doručená podľa účelu - uloženú v osobnom skladovanie telegrame.
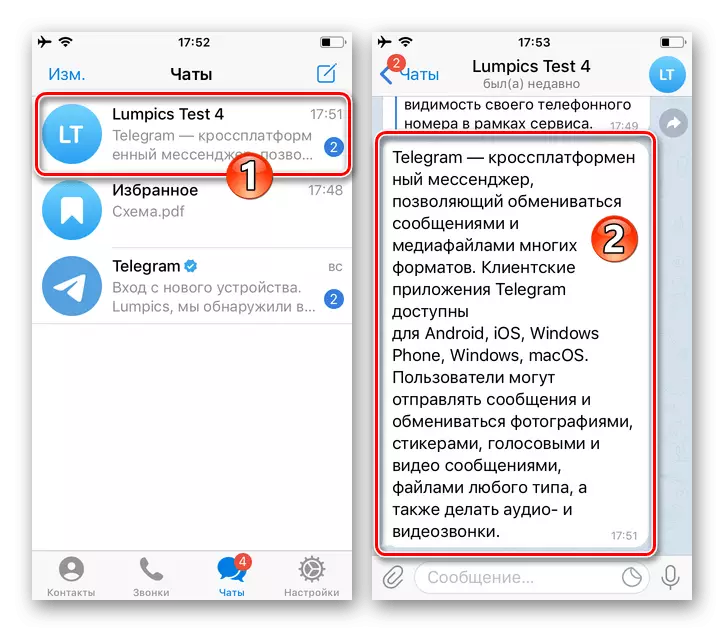
- V budúcnosti na prístup k správy uložené v "Obľúbené" a súbory z "nastavenia" posla alebo objaviť, dotýka názov korešpondencia rovnakého mena v zozname konverzácií.
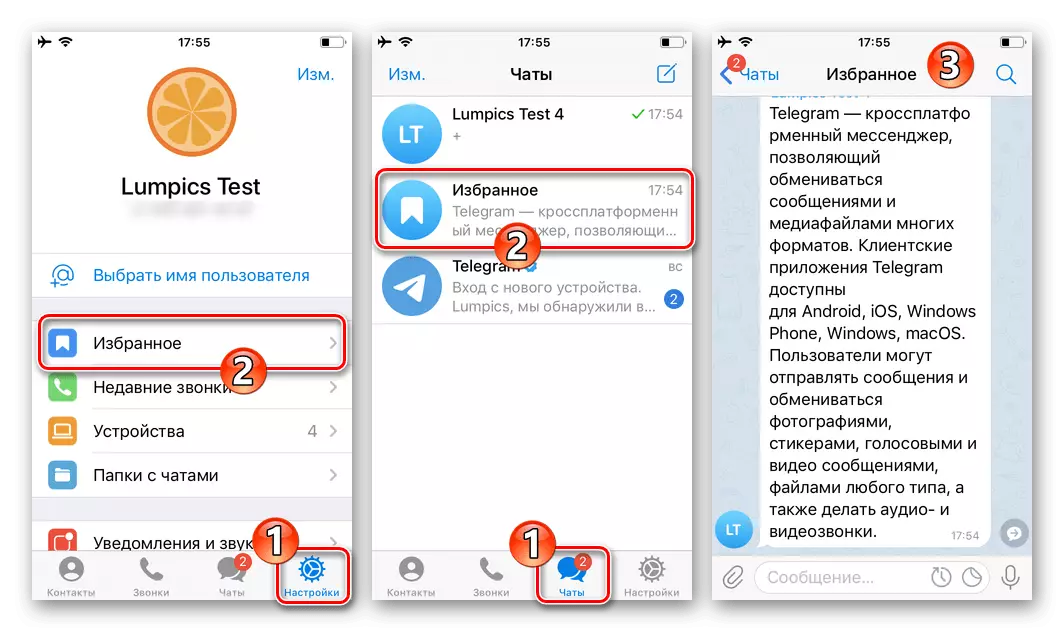
Pre väčšie pohodlie a rýchly prístup, úložisko môže byť "zaistená" v hornej časti kariet chatoch programu, kliknutím na názov modulu a potom vyberte príslušný bod v zobrazenej ponuke.
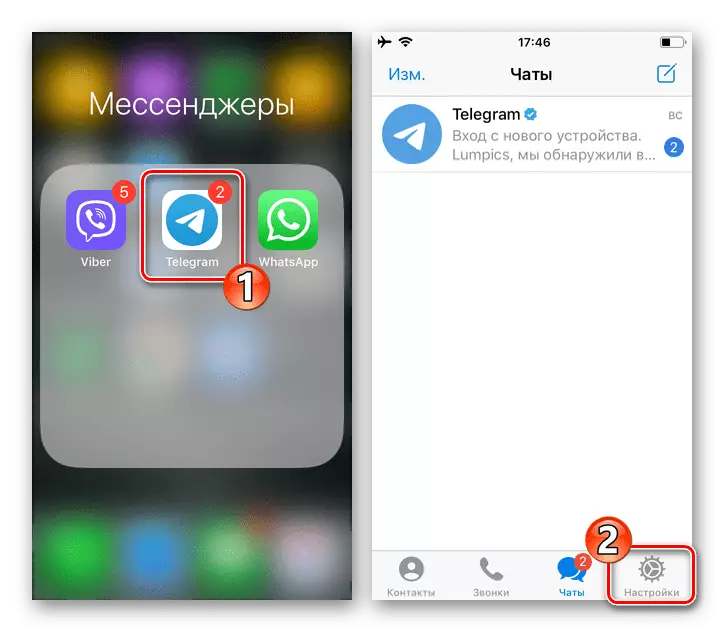
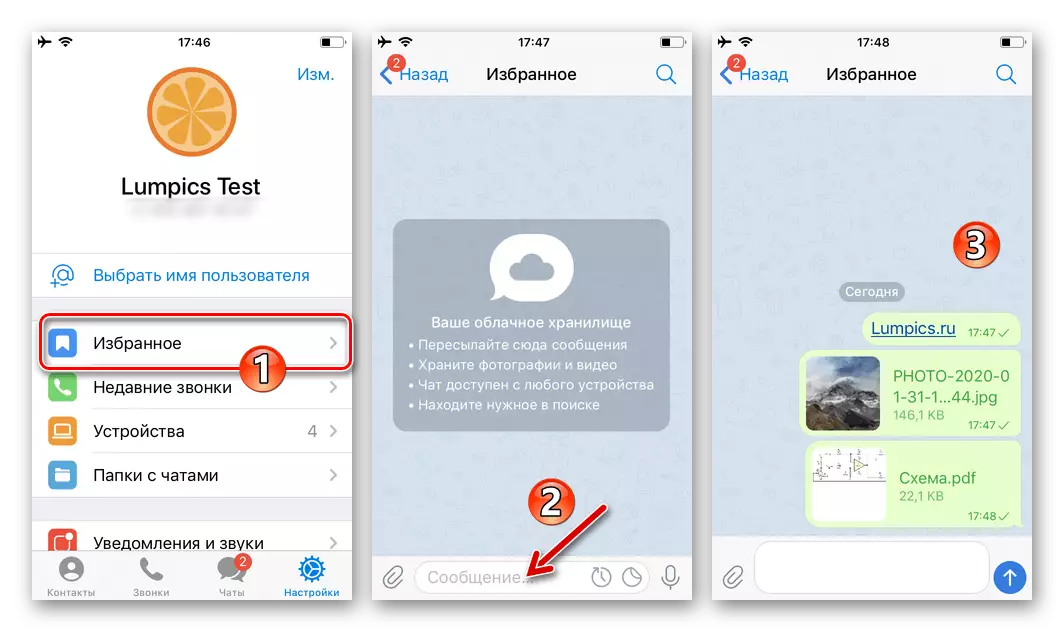
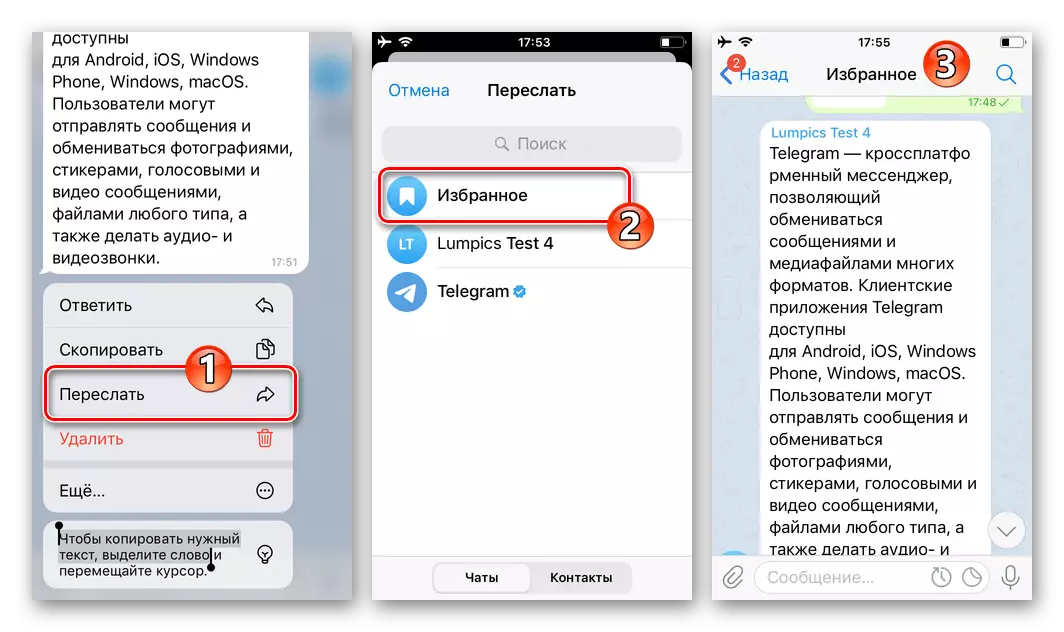
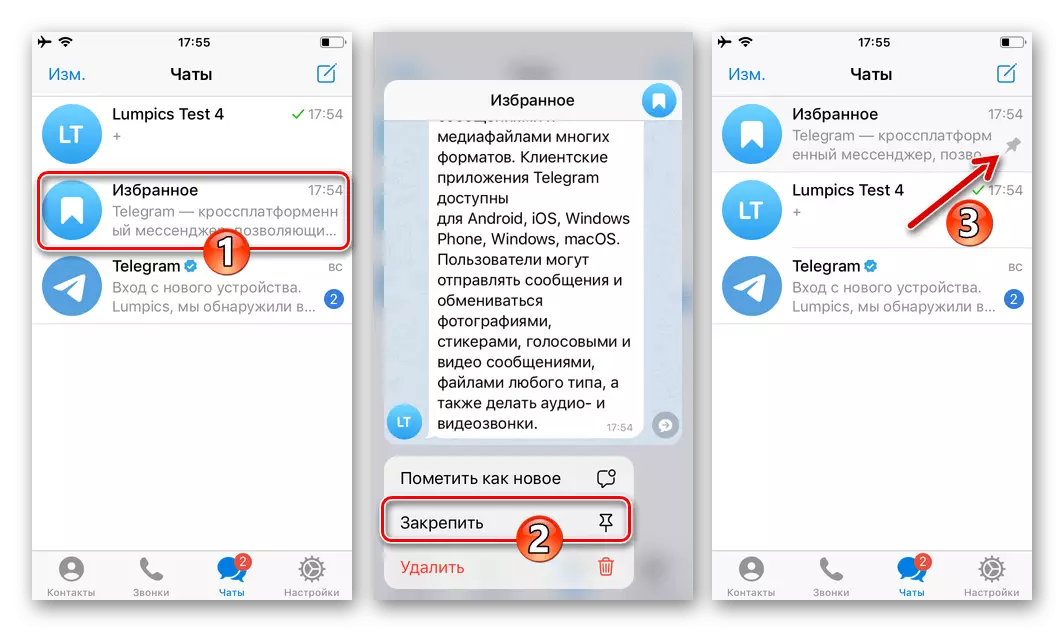
Okrem toho. Pripomienka
Okrem prostého ukladanie dát v "Obľúbené", môže byť použitý ako alternatíva k samostatnému pripomenutie program.
- Otvorte "Obľúbené" chatu, napíšte správu, ktorú chcete dostať do Telegram do doby, určite.
- Kliknutím na tlačidlo Odoslať a držte ho, kým sa na obrazovke návrhu sa zdá, použite voľbu "Nastaviť pripomenutie", kliknite na zobrazenú blok.
- Vyberte dátum a čas, kedy je potrebné, aby sa správa, kliknite na tlačidlo "pripomenie" v dolnej časti obrazovky.
- Na to všetko sa v daný deň, hodinu a minútu messenger vám pošleme upomienku v podobe oznámenia o podávaní správ.
- Po vytvorení prvého oznámenia, novú chatovú "upomienky" bude k dispozícii v posla, ktorý sa nazýva pásku na chýbajúce tlačidlá v pravej časti hodiny na pravej strane v poli "Message" modulu Obľúbené. Otvorenie "pripomenutie", budete mať prístup ku konfigurácii už vytvorené upomienky a ich pripomenul, a tiež môžete pridávať nové odložená správy.
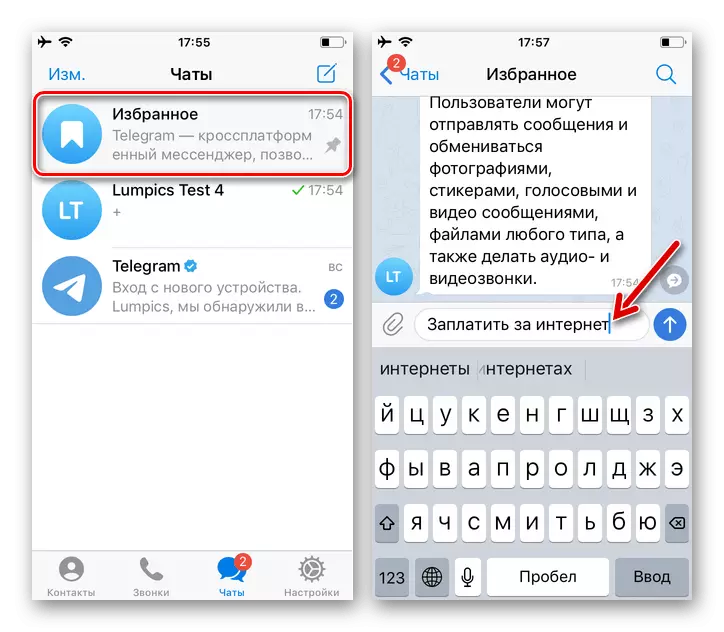
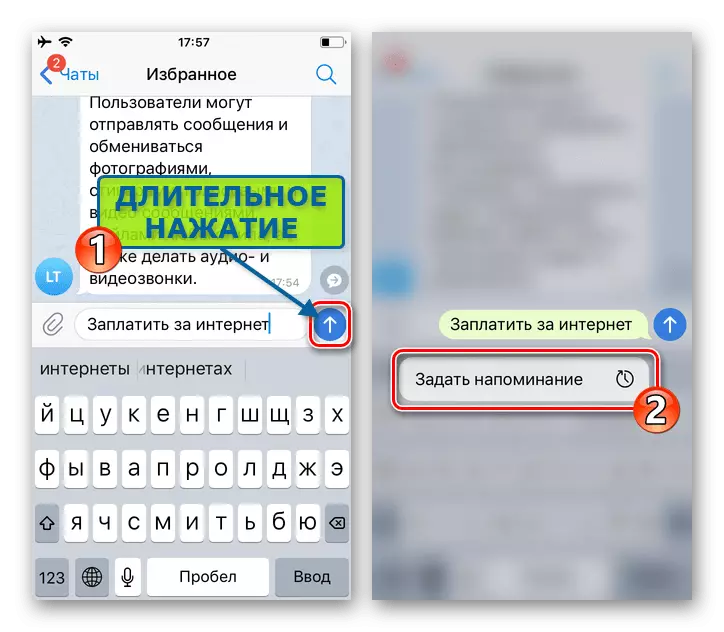
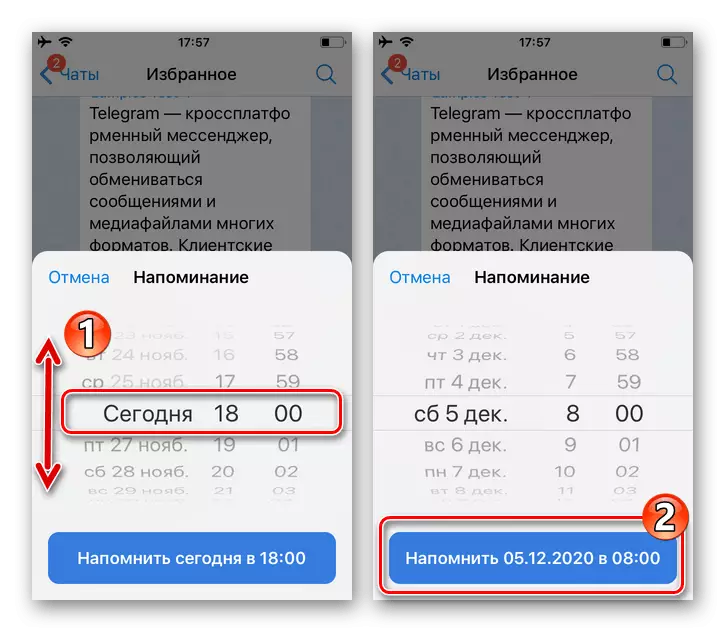
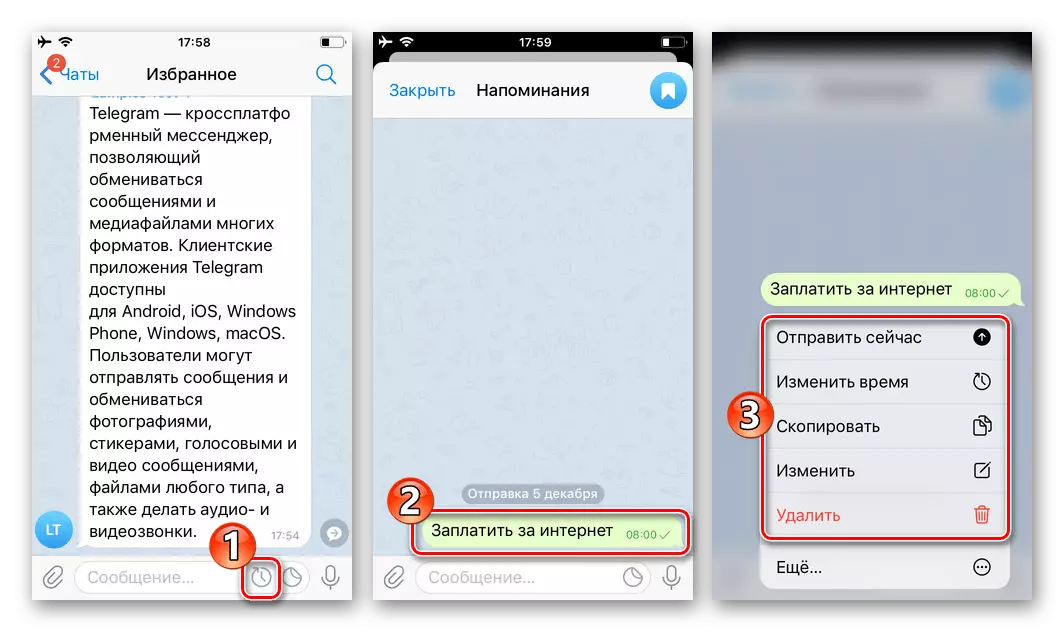
Metóda 2: Skupina
Nasledujúce verzie vytvorenie oddielu pre ukladanie svoje osobné údaje v Telegram znamená organizácii uzavreté skupiny chatu, kde bude jediným účastníkom byť v posla váš účet.
- Spustiť telegramy a vytvoriť skupinu, skladajúci sa z dvoch užívateľov. Ako prvý účastník bude pôsobiť ako iniciátor organizácie chatu, a druhý, vyberte nejaký iný (ale lepšie známy pre vás), užívateľské služby.
Čítajte viac: Vytvorenie skupinových konverzácií v Telegram pre iPhone
- Otvorte a nakonfigurujte vytvorený chate:
- Kliknite na názov skupiny hore nad korešpondencie. Na obrazovke so základnými informáciami o skupine, posuňte ľavú časť s názvom druhého účastníka, kliknite na tlačidlo "Delete" zobrazené.
- Kliknite na tlačidlo "IZM." vpravo. Uistite sa, že hodnota parametra "Typ Group" je "súkromná".
- Choď na "povolenie", deaktivovať všetky možnosti zo zoznamu účastníkov skupiny,
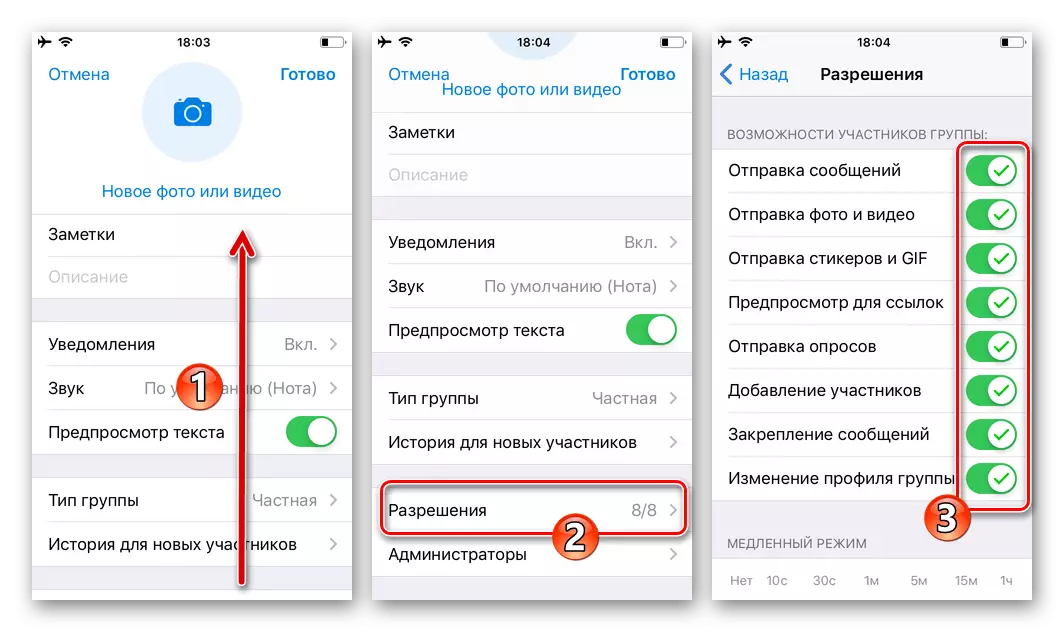
Návrat späť a kliknite na "ready".
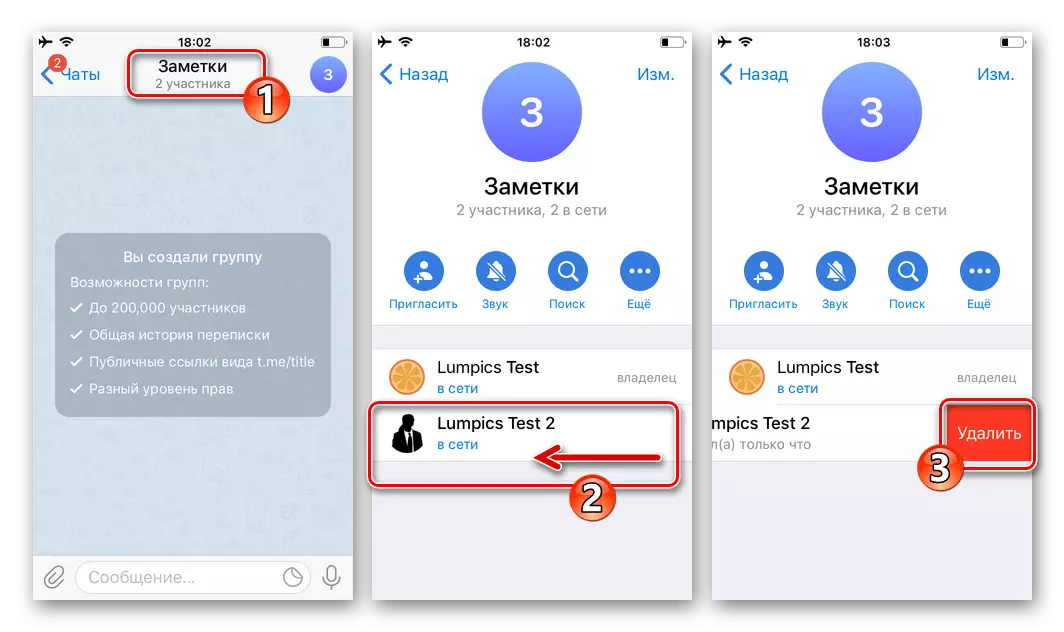
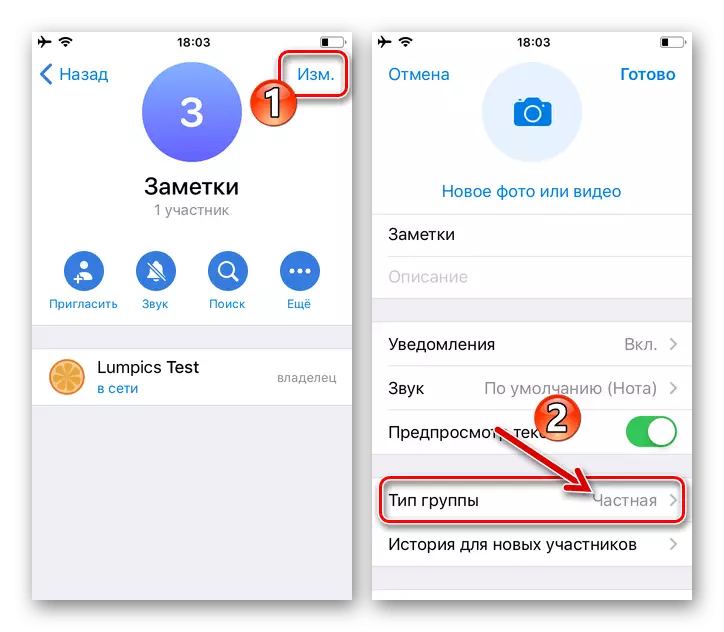
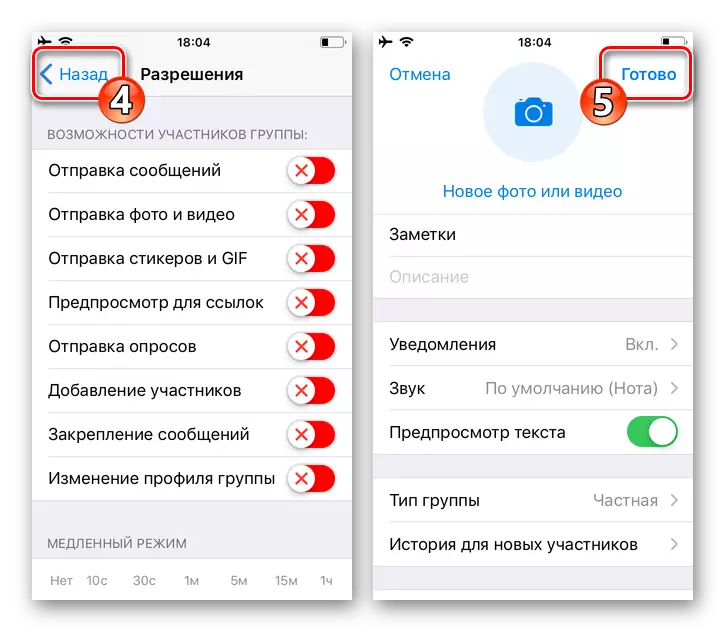
- Po vykonaní predchádzajúceho bodu usmernení, dostanete chat, kde môžete posielať žiadne správy. V rovnakej dobe, prístup k informáciám uloženým týmto spôsobom je možné len vtedy, ak zadáte vstup do posla zadaním dáta z vášho účtu.
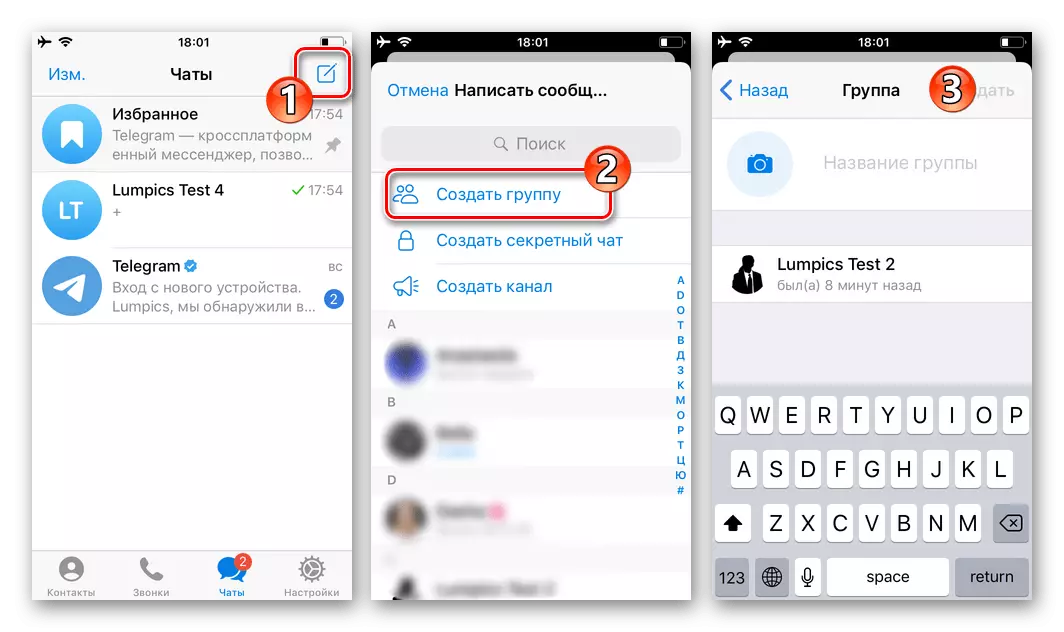
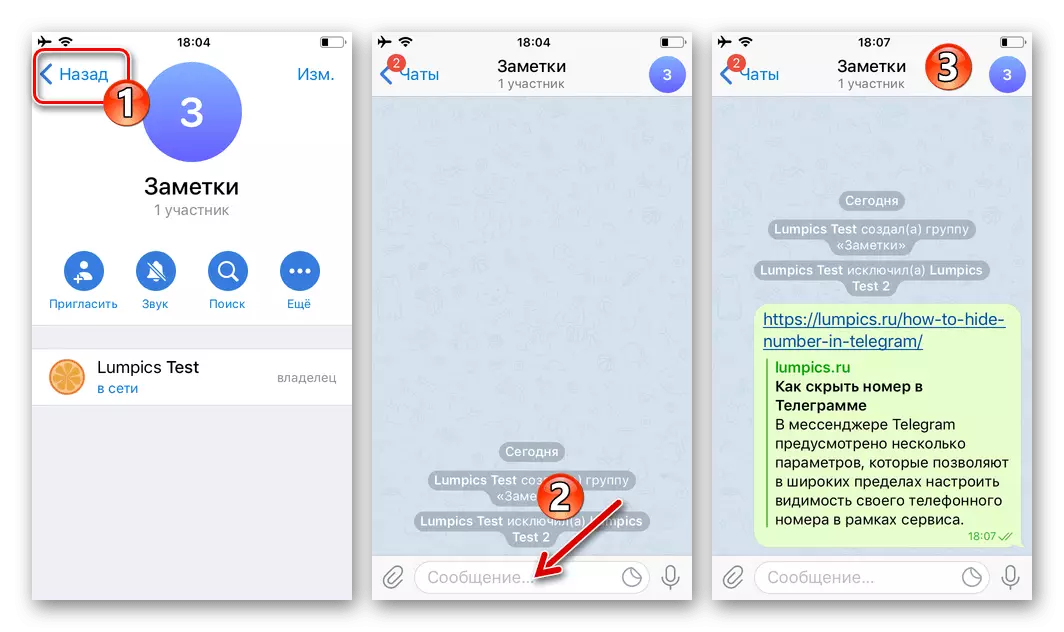
Metóda 3: Second Account
Jednou z výhod telegramov je možnosť používania viacerých účtov v jednom programe naraz. To vám umožní organizovať korešpondenciu medzi účtami, stačí pridať svoje druhé telefónne číslo na posla.
- Otvorte "Nastavenia" Telegram a kohútik od svojho účtu. Posúvanie informácií na obrazovke, ktorá sa otvorí, kliknite na tlačidlo "Pridať účet".
- Next, prihláste svoju druhú telefónne číslo v systéme alebo sa prihlásiť do Messenger, ak mobilný identifikátor už bola zapojená skôr.
Čítajte viac: Registrácia (autorizácia) v telegrame Messenger s iPhone
- Zadanie dva účty do programu, môžete medzi nimi prepínať kliknutím na "Nastavenia" posla a poklepaním na druhom hornej časti bloku možnosťou menom na účet, z ktorého bude ďalej pracovať.
- Prejsť na používanie účtu správ odosielanie a potom vytvoriť jednoduché, alebo (ak chcete, napríklad, písať vlastné jemné správy pre seba), tajný rozhovor s druhého účtu.
Čítajte viac: Vytvorenie jednoduché a tajné konverzácie v Telegram pre iOS
- Bude pokračovať odosielanie správ - môžete neskôr k nim pristupovať pomocou niektorého z vašich čísel pre vstup do posla.
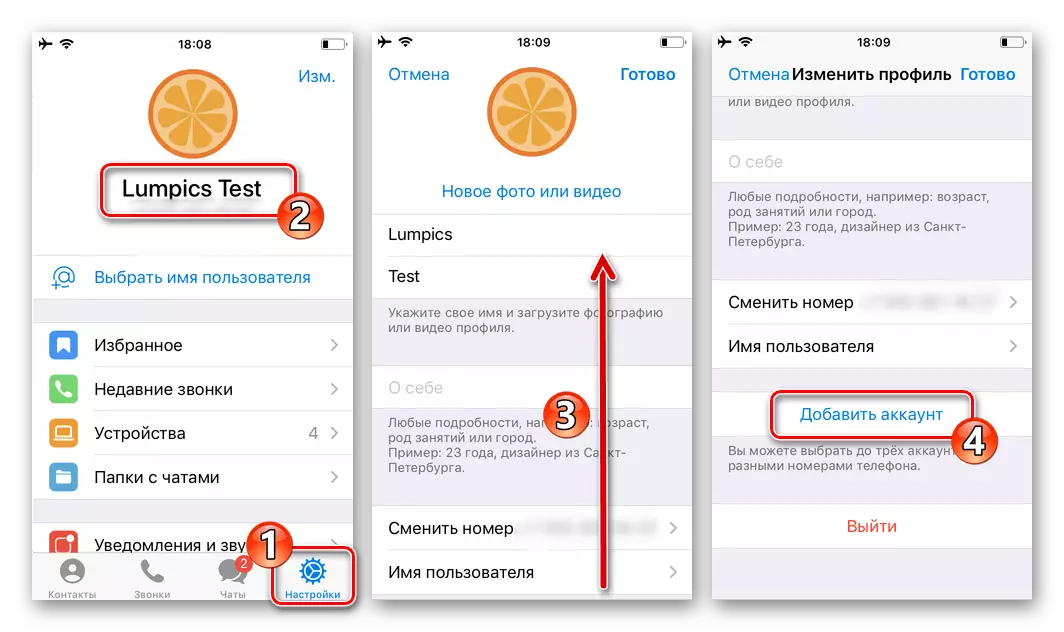
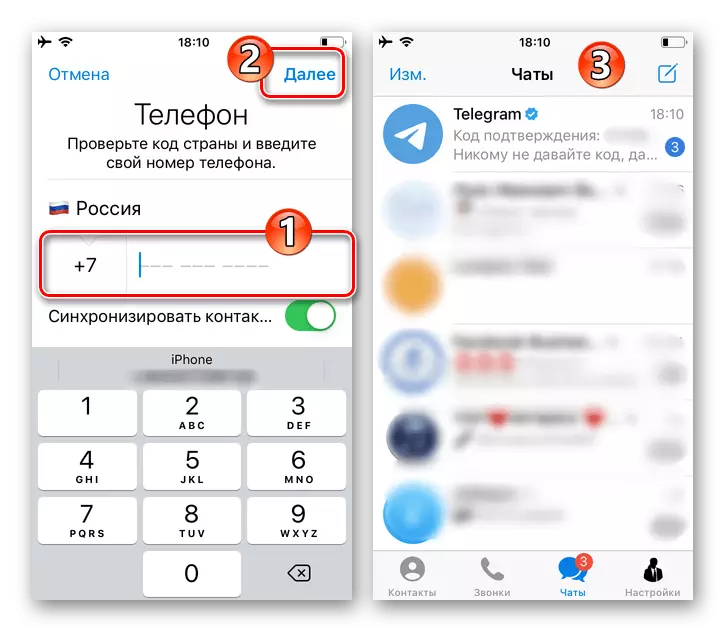
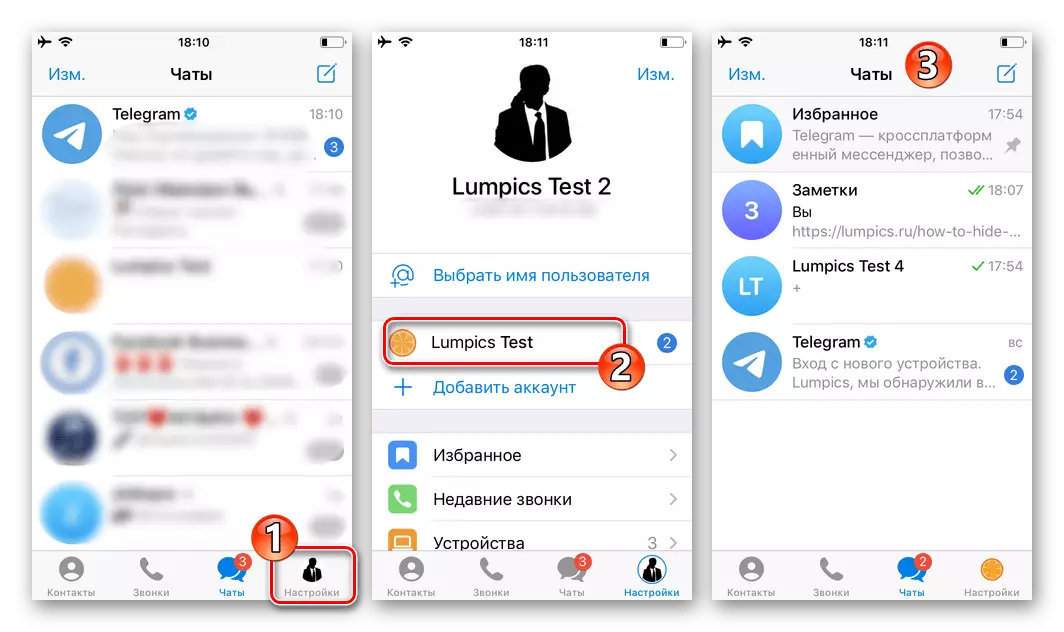
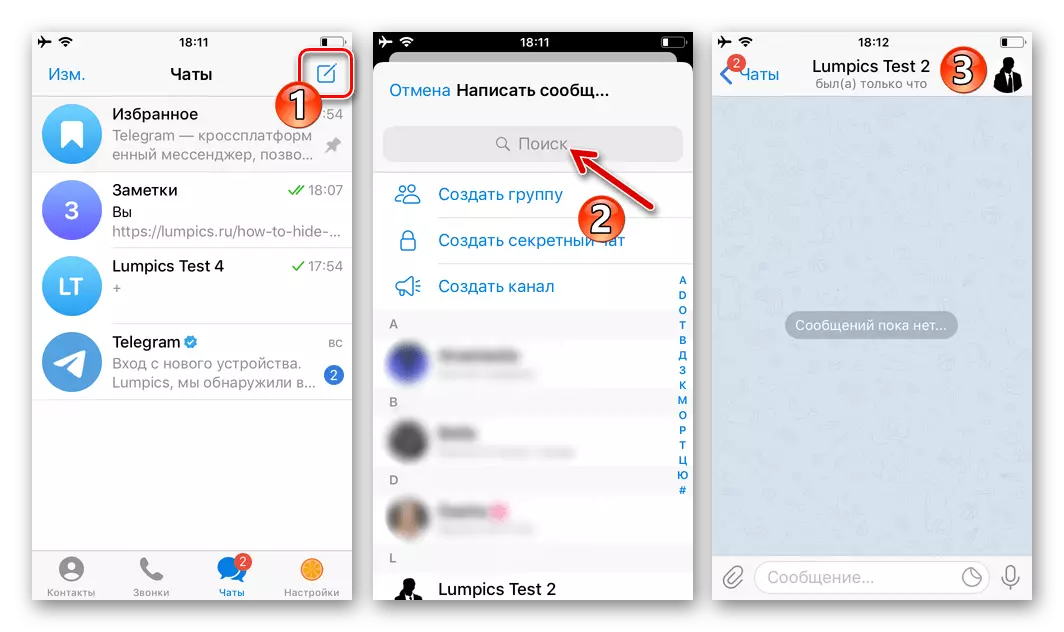
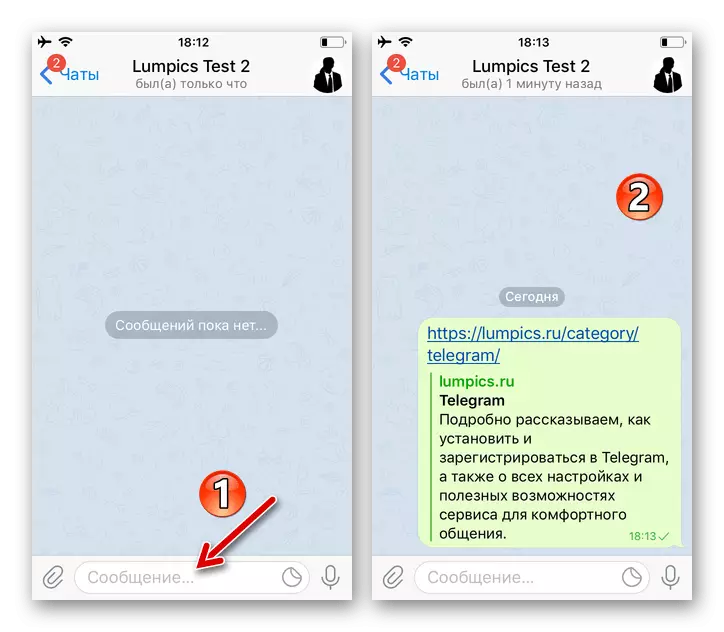
Okná
Zásadným spôsobom možnosti pre vytváranie porozprávať sa so sebou v Telegram pre Windows nelíši od vyššie popísané použiteľný v mobilných verziách posla. To znamená, že na vyriešenie úlohy, vyjadrený v záhlaví, musíte použiť "Obľúbené" modul, vytvorenie skupiny zloženej výhradne z vašej osobe alebo zadať svoj druhý účet do aplikácie.Metóda 1: Obľúbené
- Otvorte telegraves na počítači a vyvolanie menu programu kliknutím na tri truhly v pravom hornom rohu okna na ľavej strane.
- Kliknutím na tlačidlo bicykli "Obľúbené" v pravom hornom rohu zobrazí v okne plochy s informačnými a messenger možnosti.
- Vytvorte správu a odoslať ju k otvorenému rozhovoru - môžete pristupovať iba vás osobne.
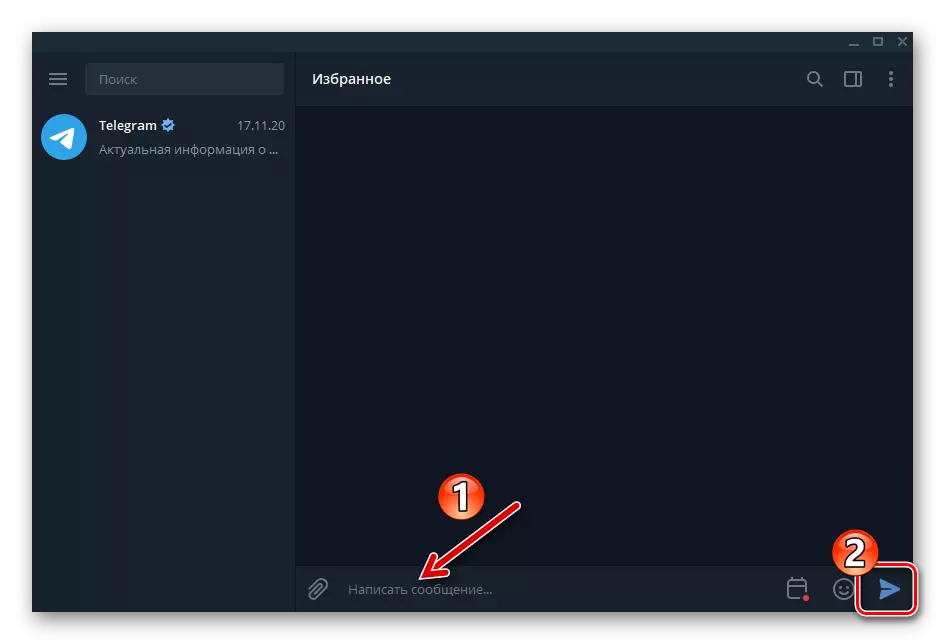
Neexistujú žiadne obmedzenia týkajúce sa ukladania informácií podľa typu tu (tj. Môžete poslať nielen text, ale tiež odkazy, súbory, atď.).
- Okrem iného, môžete použiť osobné úložisko ako príjemca odoslaný z iných miest:
- Kliknite v oblasti skopírované z akéhokoľvek rozhovoru s pravým tlačidlom myši.
- Zvoľte "Send Message" v ponuke, ktorá sa otvorí.
- V okne "Vybrať príjemcu", ktorý sa otvorí na tlačidlo "Obľúbené".
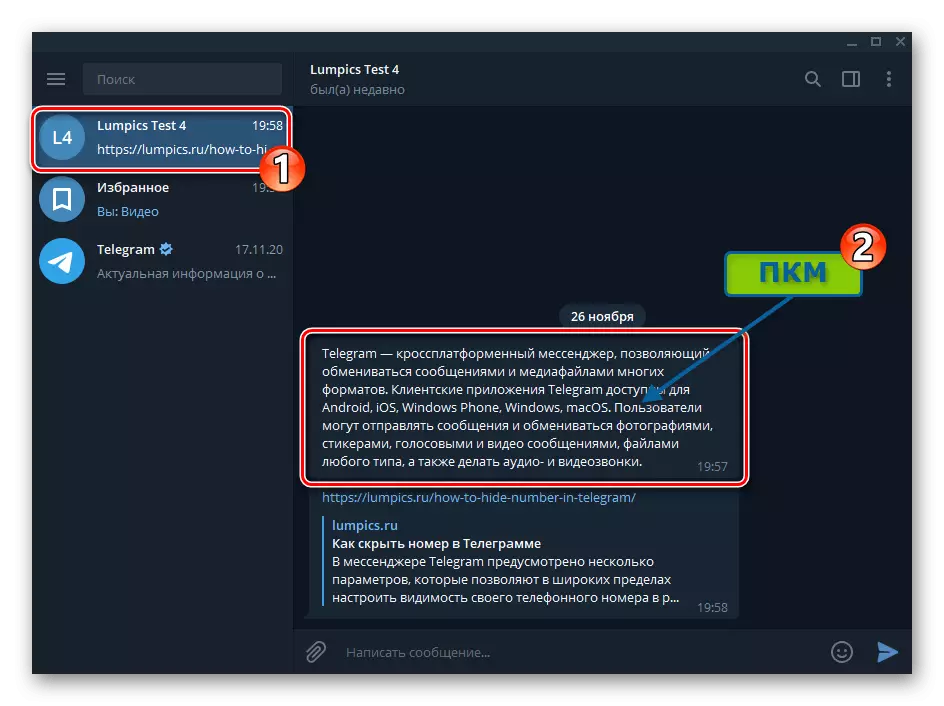
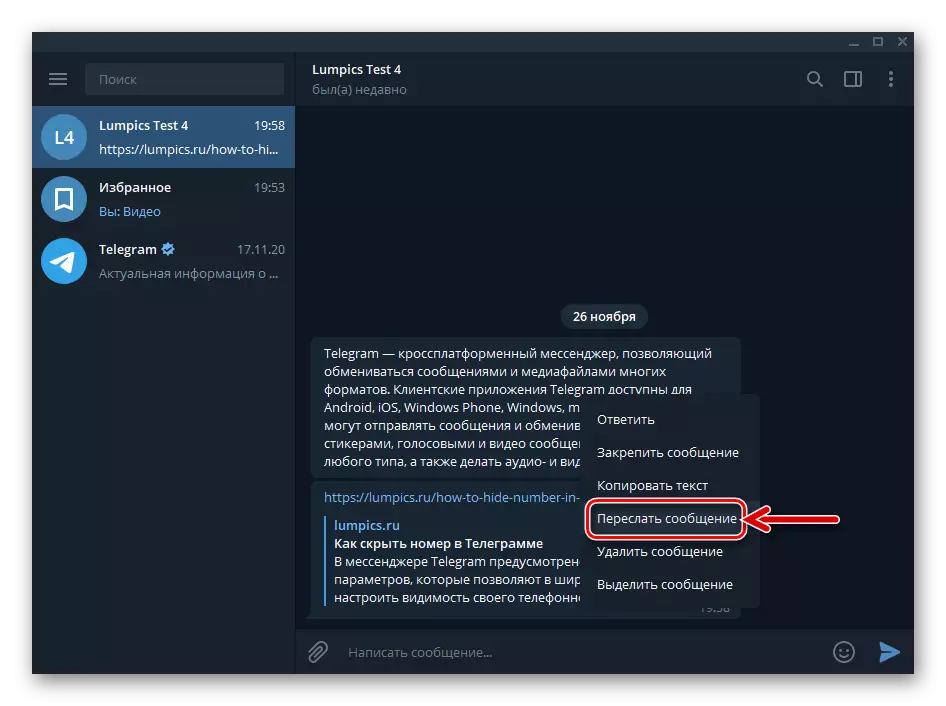
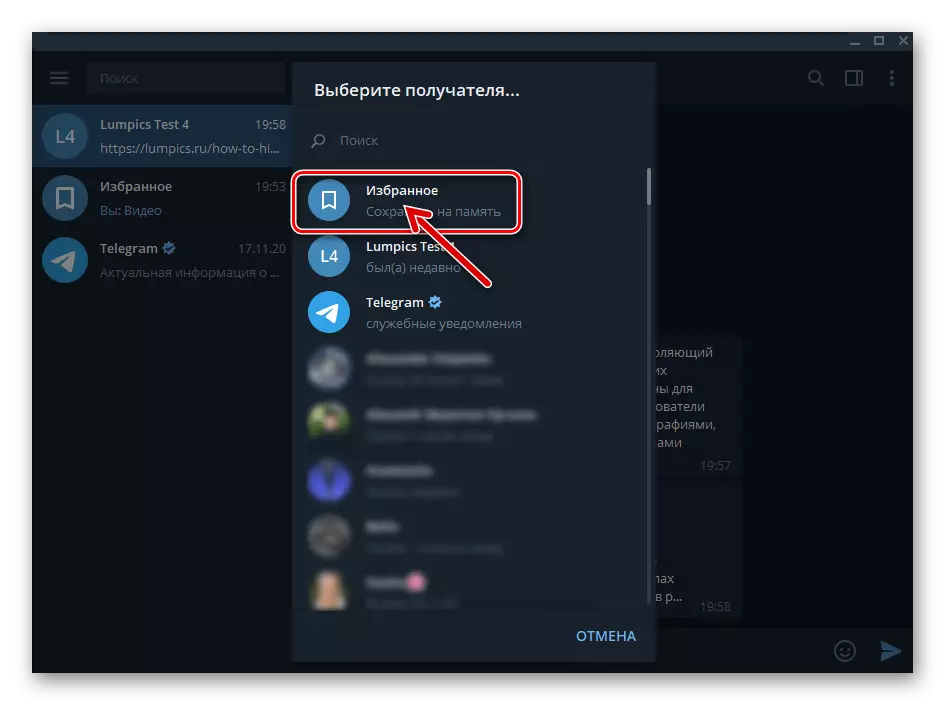
- V budúcnosti, môžete otvoriť "Obľúbené" a tým získať prístup k informáciám zachovalé v ňom prevedením odseku č 1-2 z tejto inštrukcie. Okrem toho je považovaný za úložisko bude dostupný v zozname otvoriť v telegrame chatoch.
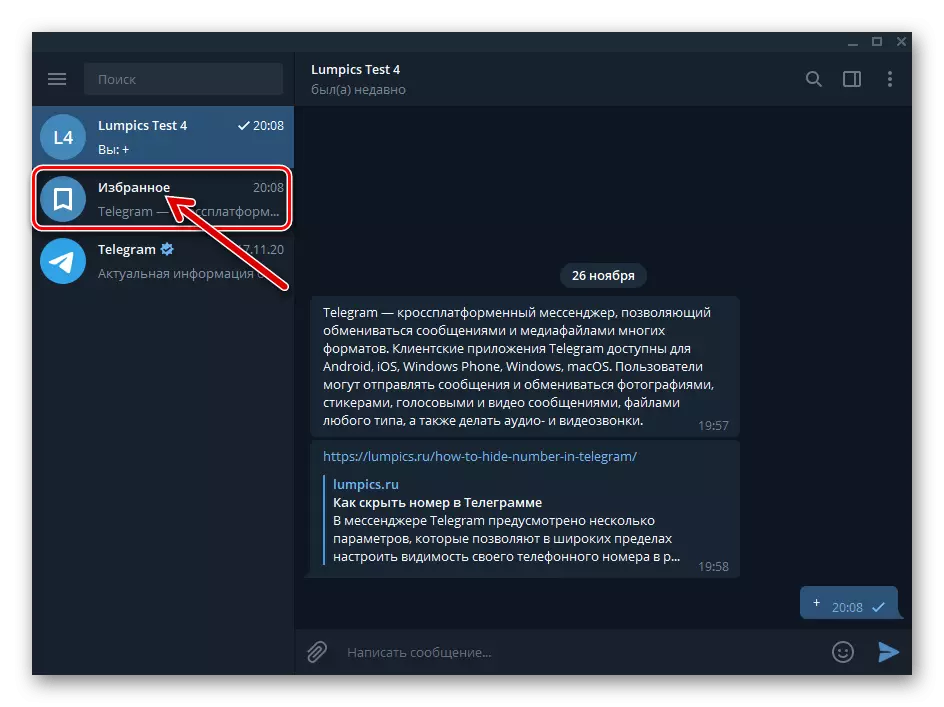
Aby bol zaistený rýchly prechod k "Obľúbené" môžete konsolidovať tento chát v hornej časti zoznamu dostupných - kliknite na jeho meno pravým tlačidlom myši a vyberte príslušnú položku
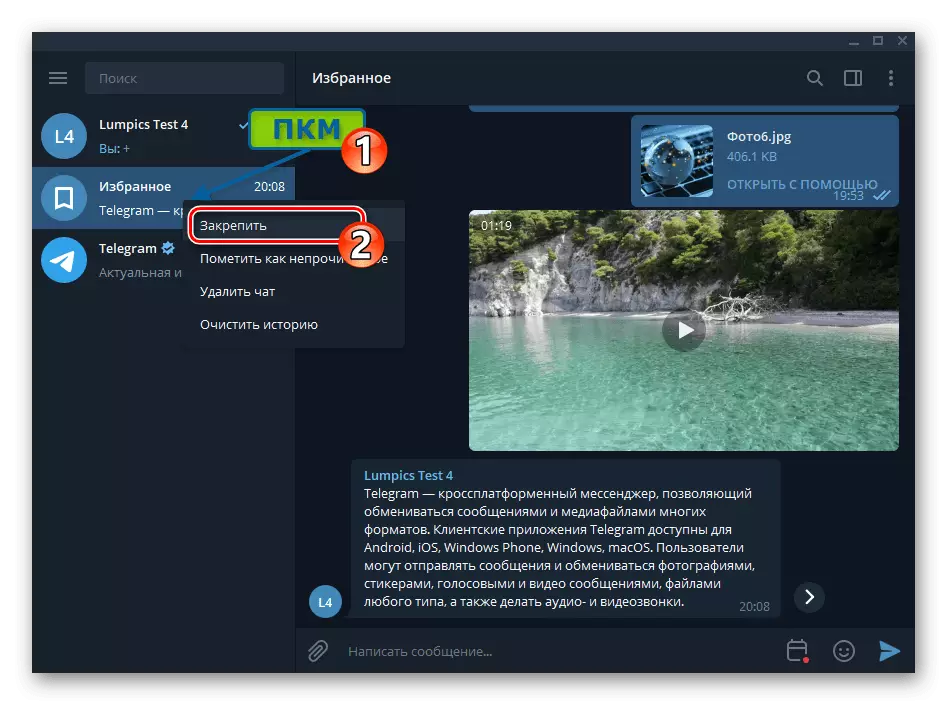
V zobrazenom menu.
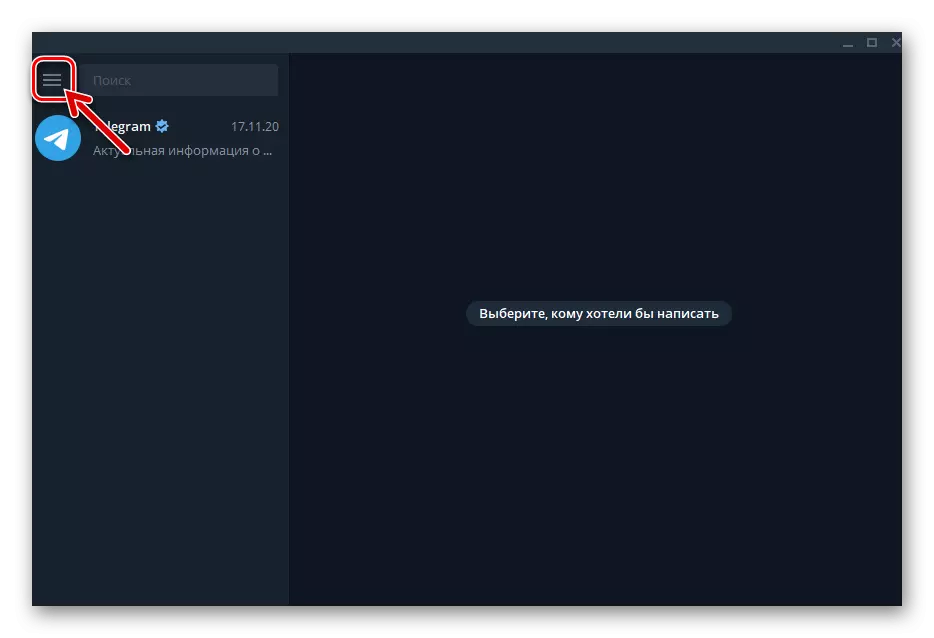

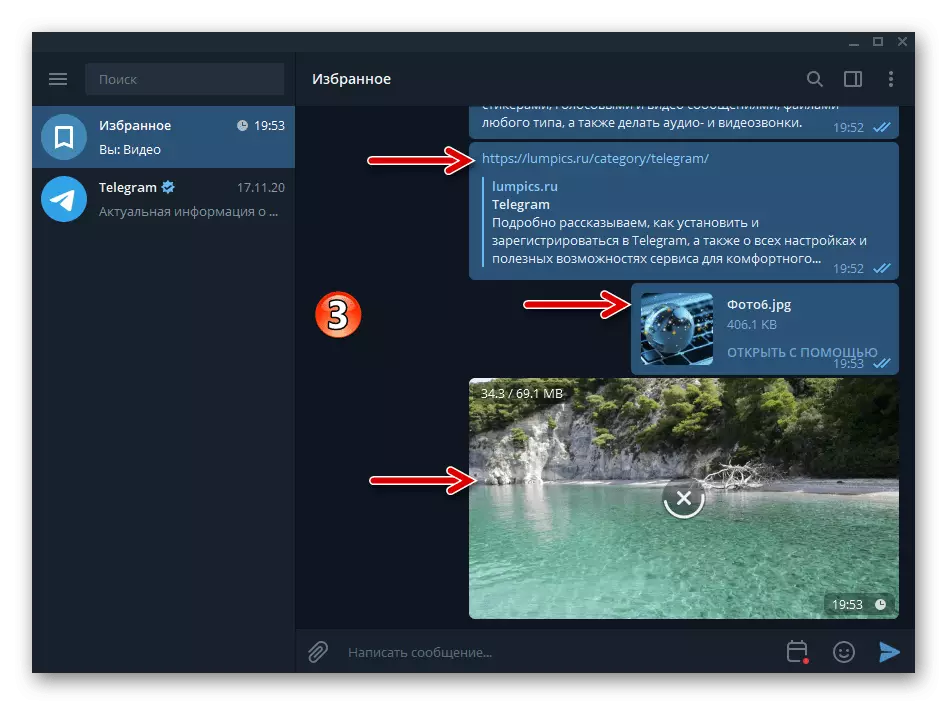
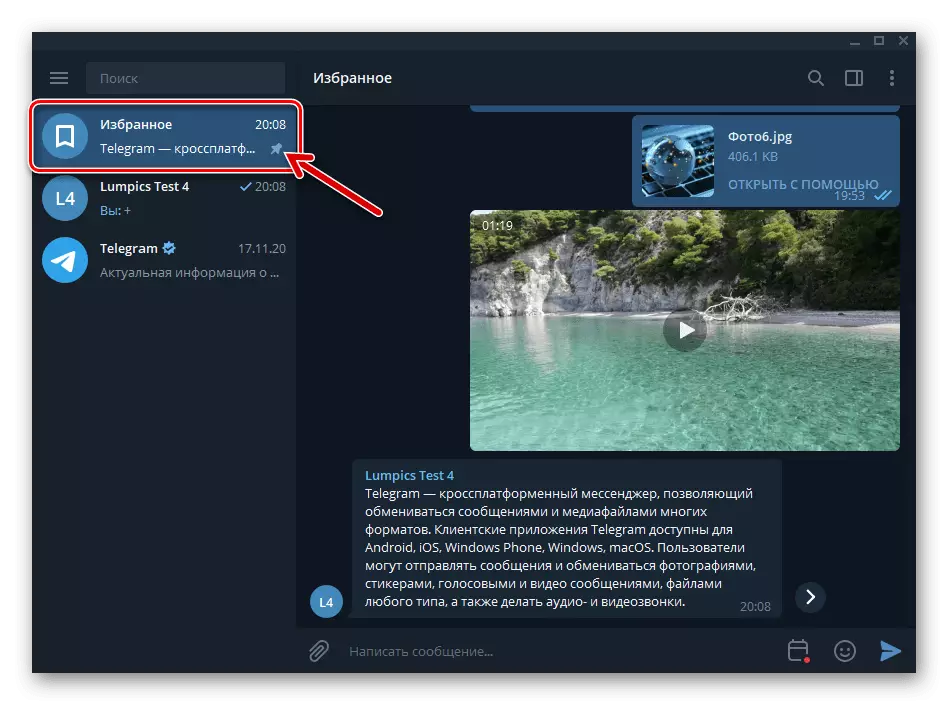
Pripomienka
"Obľúbené" vo vašich telegramov možno navyše použiť na vytvorenie upomienky, odosielanie odložených správ pre seba:
- Choď do obľúbených, napíšte pripomenutie správu do vstupného poľa správy.
- Kliknite pravým tlačidlom na "odoslať" prvok,
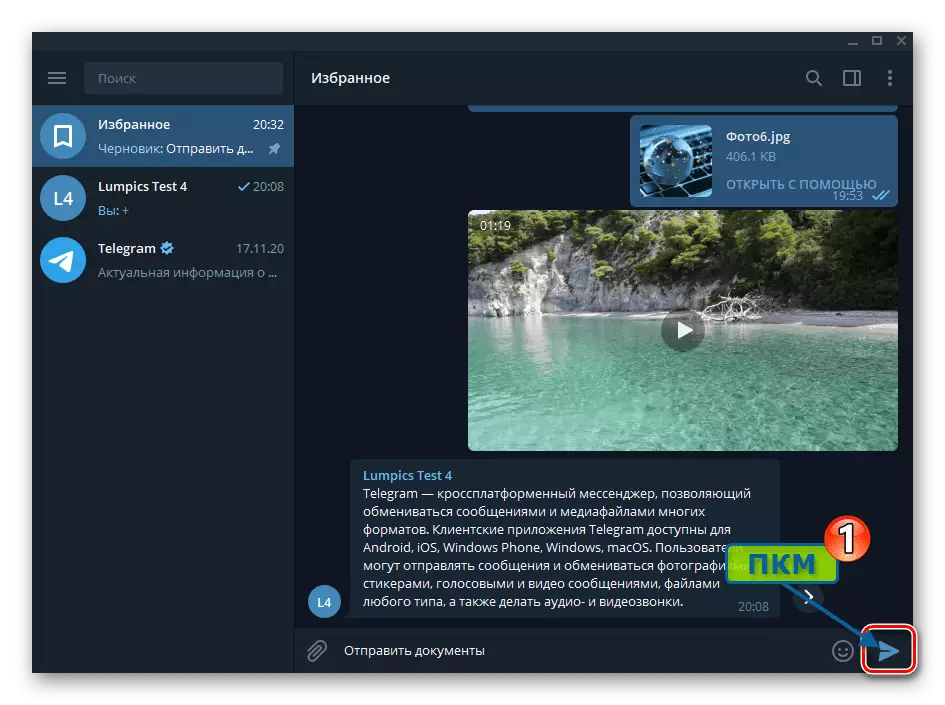
Potom kliknite na zobrazenú bloku "nastaviť pripomienky".
- Kliknutím na hodnotu dáta
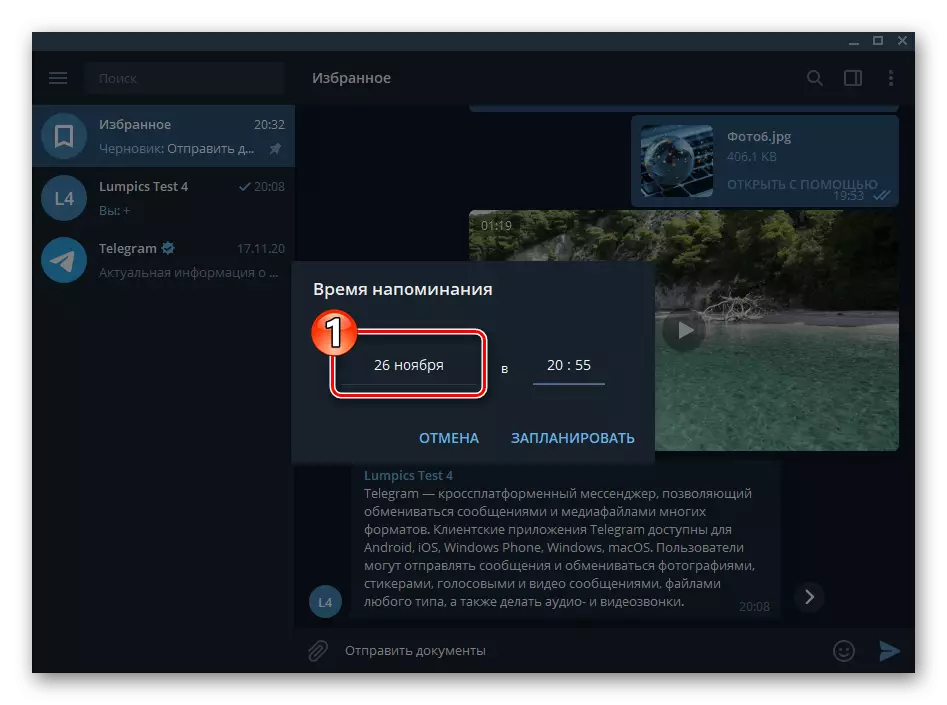
Vyberte deň prijatie správy v kalendári, ktoré sa otvorí.
- Prejdite do vstupného poľa času,
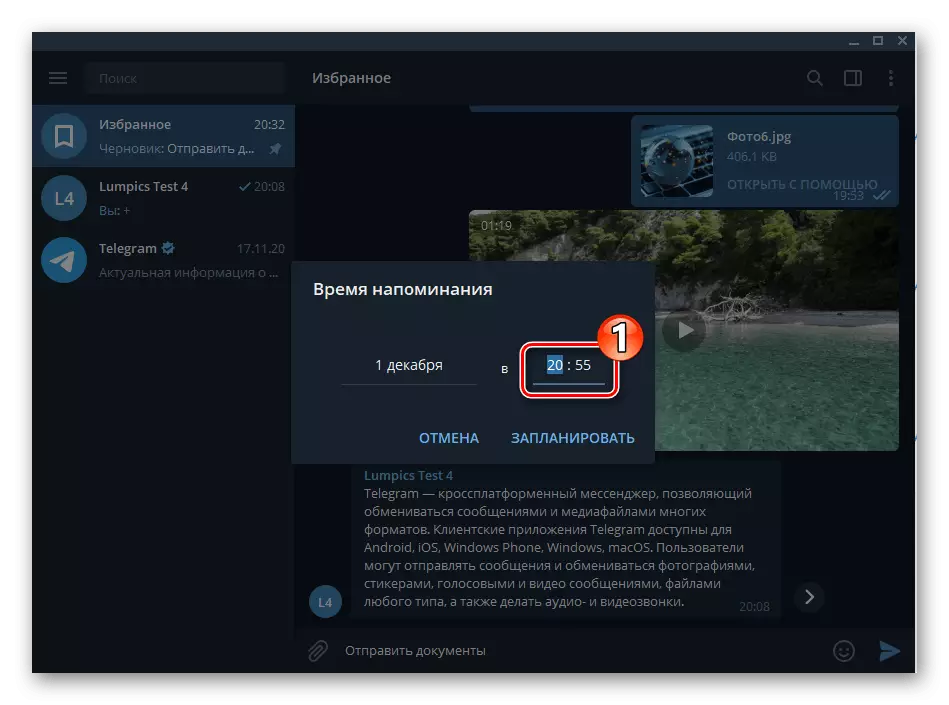
Zadajte požadovanú hodnotu z klávesnice.
- V okne "Pripomenutie Time" kliknúť na "plán" - ako výsledok, správa sa presunie do obľúbených, a dostanete ju na deň a čas.
- Kliknutím na správu v "Obľúbené" napravo od vstupu správ do elementu,
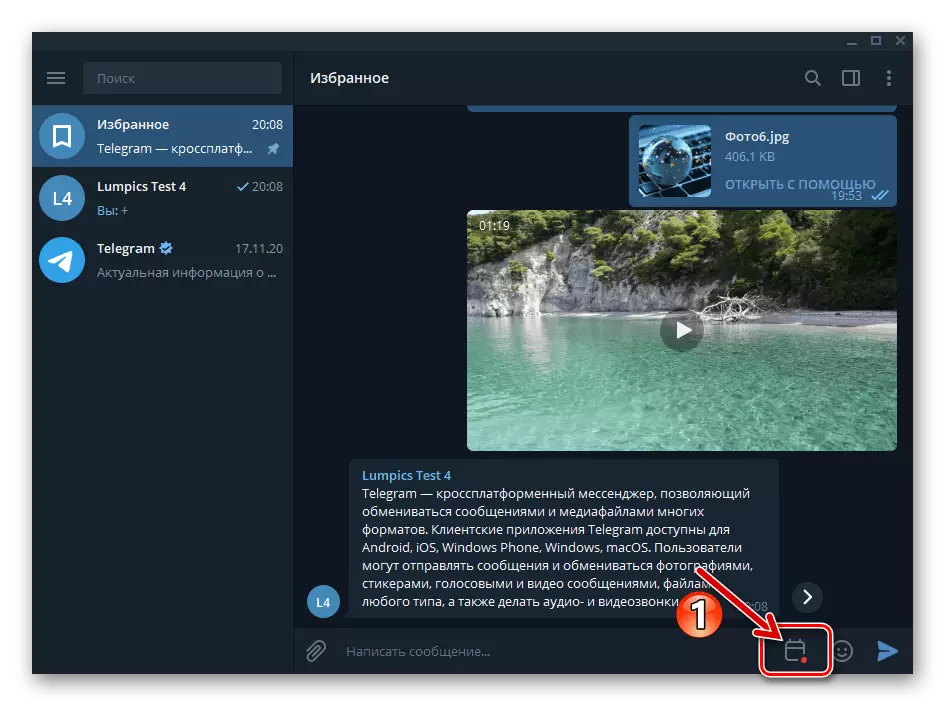
Budete presunúť do "pripomenutie" chat, kde máte možnosť spravovať pripomenutie bolo popísané vyššie (mazať, meniť čas doručenia oznámenia).
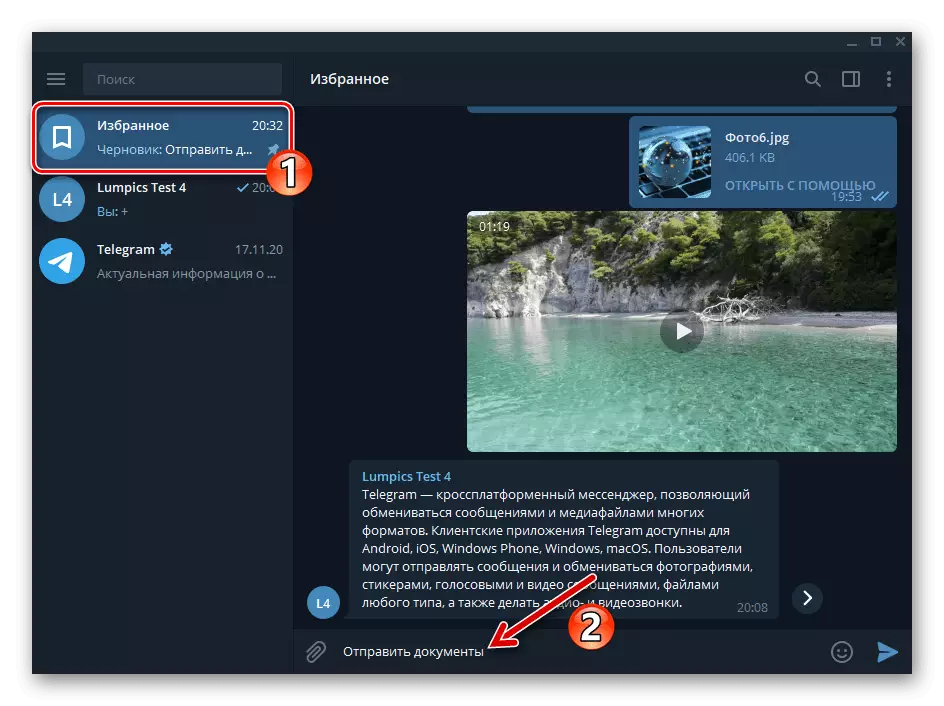
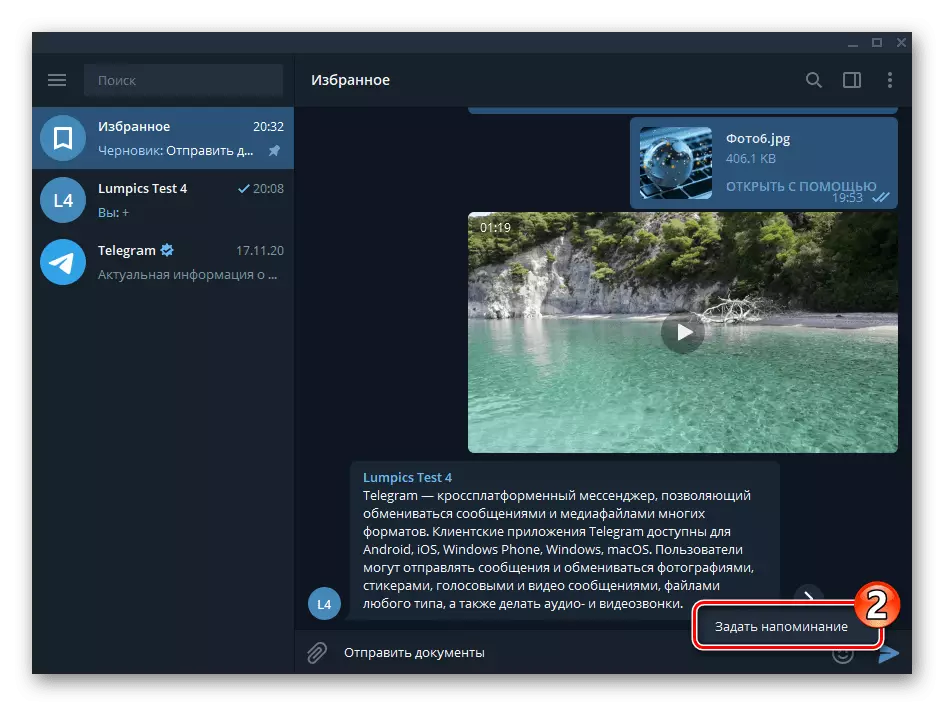
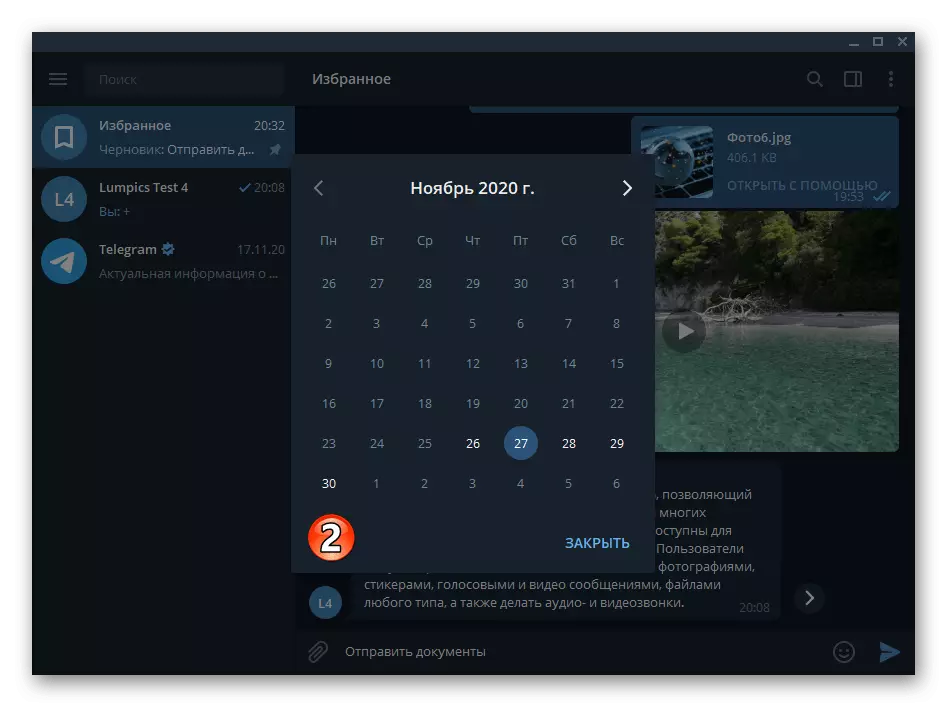
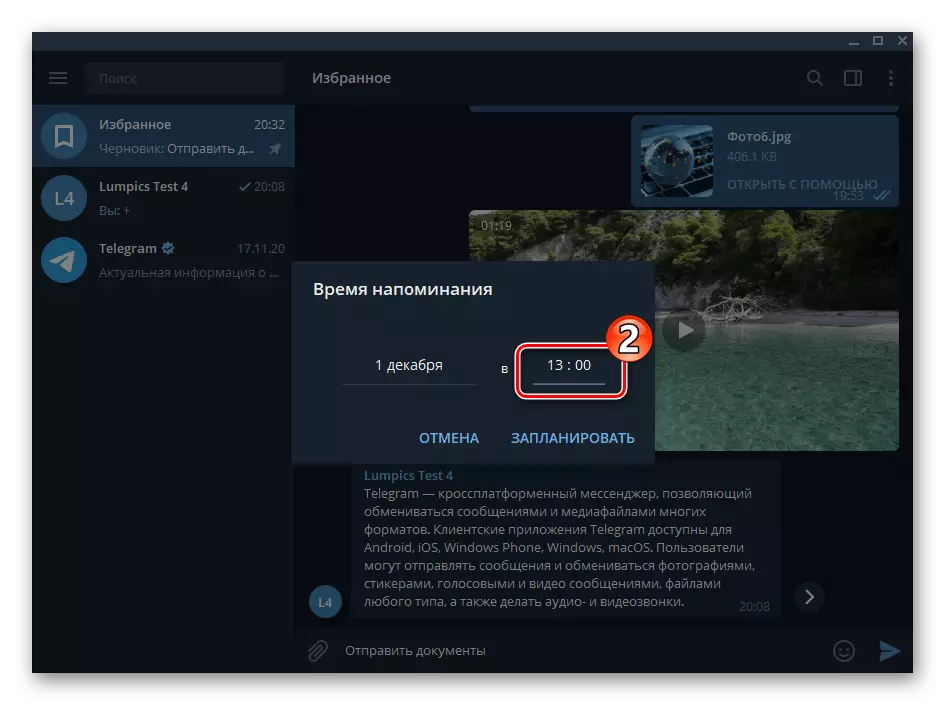
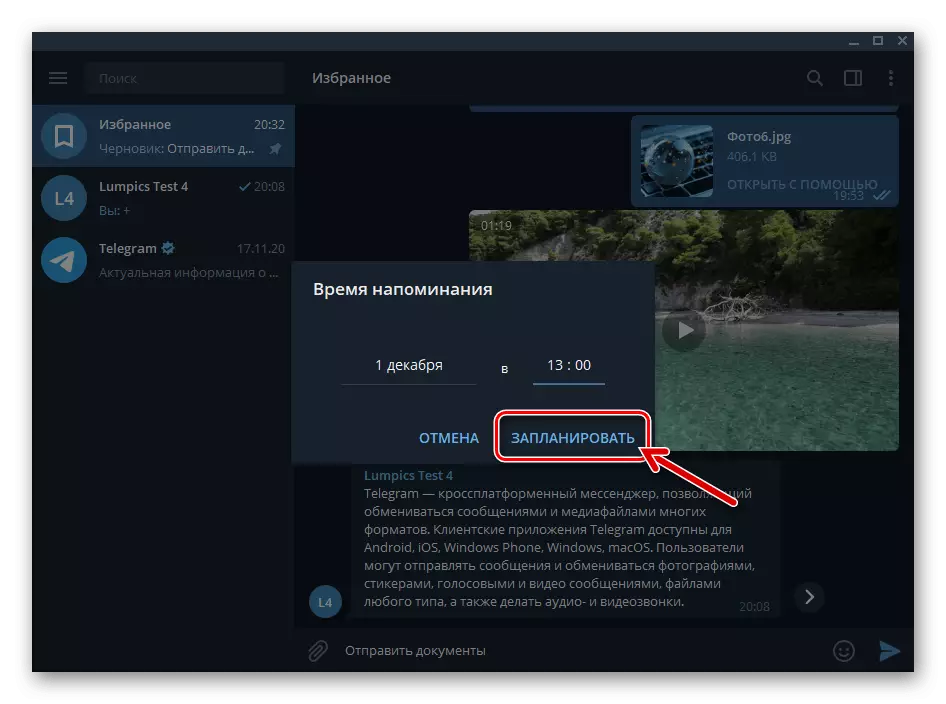
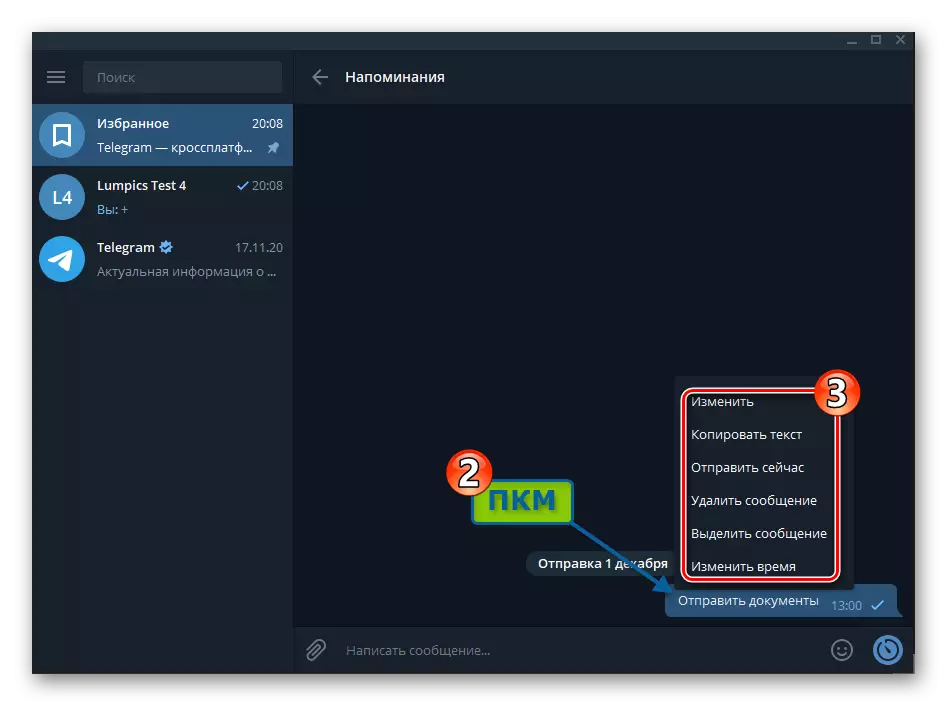
Metóda 2: Skupina
- Otvorte posla vytvoriť skupinový chat z dvoch účastníkov - sebe i iným užívateľom.
Čítajte viac: Vytvorenie skupiny chát v Telegram pre Windows
- Prejdite do vytvorenej skupiny, kliknite na tri body v hornej časti okna telegrame na pravej strane a zvoľte "Information Group".
- Pohybovať myšou v mene druhej skupiny užívateľov chatu, kliknite na krížovej displayer vo svojej oblasti,
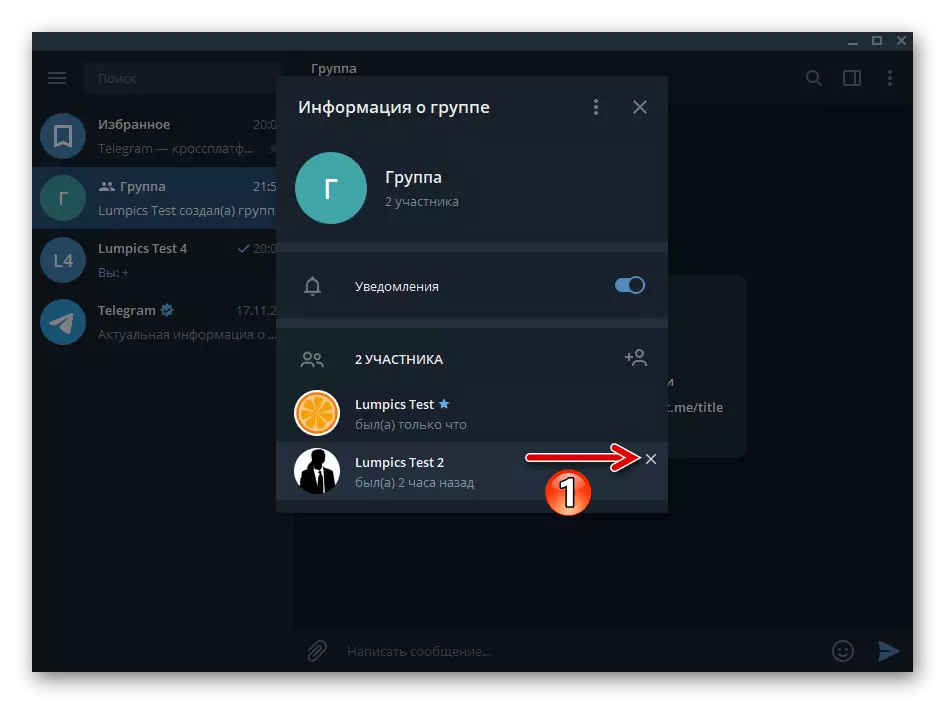
Zvoľte "Delete" na základe šetrenia zobrazenej v messengera.
- Vykonať dodatočné nastavenia skupiny:
- Kliknite na tri body na pravej strane hlavičky "skupiny Informácie o skupine" okno, zvoľte "Management Group" v menu, ktoré sa otvorí.
- Uistite sa, či je nainštalovaná hodnota parametra "Private Type".
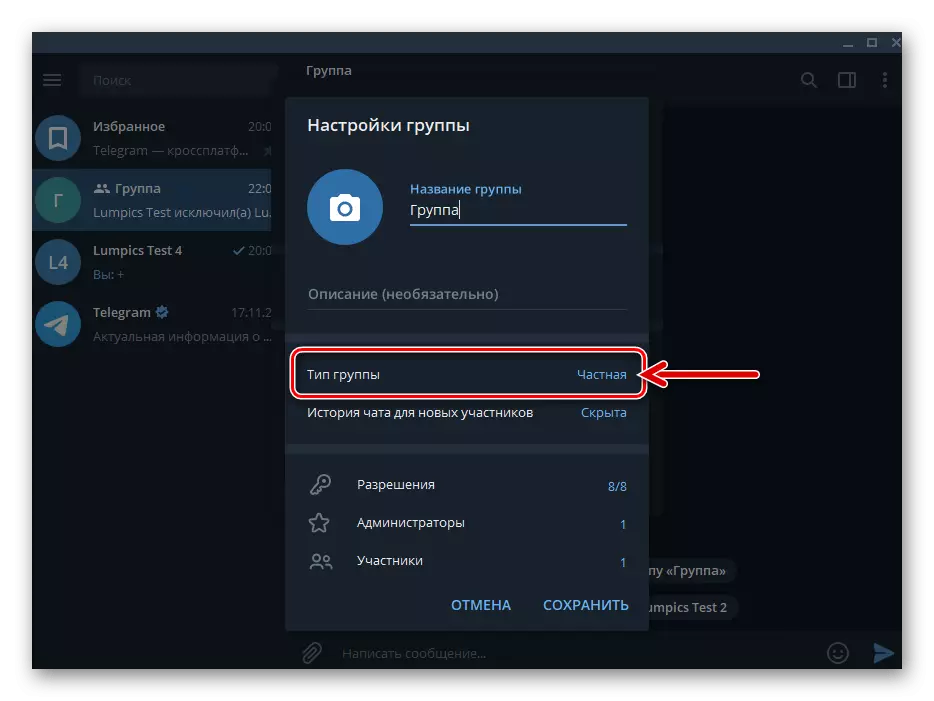
- Prípadne zmeniť názov ukladanie dát vytvoril pre seba, pridajte aktivačné obrazu tak, aby bolo ľahšie nájsť okrem iného rozhovory v telegramov.
- Choď na "povolenie",
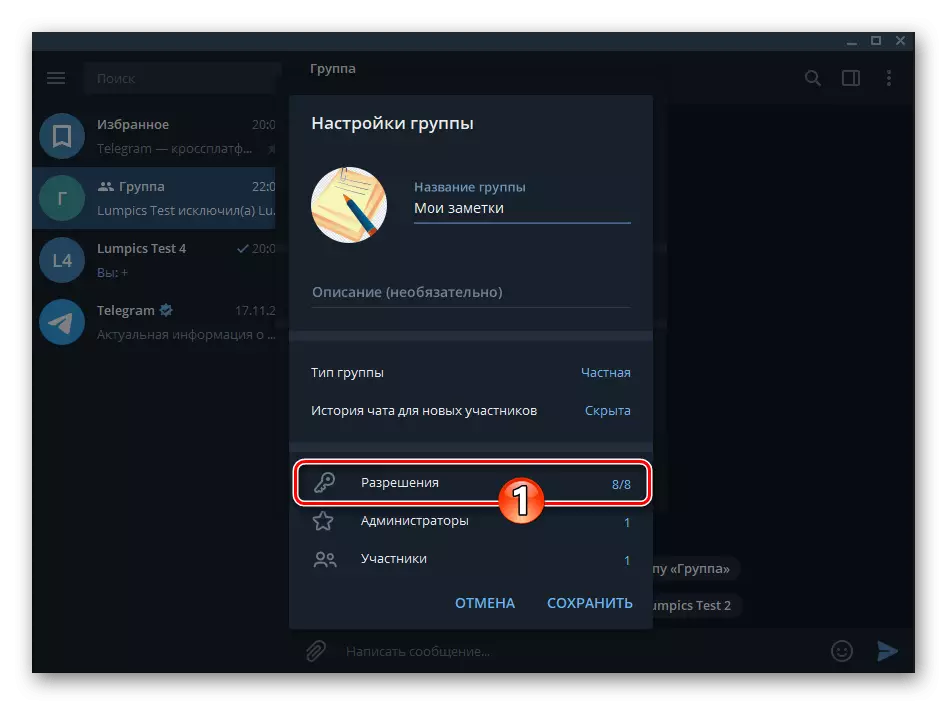
Deaktivovať všetky voľby v "účastníci zoznam príležitostí"
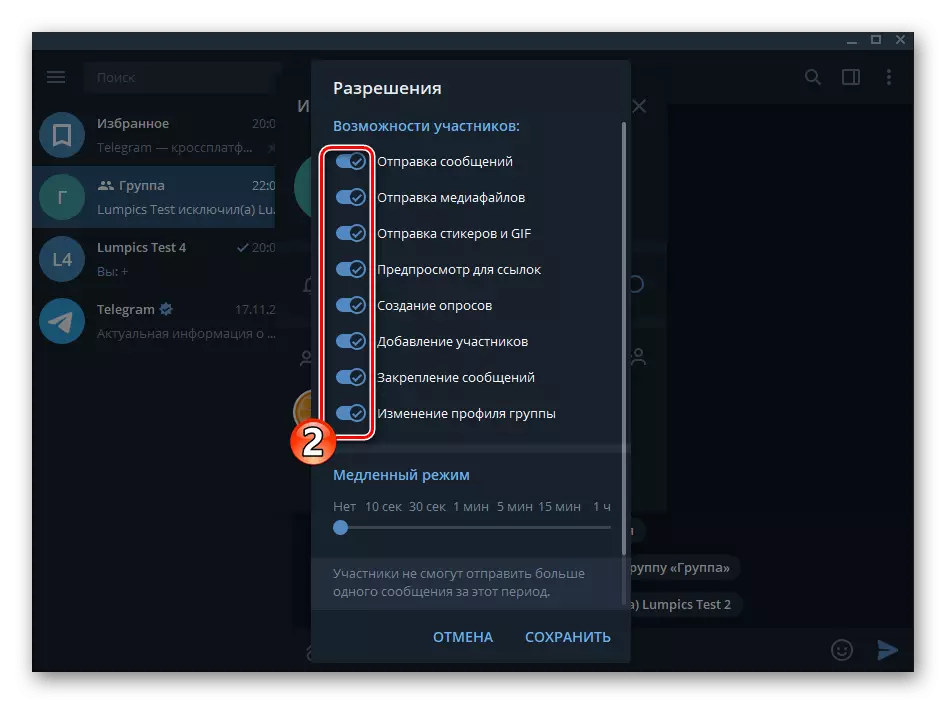
Potom kliknite na tlačidlo "Uložiť".
- Uložiť "Nastavenie skupiny"
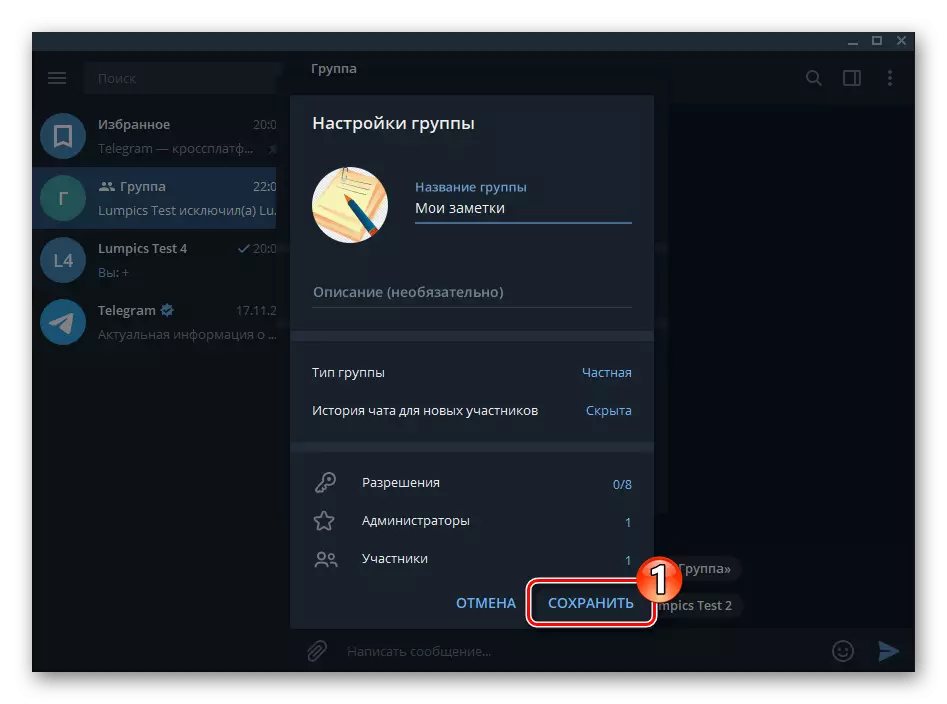
A zatvorte okno s informáciami o tom.
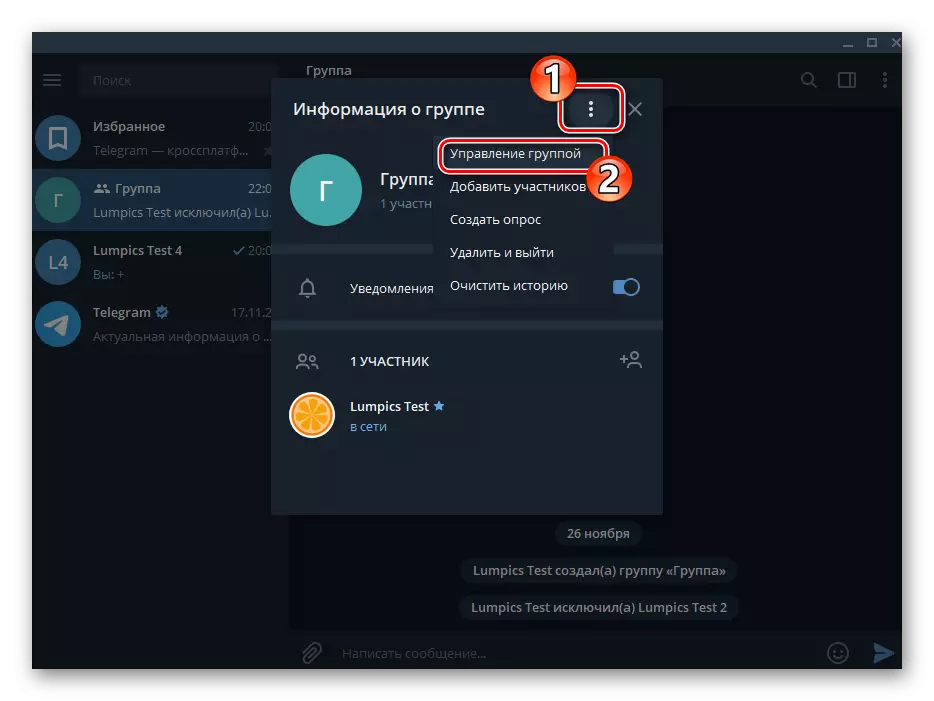
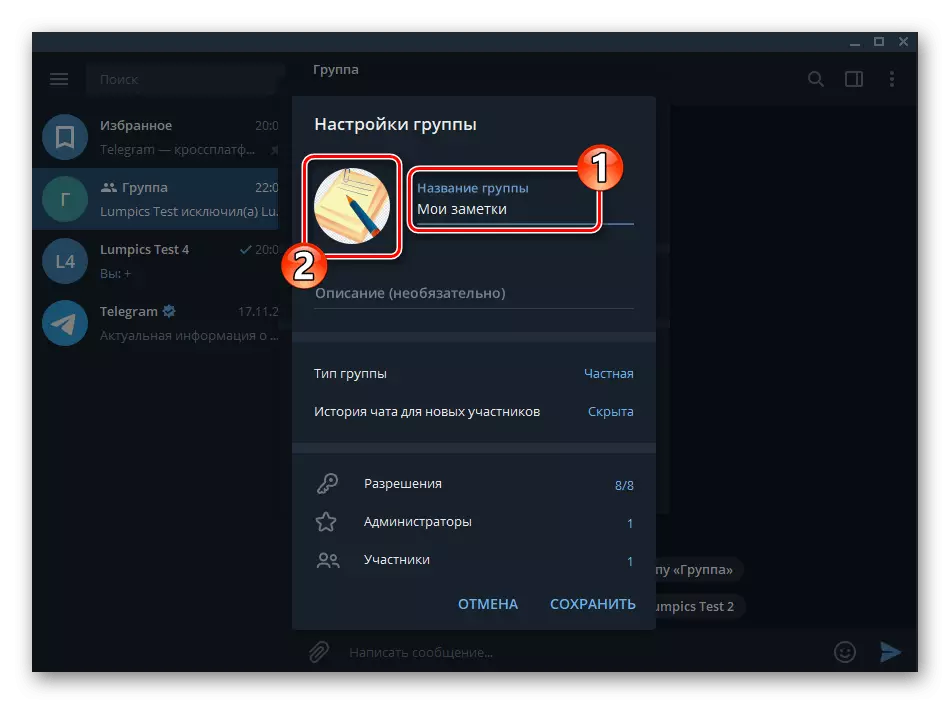
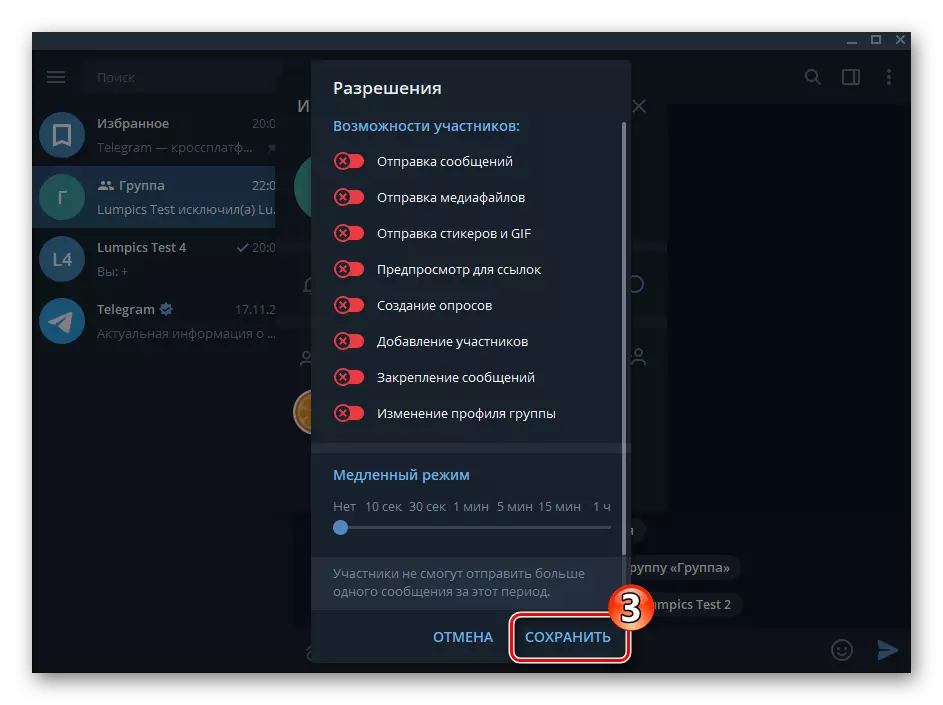
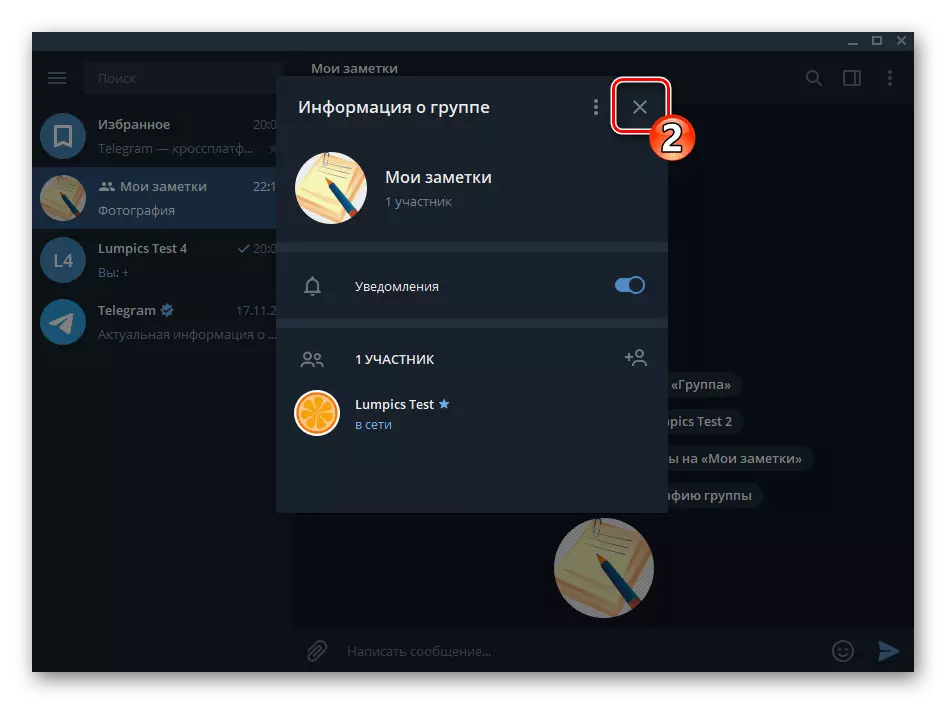
- Na tomto, vytvorenie konverzácie s vlastnou formou v poslom skupiny s jediným účastníkom je dokončená, môžete prejsť na odosielanie informácií do výsledného chatu.
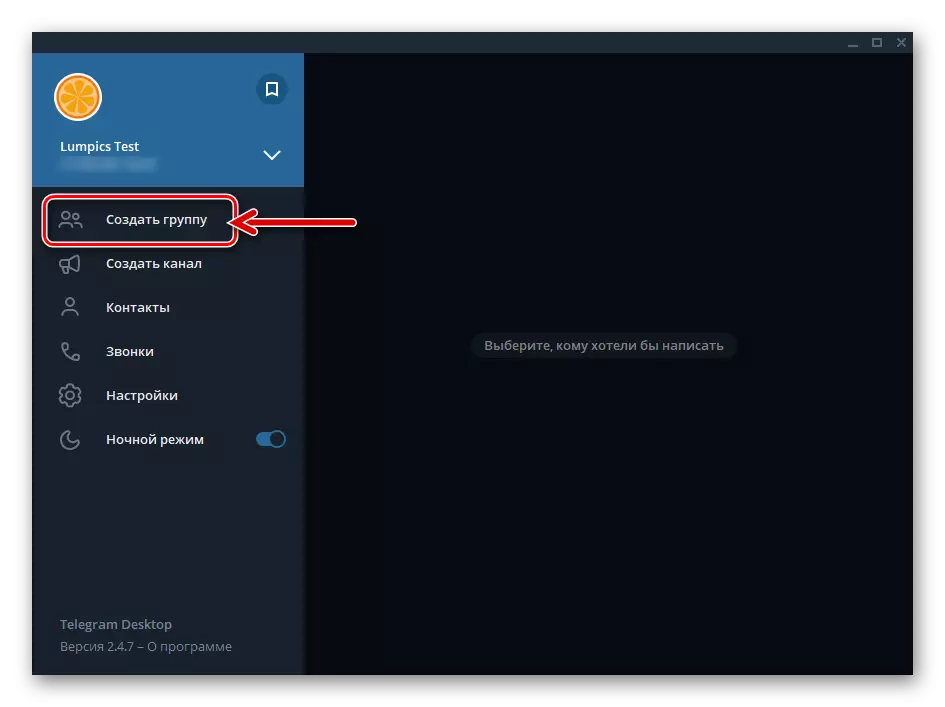
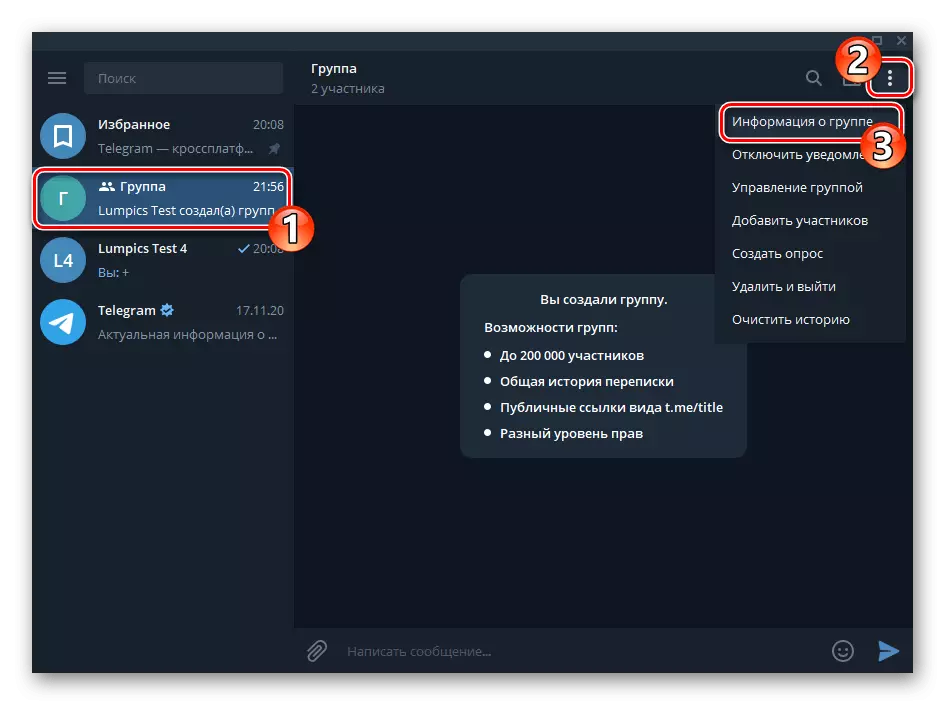
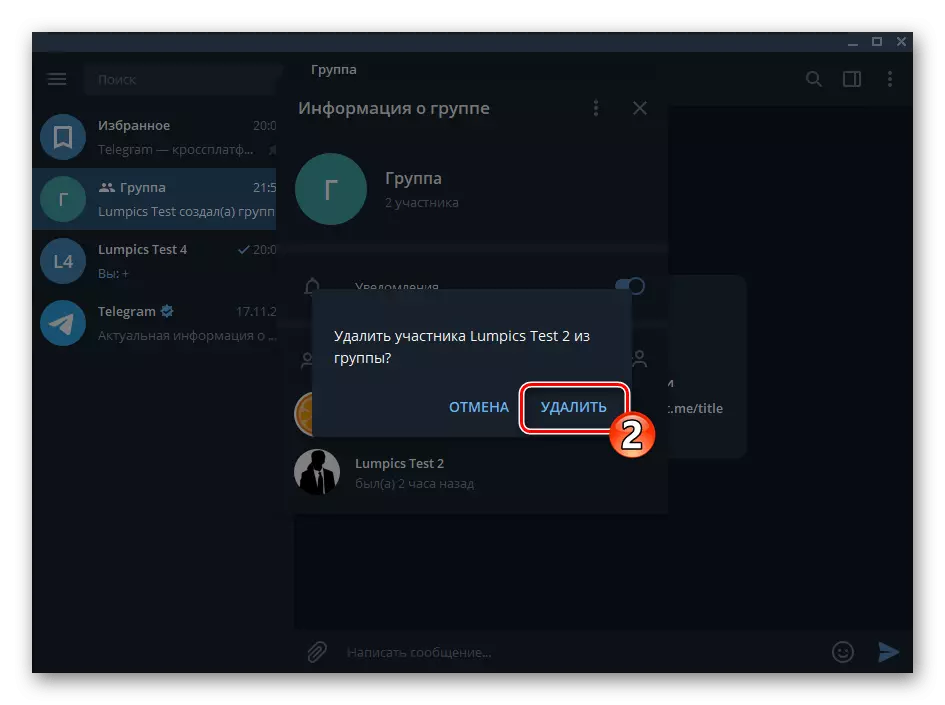
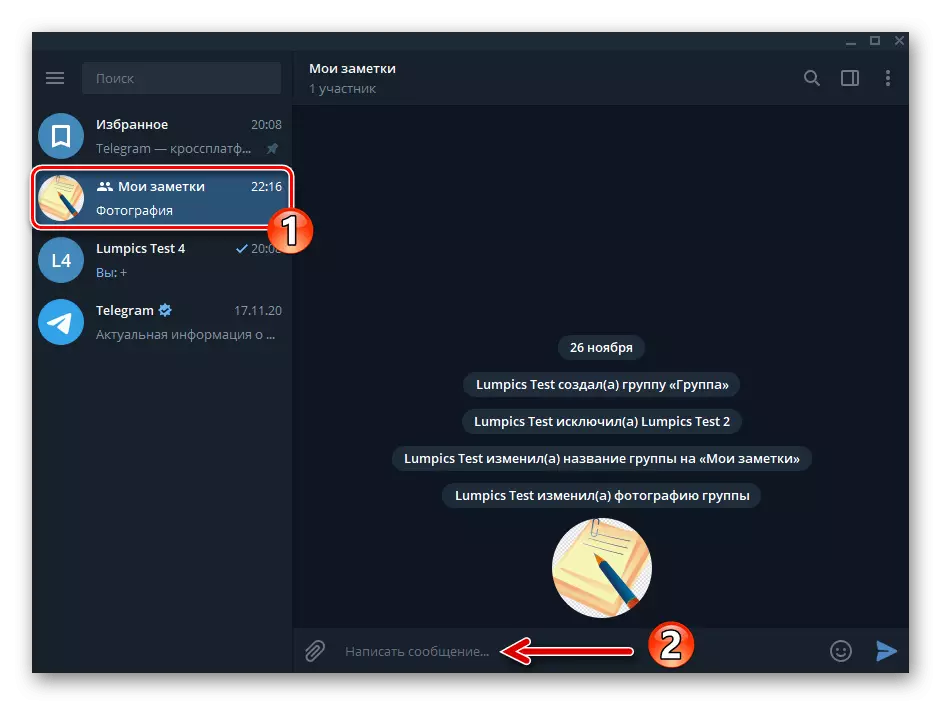
Metóda 3: Druhý účet
- Zadajte svoj druhý telegramový účet v programe:
- Zavolajte menu Messenger.
- Kliknite na pravé právo na pravej strane aktuálneho účtu štylizované pod tlačidlom šípky.
- Kliknite na položku Pridať účet.
- Vykonajte podobne ako tie, ktoré sú uvedené v článku na nasledujúcom prepojení s akciou zahŕňajúcim registráciu nového čísla v poslancovi z PC.
Prečítajte si viac: Registrácia (autorizácia) v telegrame prostredníctvom aplikácie Messenger Desktop
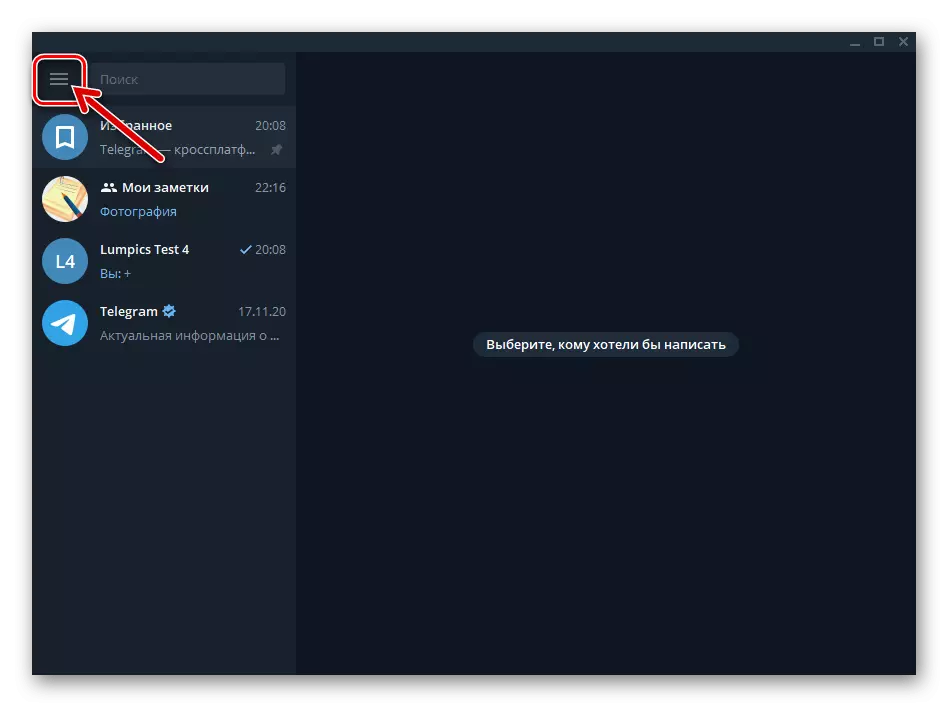
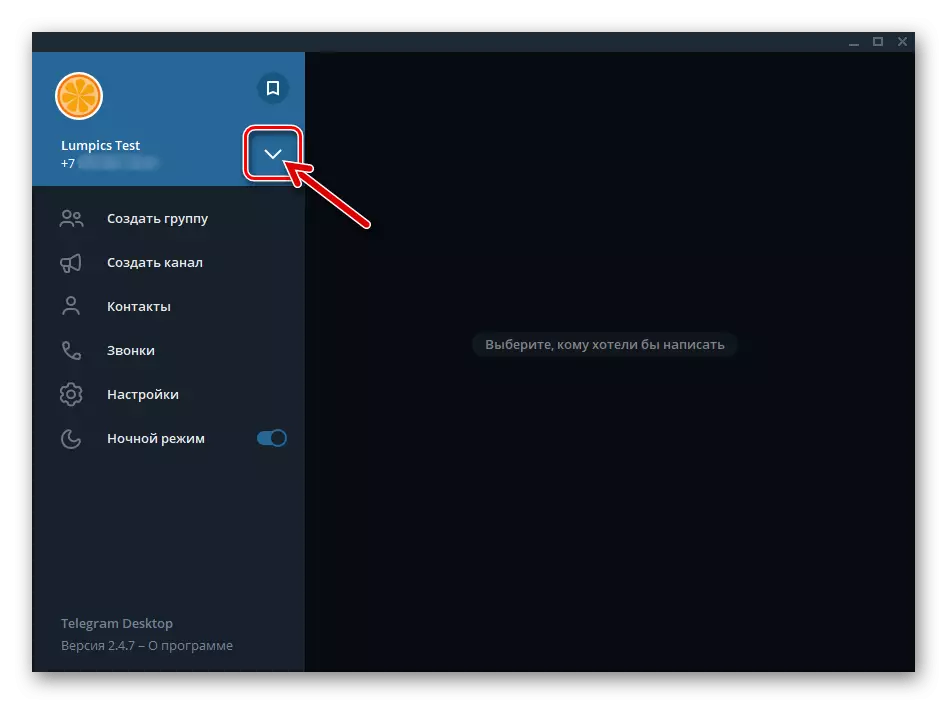
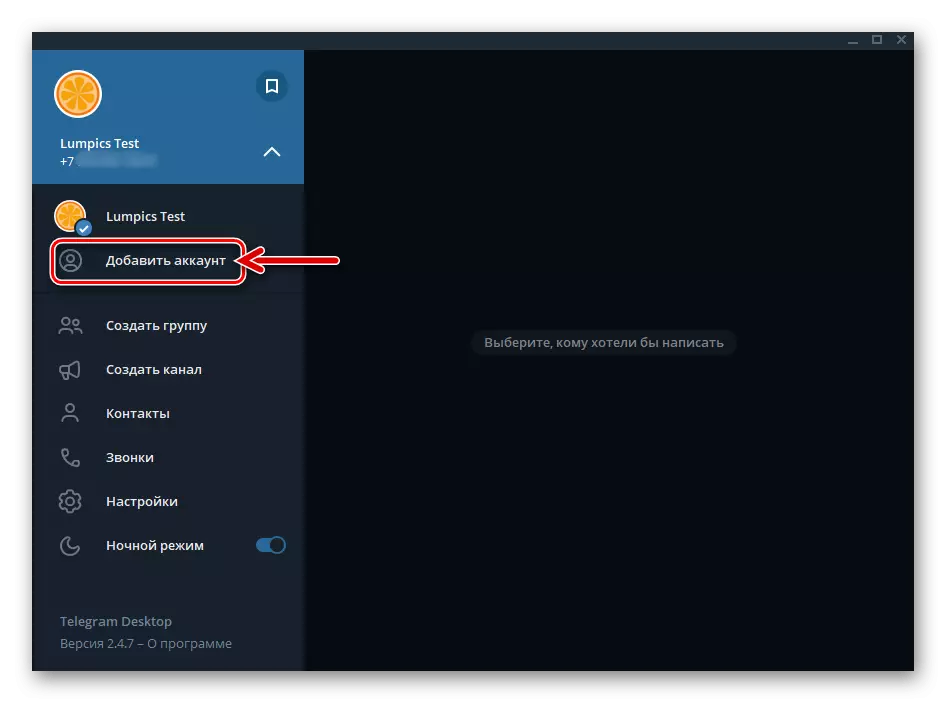
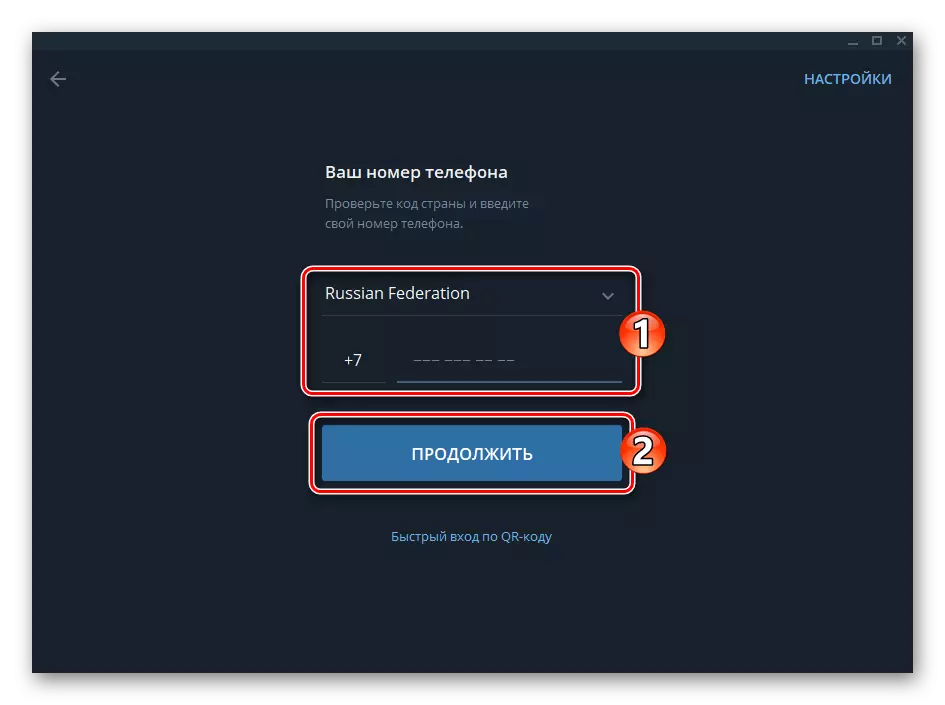
- Prepnite na správu, ktorá sa používa ako odosielateľ ako odosielateľ, kliknutím na jeho meno v hlavnom menu programu.
- Vytvorenie dialógu alebo tajného chatovania, interlokátora, vyberte svoj druhý účet v programe Messenger.
Prečítajte si viac: Vytvorenie jednoduchých a tajných chatov v telegrame pre Windows
- Na tomto, organizácia korešpondencie s ním sa považuje za úplnú - prejdite na posielanie správ, ktoré môžete kedykoľvek a z ktoréhokoľvek z účtov pridaných do chatu.