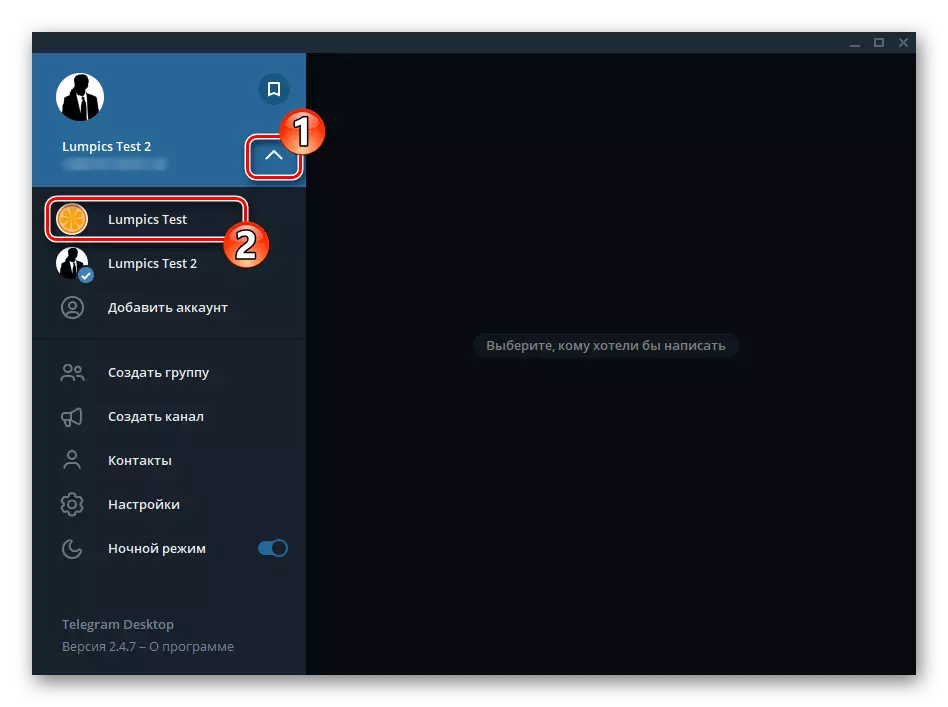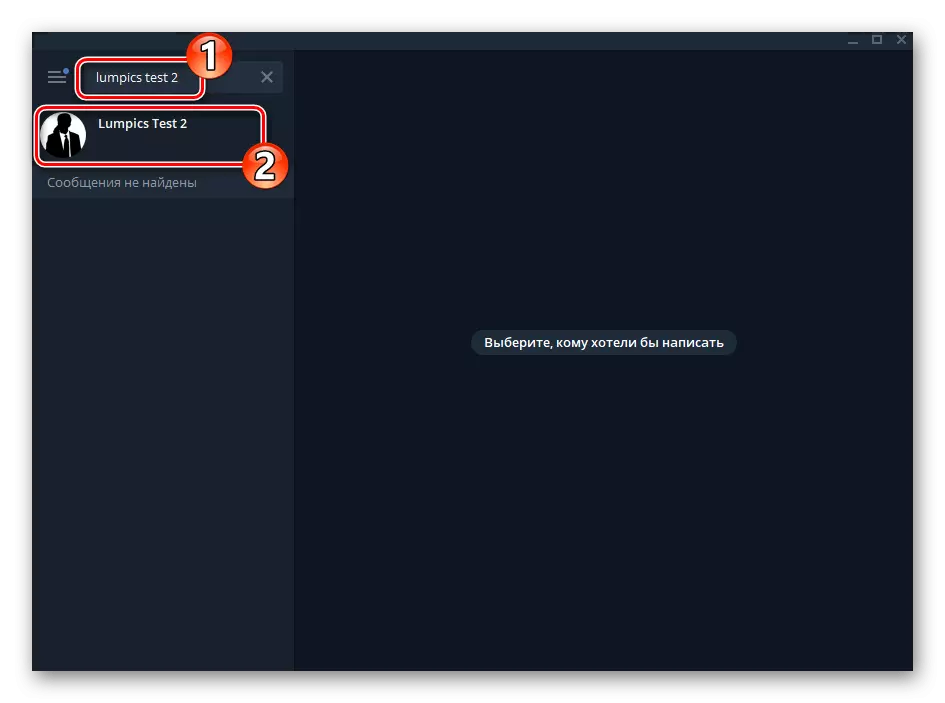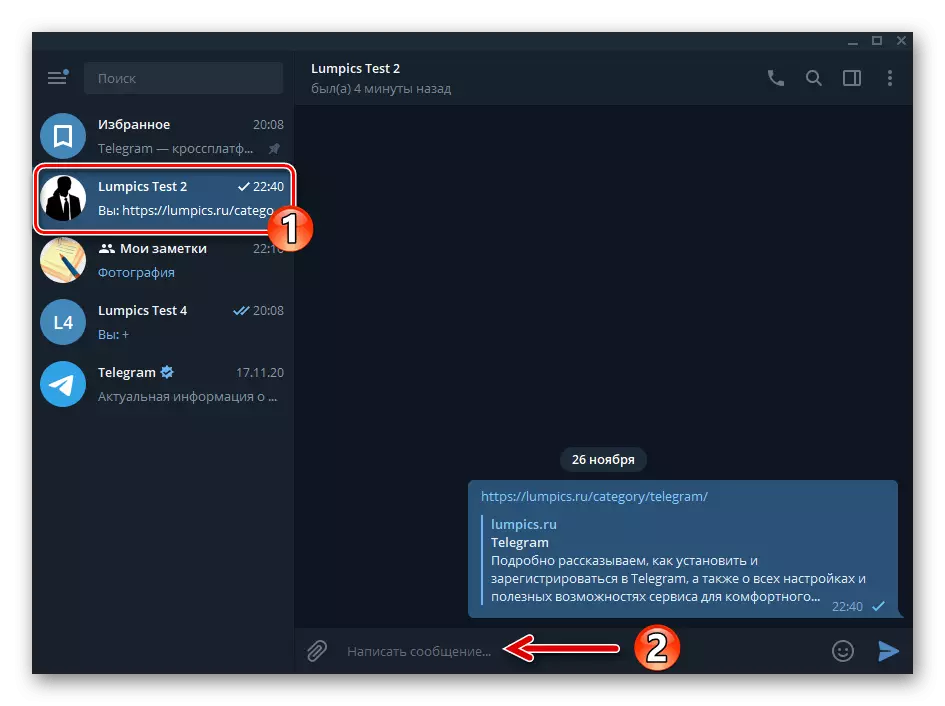Android.
Телеграма за Android, както и всяка друга версия на Messenger, ви позволява да организирате писмени съобщения и да изпратите друга информация (съдържание, файлове) сами по себе си не е единственият начин. Всичко, от което се нуждаете, за да създадете достъпна само човек (т.е.) чат в приложението, е необходимо само да изберете най-удобния подход от вашата гледна точка или последователно прилагане на всички заявления, предложени допълнително за постигане на различни крайни цели.Метод 1: Любими
Възможността за предаване на съобщения до себе си чрез телеграма първоначално е достъпна за всеки потребител. Messenger осигурява специален чат, или по-скоро на модула "Любими", за която имате достъп само до, и където можете да запазите всякаква информация.
- Отворете телеграмите и се обадете на менюто на приложението, докоснете трите екрана в горната част на екрана вляво. В списъка с опции щракнете върху Любими.
- Напишете всяко съобщение в полето за въвеждане на текст на екрана на отворения чат и докоснете бутона "Изпращане". В резултат на това въведената информация ще се появи незабавно във вашия "разговор" със себе си и ще се съхранява там, докато не го изтриете.
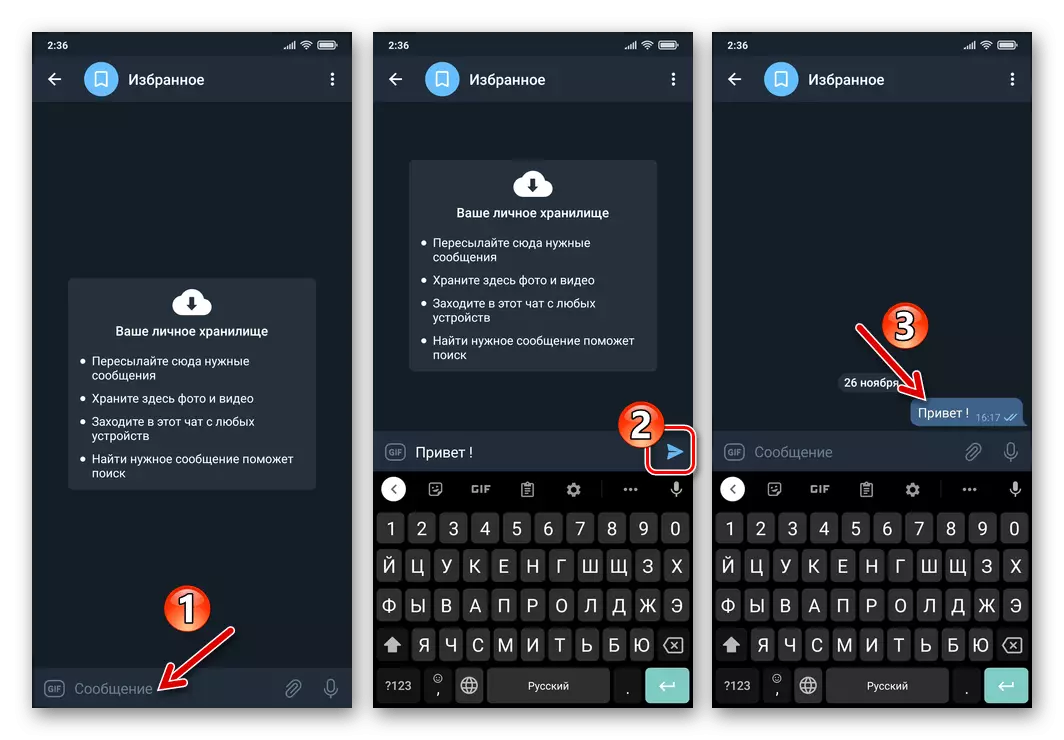
От гледна точка на разположение за запазване на типовете данни, въпросната секция не се различава от друг чат в пратеника. Това е, в допълнение към текстовите съобщения, можете да поставите връзките "Любими" към уеб ресурси, различни съдържание и файлове от всякакъв вид.
- В допълнение към директно попълване на описаните по-горе "любими", можете да посочите този модул като получател на съобщенията, изпратени от други разговори:
- Отворете диалогов прозорец или група в телеграма, която съдържа едно или повече съобщения, които искате да запазите.
- Кликнете в областта на съобщението, което се копира от кореспонденцията, за да го разпределите. Ако е необходимо, отбележете малкото повече съобщения, докосвате квадратчетата, намиращи се наляво.
- Кликнете върху екрана в долната част на екрана на десния надпис "Изпрати" или докоснете по стрелката в лентата с инструменти за включване. Кликнете върху първия, който е отчет в списъка с вашите контакти, които се отварят - "Любими".
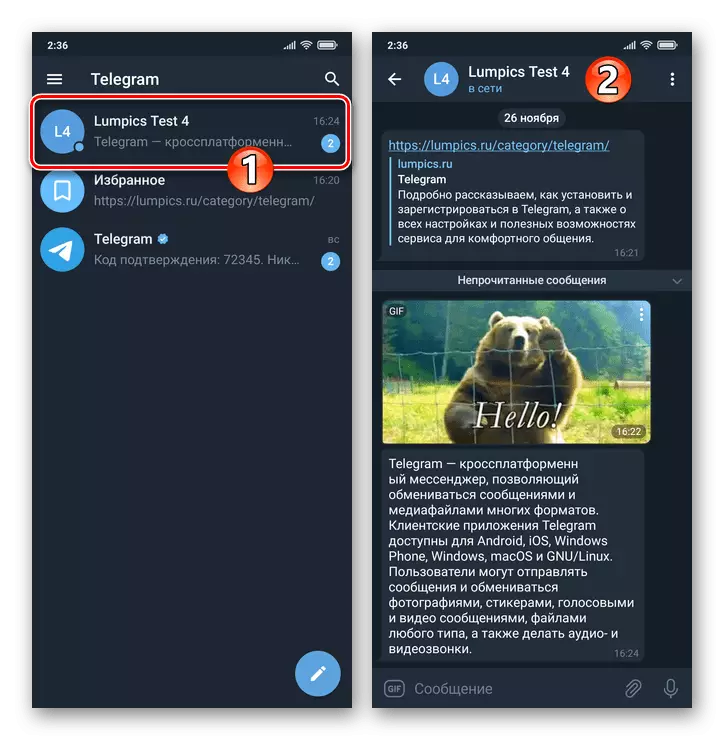
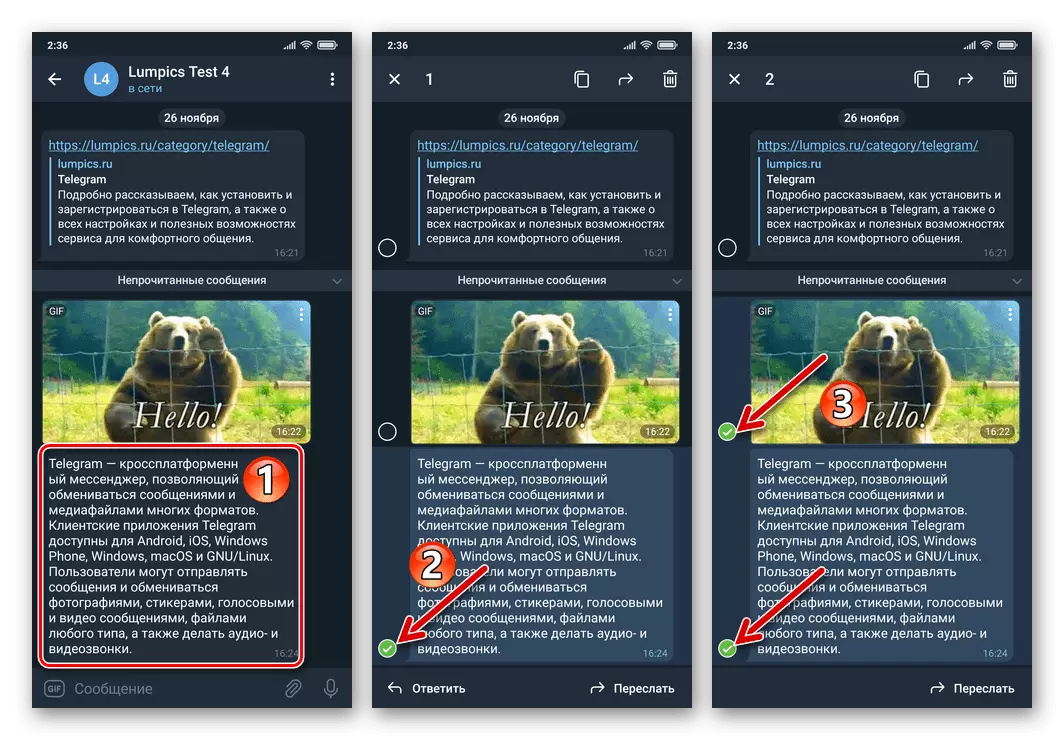
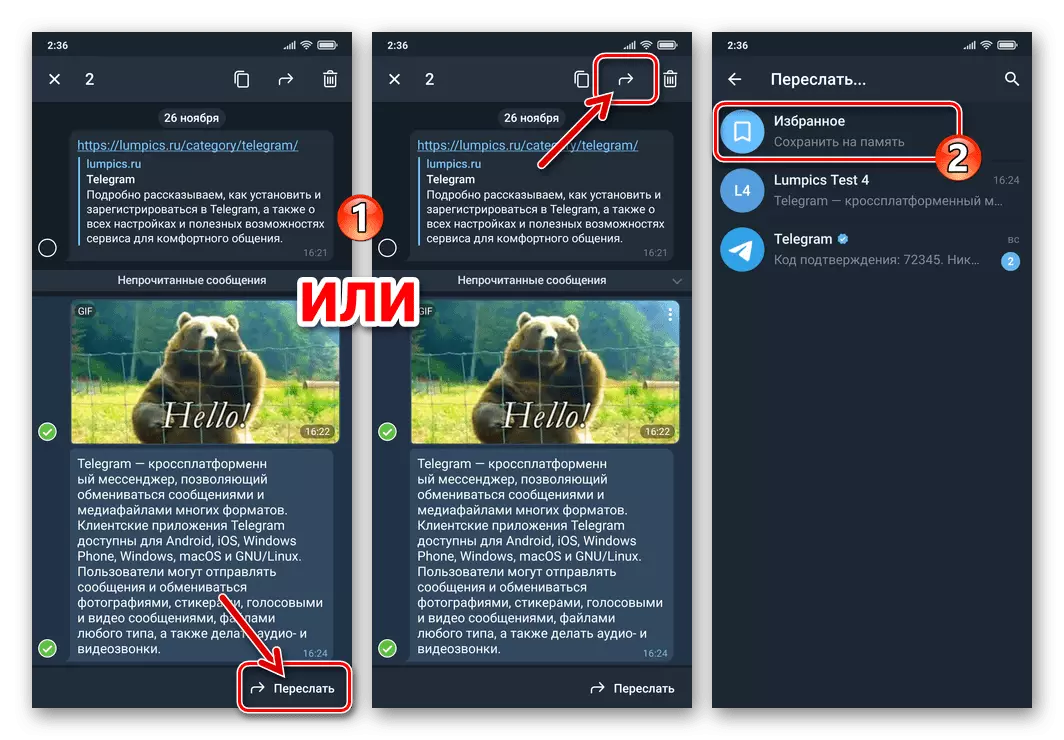
- Впоследствие можете винаги да имате достъп до информацията, съхранена по-горе, описана по-горе, като отворите "любимите" от Master Mensender меню.
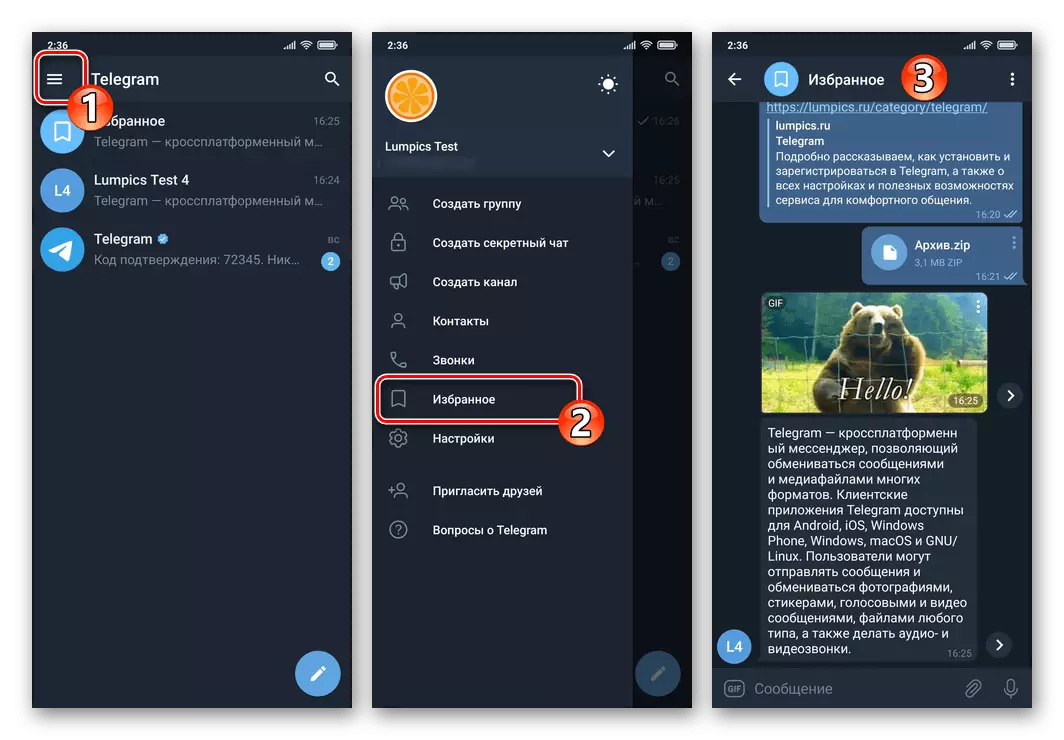
В допълнение, личната телеграма се показва в списъка с "чат" и за да се гарантира най-бързият достъп до запаметените данни, можете да "поправите" въпроса за други разговори чрез разпределяне на дълго натискане на заглавието и след това изберете съответния инструмент в менюто с опции.
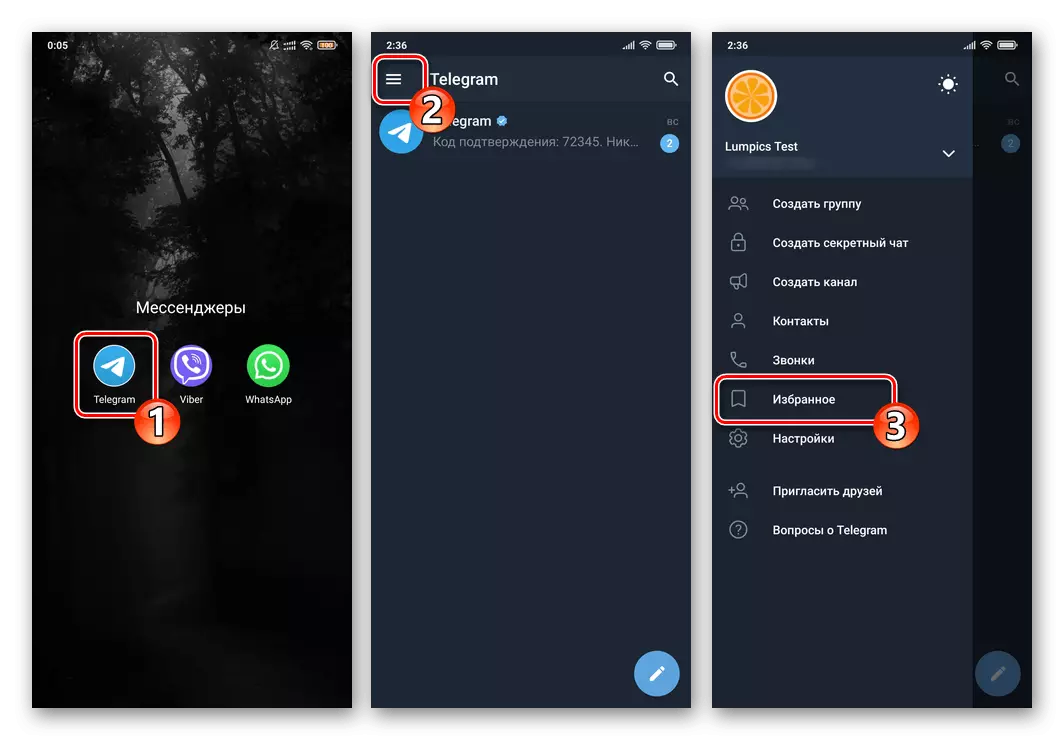
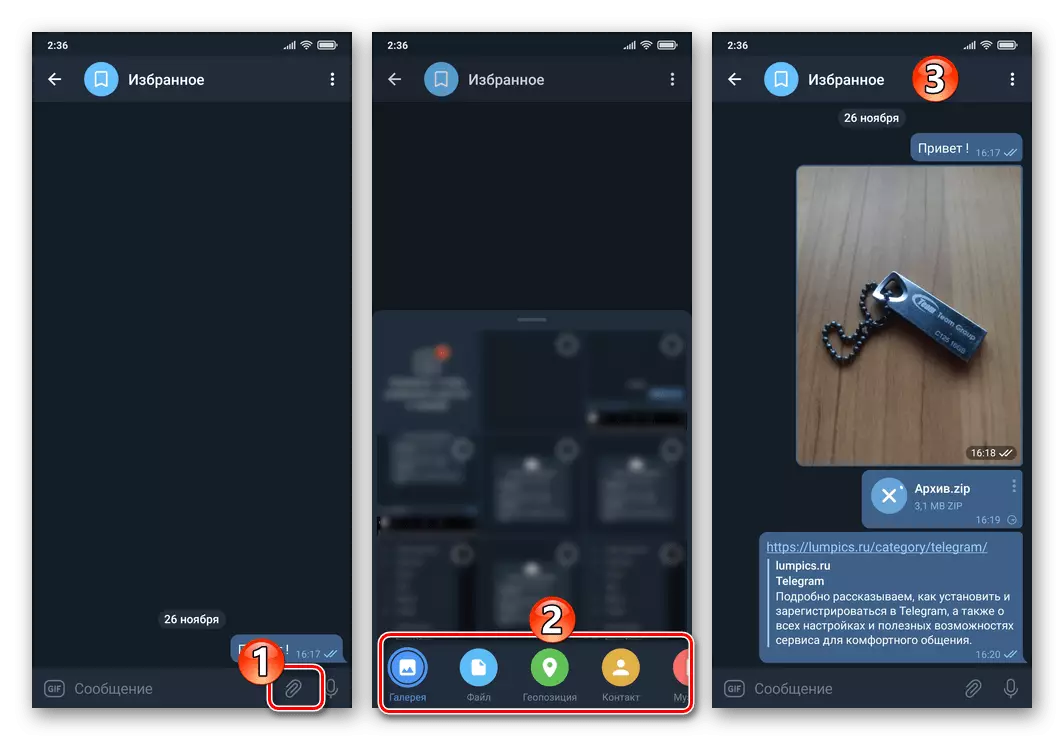
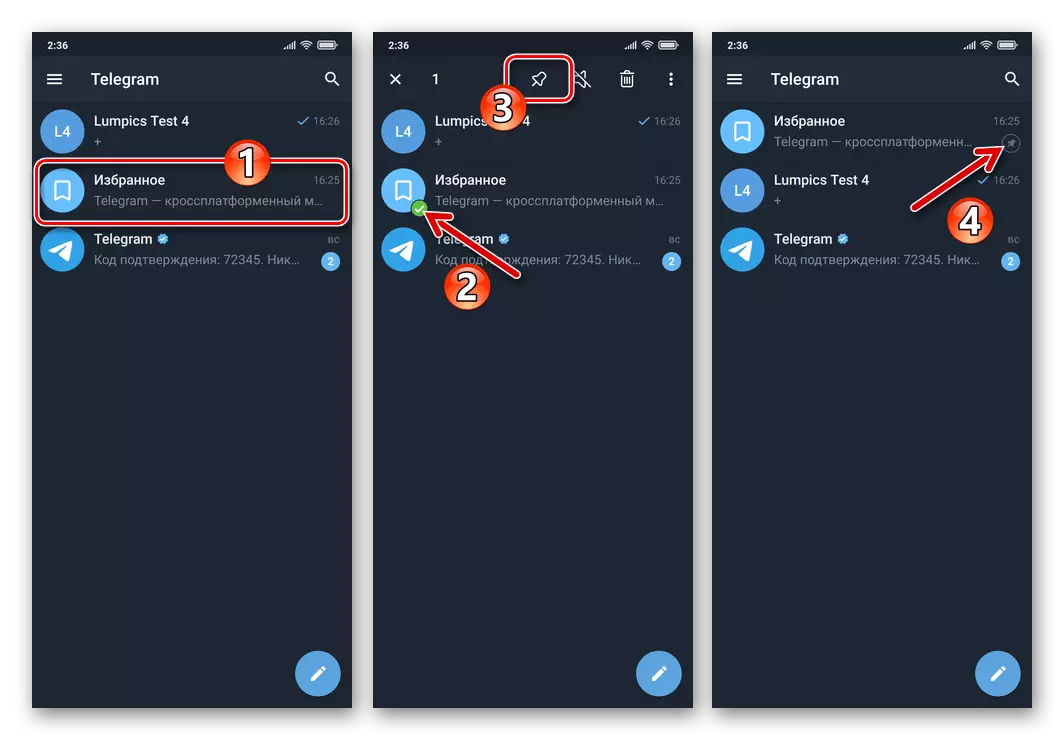
Допълнително. Напомняния
Изпращането на съобщения до "любими" на телеграмата може да се извърши отложено, което дава възможност да се използва въпросният модул, който да ви напомня за важни събития или необходимостта от извършване на действия.
- Отворете "Любимите", напишете текста на напомнянето в полето за въвеждане на съобщения.
- Кликнете върху бутона "Изпращане" и задръжте пръста си за няколко секунди. В резултат на това се показва устройство "Set A Reminder" - докоснете го.
- Превъртане на списъка "Дата", "Час", "Минути" в показаната област "Задайте напомняне", изберете деня и часа на получаване на съобщението, въведено в Messenger и след това докоснете бутона "Изпращане на датата на" в дъното на екрана.
- Според резултата от горните манипулации в определено време ще получите съобщение от пратеника под формата на текст, въведен като напомняне. Моля, обърнете внимание, че след създаването на отложено съобщение до полето на входа си в "Любимите" ще има предишен липсващ елемент на интерфейса. Докосване на този нов бутон, ще отидете в чата "Напомняния", откъдето е възможно да управлявате създадените бележки (изтриване, промяна на датата и часа на получаване на известия) и планирайте нови.
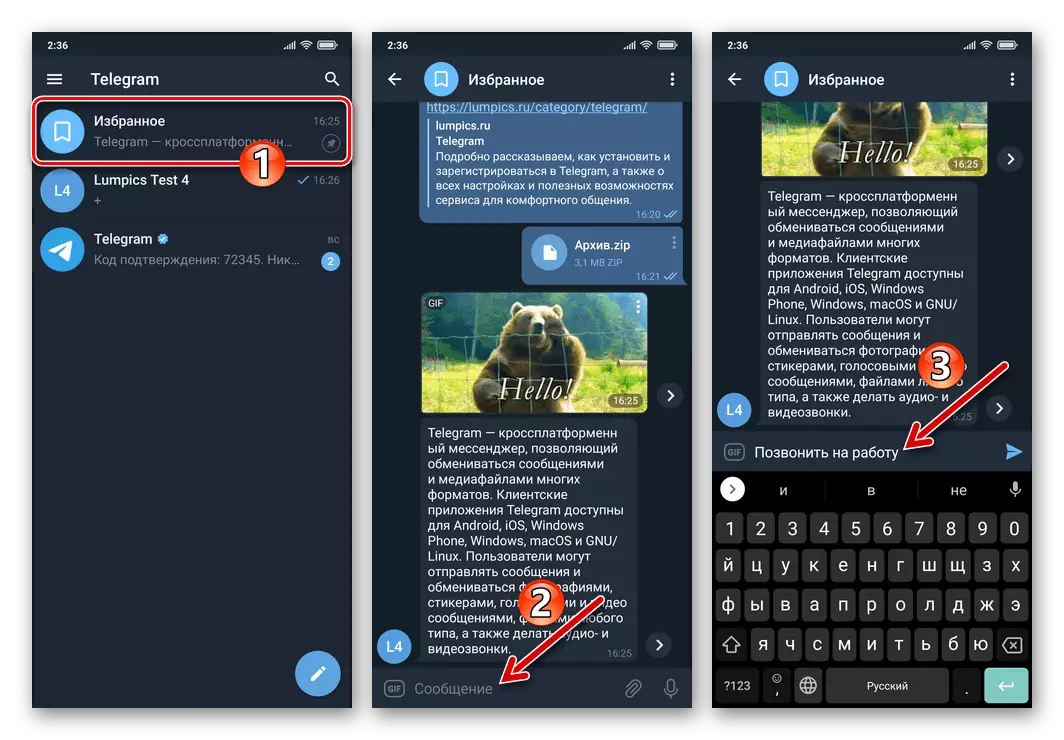
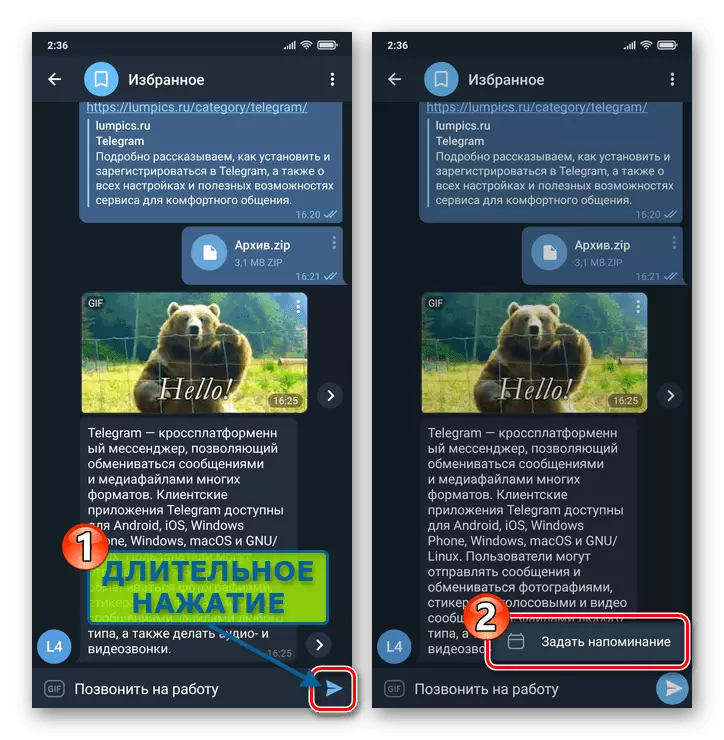
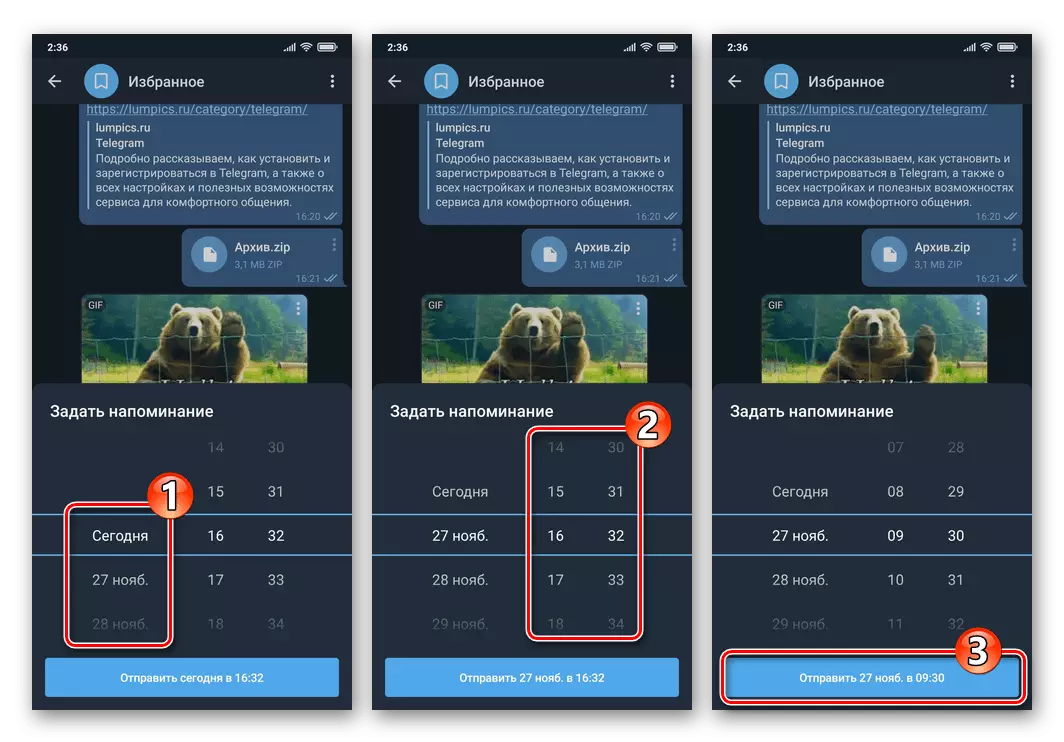
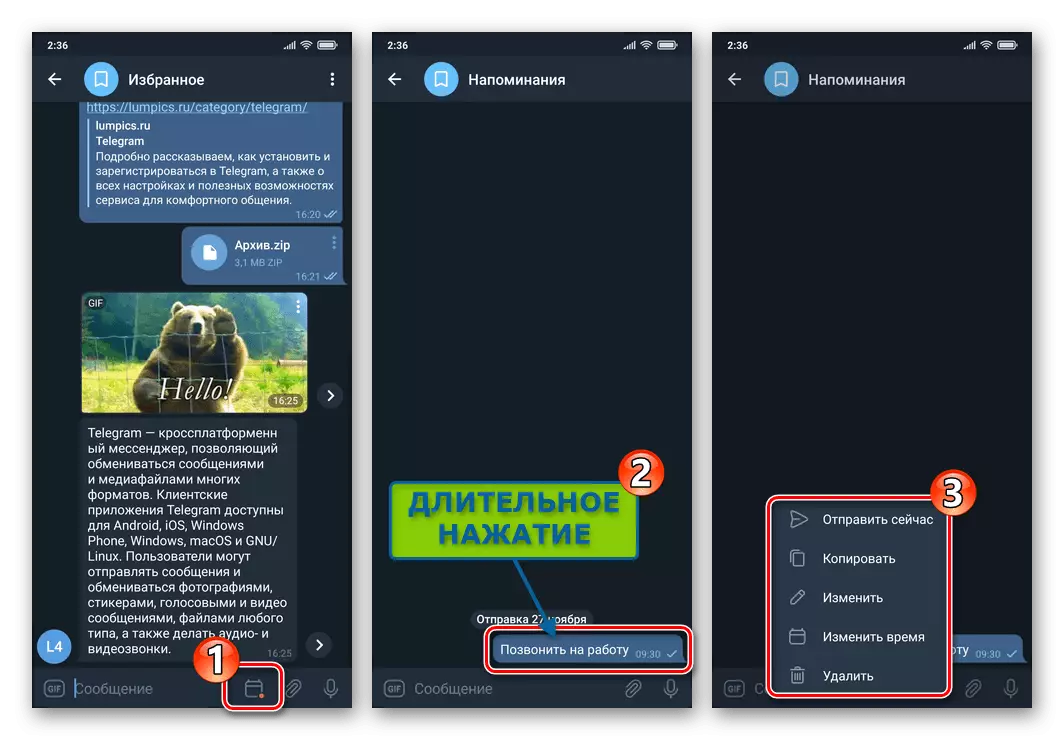
Метод 2: Група
Друга възможност за създаване на чат със себе си е на разположение поради липсата на ограничения за минималния брой участници в групата в телеграмите (такава асоциация може да бъде представена от единствения човек).
- Стартирайте пратеника и създайте група от двама души. Като втори (временни) членове на чата, изберете всеки потребител от адресната си книга (но е по-добре за вас приятел да обясни действията си на собственика на сметката, привлечена за вашите цели). Посочете името на групата, незабравимо и разбираемо за вас, за да го търсите бързо впоследствие.
Прочетете повече: създайте групов чат в телеграма за Android
- Отворете създадената група чат, докоснете с името си над областта за съобщения, за да можете да конфигурирате собствените си нужди:
- Дълго време, като кликнете върху името на втория разговор, обадете се на менюто и изберете "Изтрий от групата" в него.
- Докоснете иконата "Pencil" в горната част до десния екран с основните данни за чат. След това се уверете, че "частният" е избран като параметър "тип" тип ".
- Отидете на "Разрешения", деактивирайте лука вдясно от всички точки на списъците с участници и след това докоснете отметка в горния десен ъгъл на екрана.
- Ако желаете, променете името на групата, добавете всяко изображение като неговата икона.
- Кликнете върху отметката в горната част към десния екран "Промяна", за да запишете зададените настройки и след това докоснете "Обратно", за да отидете в конфигурирана "кореспонденция".
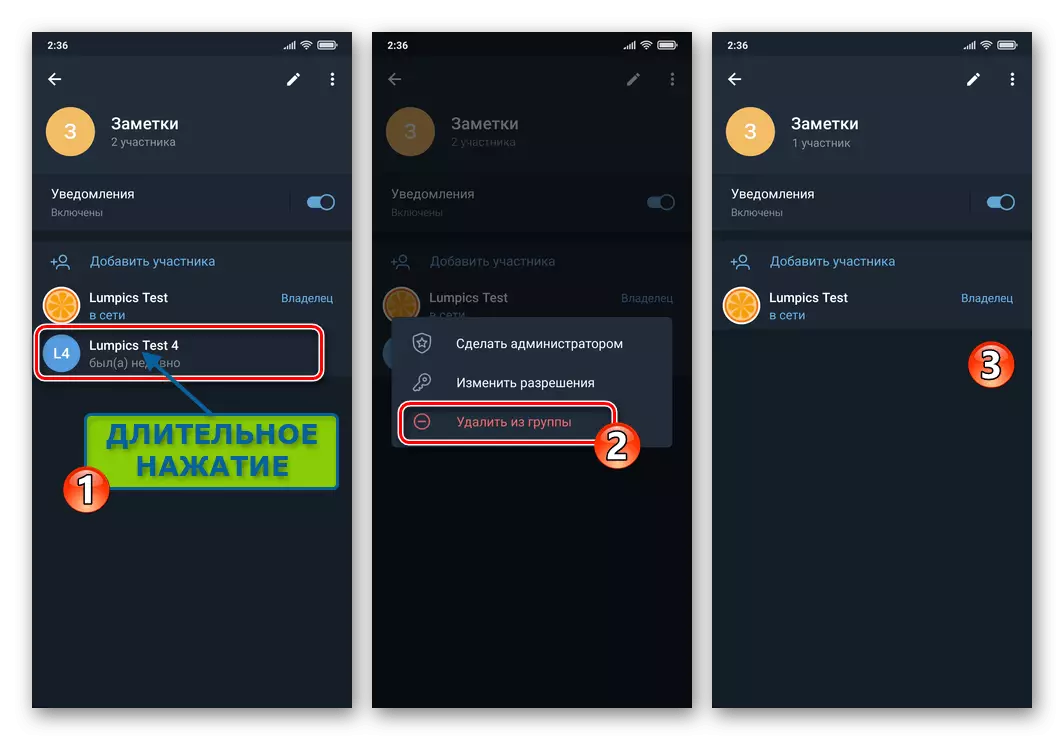
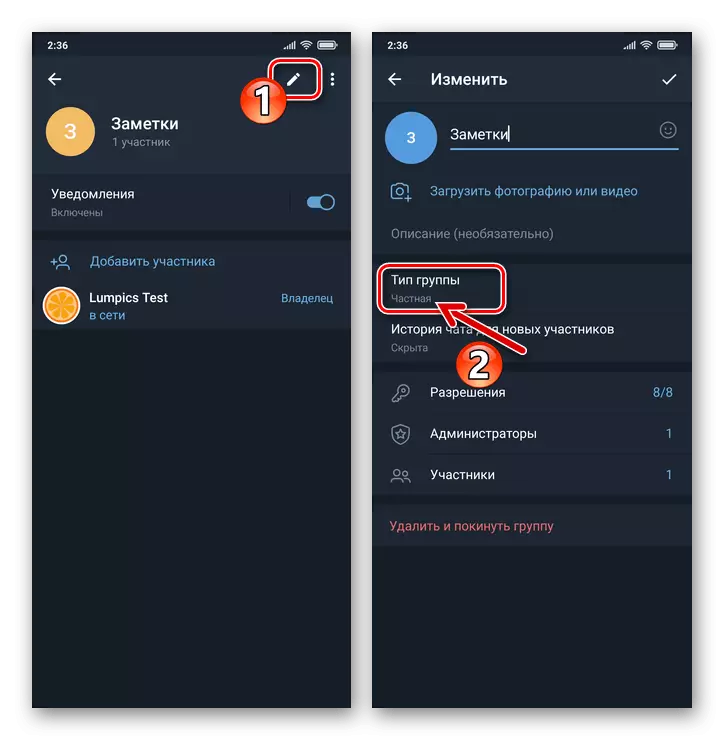
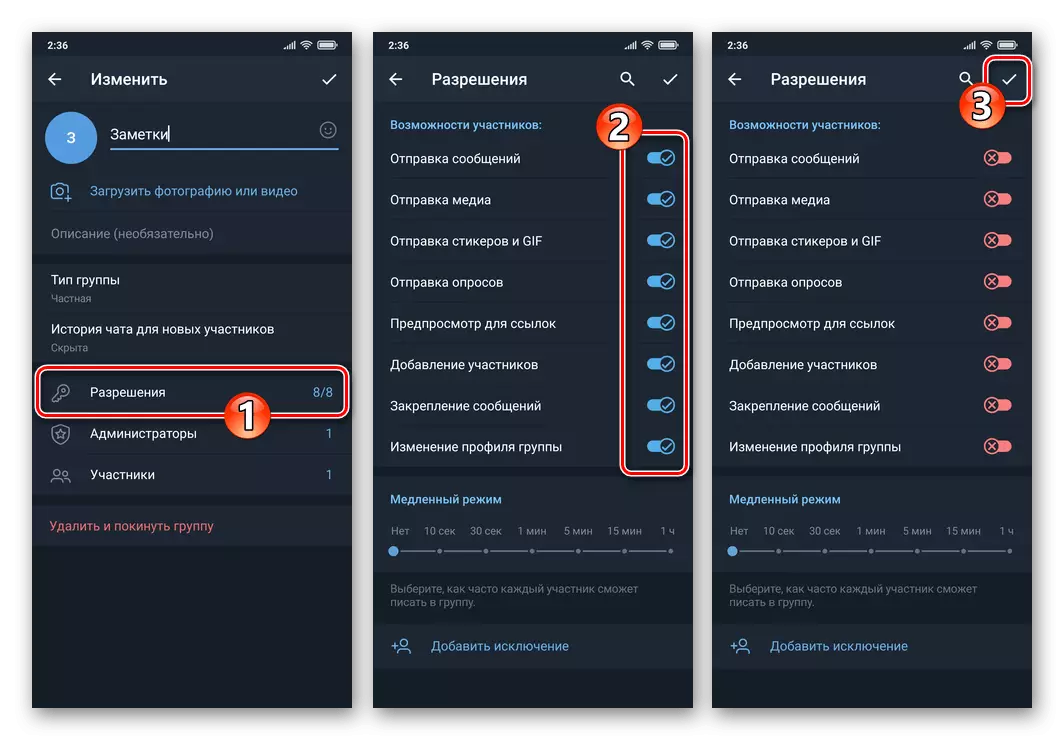
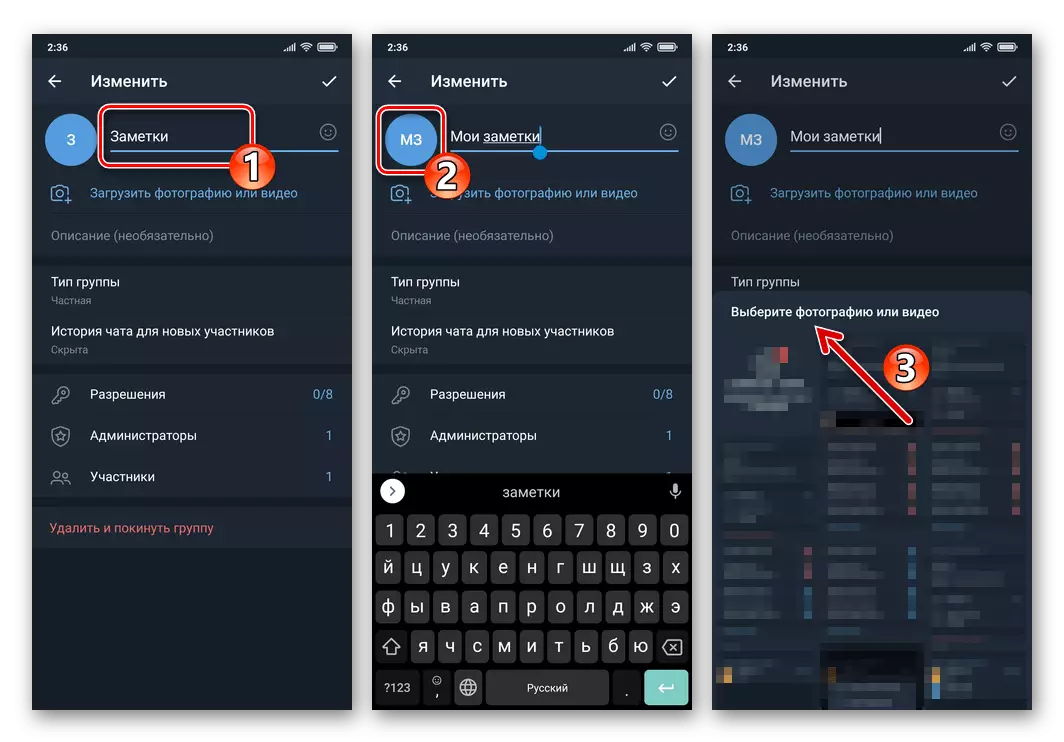
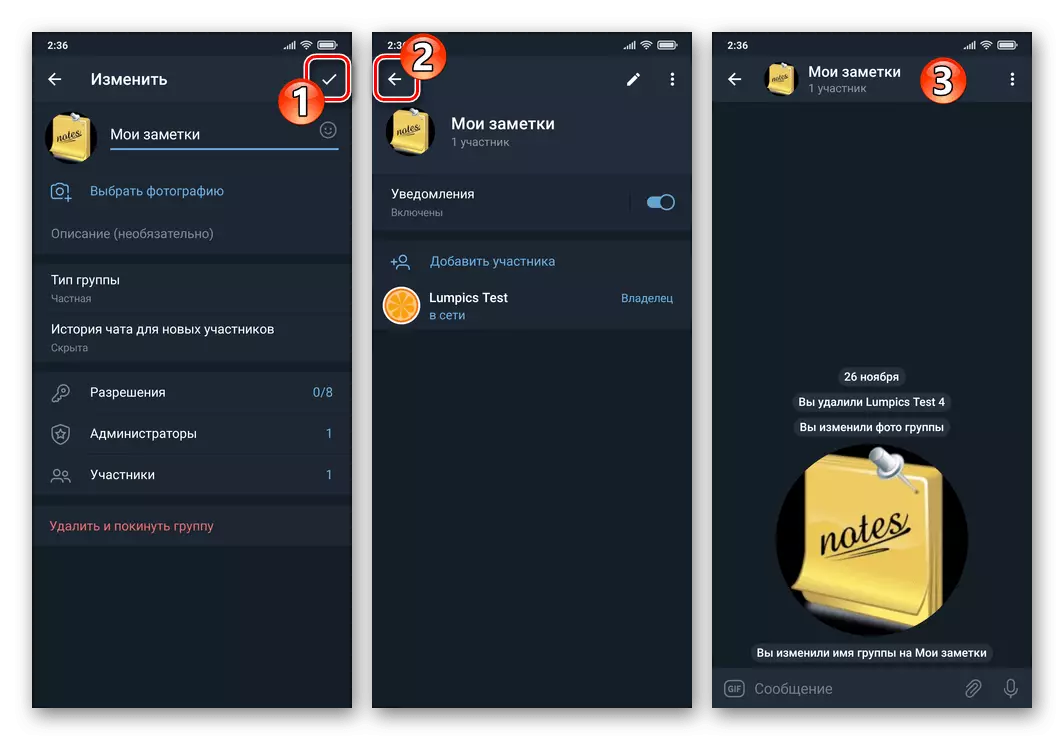
- От сега нататък можете да използвате получената манипулация на чат в резултат на гореописаните манипулации като лично съхранение на информацията, поддържана от типа телеграма. Попълване Списъкът на запаметените данни се извършва чрез изпращане на съобщения или изпращането им от други разговори към "групата".
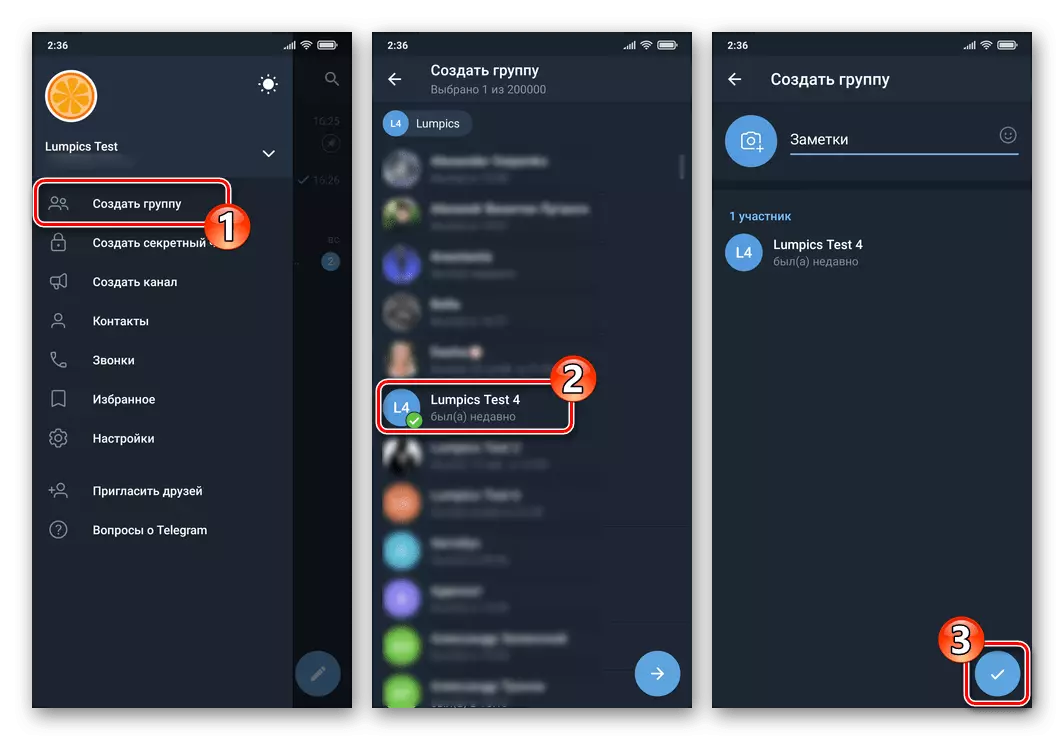
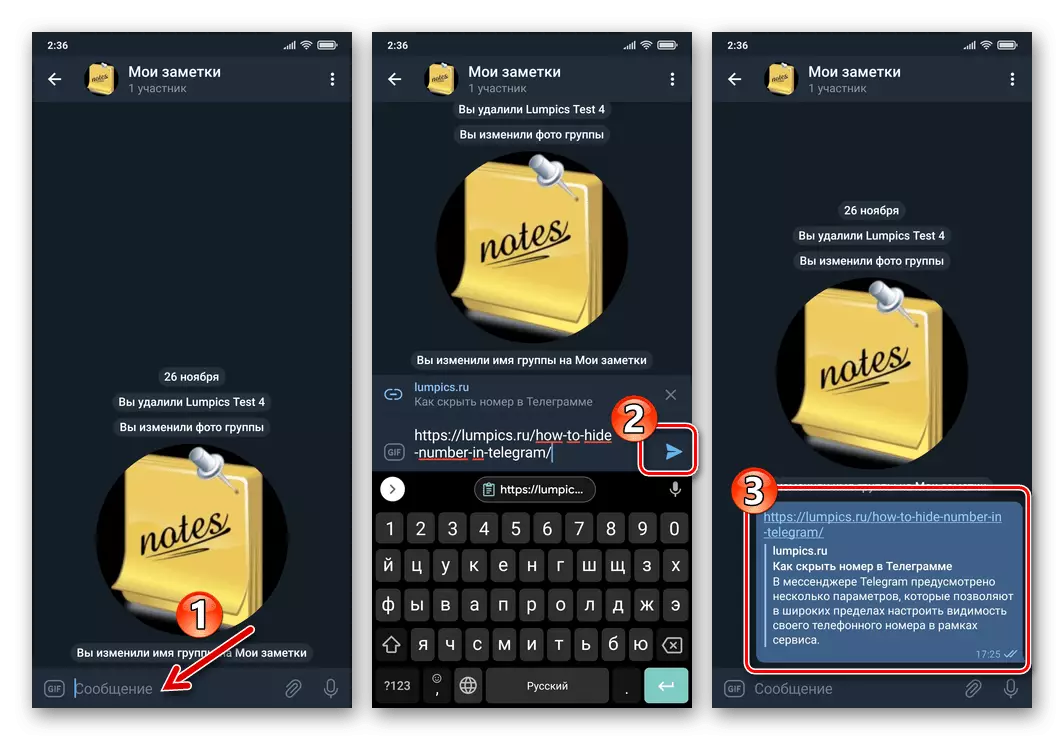
Метод 3: Втора сметка
Тъй като телеграмата за Android ви позволява да използвате няколко служебни сметки в едно приложение в действителност едновременно чрез добавяне на втория си телефонен номер към него, можете бързо да решите задачата, изразена в статията на заглавието. Едно от предимствата на този подход е възможността да използвате опциите за тайните чат в процеса на предаване на информация.
- Отворете главното меню на Messenger, докоснете стрелката надолу вдясно и номера на използваната сметка в момента. Кликнете върху "Добавяне на сметка" в отворената зона.
- Влезте в телеграма, като въведете и потвърждавате втория си телефонен номер.
Прочетете повече: Регистрация (разрешение) в телеграма чрез приложение за Android
- От сега нататък можете лесно да прехвърляте съобщения с един от вашите телеграми на отчитане на другото:
- Превключете в профила на подателя в главния менюмент.
- Създайте редовен или таен чат, като събеседник, задайте втория си профил.
Прочетете повече: създаване на прости и тайни разговори в телеграма за Android
- Започнете да изпращате текстова информация и / или съдържание.
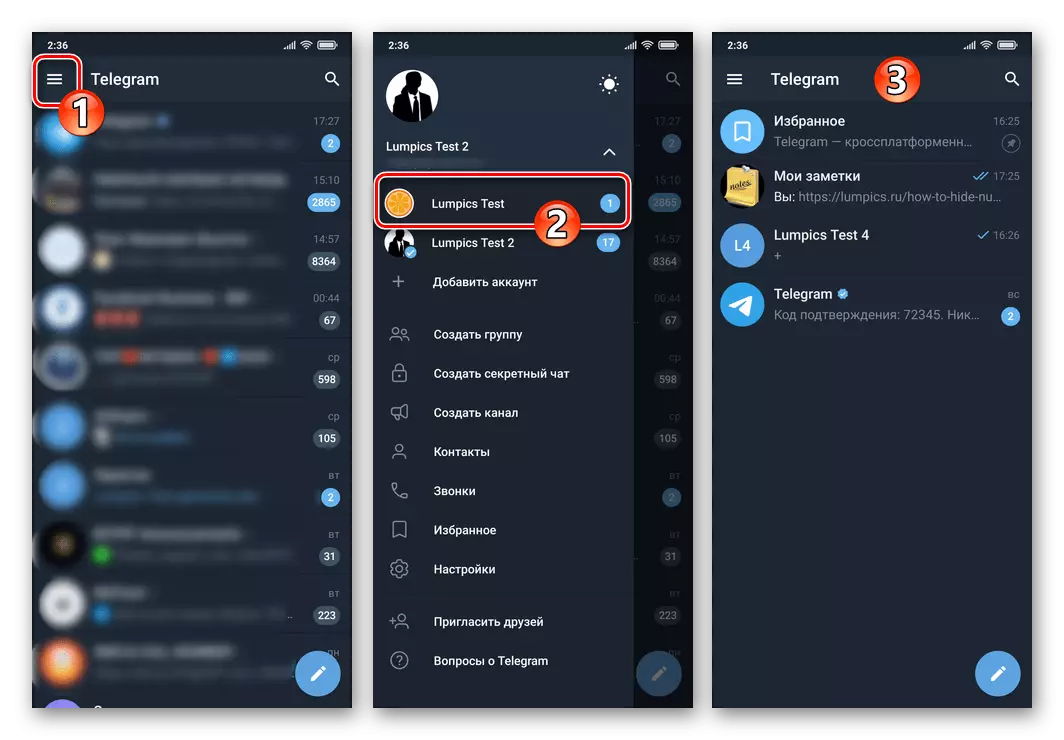
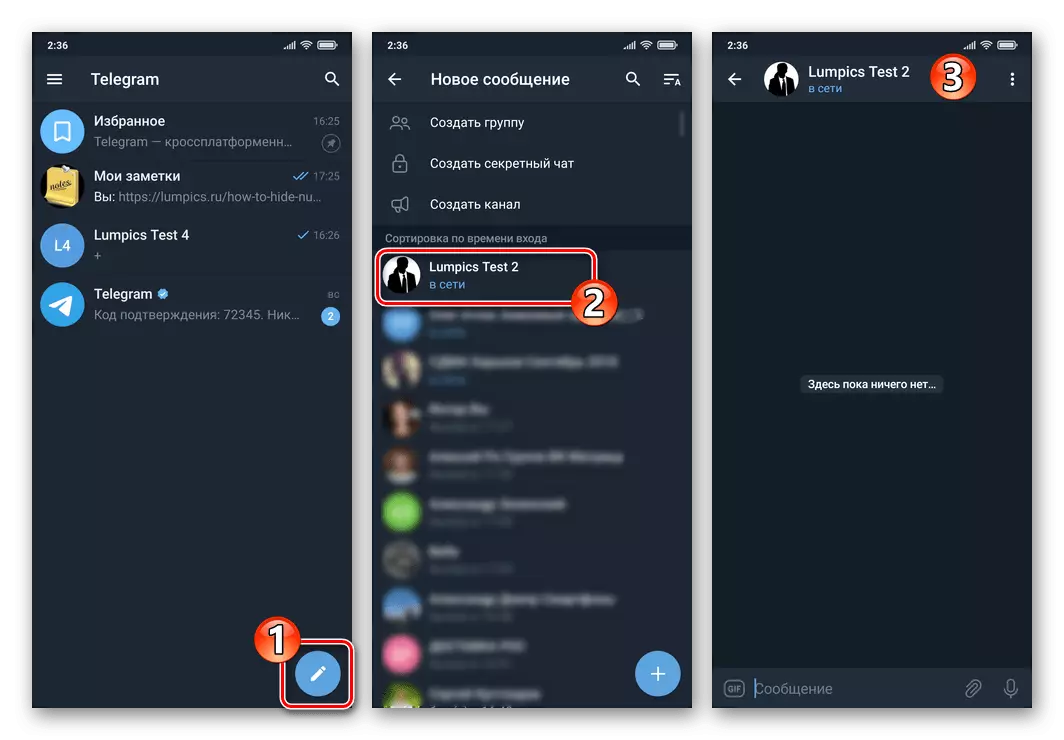
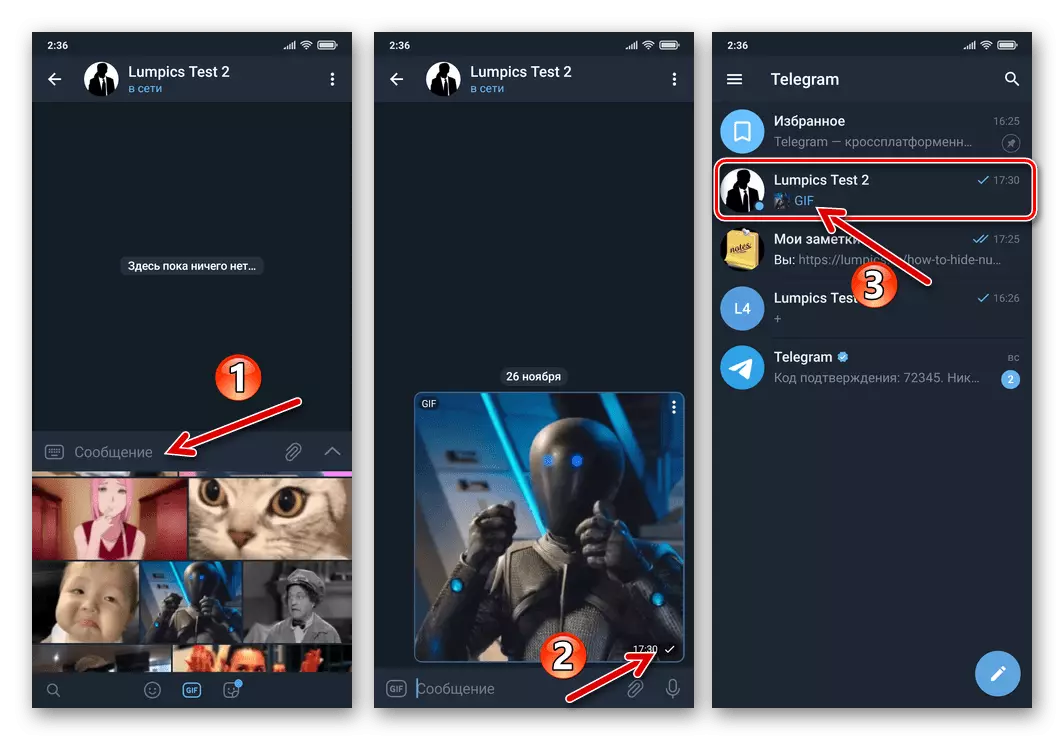
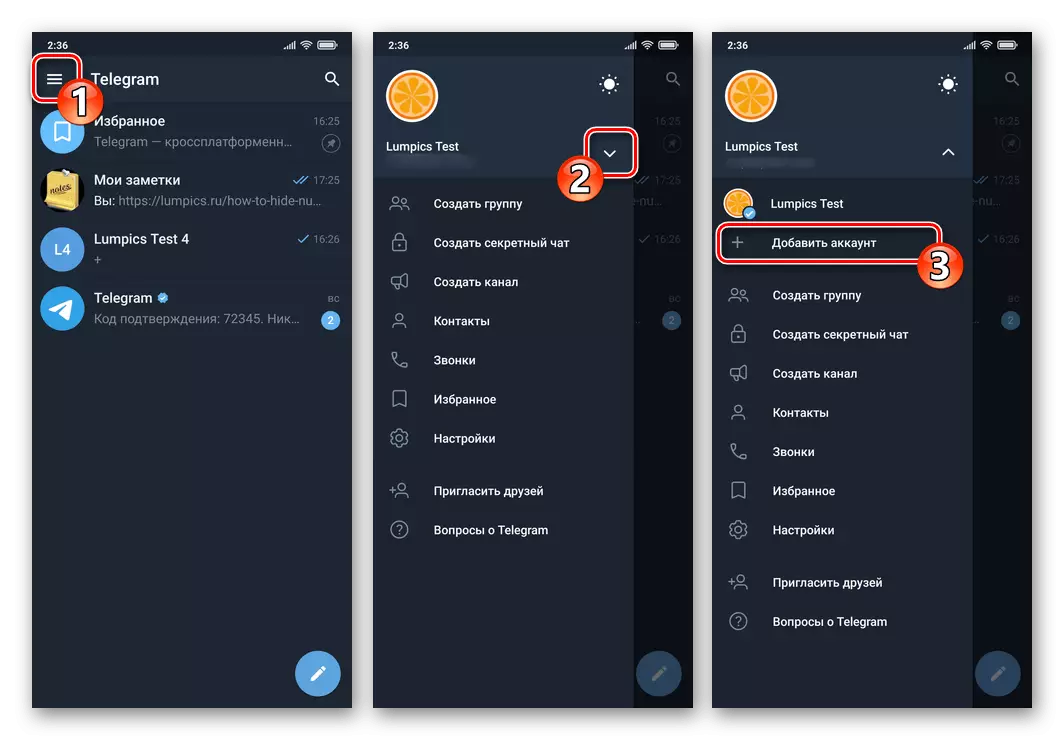
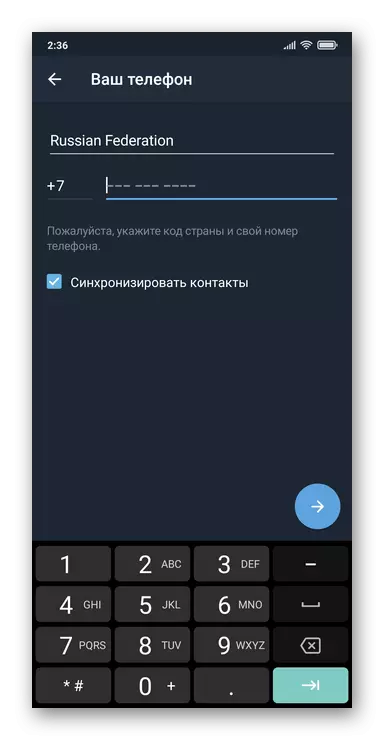
IOS.
Чрез телеграма за iPhone задачата се решава в заглавието на заглавието, задачата се решава най-малко три метода - всъщност, ще бъде необходимо да се създаде чат, достъп до което е възможно изключително с Вашата сметка в Messenger.Метод 1: Любими
Най-лесният пример за действие за изпращане на съобщения до собствения си човек и съответно тяхното опазване в телеграмите за техните нужди е да използват модула "Любими" модул, предвиден.
- Стартирайте телеграма, отидете на "Настройки", докоснете екстремната дясна икона в панела Messenger.
- От показания списък с опции и параметри прегради, отидете в любими. В резултат на това ще отворите чат, предназначен за съхранение на информация в пратеника от отделен потребител - тук можете да изпращате текст, връзки, съдържание и файлове от всякакъв вид.
- В допълнение към попълването на "любимите" чрез директно изпращане на съобщения, можете да изпращате данни от друга кореспонденция към телеграмата:
- Отворете разговор в пратеника. Намерете копие от кореспонденцията на съобщението и дълъг натиснете в неговата област, обадете се на менюто.
- В списъка с опции изберете "Изпращане". Изберете "Любими" в показания списък в раздела "Чатове" и след малко заминаването ще бъде доставено по цел - запаметено в личното ви хранилище за телеграма.
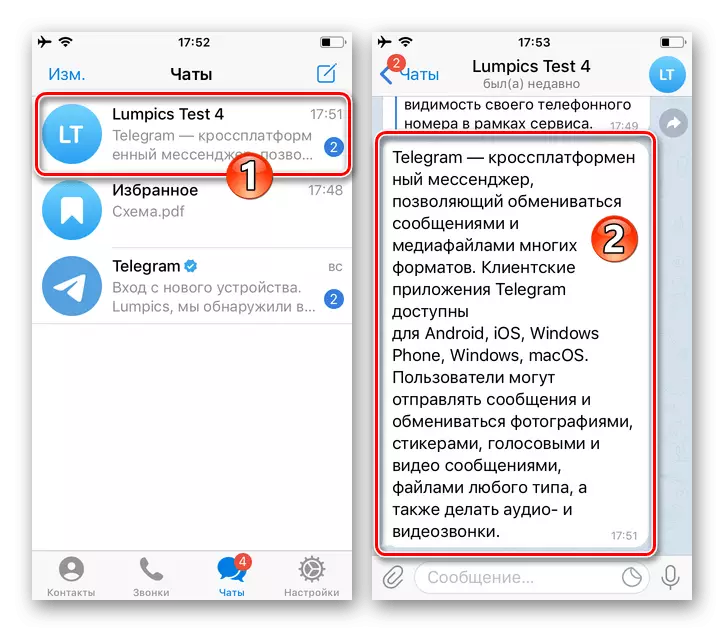
- В бъдеще, за достъп до съобщенията, съхранявани в "Любими" и файлове от "Настройки" на Messenger или открийте, докоснете заглавието на съответствието на същото име в списъка на разговорите.
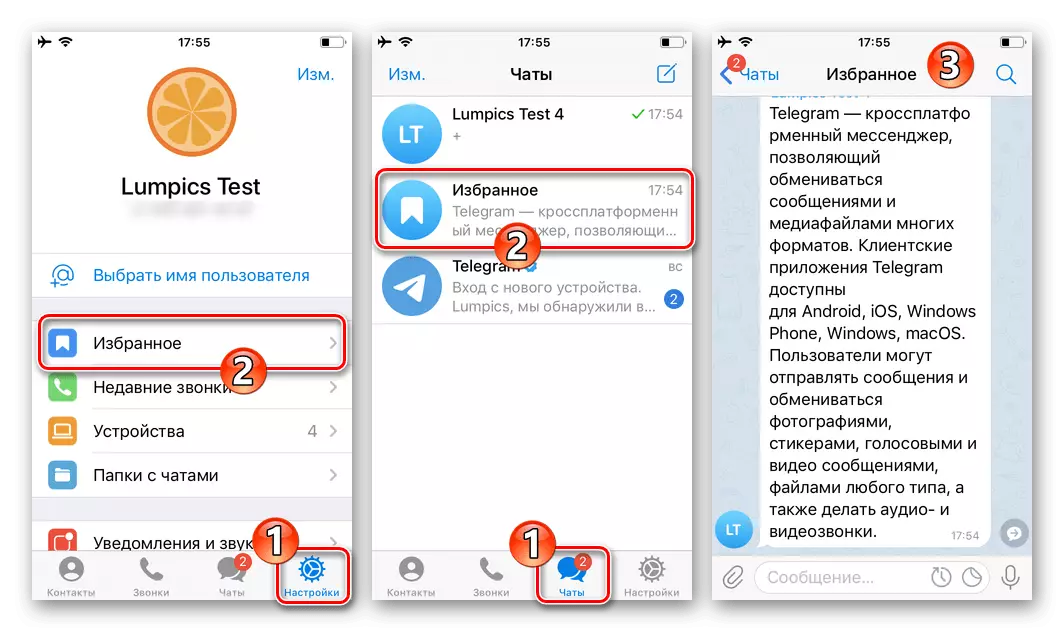
За удобство и бърз достъп, хранилището може да бъде "защитено" в горната част на разклоните на програмата, като щракнете върху името на модула и след това изберете съответната точка в показаното меню.
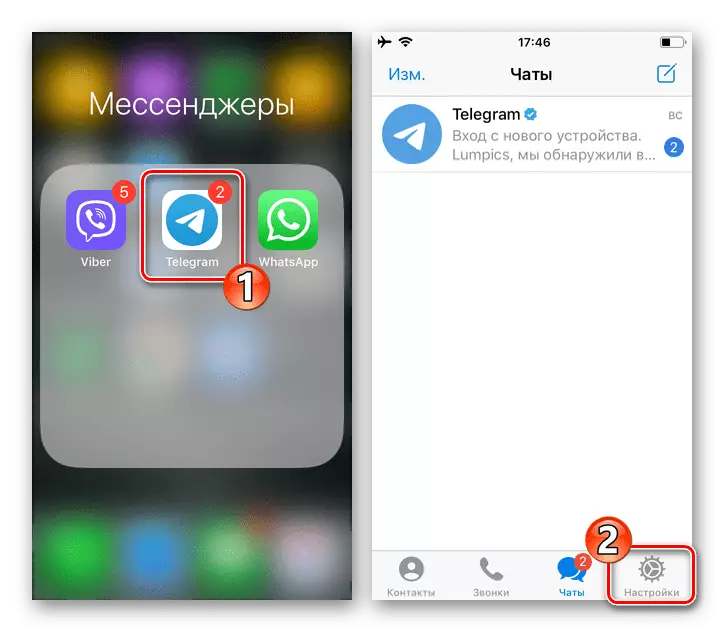
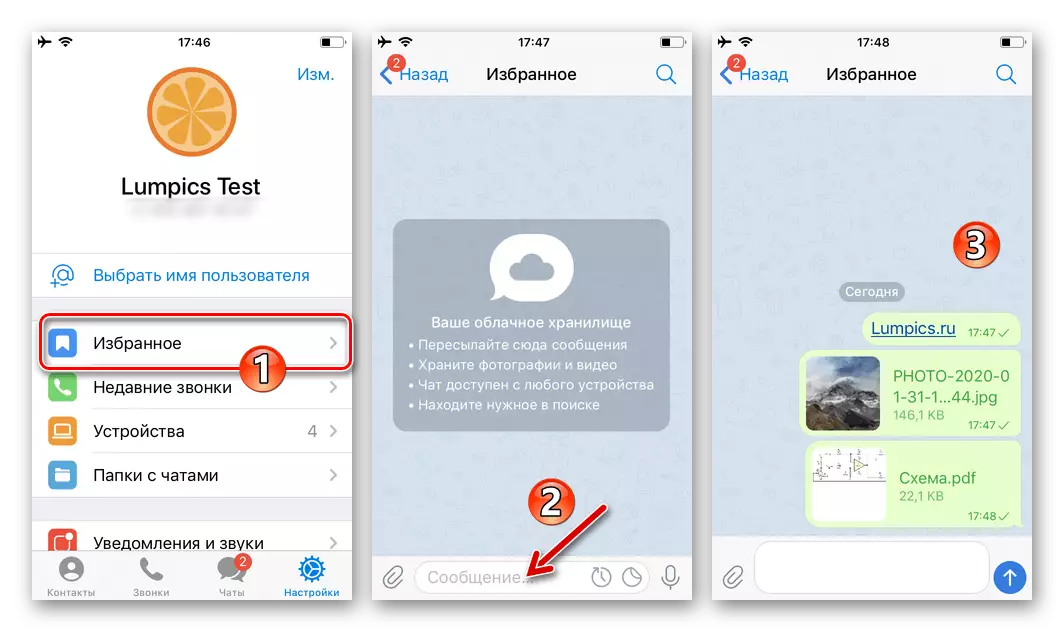
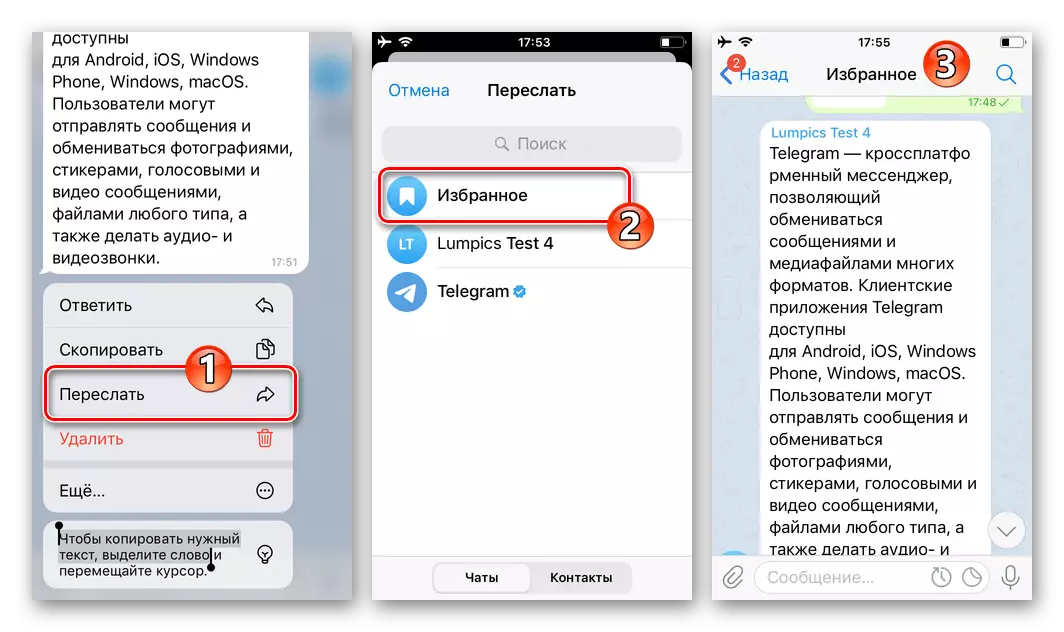
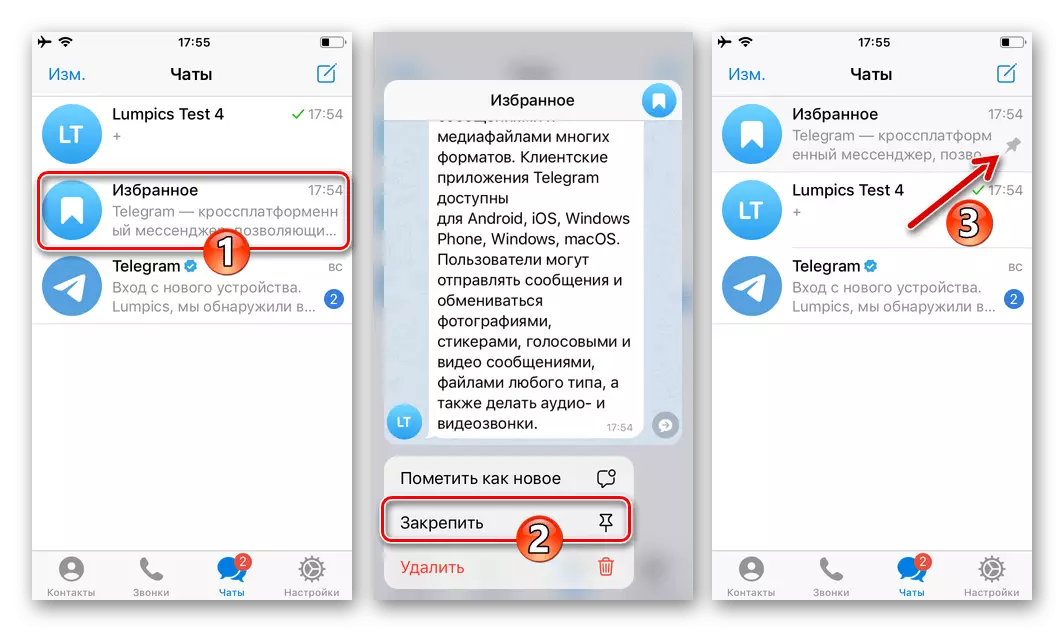
Допълнително. Напомняния
В допълнение към простото съхранение на данни в "любимите", тя може да се използва като алтернатива на отделна програма за напомняне.
- Отворете чата "Любими", напишете съобщението, което искате да получите в телеграмата си, докато определено.
- Кликнете върху бутона за изпращане и го задръжте, докато се появи в екрана на предложението, за да използвате опцията "Set Reminder", докоснете показания блок.
- Изберете дата и час, когато трябва да получите съобщение, щракнете върху бутона "Напомняне" в долната част на екрана.
- На това всичко е в посочения ден, час и минутен пратеник ще ви изпрати напомняне под формата на известие за докладване.
- След като създадете първото известие, в Messenger ще бъде на разположение нов чат "напомняния", който се нарича лента на липсващия бутон вдясно на часовника вдясно в полето "Съобщение" на модула Предпочитани. Отваряне на "напомняния", ще получите достъп до конфигуриране на вече оформени напомняния и да ги напомните, и можете да добавите нови отложени съобщения.
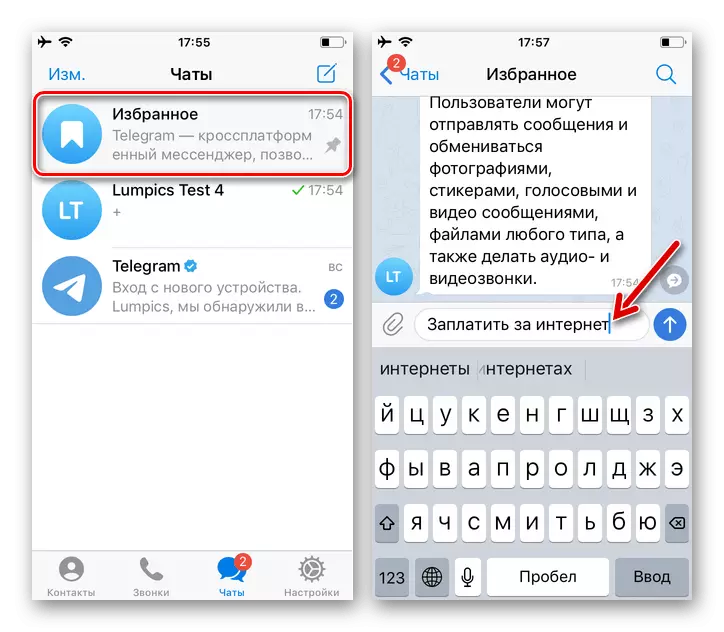
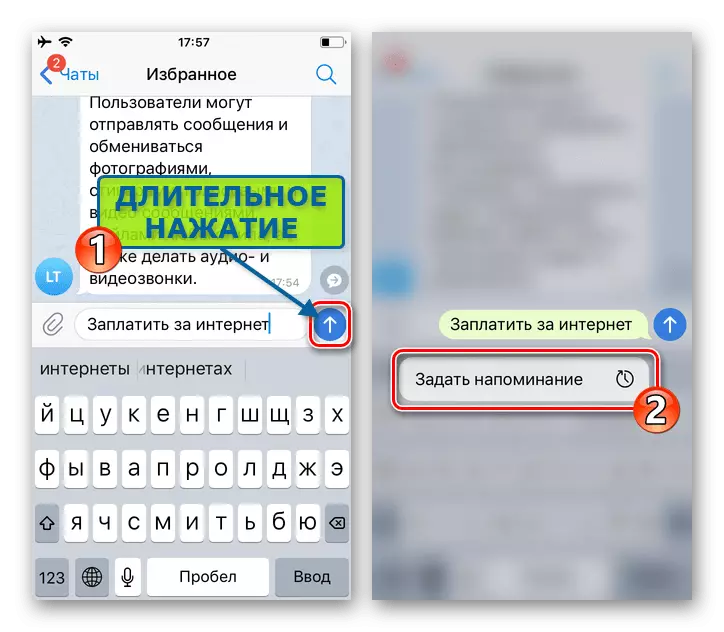
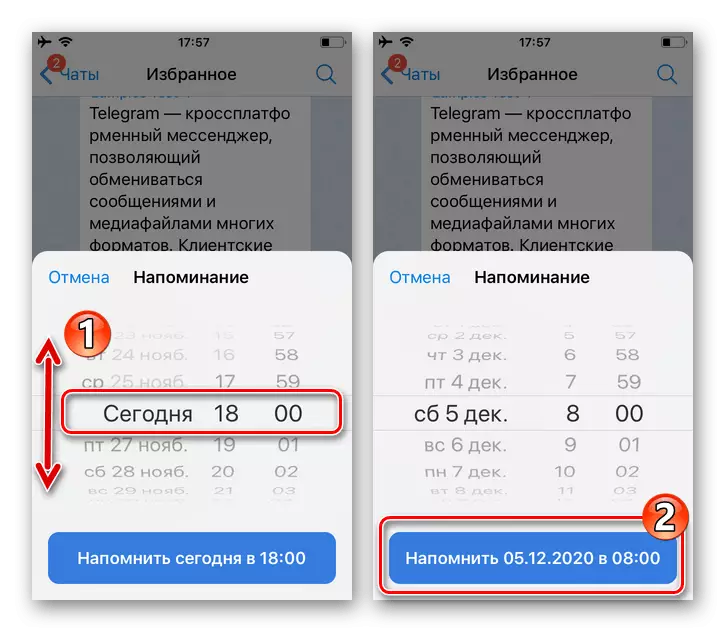
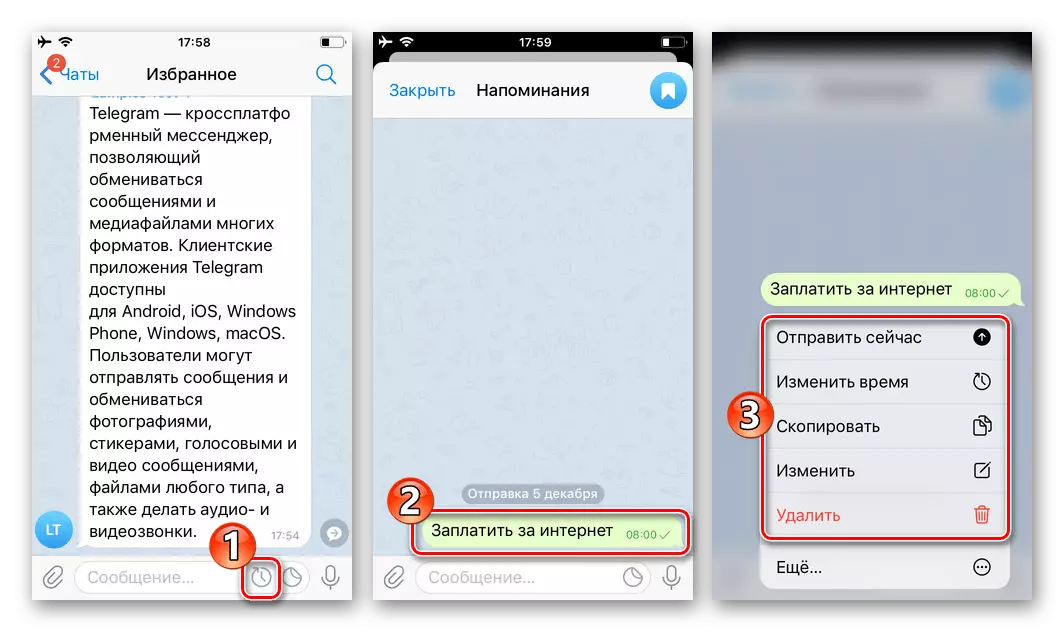
Метод 2: Група
Следващата версия на създаването на секция за съхраняване на личната им информация в телеграма предполага организирането на затворена група чат, където единственият участник ще бъде вашият профил в Messenger.
- Стартирайте телеграми и създайте група, състояща се от двама потребители. Като първи участник ще действате като инициатор на организацията на чата, а вторият, изберете всяка друга (но по-известна с вас) потребителска услуга.
Прочетете повече: създаване на групови разговори в телеграма за iPhone
- Отворете и конфигурирайте създадения чат:
- Докоснете името на групата на върха над кореспонденцията. На екрана с основната информация за групата плъзнете лявата област с името на втория участник, докоснете бутона "Изтрий".
- Кликнете върху "Izm". в горната част надясно. Уверете се, че стойността на параметъра "тип група" е "личен".
- Отидете на "Разрешения", деактивирайте всички опции на списъка на участниците в групата,
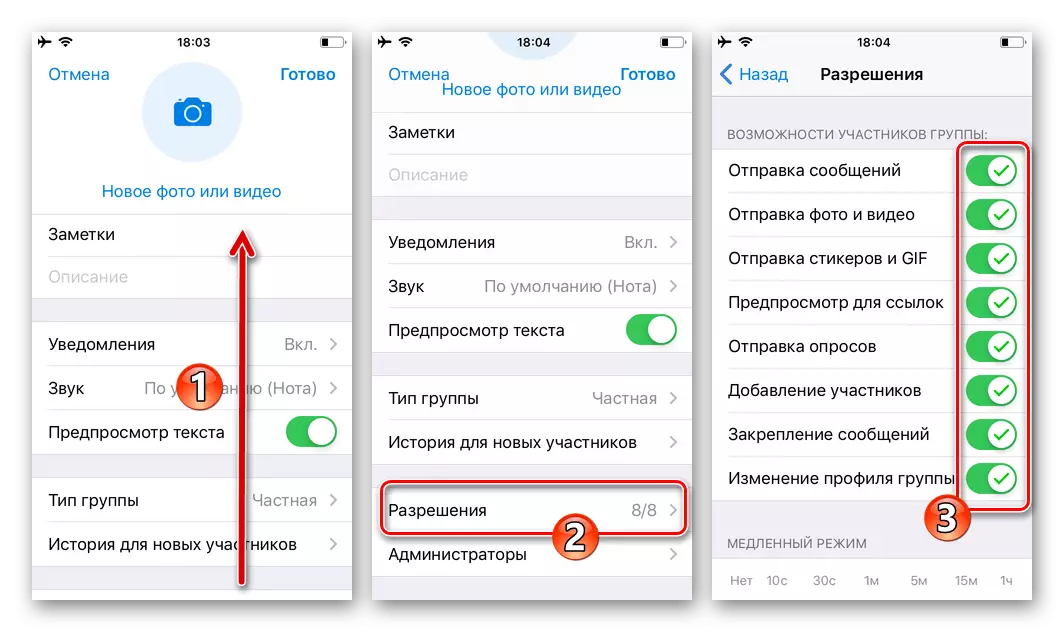
Върнете се назад и натиснете "готовност".
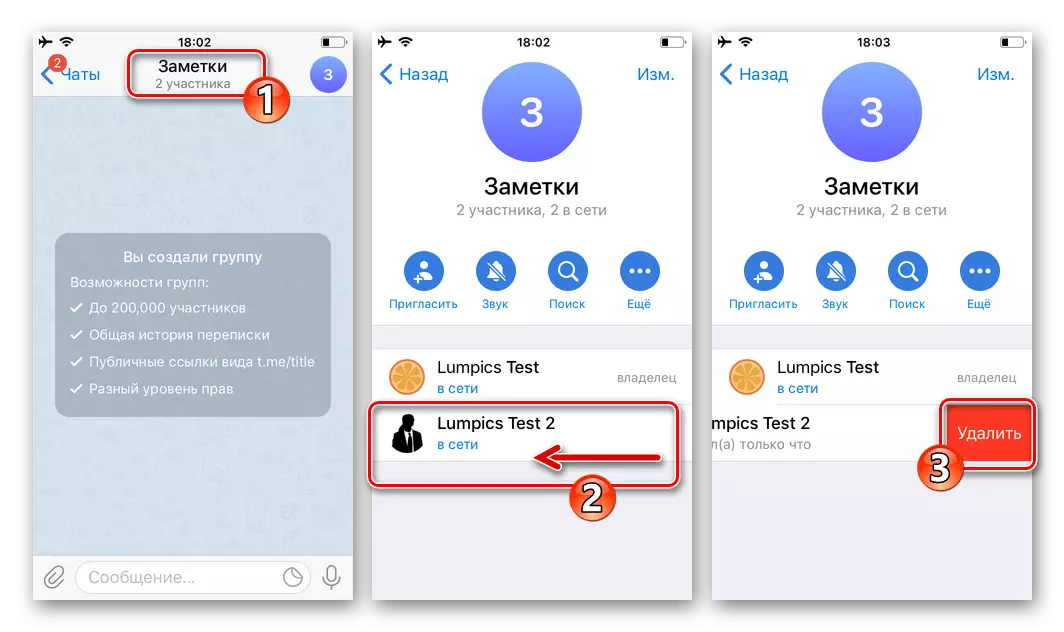
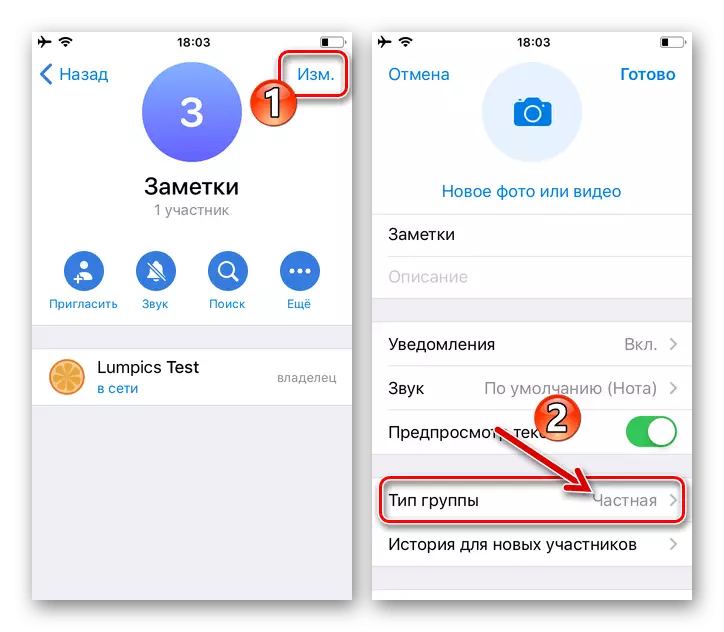
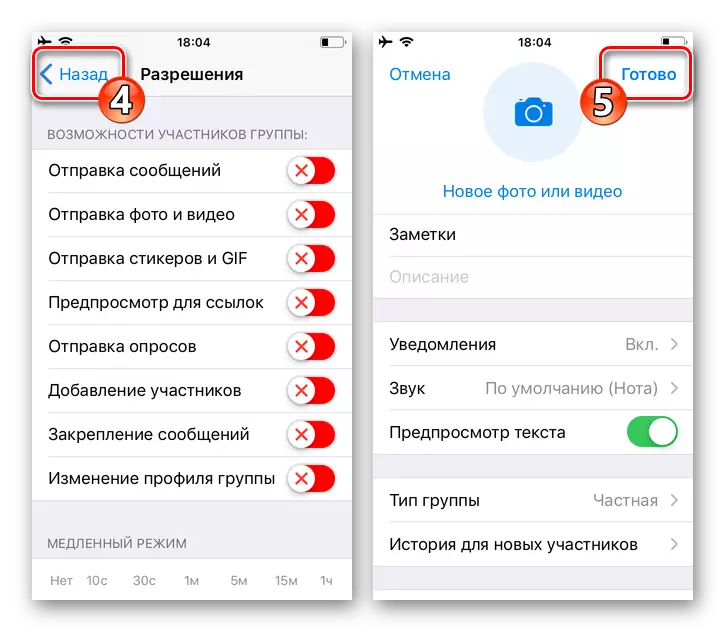
- След като изпълните предишната точка на инструкциите, ще получите чат, където можете да изпращате съобщения. В същото време достъпът до информацията, запазена по този начин, е възможна само ако въведете входа към Messenger, като въведете данните от профила си.
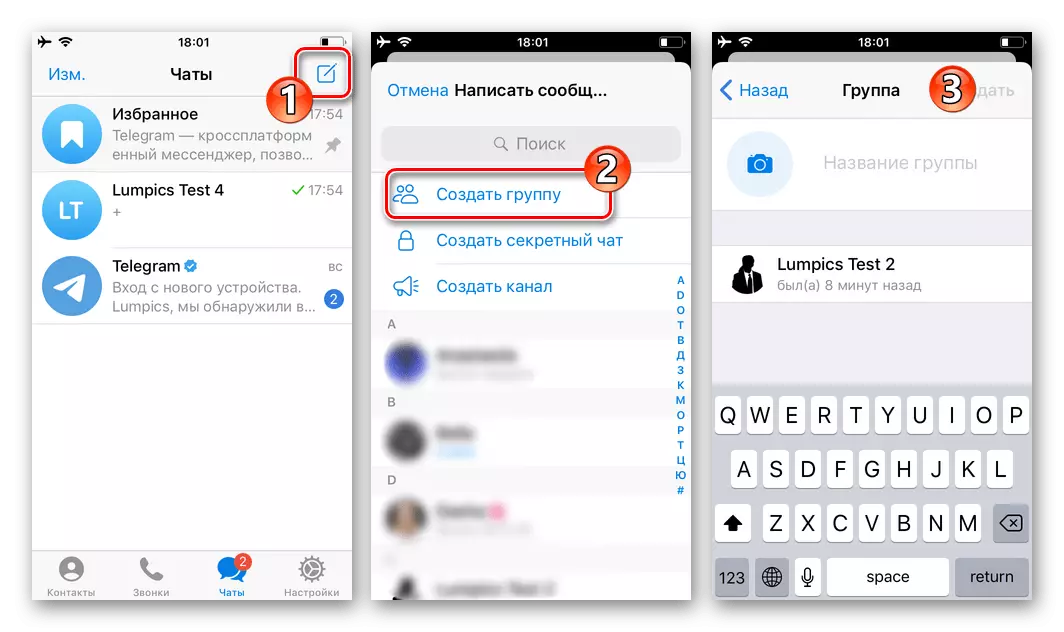
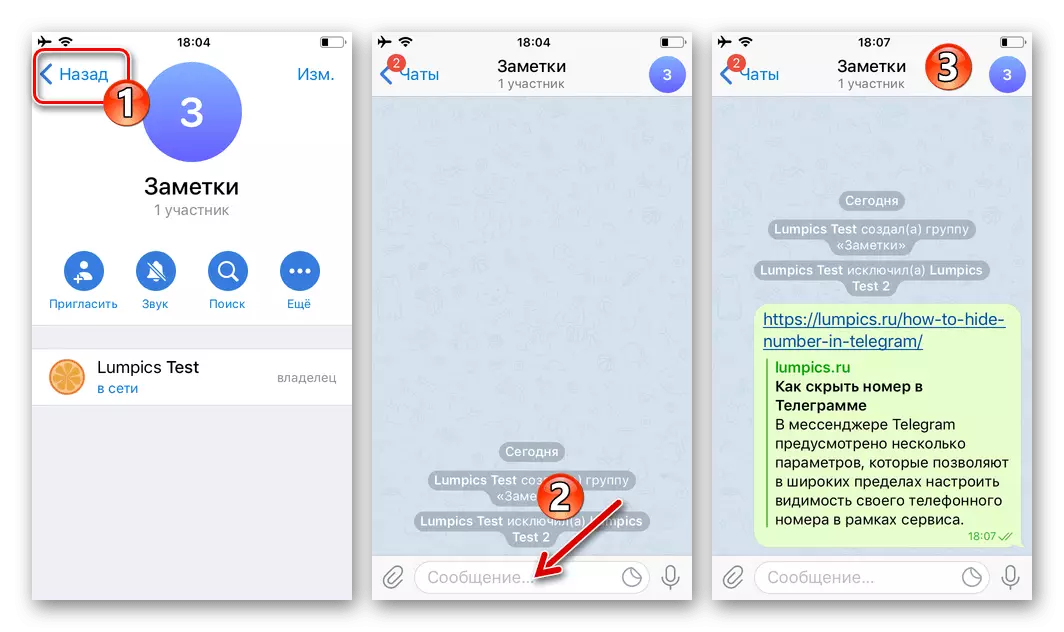
Метод 3: Втора сметка
Едно от предимствата на телеграмите е възможността да се използват множество сметки в една програма едновременно. Това ви позволява да организирате кореспонденция между вашите сметки, достатъчно е да добавите втория си телефонен номер към Messenger.
- Отворете телеграмата "Настройки" и докоснете по сметката си. Превъртете информацията на екрана, който се отваря, щракнете върху "Добавяне на профил".
- След това регистрирайте втория си телефонен номер в системата или влезте в Messenger, ако мобилен идентификатор вече е замесен по-рано.
Прочетете повече: Регистрация (разрешение) в телеграма Messenger с iPhone
- Въвеждане на два сметки в програмата, можете да превключвате между тях, като кликнете върху "Настройки" на пратеника и докосване във втория връх на блока на опциите с името на сметката, от която ще работите по-нататък.
- Отидете в използването на акаунта за изпращане на съобщения, след това създайте прост или (ако искате, например, за да пишете самостоятелни съобщения за себе си) таен чат с втория си профил.
Прочетете повече: създаване на прости и тайни разговори в телеграма за iOS
- Бъдете продължени към изпращането на съобщения - можете по-късно да ги влезете, като използвате някой от номерата си, за да влезете в пратеника.
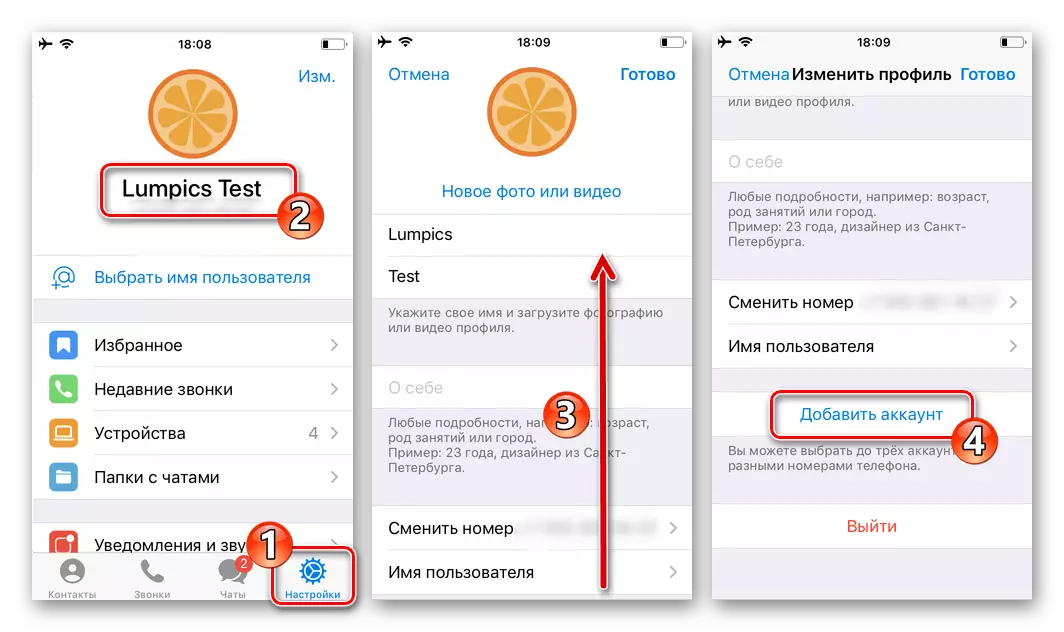
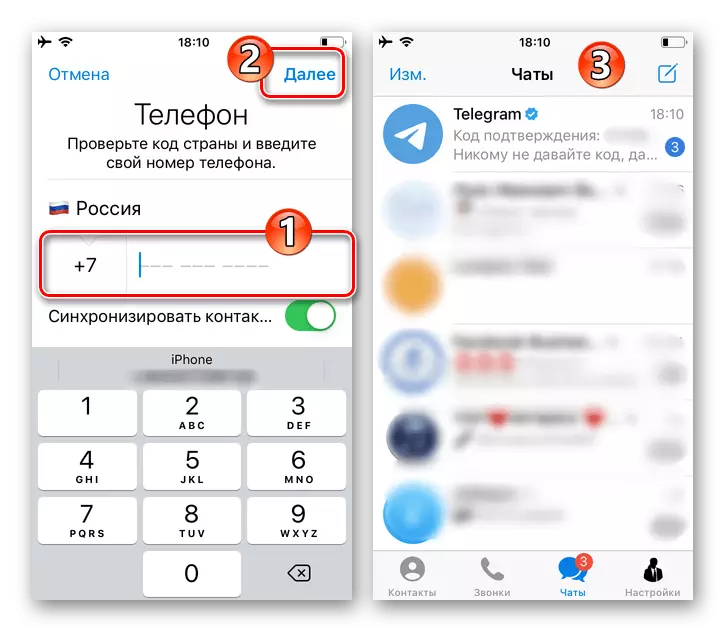
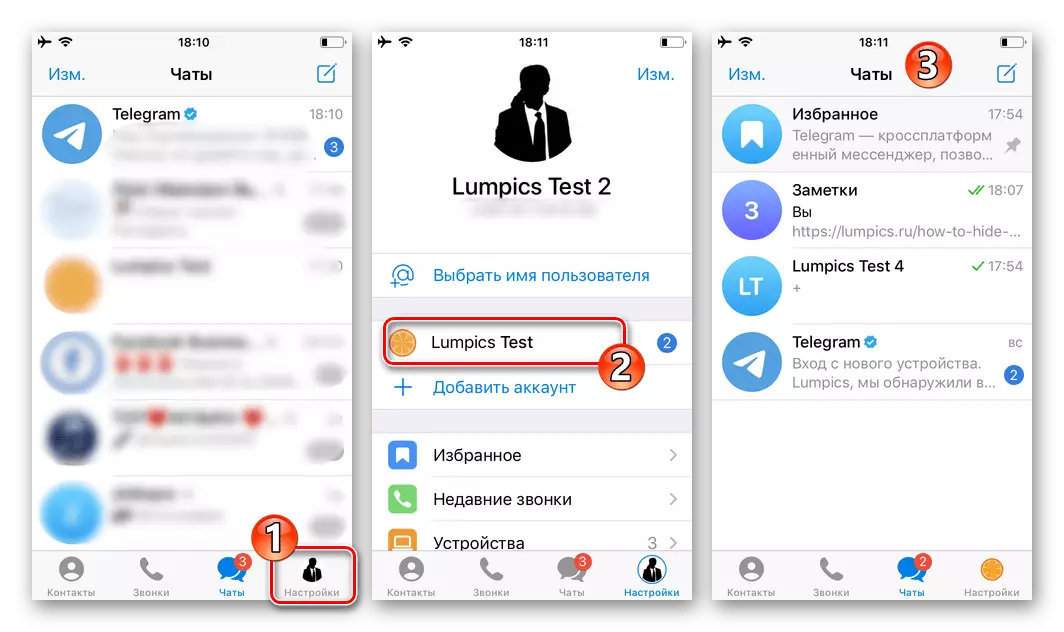
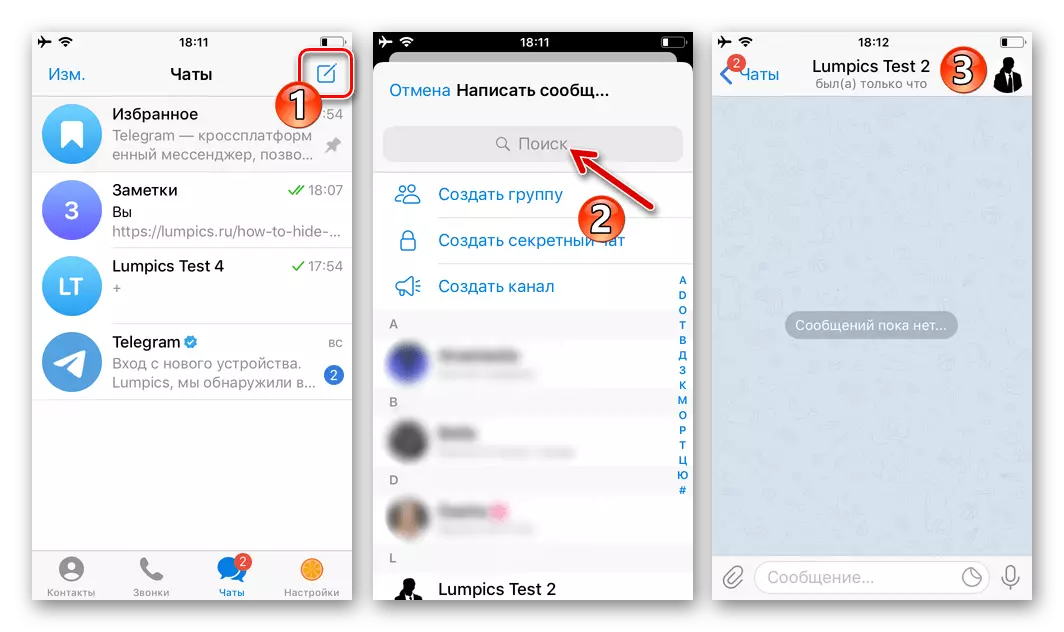
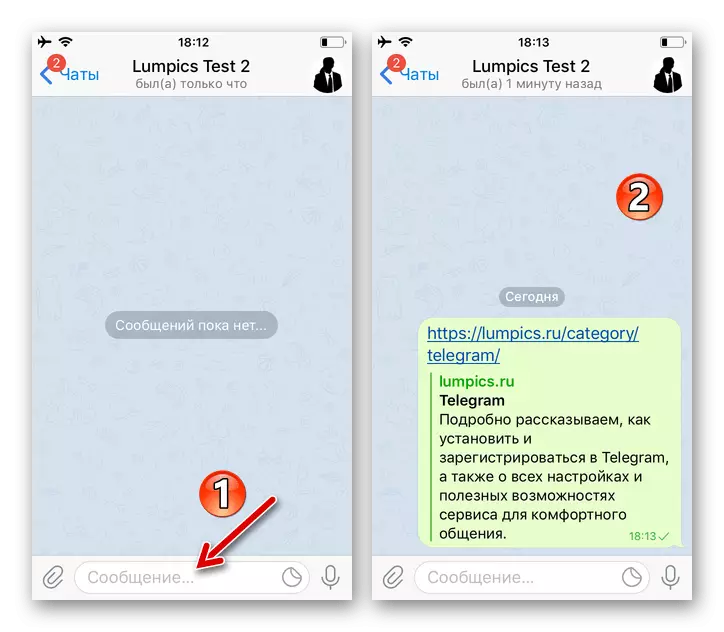
Windows.
Основни опции за създаване на чат със себе си в телеграма за Windows не се различават от описаните по-горе приложими в мобилните версии на Messenger. Това е, за да разрешите задачата, изразена в заглавката, трябва да използвате модула "Любими", създайте група, състояща се изключително от вашето лице или да въведете втората си сметка към приложението.Метод 1: Любими
- Отворете телегравчетата на компютъра и се обадете на менюто на приложението, като кликнете върху три сандъка в горния ъгъл на прозореца вляво.
- Кликнете върху бутона "Фаворити" в горния десен ъгъл, показан в прозореца на областта с информация и пратеници.
- Създайте съобщение и го изпратете на отворения чат - можете да получите достъп само лично.
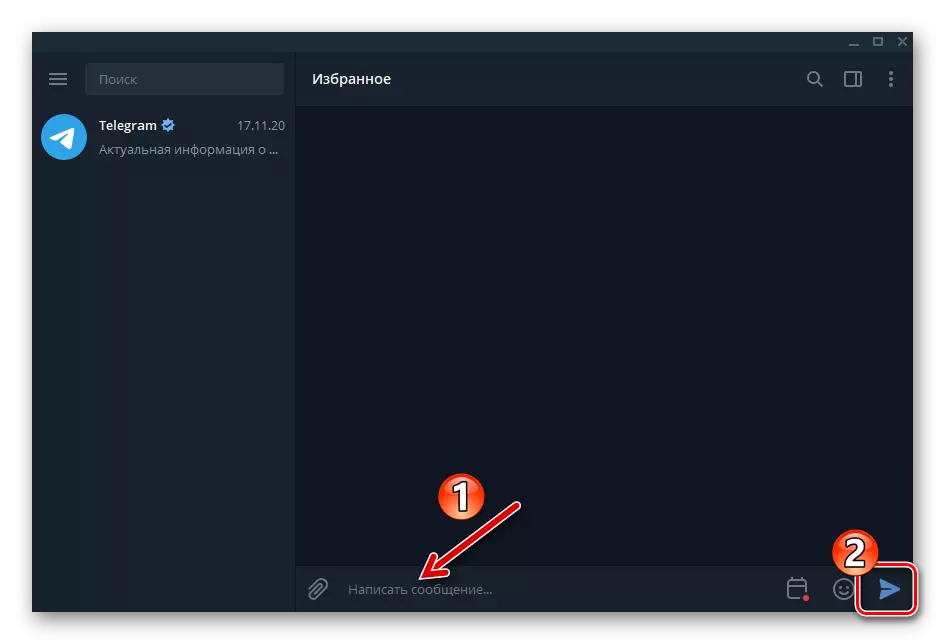
Няма ограничения за спестяване на информация по вид тук (т.е., можете да изпращате не само текст, но и връзки, файлове и т.н.).
- Наред с други неща можете да използвате личното хранилище като получател на изпратените от други длъжности:
- Кликнете в полето копие от всеки разговор с десния бутон на мишката.
- Изберете "Изпращане на съобщение" в менюто, което се отваря.
- Кликнете върху "Любими" в прозореца "Избор на получател", който се отваря.
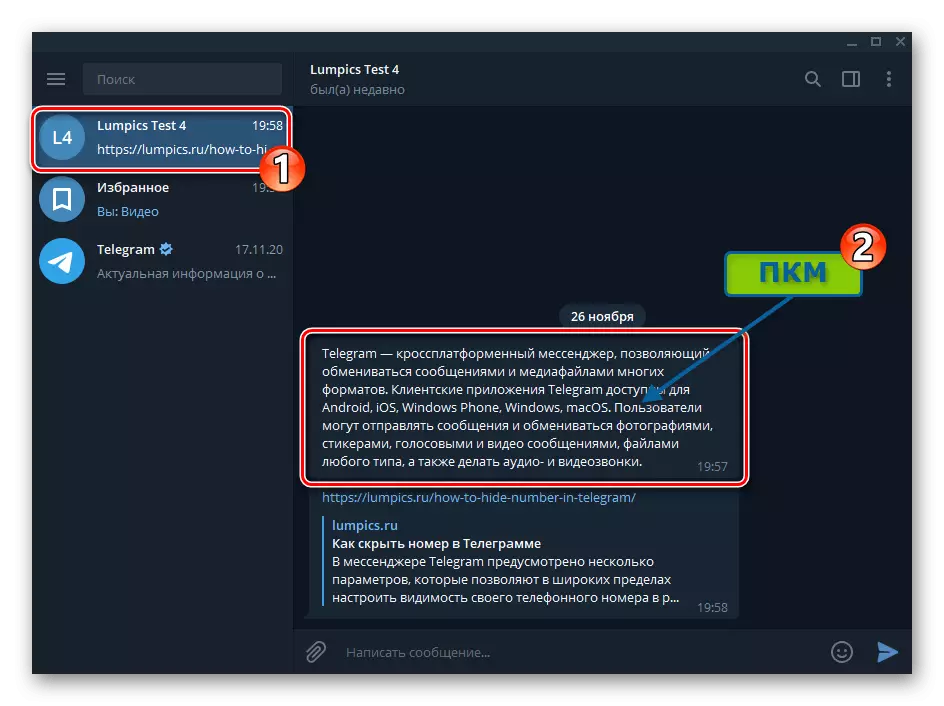
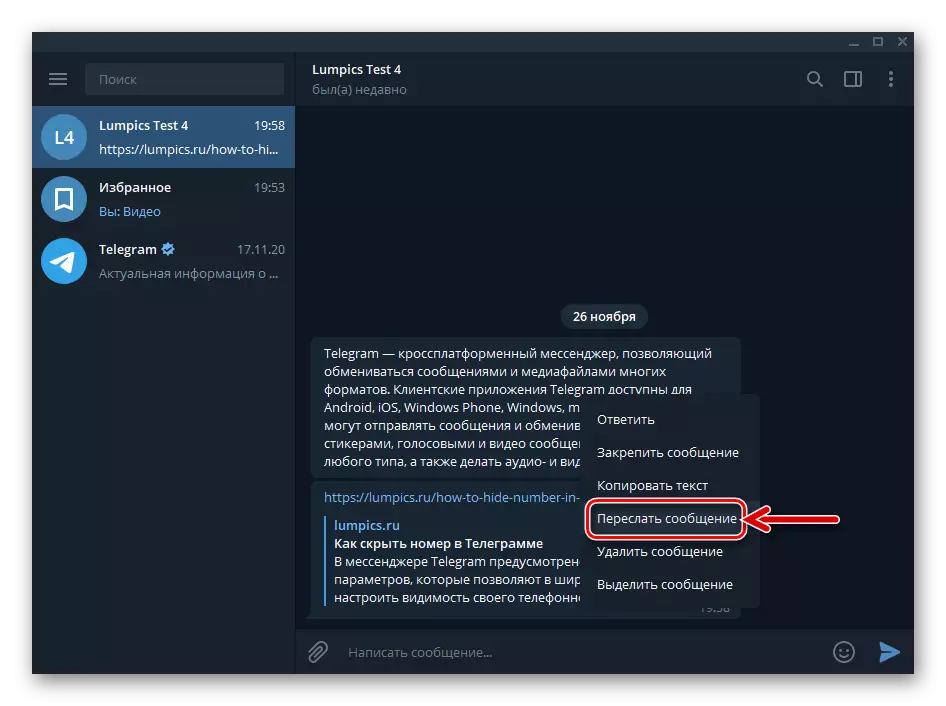
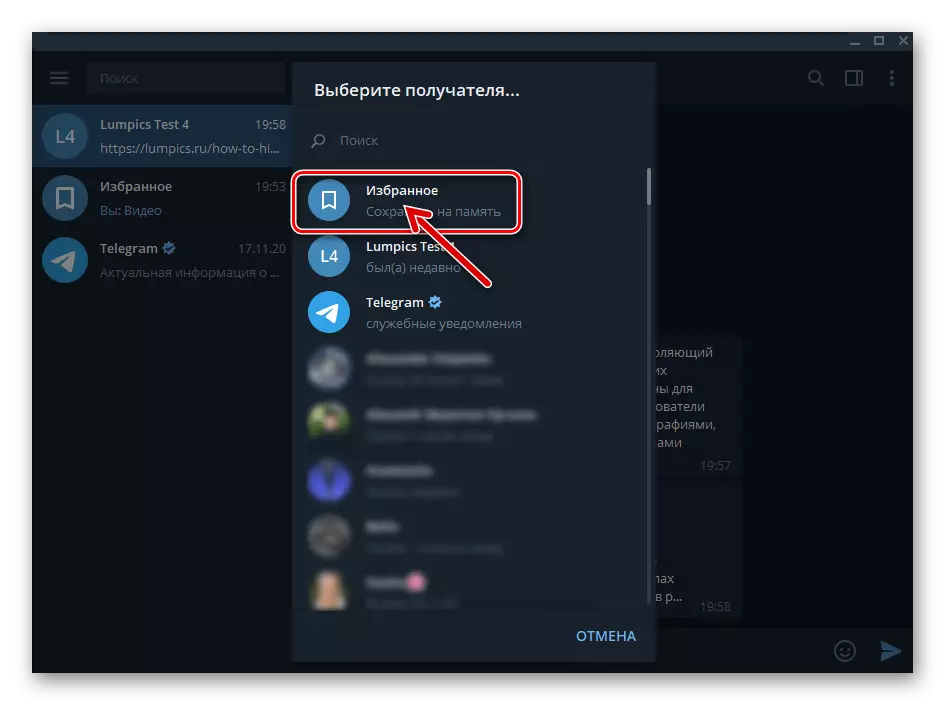
- В бъдеще можете да отворите "любими" и по този начин да получите достъп до информацията, запазена в нея, като изпълните параграфи № 1-2 от тази инструкция. В допълнение, разглежданата хранилище ще бъде достъпна в списъка, отворен в телеграми.
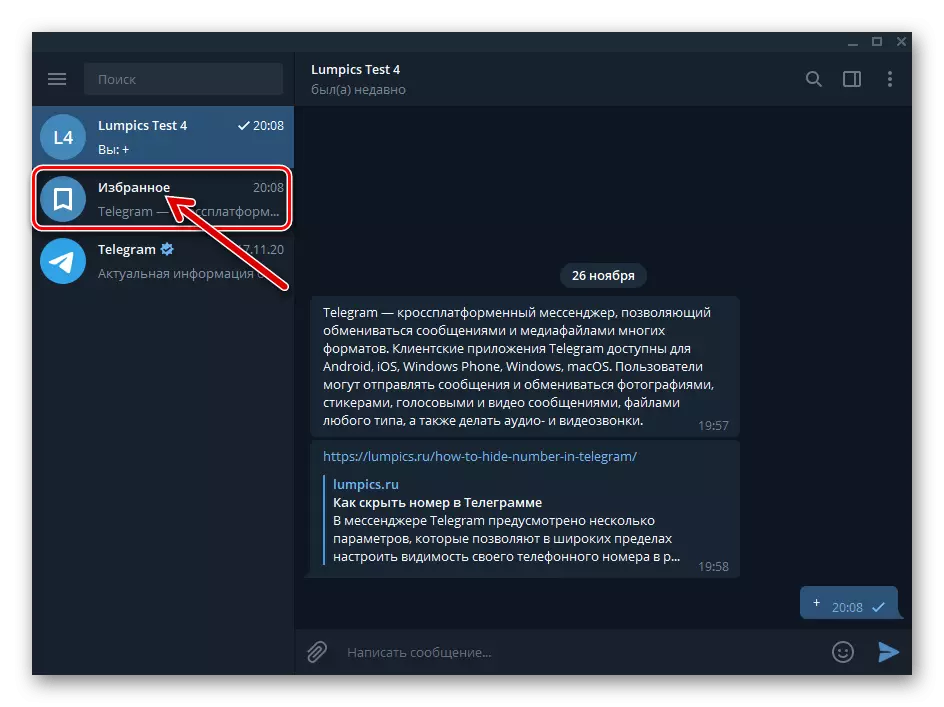
За да осигурите бърз преход към "Любими" можете да консолидирате този чат в горната част на списъка, кликнете върху неговото име с десния бутон и изберете подходящия елемент
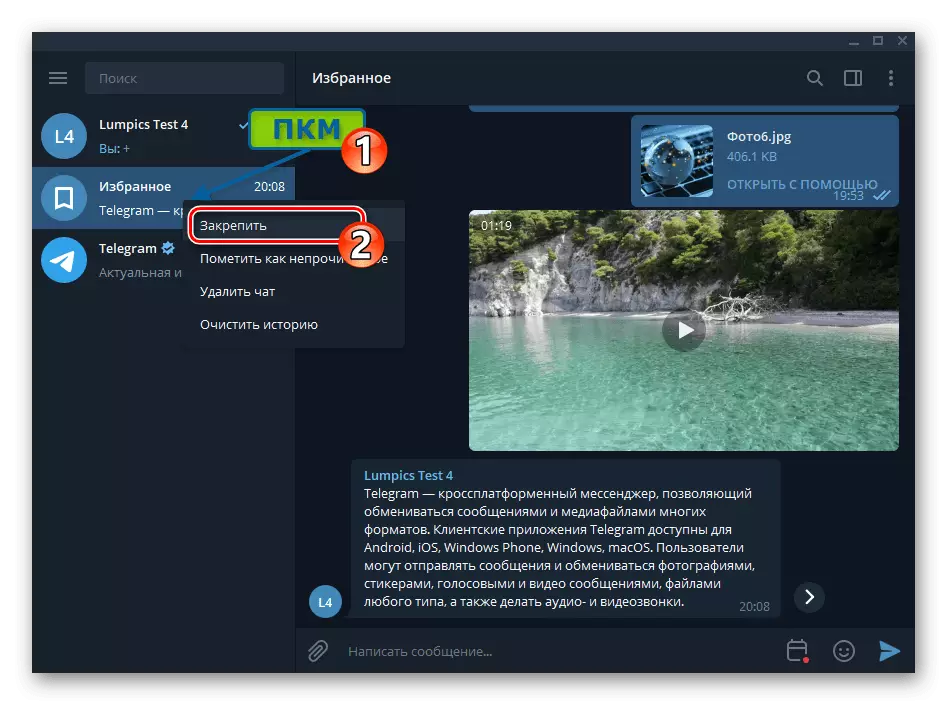
В менюто.
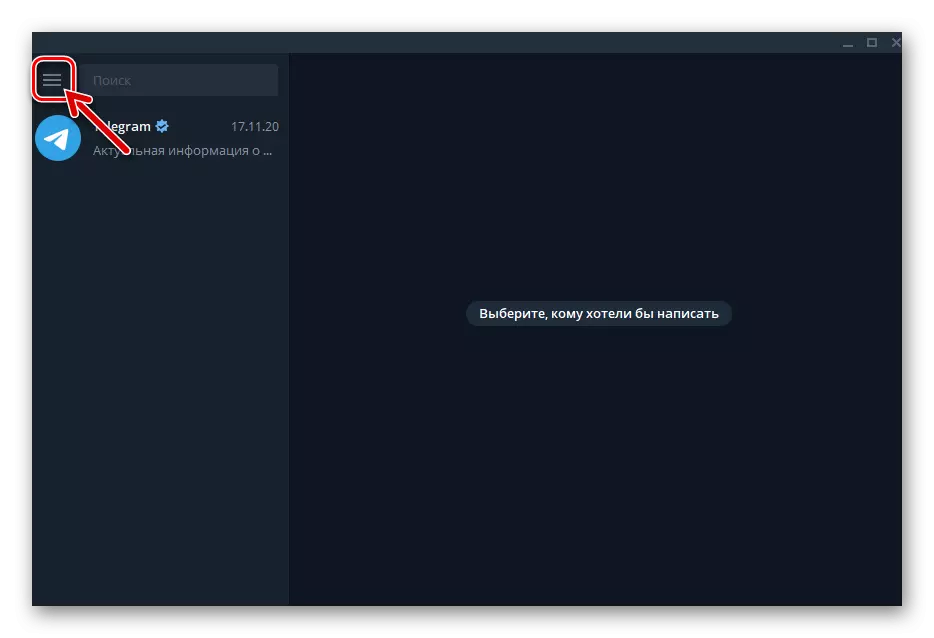

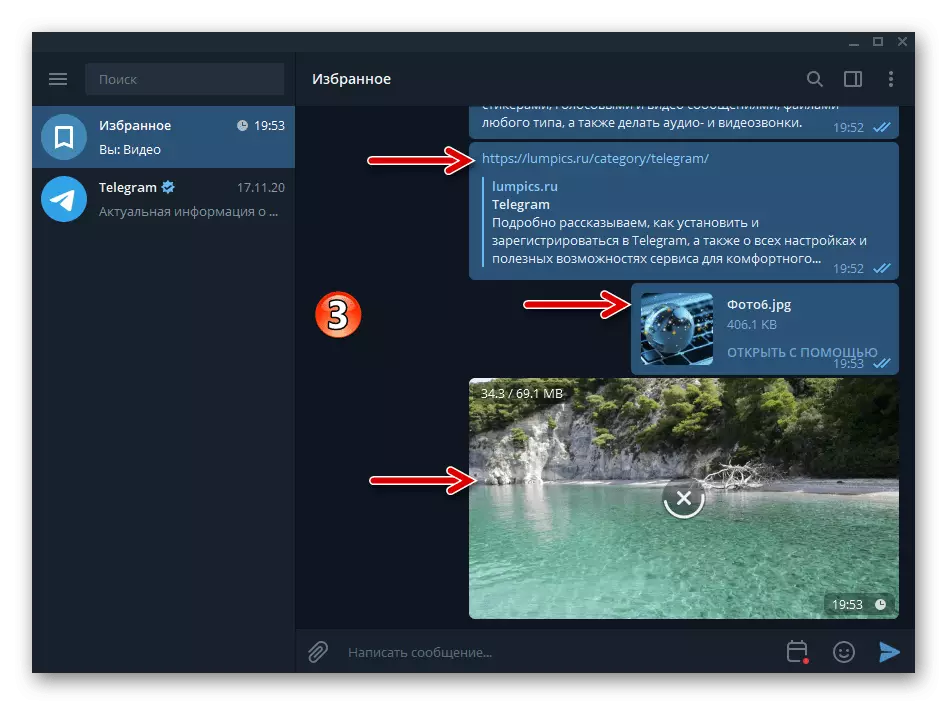
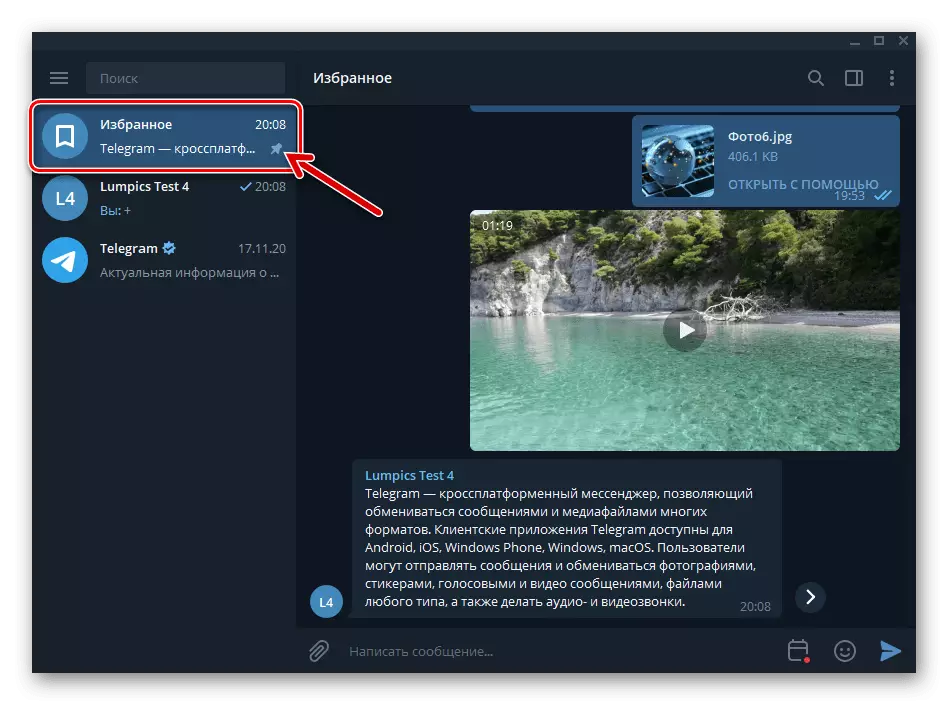
Напомняния
"Любими" във вашите телеграми могат допълнително да се използват за създаване на напомняния, изпращайки забавени съобщения за себе си:
- Отидете в любими, напишете напомняне в полето за въвеждане на съобщения.
- Кликнете с десния бутон върху елемента "Изпрати",
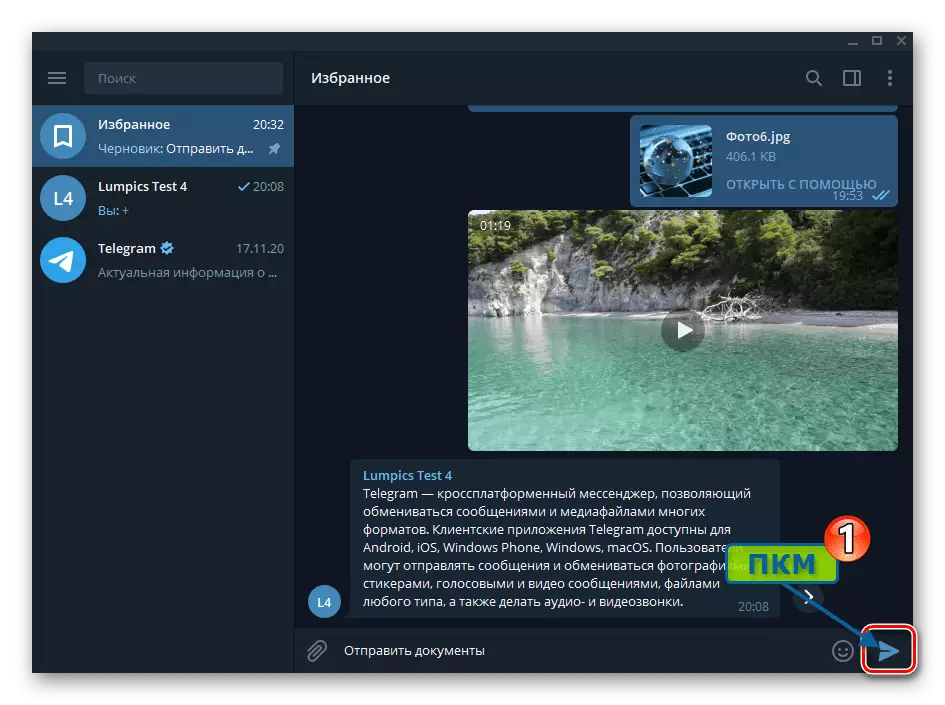
След това кликнете върху показания блок "Задайте напомняне".
- Кликнете върху стойността на датата
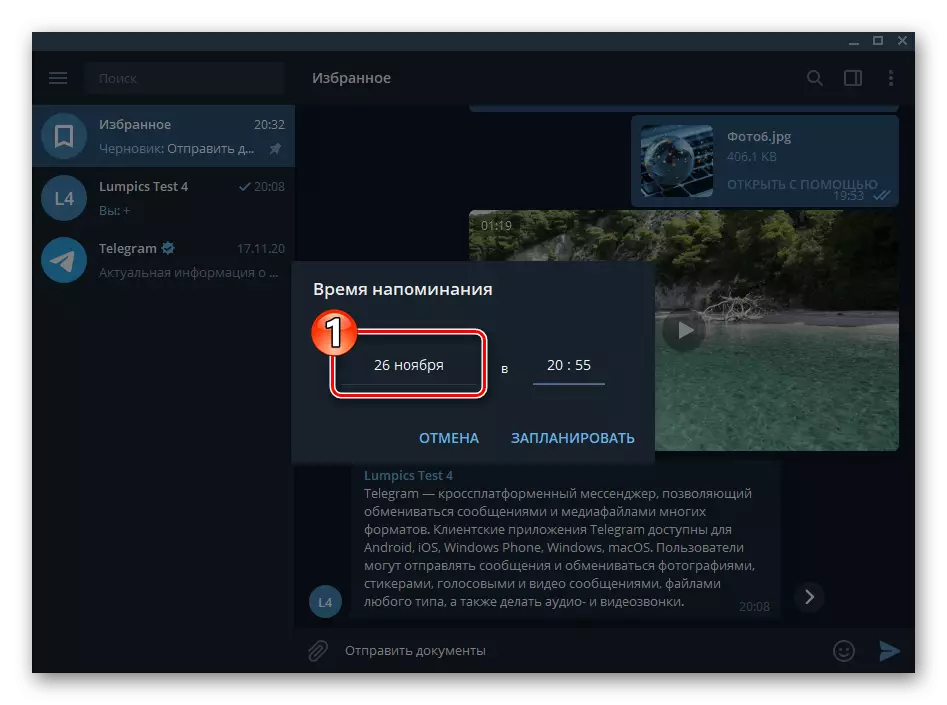
Изберете деня за получаване на съобщение в календара, който се отваря.
- Отидете до полето за въвеждане на време,
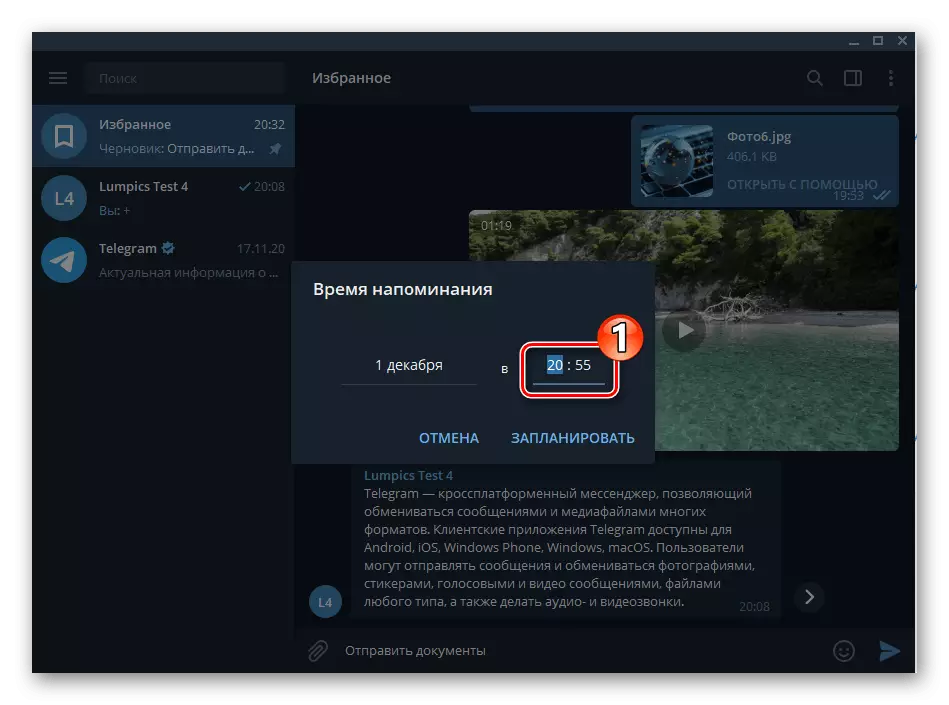
Въведете желаната стойност от клавиатурата.
- Кликнете върху "График" в прозореца "Време за напомняне" - в резултат на това, съобщението ще отиде в любими и ще го получите в деня и часа.
- Кликването върху съобщението в "Любими" вдясно от съобщението входа към елемента,
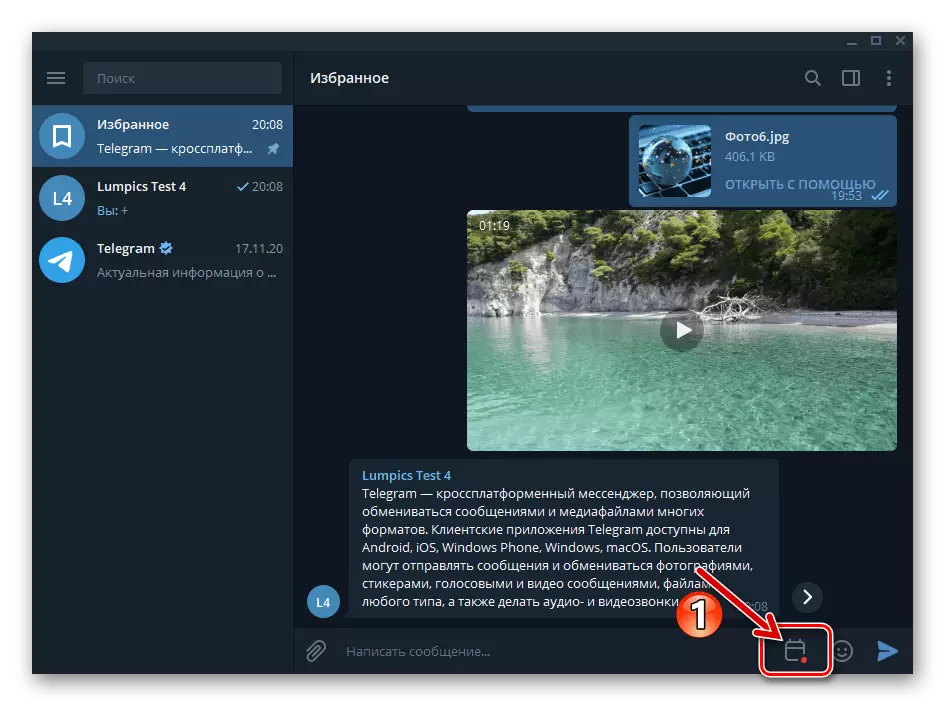
Ще преминете към чата "Напомняния", където можете да управлявате описаните по-горе напомняния (изтриване, да промените времето за получаване на уведомленията).
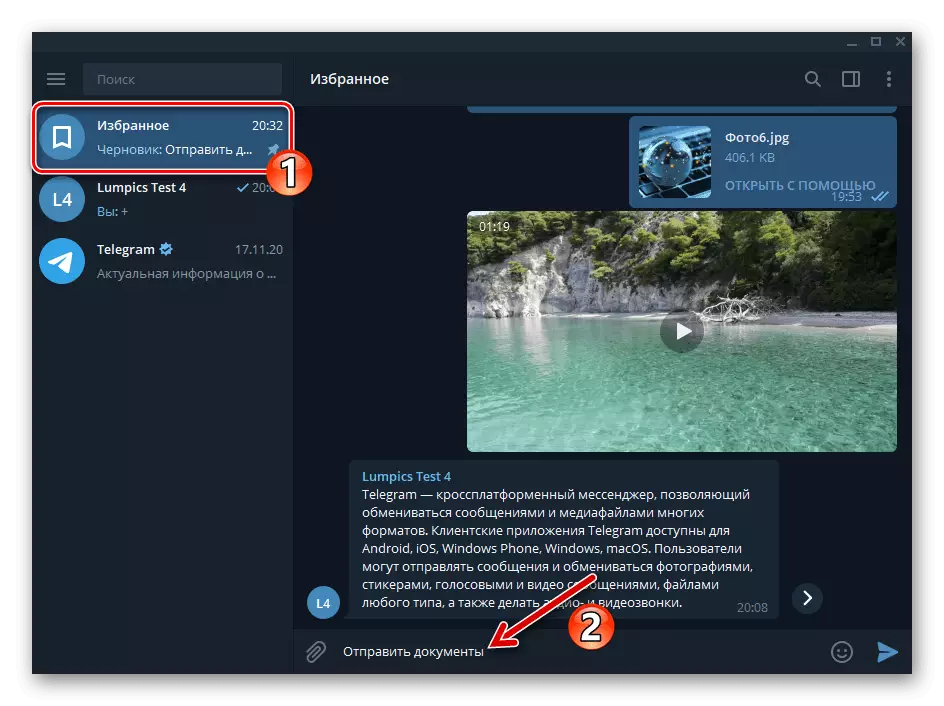
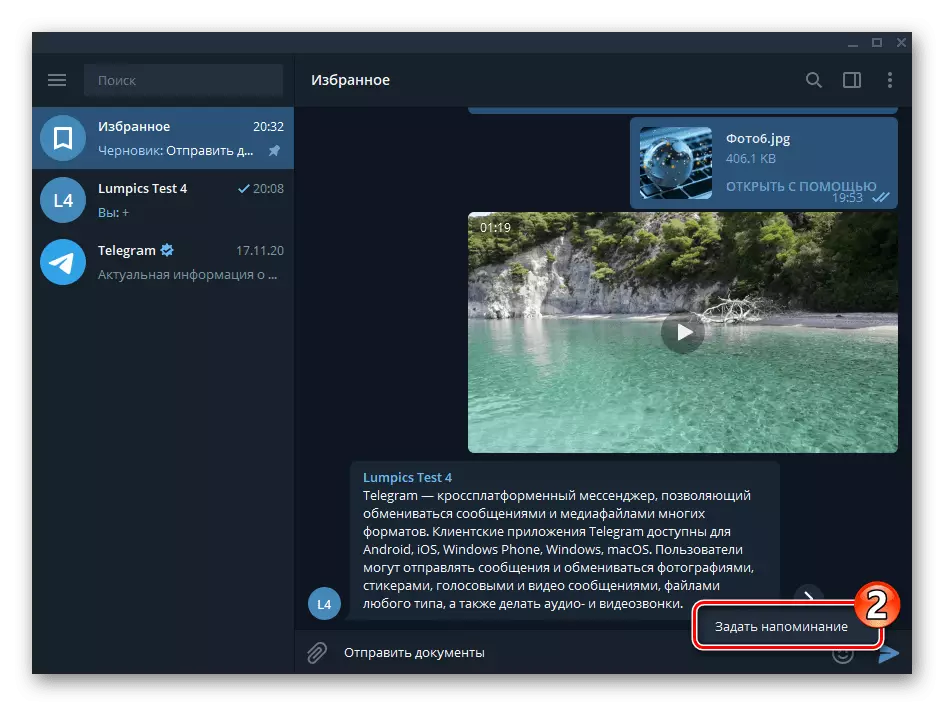
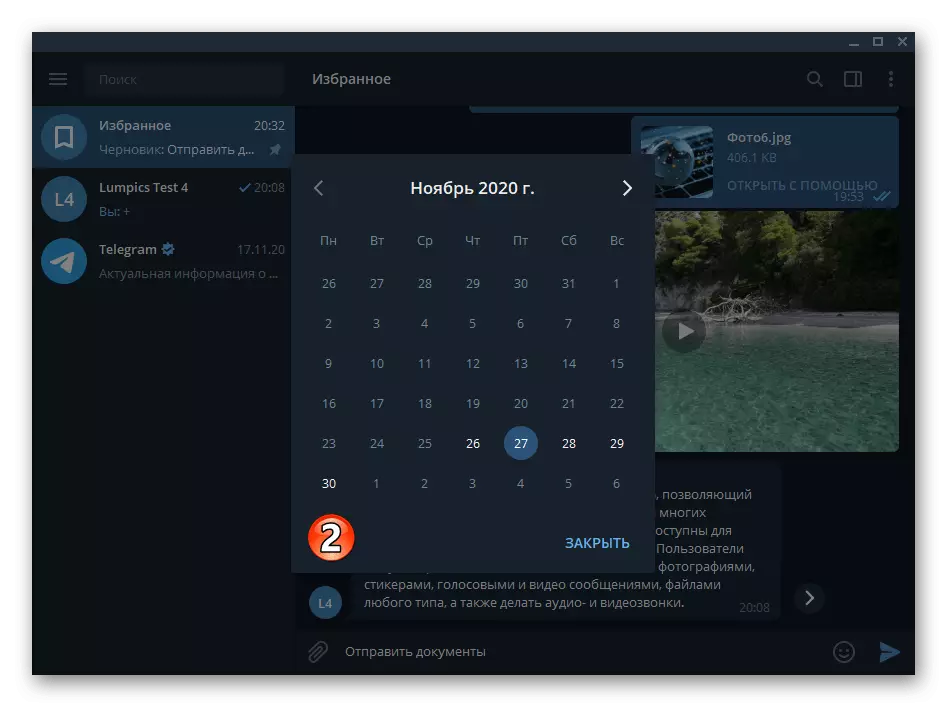
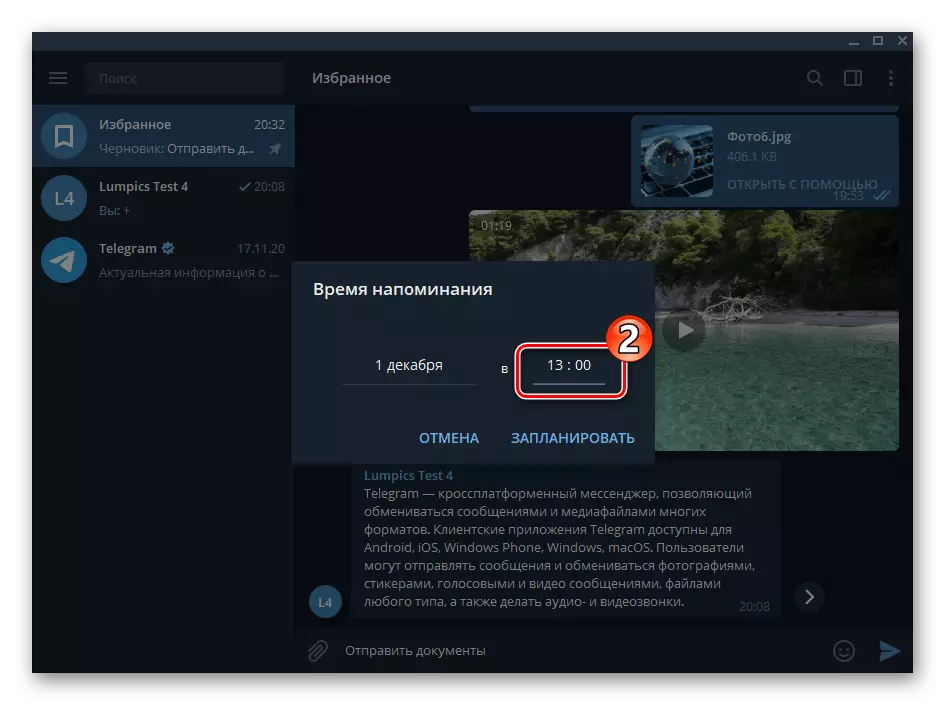
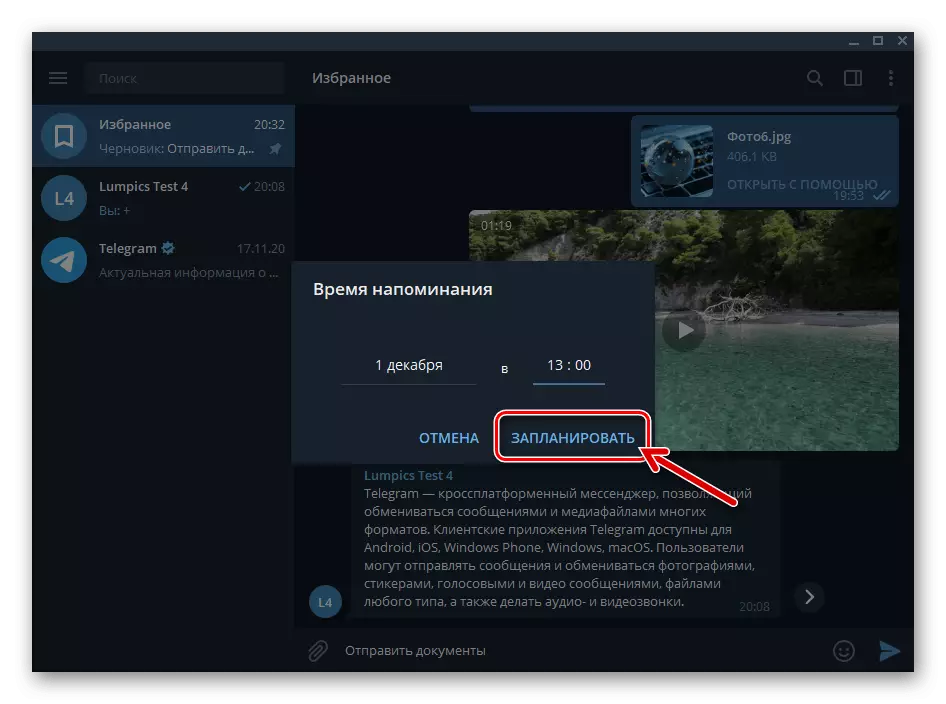
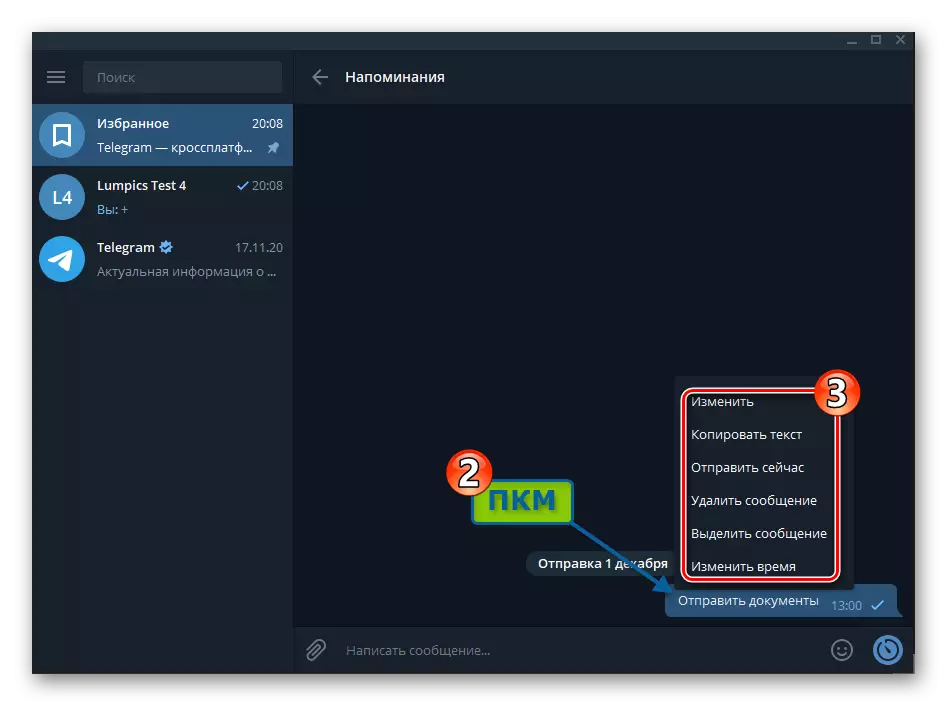
Метод 2: Група
- Отворете Messenger, създайте групов чат от двама участници - себе си и всеки друг потребител.
Прочетете повече: Създаване на групови разговори в телеграма за Windows
- Отидете на формираната група, кликнете върху три точки в горната част на прозореца Telegram вдясно и изберете "Group Information".
- Преместете мишката в името на втората потребителска група, кликнете върху кръстосания дисплей в неговата област,
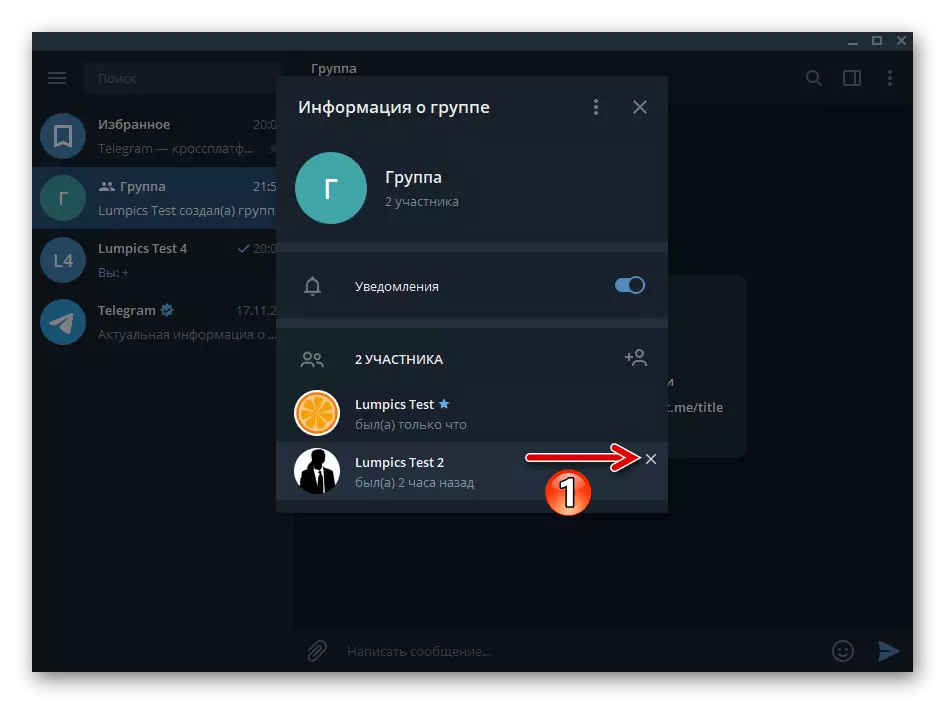
Изберете "Delete" под заявката, показана в пратеника.
- Изпълнете допълнителни настройки на групата:
- Кликнете върху три точки вдясно от заглавието на прозореца "Групата информация за групата", изберете "Групово управление" в менюто, което се отваря.
- Уверете се, че сте инсталирани стойността на параметъра "личен тип".
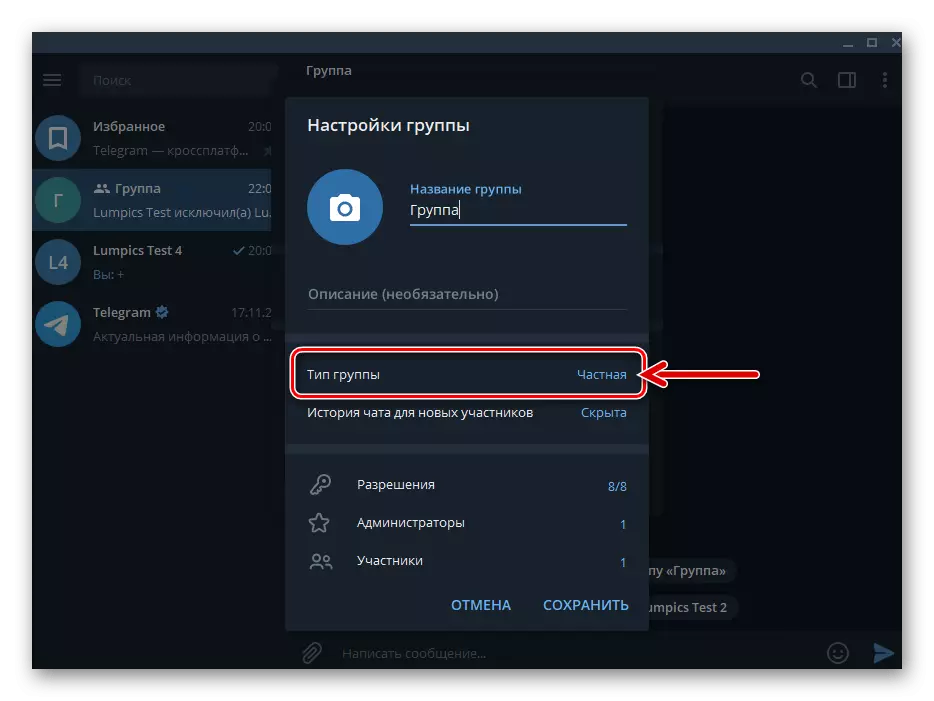
- По желание променете името на съхранението на данни, създадено за себе си, добавете изображение за активиране, за да улесните намирането на други разговори в телеграмите.
- Отидете на "Разрешения",
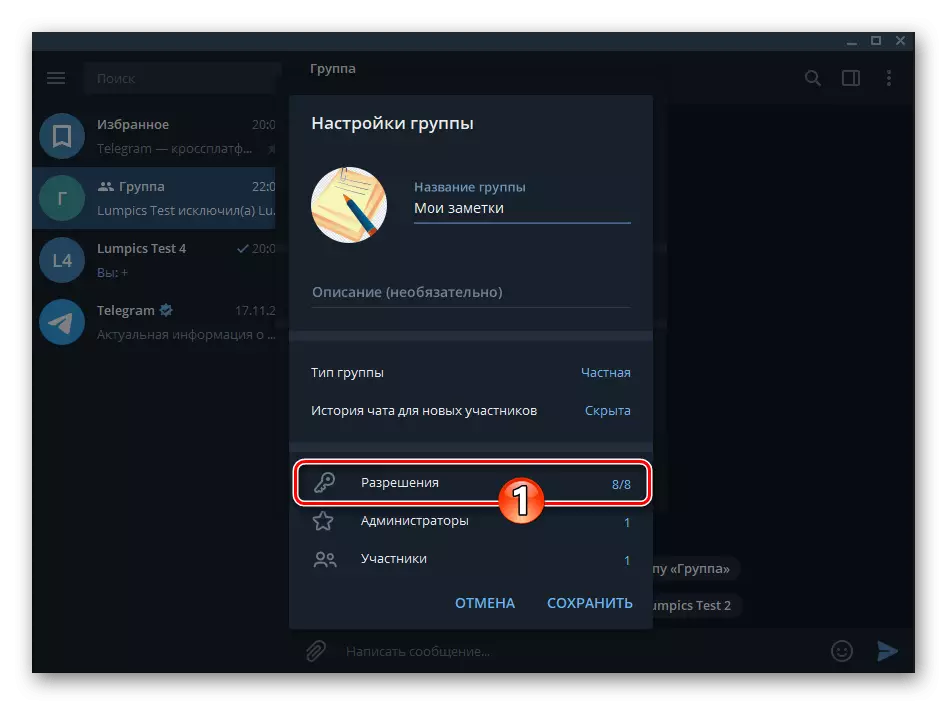
Деактивирайте всички опции в списъка с възможности за участници "
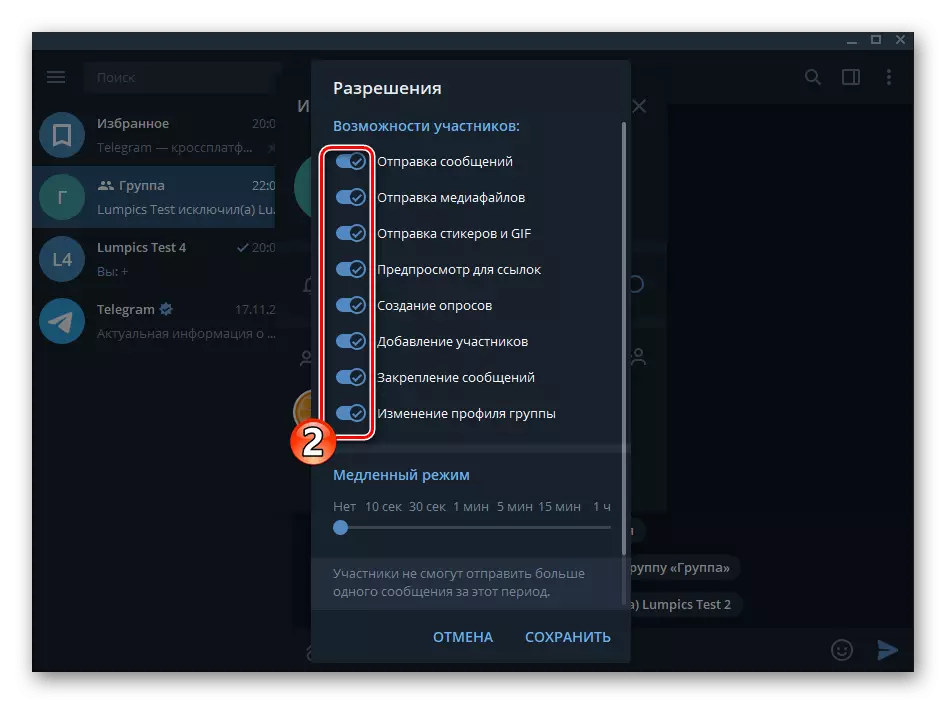
След това кликнете върху "Запазване".
- Запазете "груповите настройки"
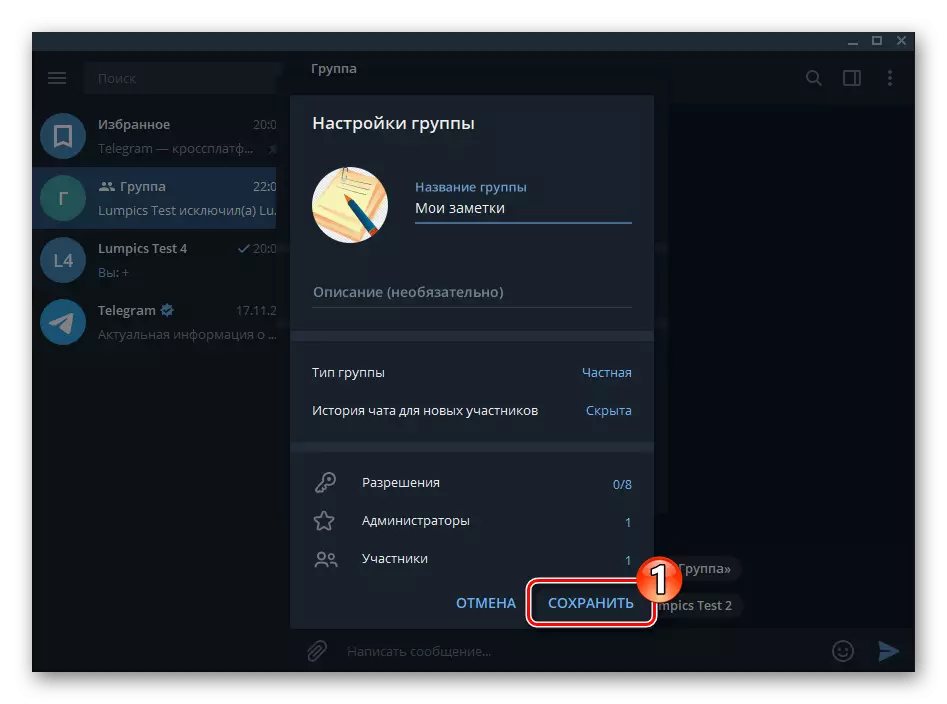
И затворете прозореца с информация за това.
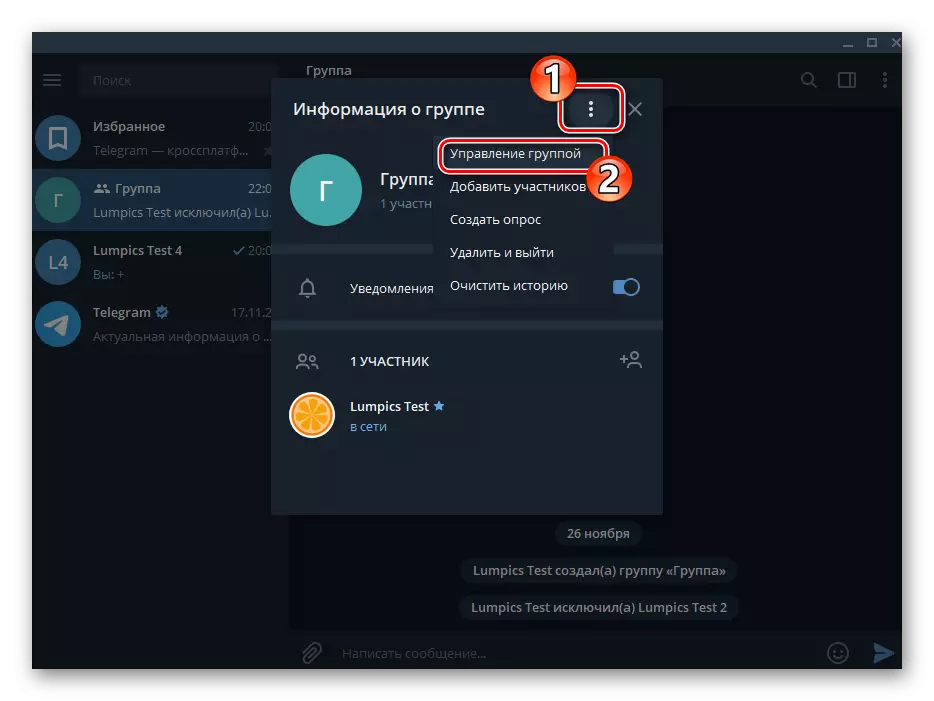
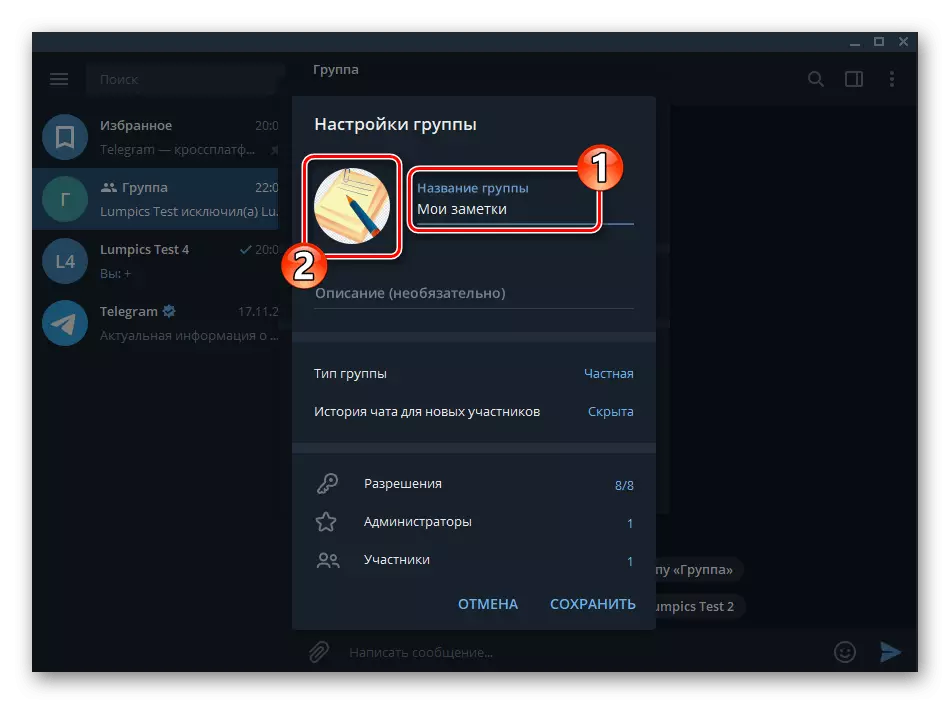
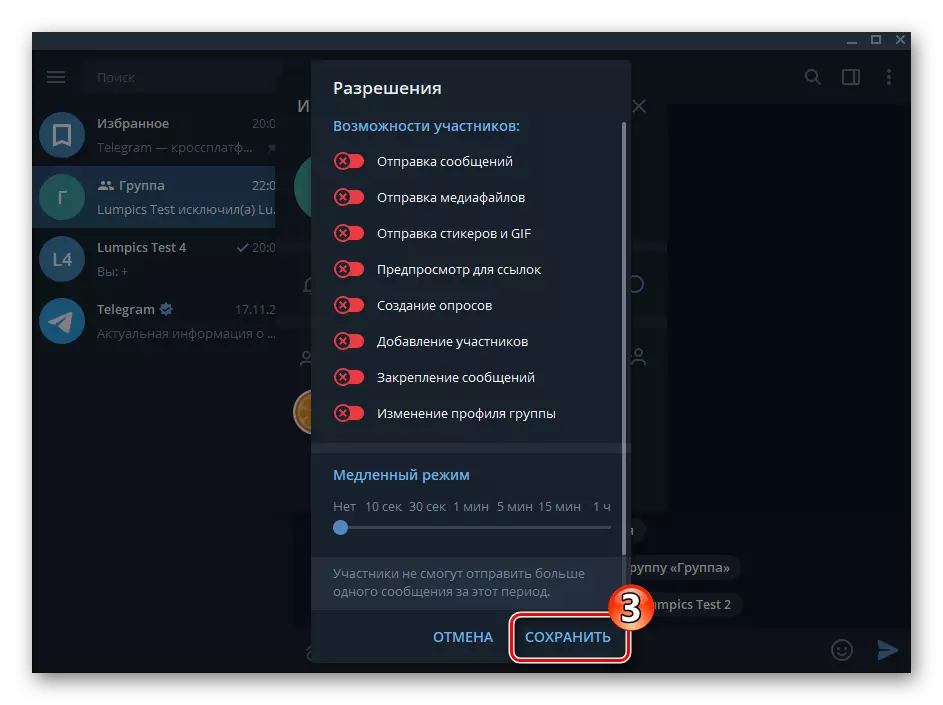
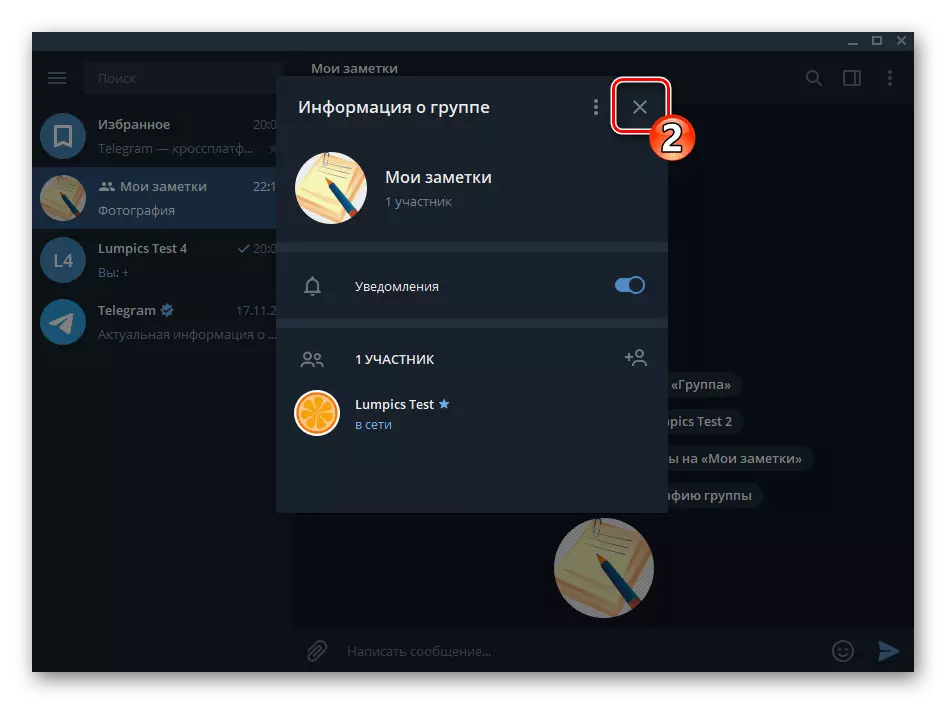
- На това е завършено създаването на разговор със себе си чрез формирането в пратеника на групата с единствения участник, можете да отидете на изпращане на информация до получения чат.
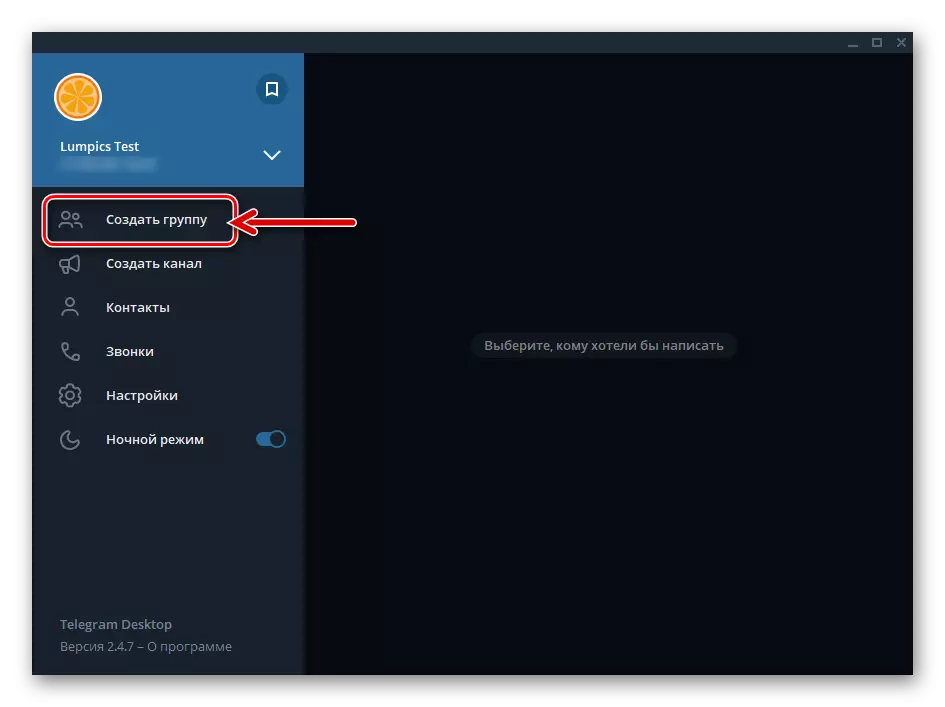
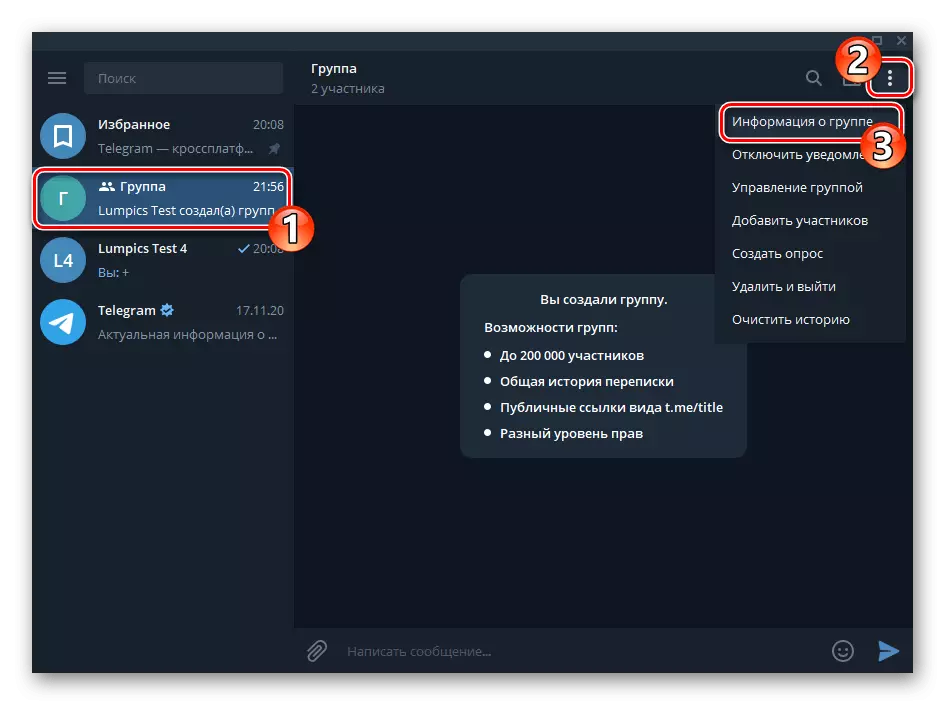
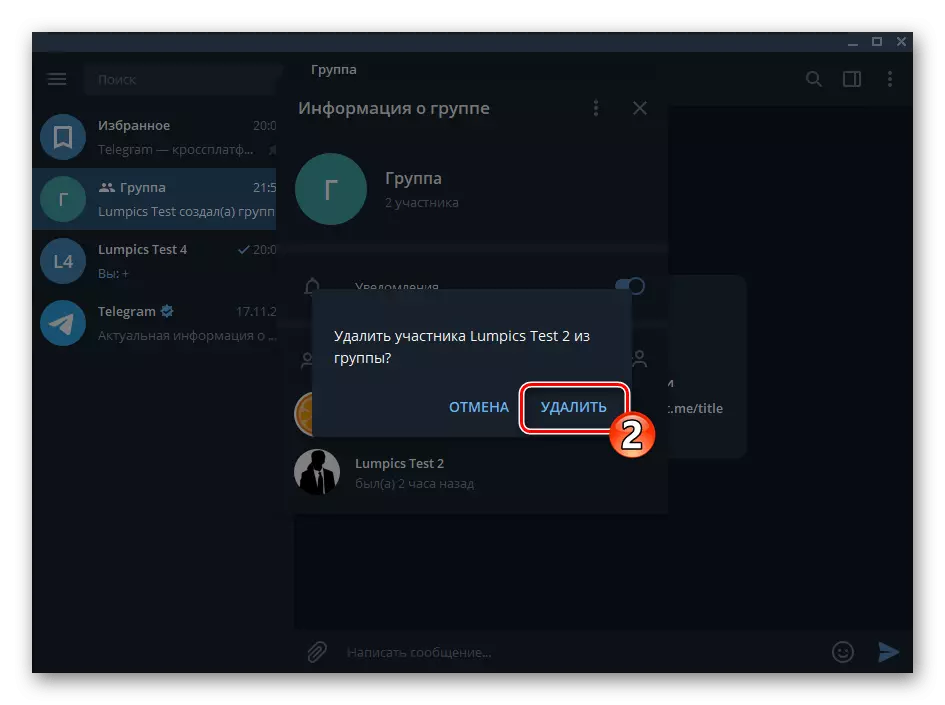
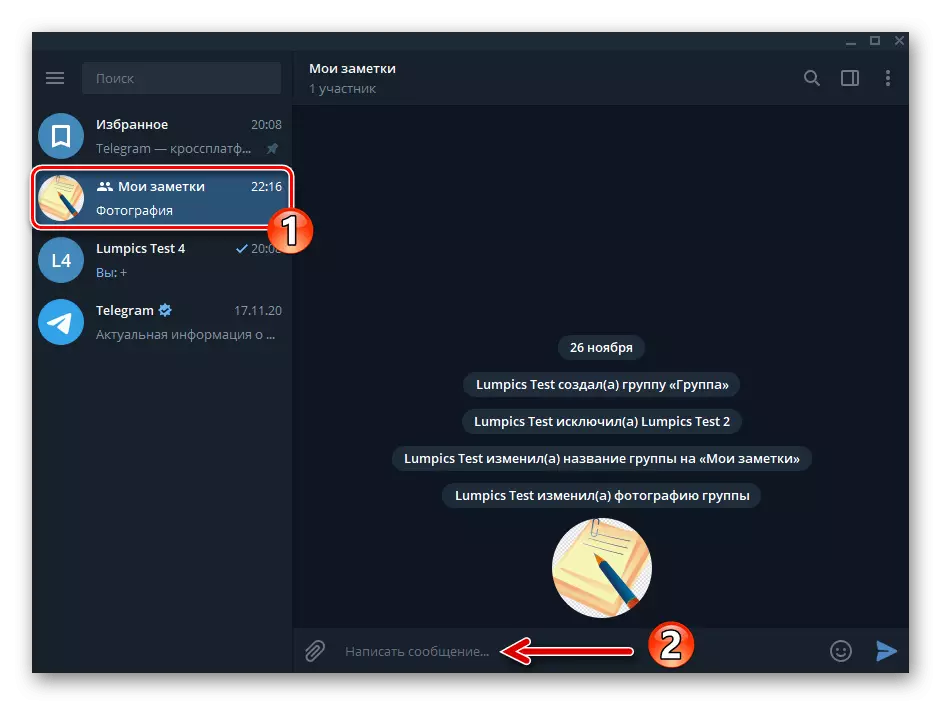
Метод 3: Втора сметка
- Въведете втората си телеграма в програмата:
- Обадете се на менюто Messenger.
- Кликнете върху правото вдясно от текущата сметка, стилирана под бутона със стрелка.
- Кликнете върху "Добавяне на сметка".
- Изпълнете подобно на описаните в статията относно следната връзка с действието, включващо регистрацията на нов номер в пратеника от компютъра.
Прочетете повече: Регистрация (разрешение) в телеграма чрез приложението на работното място на Messenger
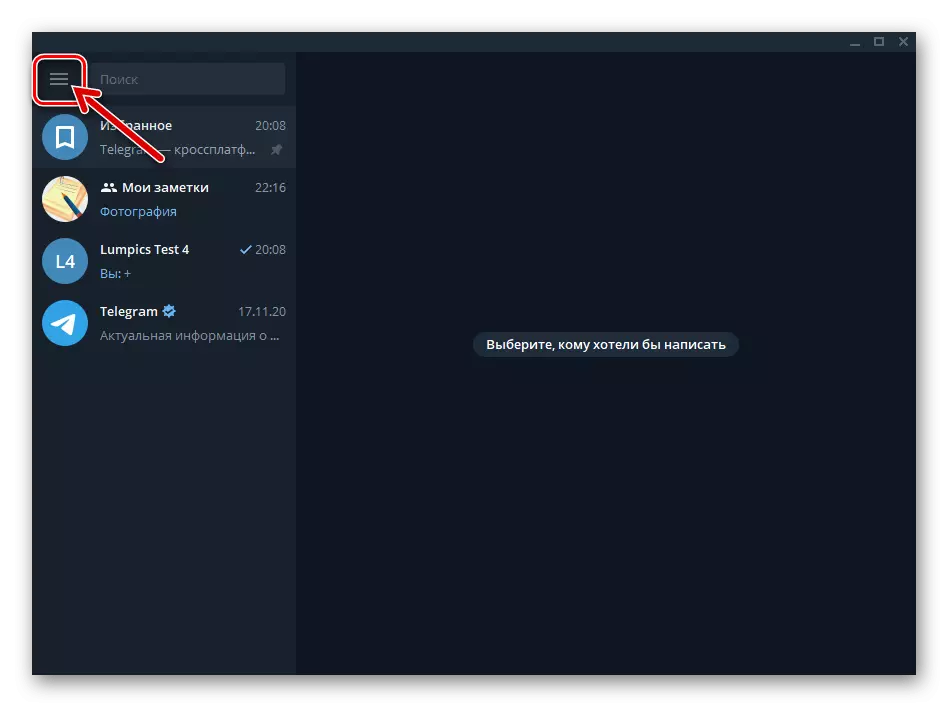
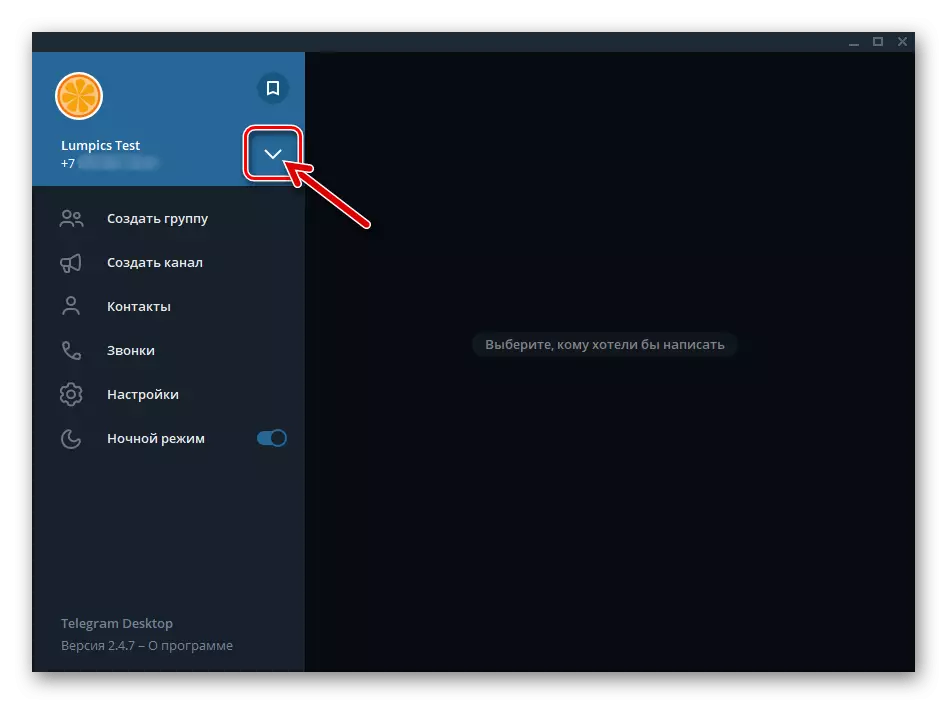
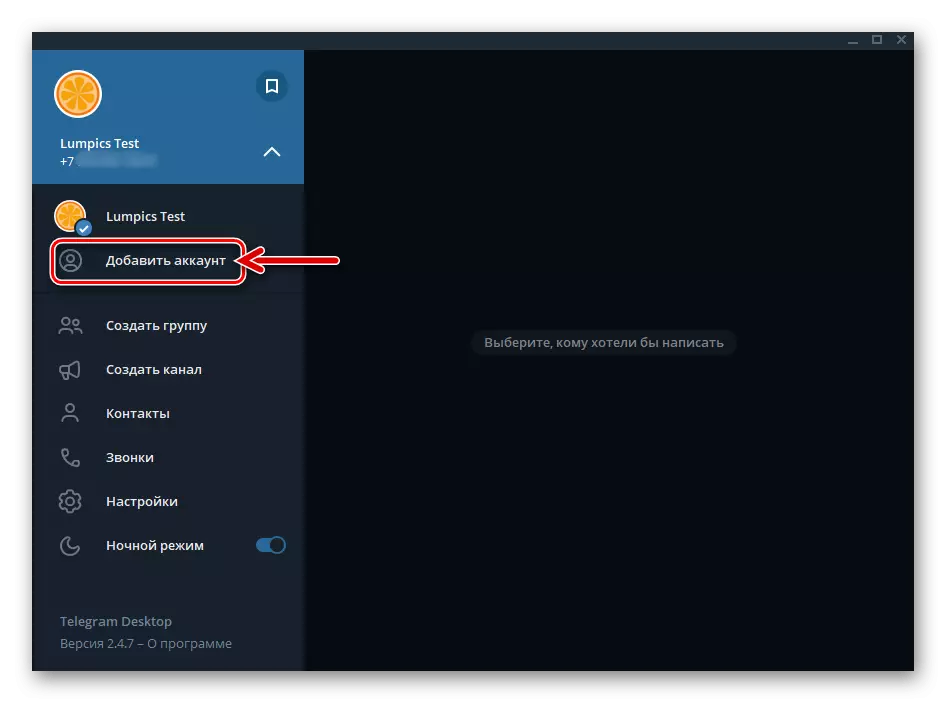
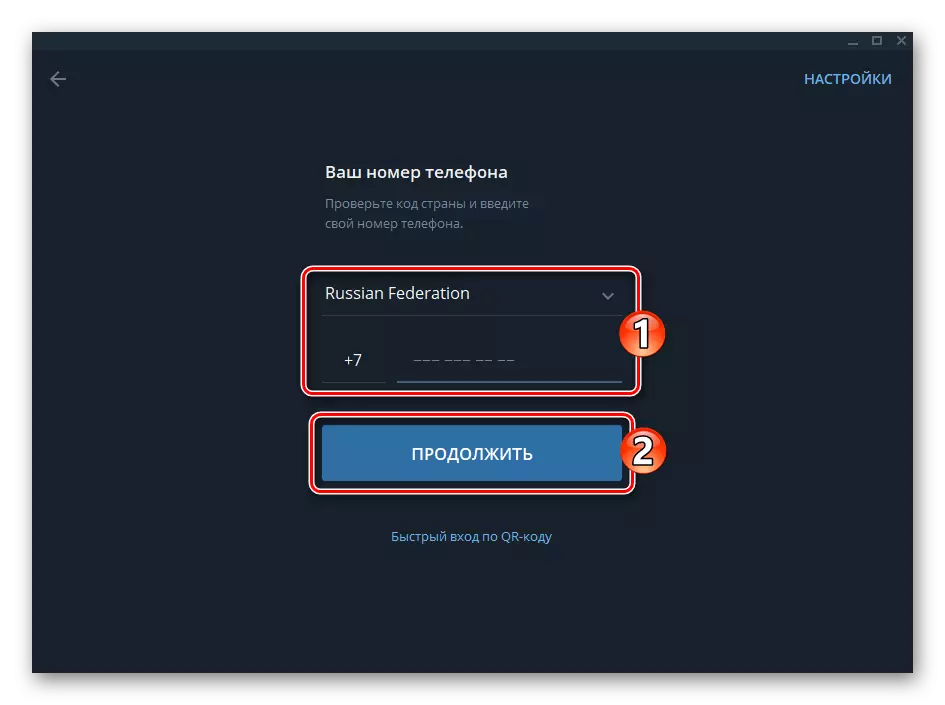
- Превключете към съобщението, което се използва като подател като подател, кликнете върху името си в главното меню на програмата.
- Създайте диалог или таен чат, събеседник, изберете втория си профил в Messenger.
Прочетете повече: създаване на прости и тайни разговори в телеграма за Windows
- По този начин организацията на кореспонденцията със себе си се счита за пълна - продължете към изпращането на съобщения, които можете по всяко време и от някой от сметките, добавени към чата.