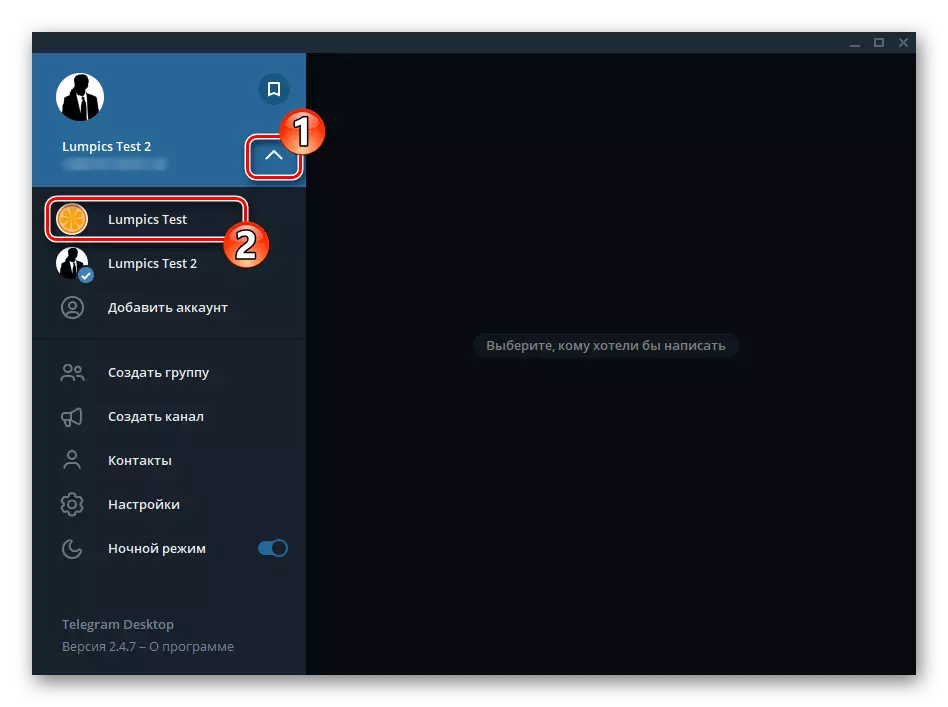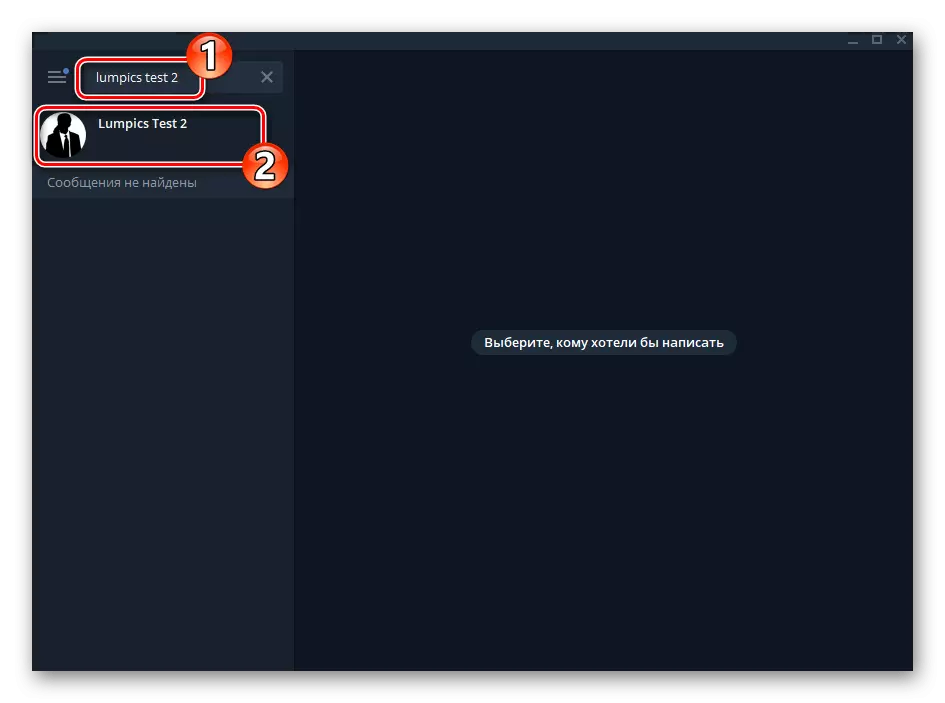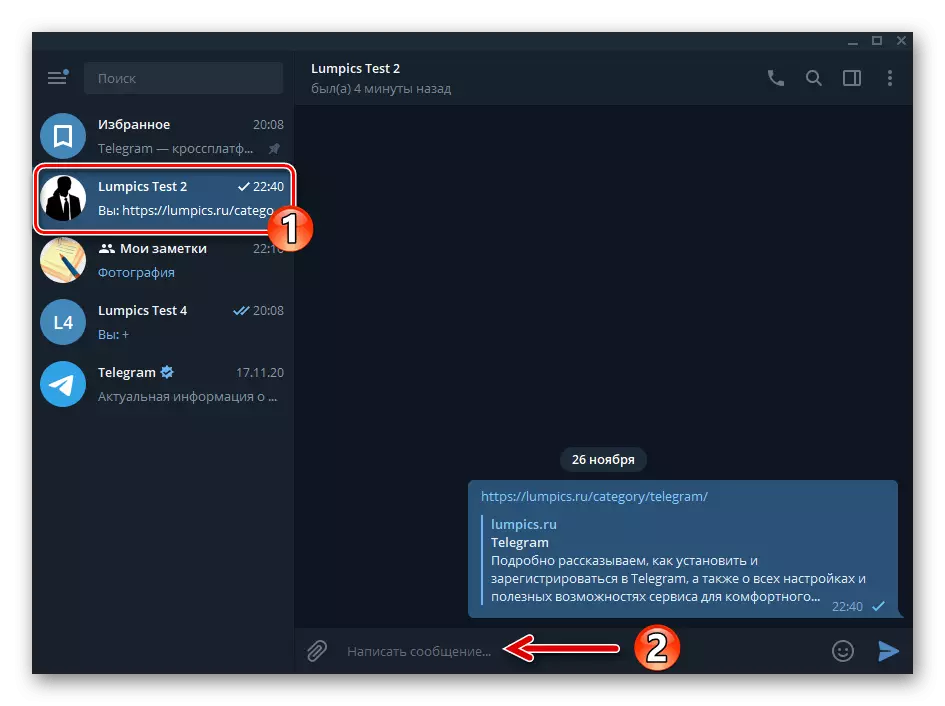அண்ட்ராய்டு
அண்ட்ராய்டிற்கான டெலிகிராம், அத்துடன் தூதரின் வேறு எந்த பதிப்பையும், நீங்கள் செய்திகளை எழுதுவதற்கும், வேறு எந்த தகவலையும் (உள்ளடக்கம், கோப்புகள்) அனுப்ப அனுமதிக்கிறது. நீங்கள் appendix இல் ஒரு அணுகக்கூடிய ஒரே நபரை (அதாவது) உருவாக்க வேண்டிய அனைத்தையும் நீங்கள் உருவாக்க வேண்டும், உங்கள் சொந்த பார்வையில் இருந்து மிகவும் வசதியான அணுகுமுறையைத் தேர்ந்தெடுப்பது அல்லது மாறுபட்ட அனைத்து பயன்பாடுகளையும் வெவ்வேறு இறுதி இலக்குகளை அடைவதற்கு மேலும் முன்மொழியப்பட்ட அனைத்து பயன்பாடுகளையும் பயன்படுத்துவது அவசியம்.முறை 1: பிடித்தவை
டெலிகிராம் மூலம் நீங்களே செய்திகளை அனுப்பும் திறன் ஒவ்வொரு பயனருக்கும் ஆரம்பத்தில் கிடைக்கிறது. தூதர் ஒரு சிறப்பு அரட்டை, அல்லது மாறாக, நீங்கள் மட்டுமே அணுகக்கூடிய "பிடித்தவை" தொகுதி, மற்றும் நீங்கள் எந்த தகவலையும் சேமிக்க முடியும்.
- டெலிகிராம்களைத் திறந்து, பயன்பாட்டு மெனுவை அழைக்கவும், இடது பக்கத்தில் உள்ள திரையின் மேல் மூன்று திரைகளைத் தொட்டது. விருப்பங்களின் பட்டியலில், பிடித்தவை என்பதைக் கிளிக் செய்யவும்.
- திறந்த அரட்டை திரையில் உரை உள்ளீடு துறையில் எந்த செய்தியும் எழுதவும், "அனுப்பு" பொத்தானை தட்டவும். இதன் விளைவாக, உள்ளிட்ட தகவல்கள் உடனடியாக உங்கள் "உரையாடலில்" தோன்றும், நீங்கள் அதை நீக்கும்வரை அங்கு சேமிக்கப்படும்.
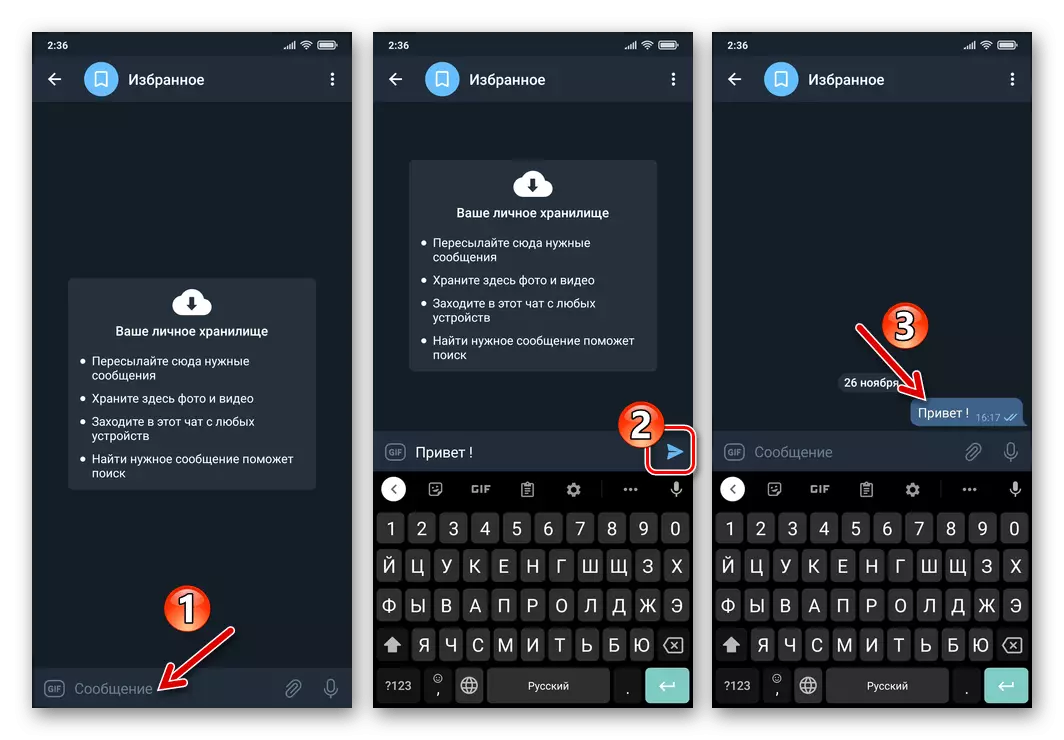
தரவு வகைகளை சேமிக்க பார்வையில் இருந்து பார்வையில் இருந்து, கேள்விக்குரிய பிரிவில் தூதருக்குள் வேறு எந்த அரட்டையிலும் வேறுபட்டது அல்ல. இது உரை செய்திகளுக்கு கூடுதலாக, நீங்கள் வலை வளங்கள், பல்வேறு உள்ளடக்கம் மற்றும் எந்த வகை கோப்புகளை "பிடித்தவை" இணைப்புகள் வைக்க முடியும்.
- நேரடியாக விவரித்துள்ள "பிடித்தவை" நேரடியாக நிரப்பு கூடுதலாக, நீங்கள் மற்ற அரட்டைகளில் இருந்து அனுப்பிய செய்திகளின் பெறுநராக இந்த தொகுதி குறிப்பிடலாம்:
- நீங்கள் சேமிக்க விரும்பும் ஒன்று அல்லது அதற்கு மேற்பட்ட செய்திகளைக் கொண்ட டெலிகிராமில் ஒரு உரையாடல் அல்லது குழுவைத் திறக்கவும்.
- அதை ஒதுக்குவதற்கு கடிதத்திலிருந்து நகலெடுக்கப்படும் செய்தியின் பகுதியில் கிளிக் செய்யவும். தேவைப்பட்டால், சில செய்திகளைத் தட்டவும், இடதுபுறத்தில் உள்ள பெட்டிகளையும் தொட்டது.
- வலது கல்வெட்டு "அனுப்பு" இல் திரையின் அடிப்பகுதியில் உள்ள திரையில் கிளிக் செய்யவும் அல்லது அம்புக்குறி கருவிப்பட்டியில் உள்ள அம்புக்குறியில் உள்ள அம்புக்குறியில் தட்டவும். "பிடித்தவை" - திறக்கும் உங்கள் தொடர்புகளின் பட்டியலில் முதல் கணக்கில் கிளிக் செய்யவும்.
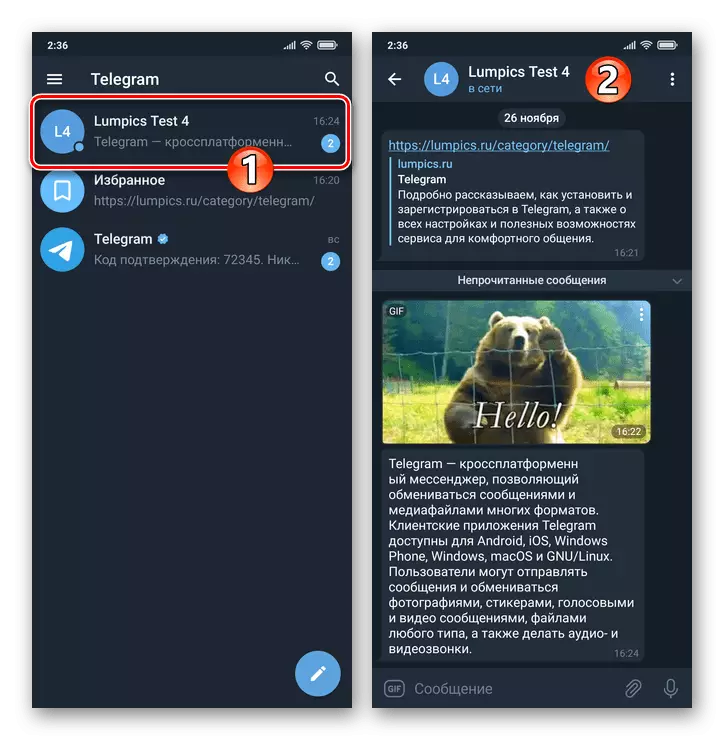
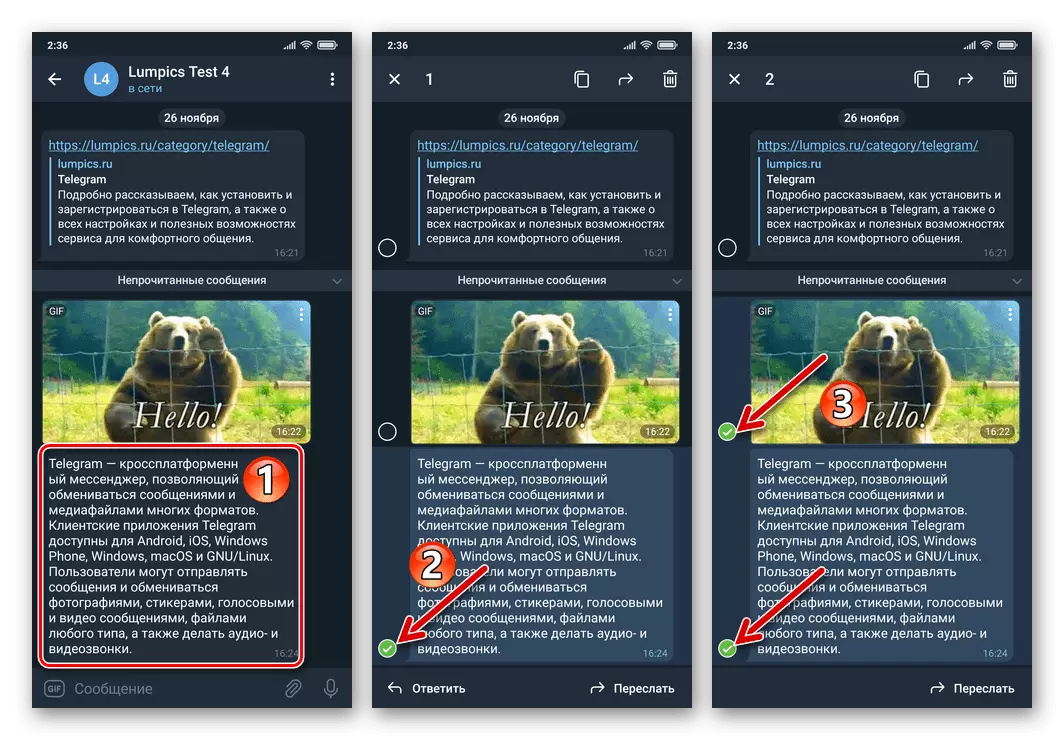
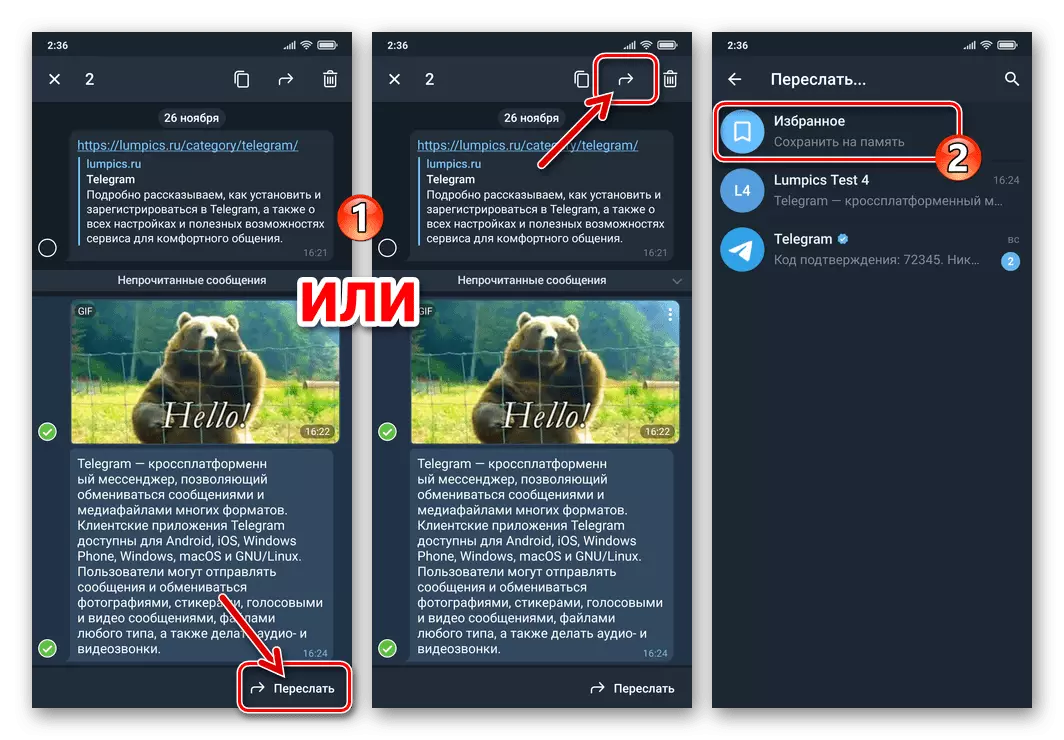
- அதன்பிறகு, மாஸ்டர் மாதர் மெனுவிலிருந்து "பிடித்தவை" திறப்பதன் மூலம் மேலே விவரிக்கப்பட்ட தகவலை நீங்கள் எப்பொழுதும் அணுகலாம்.
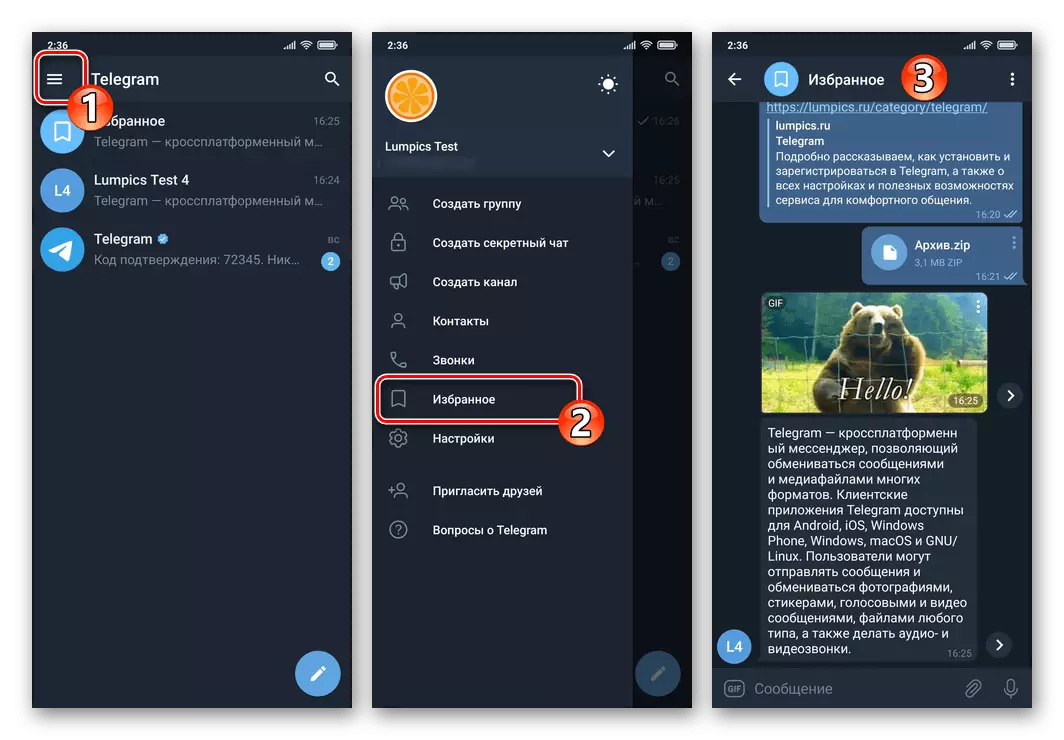
கூடுதலாக, தனிப்பட்ட டெலிகிராம் மேகம் பயன்பாடுகளின் "அரட்டை" பட்டியலில் காட்டப்படும், மற்றும் சேமித்த தரவு மிக விரைவான அணுகலை உறுதி செய்ய, நீங்கள் தலைப்பு மீது நீண்ட அழுத்தி ஒதுக்கீடு மூலம் மற்ற அரட்டைகள் மீது கேள்வி தொகுதி தொகுதி "சரி" முடியும் பின்னர் விருப்பங்களை மெனுவில் பொருத்தமான கருவியைத் தேர்ந்தெடுக்கவும்.
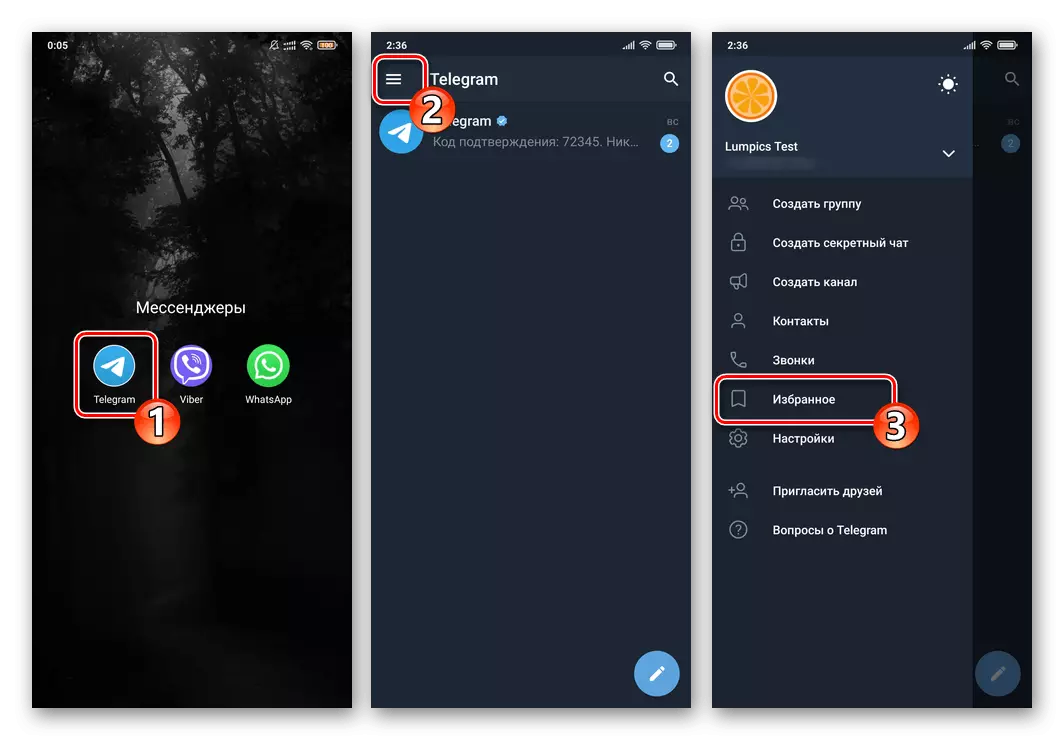
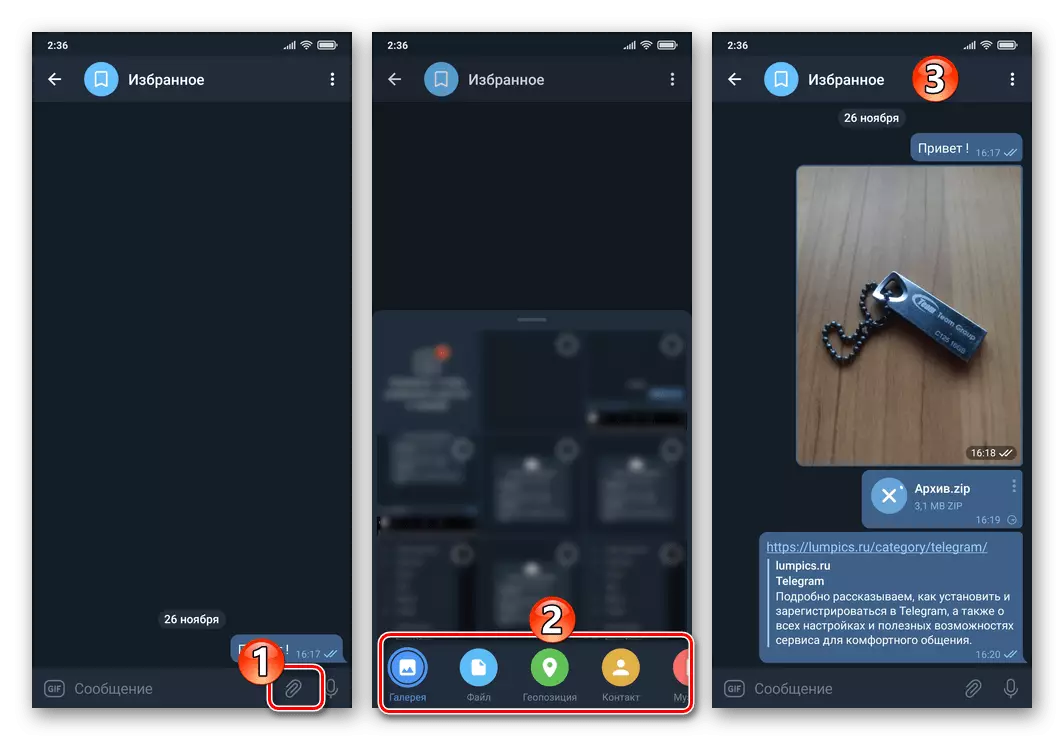
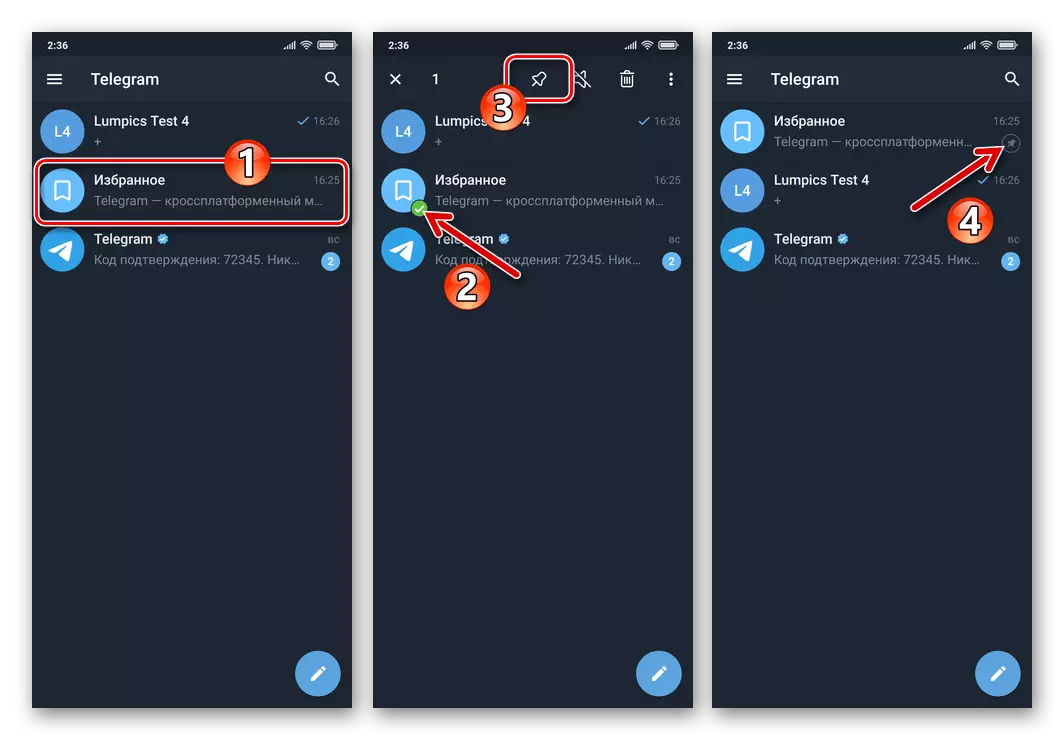
கூடுதலாக. நினைவூட்டல்
உங்கள் டெலிகிராமின் "பிடித்தவை" செய்திகளை அனுப்புதல் தள்ளுபடி செய்யப்படலாம், இது முக்கியமான நிகழ்வுகள் அல்லது எந்தவொரு செயல்களையும் செய்ய வேண்டிய அவசியத்தை நினைவூட்டுவதற்கு கேள்விக்குரிய தொகுதிகளைப் பயன்படுத்தலாம்.
- "பிடித்தவை" திறக்க, செய்தி உள்ளீடு துறையில் நினைவூட்டல் உரை எழுத.
- "Submit" பொத்தானை சொடுக்கி சில விநாடிகளுக்கு உங்கள் விரலை வைத்திருங்கள். இதன் விளைவாக, "ஒரு நினைவூட்டல்" அலகு காட்டப்படும் - அதைத் தட்டவும்.
- "தேதி" பட்டியலை ஸ்க்ரோலிங் காட்டியது காட்டப்படும் பகுதியில் "மணி", "நிமிடங்கள்" ஸ்க்ரோலிங் "ஒரு நினைவூட்டல் அமைக்கவும்", தூதருக்குள் நுழைந்த செய்தி பெறும் நாள் மற்றும் நேரம் தேர்வு பின்னர் "அனுப்ப தேதி" பொத்தானை தட்டவும் திரையின் கீழே.
- ஒரு குறிப்பிட்ட நேரத்தில் மேலே கையாளுதல்களின் விளைவாக, ஒரு நினைவூட்டலாக உள்ள ஒரு உரையின் வடிவத்தில் தூதரிடமிருந்து ஒரு செய்தியைப் பெறுவீர்கள். "பிடித்தவை", இடைமுகத்தின் முன்னர் காணாத உறுப்பு இருக்கும் "FORDITITES" இல் உள்ளீடுகளின் பகுதிக்கு அடுத்தபடியாக ஒரு தள்ளுபடி செய்தியை உருவாக்கிய பிறகு தயவுசெய்து கவனிக்கவும். இந்த புதிய பொத்தானை தொட்டு, நீங்கள் "நினைவூட்டல்கள்" அரட்டைக்குச் செல்வீர்கள், உருவாக்கப்பட்ட அறிவிப்புகளை நிர்வகிக்க முடியும் (DELETE, அறிவிப்புகளை பெறுவதற்கான தேதி மற்றும் நேரத்தை மாற்றவும்) மற்றும் புதியவற்றை திட்டமிடலாம்.
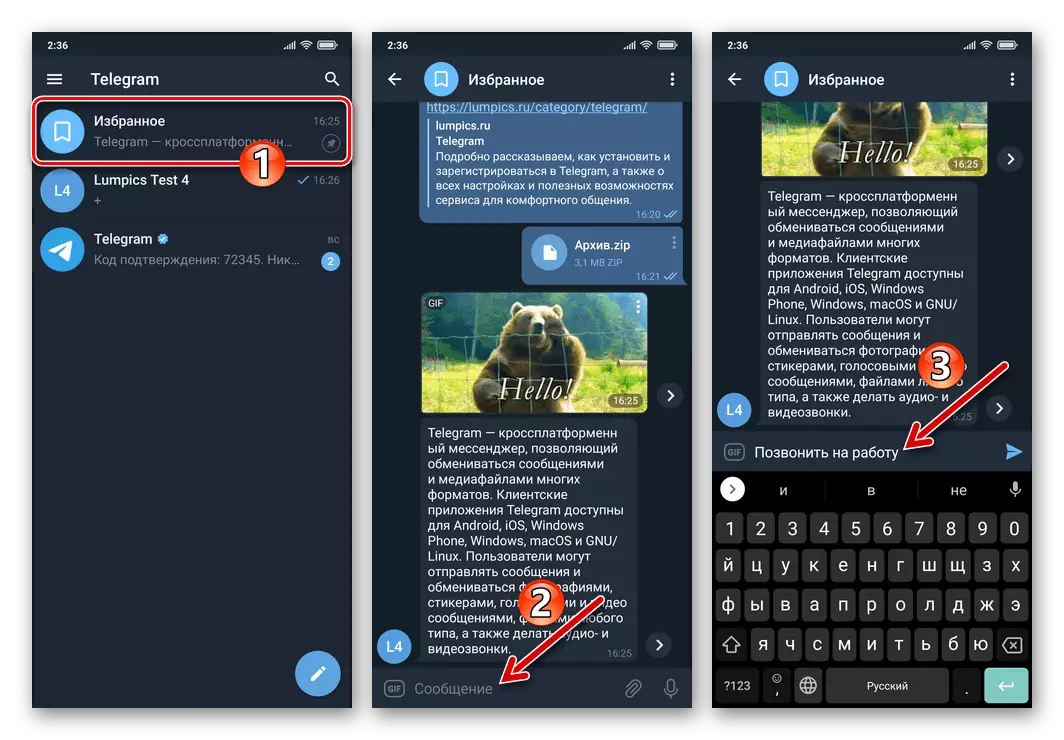
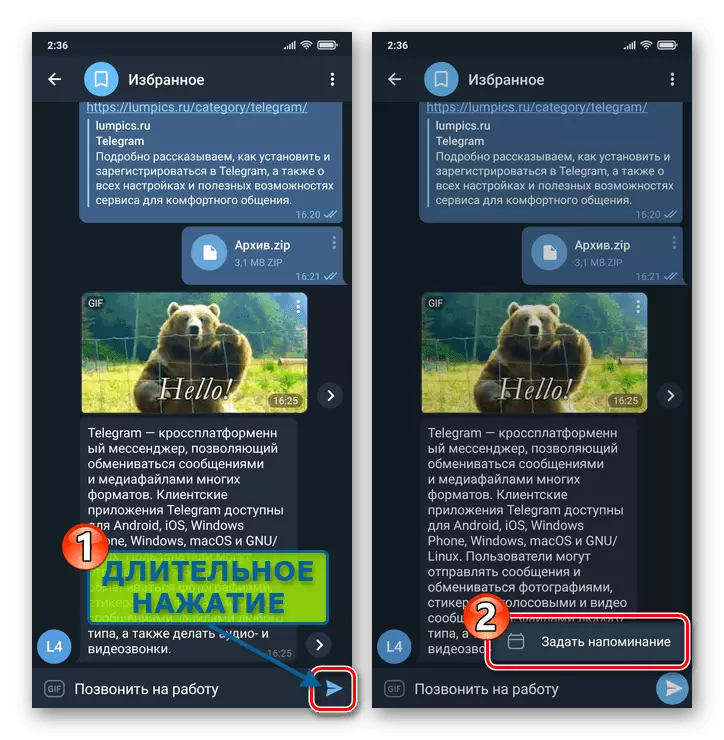
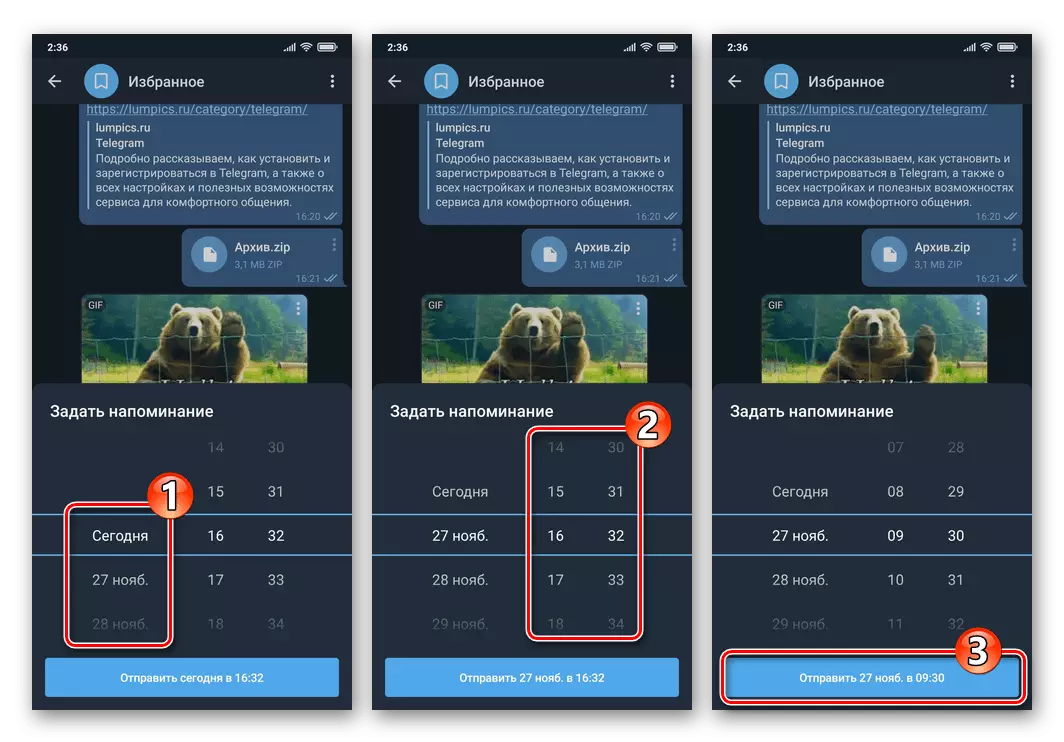
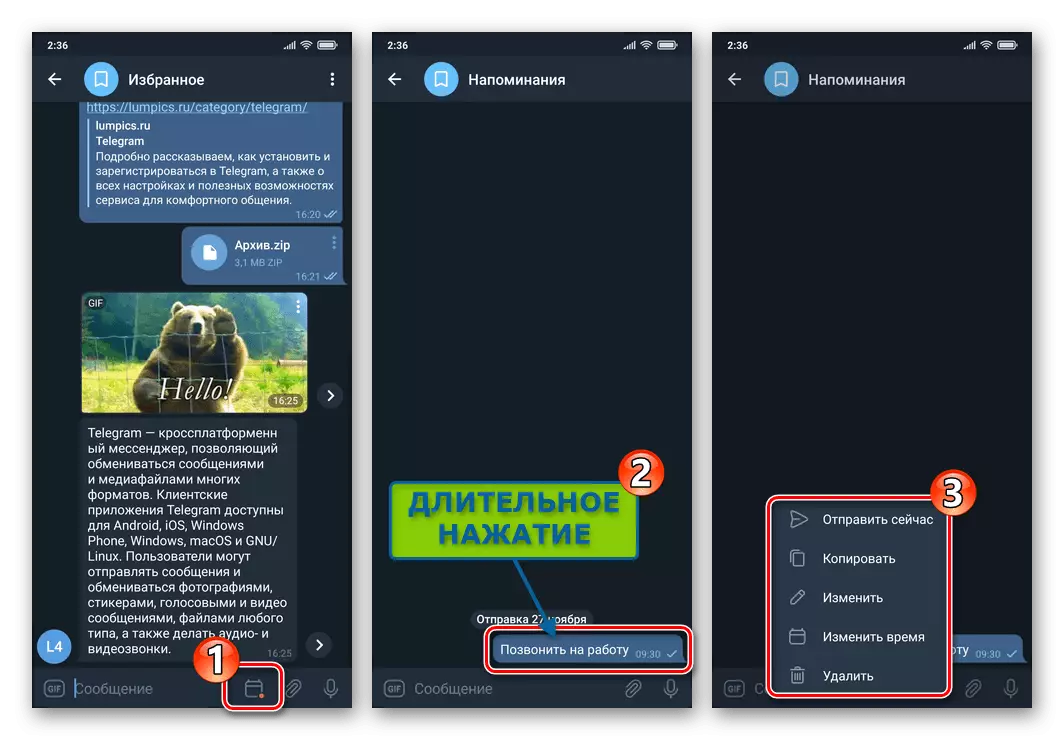
முறை 2: குழு
டெலிகிராம்களில் உள்ள குறைந்தபட்ச எண்ணிக்கையிலான குழு அரட்டை பங்கேற்பாளர்களின் குறைந்தபட்ச எண்ணிக்கையிலான கட்டுப்பாடுகள் இல்லாததால், ஒரு அரட்டை உருவாக்க மற்றொரு வாய்ப்பு கிடைக்கிறது (அத்தகைய சங்கம் மட்டுமே நீங்கள் மட்டுமே நபர் பிரதிநிதித்துவம்).
- தூதரை இயக்கவும், இரண்டு நபர்களின் குழுவை உருவாக்கவும். இரண்டாவது (தற்காலிக) அரட்டை உறுப்பினராக, உங்கள் முகவரி புத்தகத்திலிருந்து எந்த பயனரையும் தேர்வு செய்யவும் (ஆனால் உங்கள் நோக்கங்களுக்காக ஒரு கணக்கின் உரிமையாளருக்கு உங்கள் செயல்களை விளக்குவதற்கு ஒரு நண்பருக்கு நல்லது). குழுவின் பெயரை மறக்கமுடியாததும், அதற்குப் பிறகு விரைவாக அதைத் தேட உங்களுக்கு புரிந்துகொள்ளக்கூடியதாகக் குறிப்பிடவும்.
மேலும் வாசிக்க: அண்ட்ராய்டு டெலிகிராம் குழு அரட்டை உருவாக்கவும்
- உருவாக்கப்பட்ட குழு அரட்டை திறக்க, உங்கள் சொந்த தேவைகளை கட்டமைக்க முடியும் செய்தி பகுதியில் மேலே அதன் பெயர் மூலம் தட்டவும்:
- இரண்டாவது உரையாடலின் பெயரை கிளிக் செய்வதன் மூலம் நீண்ட காலமாக, மெனுவை அழைக்கவும், "குழுவிலிருந்து நீக்கு" என்பதைத் தேர்ந்தெடுக்கவும்.
- அடிப்படை அரட்டை தரவுடன் வலது திரையில் மேலே உள்ள "பென்சில்" ஐகானைத் தொடவும். அடுத்து, "குழு வகை" அளவுருவாக "தனியார்" தேர்ந்தெடுக்கப்பட வேண்டும் என்பதை உறுதிப்படுத்திக் கொள்ளுங்கள்.
- "அனுமதிகள்" க்கு சென்று, பங்கேற்பாளர்களின் பட்டியல் சுவிட்சுகள் அனைத்து புள்ளிகளின் வலதுபுறத்தில் வெங்காயங்களை செயலிழக்க, பின்னர் திரையின் மேல் வலது மூலையில் உள்ள பெட்டியைத் தட்டவும்.
- விரும்பியிருந்தால், குழுவின் பெயரை மாற்றவும், அதன் ஐகானாக எந்த படத்தையும் சேர்க்கவும்.
- குறிப்பிட்ட அமைப்புகளை சேமிக்க வலது திரையில் "மாற்றம்" க்கு மேல் காசோலை குறியீட்டைக் கிளிக் செய்து, ஒரு கட்டமைக்கப்பட்ட "கடிதத்திற்கு" செல்ல "மீண்டும்" தட்டவும்.
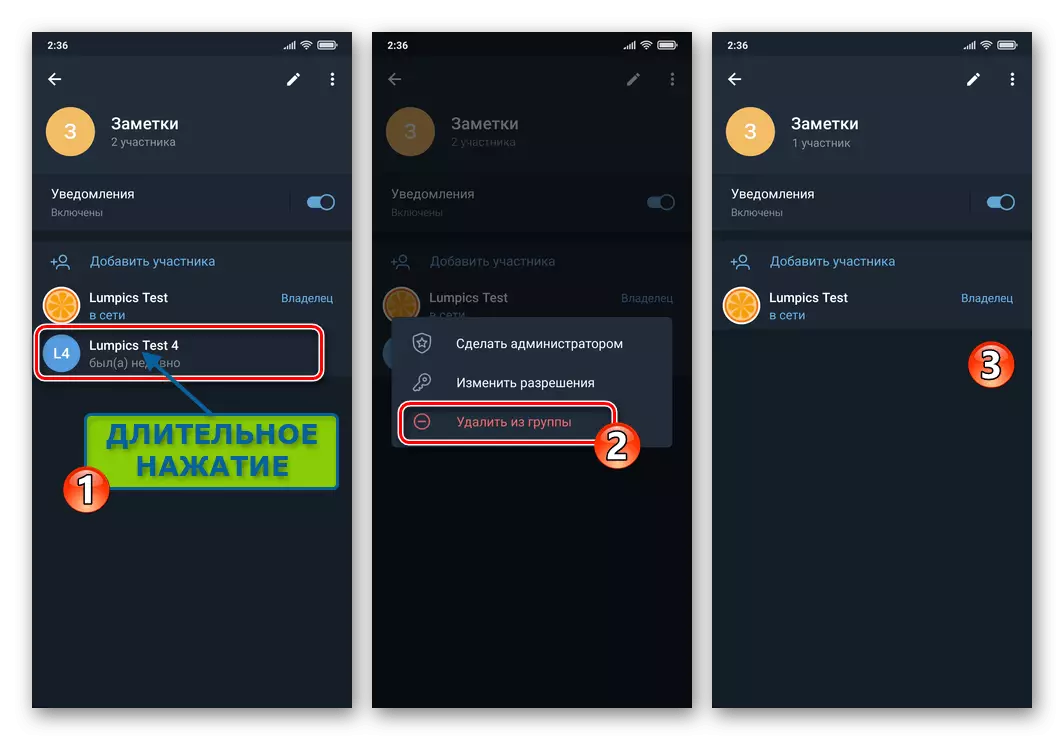
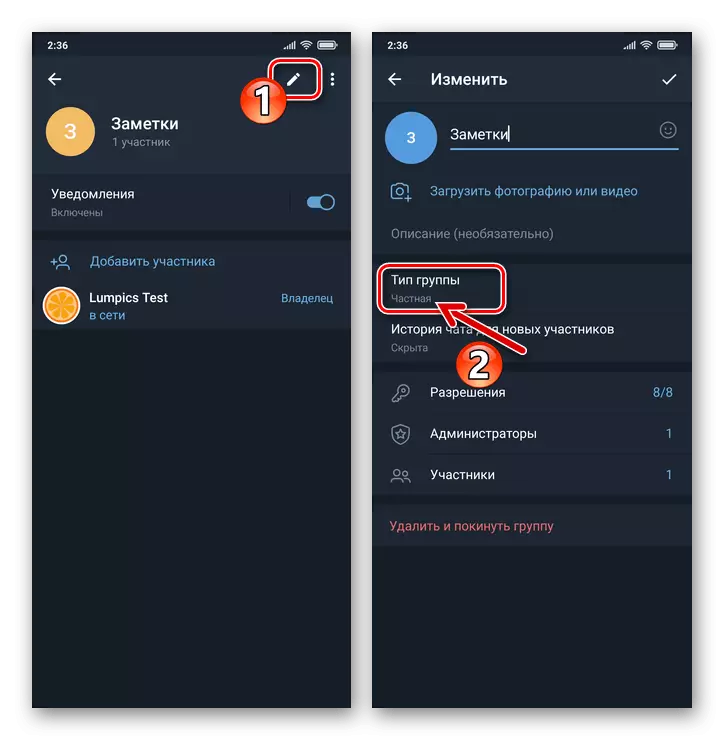
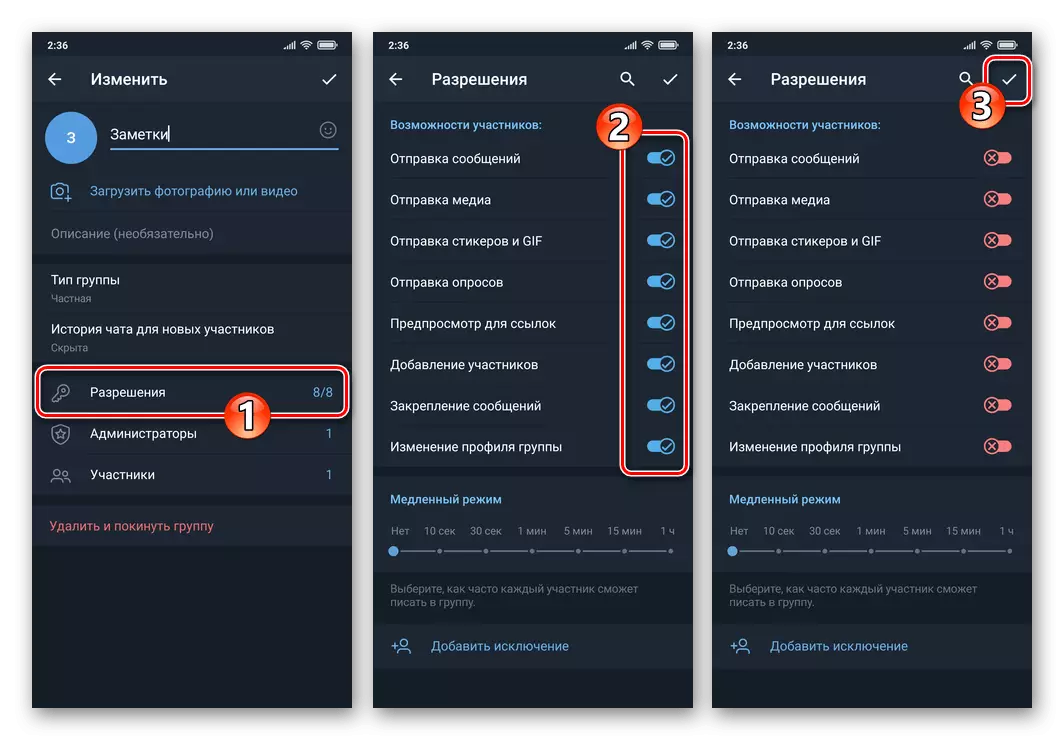
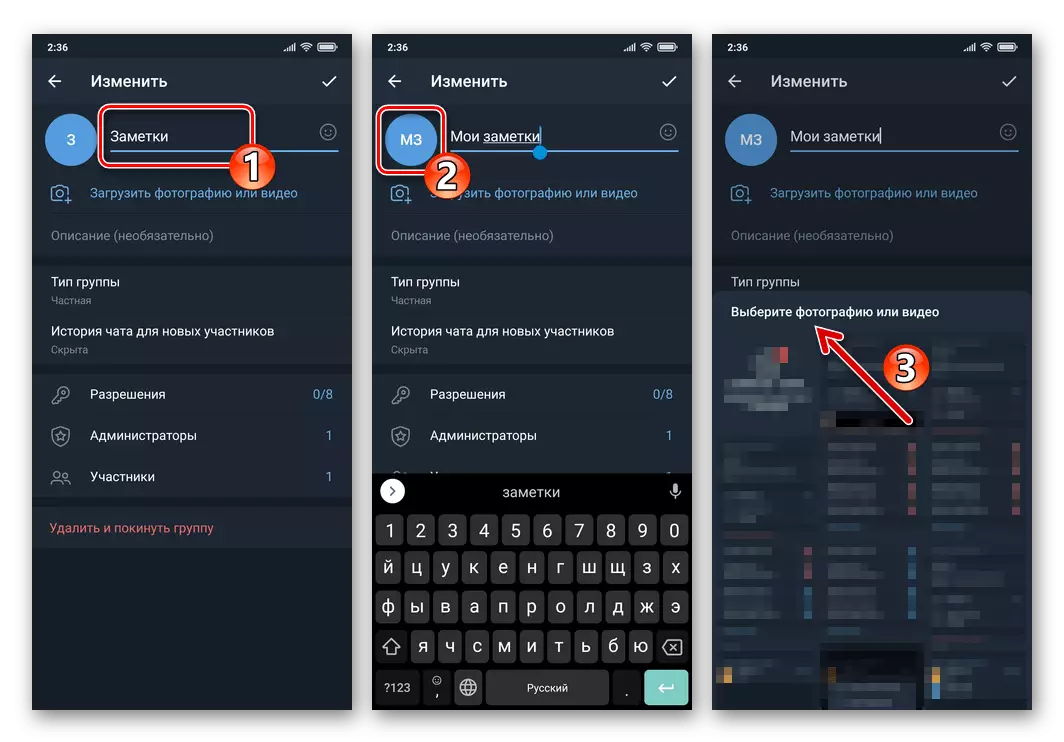
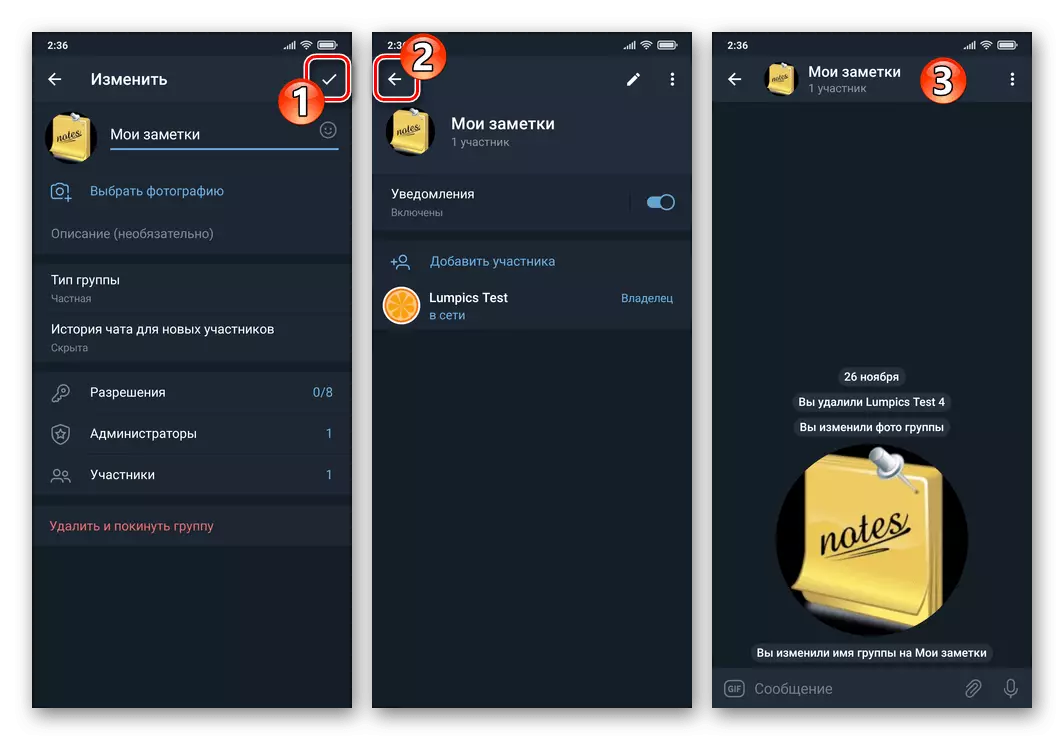
- இப்போது இருந்து, நீங்கள் டெலிகிராம் வகை ஆதரவு தகவல் ஒரு தனிப்பட்ட சேமிப்பு மேலே விவரிக்கப்பட்ட கையாளுதல் விளைவாக விளைவாக அரட்டை கையாளுதல் பயன்படுத்த முடியும். மீட்கப்பட்ட தரவு பட்டியலின் பட்டியல் செய்திகளை அனுப்புவதன் மூலம் அல்லது பிற உரையாடல்களில் இருந்து "குழுவிற்கு" அனுப்புவதன் மூலம் மேற்கொள்ளப்படுகிறது.
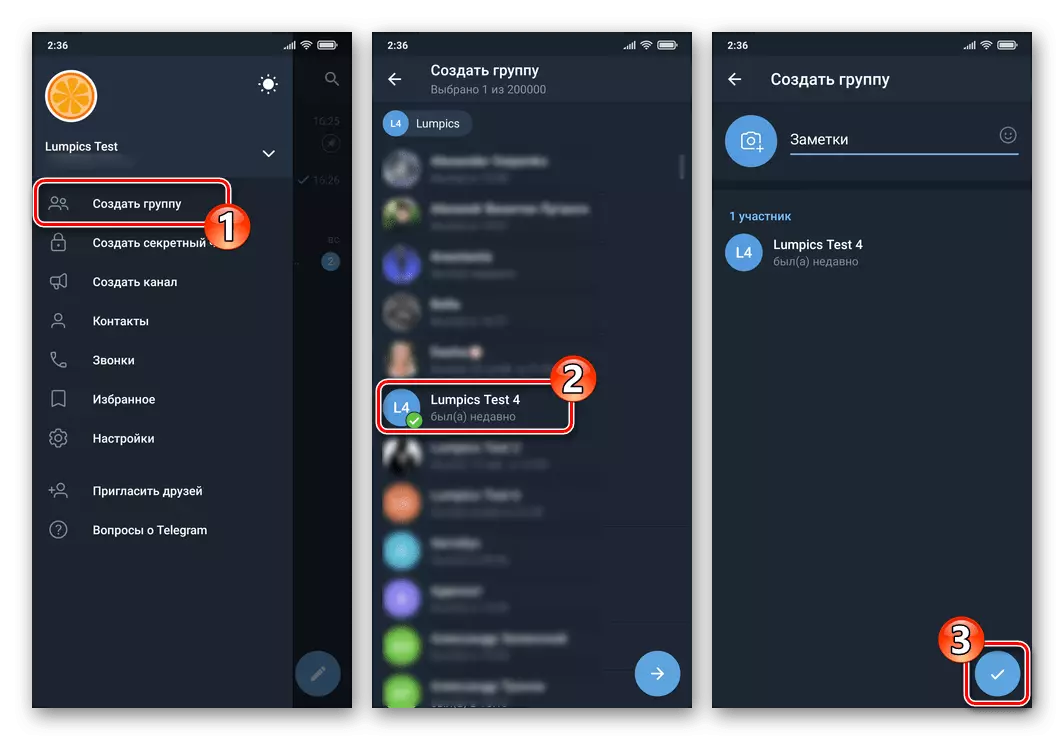
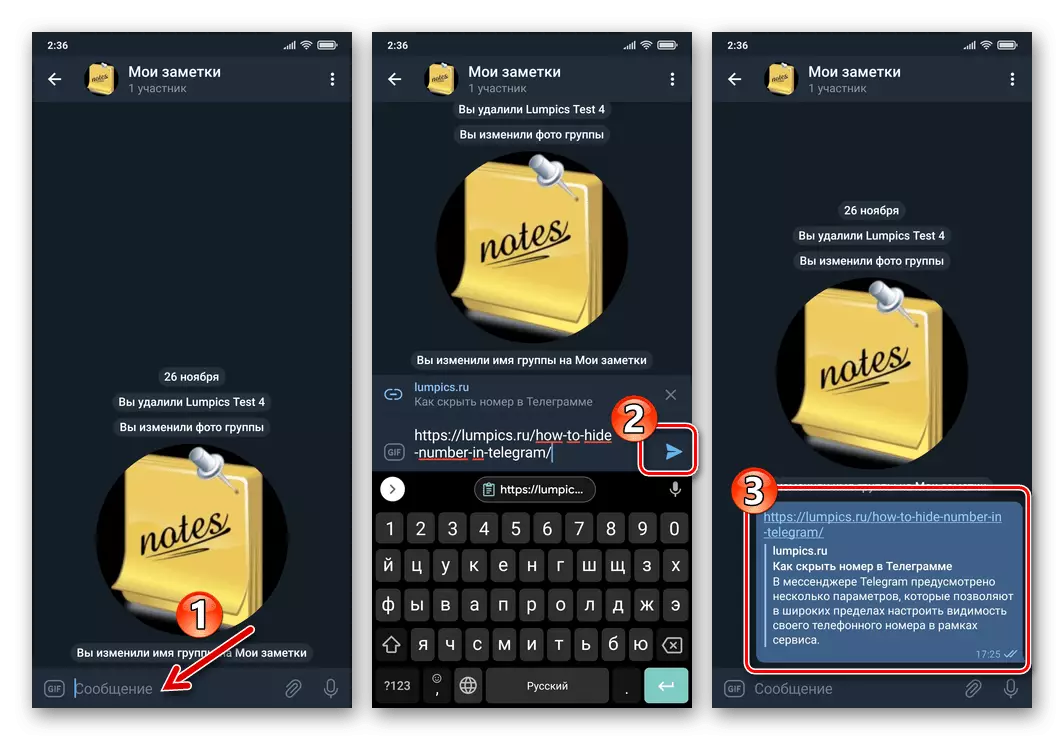
முறை 3: இரண்டாவது கணக்கு
அண்ட்ராய்டிற்கான டெலிகிராம் உங்கள் இரண்டாவது தொலைபேசி எண்ணை சேர்ப்பதன் மூலம் ஒரே நேரத்தில் ஒரு பயன்பாட்டில் பல சேவையக கணக்குகளை பயன்படுத்த அனுமதிக்கிறது, நீங்கள் விரைவில் தலைப்பு கட்டுரையில் குரல் கொடுத்துவிடலாம். இந்த அணுகுமுறையின் நன்மைகளில் ஒன்று, தகவல் அனுப்பும் செயல்முறையில் இரகசிய அரட்டை விருப்பங்களைப் பயன்படுத்துவதற்கான திறனாகும்.
- தூதரின் முக்கிய மெனுவைத் திறந்து, வலது பக்கத்தில் கீழே அம்புக்குறியைத் தட்டவும், தற்போது பயன்படுத்தப்படும் கணக்கின் எண்ணிக்கை. திறந்த பகுதியில் உள்ள "கணக்கைச் சேர்" என்பதைக் கிளிக் செய்க.
- உங்கள் இரண்டாவது தொலைபேசி எண்ணை உள்ளிடுவதன் மூலம் Thelgram இல் உள்நுழைக.
மேலும் வாசிக்க: அண்ட்ராய்டு பயன்பாட்டை மூலம் டெலிகிராம் பதிவு (அங்கீகாரம்)
- இப்போது இருந்து, நீங்கள் எளிதாக கணக்கியல் உங்கள் தந்தி ஒரு செய்திகளை எளிதாக மாற்ற முடியும்:
- முக்கிய மெனு அஞ்சுவில் அனுப்புநர் கணக்கிற்கு மாறவும்.
- ஒரு வழக்கமான அல்லது இரகசிய அரட்டை உருவாக்க, ஒரு உரையாடலாக, உங்கள் இரண்டாவது கணக்கை குறிப்பிடவும்.
மேலும் வாசிக்க: Android க்கான டெலிகிராமில் எளிய மற்றும் இரகசிய அரட்டைகளை உருவாக்குதல்
- உரை தகவல் மற்றும் / அல்லது உள்ளடக்கத்தை அனுப்பத் தொடங்குங்கள்.
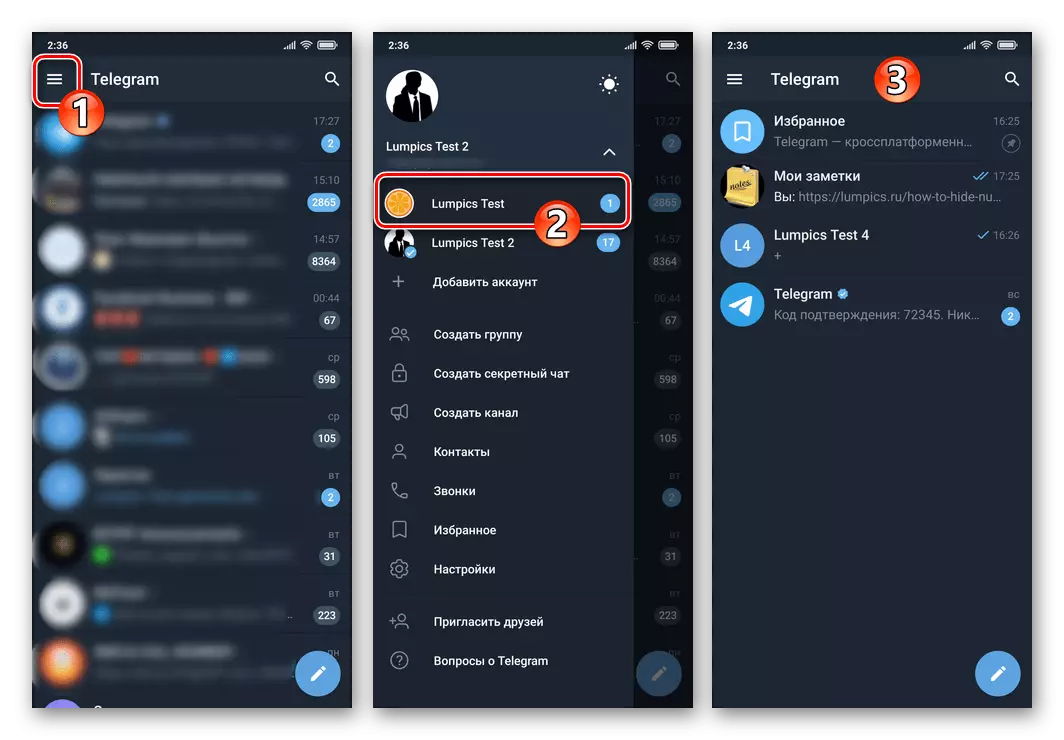
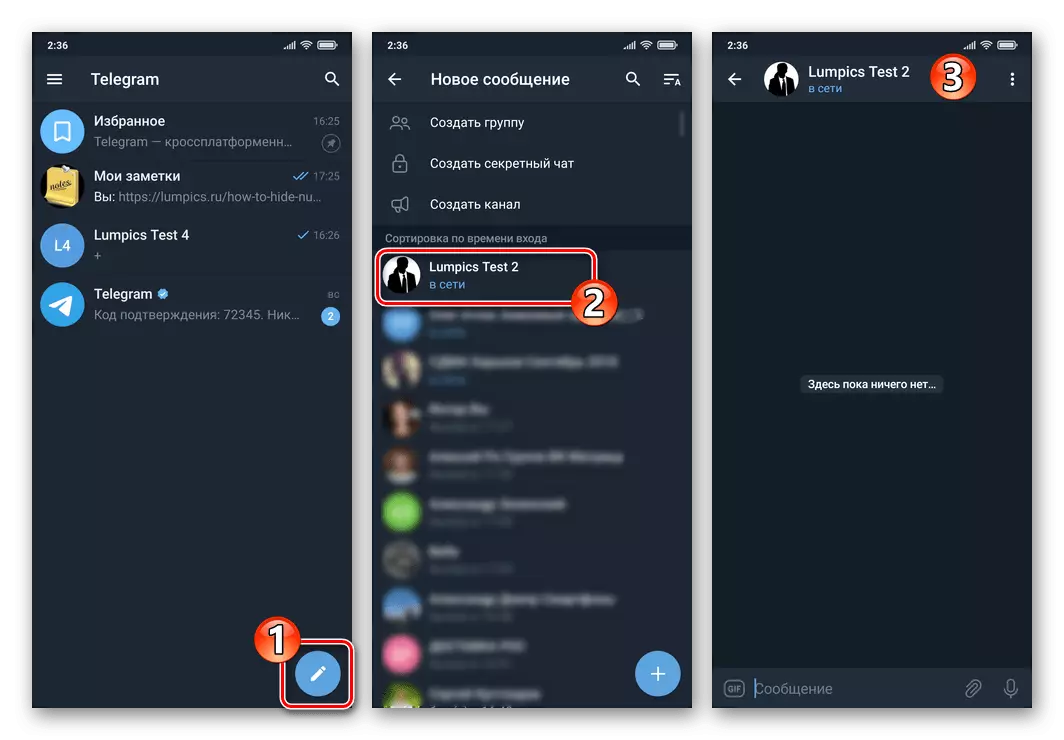
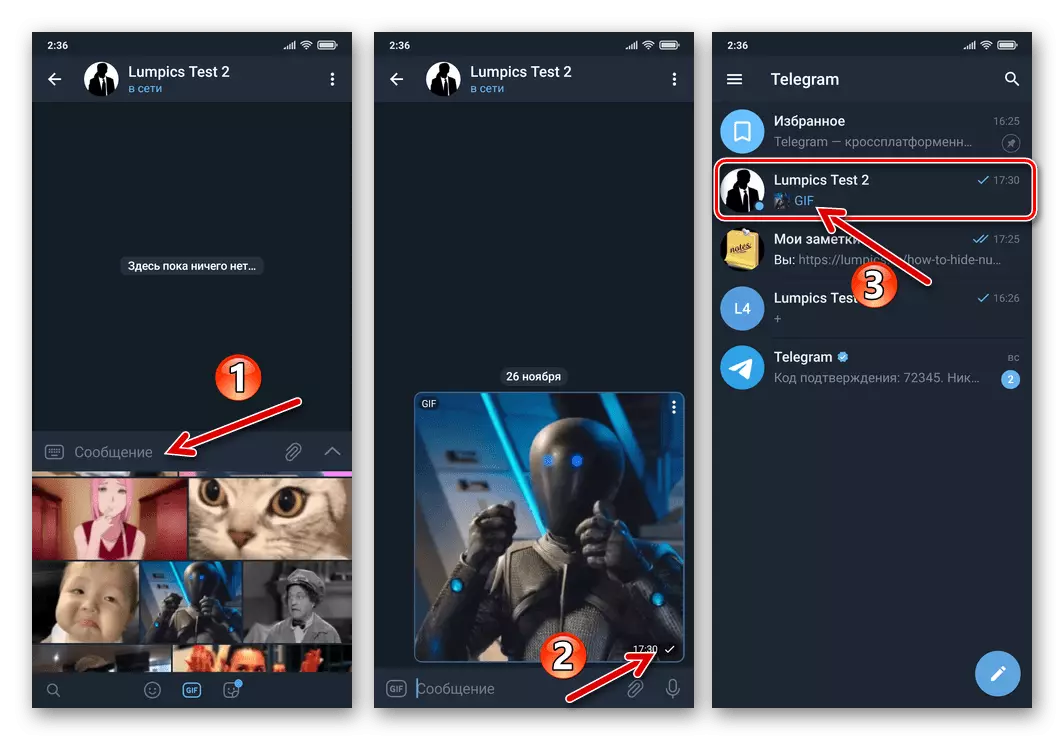
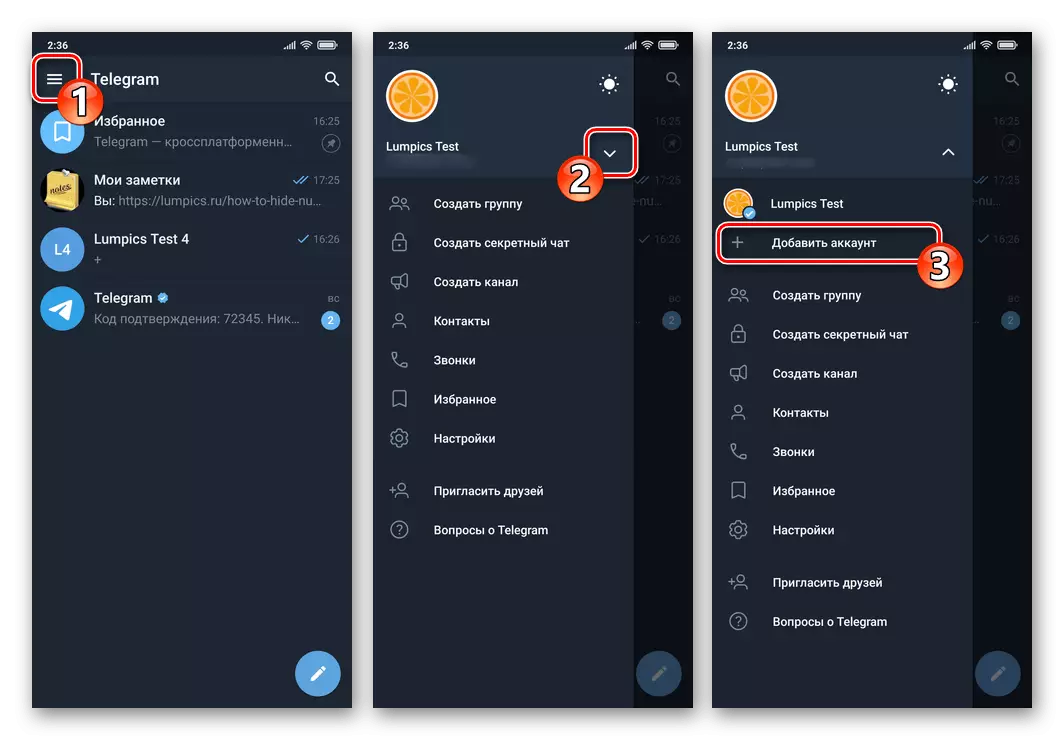
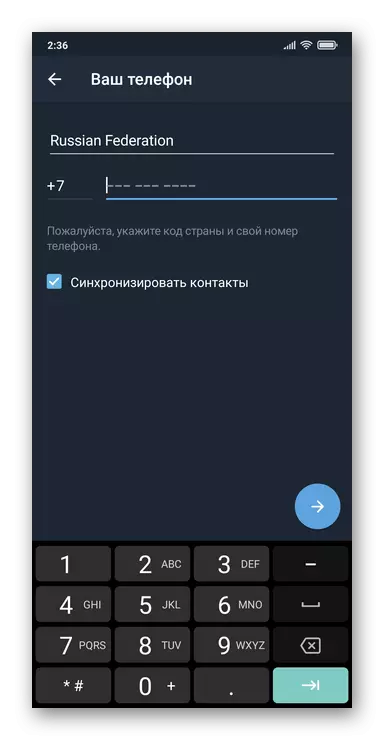
iOS.
ஐபோன் க்கான டெலிகிராம் மூலம், பணி தலைப்பு தலைப்பில் தீர்க்கப்பட வேண்டும், பணி குறைந்தது மூன்று முறைகள் தீர்க்கப்பட உள்ளது - உண்மையில், அது ஒரு அரட்டை உருவாக்க அவசியம், அது தூதர் உங்கள் கணக்கில் பிரத்தியேகமாக சாத்தியமான அணுகல்.முறை 1: பிடித்தவை
உங்கள் சொந்த நபருக்கு செய்திகளை அனுப்ப நடவடிக்கை எளிதான உதாரணம், அதன்படி, அவற்றின் தேவைகளுக்கு டெலிகிராம்களில் அவற்றின் பாதுகாப்பு "பிடித்தவை" தொகுதி தொகுதி முறையைப் பயன்படுத்துவதாகும்.
- டெலிகிராம் இயக்கவும், தூதர் பிரிவுகளில் உள்ள தீவிர வலது ஐகானைத் தொடும் "அமைப்புகள்" க்கு செல்க.
- விருப்பங்கள் மற்றும் அளவுரு பகிர்வுகளின் காட்டப்படும் பட்டியலிலிருந்து, பிடித்தவைகளுக்குச் செல்க. இதன் விளைவாக, நீங்கள் ஒரு தனி பயனர் மூலம் தூதர் தகவல் சேமித்து வடிவமைக்கப்பட்ட ஒரு அரட்டை திறக்கும் - இங்கே நீங்கள் உரை, இணைப்புகள், உள்ளடக்கம் மற்றும் எந்த வகை கோப்புகளை அனுப்ப முடியும்.
- நேரடியாக அனுப்பும் செய்திகளால் "பிடித்தவை" நிரப்புவதற்கு கூடுதலாக, நீங்கள் மற்றொரு கடிதத்திலிருந்து டெலிகிராமிலிருந்து தரவை அனுப்பலாம்:
- தூதர் எந்த உரையாடலை திறக்க. செய்தி கடிதத்திலிருந்து நகல் மற்றும் அதன் பகுதியில் ஒரு நீண்ட தட்டில் இருந்து நகலெடுக்கவும், மெனுவை அழைக்கவும்.
- விருப்பங்களின் பட்டியலில், "அனுப்பு" என்பதைத் தேர்ந்தெடுக்கவும். "அரட்டை" தாவலில் காட்டப்படும் பட்டியலில் "பிடித்தவை" என்பதைத் தேர்ந்தெடுத்து, புறப்படுவதற்கு ஒரு தருணத்திற்குப் பிறகு, உங்கள் தனிப்பட்ட டெலிகிராம் சேமிப்பில் சேமிக்கப்படும்.
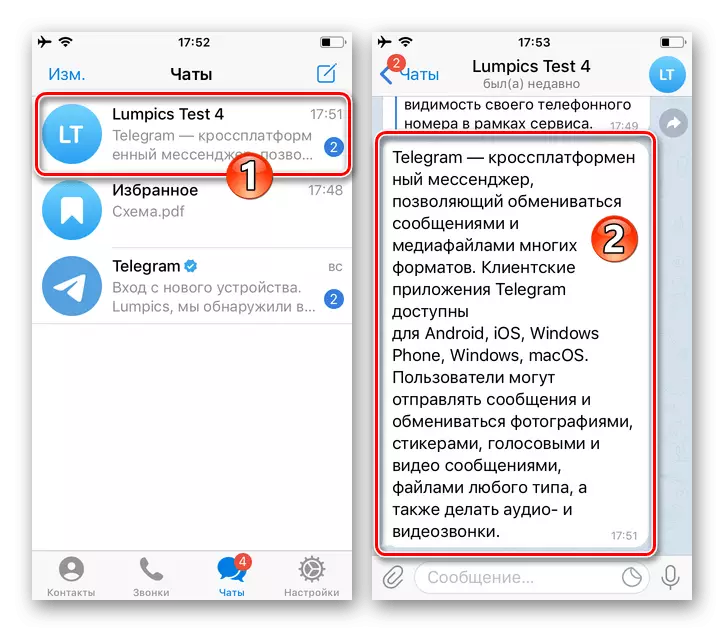
- எதிர்காலத்தில், "பிடித்தவை" மற்றும் மெசேஞ்சின் "அமைப்புகள்" இல் சேமிக்கப்படும் செய்திகளை அணுக, உரையாடல்களின் பட்டியலில் உள்ள அதே பெயரின் கடிதத்தின் தலைப்பை தொட்டது.
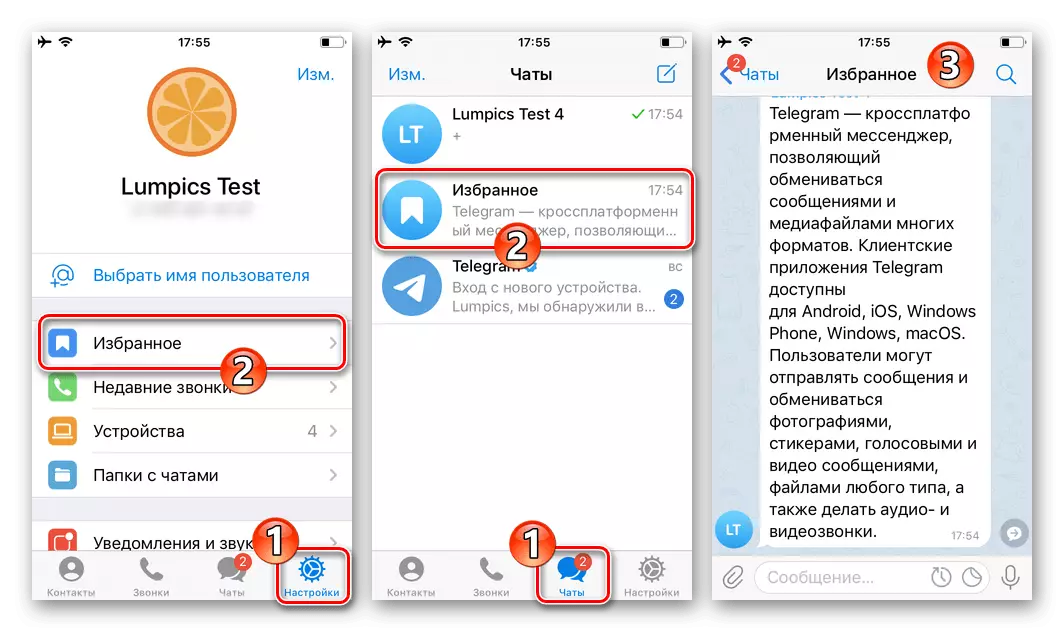
வசதிக்காக மற்றும் விரைவான அணுகலுக்காக, தொகுப்பின் அரட்டையின் தாவல்களின் மேல் "பாதுகாக்கப்பட்ட", தொகுதி பெயரில் கிளிக் செய்து பின்னர் காட்டப்படும் மெனுவில் தொடர்புடைய புள்ளியைத் தேர்ந்தெடுக்கவும்.
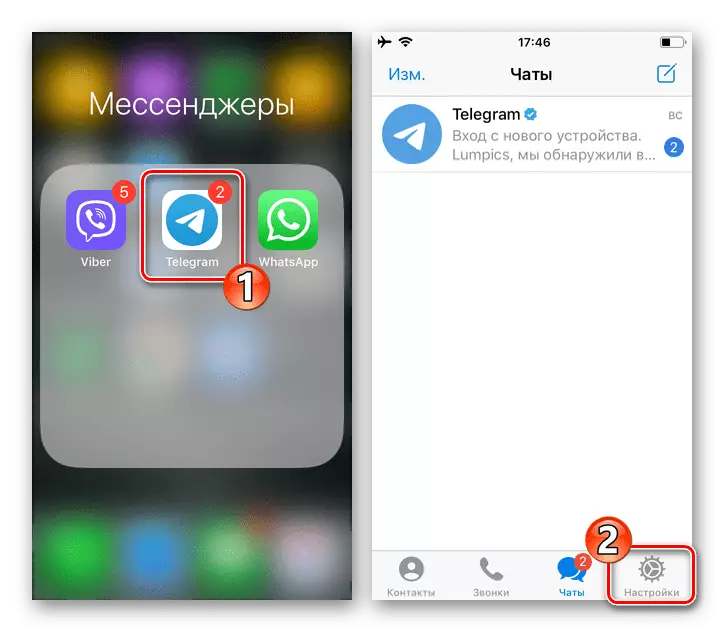
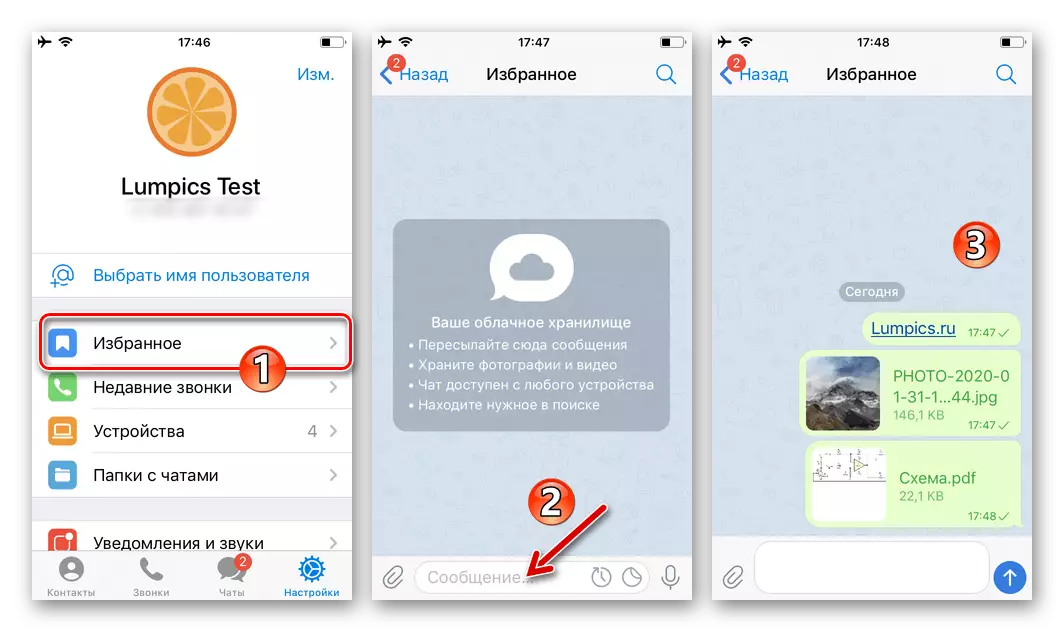
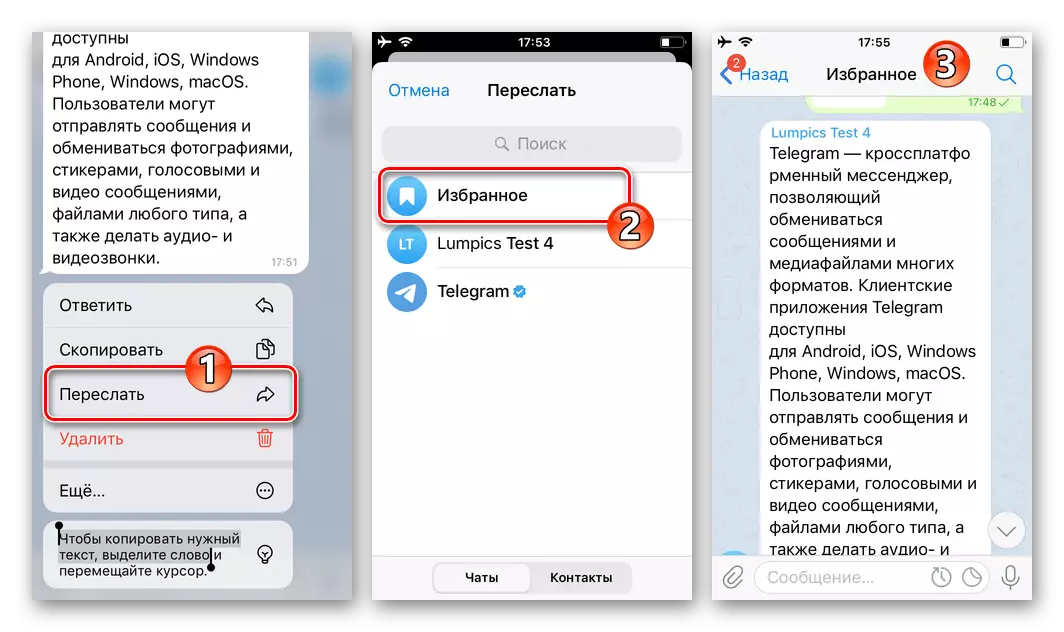
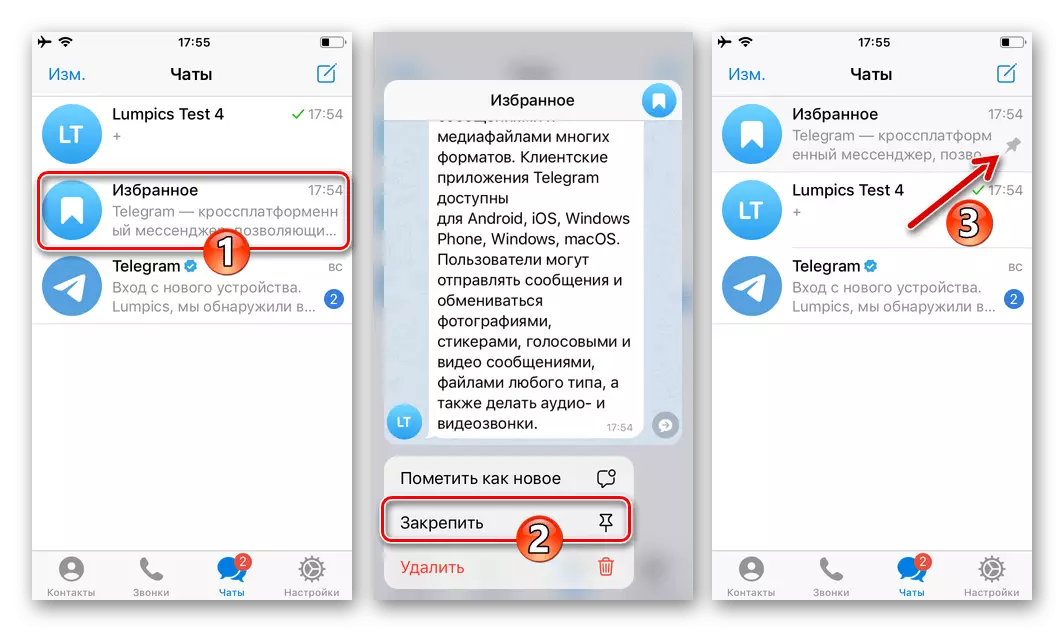
கூடுதலாக. நினைவூட்டல்
"பிடித்தவை" தரவு எளிமையான சேமிப்பகத்துடன் கூடுதலாக, ஒரு தனி நினைவூட்டல் திட்டத்திற்கு மாற்றாக பயன்படுத்தப்படலாம்.
- "பிடித்தவை" அரட்டை திறந்து, நீங்கள் கண்டிப்பாக நீங்கள் உங்கள் தந்தி பெற விரும்பும் செய்தியை எழுதுங்கள்.
- அனுப்பு பொத்தானை கிளிக் செய்து அதை "தொகுப்பு நினைவூட்டல்" விருப்பத்தை பயன்படுத்த முன்மொழிவு திரையில் தோன்றும் வரை அதை நடத்த, காட்டப்படும் தொகுதி தட்டவும்.
- ஒரு செய்தியைப் பெற வேண்டிய தேதி மற்றும் நேரத்தைத் தேர்ந்தெடுக்கவும், திரையின் அடிப்பகுதியில் உள்ள "நினைவூட்டல்" பொத்தானைக் கிளிக் செய்க.
- இதில், எல்லாம் குறிப்பிட்ட நாளில் உள்ளது, ஒரு மணிநேரம் மற்றும் நிமிடம் தூதர் உங்களுக்கு அறிக்கையிடலின் ஒரு அறிவிப்பில் ஒரு நினைவூட்டலை அனுப்புவார்.
- நீங்கள் முதல் அறிவிப்பை உருவாக்கிய பிறகு, ஒரு புதிய அரட்டை "நினைவூட்டல்கள்" தூதருக்குள் கிடைக்கும், இது விருப்பமான தொகுதிக்கான "செய்தி" துறையில் வலது பக்கத்தில் உள்ள கடிகாரத்தின் வலதுபுறத்தில் காணாமல் போன பொத்தானை உள்ள நாடா என்று அழைக்கப்படுகிறது. "நினைவூட்டல்கள்" திறக்கும், ஏற்கனவே உருவாக்கப்பட்ட நினைவூட்டல்களை கட்டமைப்பதற்கான அணுகலை நீங்கள் பெறுவீர்கள், மேலும் அவற்றை நினைவுபடுத்துவீர்கள், மேலும் புதிய ஒத்திவைக்கப்பட்ட செய்திகளை நீங்கள் சேர்க்கலாம்.
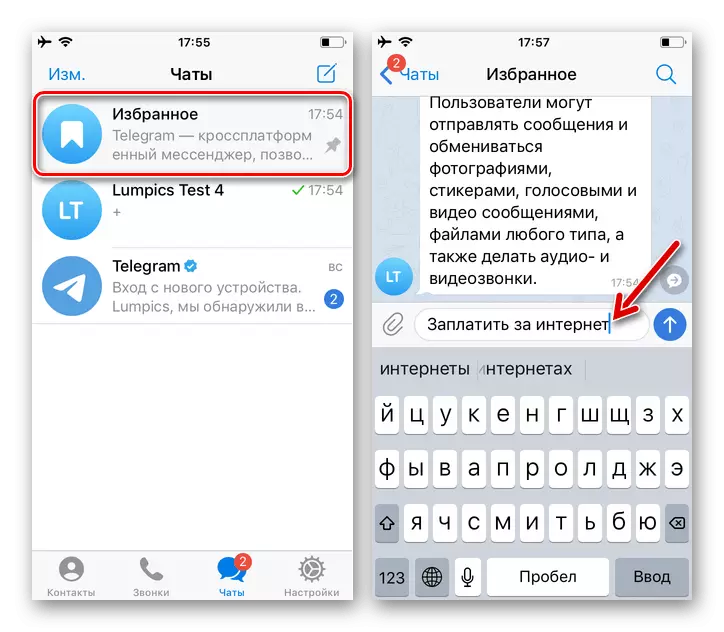
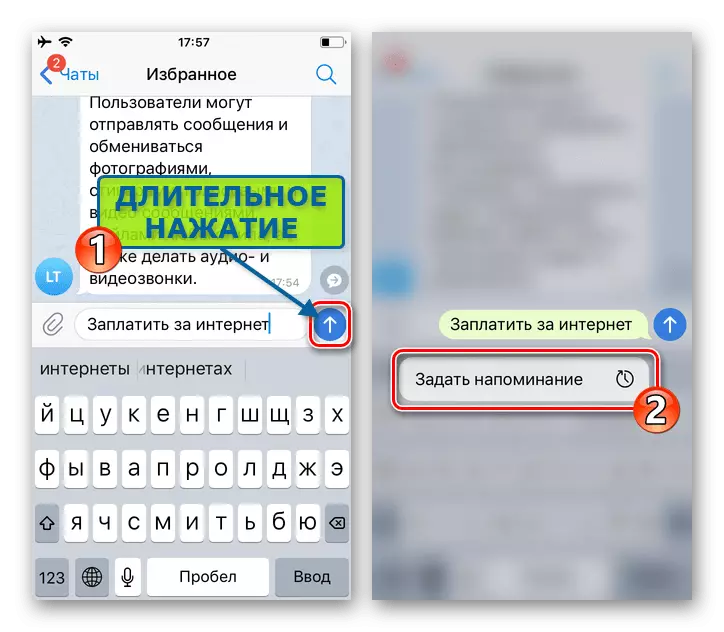
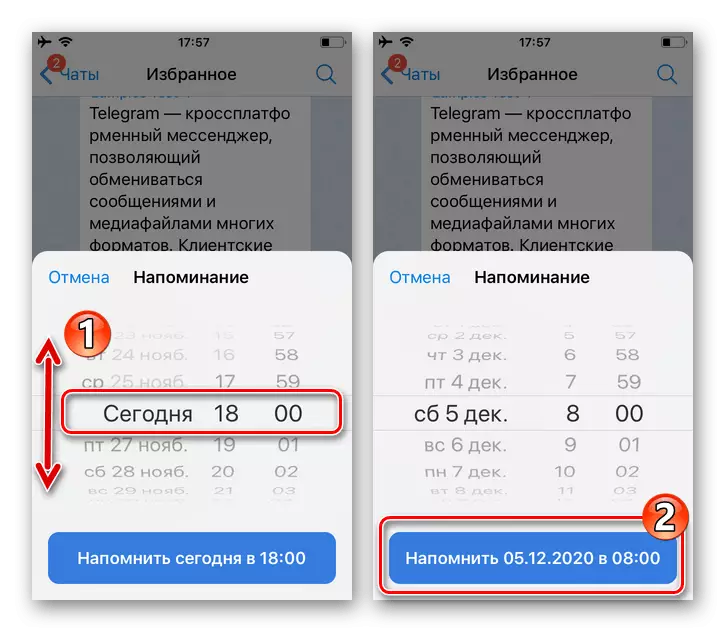
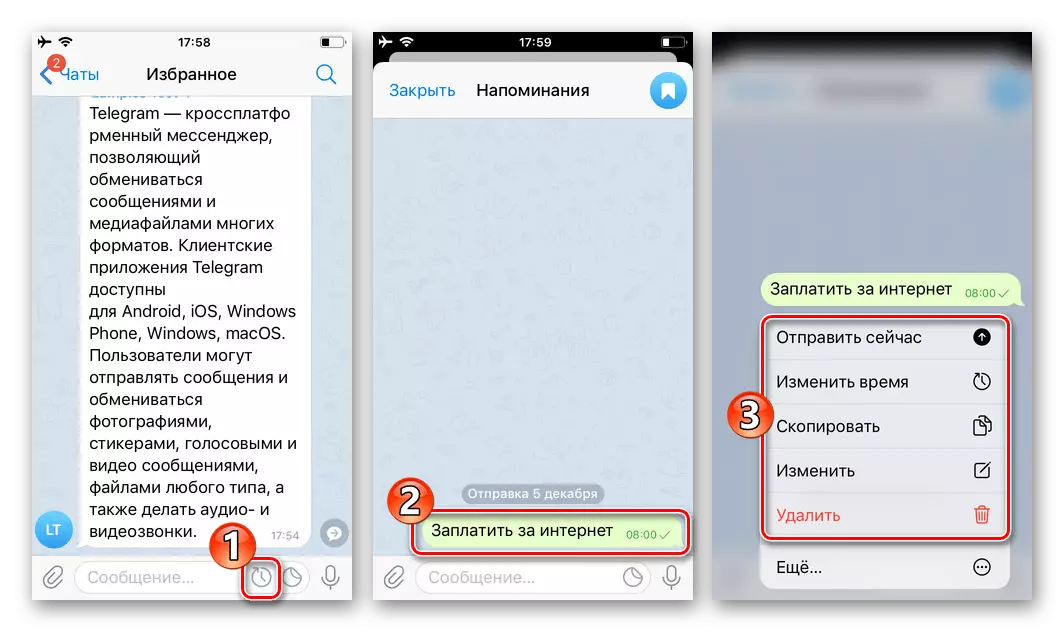
முறை 2: குழு
டெலிகிராவில் தங்கள் தனிப்பட்ட தகவலை சேமிப்பதற்கான ஒரு பிரிவின் உருவாக்கத்தின் பின்வரும் பதிப்பு ஒரு மூடிய குழு அரட்டையின் அமைப்பைக் குறிக்கிறது.
- டெலிகிராம் இயக்கவும் மற்றும் இரண்டு பயனர்களை உள்ளடக்கிய ஒரு குழுவை உருவாக்கவும். முதல் பங்கேற்பாளராக நீங்கள் அரட்டையின் அமைப்பின் துவக்கமாக செயல்படுவீர்கள், இரண்டாவதாக, வேறு எந்த (ஆனால் உங்களுக்கு நன்கு அறியப்பட்ட) பயனர் சேவையைத் தேர்ந்தெடுக்கவும்.
மேலும் வாசிக்க: ஐபோன் டெலிகிராம் குழு அரட்டைகள் உருவாக்கம்
- திறந்த அரட்டை திறக்க மற்றும் கட்டமைக்க:
- கடிதத்தின் மேலே உள்ள குழுவின் பெயரைத் தட்டவும். குழுவைப் பற்றிய அடிப்படை தகவலுடன் திரையில், இரண்டாவது பங்கேற்பாளரின் பெயரில் இடது பக்கத்தை ஸ்லைடு, காட்டப்படும் "நீக்கு" பொத்தானை தட்டவும்.
- "Izm." என்பதைக் கிளிக் செய்யவும். வலது மேல் மேல். "குழு வகை" அளவுருவின் மதிப்பு "தனிப்பட்டது" என்று உறுதி செய்யுங்கள்.
- "அனுமதிகள்" செல்ல, குழுவின் பங்கேற்பாளர்களின் பட்டியலின் அனைத்து விருப்பங்களையும் செயலிழக்க,
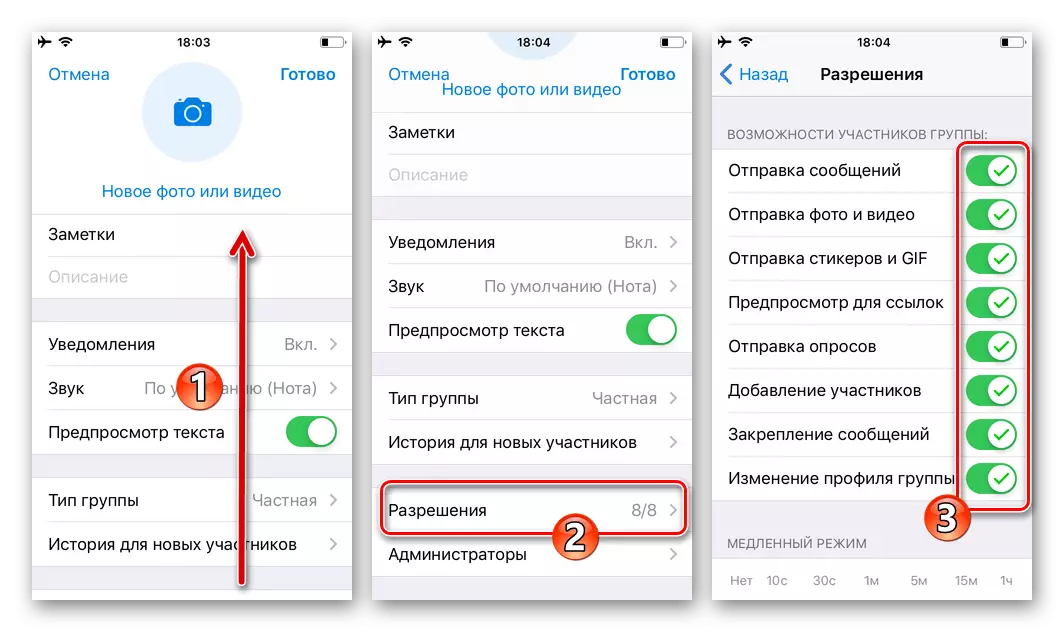
திரும்ப திரும்ப மற்றும் "தயார்."
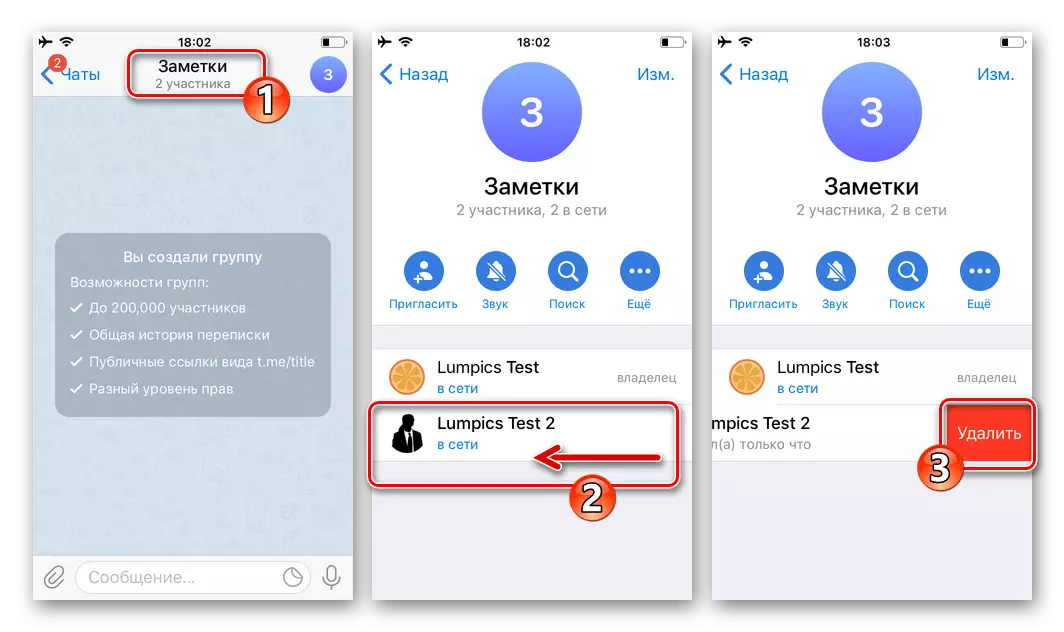
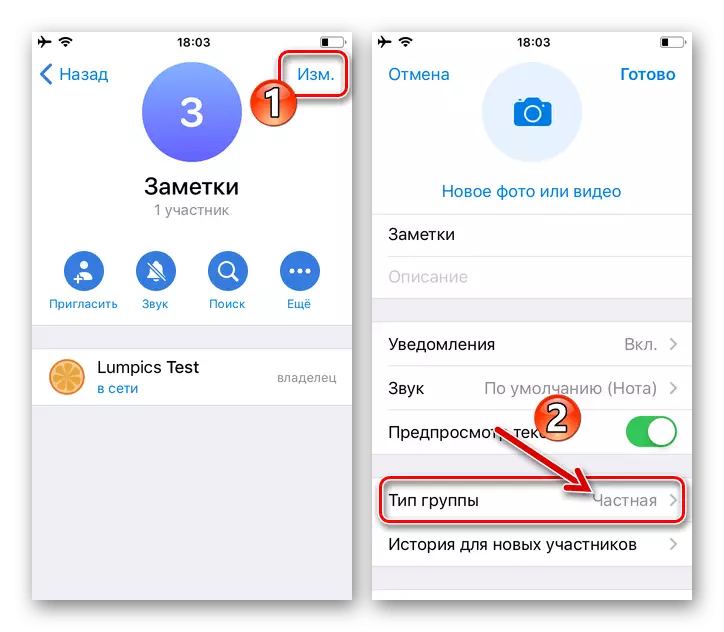
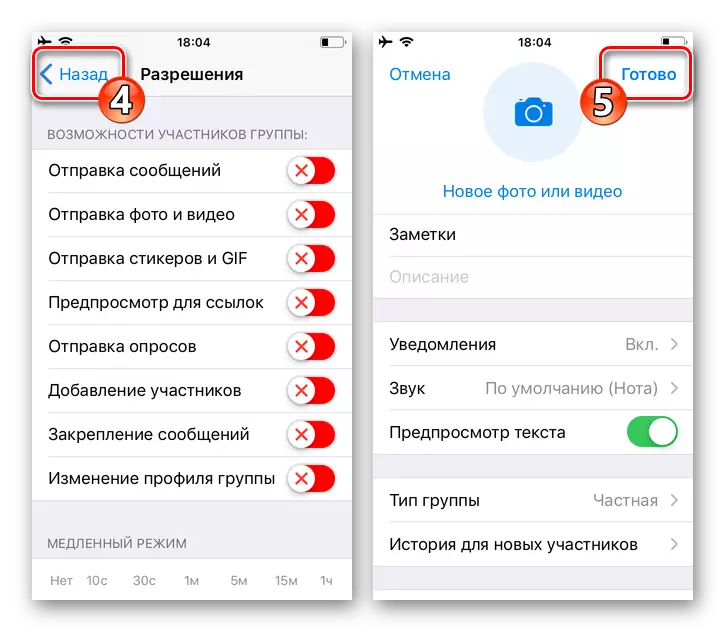
- அறிவுறுத்தல்களின் முந்தைய புள்ளியைச் செய்தபின், நீங்கள் எந்த செய்திகளையும் அனுப்பக்கூடிய ஒரு அரட்டை பெறுவீர்கள். அதே நேரத்தில், இந்த வழியில் சேமிக்கப்படும் தகவலுக்கான அணுகல் உங்கள் கணக்கிலிருந்து தரவை உள்ளிடுவதன் மூலம் தூதருக்கு உள்ளீட்டை உள்ளிடவும்.
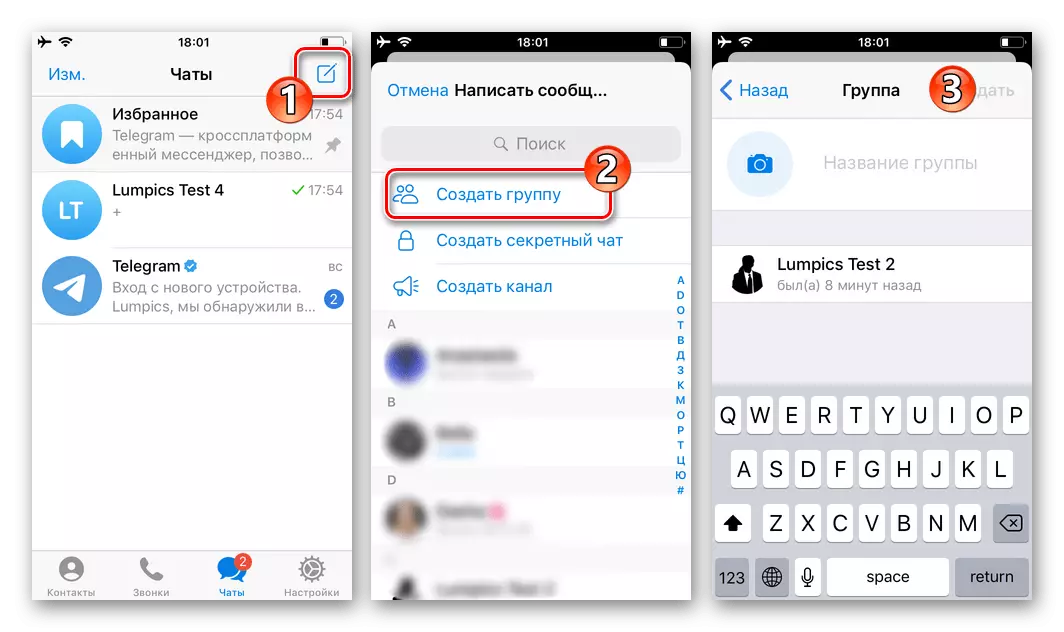
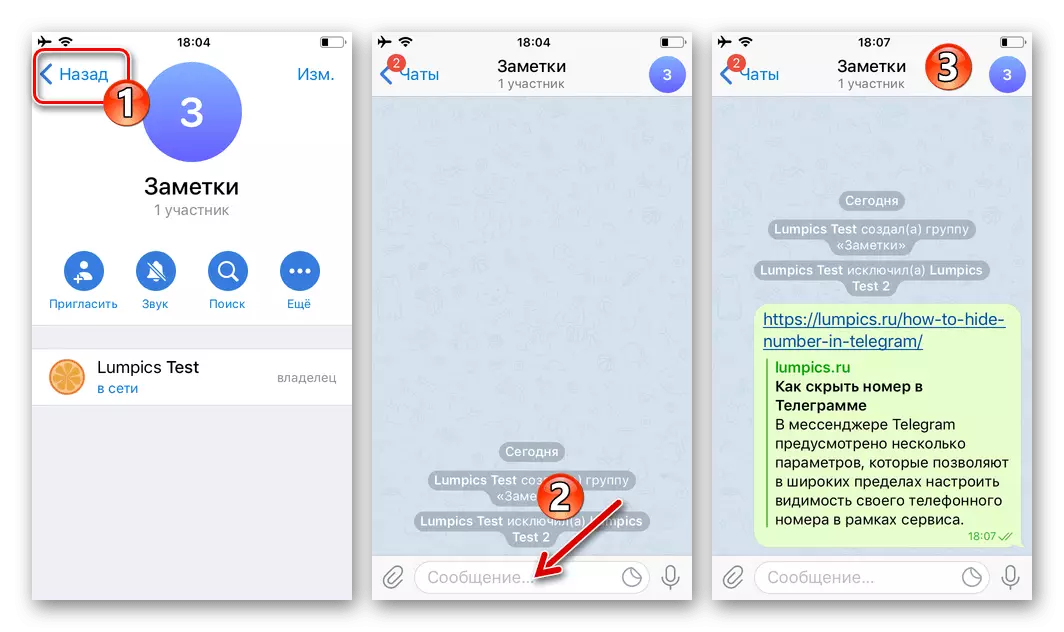
முறை 3: இரண்டாவது கணக்கு
டெலிகிராம்களின் நன்மைகளில் ஒன்று ஒரே நேரத்தில் ஒரு நிரலில் பல கணக்குகளை பயன்படுத்துவதற்கான சாத்தியம் ஆகும். இது உங்கள் கணக்குகளுக்கு இடையில் கடிதத்தை ஒழுங்கமைக்க உங்களை அனுமதிக்கிறது, இது உங்கள் இரண்டாவது தொலைபேசி எண்ணை தூதருக்கு சேர்க்க போதுமானதாகும்.
- உங்கள் கணக்கின் மூலம் "அமைப்புகள்" டெலிகிராம் திறக்கவும். திறக்கும் திரையில் தகவலை உருட்டவும், "கணக்கைச் சேர்" என்பதைக் கிளிக் செய்யவும்.
- அடுத்து, கணினியில் உங்கள் இரண்டாவது தொலைபேசி எண்ணை பதிவு செய்யவும் அல்லது ஒரு மொபைல் அடையாளங்காட்டி ஏற்கனவே முன்னர் ஈடுபட்டிருந்தால், தூதருக்கு உள்நுழையவும்.
மேலும் வாசிக்க: ஐபோன் கொண்டு டெலிகிராம் தூதர் பதிவு (அங்கீகாரம்)
- நிரலுக்கு இரண்டு கணக்குகளை உள்ளிடுகையில், தூதரின் "அமைப்புகள்" என்பதைக் கிளிக் செய்வதன் மூலம் அவர்களுக்கு இடையில் மாறலாம் மற்றும் கணக்கின் பெயரில் விருப்பங்கள் தொகுதி இரண்டாவது மேல் தட்டுவதன் மூலம், நீங்கள் மேலும் வேலை செய்யும்.
- செய்தி அனுப்பிய கணக்கைப் பயன்படுத்துவதற்கு சென்று, ஒரு எளிய அல்லது (உதாரணமாக, உதாரணமாக, நீங்களே சுய-நுட்பமான செய்திகளை எழுத வேண்டும்) உங்கள் இரண்டாவது கணக்குடன் ஒரு இரகசிய அரட்டை.
மேலும் வாசிக்க: iOS க்கான டெலிகிராம் எளிய மற்றும் இரகசிய அரட்டைகளை உருவாக்குதல்
- செய்திகளை அனுப்புவதற்கு தொடரவும் - தூதருக்குள் நுழைய உங்கள் எண்களில் ஏதேனும் ஒன்றை பயன்படுத்தி அவற்றை அணுகலாம்.
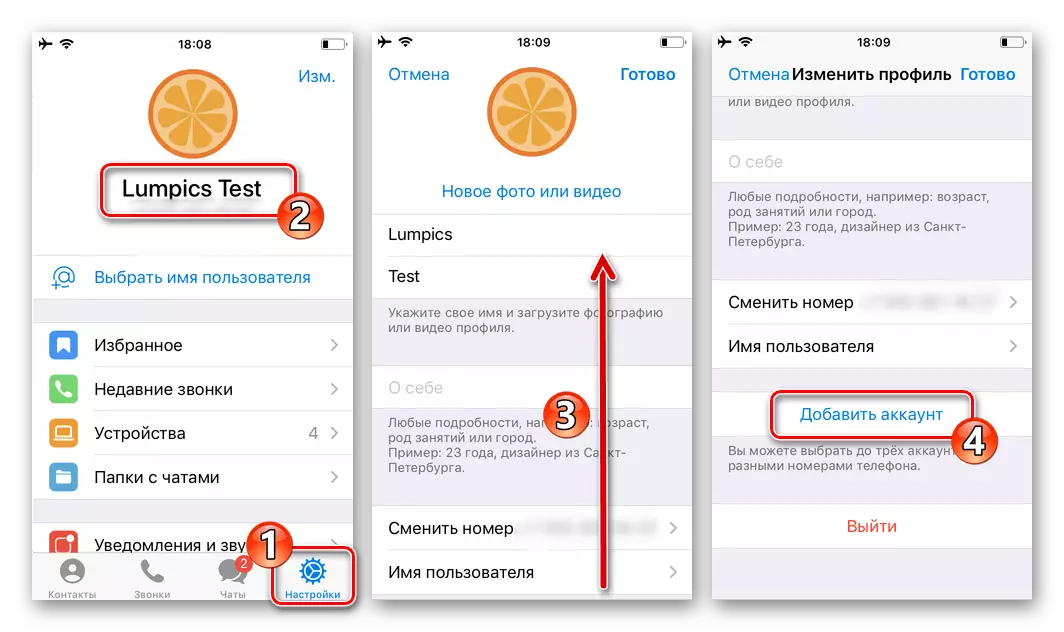
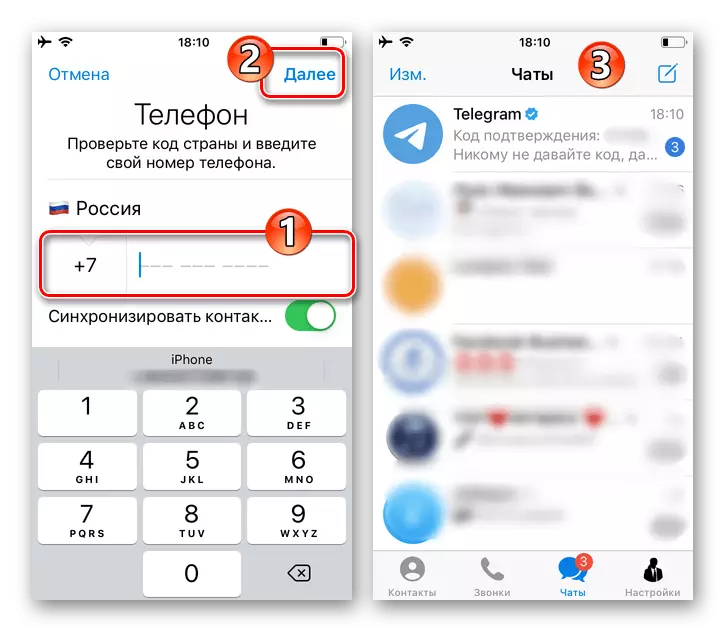
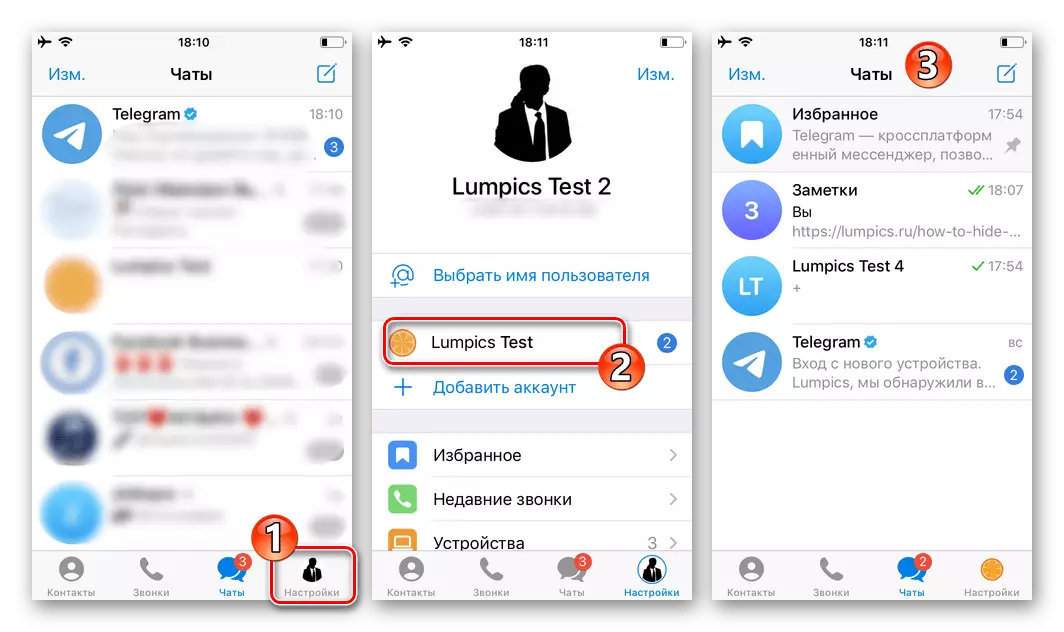
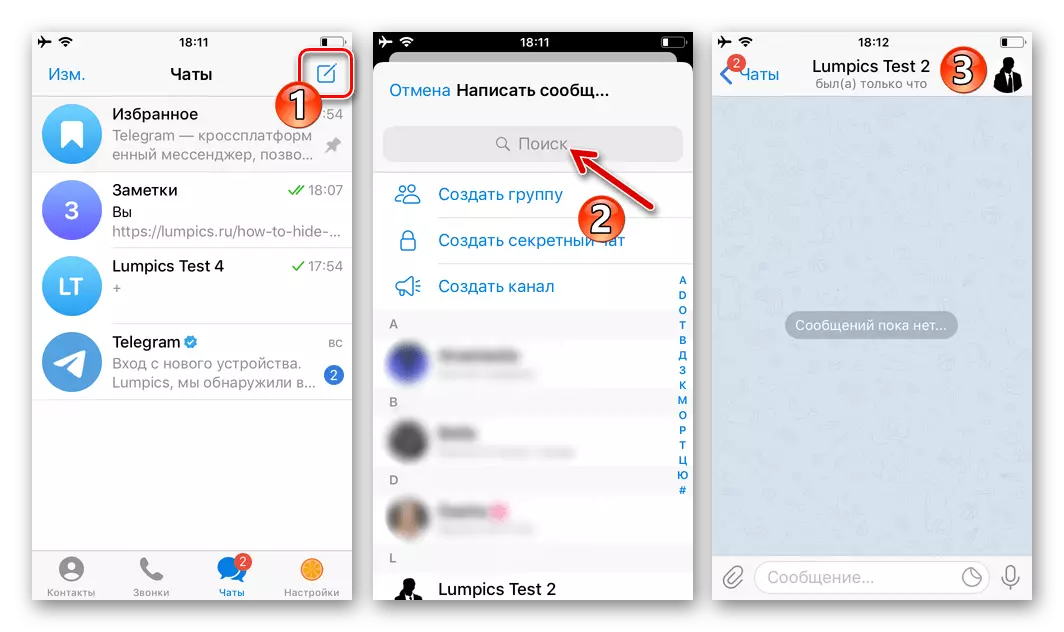
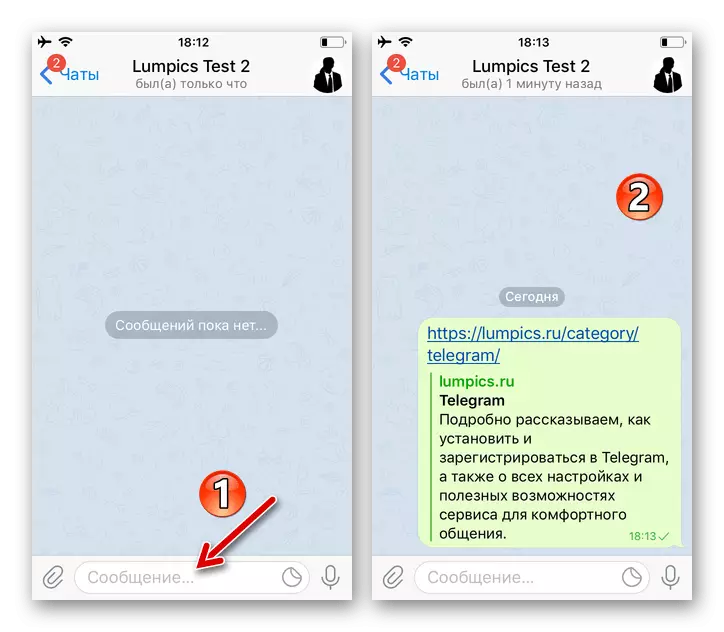
விண்டோஸ்
Windows க்கான டெலிகிராமில் தங்களை ஒரு அரட்டை உருவாக்குவதற்கான அடிப்படையிலான விருப்பங்கள், தூதரின் மொபைல் பதிப்புகளில் பொருந்தக்கூடிய விவரித்ததாக விவரிக்கப்படவில்லை. அதாவது, பணி தீர்க்க, தலைப்பில் குரல் கொடுத்தது, நீங்கள் "பிடித்தவை" தொகுதி பயன்படுத்த வேண்டும், உங்கள் நபரிடமிருந்து பிரத்தியேகமாக கொண்ட ஒரு குழுவை உருவாக்க அல்லது பயன்பாட்டிற்கு உங்கள் இரண்டாவது கணக்கை உள்ளிடவும்.முறை 1: பிடித்தவை
- கணினியில் டெலிகிரேவ்ஸைத் திறந்து, இடது பக்கத்தில் சாளரத்தின் மேல் மூலையில் உள்ள மூன்று மார்பில் கிளிக் செய்வதன் மூலம் பயன்பாட்டு மெனுவை அழைக்கவும்.
- தகவல் மற்றும் தூதர் விருப்பங்கள் பகுதியில் சாளரத்தில் காட்டப்படும் மேல் வலது மூலையில் உள்ள சுற்று "பிடித்தவை" பொத்தானை கிளிக் செய்யவும்.
- ஒரு செய்தியை உருவாக்கவும், திறந்த அரட்டைக்கு அனுப்பவும் - நீங்கள் தனிப்பட்ட முறையில் மட்டுமே அணுக முடியும்.
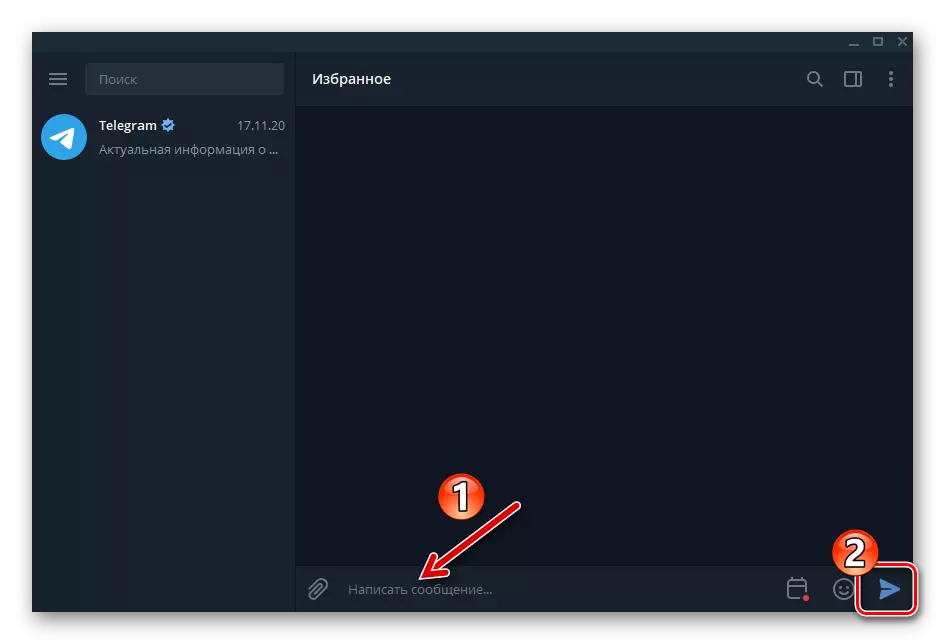
இங்கே தட்டச்சு மூலம் தகவலை சேமிப்பதில் எந்த கட்டுப்பாடுகளும் இல்லை (I.E., நீங்கள் உரை மட்டும் அனுப்ப முடியும், ஆனால் இணைப்புகள், கோப்புகள், முதலியன).
- மற்ற விஷயங்களை மத்தியில், நீங்கள் மற்ற பதிவுகள் இருந்து அனுப்பப்பட்ட ஒரு பெறுநர் தனிப்பட்ட களஞ்சியத்தை பயன்படுத்த முடியும்:
- வலது சுட்டி பொத்தானுடன் எந்த உரையாடலிலும் இருந்து நகலெடுக்கப்பட்ட துறையில் கிளிக் செய்யவும்.
- திறக்கும் மெனுவில் "செய்தி அனுப்ப" என்பதைத் தேர்ந்தெடுக்கவும்.
- திறக்கும் "தேர்ந்தெடு பெறுநர்" சாளரத்தில் "பிடித்தவை" என்பதைக் கிளிக் செய்யவும்.
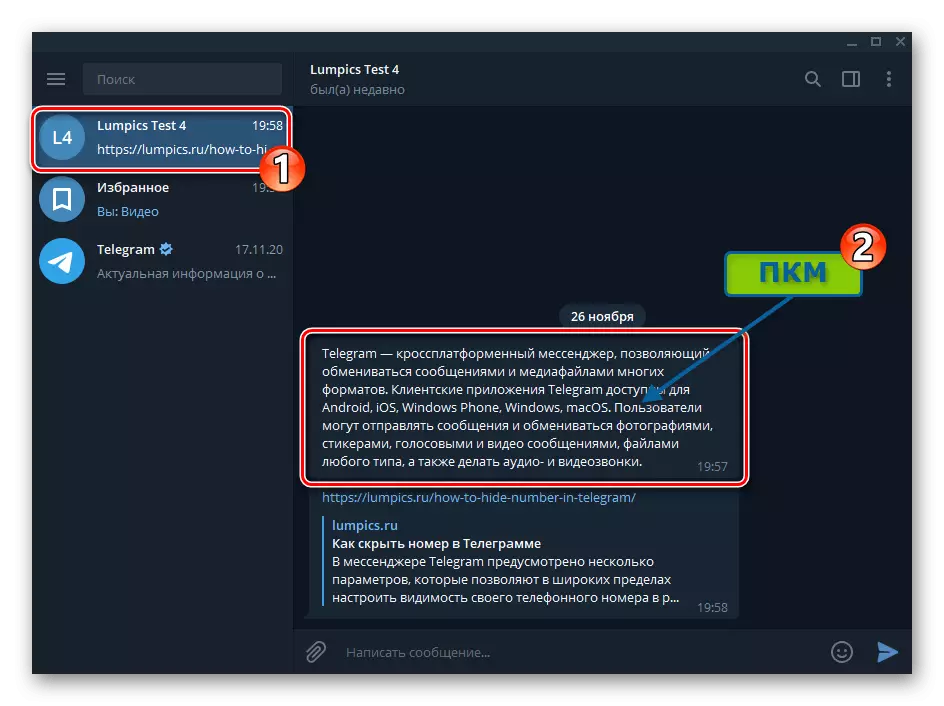
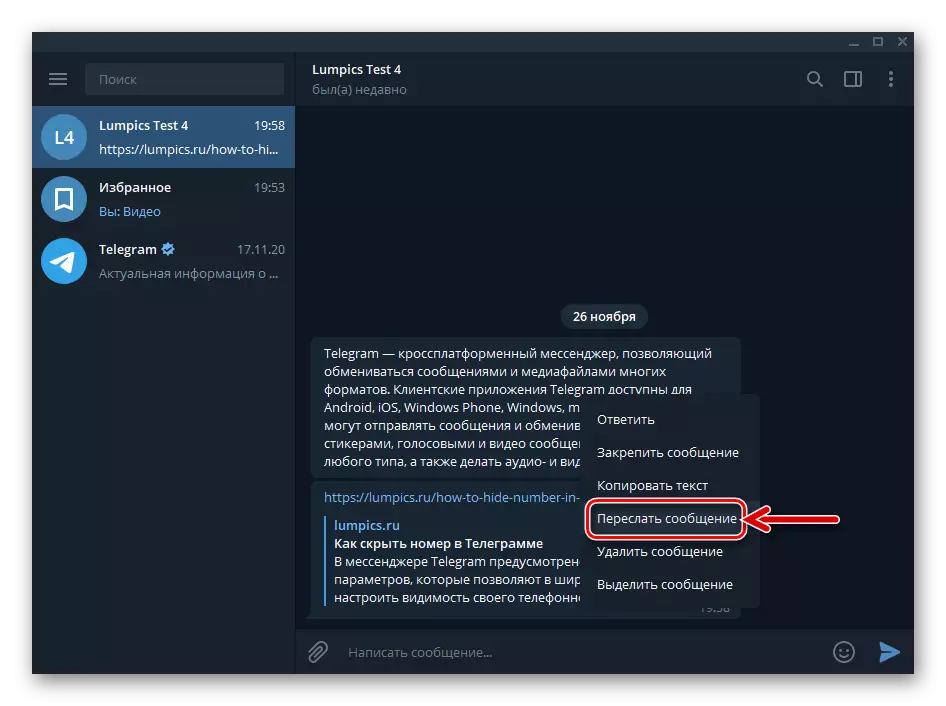
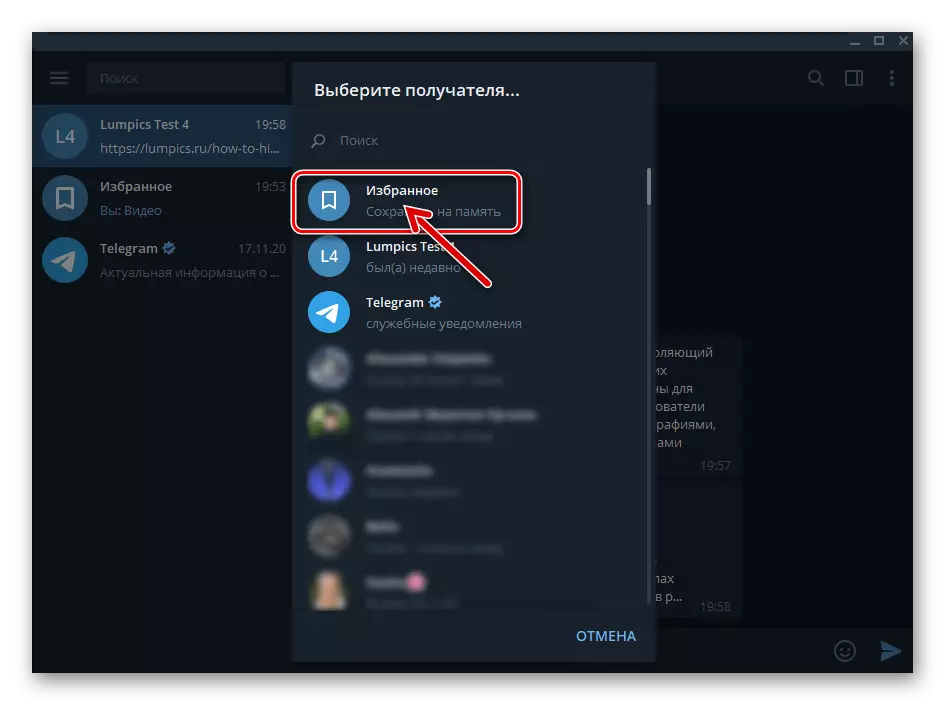
- எதிர்காலத்தில், நீங்கள் ஒரு "பிடித்தவை" திறக்க முடியும் மற்றும் இதனால் இந்த அறிவுறுத்தலில் இருந்து 1-2 பத்திகள் செய்ய மூலம் பாதுகாக்கப்படும் தகவல் அணுகல் கிடைக்கும். கூடுதலாக, கருதப்பட்ட களஞ்சியத்தில் டெலிகிராம் அரட்டைகளில் திறந்த பட்டியலில் மலிவு இருக்கும்.
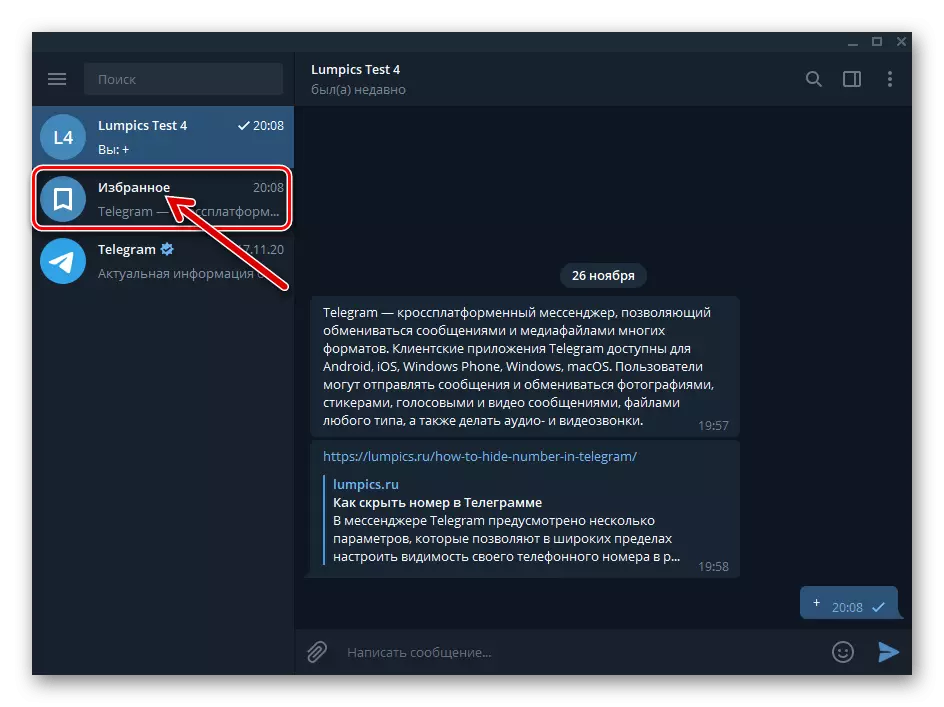
"பிடித்தவை" ஒரு விரைவான மாற்றம் உறுதி செய்ய நீங்கள் பட்டியலில் மேலே இந்த அரட்டை ஒருங்கிணைக்க முடியும் - அதன் பெயர் வலது கிளிக் கிளிக் மற்றும் பொருத்தமான உருப்படியை தேர்ந்தெடுக்கவும்
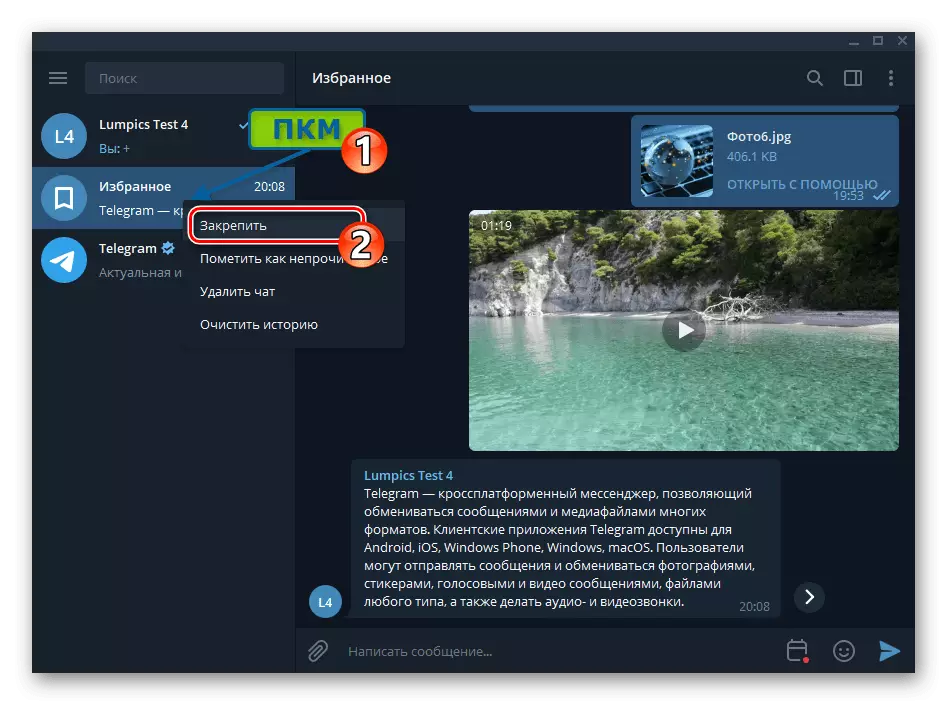
மெனுவில் காட்டப்படும்.
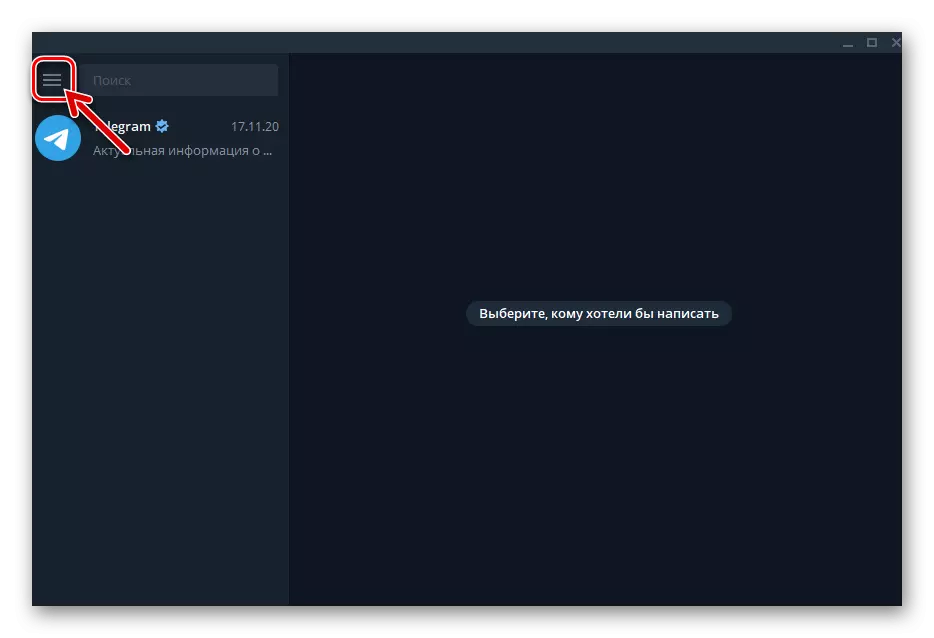

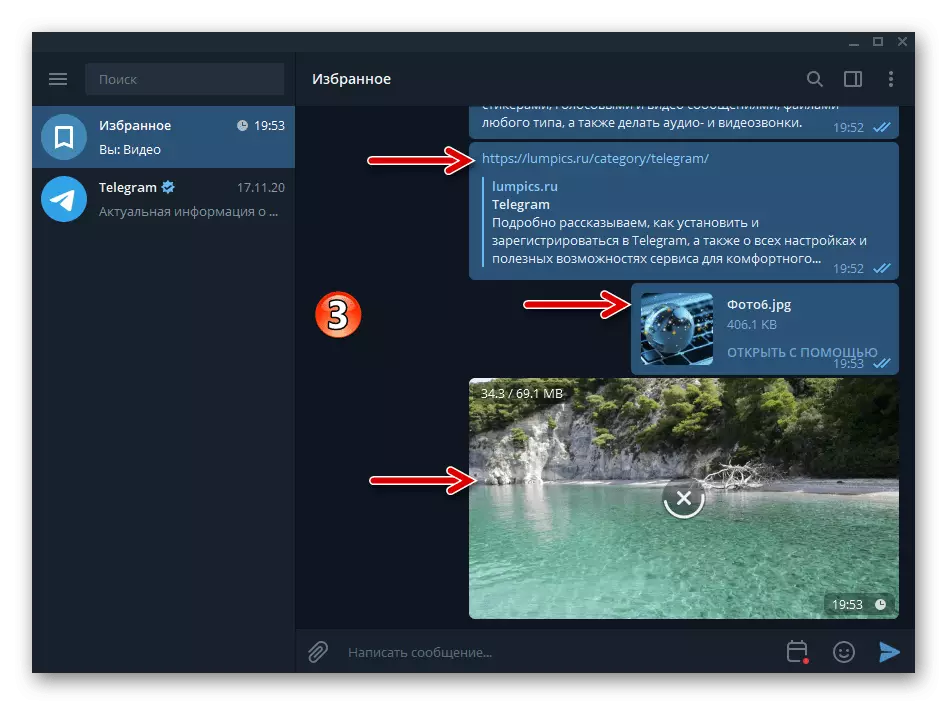
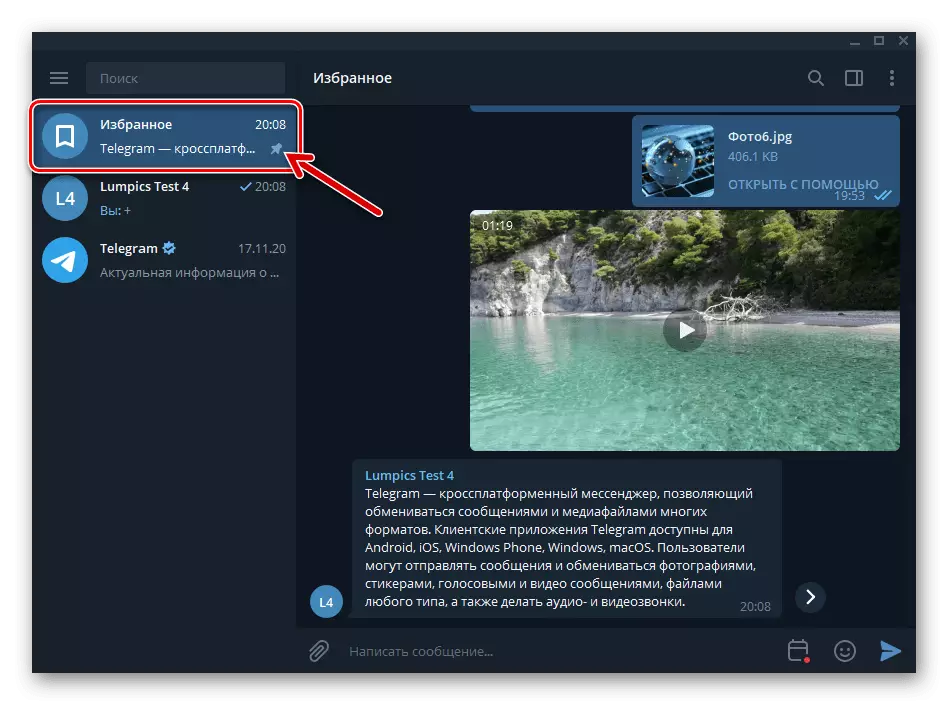
நினைவூட்டல்
உங்கள் டெலிகிராம்களில் உள்ள "பிடித்தவை" மேலும் நினைவூட்டல்களை உருவாக்க கூடுதலாக பயன்படுத்தப்படலாம், தாமதமாக செய்திகளை தானாகவே அனுப்புகிறது:
- விருப்பத்திற்குச் செல், செய்தி உள்ளீடு துறையில் ஒரு நினைவூட்டல் செய்தியை எழுதுங்கள்.
- வலது கிளிக் "அனுப்பு" உறுப்பு,
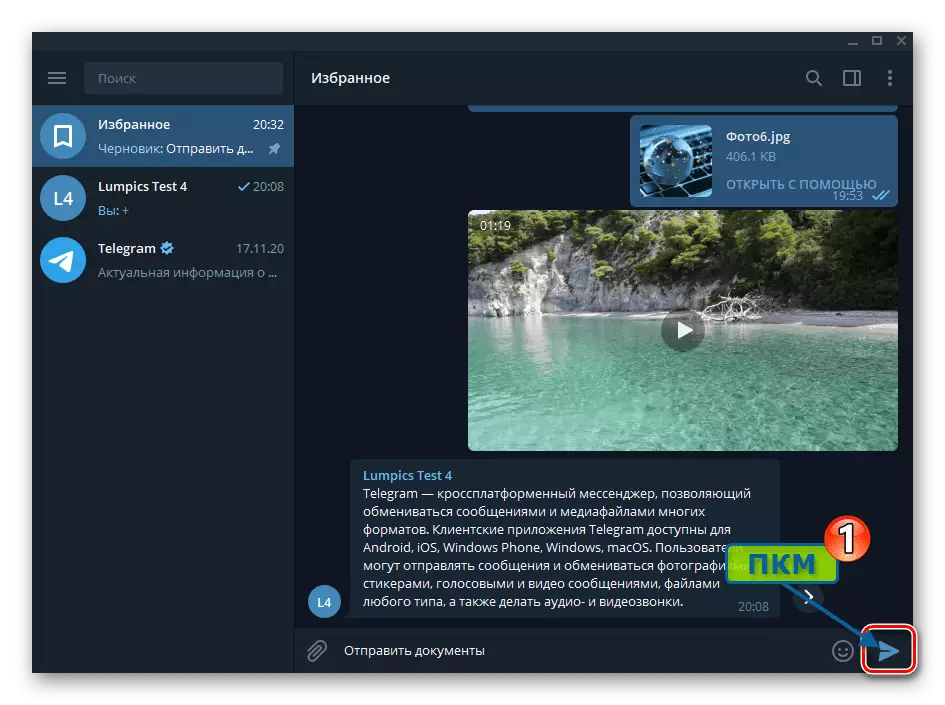
பின்னர் காட்டப்படும் தொகுதி "ஒரு நினைவூட்டல் அமைக்க" கிளிக் செய்யவும்.
- தேதி மதிப்பைக் கிளிக் செய்க
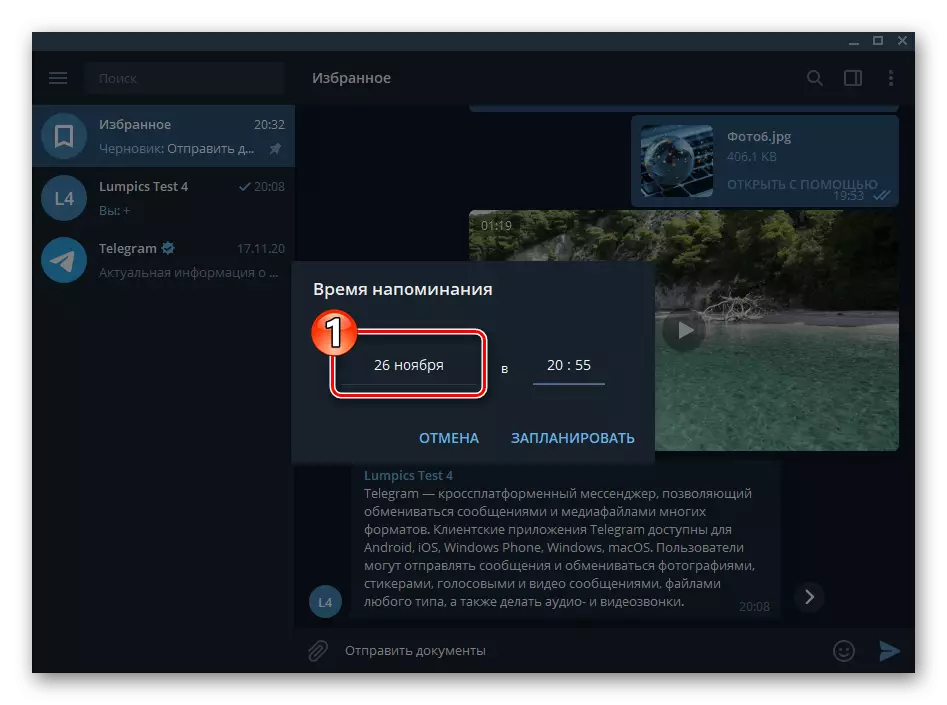
திறக்கும் காலெண்டரில் ஒரு செய்தியைப் பெறுவதற்கான நாள் தேர்ந்தெடுக்கவும்.
- நேரம் உள்ளீடு துறையில் செல்ல,
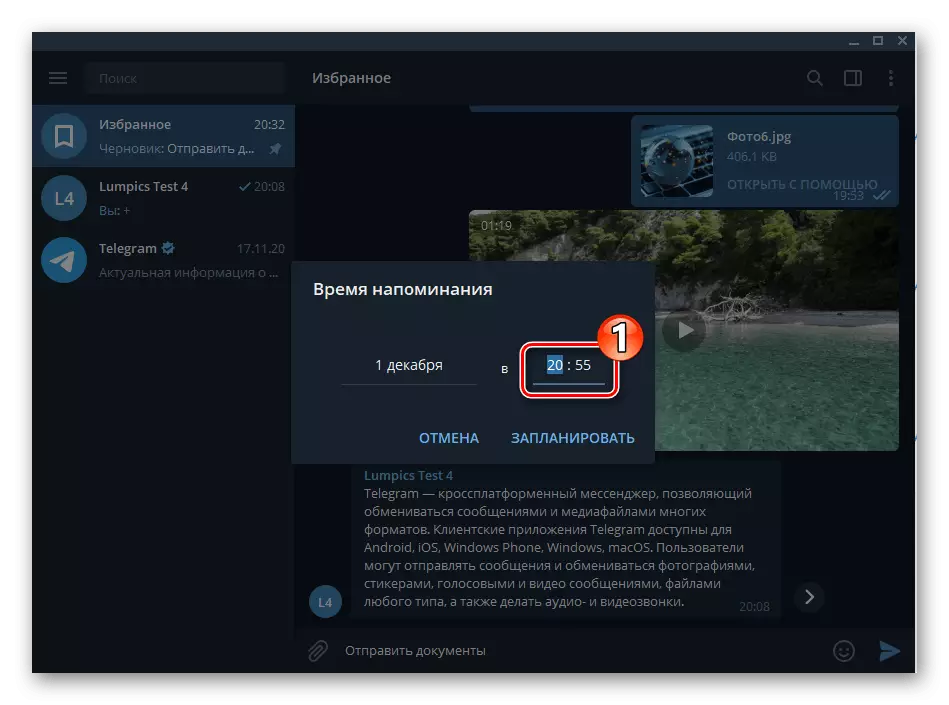
விசைப்பலகை இருந்து விரும்பிய மதிப்பை உள்ளிடவும்.
- "நினைவூட்டல் நேரம்" சாளரத்தில் "அட்டவணையை" என்பதைக் கிளிக் செய்யவும் - இதன் விளைவாக, செய்தி விருப்பத்திற்குச் செல்லும், மற்றும் நீங்கள் அதை நாள் மற்றும் நேரத்தில் பெறுவீர்கள்.
- உறுப்பு உள்ளீடு வலதுபுறத்தில் "பிடித்தவை" இல் செய்தியை கிளிக் செய்வதன் மூலம்,
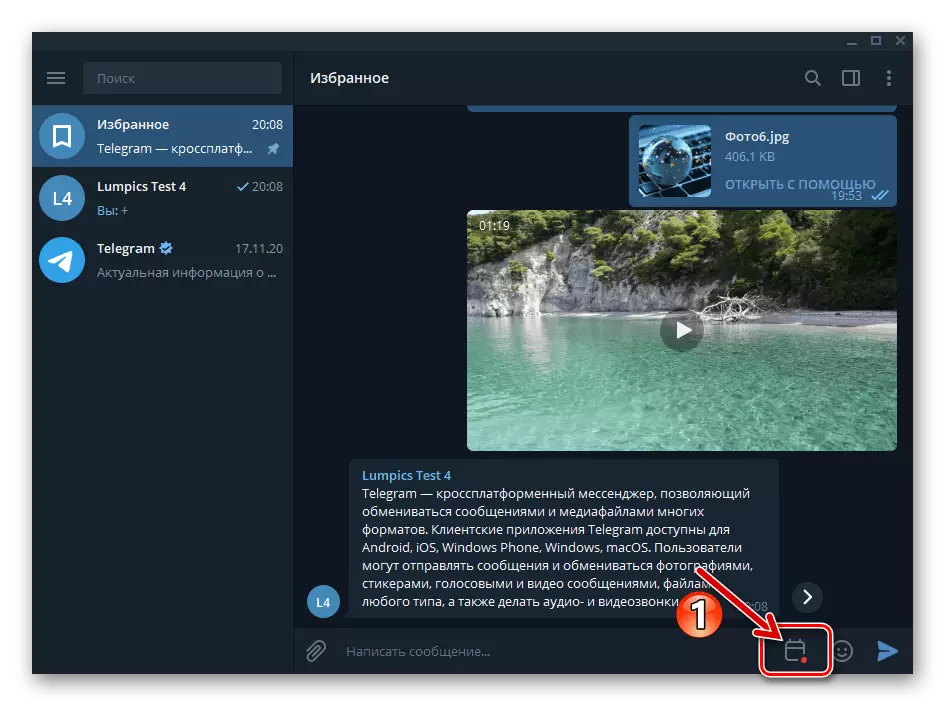
நீங்கள் மேலே விவரிக்கப்பட்ட நினைவூட்டல்களை நிர்வகிக்க வாய்ப்பு கிடைக்கும் "நினைவூட்டல்கள்" அரட்டைக்கு நீங்கள் செல்லுவீர்கள்.
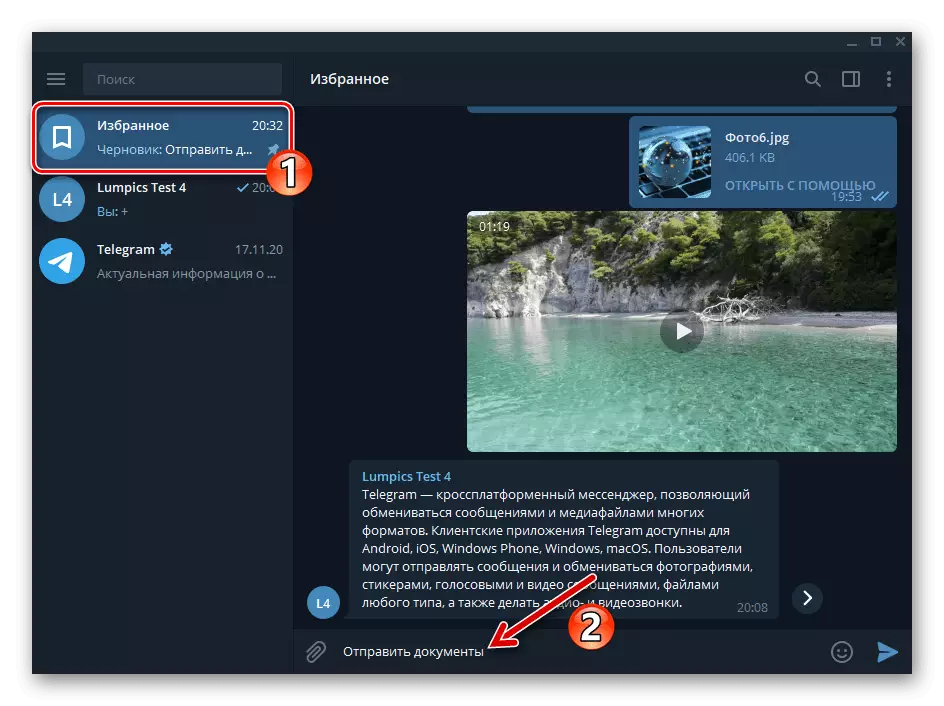
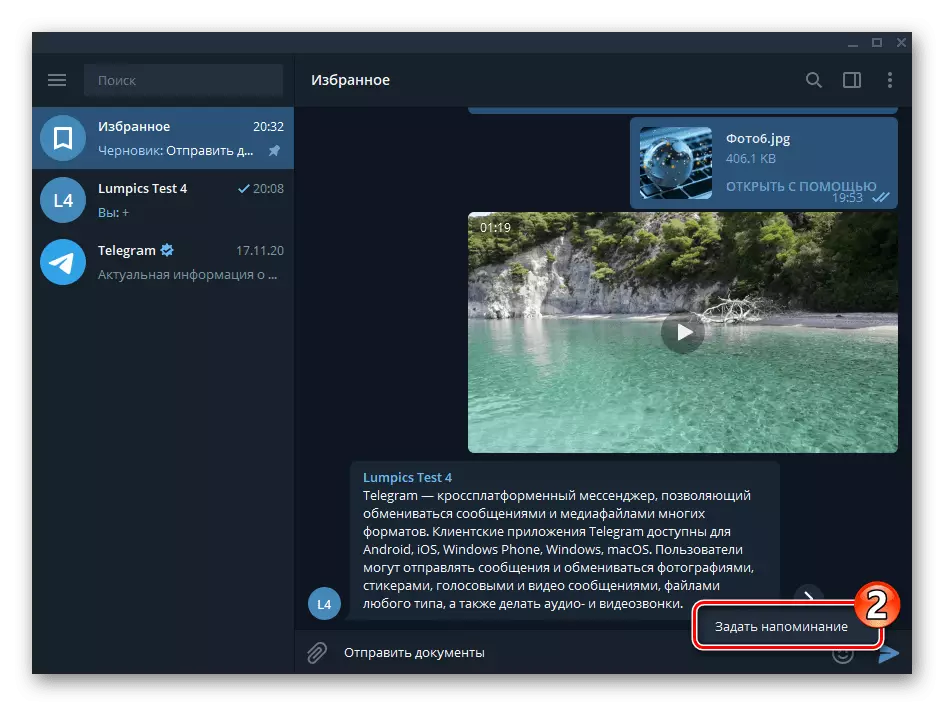
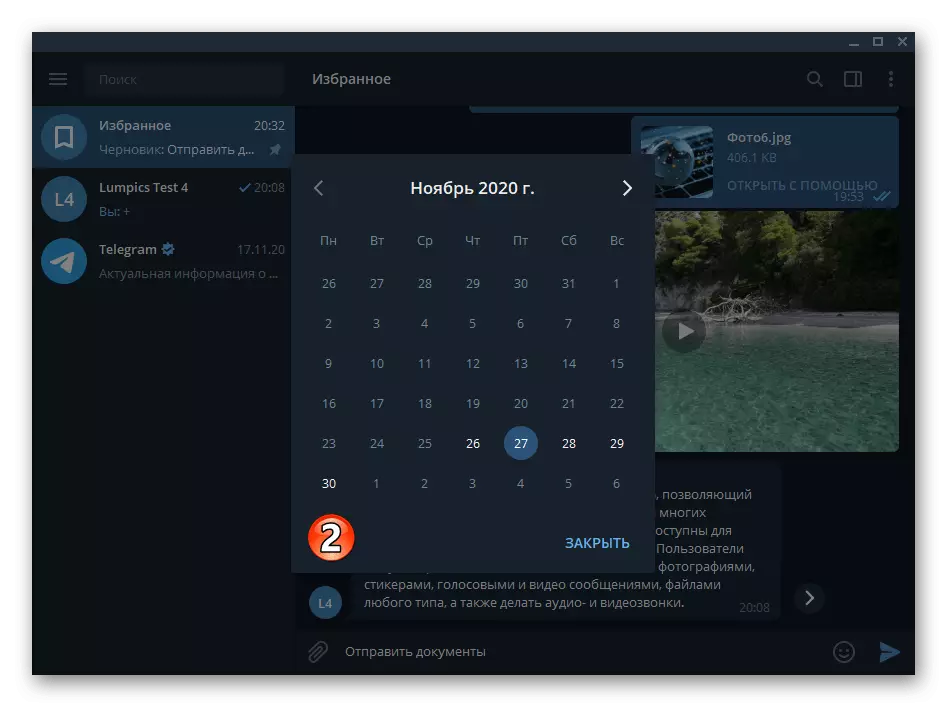
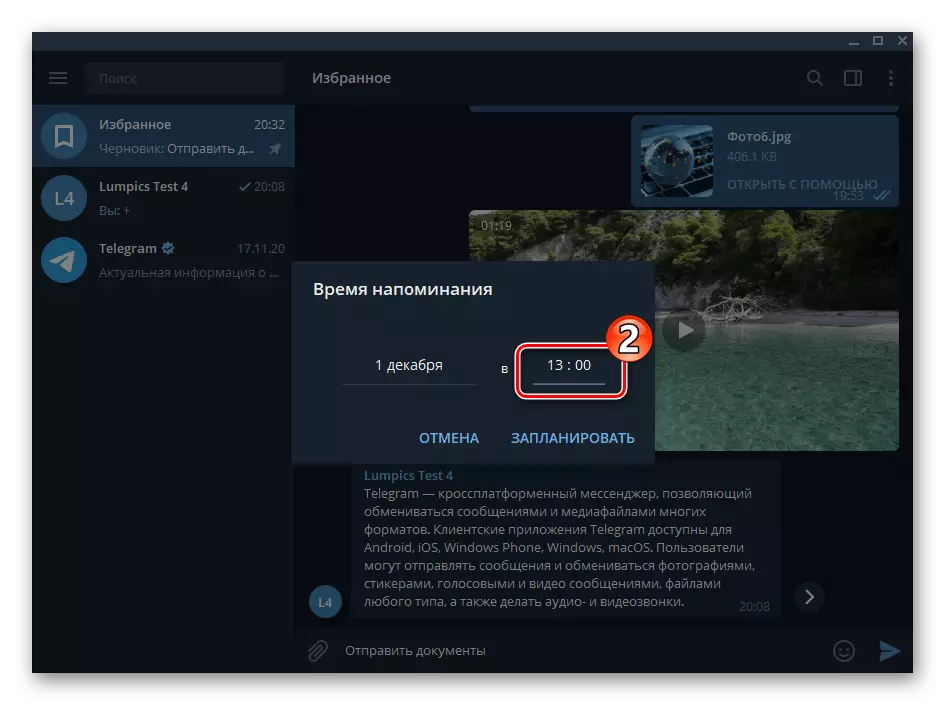
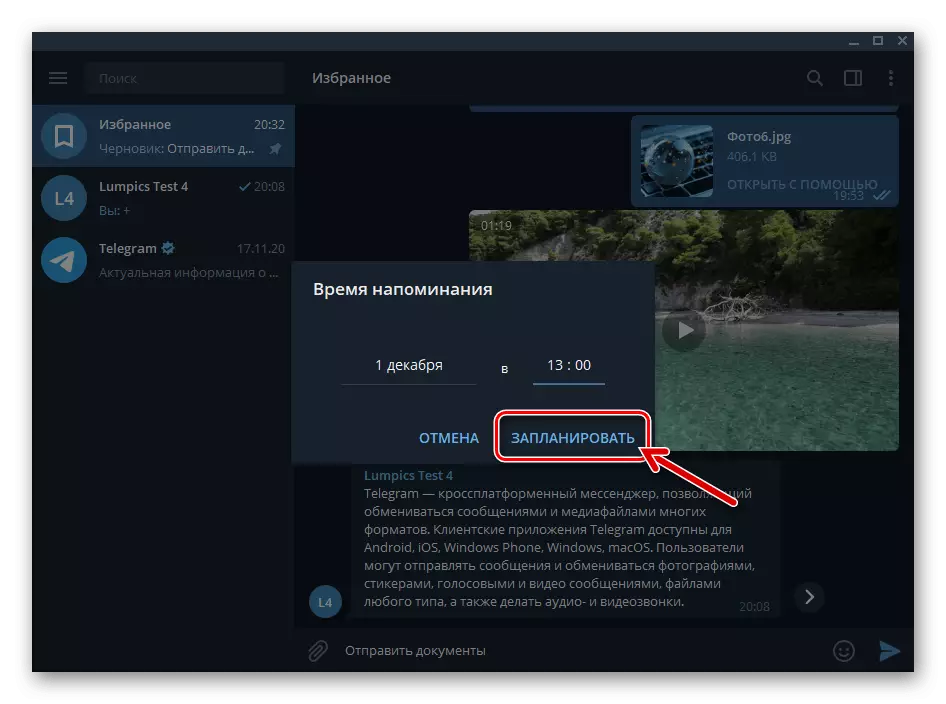
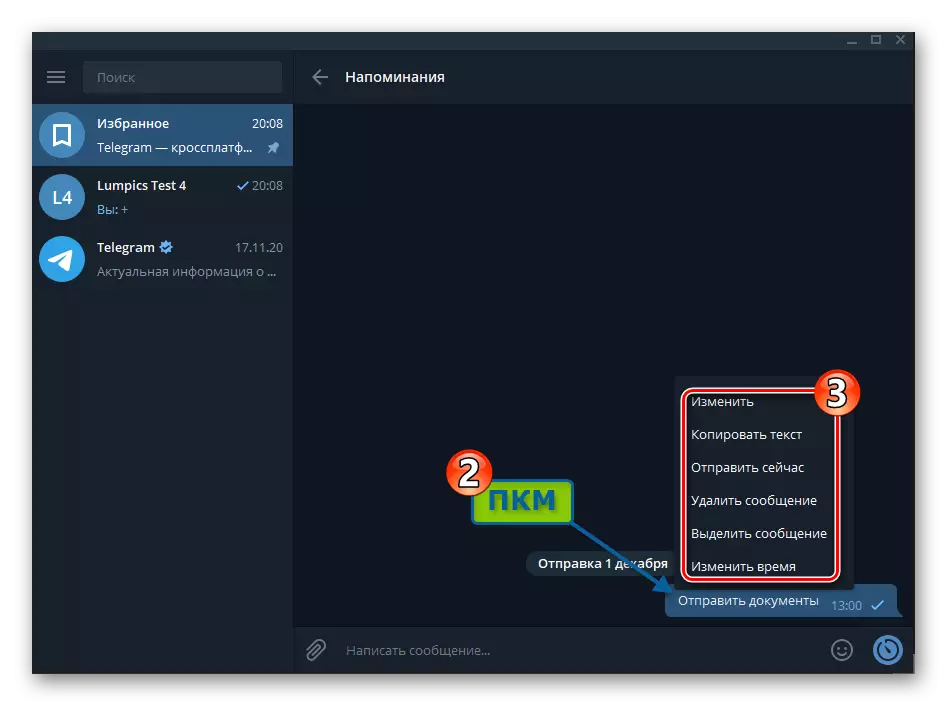
முறை 2: குழு
- தூதரைத் திறந்து, இரண்டு பங்கேற்பாளர்களிடமிருந்து ஒரு குழு அரட்டை ஒன்றை உருவாக்குங்கள் - உங்களை மற்றும் வேறு எந்த பயனும்.
மேலும் வாசிக்க: விண்டோஸ் க்கான டெலிகிராம் குழு அரட்டைகளை உருவாக்குதல்
- உருவாக்கப்பட்ட குழுவிற்குச் செல், வலதுபுறத்தில் டெலிகிராம் சாளரத்தின் மேல் மூன்று புள்ளிகளைக் கிளிக் செய்து "குழு தகவல்" என்பதைத் தேர்ந்தெடுக்கவும்.
- இரண்டாவது பயனர் குழு அரட்டையின் பெயரில் சுட்டியை நகர்த்தவும், அதன் பகுதியில் உள்ள குறுக்கு-காட்சிக்கு கிளிக் செய்யவும்,
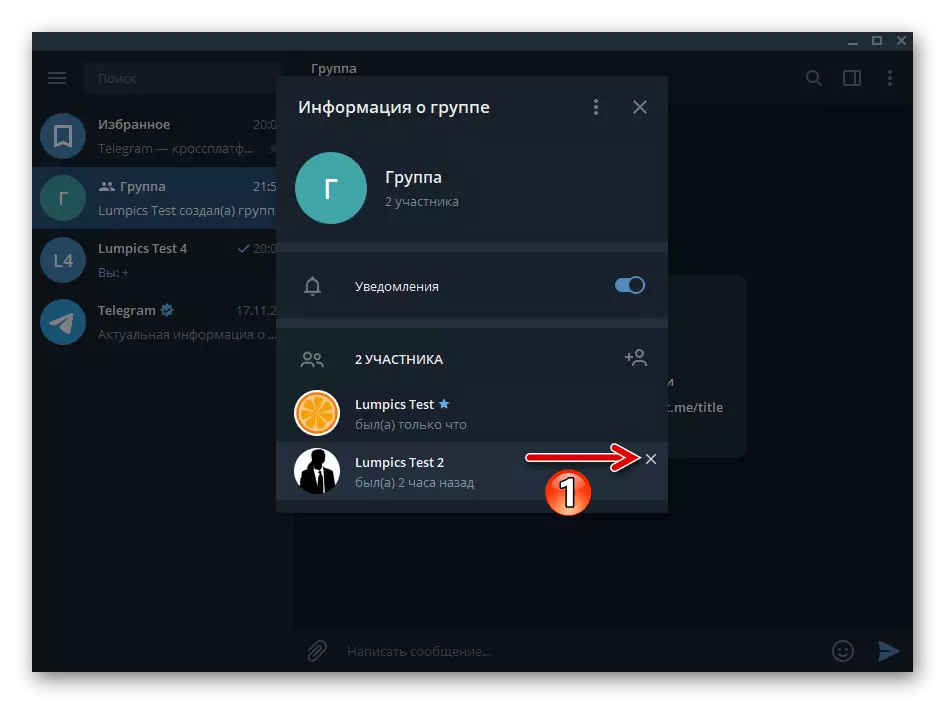
தூதருக்குள் காட்டப்படும் வினவலின் கீழ் "நீக்கு" என்பதைத் தேர்ந்தெடுக்கவும்.
- கூடுதல் குழு அமைப்புகளைச் செய்யவும்:
- "குழு பற்றிய குழு தகவல்" சாளரத்தின் தலைப்பின் வலதுபுறத்தில் மூன்று புள்ளிகளைக் கிளிக் செய்க, திறக்கும் மெனுவில் "குழு மேலாண்மை" என்பதைத் தேர்ந்தெடுக்கவும்.
- "தனியார் வகை" அளவுரு மதிப்பு நிறுவப்பட்டிருப்பதை உறுதி செய்ய வேண்டும்.
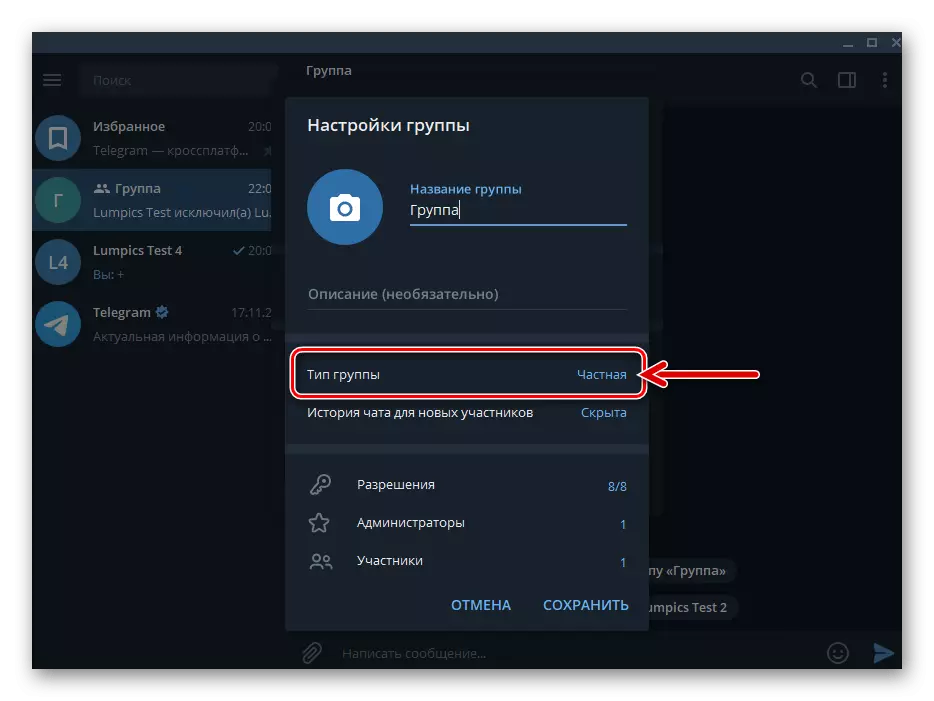
- விருப்பமாக, உங்களுக்காக உருவாக்கப்பட்ட தரவு சேமிப்பகத்தின் பெயரை மாற்றவும், டெலிகிராம்களில் உள்ள மற்ற அரட்டைகளில் எளிதாக கண்டுபிடிக்க ஒரு செயல்படுத்தும் படத்தை சேர்க்கவும்.
- "அனுமதிகள்" க்கு செல்க,
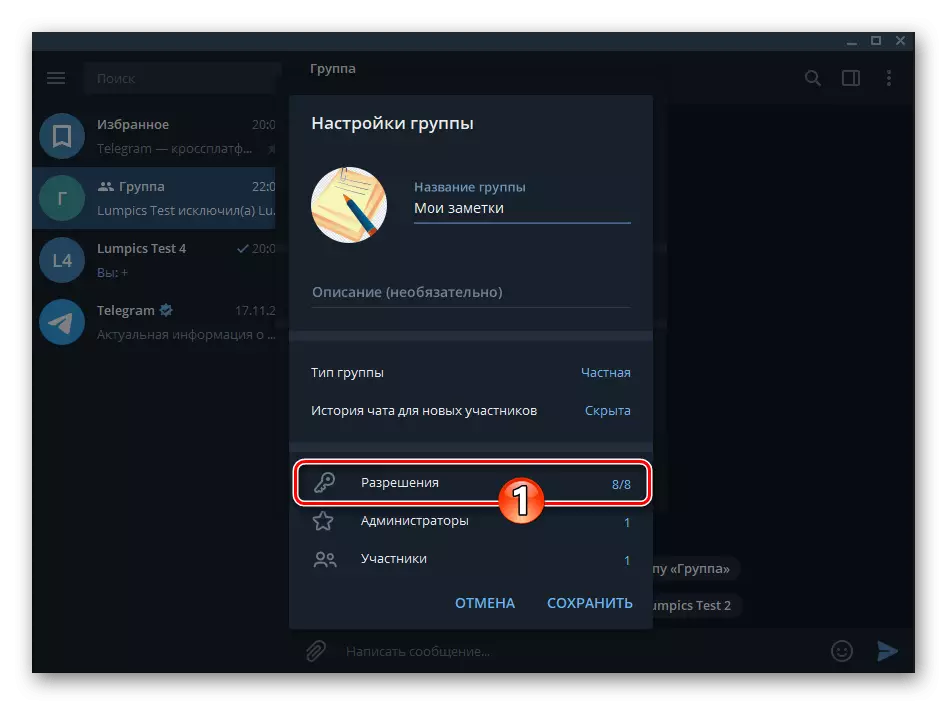
"பங்கேற்பாளர்கள் 'வாய்ப்புகள் பட்டியலில் உள்ள அனைத்து விருப்பங்களையும் செயலிழக்க"
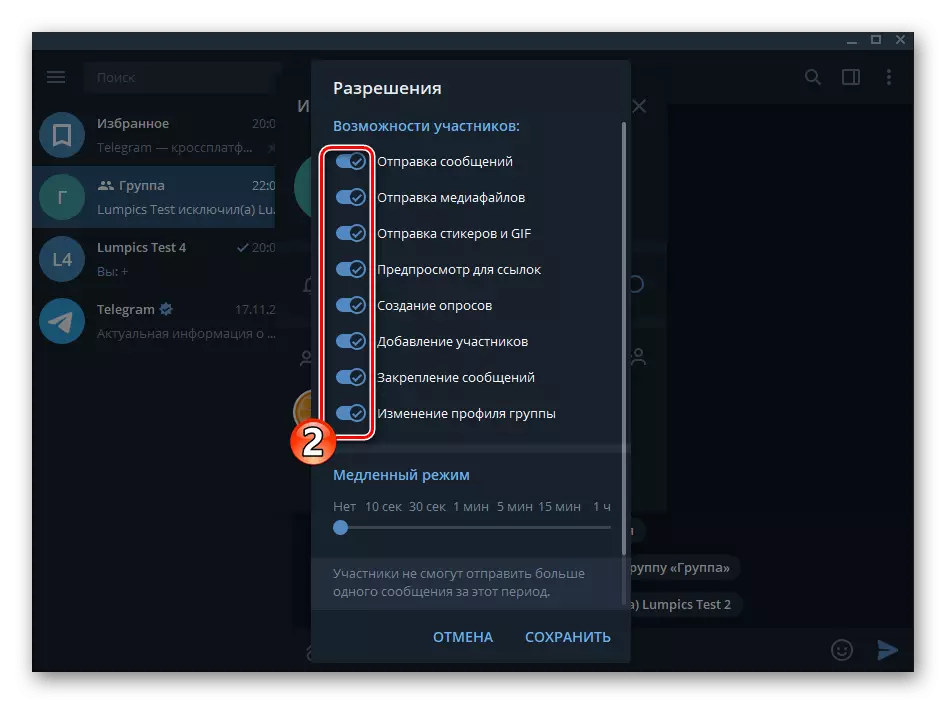
பின்னர் "சேமி" என்பதைக் கிளிக் செய்யவும்.
- "குழு அமைப்புகளை" சேமிக்கவும்
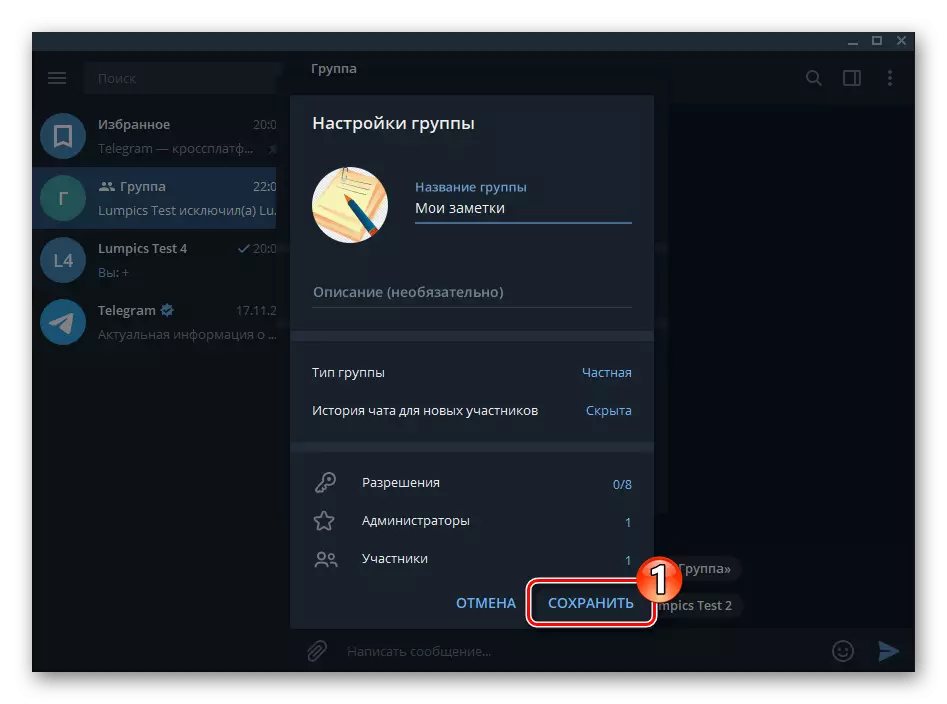
அதைப் பற்றிய தகவல்களுடன் சாளரத்தை மூடு.
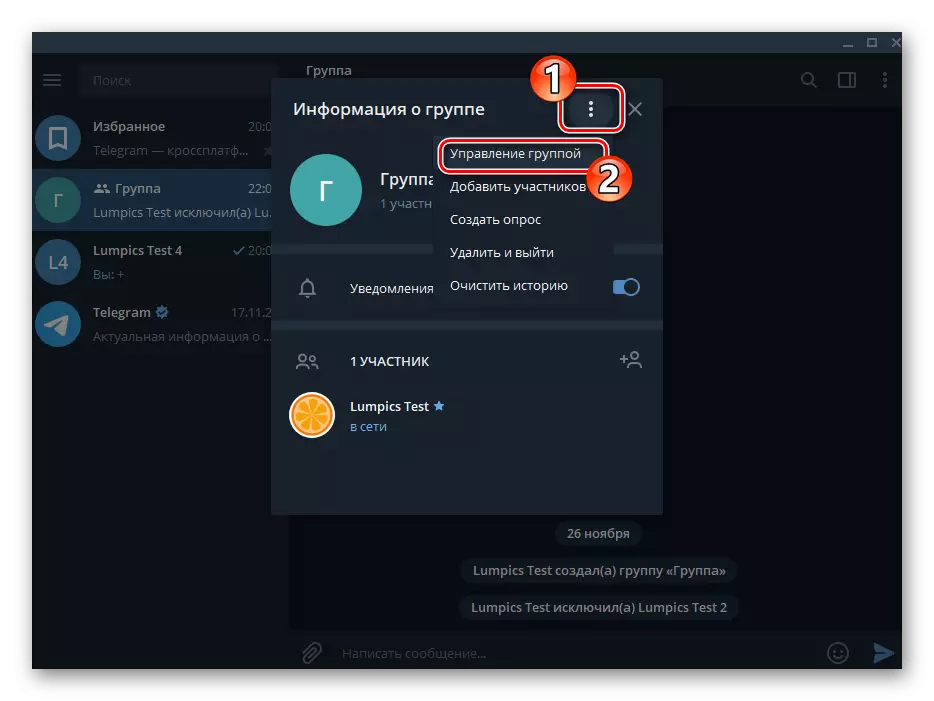
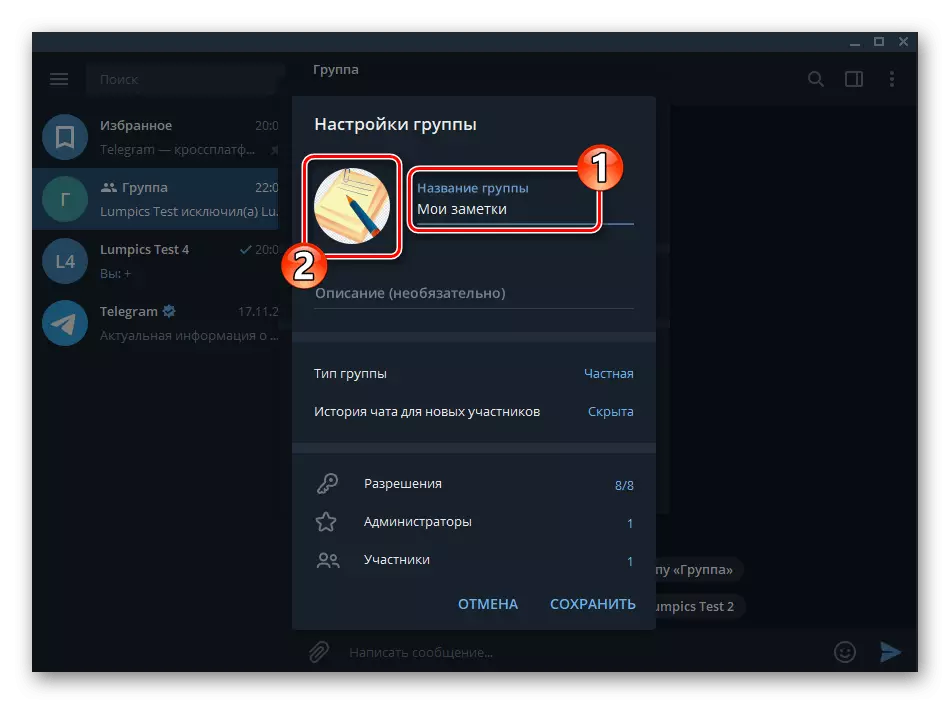
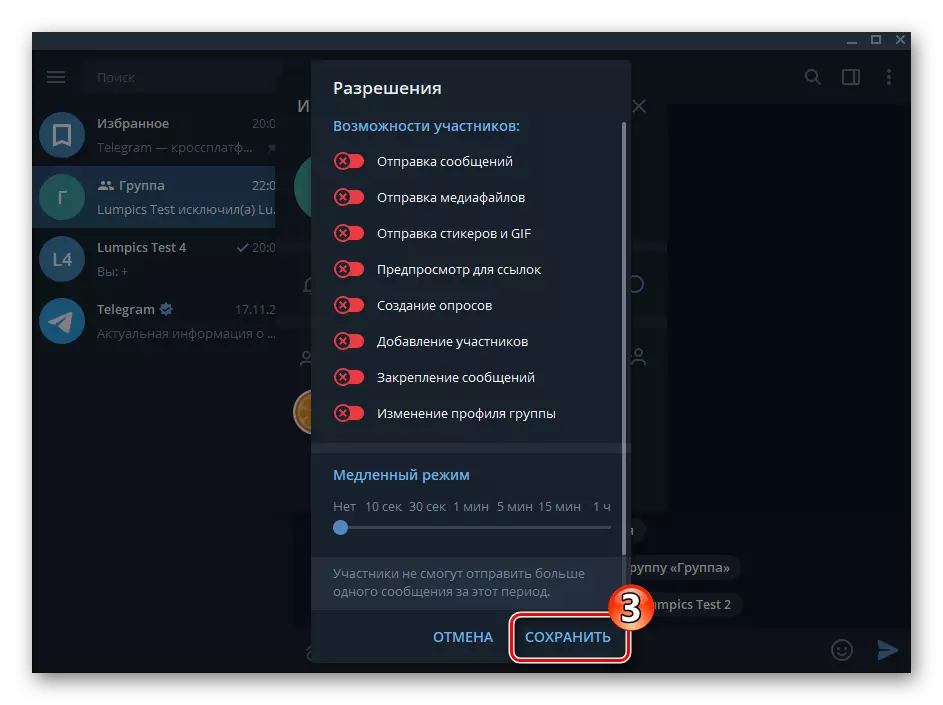
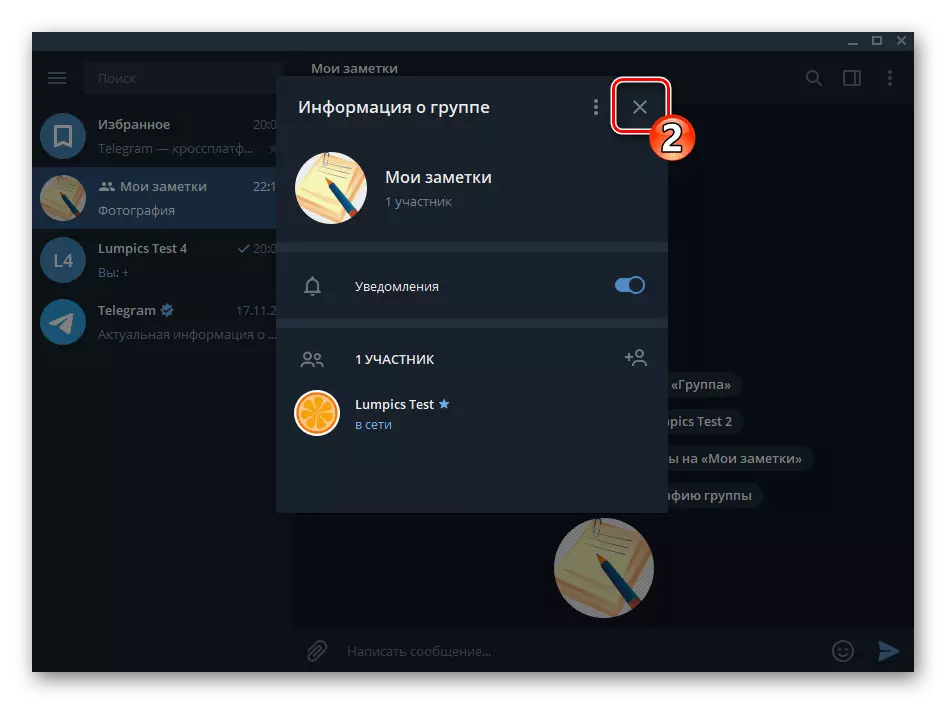
- இதன் மீது, ஒரே பங்கேற்பாளருடன் குழுவின் தூதரின் உருவாவதன் மூலம் தன்னை ஒரு உரையாடலின் உருவாக்கம் நிறைவேற்றப்படுகிறது, இதன் விளைவாக அரட்டைக்கு தகவலை அனுப்பலாம்.
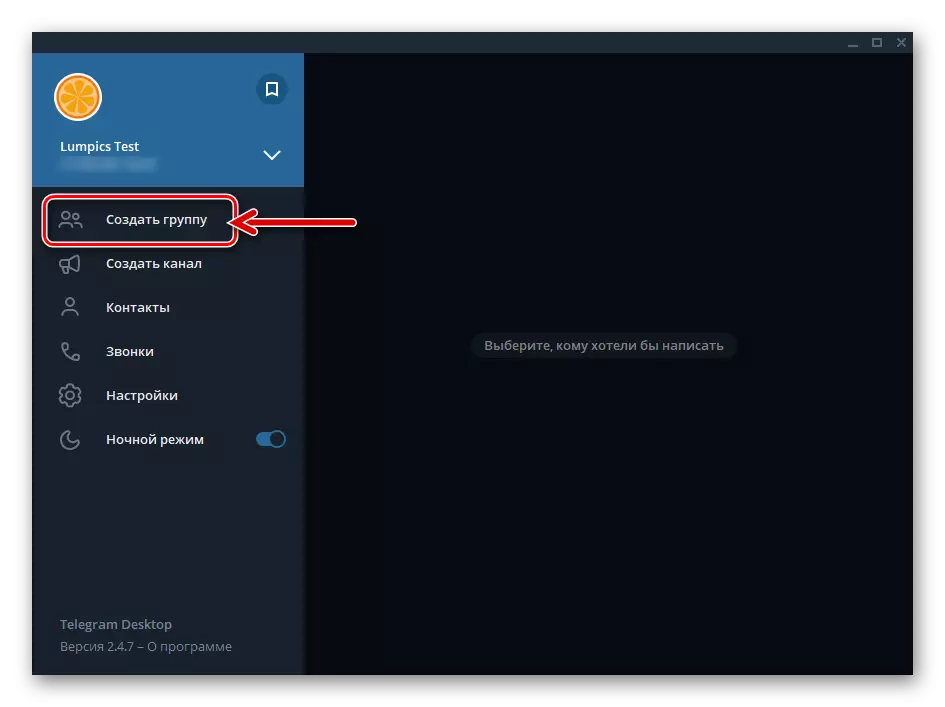
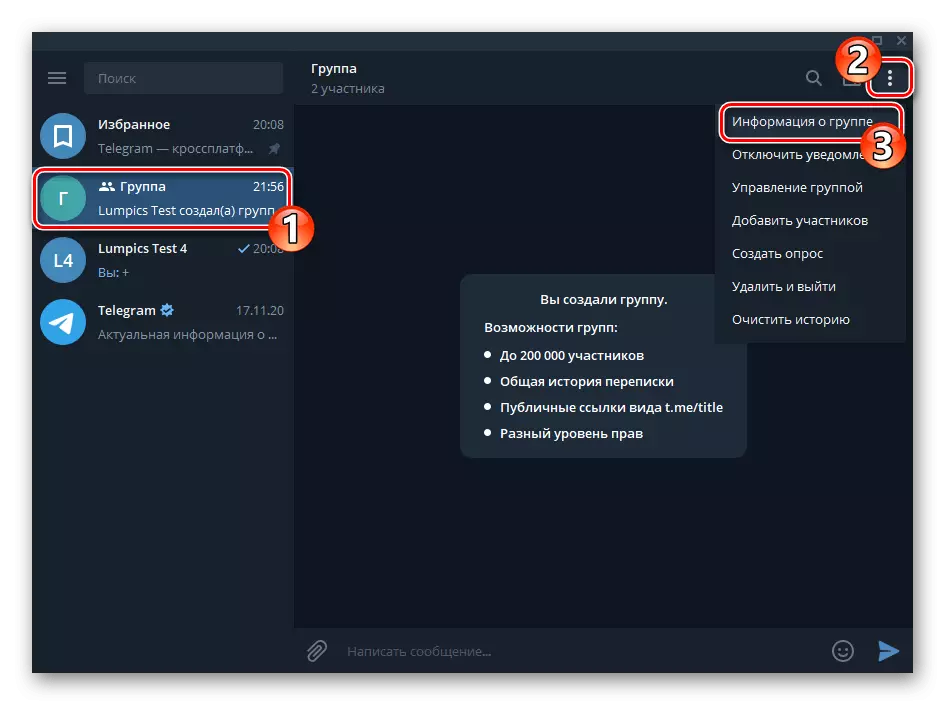
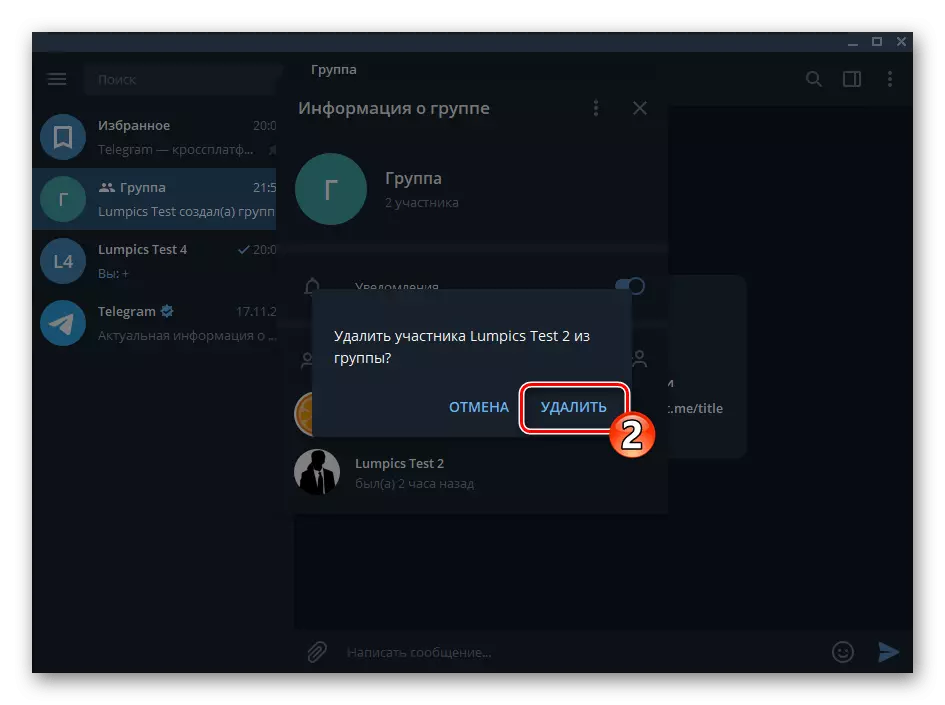
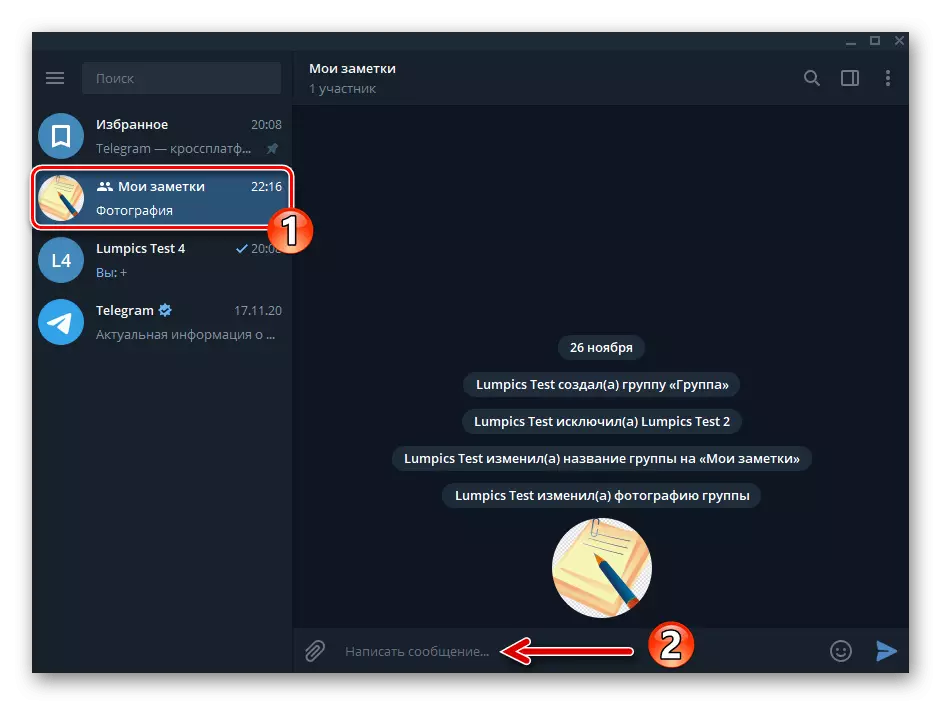
முறை 3: இரண்டாவது கணக்கு
- நிரலில் உங்கள் இரண்டாவது தந்தி கணக்கை உள்ளிடவும்:
- தூதர் மெனுவை அழைக்கவும்.
- அம்புக்குறி பொத்தானை கீழ் stylized தற்போதைய கணக்கின் வலதுபுறத்தில் வலது கிளிக் செய்யவும்.
- "கணக்கு சேர்" என்பதைக் கிளிக் செய்க.
- பிசி இருந்து தூதர் ஒரு புதிய எண் பதிவு சம்பந்தப்பட்ட நடவடிக்கை பின்வரும் இணைப்பில் கட்டுரையில் விவரித்தார் அந்த ஒத்த செயல்படுத்த.
மேலும் வாசிக்க: தூதர் டெஸ்க்டாப் பயன்பாடு மூலம் டெலிகிராம் பதிவு (அங்கீகாரம்)
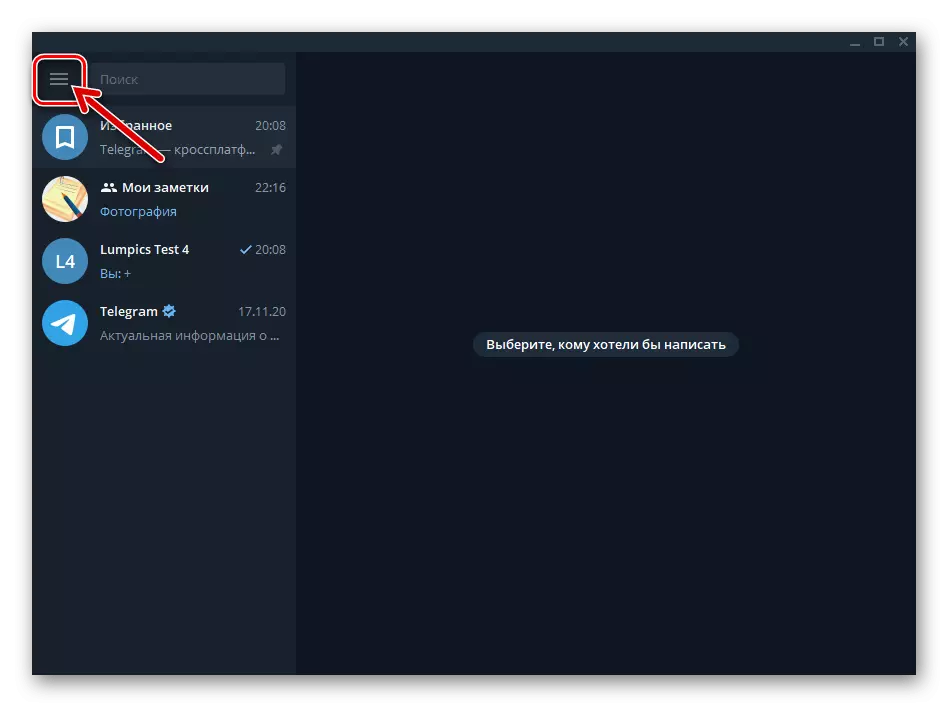
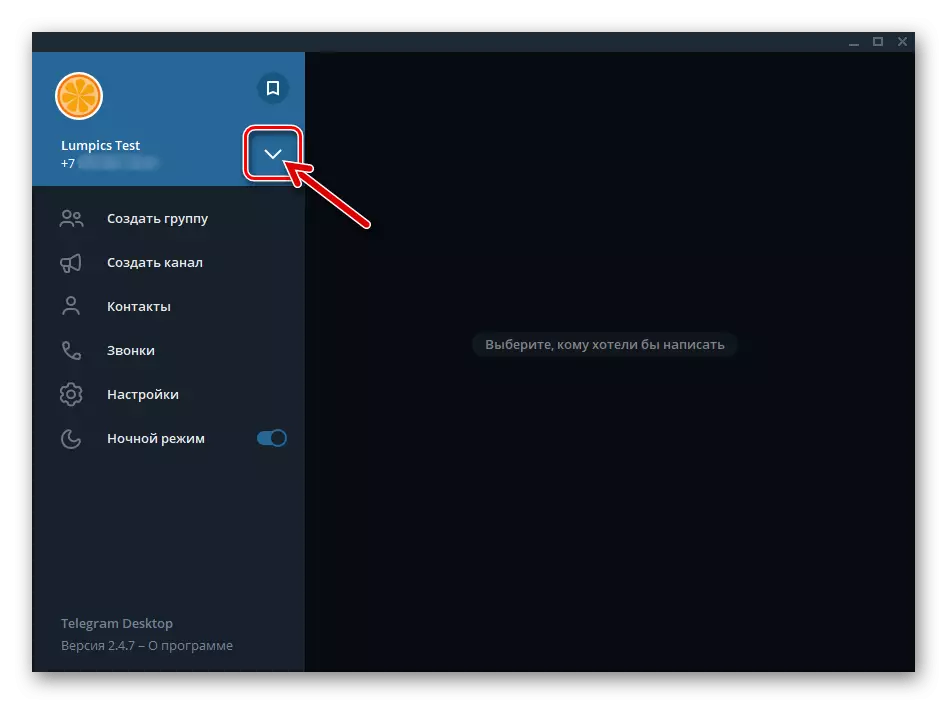
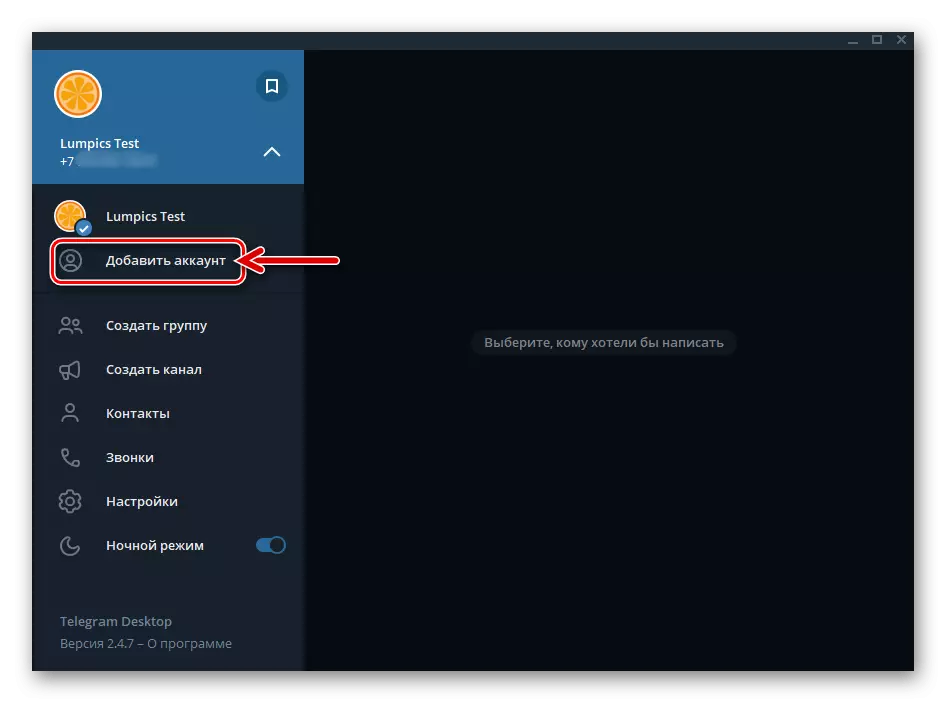
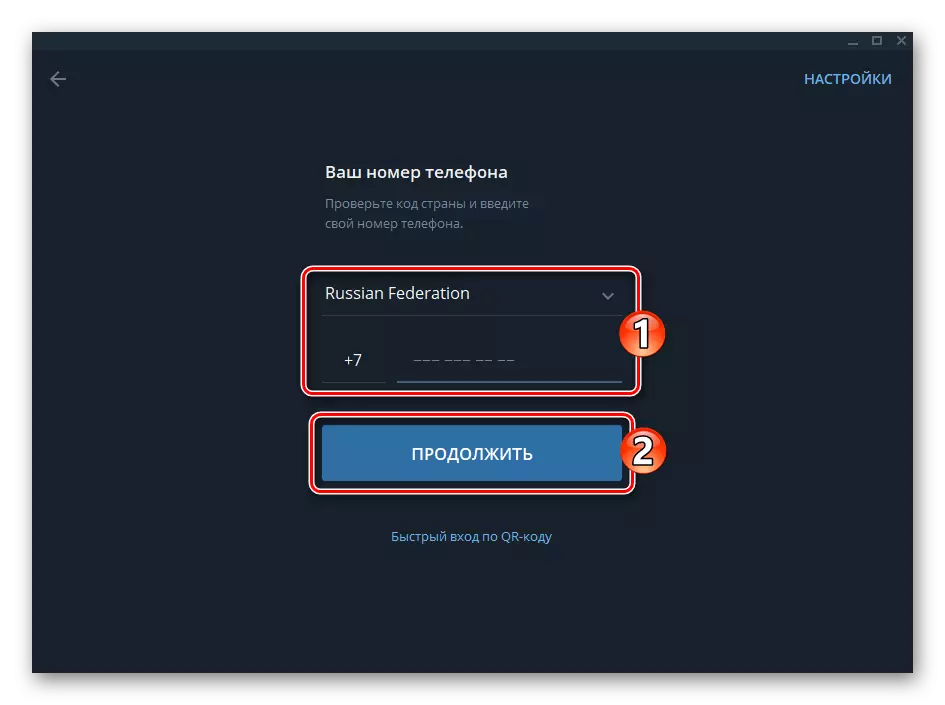
- ஒரு அனுப்புநராக ஒரு அனுப்புநராக பயன்படுத்தப்படும் செய்தியை மாற்றவும், அதன் பெயரில் நிரலின் முக்கிய மெனுவில் அதன் பெயரில் கிளிக் செய்யவும்.
- ஒரு உரையாடல் அல்லது இரகசிய அரட்டை, உரையாடலை உருவாக்கவும், உங்கள் இரண்டாவது கணக்கை தூதரையில் தேர்ந்தெடுக்கவும்.
மேலும் வாசிக்க: விண்டோஸ் டெலிகிராம் எளிய மற்றும் இரகசிய அரட்டைகளை உருவாக்குதல்
- இதில், தன்னை ஒத்துப்போகும் அமைப்பு முழுமையானதாக கருதப்படுகிறது - செய்திகளை அனுப்புவதற்கு தொடரவும், நீங்கள் எந்த நேரத்திலும், எந்த கணக்குகளிலிருந்தும் அரட்டைக்கு சேர்க்கலாம்.