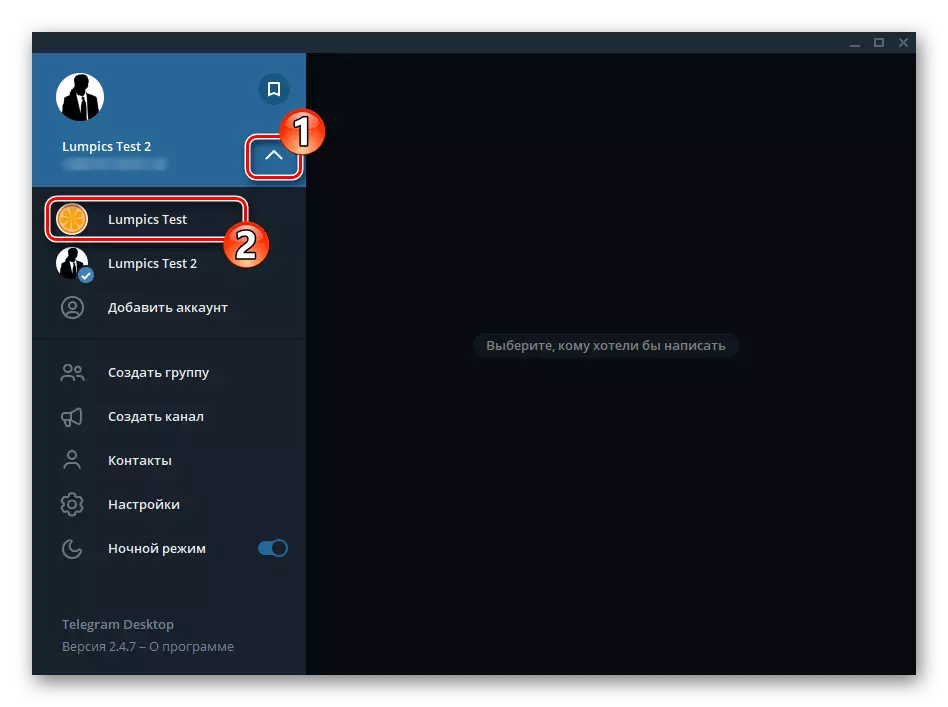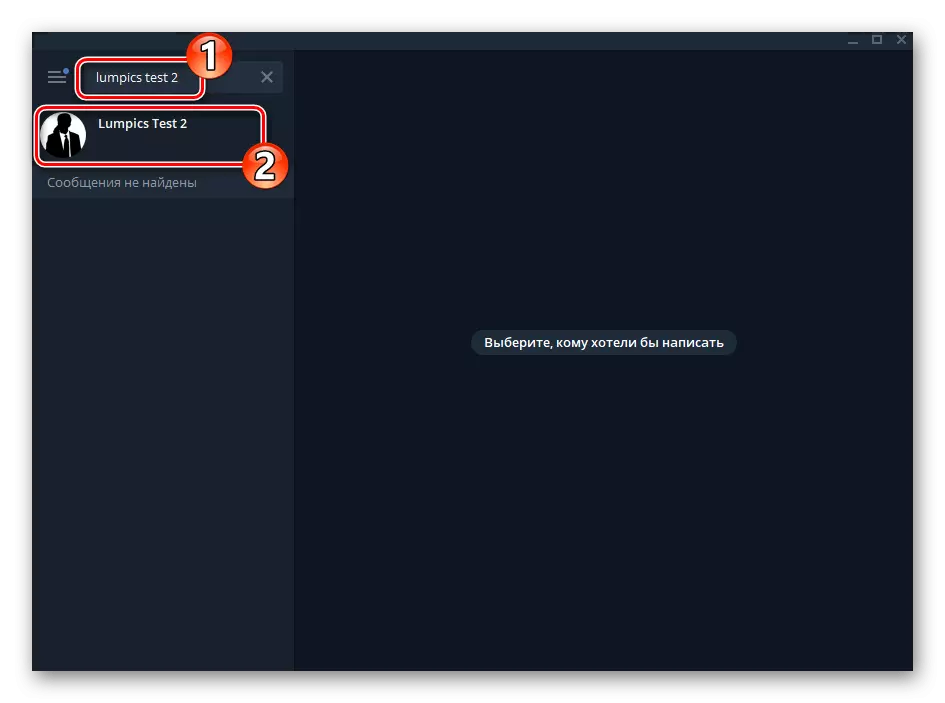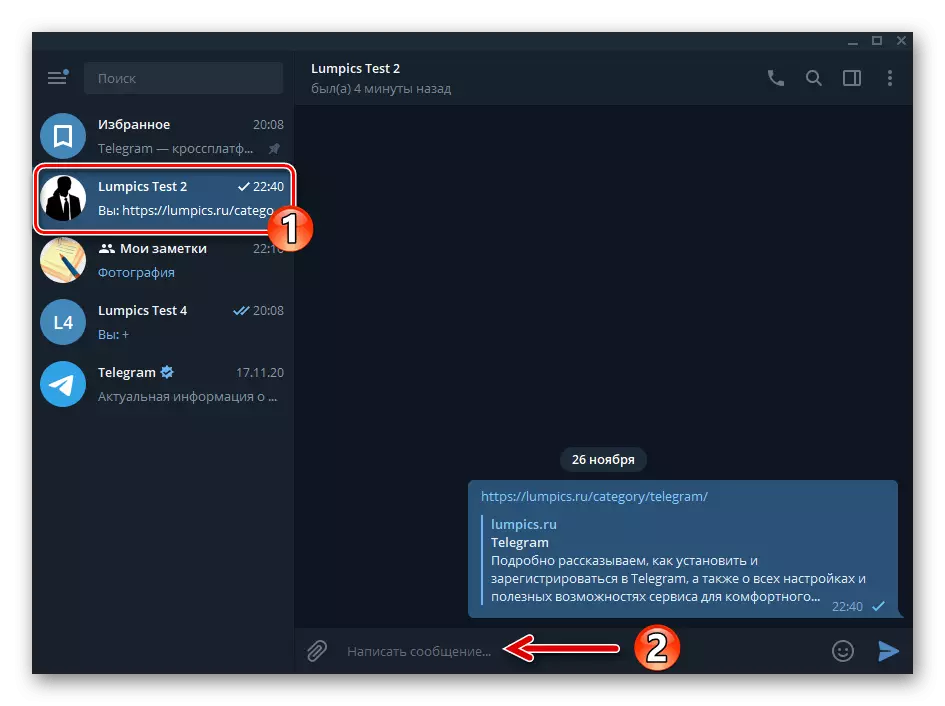Android
Android အတွက်ကြေးနန်းနှင့်အခြား Messenger ၏အခြားမည်သည့်ဗားရှင်းမဆိုစာအရေးအသားမက်ဆေ့ခ်ျများစုစည်းပြီးအခြားမည်သည့်အချက်အလက် (အကြောင်းအရာ, ဖိုင်များ) ကိုသင်ကိုယ်တိုင်သာမဟုတ်ပါ။ နောက်ဆက်တွဲတွင်စကားပြောရန်တစ်ခုတည်းသောလူပုဂ္ဂိုလ်တစ် ဦး တည်းသာ (ဆိုလိုသည်မှာ) စကားဝိုင်းကိုသင်ဖန်တီးရန်သင်လိုအပ်သမျှသည်သင်၏ကိုယ်ပိုင်ရှုထောင့်မှကြည့်ရှုရန်အကောင်းဆုံးနည်းလမ်းကိုရွေးချယ်ရန်သို့မဟုတ်ကွဲပြားခြားနားသောအဆိုပြုထားသောပစ်မှတ်များအောင်မြင်ရန်အဆိုပြုထားသည့်အဆိုပြုချက်အားလုံးကိုရွေးချယ်ရန်သာလိုအပ်သည်။နည်းလမ်း 1: အကြိုက်ဆုံး
အကြောင်းအရာများကို Telegram မှတစ်ဆင့်သင့်ကိုမက်ဆေ့ခ်ျများထုတ်လွှင့်နိုင်စွမ်းသည်အသုံးပြုသူတစ် ဦး ချင်းစီကိုအစပိုင်းတွင်ရရှိနိုင်ပါသည်။ Messenger သည်အထူးစကားပြောရန်သို့မဟုတ်မည်သည့်သတင်းအချက်အလက်ကိုမဆိုသင်မည်သည့်သတင်းအချက်အလက်ကိုမဆိုသိမ်းဆည်းထားသည့်အတွက်အထူးစကားပြောသော "အကြိုက်ဆုံး" module ကိုထောက်ပံ့ပေးသည်။
- ကြေးနန်းများကိုဖွင့ ်. application menu ကိုဖုန်းဆက်ပါ။ ဘယ်ဘက်ရှိမျက်နှာပြင်၏ထိပ်ရှိဖန်သားပြင်သုံးခုကိုထိပါ။ ရွေးချယ်စရာများစာရင်းတွင်အကြိုက်ဆုံးကိုနှိပ်ပါ။
- Open Chat မျက်နှာပြင်ပေါ်ရှိစာသား input field တွင်စာသားထည့်ပါ။ Send "ခလုတ်ကိုနှိပ်ပါ။ ရလဒ်အနေဖြင့်ထည့်သွင်းထားသောသတင်းအချက်အလက်သည်သင်၏ "စကားပြောဆိုမှု" တွင်ချက်ချင်းပေါ်လာလိမ့်မည်။ ၎င်းကိုသင်မဖျက်သည်အထိသိမ်းဆည်းထားမည်ဖြစ်သည်။
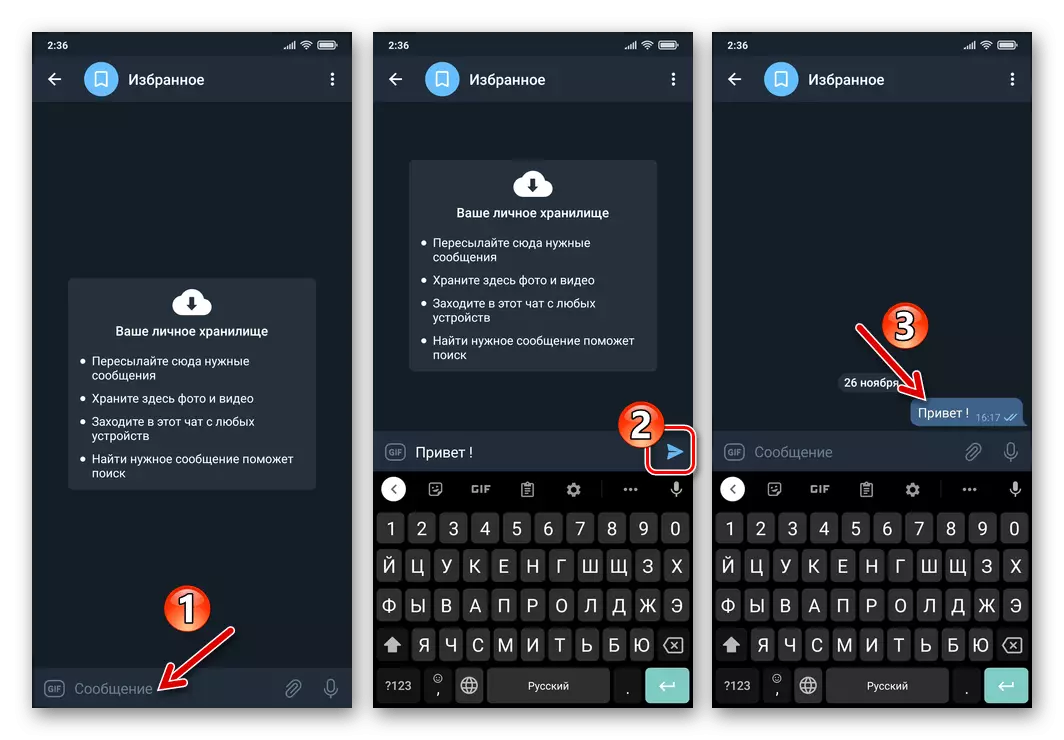
ဒေတာအမျိုးအစားများကိုသိမ်းရန်ရှုထောင့်မှကြည့်ရှုနိုင်သည့်အချက်မှအချက်အလက်အမျိုးအစားများကိုသိမ်းဆည်းရန်အပိုင်းသည် Messenger တွင်အခြားမည်သည့်စကားပြောခြင်းနှင့်မတူပါ။ ဆိုလိုသည်မှာစာသားမက်ဆေ့ခ်ျများအပြင် "အကြိုက်ဆုံး" လင့်များကို web အရင်းအမြစ်များ, အကြောင်းအရာအမျိုးမျိုးနှင့်ဖိုင်များနှင့်ချိတ်ဆက်နိုင်သည်။
- အထက်တွင်ဖော်ပြထားသော "အကြိုက်ဆုံးများ" ကိုတိုက်ရိုက်ဖြည့်စွက်ခြင်းအပြင်အခြား chats များမှပေးပို့သောမက်ဆေ့ခ်ျများကိုလက်ခံရရှိသူအဖြစ်ဤ module ကိုသင်သတ်မှတ်နိုင်သည်။
- သင်သိမ်းဆည်းလိုသည့်မက်ဆေ့ခ်ျတစ်ခုသို့မဟုတ်တစ်ခုထက်ပိုသောအကြောင်းအရာများပါ 0 င်သည့်ကြေးနန်းရှိသည့် telegram တွင် dialog သို့မဟုတ် Group တစ်ခုဖွင့်ပါ။
- ၎င်းကိုခွဲဝေယူရန်စာပေးစာယူမှကူးယူထားသောသတင်းစကား၏ area ရိယာကိုနှိပ်ပါ။ လိုအပ်ပါကဘယ်ဘက်သို့တည်ရှိသော checkboxes များကိုထိပါ။
- ညာဘက်ကမ္ပည်းပေါ်ရှိမျက်နှာပြင်၏အောက်ခြေရှိမျက်နှာပြင်အောက်ရှိမျက်နှာပြင်ကိုနှိပ်ပါသို့မဟုတ် On-up toolbarbar ရှိမြှားတစ်လျှောက်ကိုထိပုတ်ပါ။ "အကြိုက်ဆုံး" ကိုဖွင့်ထားသည့်သင်၏အဆက်အသွယ်များစာရင်းတွင်ထည့်ပါ။
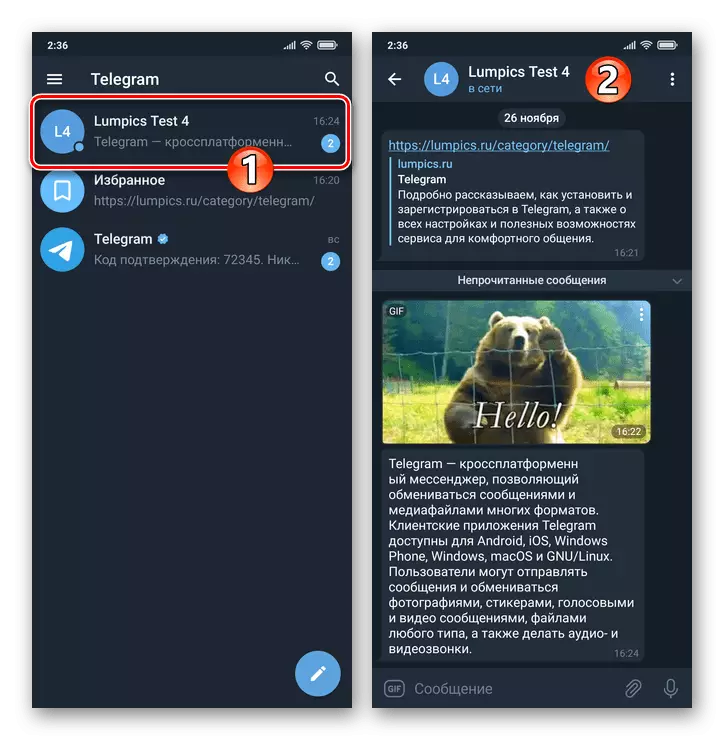
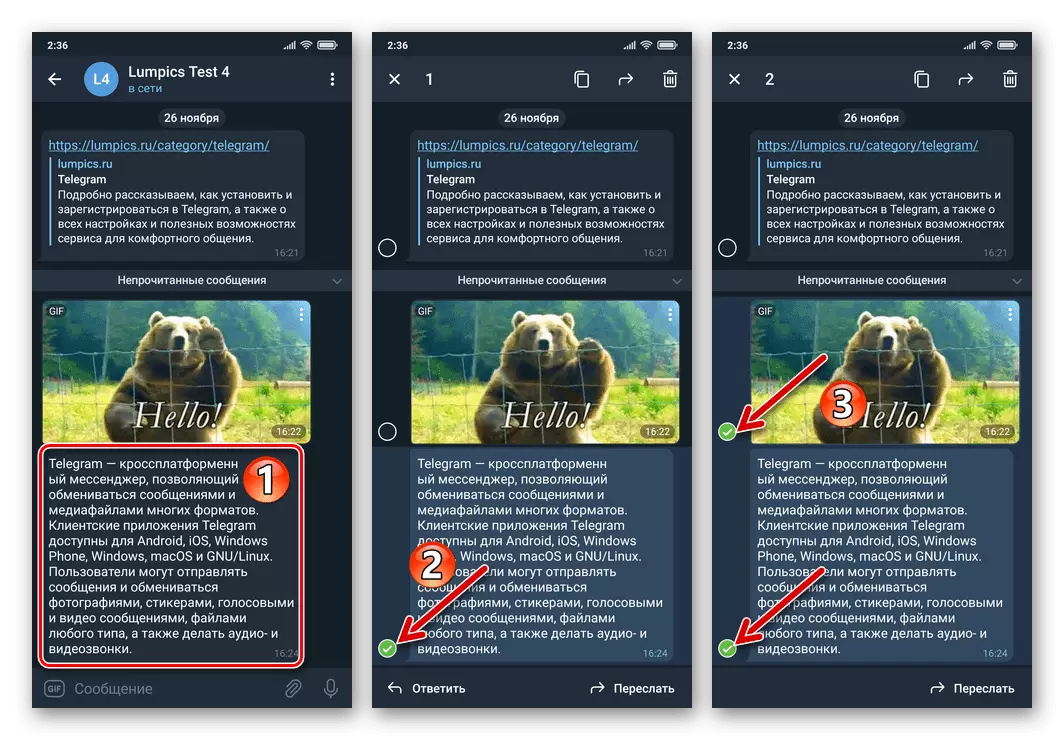
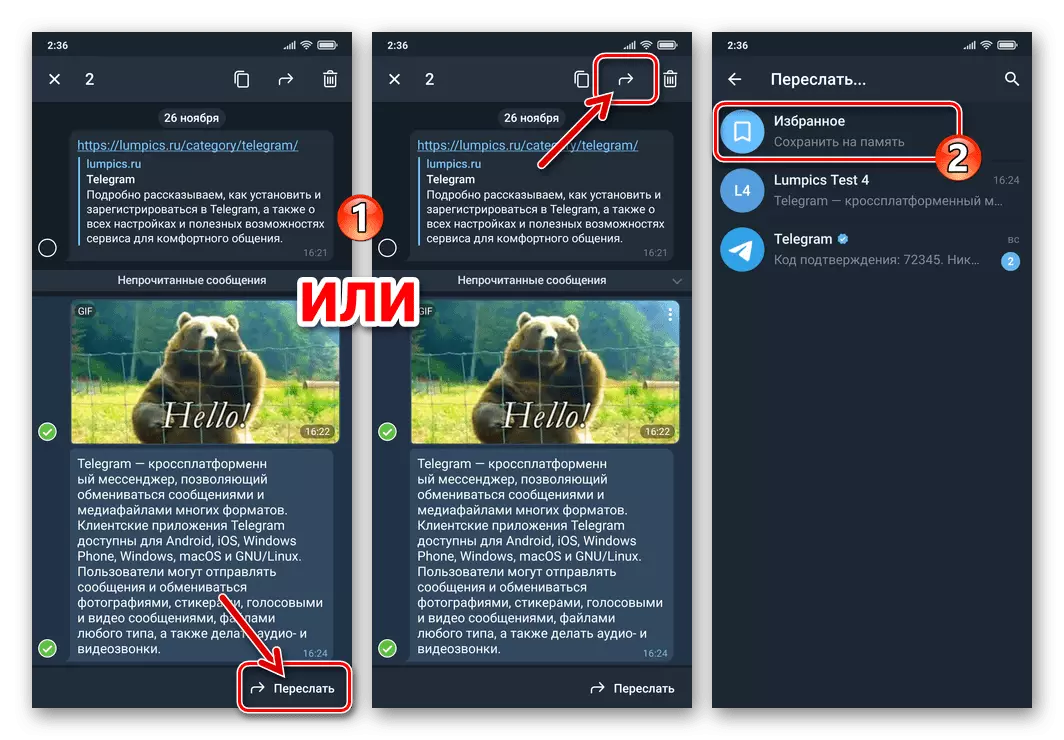
- နောက်ပိုင်းတွင်အထက်တွင်ဖော်ပြထားသောအထက်တွင်ဖော်ပြထားသောအချက်အလက်များကိုအစဉ်အမြဲဖော်ပြထားသော "အကြိုက်ဆုံး" ကို Masterender Menu မှ "အကြိုက်ဆုံး" ကိုဖွင့်ခြင်းအားဖြင့်အထက်တွင်ဖော်ပြနိုင်သည်။
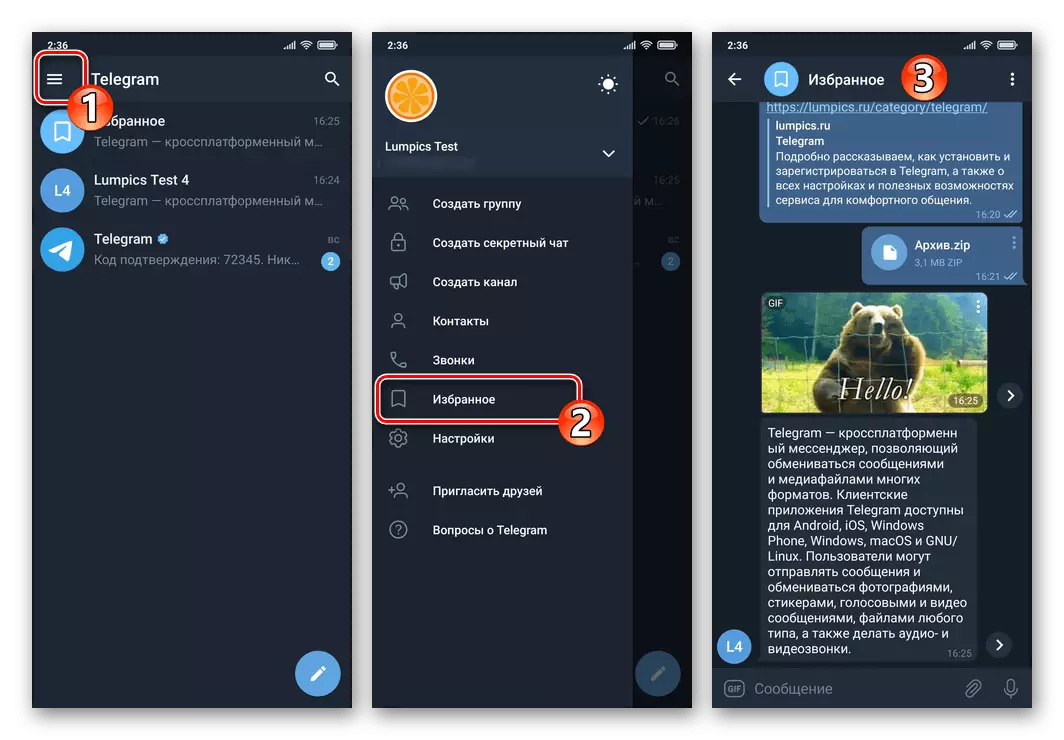
ထို့အပြင် Personal Telegram Cloud ကို "chat" စာရင်းတွင် "chat" စာရင်းတွင်ပြသထားပြီးသိမ်းဆည်းထားသောအချက်အလက်များကိုအမြန် 0 င်ရောက်နိုင်ရန်အတွက်သင် "ခေါင်းစဉ်တွင်ကြာမြင့်စွာနှိပ်ခြင်းဖြင့်အခြား chats များနှင့် ပတ်သက်. " fix "module ကို" fix "နိုင်သည် ထို့နောက်ရွေးစရာမီနူးရှိသင့်လျော်သောကိရိယာကိုရွေးချယ်ပါ။
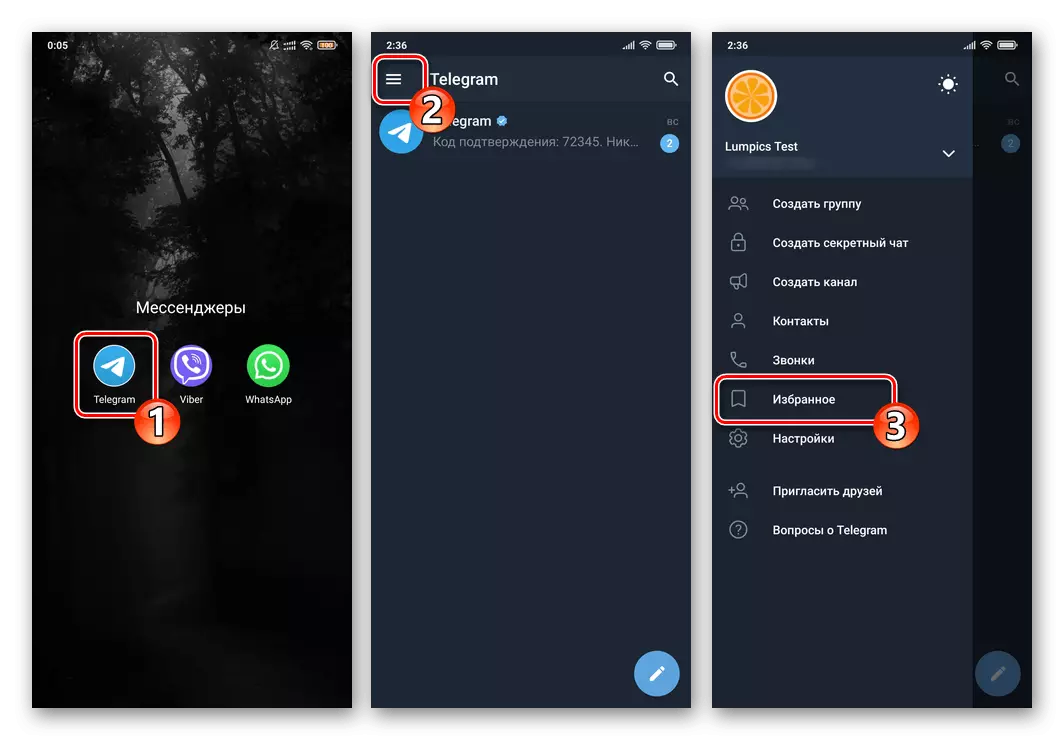
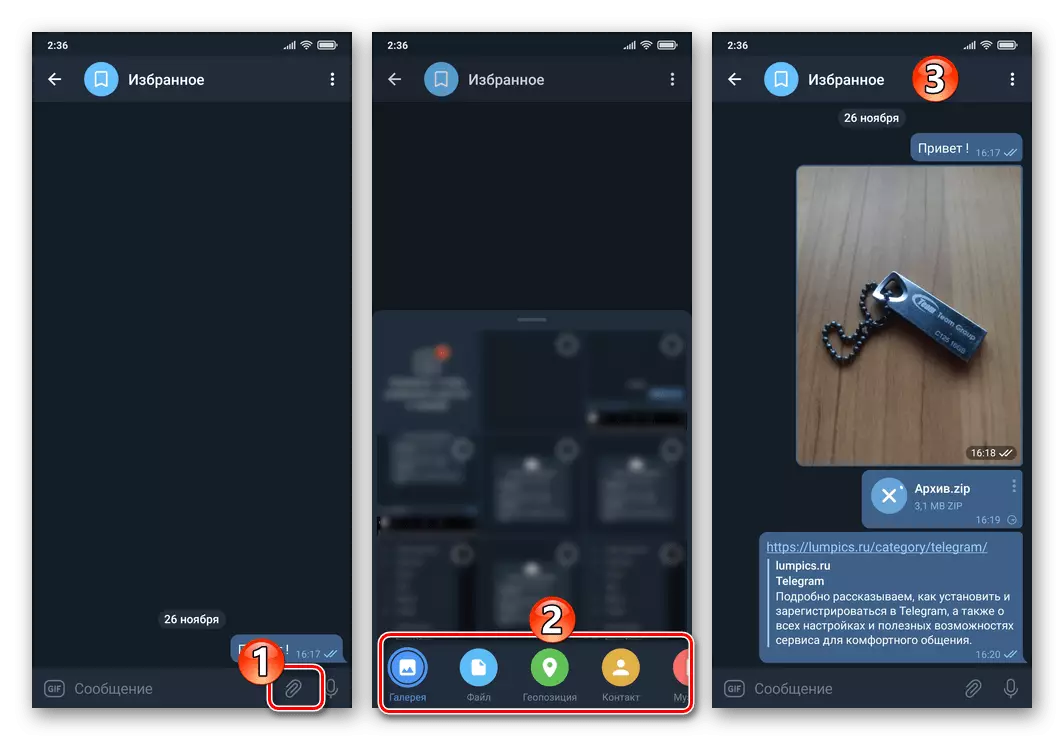
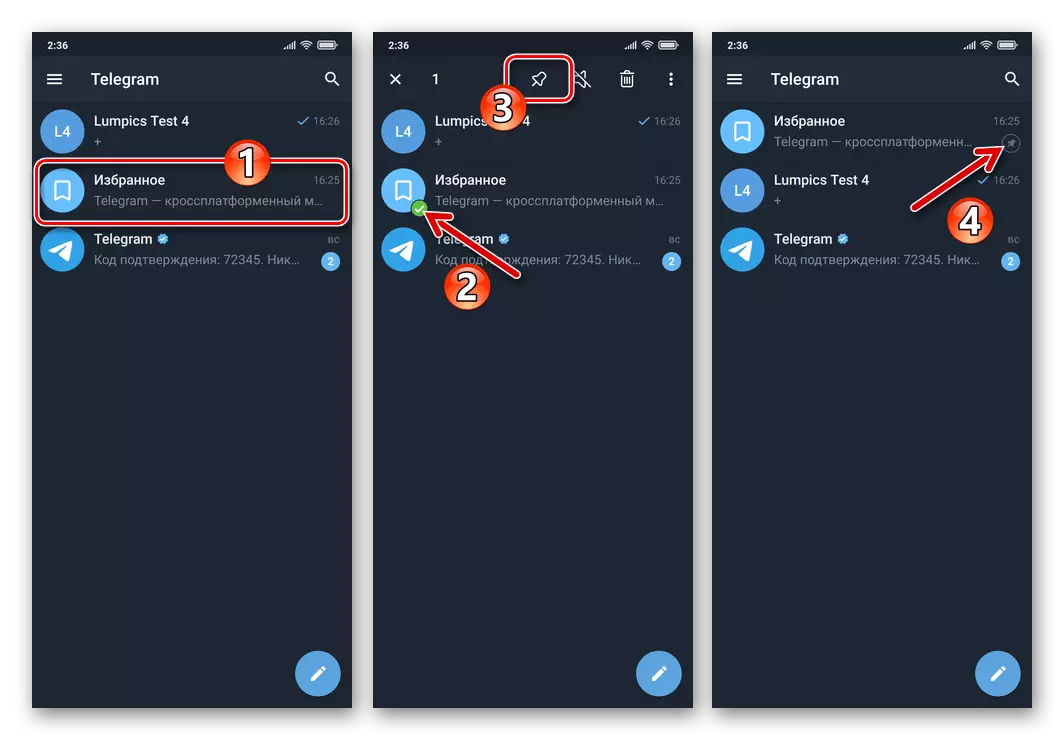
ထို့အပြင်။ သတိပေးချက်များ
သင်၏ကြေးနန်း၏ "အကြိုက်ဆုံး" သို့မက်ဆေ့ခ်ျများပေးပို့ခြင်းကိုရွှေ့ဆိုင်းနိုင်သည်။
- "အကြိုက်ဆုံး" ကိုဖွင့်ပါ, Message Input Field ရှိသတိပေးချက်၏စာသားကိုရေးပါ။
- "Submit" ခလုတ်ကို နှိပ်. လက်ချောင်းကိုစက္ကန့်အနည်းငယ်အကြာတွင်ကိုင်ထားပါ။ ရလဒ်အနေဖြင့် "မှတ်တိုင်တစ်ခု" ယူနစ်ကိုပြသထားတယ် - ၎င်းကိုနှိပ်ပါ။
- "DAY" စာရင်း, "နာရီ", "နာရီ", "မိနစ်" "ကို scroll လုပ်ခြင်း area ရိယာတွင်" သတိပေးချက်တစ်ခု "" scroll လုပ်ပါ။ Messenger ထဲသို့ 0 င်ရောက်ခြင်းကိုလက်ခံရရှိသည့်နေ့နှင့်အချိန်ကိုရွေးချယ်ပြီး "Send Date" ခလုတ်ကိုနှိပ်ပါ မျက်နှာပြင်၏အောက်ခြေ။
- အထက်ပါအသုံးချမှု၏ရလဒ်အရသတ်မှတ်ထားသောအချိန်၌ Messenger မှသတင်းစကားကိုသတိပေးချက်တစ်ခုအနေဖြင့်ထည့်သွင်းပါ။ "အကြိုက်ဆုံးများ" တွင်၎င်း၏ input ကို input ၏လယ်ကွင်းဘေးတွင်ရွှေ့ဆိုင်းထားသောမက်ဆေ့ခ်ျကိုနှိပ်ပြီးနောက်ယခင်ကပျောက်ဆုံးနေသောအစိတ်အပိုင်းတစ်ခုဖြစ်လိမ့်မည်။ ဒီခလုတ်အသစ်ကိုထိခြင်း, သင်ကဖန်တီးထားသောသတိပေးချက်များကိုစီမံခန့်ခွဲရန်ဖြစ်နိုင်ခြေရှိသည့် "သတိပေးချက်များ" chat "သတိပေးချက်များ" chat သို့သွားပါလိမ့်မည်။
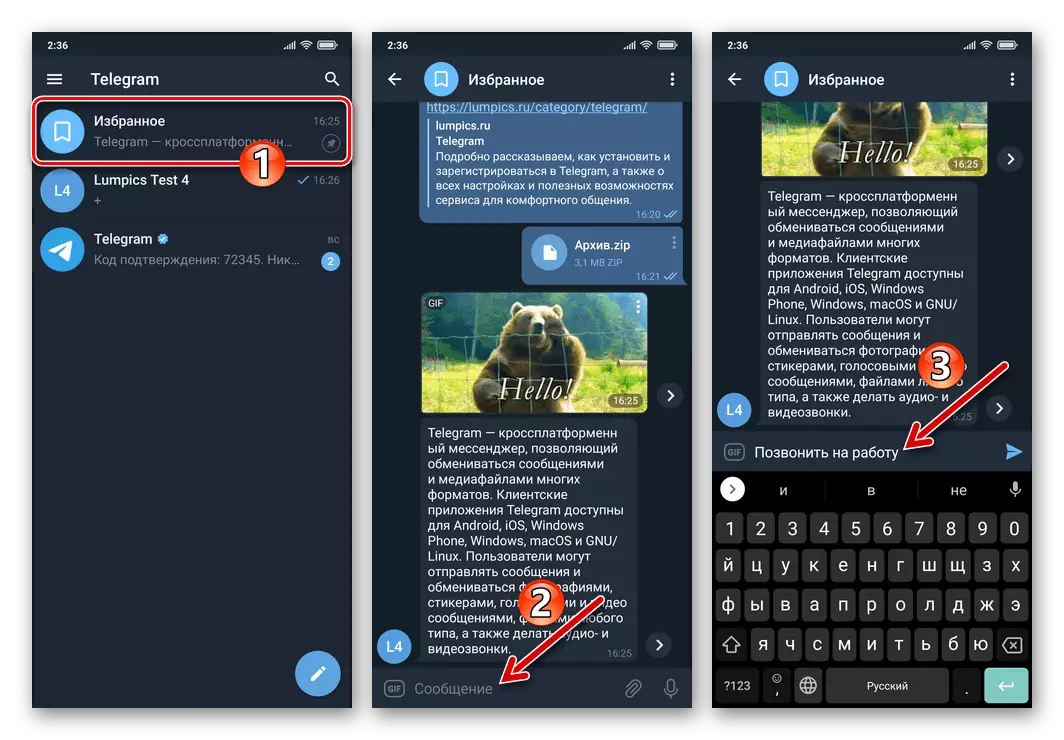
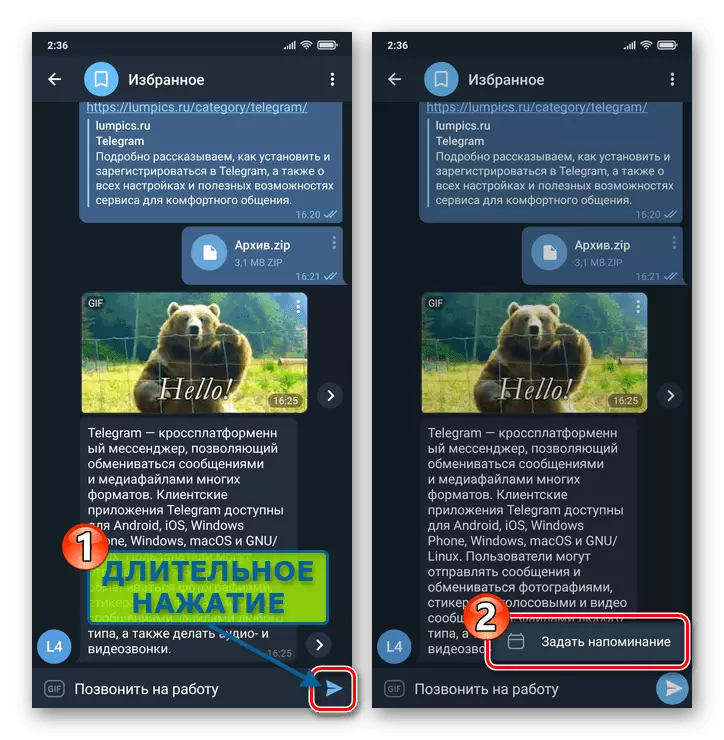
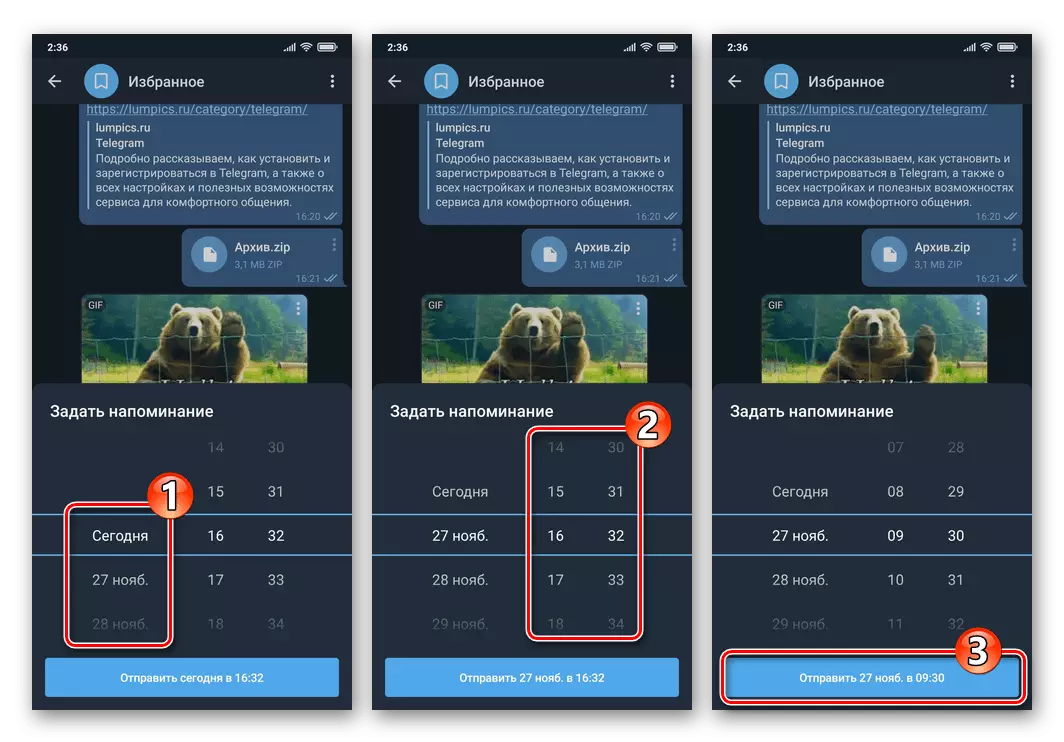
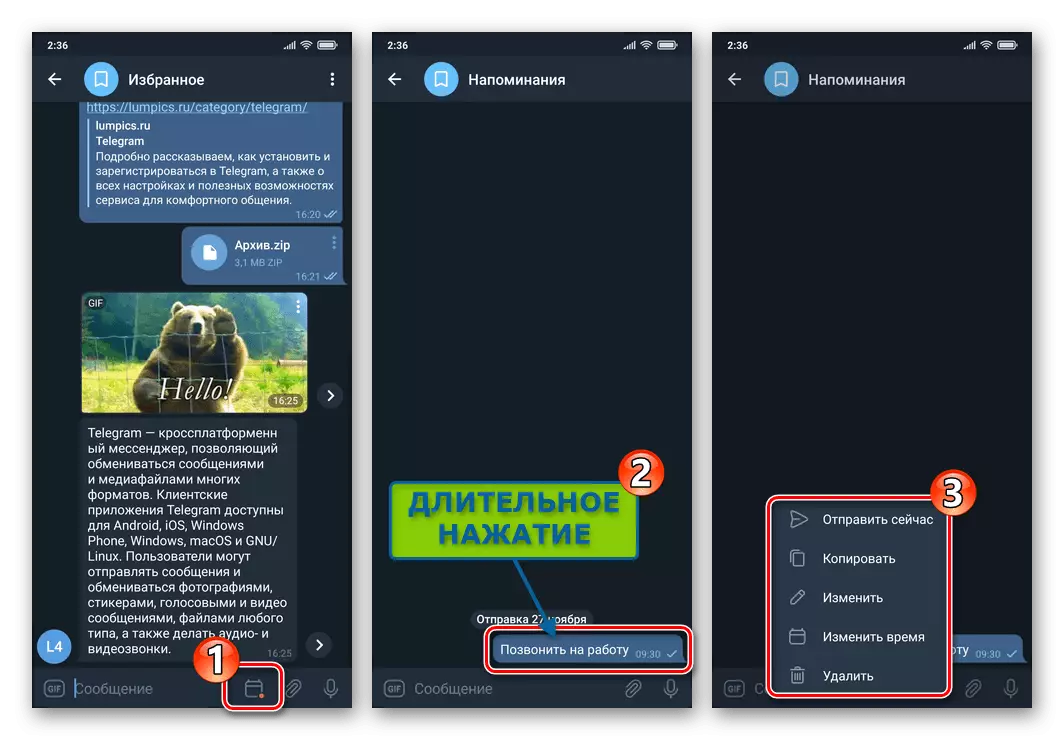
နည်းလမ်း 2: အုပ်စုလိုက်
ကြေးနန်းရှိအဖွဲ့များကိုအနည်းဆုံးအုပ်စုလိုက်စကားပြောသူများအတွက်ကန့်သတ်ချက်များမရှိခြင်းကြောင့်မိမိကိုယ်ကိုစကားပြောရန်နောက်ထပ်ဖြစ်နိုင်ခြေတစ်ခုရရှိနိုင်ပါသည် (ထိုသို့သောအသင်းအဖွဲ့ကိုသင်တစ် ဦး တည်းသာကိုယ်စားပြုနိုင်သည်) ကြောင့်ရရှိနိုင်သည်။
- Messenger ကိုပြေး။ လူနှစ် ဦး အုပ်စုတစ်စုကိုဖန်တီးပါ။ ဒုတိယ (ယာယီ) chat အဖွဲ့ဝင်တစ် ဦး အနေဖြင့်သင်၏လိပ်စာစာအုပ်မှမည်သည့်အသုံးပြုသူကိုမဆိုရွေးချယ်ပါ (သို့သော်သင်၏ရည်ရွယ်ချက်များအတွက်သင့်ရဲ့လုပ်ရပ်များကိုသင်၏လုပ်ရပ်များအားသင်၏လုပ်ရပ်များကိုရှင်းပြရန်သင့်အတွက်ပိုကောင်းသည်။ နောက်ပိုင်းတွင်၎င်းကိုလျင်မြန်စွာရှာဖွေရန်အုပ်စု၏နာမည်ကိုအမှတ်ရစရာနှင့်နားလည်နိုင်ပါ။
Read more: Android အတွက်ကြေးနန်းအတွက် Group Chat ကိုဖန်တီးပါ
- Created Group Chat ကိုဖွင့်ပါ, သင်၏လိုအပ်ချက်များကိုပြင်ဆင်နိုင်ရန်မက်ဆေ့ခ်ျ area ရိယာအထက်ရှိ၎င်း၏အမည်အားဖြင့်အသာပုတ်ပါ -
- ဒုတိယစကားပြောဆိုမှု၏အမည်ကိုနှိပ်ခြင်းအားဖြင့်အချိန်အကြာကြီး, မီနူးကိုခေါ်။ "အုပ်စုမှဖျက်ခြင်း" ကိုရွေးပါ။
- "ခဲတံ" icon ကိုထိပ်ရှိညာဘက် chat data နှင့်အတူညာဘက်မျက်နှာပြင်သို့ထိပါ။ ထို့နောက် "ပုဂ္ဂလိက" ကို "Group type" parameter သည်ရွေးချယ်ထားကြောင်းသေချာပါစေ။
- "ခွင့်ပြုချက်" ကိုသွားပါ, ပါ 0 င်ပါ 0 င်သူများ၏အချက်များအားလုံး၏အချက်များအားလုံး၏ညာဘက်ရှိကြက်သွန်နီများကိုပိတ်ထားပြီးနောက်မျက်နှာပြင်၏ညာဘက်အပေါ်ထောင့်ရှိ checkmark ကိုနှိပ်ပါ။
- ဆန္ဒရှိပါကအဖွဲ့၏အမည်ကိုပြောင်းပါ, ပုံသင်္ကေတအဖြစ်မည်သည့်ပုံကိုမဆိုထည့်ပါ။
- သတ်မှတ်ထားသောချိန်ညှိချက်များကိုသိမ်းဆည်းရန်မှန်ကန်သောဖန်သားပြင်မှ "Change" သို့ "Change" သို့ "Change" သို့ "Change" ကိုနှိပ်ပါ။ ထို့နောက် "စာပေးစာယူ" သို့သွားရန် "Read" ကိုနှိပ်ပါ။
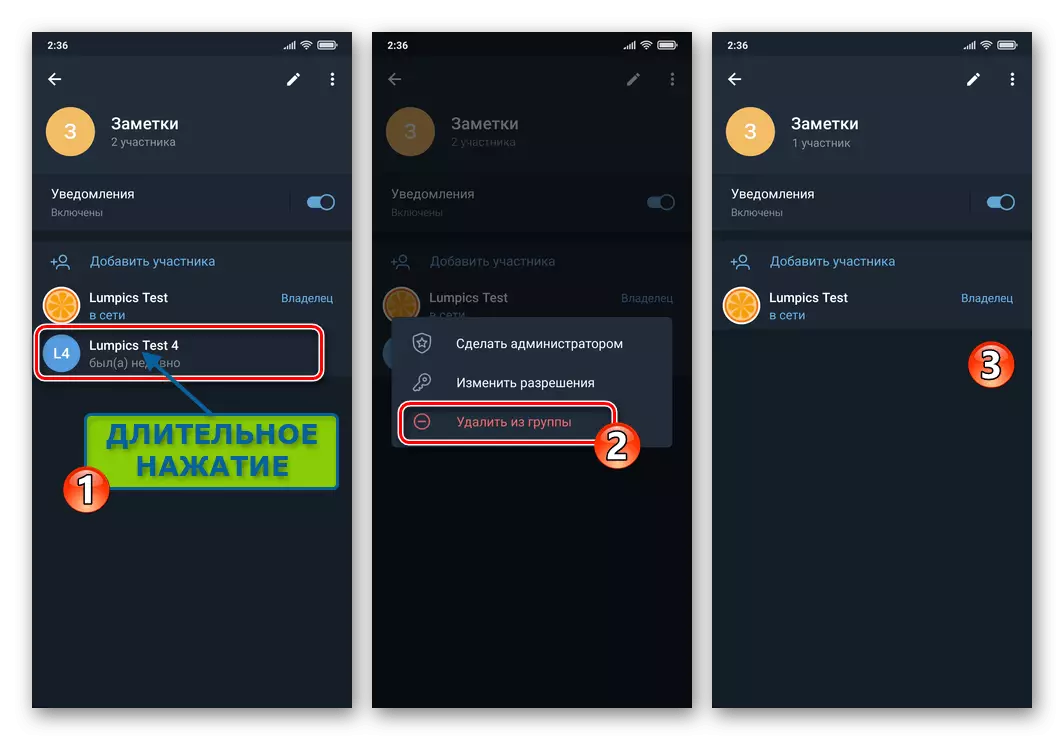
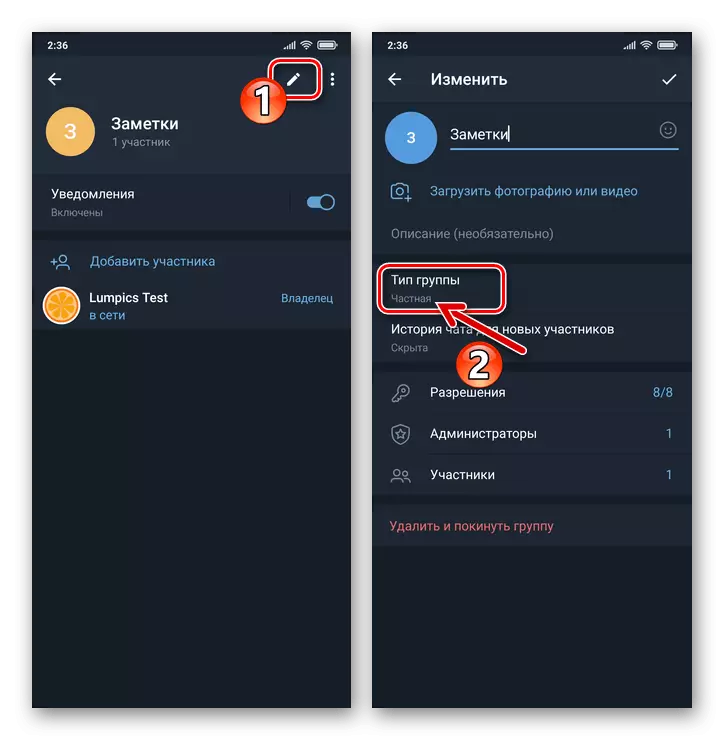
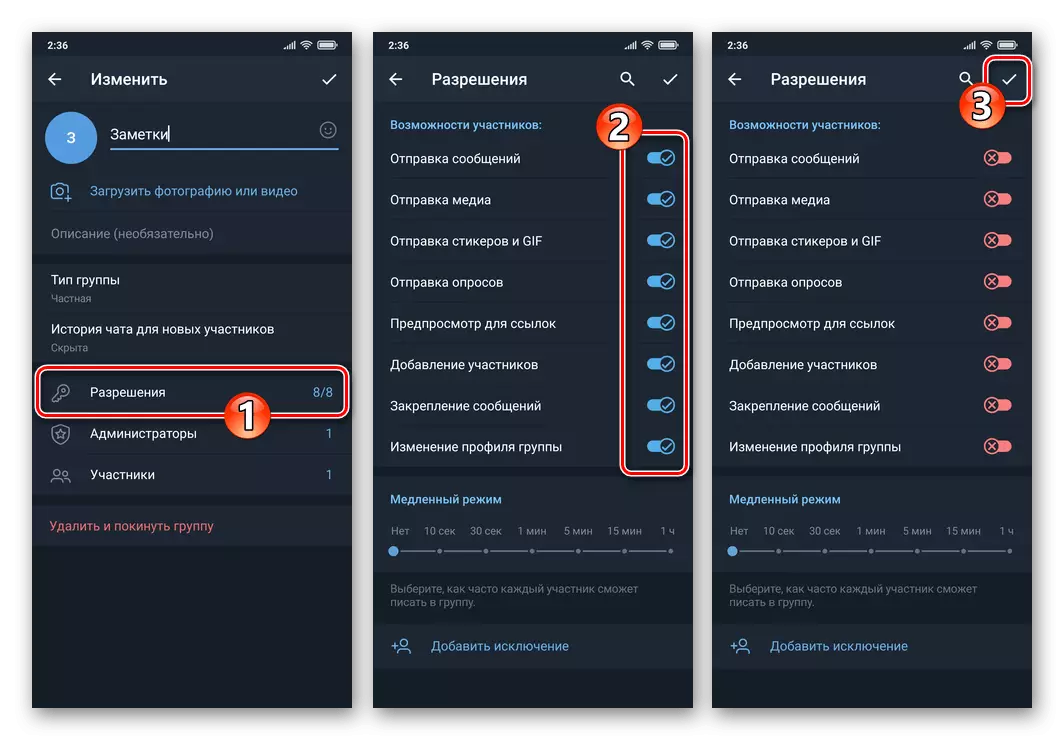
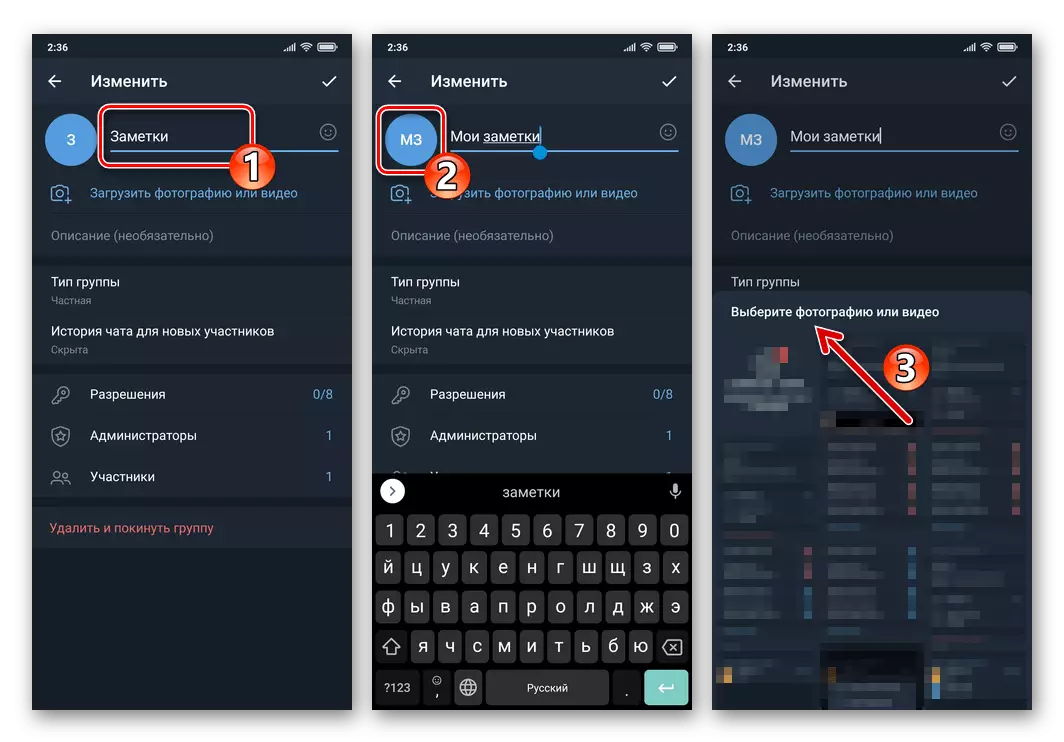
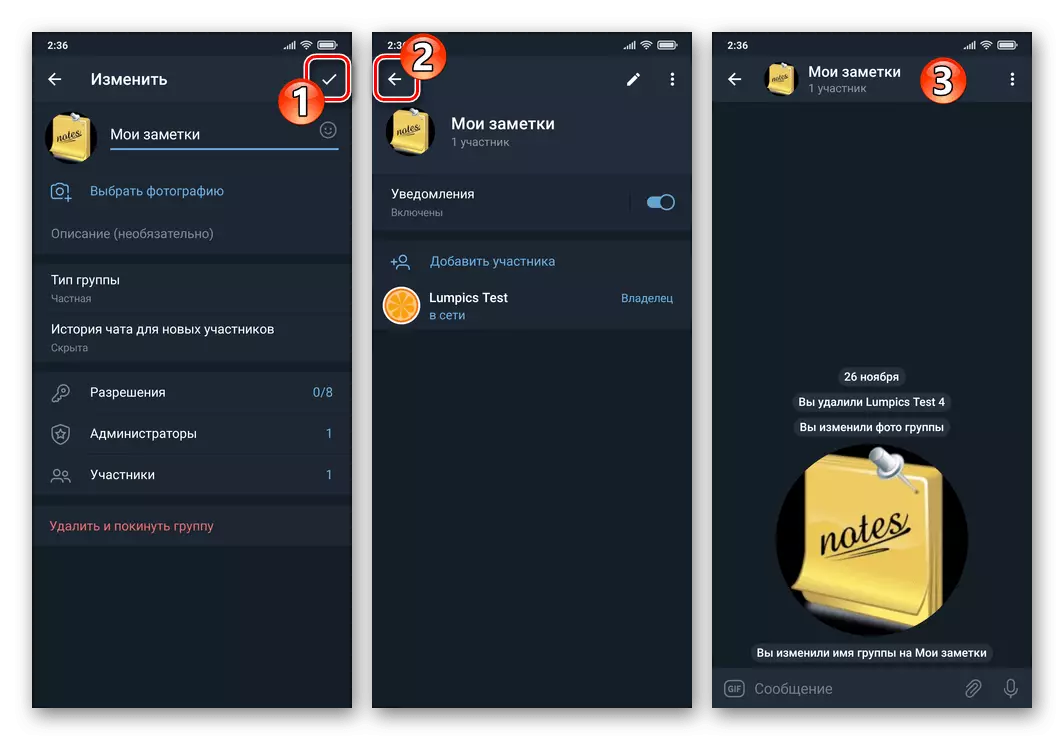
- ယခု မှစ. ယခုအချိန်တွင်သင်သည် Telegram အမျိုးအစားမှပံ့ပိုးပေးသောသတင်းအချက်အလက်များကိုကိုယ်ပိုင်အချက်အလက်များနှင့်ပတ်သက်သောအချက်အလက်များအဖြစ်ရလဒ်ကိုဖော်ပြသည့်ချက်တင်ကိုင်တွယ်မှုကြောင့်ရရှိသော chat manipulation များကိုသုံးနိုင်သည်။ ပြန်လည်ဖြည့်တင်းခြင်းသိမ်းဆည်းထားသောအချက်အလက်များစာရင်းကိုမက်ဆေ့ခ်ျများပို့ခြင်းသို့မဟုတ်အခြားစကားဝိုင်းများမှ "အုပ်စု" မှပေးပို့ခြင်းဖြင့်ဆောင်ရွက်သည်။
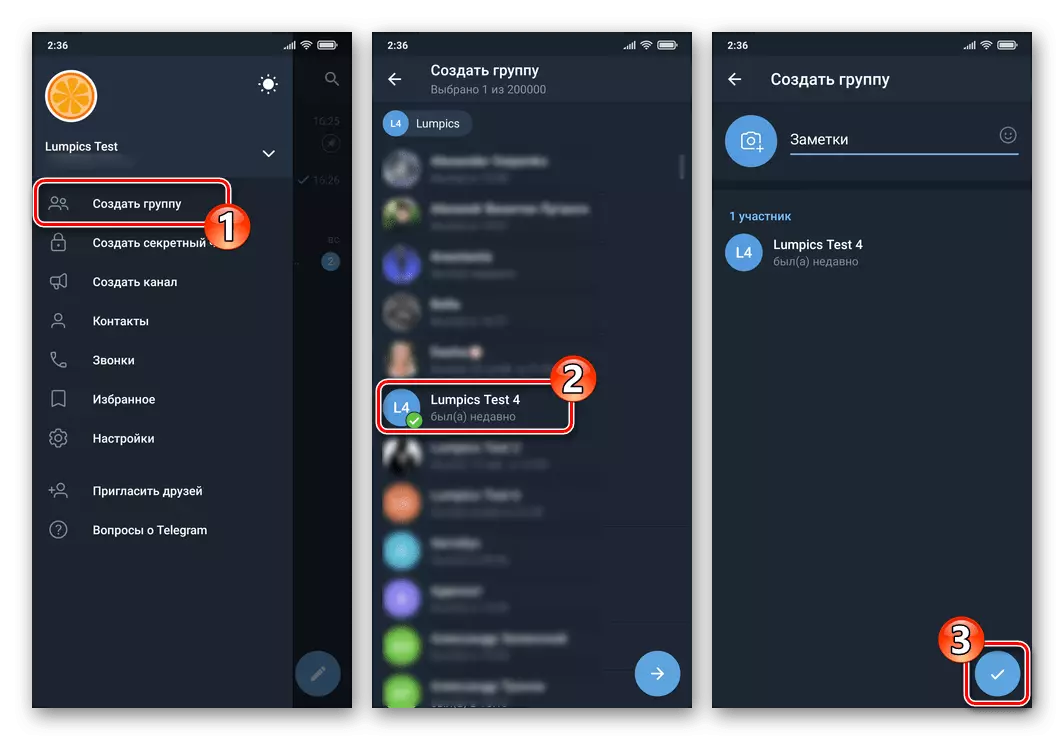
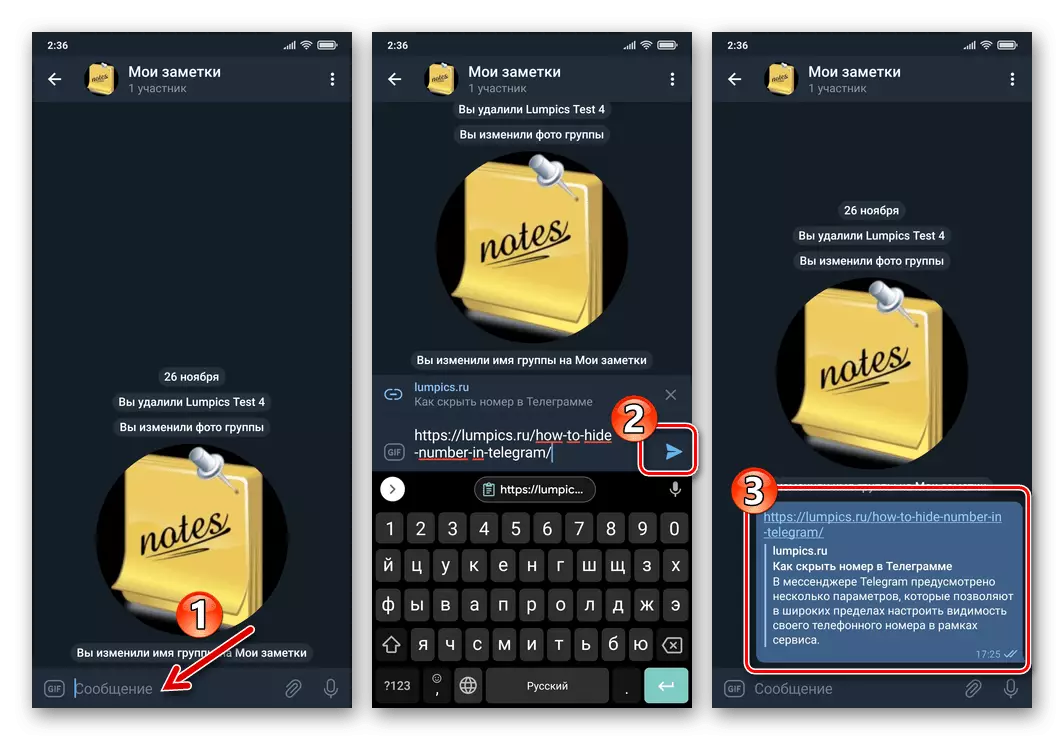
နည်းလမ်း 3: ဒုတိယအကောင့်
Android အတွက်ကြေးနန်းသည်သင်၏ဒုတိယအကြိမ်တယ်လီဖုန်းနံပါတ်ကိုထည့်ခြင်းဖြင့် 0 န်ဆောင်မှုအကောင့်တစ်ခုတွင် 0 န်ဆောင်မှုအကောင့်တစ်ခုတွင်အသုံးပြုရန်ခွင့်ပြုသည်။ ဤချဉ်းကပ်မှု၏အားသာချက်များအနက်မှတစ်ခုမှာသတင်းအချက်အလက်များကိုထုတ်လွှင့်ခြင်းလုပ်ငန်းစဉ်တွင်လျှို့ဝှက်ချက် chat options များကိုအသုံးပြုရန်စွမ်းရည်ဖြစ်သည်။
- Messenger ၏အဓိက menu ကိုဖွင့်ပါ, လက်ျာဘက်ရှိမြှားကို နှိပ်. လက်ရှိအသုံးပြုသောအကောင့်အရေအတွက်ကိုနှိပ်ပါ။ ဖွင့်လှစ်ထားသည့် area ရိယာရှိ "Add Account" ကိုနှိပ်ပါ။
- သင်၏ဒုတိယဖုန်းနံပါတ်ကို 0 င်ရောက်ပြီးအတည်ပြုခြင်းဖြင့် Telegram သို့ဝင်ရောက်ပါ။
Read more: Android app မှတစ်ဆင့်ကြေးနန်းတွင် Telegram တွင်မှတ်ပုံတင်ခြင်း (ခွင့်ပြုချက်)
- ယခု မှစ. သင်သည်သင်၏အခြားတစ်ခုနှင့်အတူစာရင်းကိုင်ကြေးနန်းတစ်ခုနှင့်မက်ဆေ့ခ်ျများအလွယ်တကူလွှဲပြောင်းနိုင်သည်။
- အဓိက menu menu ကို Mensenger တွင်ပေးပို့သူအကောင့်သို့ပြောင်းပါ။
- ပုံမှန်သို့မဟုတ်လျှို့ဝှက်ချက်ချက်တင်ပါ, interlocutor တစ်ခုအနေဖြင့်သင်၏ဒုတိယအကောင့်ကိုသတ်မှတ်ပါ။
Read more: Android အတွက်ကြေးနန်းအတွက်ရိုးရိုးရှင်းရှင်းနှင့်လျှို့ဝှက်ချက်များဖန်တီးခြင်း
- စာသားအချက်အလက်နှင့် / သို့မဟုတ်အကြောင်းအရာများကိုပေးပို့ပါ။
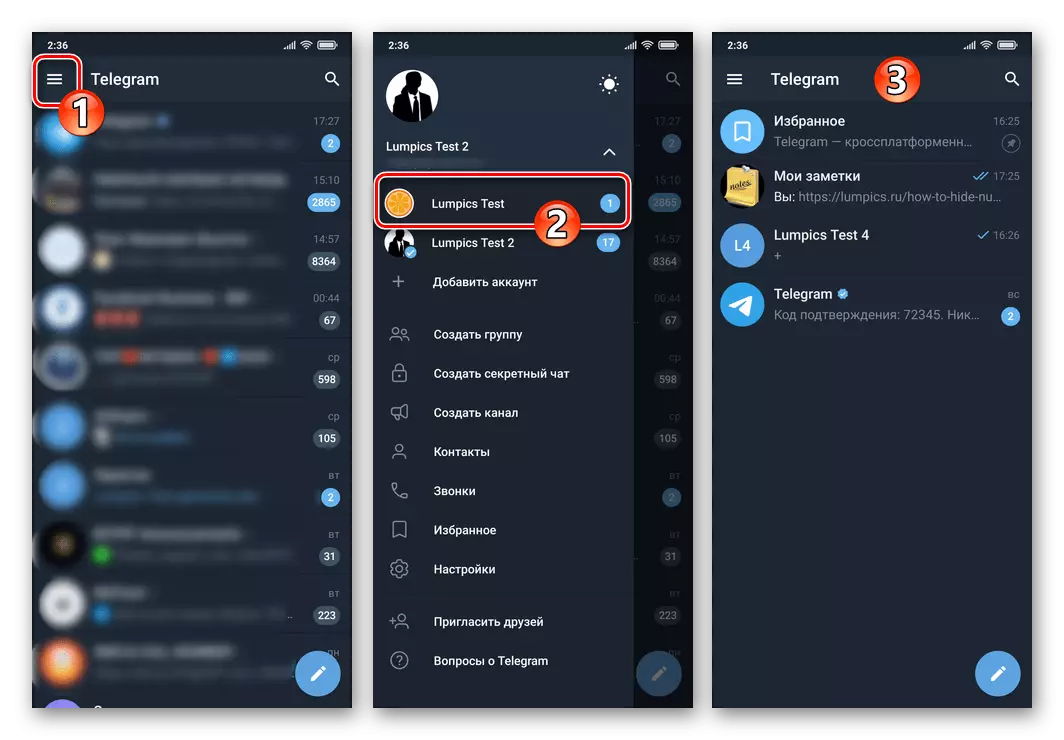
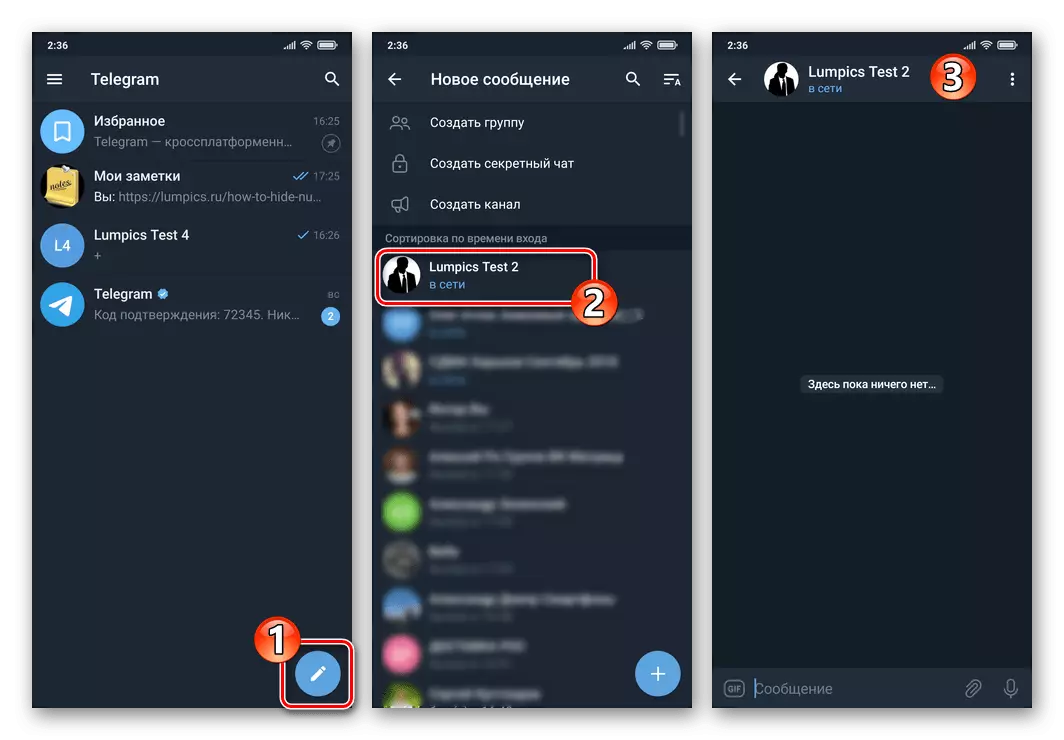
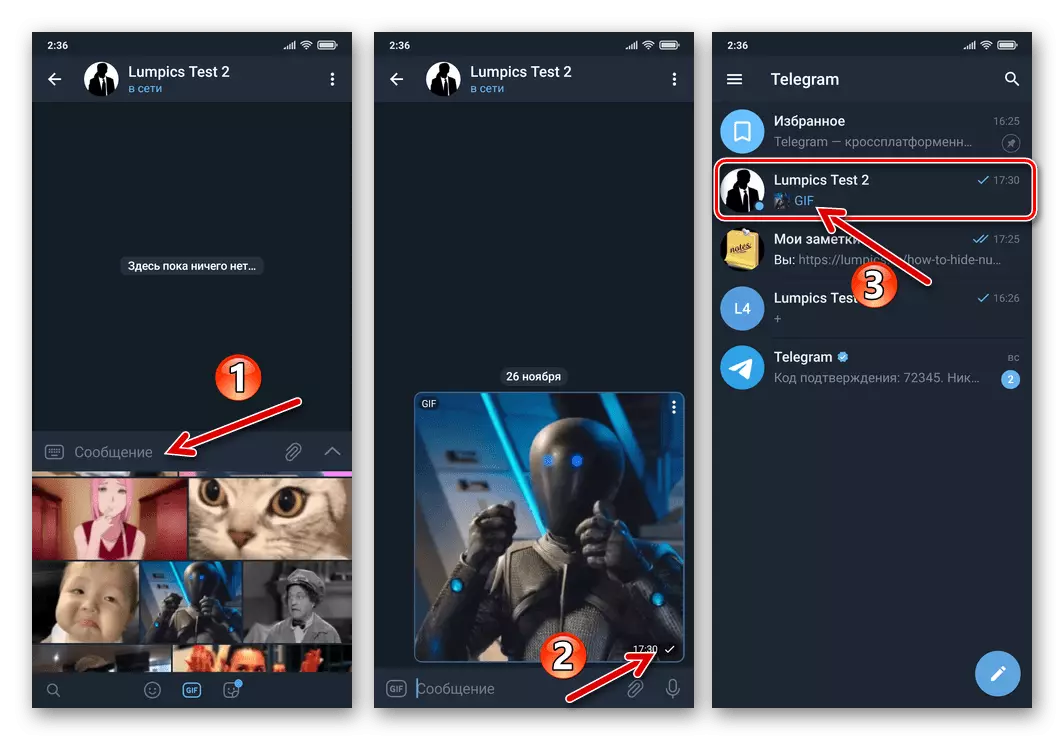
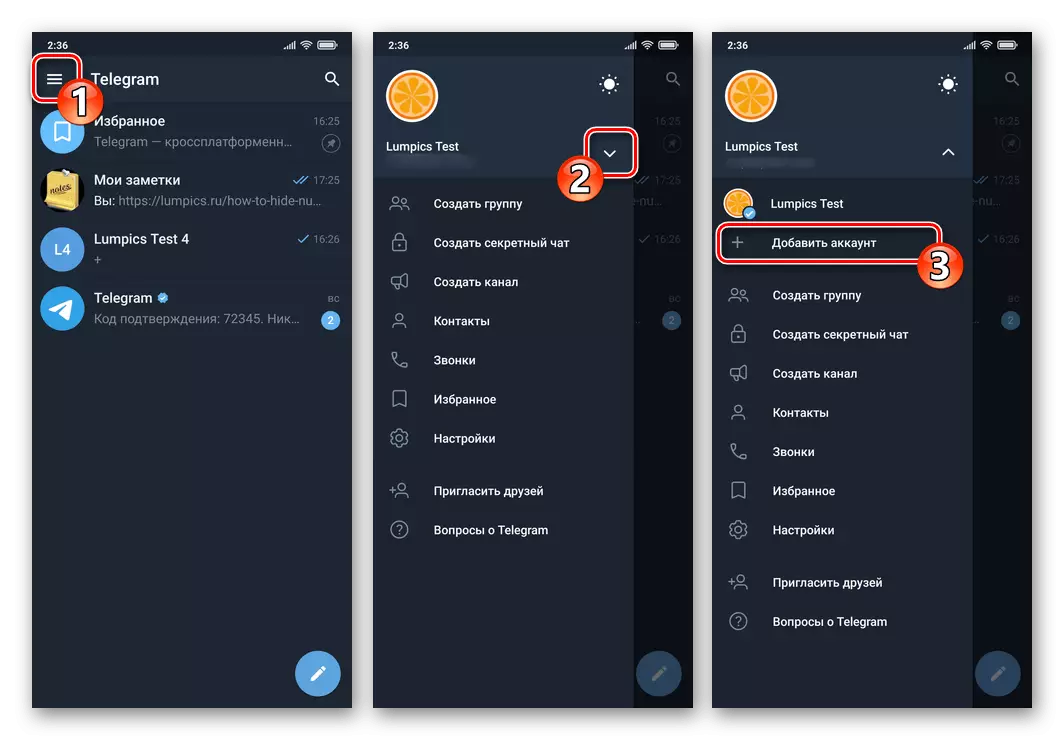
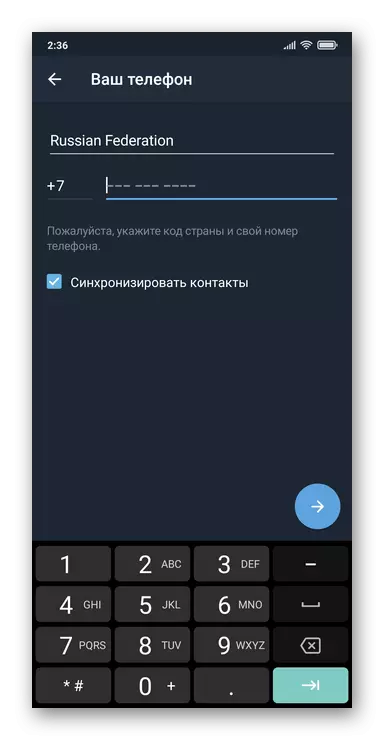
iOS ။
iPhone အတွက် Tele Tele, task ကိုခေါင်းစဉ်ခေါင်းစဉ်မှာဖြေရှင်းနိုင်ပြီးဒီလုပ်ငန်းကိုအနည်းဆုံးနည်းလမ်းသုံးခုကိုဖြေရှင်းနိုင်တယ်။နည်းလမ်း 1: အကြိုက်ဆုံး
သင်၏ကိုယ်ပိုင်ပုဂ္ဂိုလ်ကိုမက်ဆေ့ခ်ျများပို့ရန်နှင့်၎င်းတို့၏လိုအပ်ရာများအတွက်ကြေးနန်းများကိုသူတို့၏လိုအပ်ချက်များကိုဖြည့်ဆည်းရန်အလွယ်ကူဆုံးလုပ်ဆောင်မှုမှာ "အကြိုက်ဆုံး" module module ကိုအသုံးပြုရန်ဖြစ်သည်။
- Telegram ကို Run, Settings ကိုသွားပါ။ Settings ကိုသွားပြီး Messenger States Panel ရှိအစွန်းရောက်အိုင်ကွန်ကိုထိပါ။
- ပြသထားသောရွေးချယ်မှုများနှင့် parameter partitions စာရင်းမှအကြိုက်ဆုံးများကိုသွားပါ။ ရလဒ်အနေဖြင့်သင်သည် Messenger တွင်အချက်အလက်များကိုသီးခြားအသုံးပြုသူတစ် ဦး အားသိမ်းဆည်းရန်ရည်ရွယ်သည့်ချက်တင်ကိုဖွင့်လှစ်လိမ့်မည်။ ၎င်းသည်မည်သည့်အမျိုးအစားမှမည်သည့်အမျိုးအစားမှစာသား, လင့်များ,
- "အကြိုက်ဆုံး" ကိုတိုက်ရိုက်စာတိုပေးပို့ခြင်းဖြင့် "အကြိုက်ဆုံးများ" ကိုဖြည့်စွက်ခြင်းအပြင်အခြားစာပေးစာယူမှကြေးနန်းသို့အချက်အလက်များကိုပေးပို့နိုင်သည်။
- Messenger တွင်မည်သည့်စကားပြောဆိုမှုကိုမဆိုဖွင့်ပါ။ မက်ဆေ့ခ်ျ၏စာပေးစာယူမှမိတ္တူကိုရှာပါ။ ၎င်း၏ area ရိယာတွင်ကြာမြင့်စွာအသာပုတ်ပါ, မီနူးကိုခေါ်ပါ။
- ရွေးချယ်စရာများစာရင်းတွင် "Send" ကိုရွေးပါ။ "chats" tab ပေါ်ရှိပြသထားသောစာရင်းတွင် "အကြိုက်ဆုံး" ကိုရွေးချယ်ပါ။ ခဏတာမှထွက်ခွာပြီးနောက်သင်၏ကိုယ်ပိုင်ကြေးနန်းသိုလှောင်မှုတွင်သိမ်းဆည်းထားသည့်အချိန်တွင်ထွက်ခွာသွားခြင်းကိုရည်ရွယ်ချက်ဖြင့်အပ်နှံလိမ့်မည်။
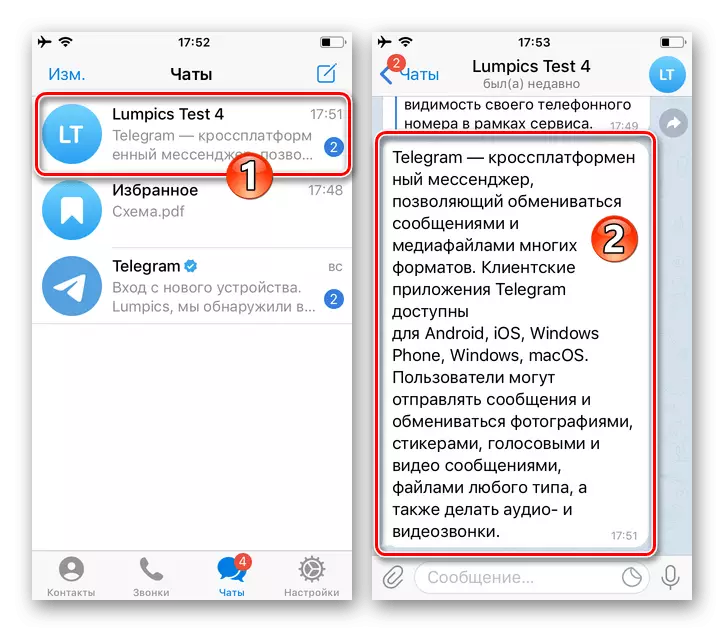
- အနာဂတ်၌, "အကြိုက်ဆုံး" များနှင့် "အကြိုက်ဆုံး" တွင်သိမ်းဆည်းထားသောမက်ဆေ့ခ်ျများကိုကြည့်ရှုရန်သို့မဟုတ်စကားပြောဆိုမှုများစာရင်းတွင်တူညီသောအမည်နှင့်စာပေးစာယူ၏ခေါင်းစဉ်ကိုထိမိခြင်း,
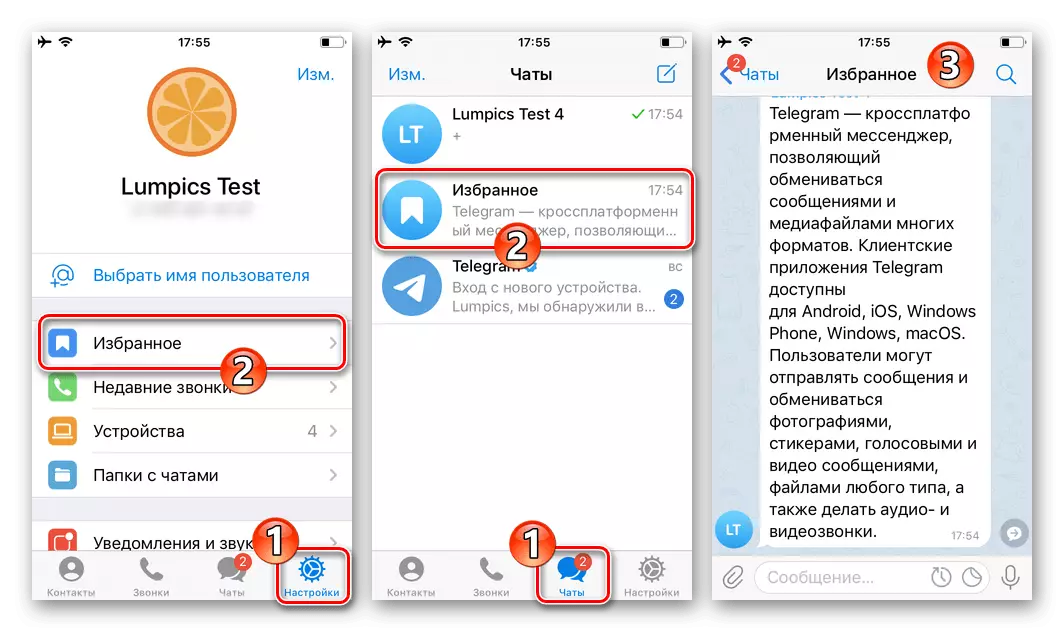
အဆင်ပြေလွယ်ကူခြင်းနှင့်လျင်မြန်စွာရယူရန်အတွက် repository ကိုပရိုဂရမ်၏ chats tabs ၏ထိပ်ဆုံးတွင် "လုံခြုံ" နိုင် "module ၏အမည်ကိုနှိပ်ခြင်းဖြင့်သက်ဆိုင်ရာမီနူးရှိသက်ဆိုင်ရာအချက်ကိုရွေးချယ်နိုင်သည်။
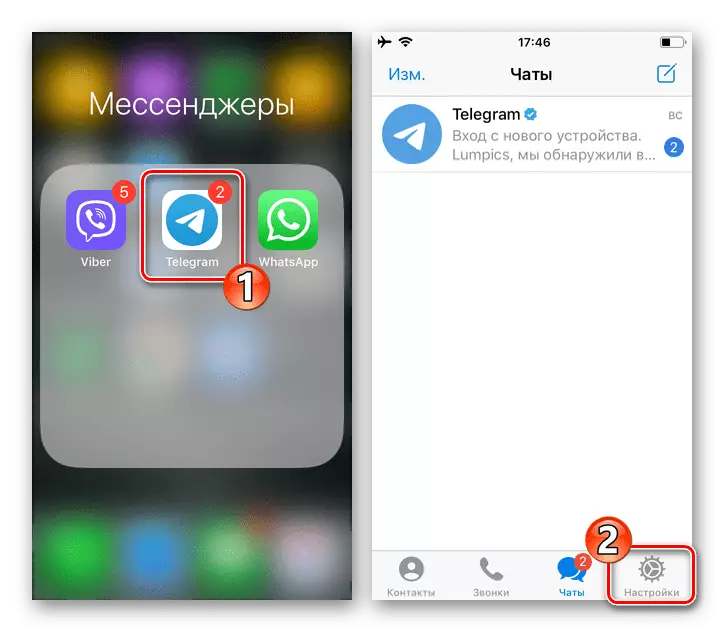
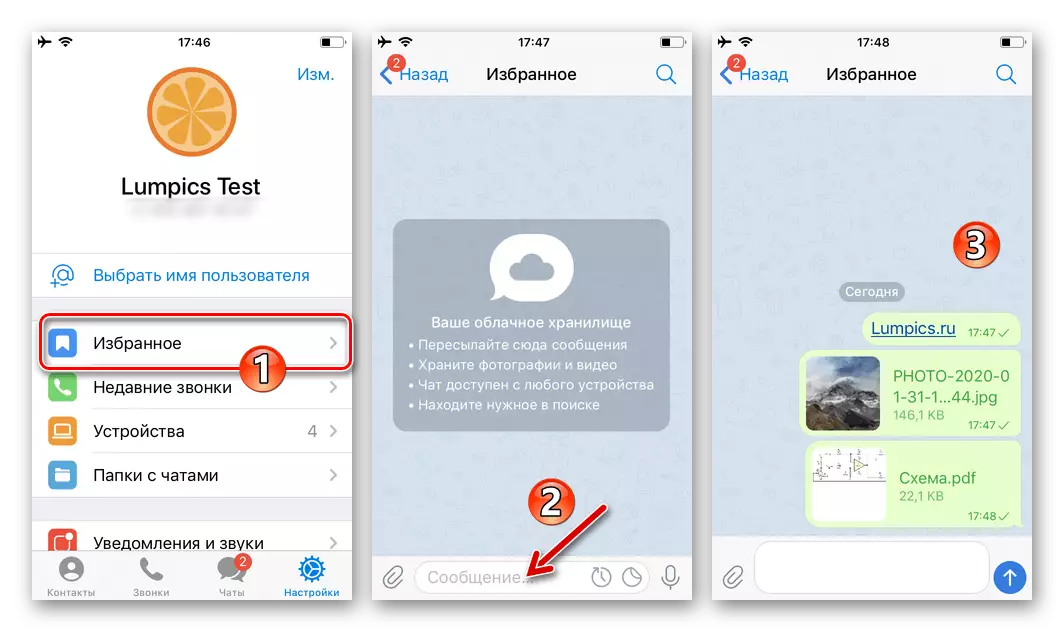
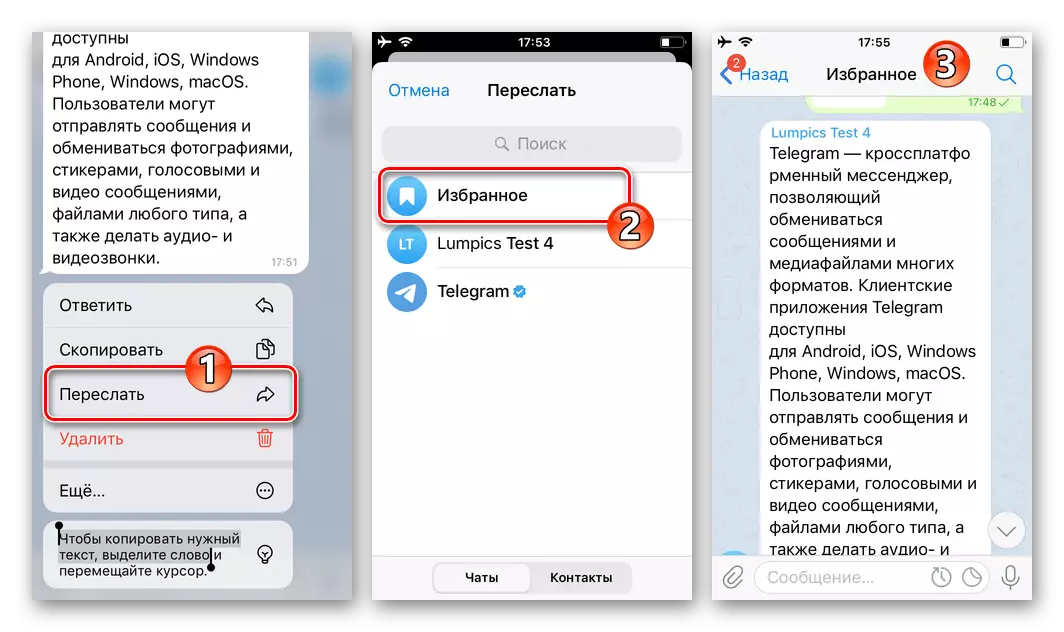
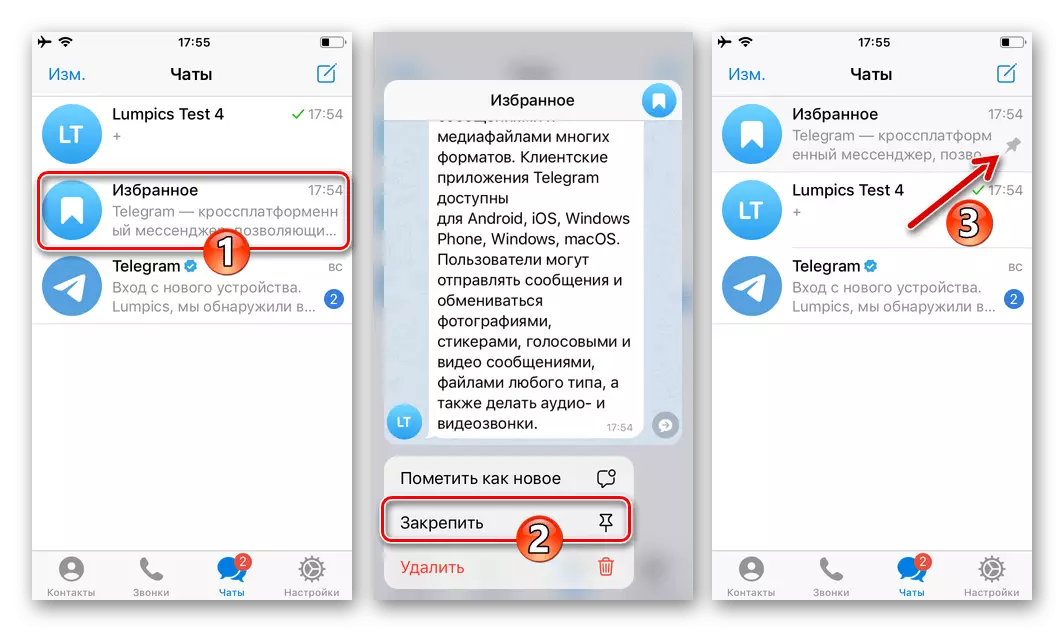
ထို့အပြင်။ သတိပေးချက်များ
"အကြိုက်ဆုံး" တွင်ဒေတာသိုလှောင်မှုရိုးရှင်းသောသိုလှောင်မှုအပြင်၎င်းကိုသီးခြားသတိပေးရေးအစီအစဉ်အတွက်အခြားရွေးချယ်စရာတစ်ခုအဖြစ်အသုံးပြုနိုင်သည်။
- "အကြိုက်ဆုံး" chat ကိုဖွင့်ပါ, သင်ကြေးနန်းတွင်သင်ရမည့်အချိန်ကိုသင်ရလိုသည့်အကြောင်းအရာကိုရေးပါ။
- Send Button ကိုနှိပ်ပြီး "Set Reminder" option ကိုသုံးရန်အဆိုပြုလွှာမျက်နှာပြင်ပေါ်တွင်ပေါ်လာသည်အထိ၎င်းကိုကိုင်ထားပါ။ ပြသထားသောပိတ်ပင်တားဆီးမှုကိုအသာပုတ်ပါ။
- မက်ဆေ့ခ်ျတစ်ခုရရန်လိုအပ်သည့်အချိန်တွင်ရက်စွဲနှင့်အချိန်ကိုရွေးချယ်ပါ, မျက်နှာပြင်၏အောက်ခြေရှိ "Request" ခလုတ်ကိုနှိပ်ပါ။
- ဤအပေါ်တွင်အရာအားလုံးသည်သတ်မှတ်ထားသောနေ့၌ရှိနေသည်, တစ်နာရီနှင့်တစ်နာရီ Messenger သည်သင့်အားသတင်းပို့ခြင်းအကြောင်းကြားစာပုံစံဖြင့်သင့်အားသတိပေးချက်တစ်ခုပို့ပေးလိမ့်မည်။
- ပထမဆုံးအသိပေးစာကိုသင်ဖန်တီးပြီးနောက် "သတိပေးချက်များ" အသစ်တစ်ခုကို Messed Module ၏ညာဘက်ရှိ The Feelites Module ၏ညာဘက်ရှိပျောက်ဆုံးနေသောခလုတ်ကိုတိပ်ခွေဟုခေါ်သော Messenger တွင် chat "အသစ်တစ်ခုကိုရရှိနိုင်လိမ့်မည်။ "သတိပေးချက်များ" ကိုဖွင့်လှစ်ခြင်းဖြင့်သင်ပြင်ဆင်ပြီးဖြစ်သောသတိပေးချက်များကိုပြင်ဆင်ပြီးသတိပေးခြင်းနှင့်သူတို့ကိုသတိပေးခြင်းကိုသင်ဝင်ရောက်ခွင့်ရလိမ့်မည်။
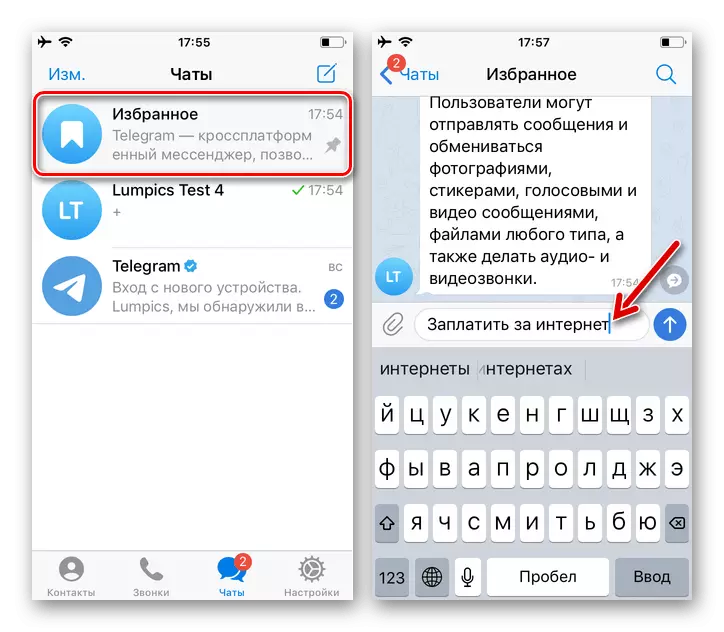
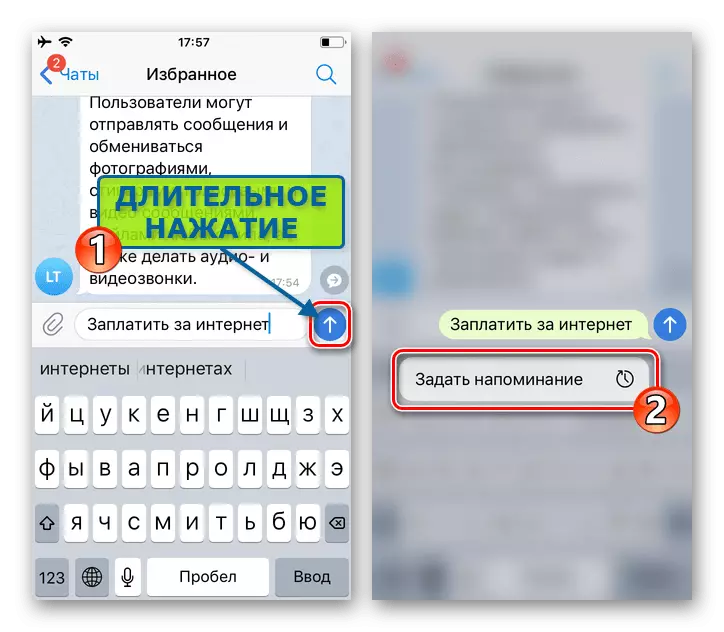
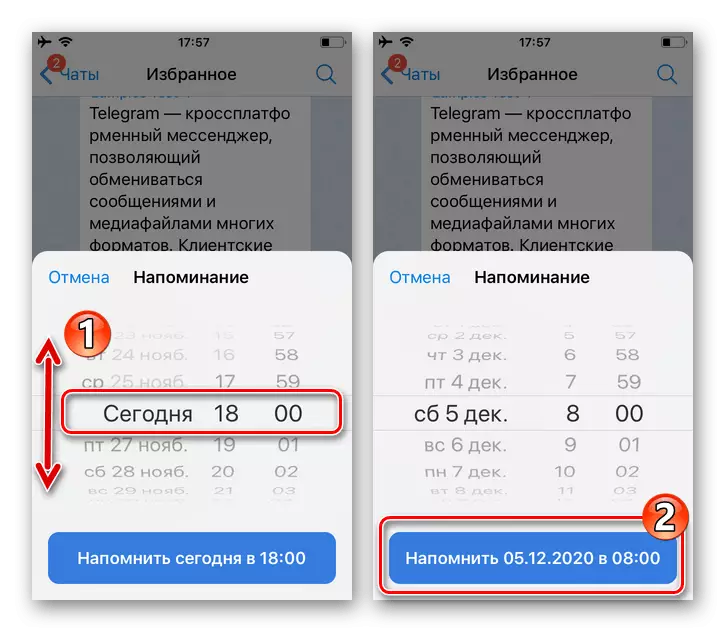
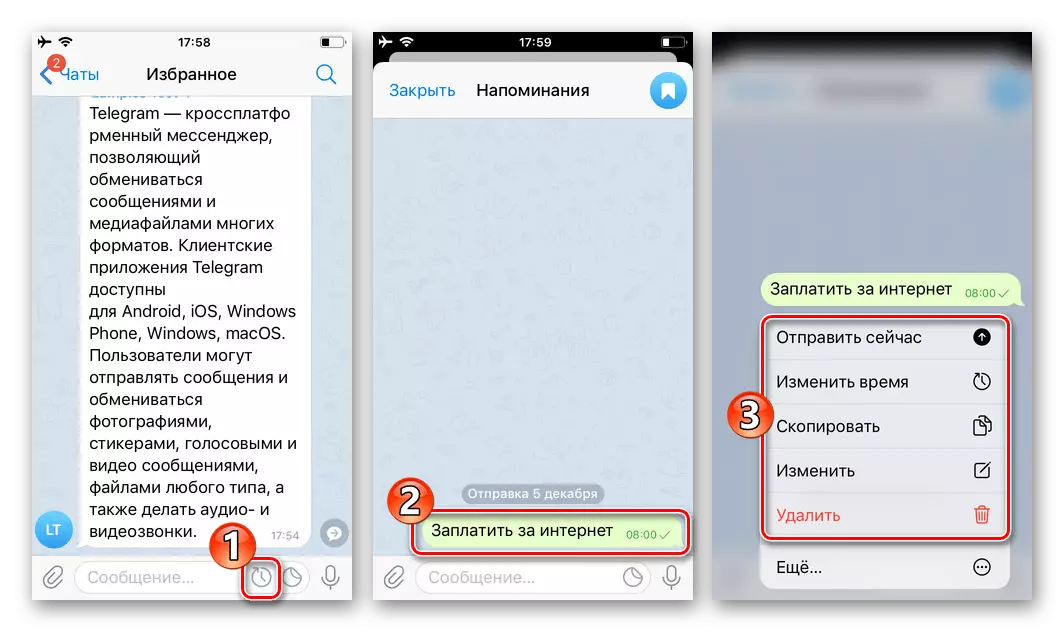
နည်းလမ်း 2: အုပ်စုလိုက်
နောက်ဆောင်းပါးများကို Telegram တွင်သူတို့၏ကိုယ်ရေးကိုယ်တာအချက်အလက်များကိုသိုလှောင်ခြင်းအတွက်အခန်းကဏ္ creation တစ်ခု၏ဖန်တီးမှုဗားရှင်းသည်တစ်ခုတည်းသောပါ 0 င်သူတစ် ဦး အတွက်သင်၏အကောင့်သည်သင်၏အကောင့်ဖြစ်လိမ့်မည်။
- အသုံးပြုသူများပါ 0 င်သောကြေးနန်းများကို အသုံးပြု. အုပ်စုတစ်ခုကိုဖန်တီးပါ။ ပထမ ဦး ဆုံးပါ 0 င်သူအနေဖြင့်သင်သည် Chat ၏အဖွဲ့အစည်း၏အဖွဲ့အစည်း၏အစပြုသူအဖြစ်ဆောင်ရွက်လိမ့်မည်။ ဒုတိယအချက်မှာအခြားမည်သည့်အခြားမည်သည့်နည်းကိုမဆိုအသုံးပြုသူဝန်ဆောင်မှုကိုရွေးချယ်ပါ။
Read More - iPhone အတွက်ကြေးနန်းအတွက် Group chats ဖန်တီးမှုကိုဖန်တီးခြင်း
- ဖန်တီးထားသော chat ကိုဖွင့်ပြီးပြင်ဆင်ပါ။
- စာပေးစာယူအထက်ထိပ်ရှိအုပ်စုအမည်ကိုအသာပုတ်ပါ။ အုပ်စုနှင့်ပတ်သက်သောအခြေခံအချက်အလက်များနှင့်အတူမျက်နှာပြင်ပေါ်တွင်ဘယ်ဘက် area ရိယာကိုဒုတိယပါ 0 င်သူအမည်ဖြင့် screen leide လုပ်သားအမည်ရှိ "Delete" ခလုတ်ကိုနှိပ်ပါ။
- "IZM ကိုနှိပ်ပါ" ညာဘက်ထိပ်မှာ။ "Group အမျိုးအစား" parameter သည် "private" ၏တန်ဖိုးကိုသေချာအောင်လုပ်ပါ။
- "ခွင့်ပြုချက်" ကိုသွားပါ, အုပ်စုလိုက်သင်တန်းသားများစာရင်း၏ရွေးချယ်မှုအားလုံးကိုပိတ်ထားပါ။
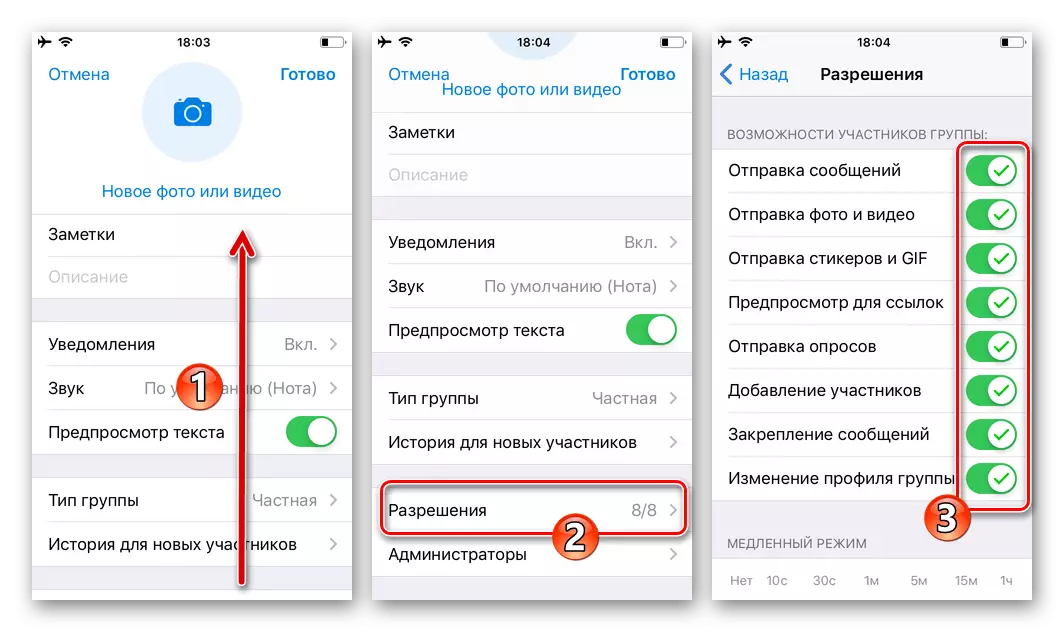
ပြန်ပြန်လာပြီး "အဆင်သင့်" ကိုနှိပ်ပါ။
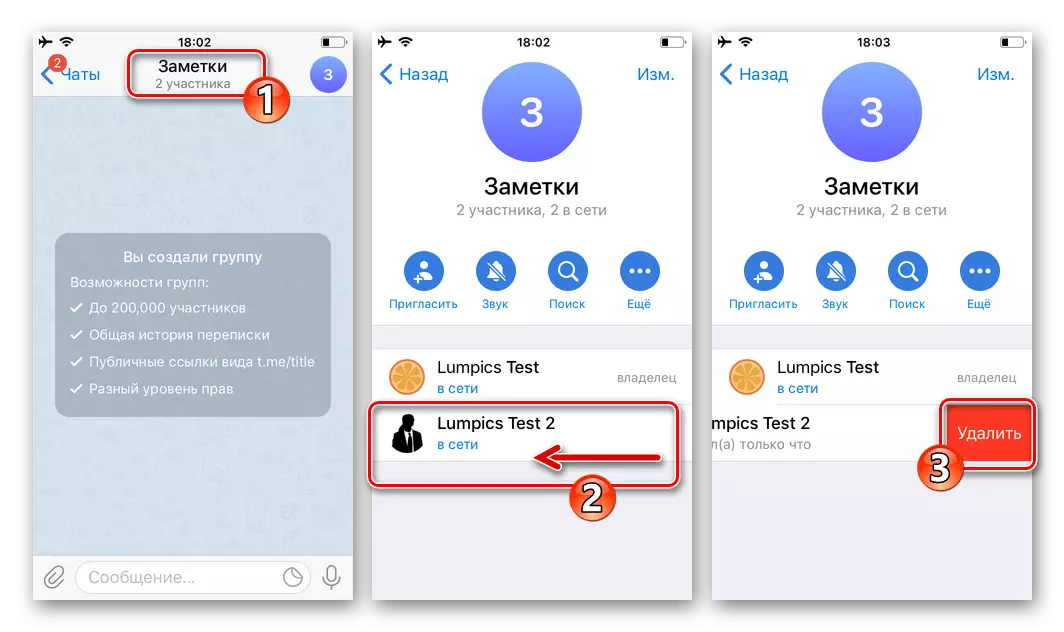
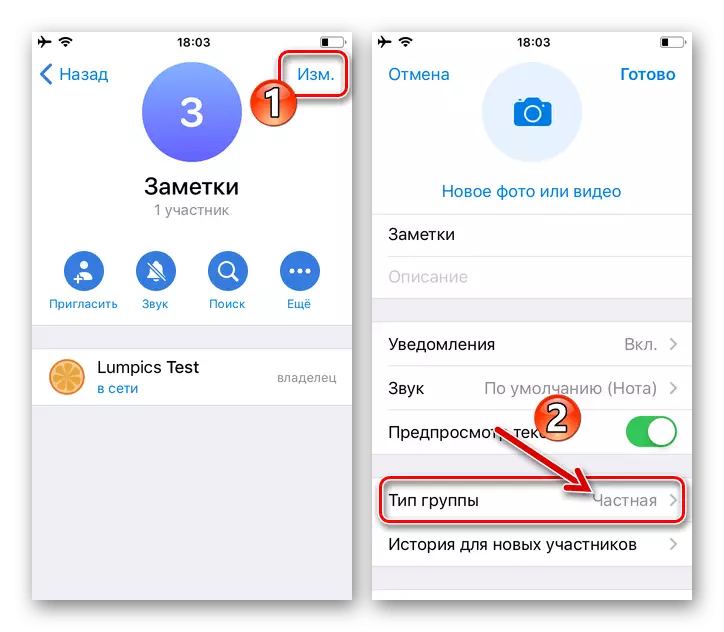
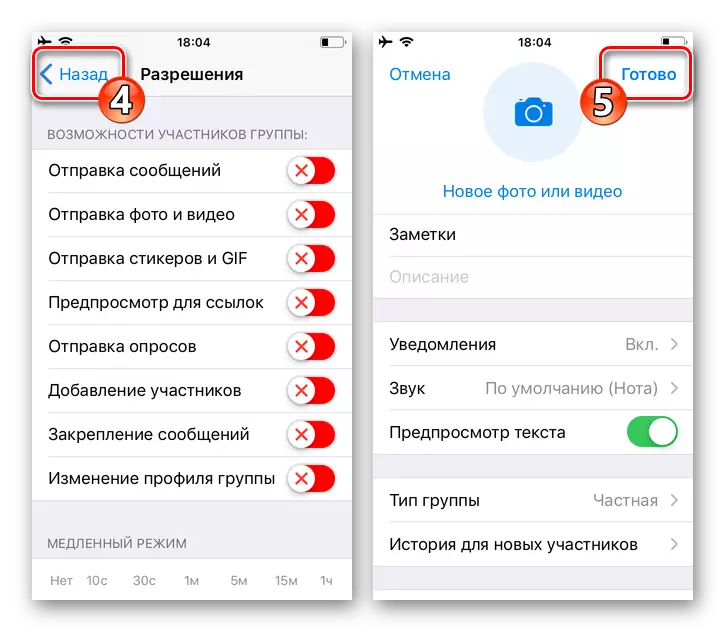
- ယခင်ညွှန်ကြားချက်များပြုလုပ်ပြီးနောက်သင်မည်သည့်မက်ဆေ့ခ်ျကိုမဆိုသင်ပို့နိုင်သောချက်တင်ကိုသင်ရရှိမည်ဖြစ်သည်။ တစ်ချိန်တည်းမှာပင်ဤနည်းဖြင့်ကယ်တင်ခြင်းရရှိသောသတင်းအချက်အလက်များကိုသင်၏အကောင့်မှအချက်အလက်များထည့်သွင်းခြင်းဖြင့် Messenger သို့ထည့်သွင်းပါကသာဖြစ်နိုင်သည်။
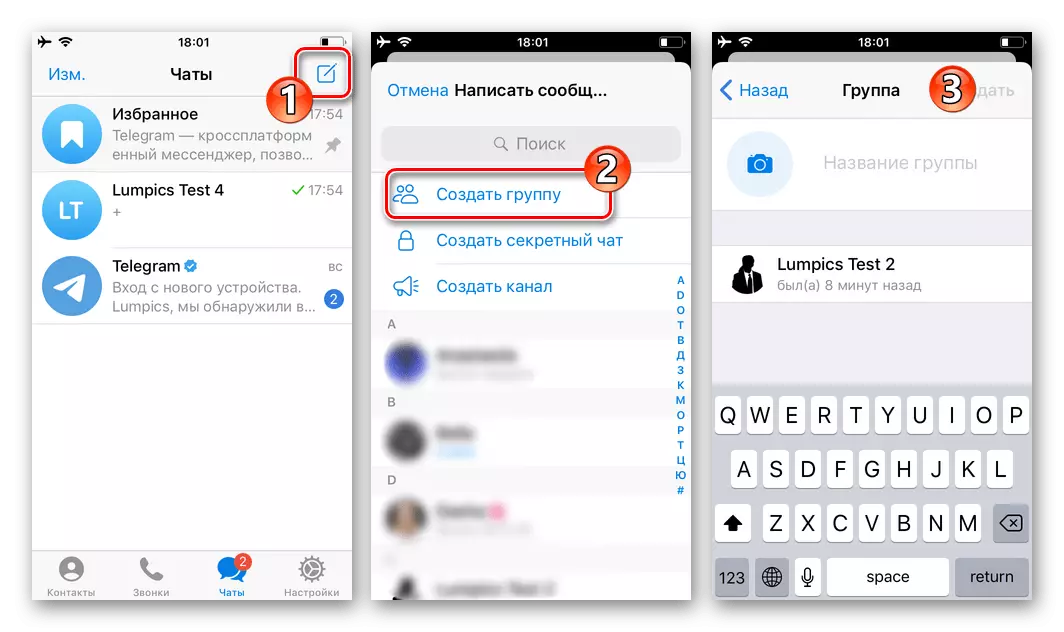
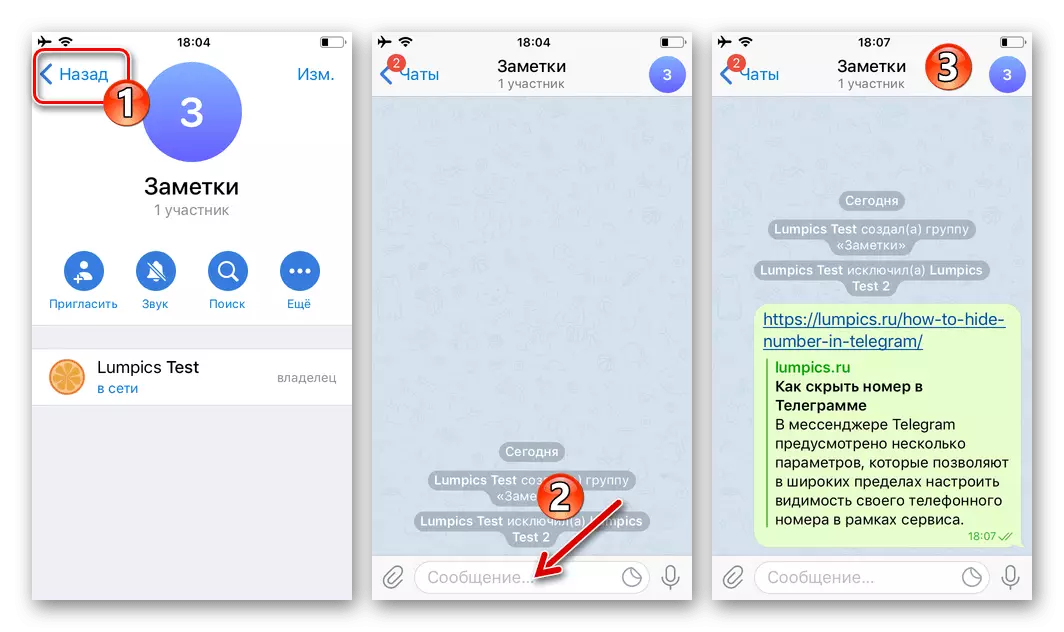
နည်းလမ်း 3: ဒုတိယအကောင့်
ကြေးနန်းများ၏အားသာချက်များအနက်မှတစ်ခုမှာတစ်ချိန်တည်းမှာပင်ပရိုဂရမ်တစ်ခုတွင်အကောင့်မျိုးစုံအသုံးပြုခြင်းဖြစ်နိုင်ချေဖြစ်သည်။ ၎င်းသည်သင်၏အကောင့်များအကြားစာပေးစာယူကိုစီစဉ်ရန်ခွင့်ပြုသည်, သင်၏ဒုတိယဖုန်းနံပါတ်ကို Messenger သို့ထည့်ရန်လုံလောက်သည်။
- "Settings" ကြေးနန်းကိုဖွင့်ပြီးသင်၏အကောင့်အားဖြင့်အသာပုတ်ပါ။ ဖွင့်လှစ်သောမျက်နှာပြင်ပေါ်ရှိအချက်အလက်များကို scroll လုပ်ပါ, "Add Account" ကိုနှိပ်ပါ။
- ထို့နောက်သင်၏ဒုတိယအကြိမ်တယ်လီဖုန်းနံပါတ်ကိုစနစ်တွင်မှတ်ပုံတင်ပါသို့မဟုတ်မိုဘိုင်းအမှတ်အသားတစ်ခုဖြစ်ပြီးယခုတွင်ပါ 0 င်ပြီးပါက Messenger သို့ဝင်ရောက်ပါ။
Read more: iPhone ရှိ Telegram Messenger တွင်မှတ်ပုံတင်ခြင်း (ခွင့်ပြုချက်)
- အကောင့်နှစ်ခုကိုပရိုဂရမ်သို့ထည့်သွင်းခြင်းဖြင့် Messenger ၏ "Settings" ကိုနှိပ်ခြင်းဖြင့်၎င်းတို့အကြားပြောင်းနိုင်သည်။
- မက်ဆေ့ခ်ျပေးပို့သူအကောင့်ကိုသွားပါ, ထို့နောက်ရိုးရှင်းသောသို့မဟုတ် (ဥပမာ, မိမိကိုယ်ကိုနူးညံ့သိမ်မွေ့သောသတင်းစကားများကိုကိုယ်တိုင်ရေးရန်) ဖန်တီးပါ။
ဆက်ဖတ်ရန်: iOS အတွက်ကြေးနန်းအတွက်ရိုးရိုးရှင်းရှင်းနှင့်လျှို့ဝှက်ချက်များဖန်တီးခြင်း
- မက်ဆေ့ခ်ျများပို့ရန်ဆက်လက်ဆောင်ရွက်ရန် - သင် Messenger သို့ 0 င်ရောက်ရန်သင်၏နံပါတ်များကိုအသုံးပြုခြင်းအားဖြင့်သူတို့ကိုသင်ကြည့်ရှုနိုင်သည်။
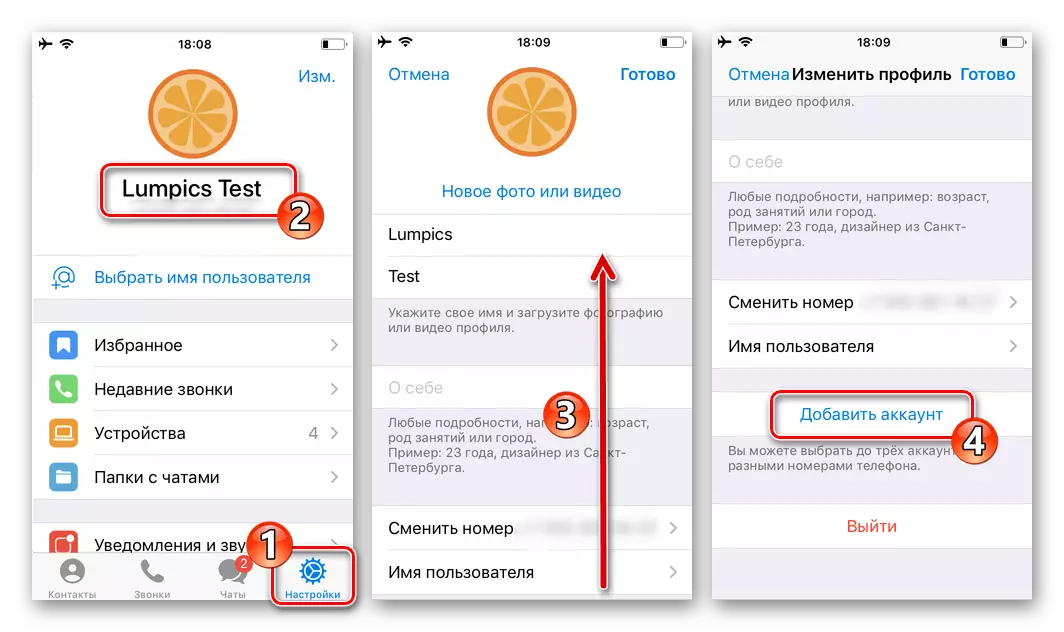
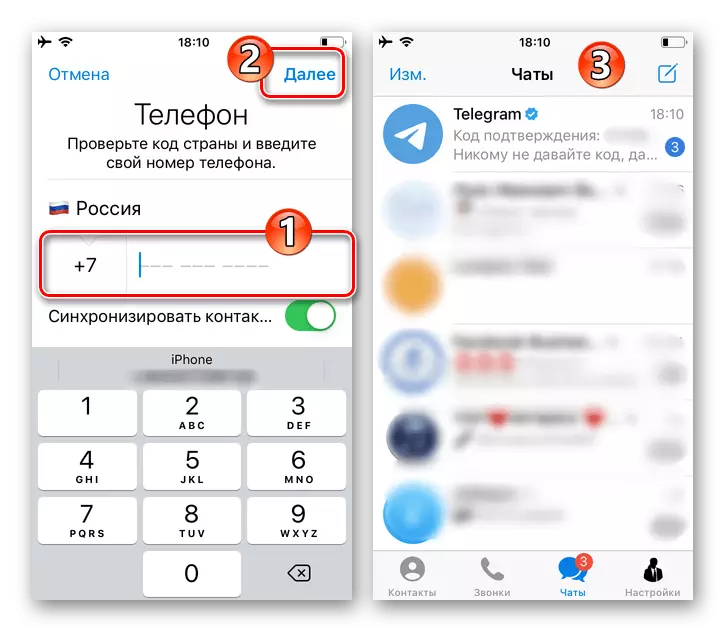
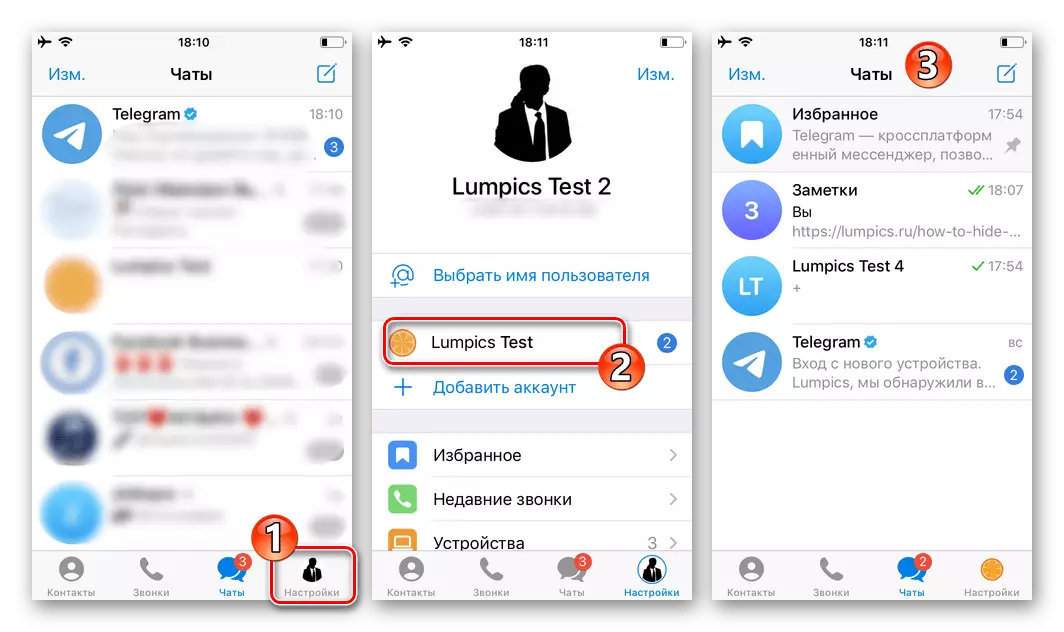
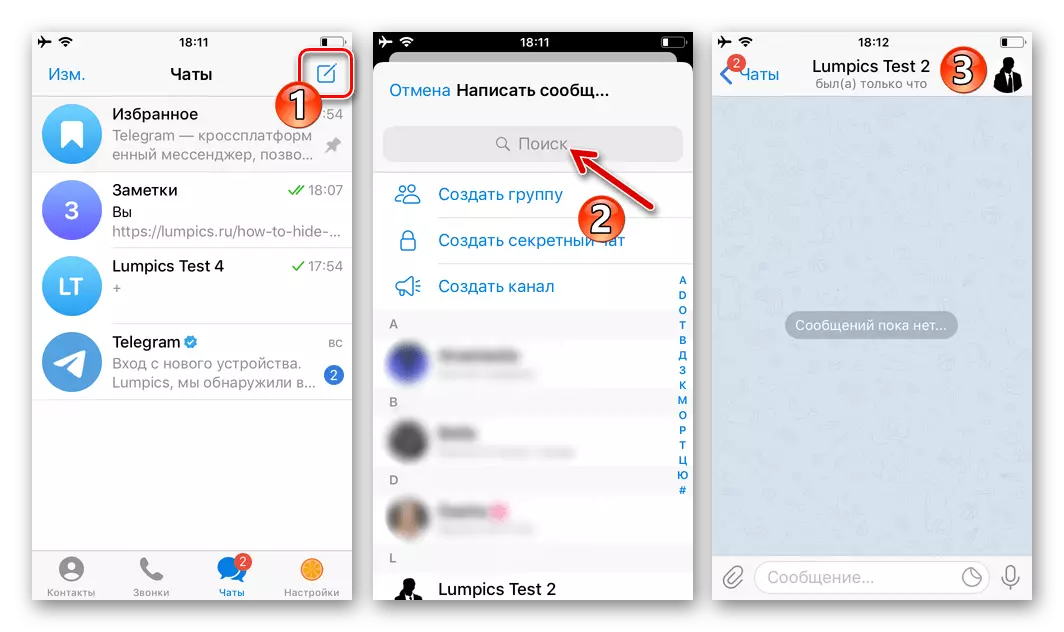
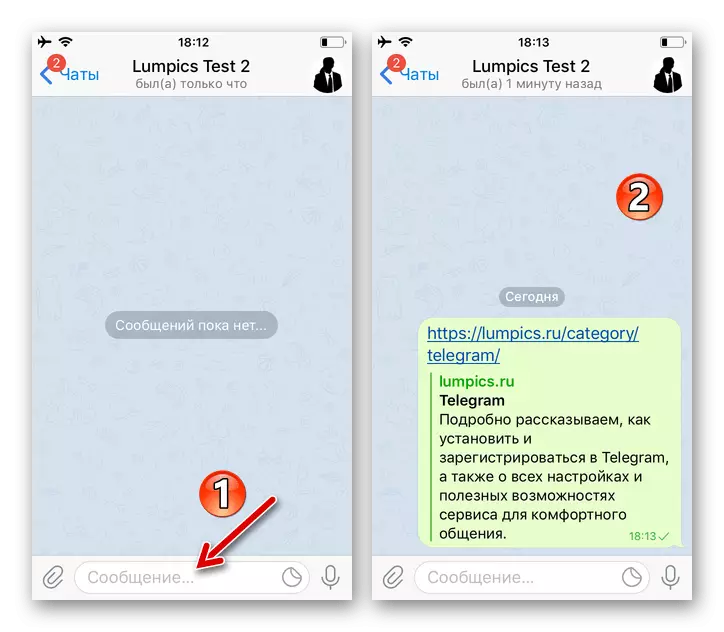
ပြတင်းပေါက်
Windows အတွက်ကြေးနန်းတွင်ကြေးနန်းတွင်သူတို့ကိုယ်သူတို့စကားပြောရန်အခြေခံအားဖြင့်ရွေးချယ်စရာများအတွက်အခြေခံအားဖြင့်ရွေးချယ်စရာများသည်အထက်ပါ Mobile ဗားရှင်းများ၌သက်ဆိုင်သည်။ ဆိုလိုသည်မှာခေါင်းစီးတွင်ထုတ်ဖော်ပြောဆိုသည့်အလုပ်ကိုဖြေရှင်းရန်မှာခေါင်းစဉ်တပ်ထားသောအရာများကို အသုံးပြု. "အကြိုက်ဆုံး" module ကိုသုံးရန်, သင်၏လူမှသီးသန့်ပါဝင်သောအဖွဲ့ကိုဖန်တီးရန်သို့မဟုတ်လျှောက်လွှာသို့သင်၏ဒုတိယအကောင့်ကိုဖန်တီးရန်လိုအပ်သည်။နည်းလမ်း 1: အကြိုက်ဆုံး
- ကွန်ပျူတာပေါ်ရှိ Telegre များကိုဖွင့ ်. ဘယ်ဘက်ရှိပြတင်းပေါက်ရှိပြတင်းပေါက်ထောင့်ရှိရင်ဘတ်သုံးခုကိုနှိပ်ခြင်းဖြင့်လျှောက်လွှာ menu ကိုဖုန်းဆက်ပါ။
- Round "အကြိုက်ဆုံး" ခလုတ်ကိုနှိပ်ပါ။ area ရိယာ 0 င်းဒိုးတွင်သတင်းအချက်အလက်နှင့် messenger options on ရိယာ 0 င်းဒိုးတွင်ပြသထားသည့်ညာဘက်ထောင့်ရှိ "ခလုတ်ကိုနှိပ်ပါ။
- မက်ဆေ့ခ်ျတစ်ခု ဖန်တီး. ၎င်းကိုပွင့်လင်းသော chat သို့ပို့ပါ။ သင်ကိုယ်တိုင်သာ 0 င်ရောက်နိုင်သည်။
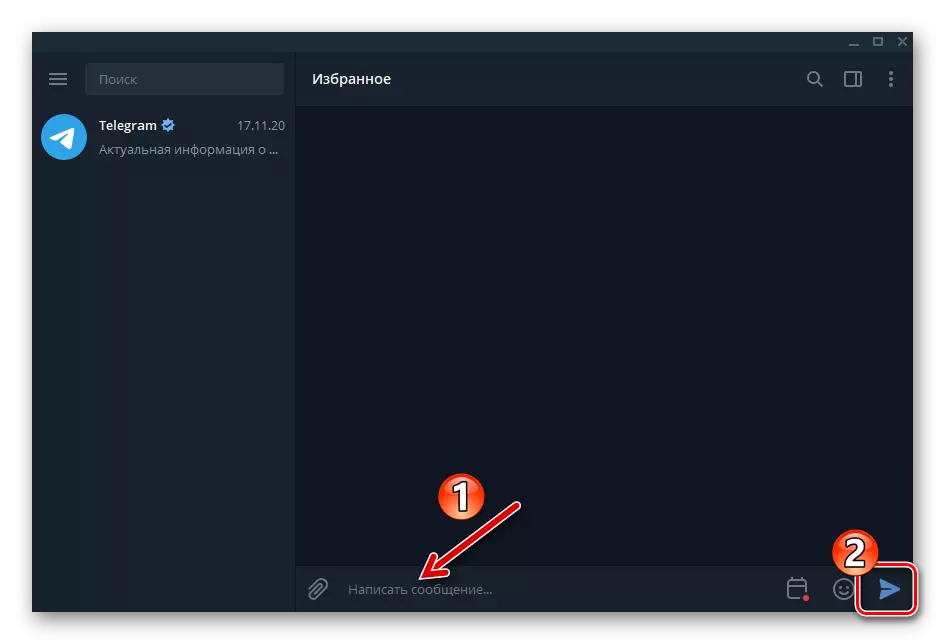
သတင်းအချက်အလက်များကိုဤနေရာတွင်သိမ်းဆည်းခြင်းအားဖြင့်သိမ်းဆည်းထားခြင်းမရှိပါ (i.e. , သင်စာသားကိုသာမပို့နိုင်သော်လည်းလင့်များ, ဖိုင်များ, စသည်တို့ကိုလည်းပေးနိုင်သည်။
- အခြားအရာများအနက်အခြားသူများကိုအခြားပို့စ်များမှပေးပို့သောလက်ခံသူအဖြစ်ပုဂ္ဂိုလ်ရေးဆိုင်ရာသိုလှောင်မှုကိုသုံးနိုင်သည်။
- မှန်ကန်သော mouse ခလုတ်နှင့်မဆိုကူးယူခြင်းမှကူးယူထားသောနယ်ပယ်တွင်ကလစ်နှိပ်ပါ။
- ဖွင့်လှစ်မီ menu ရှိ "Send Message" ကိုရွေးပါ။
- ဖွင့်လှစ်သော "ရွေးချယ်မှု" 0 င်းဒိုးရှိ "အကြိုက်ဆုံး" ကိုနှိပ်ပါ။
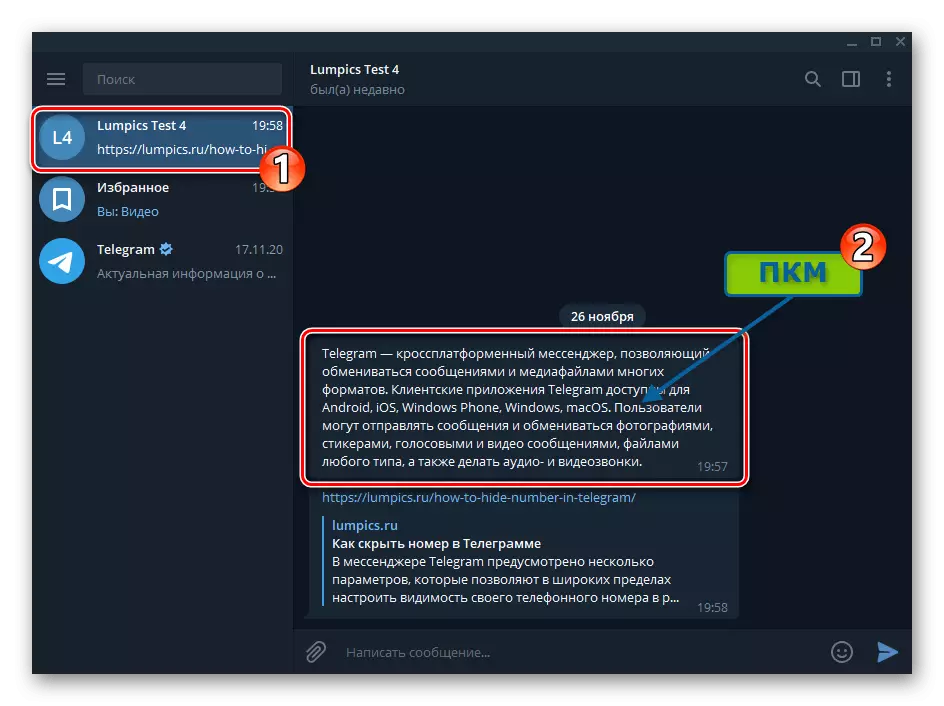
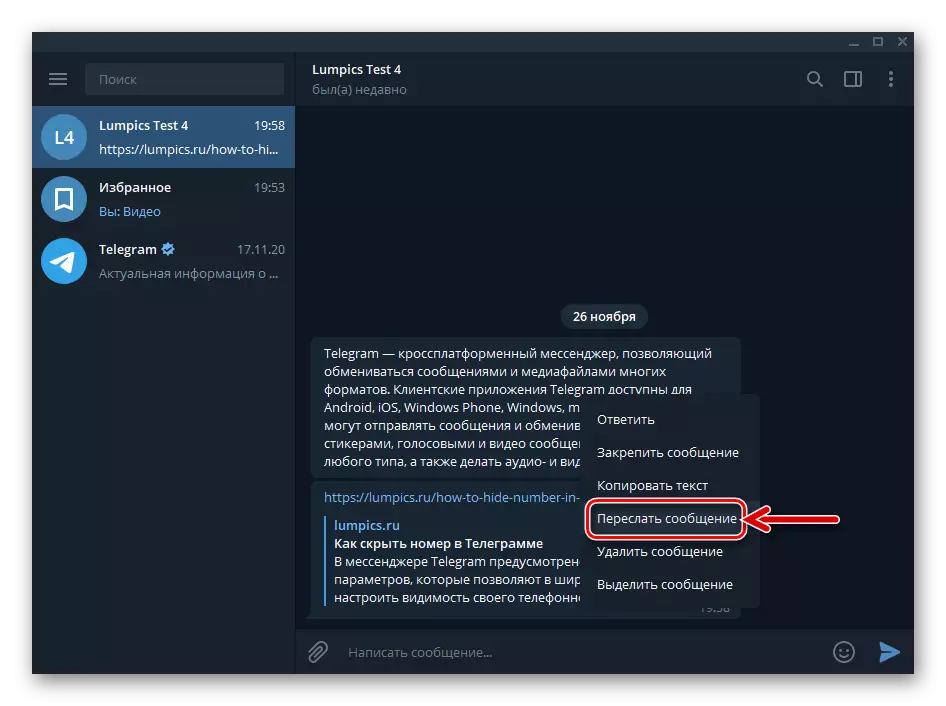
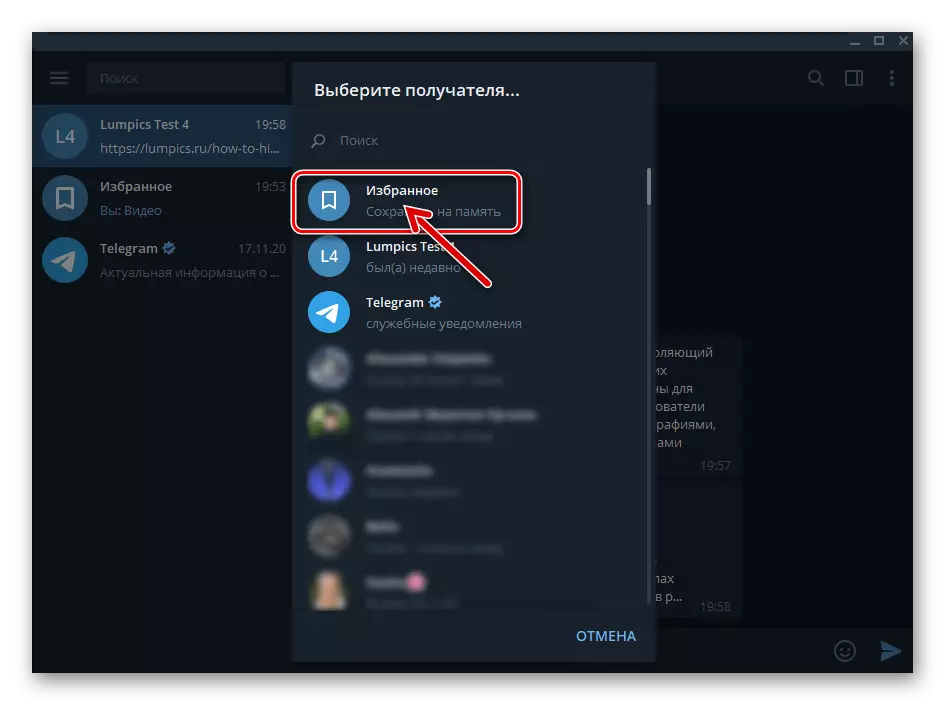
- အနာဂတ်တွင် "အကြိုက်ဆုံး" ကိုဖွင့်နိုင်ပြီးဤညွှန်ကြားချက်မှအပိုဒ်နံပါတ် 1-2 ကိုလုပ်ဆောင်ခြင်းဖြင့်၎င်းကိုထိန်းသိမ်းထားသောအချက်အလက်များကိုရယူနိုင်သည်။ ထို့အပြင် repository ကို Telegram Chats တွင်ဖွင့်လှစ်ထားသည့်စာရင်းတွင်ထည့်သွင်းစဉ်းစားပါ။
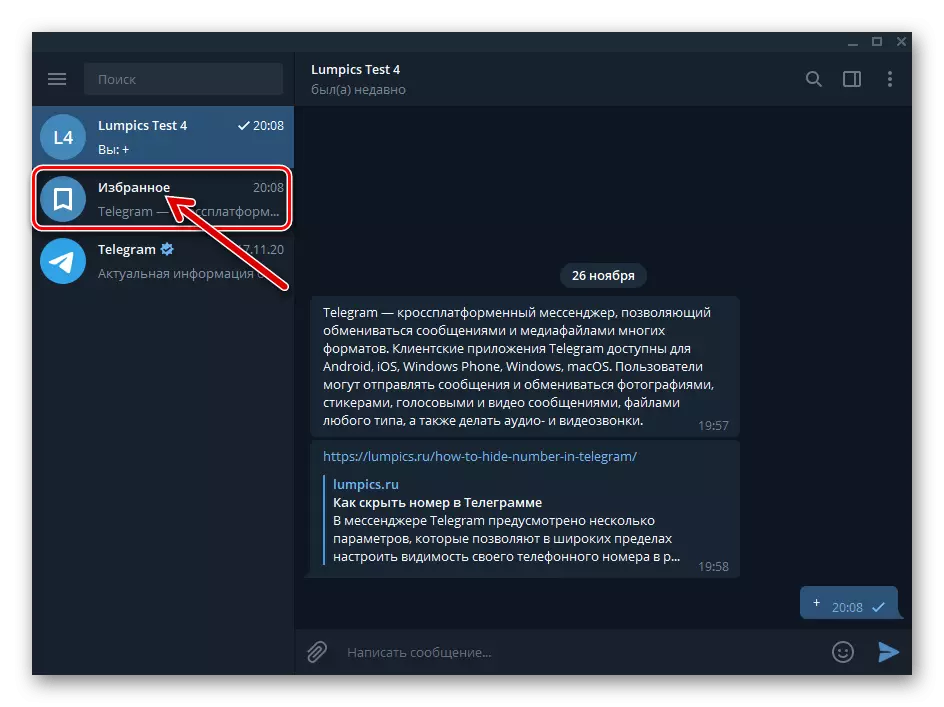
"အကြိုက်ဆုံးများ" သို့အမြန်ကူးပြောင်းခြင်းကိုသေချာစေရန်သင်ရရှိနိုင်သည့်ထိပ်တွင်ဤ chat ကိုသင် chat ပြုလုပ်နိုင်သည် - ၎င်း၏အမည်ကိုညာဖက် နှိပ်. သင့်လျော်သောပစ္စည်းကိုနှိပ်ပါ
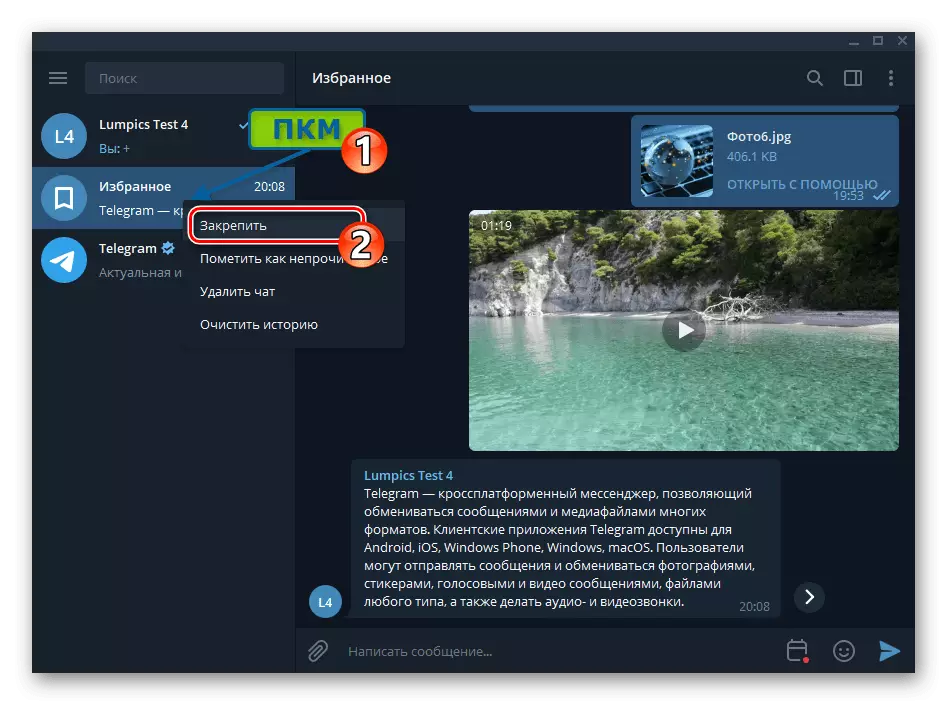
ပြသမီ menu ၌တည်၏။
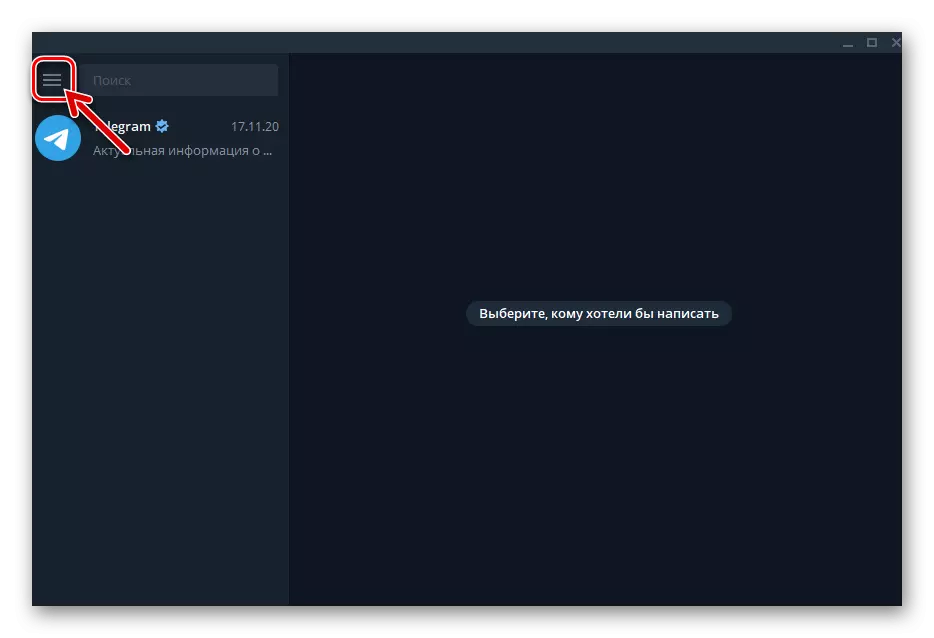

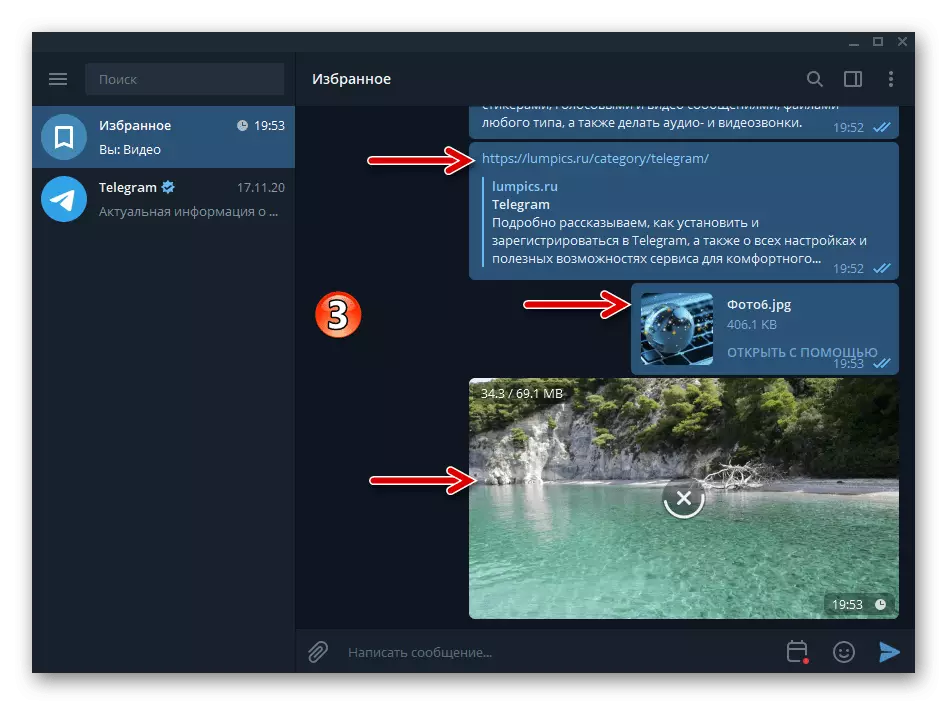
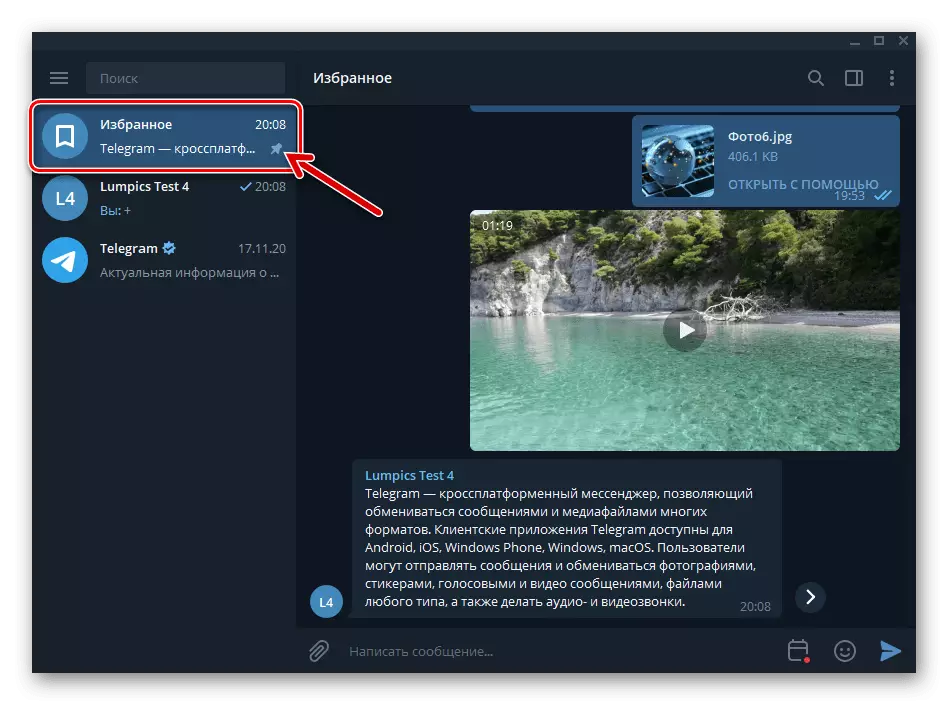
သတိပေးချက်များ
သင်၏ကြေးနန်းရှိ "အကြိုက်ဆုံး" များကိုလည်းပြန်လည်သတိပေးချက်များကိုဖန်တီးရန်,
- အကြိုက်ဆုံးများကိုသွားပါ, မက်ဆေ့ခ်ျကို input field တွင်သတိပေးချက်တစ်ခုရေးပါ။
- "Send" element ကိုညာဖက်နှိပ်ပြီး,
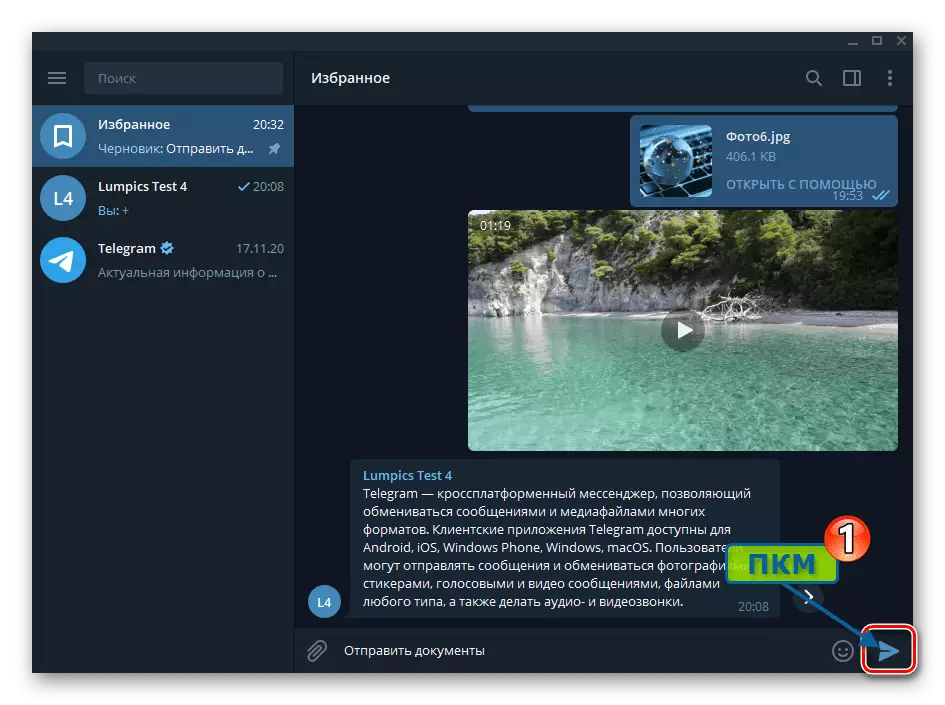
ထို့နောက် "သတိပေးချက်တစ်ခုသတ်မှတ်ထားသည့် block ကိုနှိပ်ပါ။
- ရက်စွဲတန်ဖိုးကိုနှိပ်ပါ
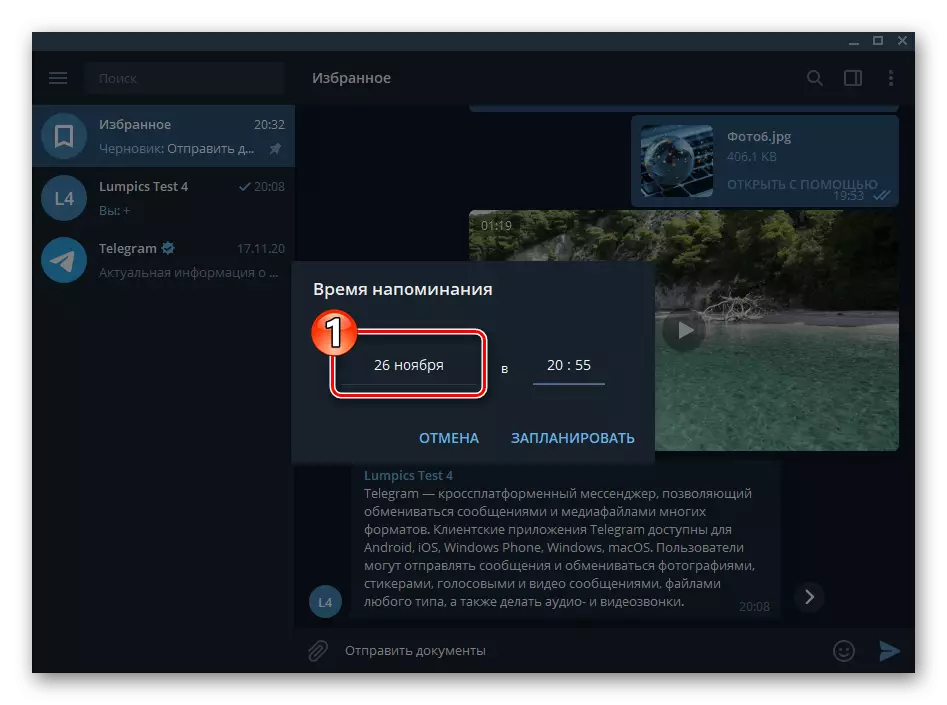
ပွင့်လင်းသောပြက္ခဒိန်တွင်စာတစ်စောင်လက်ခံရရှိသည့်နေ့ကိုရွေးချယ်ပါ။
- အချိန်သွင်းကုန်လယ်ကွင်းသို့သွားပါ။
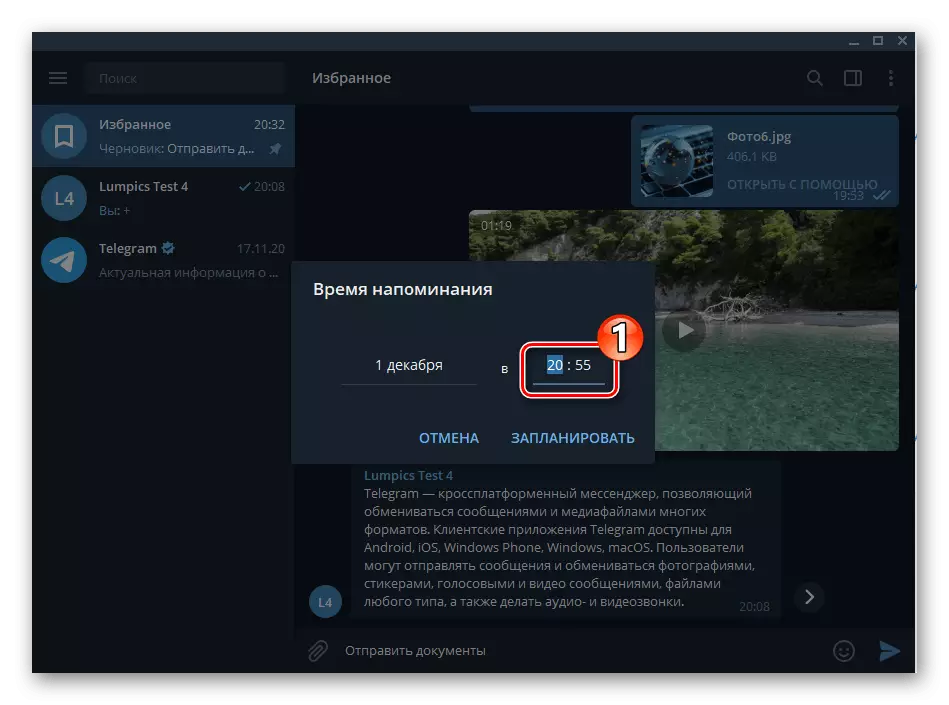
ကီးဘုတ်မှလိုချင်သောတန်ဖိုးကိုထည့်ပါ။
- "သတိပေးအချိန်" 0 င်းဒိုးရှိ "Schedule" တွင် "အချိန်ဇယား" ကိုနှိပ်ပါ။ ရလဒ်အနေဖြင့်သတင်းစကားသည်အကြိုက်ဆုံးများကိုသွားလိမ့်မည်, ၎င်းသည်နေ့နှင့်အချိန်တွင်သင်ရရှိလိမ့်မည်။
- ဒြပ်စင်သို့မက်ဆေ့ခ်ျသွင်းကြားမှု၏ညာဘက်သို့ "အကြိုက်ဆုံး" တွင်စာကိုနှိပ်ခြင်း,
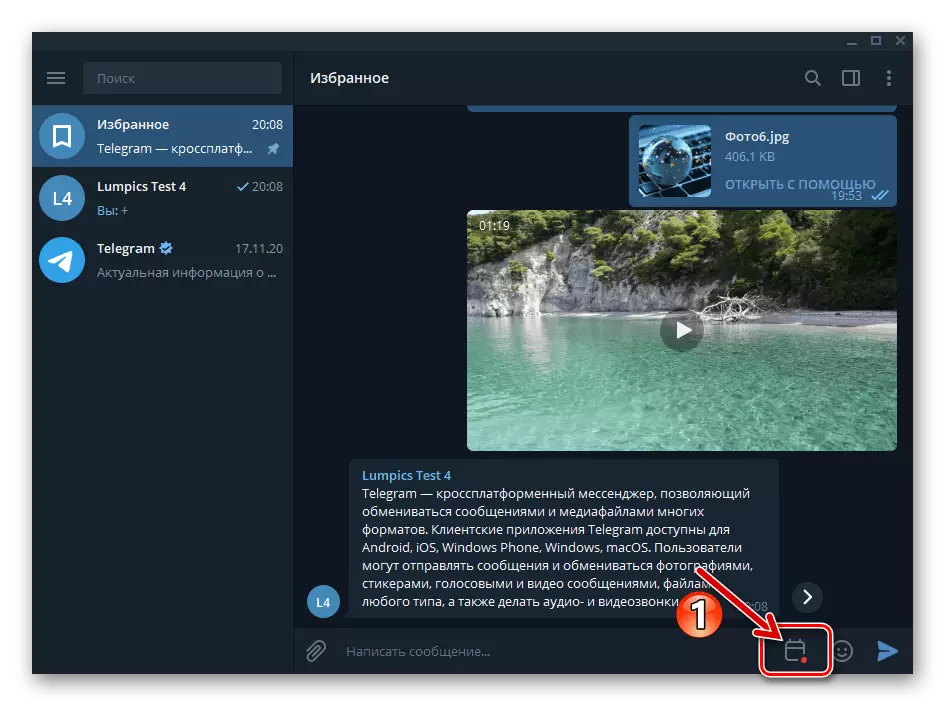
သင်သည် "သတိပေးချက်များ" ချက်တင်သို့ပြောင်းရွှေ့လိမ့်မည်။ သင်အထက်တွင်ဖော်ပြခဲ့သောသတိပေးချက်များကိုစီမံရန်အခွင့်အလမ်းရလိမ့်မည် (ဖျက်ပစ်ပါသတိပေးချက်များကိုပြောင်းလဲခြင်း)
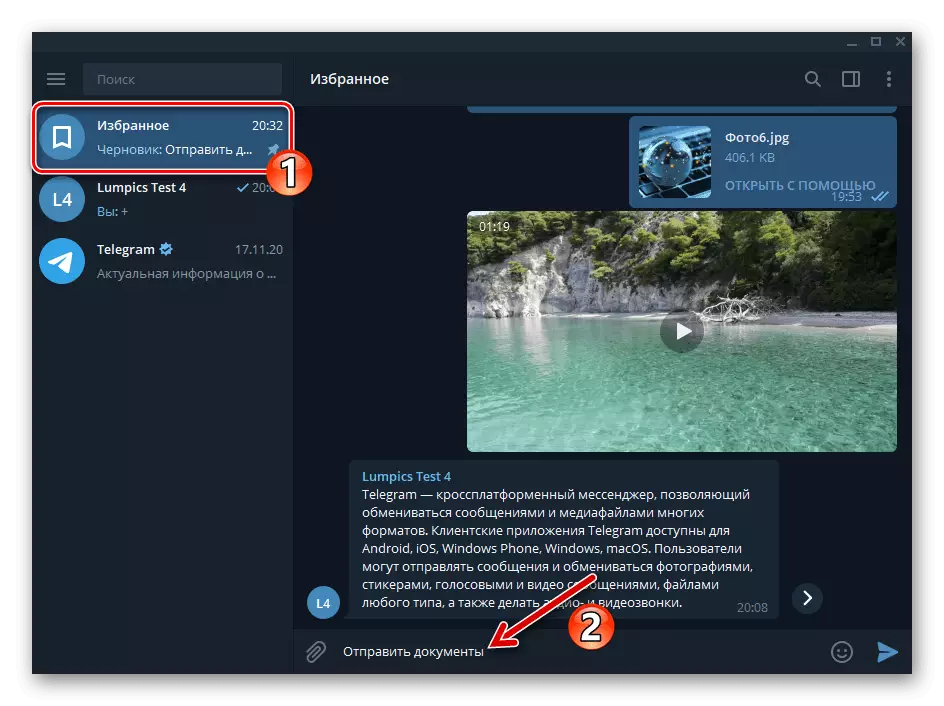
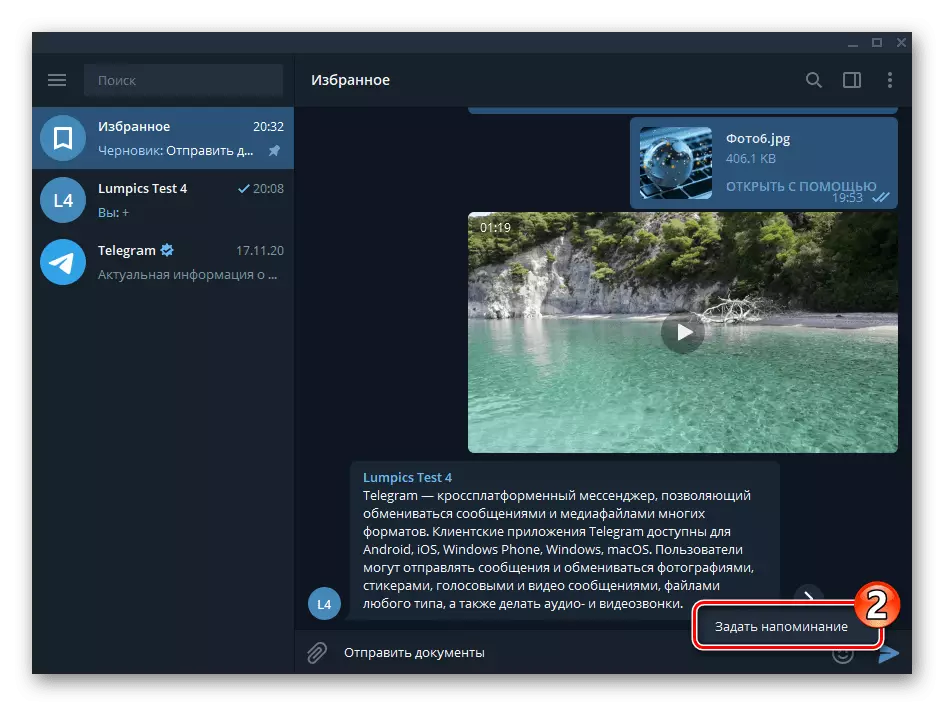
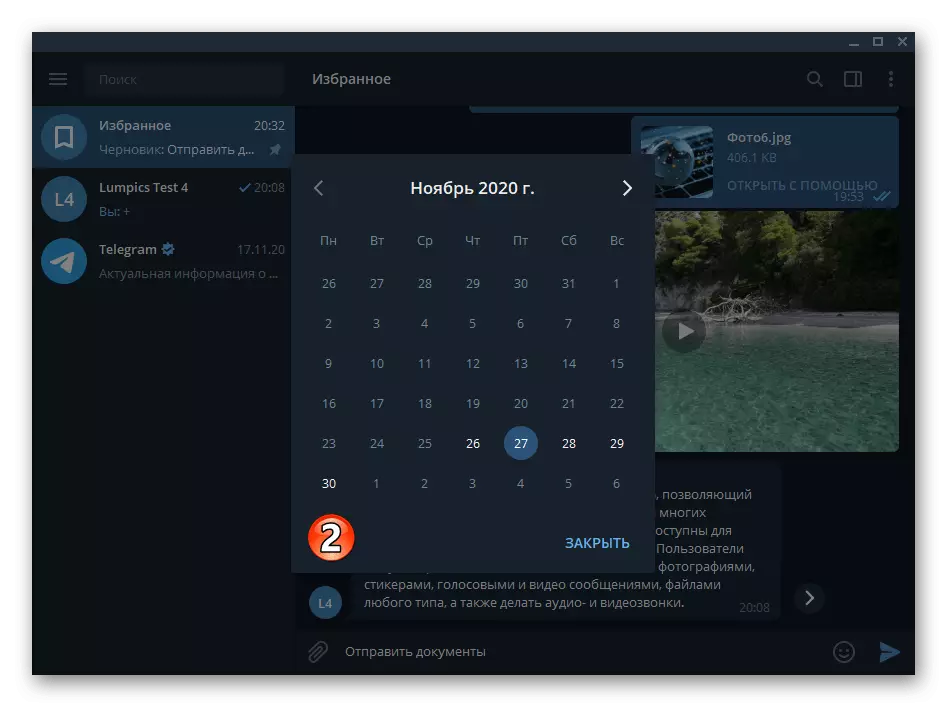
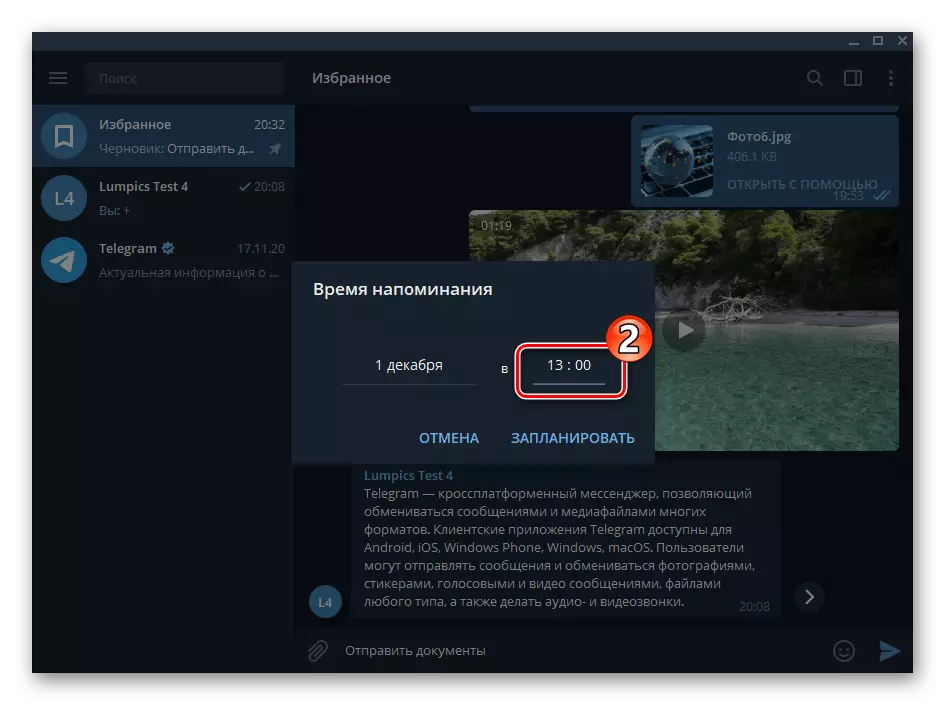
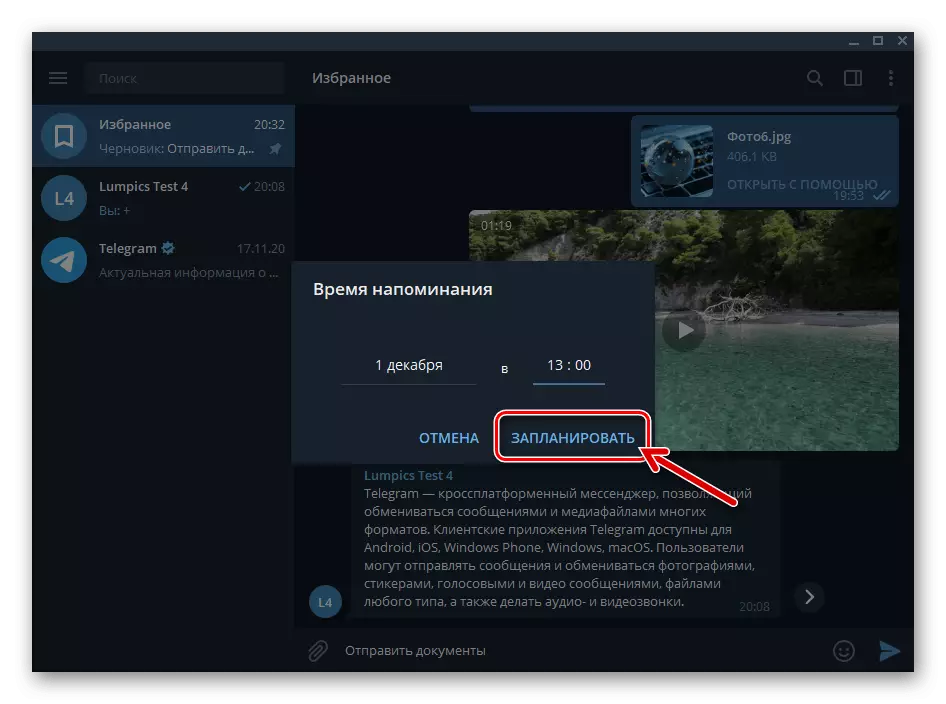
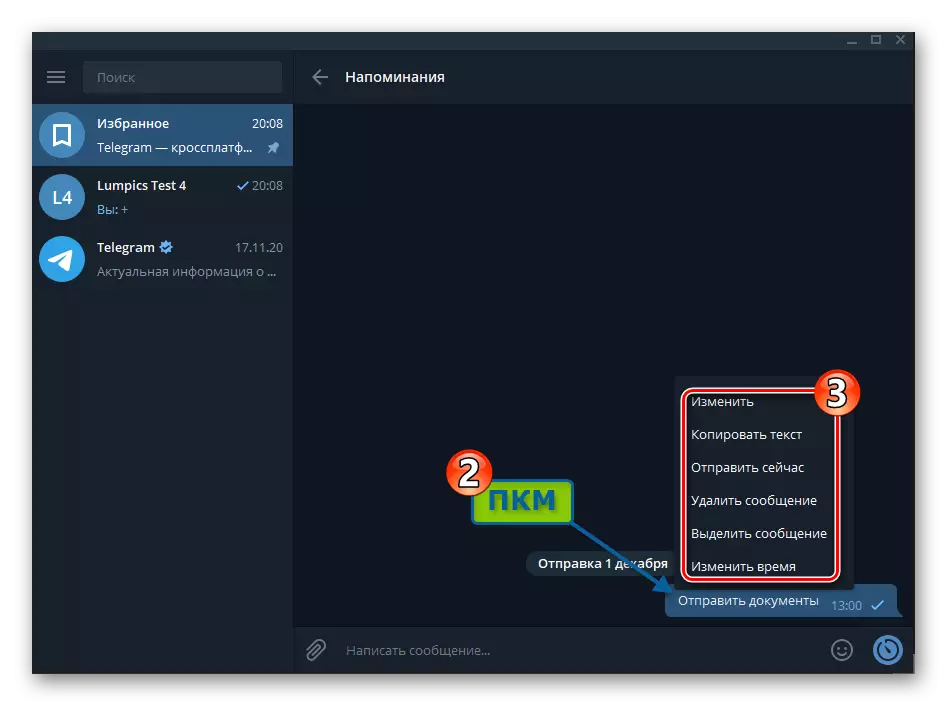
နည်းလမ်း 2: အုပ်စုလိုက်
- Messenger ကိုဖွင့်ပါ, ပါ 0 င်သူနှစ် ဦး ထံမှအုပ်စုလိုက်စကားပြောပါ။
ဆက်ဖတ်ရန် - Windows အတွက်ကြေးနန်းတွင် Group chats ဖန်တီးခြင်း
- ဖွဲ့စည်းထားသောအုပ်စုသို့သွားပြီးညာဘက်ရှိ Telegram 0 င်းဒိုး၏ထိပ်ရှိအချက်သုံးချက်ကိုနှိပ်ပြီး "Group Information" ကိုရွေးချယ်ပါ။
- မောက်စ်ကိုဒုတိယအသုံးပြုသူအုပ်စု၏စကားဝိုင်းစကားဝိုင်းအမည်ရှိမောက်စ်ကိုရွှေ့ပါ, ၎င်း၏ area ရိယာရှိ Cross-Displayer ကိုနှိပ်ပါ။
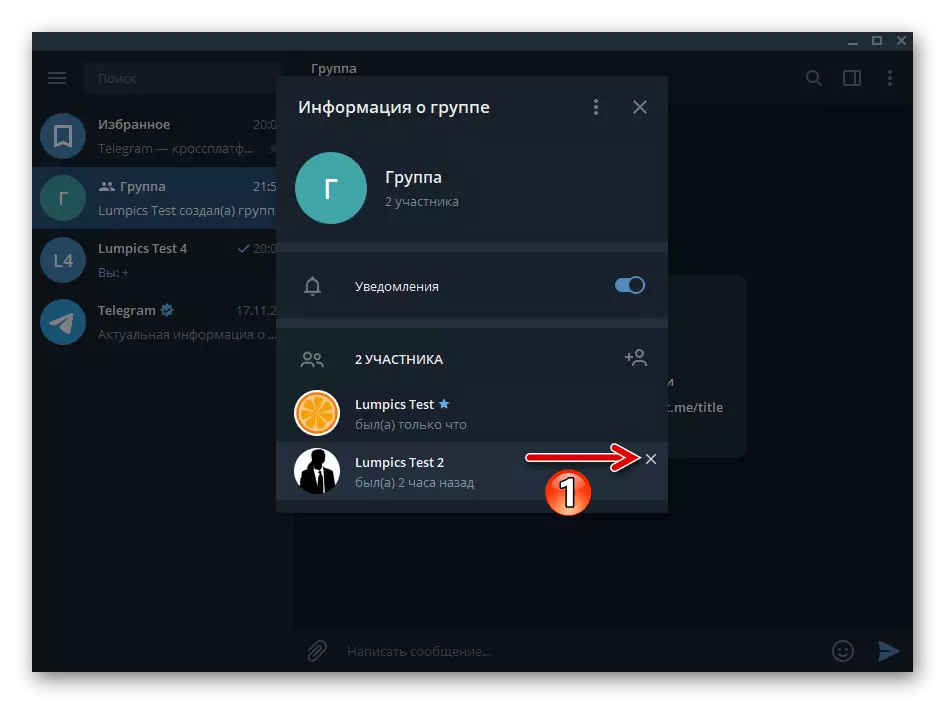
Messenger တွင်ဖော်ပြထားသောစုံစမ်းမှုအောက်ရှိ "Delete" ကိုရွေးချယ်ပါ။
- အပိုဆောင်းအုပ်စု settings ကိုလုပ်ဆောင်ပါ:
- "အုပ်စုအကြောင်းသတင်းအချက်အလက်" 0 င်းဒိုး၏ header ၏ header ၏ header ၏ header ၏ညာဘက်ရှိအချက်သုံးချက်ကိုနှိပ်ပါ။ ဖွင့်လှစ်မီ menu ရှိ "Group Management" ကိုရွေးချယ်ပါ။
- "private type" parameter value ကို install လုပ်ထားကြောင်းသေချာအောင်လုပ်ပါ။
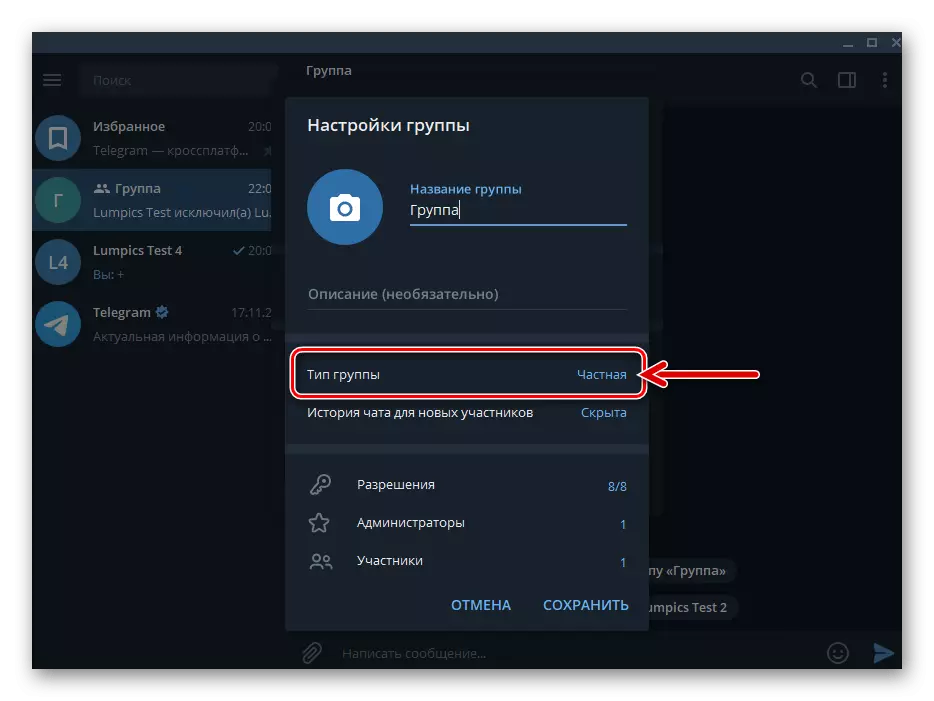
- ယေဘုယျအားဖြင့်သင်ကိုယ်တိုင်ဖန်တီးထားသောဒေတာသိုလှောင်မှု၏အမည်ကိုပြောင်းလဲပါ။ ကြေးနန်းရှိအခြား chats များအကြားရှာဖွေရန်ပိုမိုလွယ်ကူစေရန် activation image တစ်ခုကိုထည့်ပါ။
- "ခွင့်ပြုချက်" ကိုသွားပါ။
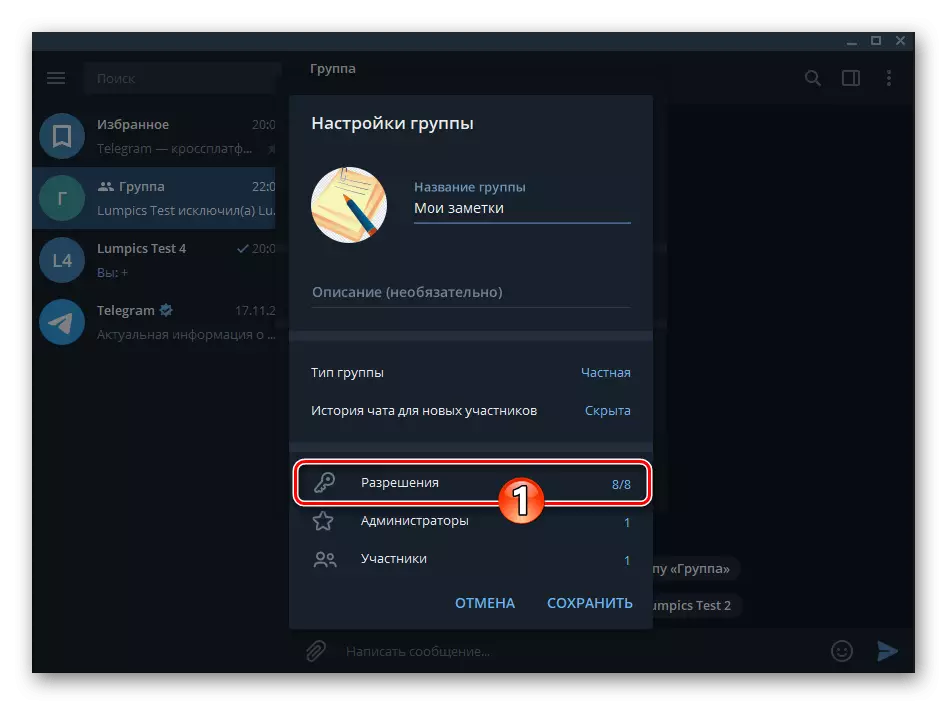
"ပါ 0 င်သူများ၏အခွင့်အလမ်းများစာရင်း" ရှိရွေးချယ်စရာများအားလုံးကိုပိတ်ထားပါ။
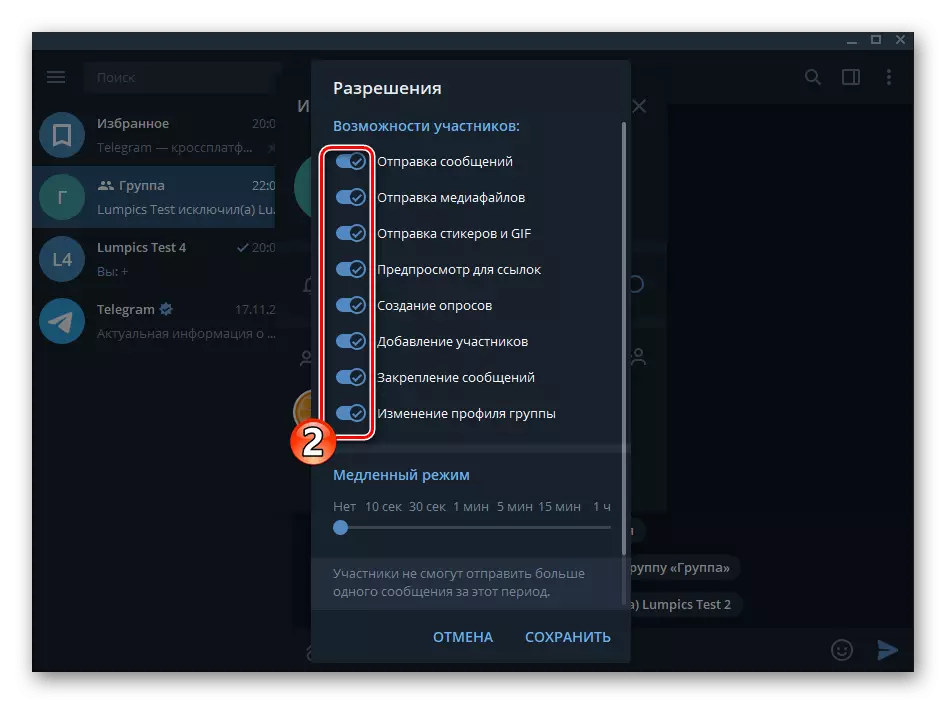
ထို့နောက် "Save" ကိုနှိပ်ပါ။
- "Group Settings" ကိုသိမ်းဆည်းပါ။
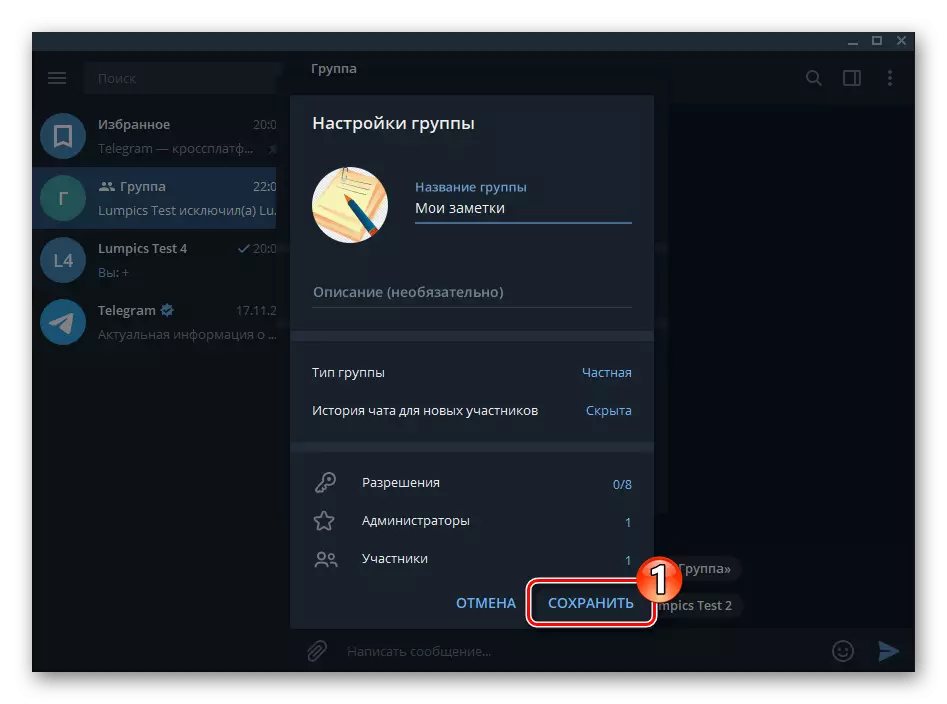
နှင့်သတင်းအချက်အလက်နှင့်အတူပြတင်းပေါက်ပိတ်ပါ။
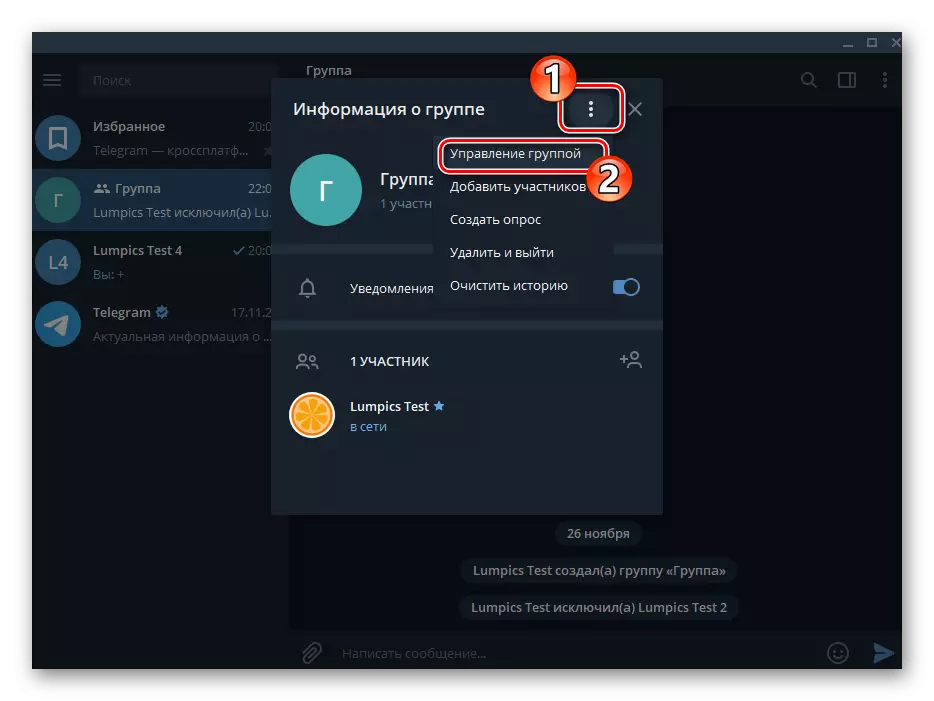
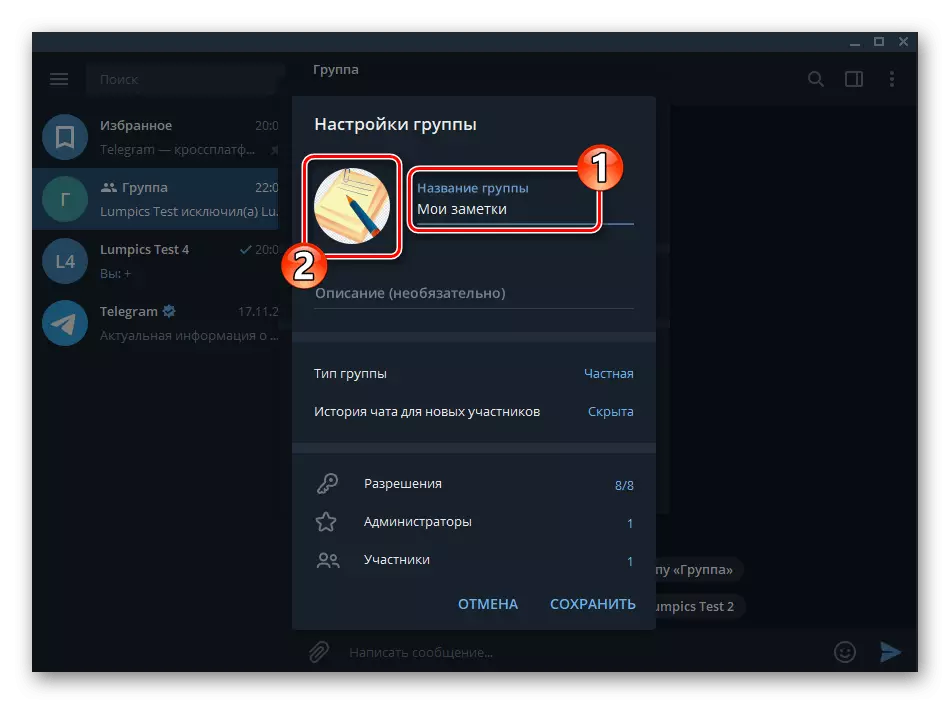
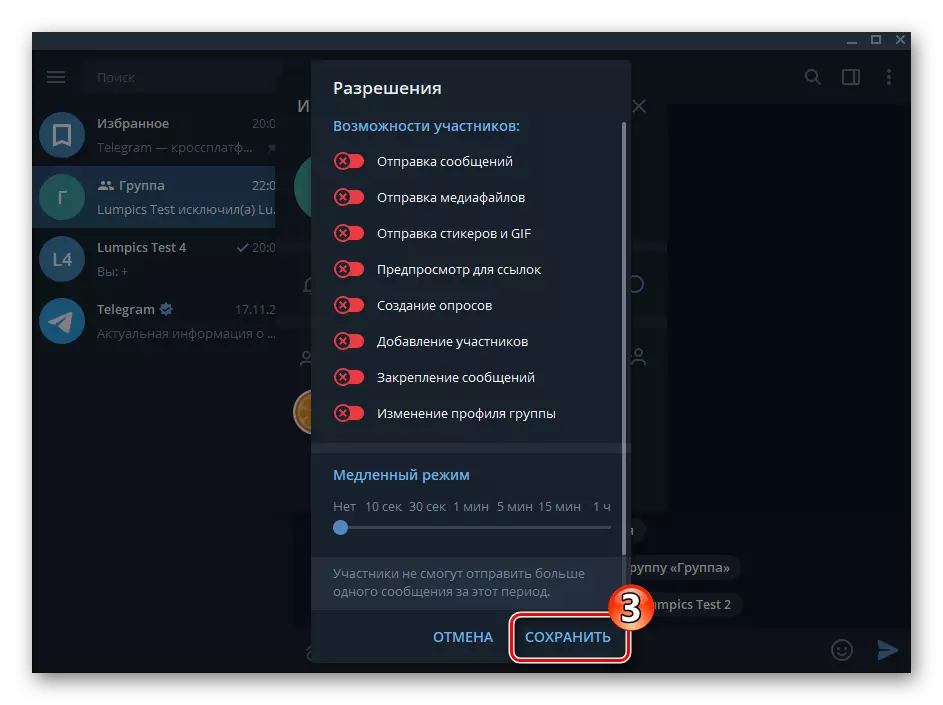
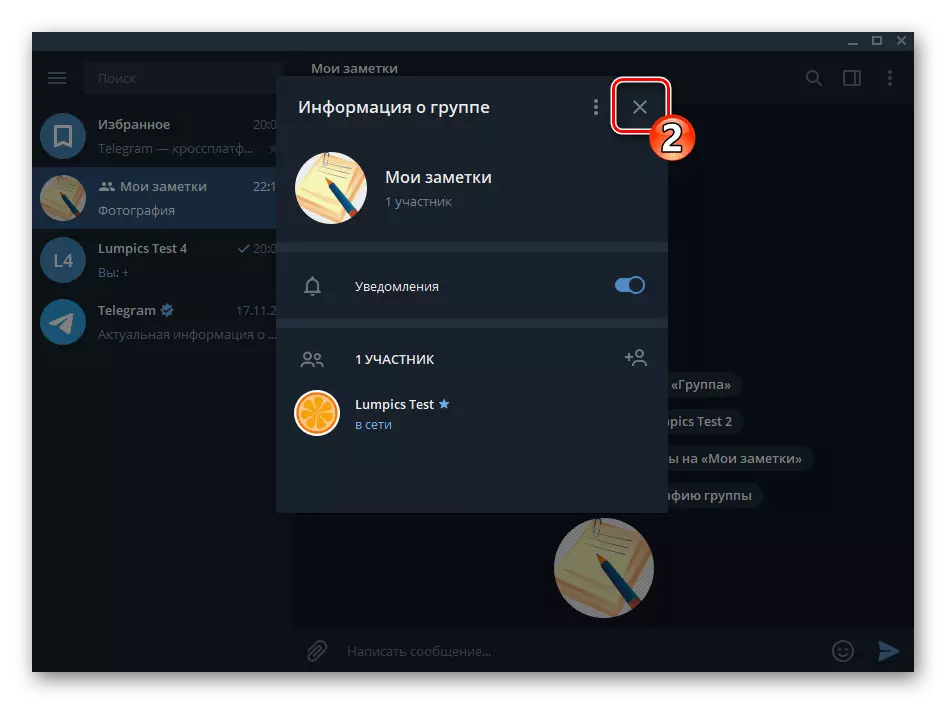
- ၎င်းသည်တစ်ခုတည်းသောပါ 0 င်သူနှင့်အဖွဲ့၏ Messenger ရှိအဖွဲ့၏ Messenger တွင်ဖွဲ့စည်းခြင်းအားဖြင့်မိမိကိုယ်ကိုစကားပြောဆိုမှုကိုဖန်တီးခြင်းသည်ရလဒ်ကိုရရှိသော chat သို့ပို့နိုင်သည်။
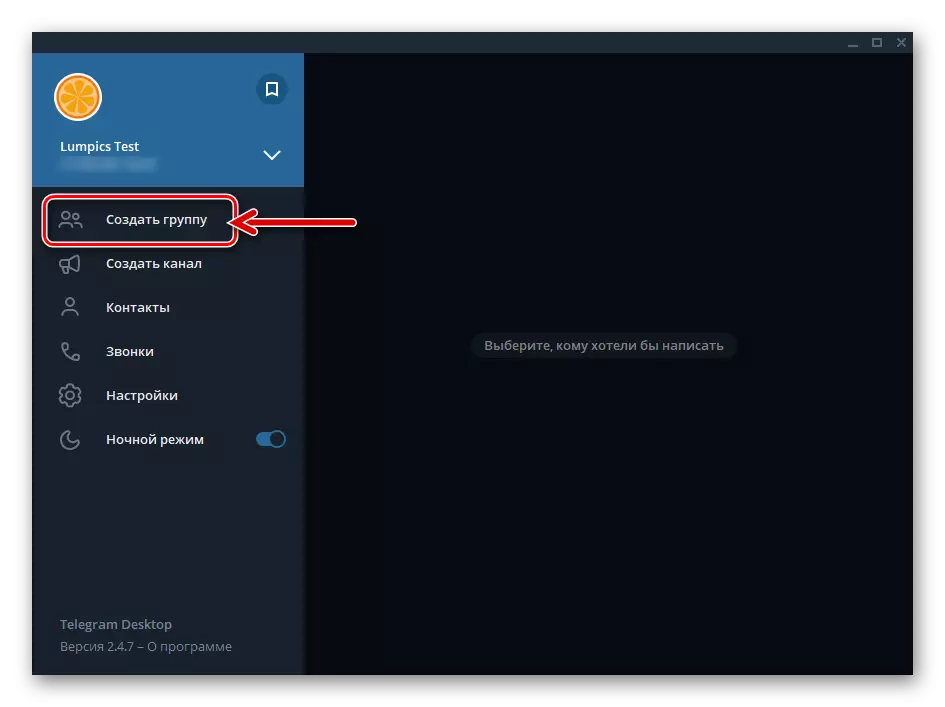
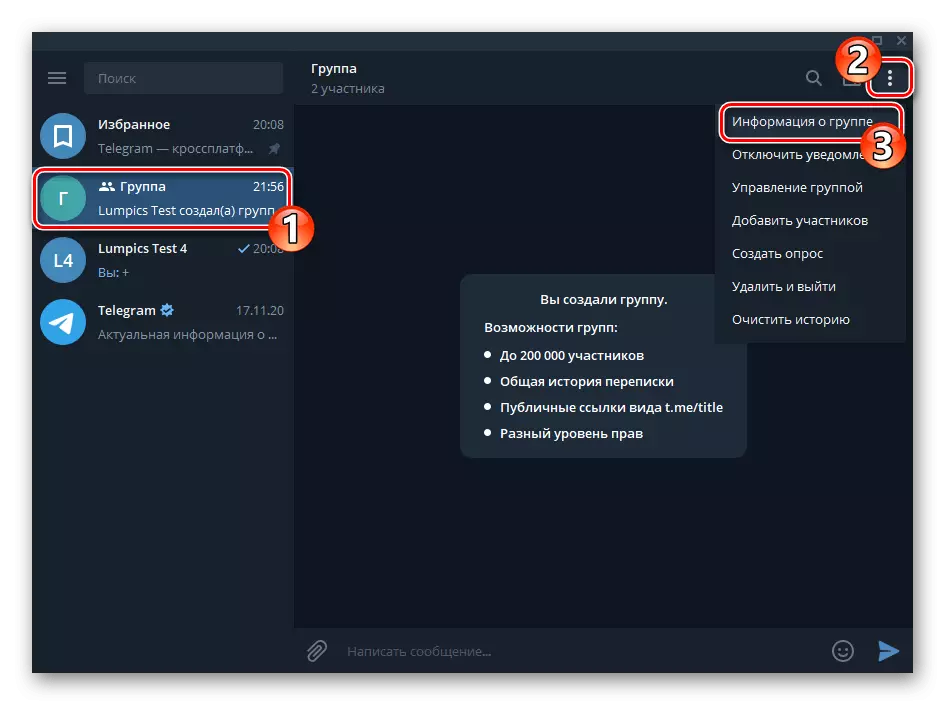
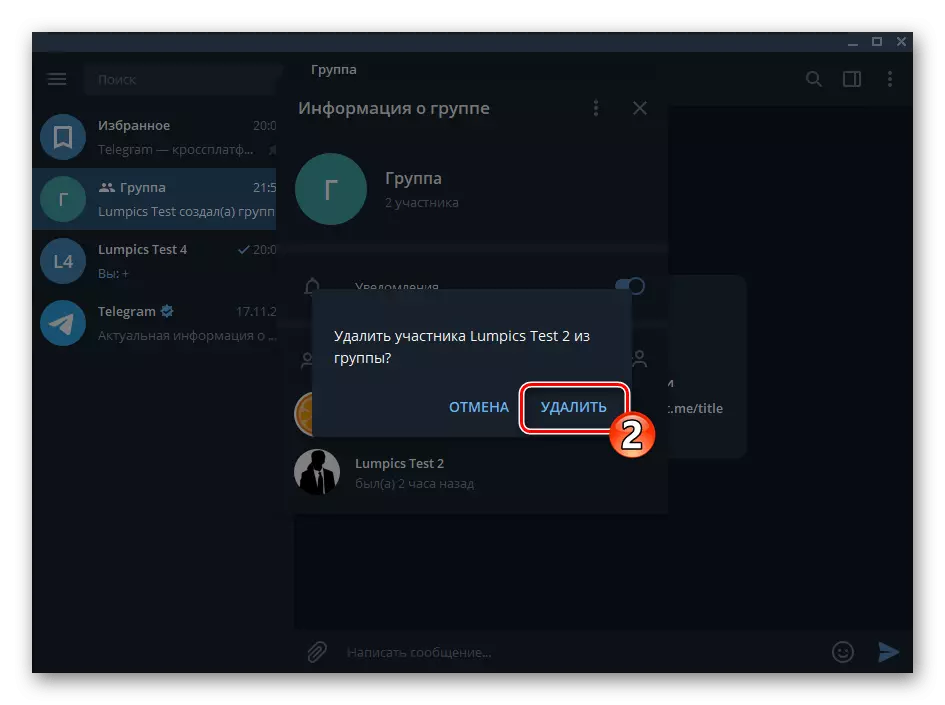
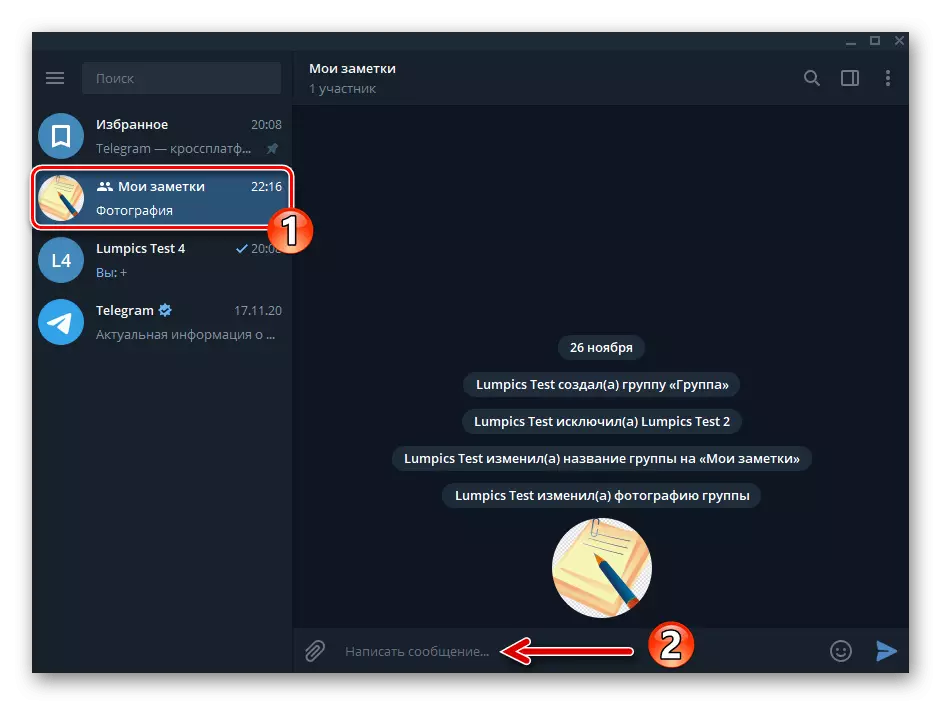
နည်းလမ်း 3: ဒုတိယအကောင့်
- ပရိုဂရမ်တွင်သင်၏ဒုတိယကြေးနန်းအကောင့်ကိုရိုက်ထည့်ပါ။
- Messenger menu ကိုခေါ်ပါ။
- မြှားခလုတ်အောက်ရှိလက်ရှိအကောင့်၏ညာဘက်ရှိညာဘက်ရှိညာဘက်ကိုနှိပ်ပါ။
- "Add Account" ကိုနှိပ်ပါ။
- PC မှ Messenger ရှိ Messenger တွင်နံပါတ်အသစ်ကိုမှတ်ပုံတင်ခြင်းနှင့်ပတ်သက်သည့်လုပ်ဆောင်မှုနှင့်ပတ်သက်သည့်ဆောင်းပါးတွင်အောက်ပါလင့်ခ်တွင်ဖော်ပြထားသောဆောင်းပါးတွင်ဖော်ပြခဲ့သည့်အတိုင်းလုပ်ဆောင်ပါ။
Read more: Messenger Desktop application မှတဆင့် Telegram တွင်မှတ်ပုံတင်ခြင်း (ခွင့်ပြုချက်)
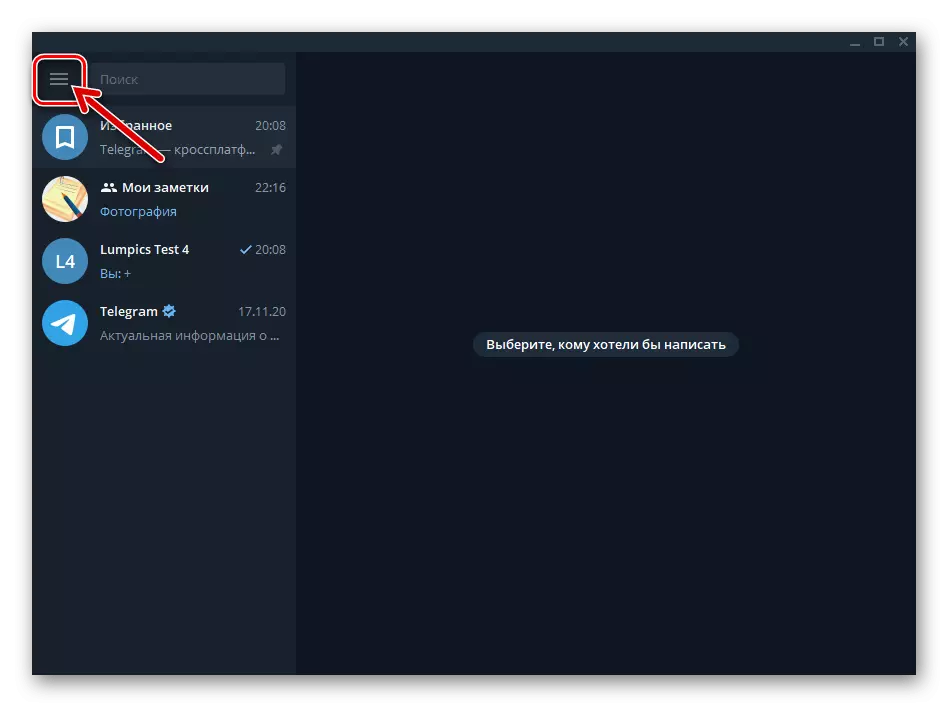
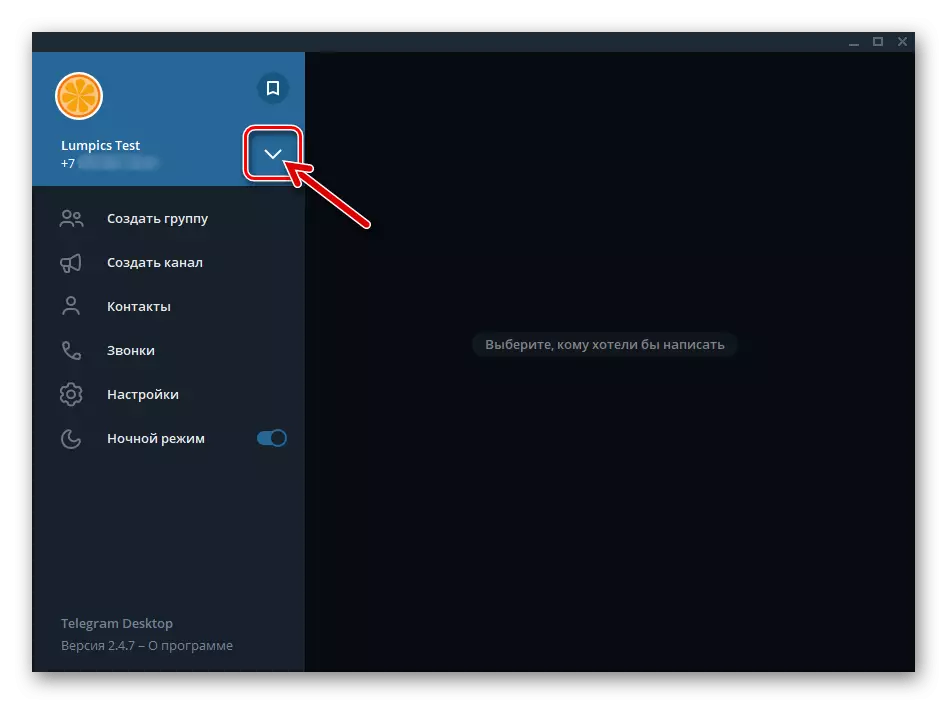
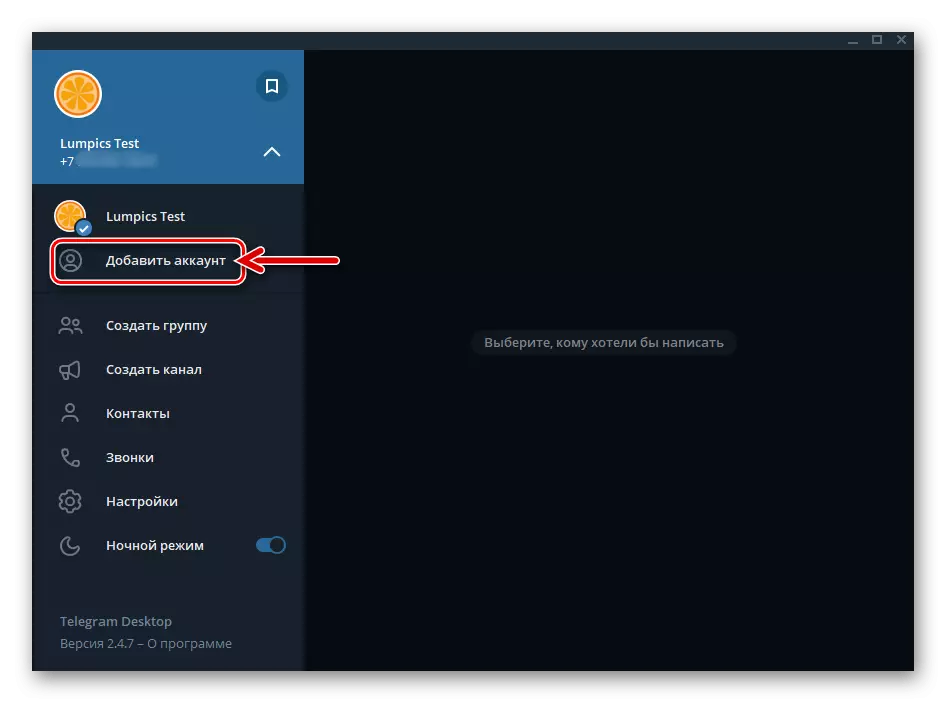
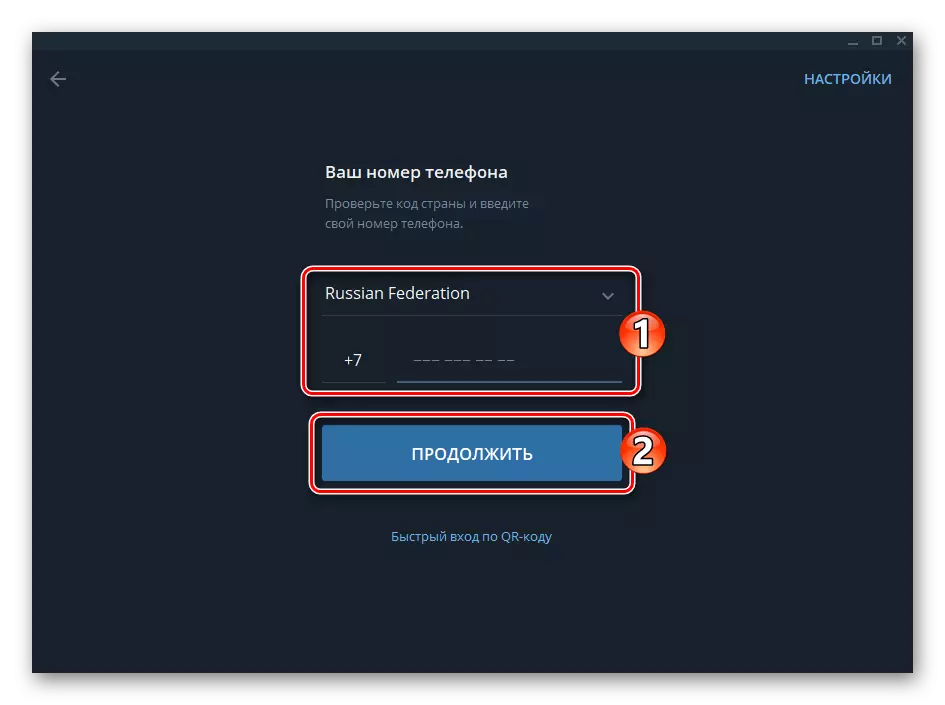
- ပေးပို့သူအဖြစ်အသုံးပြုသောစာကိုပေးပို့သူအဖြစ်အသုံးပြုသောစာကိုပြောင်းပါ။ အစီအစဉ်၏အဓိက menu ထဲတွင်၎င်း၏အမည်ကိုနှိပ်ခြင်း။
- တွေ့ဆုံဆွေးနွေးပွဲတစ်ခုသို့မဟုတ်လျှို့ဝှက်ချက်တင်ချက်ကိုဖန်တီးပါ, Interlocutor, Interlocutor, Messenger တွင်သင်၏ဒုတိယအကောင့်ကိုရွေးချယ်ပါ။
Read more ပြတင်းပေါက်အတွက်ကြေးနန်းအတွက်ရိုးရိုးရှင်းရှင်းနှင့်လျှို့ဝှက်ချက်များဖန်တီးခြင်း
- ၎င်းအပေါ်သူနှင့်စာပေးစာယူအဖွဲ့၏ဖွဲ့စည်းပုံကိုပြီးပြည့်စုံစွာထည့်သွင်းစဉ်းစားသည် - အချိန်မရွေးသင်ထည့်သွင်းထားသောအကောင့်များနှင့်မည်သည့်အချိန်တွင်မဆိုသင်လုပ်နိုင်သောမက်ဆေ့ခ်ျများပို့ခြင်းသို့ဆက်လက်ဆောင်ရွက်နိုင်သည်။