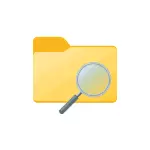
V této příručce, jak najít pouze velké soubory v systému Windows 10 pomocí systému, aniž by stahoval další nástroje.
- Vyhledejte velké soubory v dirigentu
- Pomocí příkazového řádku
- Velké složky v parametrech Windows 10
- Video
Pomocí dirigenta pro vyhledávání velkých souborů
Prvním způsobem je použití vodiče, je možné rychle najít všechny soubory, jejichž velikost překročí 1 GB nebo pokud je to žádoucí, 100 MB, a můžete nastavit požadovanou velikost a ručně.
- Otevřete Explorer a v něm - vyberte umístění (v levém podokně), kde potřebujete najít velké soubory, můžete vybrat samostatný pevný disk nebo SSD nebo celý "počítač".
- Ve vyhledávacím poli vpravo v horní části okna vodiče zadejte (bez uvozovek): " Velikost: Giant. »Pro soubory více než 1 GB nebo" Velikost: Big. »Pro soubory více než 100 MB.
- Stiskněte ENTER a počkejte na výsledky vyhledávání v okně Explorer.
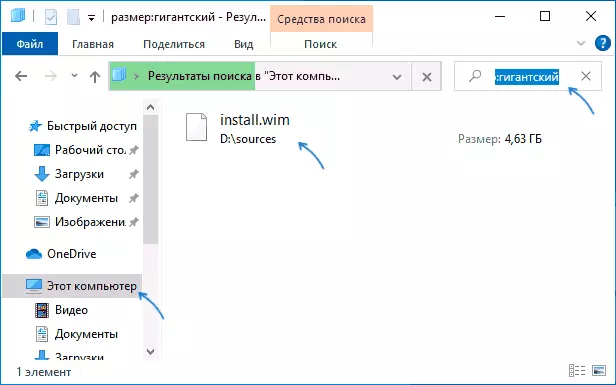
Další příležitost při použití vodiče - vstup jako filtr pro vyhledávání " Velikost:> 500MB "(Počet megabajtů může být změněn samostatně) pro vyhledávání souborů, jejichž velikost překročí zadanou.
Můžete jít do složky s některou ze souborů nalezených kliknutím pravým tlačítkem myši a výběrem položky "Umístění souboru" a v případě potřeby provádí akce. Pozor: Chcete-li odstranit systémové soubory (za předpokladu, že je to možné), použijte speciálně navržené vestavěné nástroje Windows 10 nebo software třetích stran, více: nejlepší programy pro čištění počítačového disku.
Vyhledejte velké soubory pomocí příkazového řádku
Další příležitostí je speciální příkazy na příkazovém řádku, což ve skutečnosti činí totéž, která byla právě prokázána při použití vodiče.
- Spusťte příkazový řádek, lepší jménem správce - takže při přístupu k systémových složek získáte méně chybových zpráv.
- Přejděte například na požadovaný disk, zadejte CDC: \ a stiskněte klávesu Enter pro přepnutí do kořenového kořenového disku C. Chcete-li jít do kořenového kořene ne-systémového disku, jednoduše jej zadejte s dvojtečkou, například D:
- Zadejte příkaz CommandFiles / S / C "CMD / C, pokud @fSize GTR 1073741824 echo @Path"
- V důsledku toho bude vydán seznam umístění souborů, jehož velikost překročí zadaný.
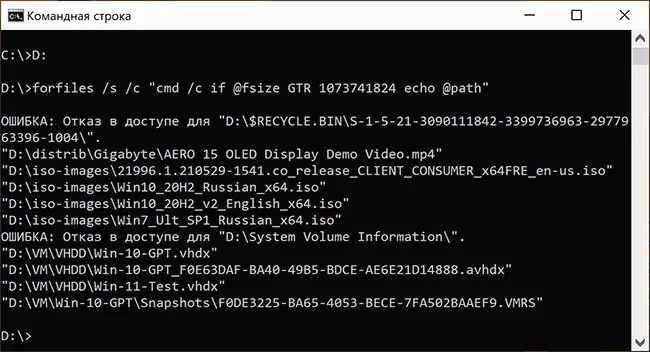
V příkladu se jako velikost používá 1 GB, počet vypnutých z 1024 (CB) vynásobeno 1024 dvakrát.
Zobrazit informace o velkých složkách v parametrech Windows 10
Pokud zadáte parametry systému Windows 10, v sekci System - "Memory" se zde zobrazí informace o rušném místě na disku a seznamu kategorií a po klepnutí na položku "Zobrazit více kategorií", informace budou podrobněji.
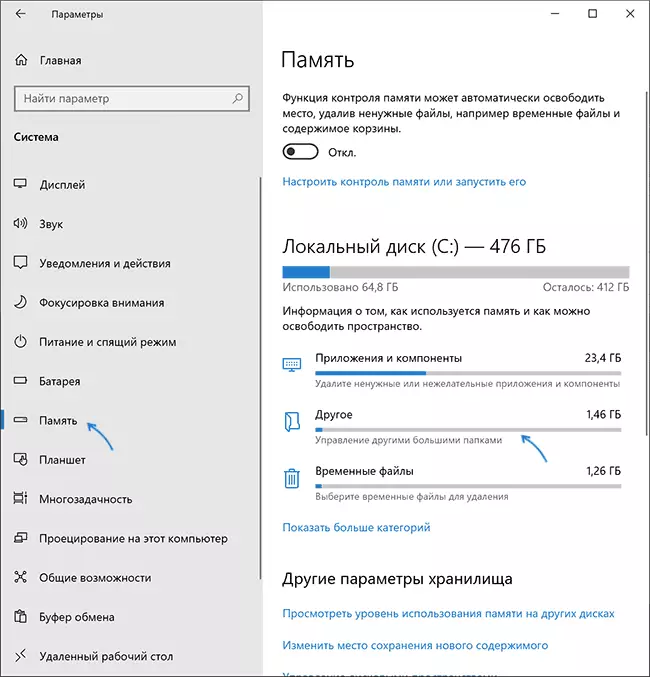
Při kliknutí na každou položku v kategoriích budou podrobnější informace o rušném místě k dispozici v kategoriích a v kontextu nalezení velkých složek, které nejsou přímo přímo na nainstalované programy nebo systémové soubory, budou optimální kliknutí na tlačítko " Další položky pro zobrazení požadovaných informací.
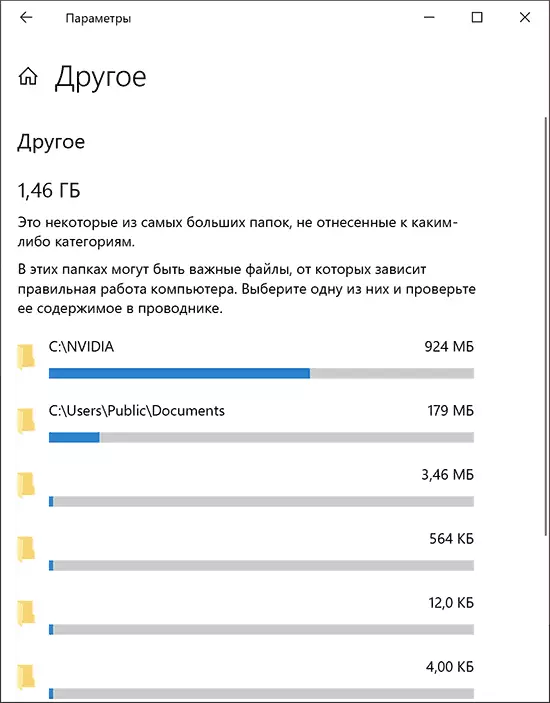
Zdá se například z obrázku, že složka NVIDIA na kořen C je obsazen v blízkosti gigabajtu, a to není ovladače grafických karet sami, ale pouze instalační technika, které nepotřebuji - smazat.
Video
Doufám, že se instrukce ukázala jako užitečná. Dovolte mi, abych vám připomněl, neuváděl jsem pro tyto úkoly žádné prostředky třetích stran, na těchto úkolech není k dispozici samostatný materiál.
