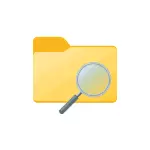
U ovom priručniku o tome kako pronaći samo velike datoteke u sustavu Windows 10 pomoću sustava, bez preuzimanja dodatnih uslužnih programa.
- Tražite velike datoteke u vodiču
- Pomoću naredbenog retka
- Velike mape u parametrima Windows 10
- Video
Pomoću vodiča za pretraživanje velikih datoteka
Prvi način je da koristite dirigent, moguće je brzo pronaći sve datoteke, od kojih veličina premašuje 1 GB, ili, ako želite, 100 MB, a možete podesiti željenu veličinu i ručno.
- Otvorite Explorer, a u njoj - Odaberite Mjesto (u lijevom oknu), gdje trebate pronaći velike datoteke, možete odabrati zaseban HDD ili SSD ili cijelo računalo ".
- U polje za pretraživanje na desnoj strani na vrhu prozora vodiča unesite (bez navodnika): " Veličina: div »Za datoteke više od 1 GB ili" Veličina: Big »Za datoteke više od 100 MB.
- Pritisnite Enter i pričekajte rezultate pretraživanja u prozoru Explorer.
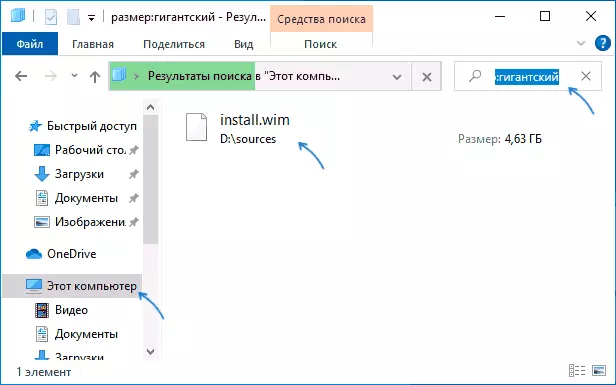
Još jedna prilika kada koristite dirigent - unos kao filtar za pretraživanje " Veličina:> 500MB "(Broj megabajta može se promijeniti samostalno) za traženje datoteka, od kojih veličina premašuje navedenu.
Možete otići u mapu s bilo kojom od datoteka pronađenim klikom na nju s desnom tipkom miša i odabirom stavke "File Location", a već postoje radnje za brisanje ako je potrebno. Pažnja: za brisanje datoteka sustava (pod uvjetom da je moguće), koristite posebno dizajniran ugrađeni Windows 10 alati ili softver treće strane, više: najbolji programi za čišćenje računalnog diska.
Tražite velike datoteke pomoću naredbenog retka
Još jedna prilika su posebne naredbe o naredbenoj liniji, koja zapravo učinite isto što je upravo pokazano prilikom korištenja vodiča.
- Pokrenite naredbeni redak, bolje u ime administratora - tako ćete dobiti manje poruka o pogrešci prilikom pristupa mapama sustava.
- Idite na njega na željeni disk, na primjer, unesite CDC: \ i pritisnite ENTER za prebacivanje na korijen diska C. Da biste otišli u korijen nesustemskog diska, jednostavno ga unesite s debelom crijevom, na primjer, D:
- Unesite commandfiles / S / c "cmd / c ako @fsize gtr 1073741824 echo @path"
- Kao rezultat toga, izdaje se popis datotečnih lokacija, čija veličina premašuje navedenu.
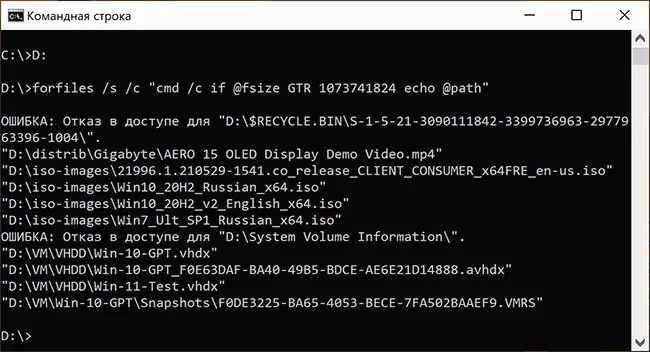
U primjeru, 1 GB se koristi kao veličina, broj ispaljen od 1024 (cb) umnožen s 1024 dva puta.
Prikaz informacija o velikim mapama u parametrima Windows 10
Ako unesete parametre sustava Windows 10, u odjeljku System - "Memory", tamo ćete vidjeti informacije o zauzetom mjestu na disku i popisu kategorija, a kada kliknete na stavku "Prikaži više kategorija", informacije će postati detaljnije.
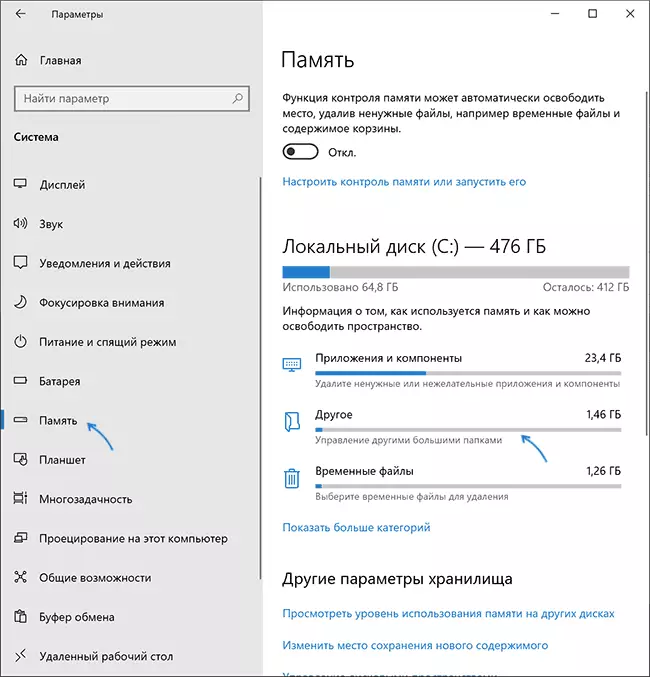
Kada kliknete na svaku stavku u kategorijama, detaljnije informacije o zauzetom mjestu bit će dostupne u kategorijama, te u kontekstu pronalaženja velikih mapa koje ne izravno izravno na instalirane programe ili sustavne datoteke bit će optimalne za kliknite na " Drugu stavku za prikaz željenih informacija.
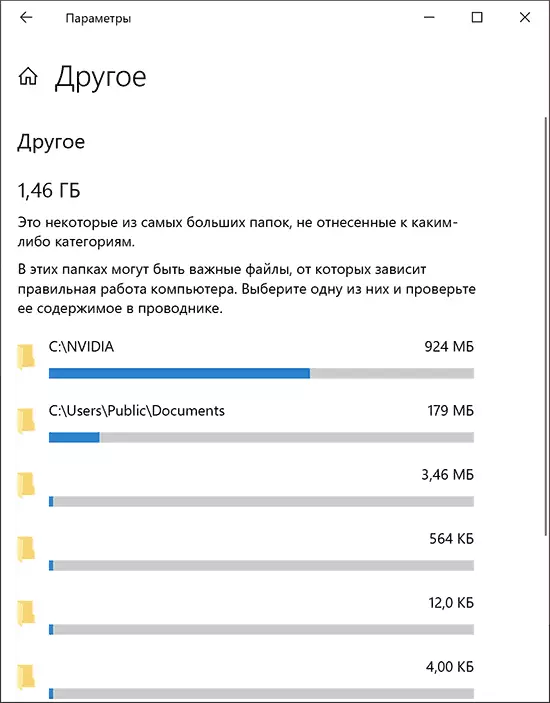
Na primjer, čini se iz slike koju je mapa NVIDIA na C korijenu C zauzela je u blizini gigabajta, a to nisu sami upravljačke programe za video kartice, ali samo instalateri koje ne trebam - izbrisati.
Video
Nadam se da je pouka pokazala da je korisna. Dopustite mi da vas podsjetim, nisam posebno uključio bilo kakve fondove treće strane u njoj za ove zadatke, poseban materijal je dostupan na web-lokaciji.
