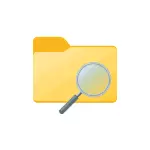
در این راهنما در مورد چگونگی پیدا کردن تنها فایل های بزرگ در ویندوز 10 با استفاده از سیستم، بدون دانلود هر گونه خدمات اضافی.
- جستجو برای فایل های بزرگ در هادی
- با استفاده از خط فرمان
- پوشه های بزرگ در پارامترهای ویندوز 10
- ویدیو
با استفاده از هادی برای جستجوی فایل های بزرگ
راه اول این است که از هادی استفاده کنید، ممکن است به سرعت تمام فایل ها را پیدا کنید، اندازه آن بیش از 1 گیگابایت، یا اگر مورد نظر، 100 مگابایت باشد، و شما می توانید اندازه مورد نظر و دستی را تنظیم کنید.
- اکسپلورر را باز کنید، و در آن - محل را انتخاب کنید (در قسمت سمت چپ)، جایی که شما نیاز به پیدا کردن فایل های بزرگ دارید، می توانید یک هارد دیسک یا SSD جداگانه یا کل "کامپیوتر" را انتخاب کنید.
- در قسمت جستجو در سمت راست در بالای پنجره هادی، وارد کنید (بدون نقل قول): " اندازه: غول پیکر »برای فایل ها بیش از 1 گیگابایت یا" اندازه: بزرگ »برای فایل ها بیش از 100 مگابایت.
- ENTER را فشار دهید و منتظر نتایج جستجو در پنجره اکسپلورر باشید.
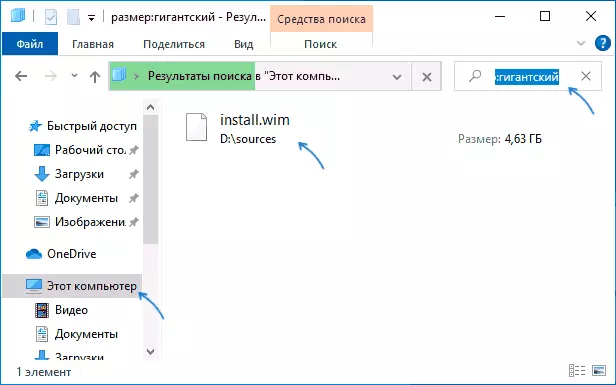
فرصت دیگری هنگام استفاده از هادی - ورودی به عنوان یک فیلتر برای جستجو " اندازه:> 500 مگابایت "(تعداد مگابایت را می توان به تنهایی تغییر داد) برای جستجو برای فایل ها، اندازه آن بیش از یک مشخص شده است.
شما می توانید به پوشه با هر یک از فایل های موجود با کلیک بر روی آن را با دکمه راست ماوس و انتخاب گزینه "فایل فایل" بروید، و در حال حاضر انجام اقدامات برای حذف در صورت لزوم. توجه: برای حذف فایل های سیستم (با توجه به اینکه ممکن است)، استفاده از ویژگی های ساخته شده در ویندوز 10 یا نرم افزار شخص ثالث، بیشتر: بهترین برنامه ها برای تمیز کردن دیسک کامپیوتر.
جستجو برای فایل های بزرگ با استفاده از خط فرمان
فرصت دیگری دستورات ویژه ای در خط فرمان است که در واقع همان کاری را که در هنگام استفاده از هادی نشان داده شده است، انجام می دهد.
- اجرای فرمان را اجرا کنید، بهتر از طرف مدیر - پس از دسترسی به پوشه های سیستم، پیام های خطای کمتر را دریافت خواهید کرد.
- به عنوان مثال، به آن بر روی دیسک دلخواه بروید CDC: \ و ENTER را فشار دهید تا به ریشه دیسک C وصل شود. برای رفتن به ریشه دیسک غیر سیستم، به سادگی آن را با یک روده بزرگ وارد کنید، به عنوان مثال، D:
- commandfiles / s / c "cmd / c را وارد کنید اگر fsize gtr 1073741824 echo @
- به عنوان یک نتیجه، لیستی از مکان های فایل صادر می شود، اندازه آن بیش از یک مشخص شده است.
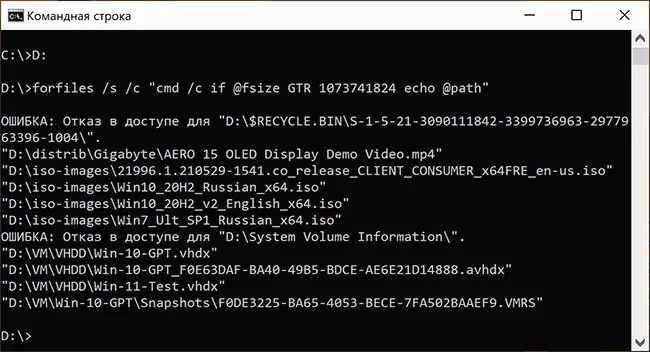
در مثال، 1 گیگابایت به عنوان یک اندازه استفاده می شود، این شماره از 1024 (CB) از 1024 دو برابر شد.
مشاهده اطلاعات در مورد پوشه های بزرگ در پارامترهای ویندوز 10
اگر شما پارامترهای ویندوز 10 را وارد کنید، بخش سیستم - بخش "حافظه"، در آنجا شما اطلاعاتی در مورد محل مشغول روی دیسک و لیست دسته ها مشاهده خواهید کرد، و هنگامی که بر روی آیتم کلیک کنید "نمایش دسته بندی های بیشتر"، اطلاعات دقیق تر خواهد شد.
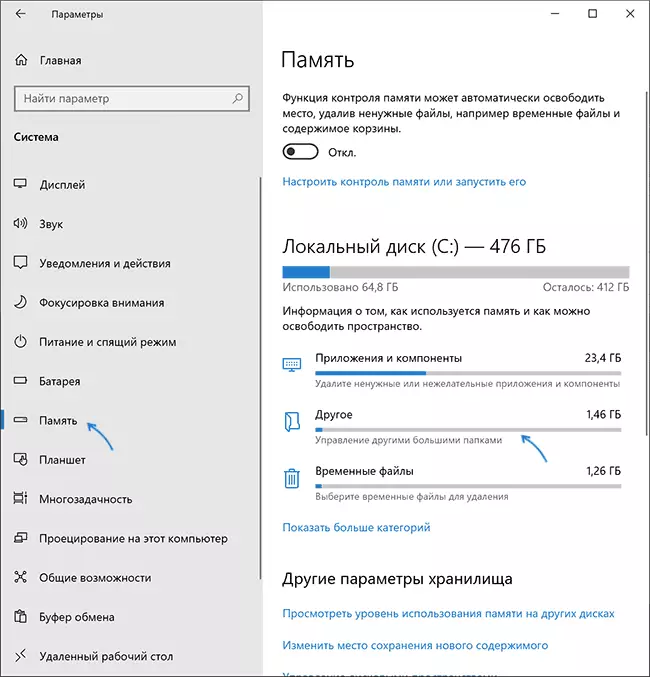
هنگام کلیک کردن بر روی هر آیتم در دسته ها، اطلاعات دقیق تر در مورد مکان شلوغ در دسته ها در دسترس خواهد بود، و در زمینه پیدا کردن پوشه های بزرگ که به طور مستقیم به طور مستقیم به برنامه های نصب شده یا فایل های سیستم به طور مطلوب برای کلیک بر روی " دیگر "مورد برای نمایش اطلاعات مورد نظر.
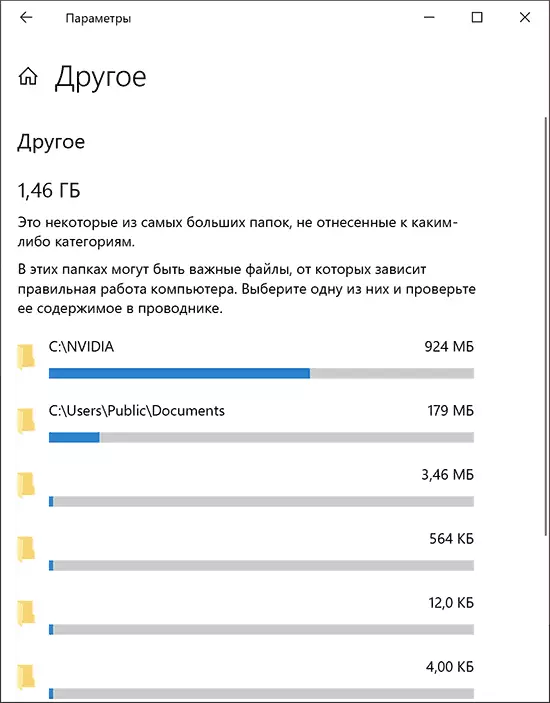
به عنوان مثال، از تصویر به نظر می رسد که پوشه NVIDIA در ریشه C در نزدیکی یک گیگابایت اشغال شده است، و این خود را رانندگان کارت های ویدئویی نیست، بلکه فقط نصب کننده هایی که من نیاز ندارم - حذف کنید.
ویدیو
امیدوارم دستورالعمل مفید باشد. اجازه دهید به شما یادآوری کنم، من به طور خاص شامل هر گونه بودجه شخص ثالث در آن برای این وظایف، مواد جداگانه در سایت موجود است.
