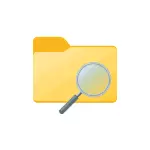
In diesem Handbuch, wie Sie nur große Dateien in Windows 10 mit dem System finden, ohne zusätzliche Dienstprogramme herunterzuladen.
- Suche nach großen Dateien im Dirigenten
- Verwenden der Befehlszeile
- Große Ordner in den Windows 10-Parametern
- Video
Verwenden eines Dirigenten, um nach großen Dateien zu suchen
Der erste Weg ist, den Dirigenten zu verwenden, es ist möglich, alle Dateien schnell zu finden, deren Größe mindestens 1 GB oder auf Wunsch, 100 MB überschreitet, und Sie können die gewünschte Größe und manuell einstellen.
- Öffnen Sie den Explorer und drehen Sie den Ort (im linken Bereich), in dem Sie große Dateien finden müssen, können Sie eine separate Festplatte oder SSD oder den gesamten "Computer" auswählen.
- Geben Sie im Suchfeld rechts oben im Dirigentenfenster ein (ohne Anführungszeichen): " Größe: Riese »Für Dateien mehr als 1 GB oder" Größe: Big. »Für Dateien mehr als 100 MB.
- Drücken Sie ENTER und warten Sie, bis die Suchergebnisse im Explorer-Fenster angezeigt wird.
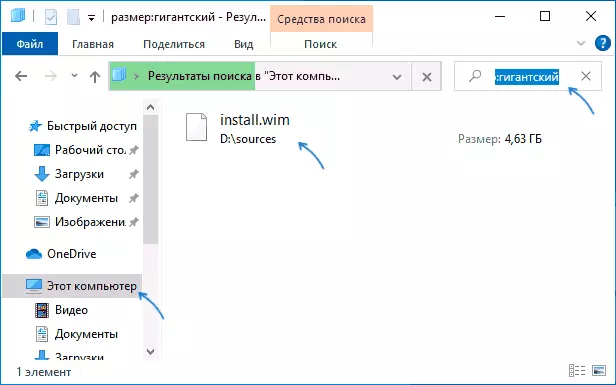
Eine weitere Gelegenheit, wenn ein Dirigent-Eingang als Filter verwendet wird, um zu suchen. Größe:> 500 MB "(Die Anzahl der Megabyte kann selbst geändert werden), um nach Dateien zu suchen, deren Größe den angegebenen überschreitet.
Sie können in den Ordner mit einem beliebigen der Dateien gehen, indem Sie mit der rechten Maustaste auf ihn klicken, und wählen Sie den Artikel "Dateispeicherort" aus, und Sie führen bereits Informationen zum Löschen von Aktionen. Achtung: Um Systemdateien zu löschen (vorausgesetzt, es ist möglich), verwenden Sie speziell entwickelte integrierte Windows 10-Tools oder Drittanbieter-Software, mehr: Die besten Programme zum Reinigen der Computerdiskette.
Suchen Sie nach großen Dateien mit der Befehlszeile
Eine andere Gelegenheit ist spezielle Befehle auf der Befehlszeile, die in der Tat dasselbe tun, der gerade bei der Verwendung des Dirigenten demonstriert wurde.
- Führen Sie die Eingabeaufforderung aus, besser im Namen des Administrators - sodass Sie beim Zugriff auf die Systemordner weniger Fehlermeldungen erhalten.
- Gehen Sie auf der gewünschten Disc, zum Beispiel ein CDC: \ und drücken Sie ENTER, um zum Wurzel der Disc C zu wechseln. Um zum Stammzeilen der Nicht-System-Diskette zu gelangen, geben Sie sie einfach mit einem Dickdarm ein. D:
- Geben Sie die CommandFiles / S / C ein, die "cmd / c if @fsize gtr 1073741824 echo @Path"
- Infolgedessen werden eine Liste von Dateiorten ausgegeben, deren Größe den angegebenen übersteigt.
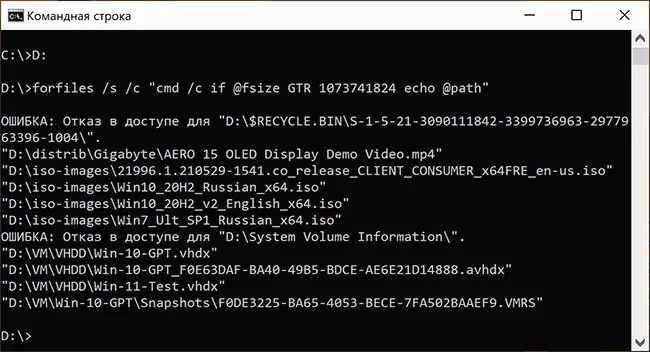
In dem Beispiel wird 1 GB als Größe verwendet, wobei die Zahl von 1024 (CB) um 1024 zweimal multipliziert wurde.
Informationen zu großen Ordnern in Windows 10-Parameter anzeigen
Wenn Sie die Windows 10-Parameter in den Abschnitt "SYSTEM" eingeben, sehen Sie im Abschnitt "Memory" -Bersteller Informationen zum belebten Platz auf der Festplatte und der Liste der Kategorien, und wenn Sie auf den Artikel "Weitere Kategorien anzeigen" klicken, ist das Informationen werden detaillierter.
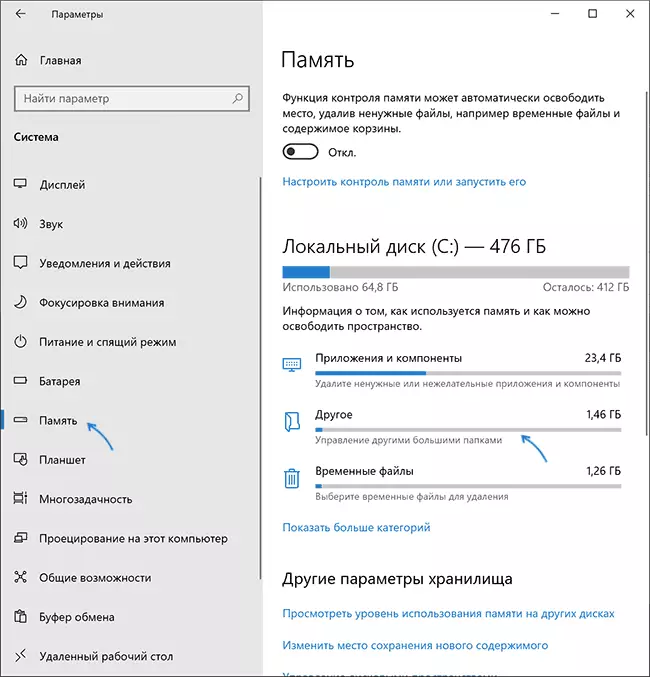
Wenn Sie auf jeden Artikel in den Kategorien klicken, sind detailliertere Informationen zum belebten Ort in den Kategorien verfügbar, und im Rahmen der Suche nach großen Ordnern, die nicht direkt direkt direkt auf die installierten Programme oder Systemdateien zu finden sind, können Sie auf die " Andere "Artikel, um die gewünschten Informationen anzuzeigen.
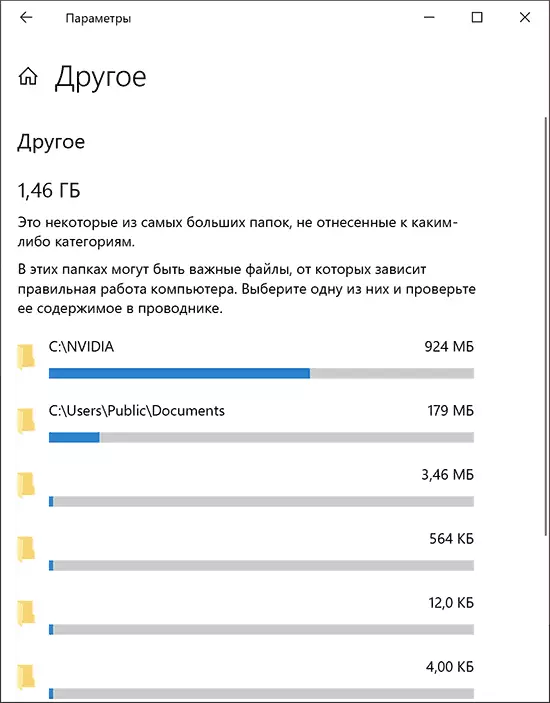
Zum Beispiel erscheint es aus dem Bild, das der NVIDIA-Ordner am C-Root C in der Nähe eines Gigabyte besetzt ist, und dies ist nicht die Videokartentreiber selbst, sondern nur die Installateure, die ich nicht brauche - löschen.
Video
Ich hoffe, der Anweisungen erwies sich als nützlich. Lassen Sie mich an Sie erinnern, ich habe keine Drittanbieter-Fonds für diese Aufgaben eingeschlossen, ein separates Material ist auf der Website verfügbar.
