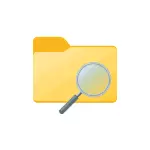
في هذا الدليل حول كيفية العثور على الملفات الكبيرة فقط في Windows 10 عن طريق النظام، دون تحميل أي مرافق إضافية.
- بحث عن الملفات الكبيرة في الموصل
- باستخدام سطر الأوامر
- مجلدات كبيرة في نظام التشغيل Windows 10 المعلمات
- فيديو
عن طريق موصل للبحث عن الملفات الكبيرة
الطريقة الأولى هي استخدام موصل، فمن الممكن العثور بسرعة على جميع الملفات، وحجم الذي يتجاوز 1 GB، أو، إذا رغبت في ذلك، و 100 MB، ويمكنك تعيين الحجم المطلوب ويدويا.
- افتح مستكشف، وفي ذلك - حدد المكان (في الجزء الأيمن)، حيث كنت في حاجة للعثور على الملفات الكبيرة، يمكنك تحديد HDD منفصل أو SSD، أو "الكمبيوتر" كله.
- في حقل البحث على اليمين في الجزء العلوي من النافذة موصل، أدخل (بدون علامتي الاقتباس): " الحجم: العملاق »للملفات أكثر من 1 GB أو" الحجم: كبير »للملفات أكثر من 100 MB.
- اضغط ENTER وانتظر نتائج البحث في إطار مستكشف.
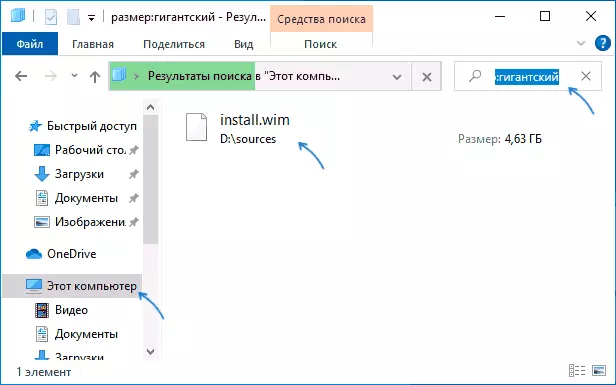
فرصة أخرى عندما يستخدم موصل - إدخال كعامل تصفية للبحث " الحجم:> 500MB "(يمكن تغيير عدد ميغابايت من تلقاء نفسها) للبحث عن الملفات، وحجم والتي يتجاوز واحد محدد.
يمكنك الذهاب إلى مجلد مع أي من الملفات التي تم العثور عن طريق النقر عليه مع زر الفأرة الأيمن واختيار "ملف الموقع" البند، وهناك بالفعل تنفيذ إجراءات لحذف إذا لزم الأمر. تنبيه: لملفات النظام حذف (شريطة أن يكون من الممكن)، تستخدم خصيصا مصممة المدمج في نظام التشغيل Windows 10 أدوات أو برامج طرف ثالث، أكثر من ذلك: أفضل البرامج لتنظيف القرص الكمبيوتر.
بحث عن الملفات الكبيرة باستخدام سطر الأوامر
فرصة أخرى هي الأوامر الخاصة على سطر الأوامر، والتي، في الواقع، تفعل نفس الشيء الذي للتو ثبت عند استخدام موصل.
- تشغيل موجه الأوامر، وأفضل نيابة عن مدير - لذلك سوف تحصل رسائل الخطأ أقل عند الوصول إلى مجلدات النظام.
- إذهب إلى أنه على القرص المطلوب، على سبيل المثال، أدخل CD C: \ ثم اضغط ENTER للتبديل إلى جذر القرص C. للذهاب إلى جذر القرص غير النظام، ببساطة ادخال بنقطتين، على سبيل المثال، د:
- أدخل commandFiles / S / C "CMD / C إذاfsize GTR 1073741824 صدىpath"
- ونتيجة لذلك، ستصدر قائمة مواقع الملفات، وحجم والتي يتجاوز واحد محدد.
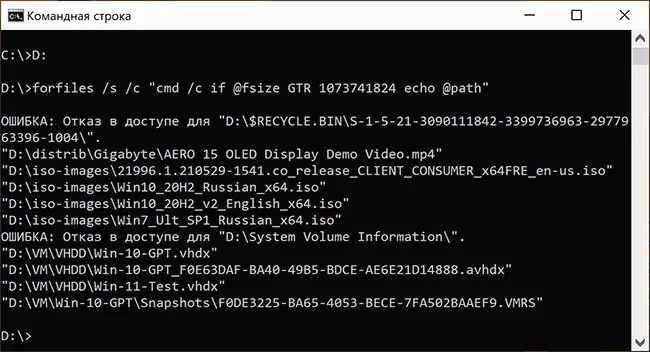
في المثال، يتم استخدام 1 GB مثل حجم، وتحول عدد من 1024 (CB) مضروبا 1024 مرتين.
عرض معلومات حول المجلدات كبيرة في نظام التشغيل Windows 10 المعلمات
إذا قمت بإدخال ويندوز 10 المعلمات، في قسم النظام - قسم "الذاكرة"، وهناك سترى المعلومات حول مكان مزدحم على القرص وقائمة الفئات، وعند النقر على هذا البند "إظهار المزيد من الفئات"، و سوف تصبح أكثر معلومات مفصلة.
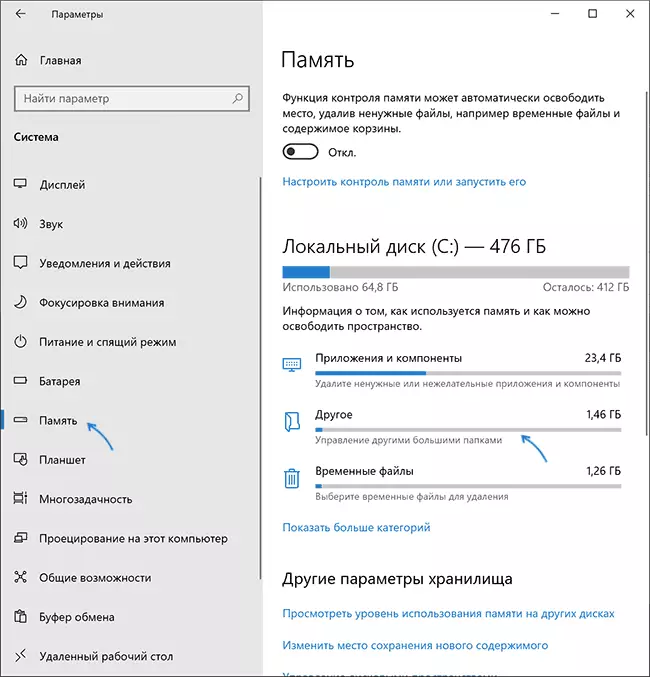
عند النقر على كل بند في فئات، ومزيد من المعلومات المفصلة عن المكان مزدحم تكون متاحة في فئات، وفي سياق إيجاد المجلدات الكبيرة التي لا مباشرة مباشرة إلى البرامج المثبتة أو ملفات النظام سوف يكون الأمثل للنقر على " الآخر "البند لعرض المعلومات المطلوبة.
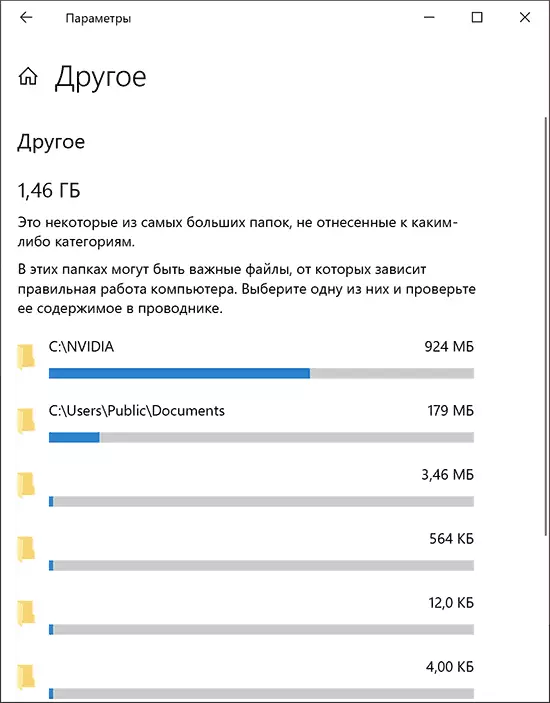
على سبيل المثال، يبدو من الصورة أن المجلد NVIDIA في C الجذر C محتلة بالقرب من غيغا بايت، وهذه ليست برامج تشغيل بطاقة الفيديو أنفسهم، ولكن فقط في التركيب أن لا حاجة لي - حذف.
فيديو
آمل أن تتحول التعليمات مفيدة. واسمحوا لي أن أذكر لكم، وأنا لم تشمل على وجه التحديد أي أموال طرف ثالث فيه لهذه المهام، وهو مادة منفصلة متوفرة على الموقع.
