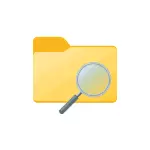
У гэтай інструкцыі аб тым, як знайсці толькі вялікія файлы ў Windows 10 сродкамі сістэмы, ня запампоўваючы якіх-небудзь дадатковых утыліт.
- Пошук вялікіх файлаў ў правадыру
- З дапамогай каманднага радка
- Вялікія тэчкі ў параметрах Windows 10
- відэа
Выкарыстанне правадыра для пошуку вялікіх файлаў
Першы спосаб - выкарыстоўваць правадыр, у ім ёсць магчымасць хуткага пошуку ўсіх файлаў, памер якіх перавышае 1 Гб, альбо, пры жаданні - 100 Мб, а можна задаць патрэбны памер і ўручную.
- Адкрыйце правадыр, а ў ім - выберыце размяшчэнне (у панэлі злева), дзе трэба знайсці вялікія файлы, можна выбраць асобны HDD або SSD, ці цалкам «Гэты кампутар».
- У поле пошуку справа уверсе вокны правадыра увядзіце (без двукоссяў): « памер: гіганцкі »Для файлаў больш за 1 Гб або« памер: вялікі »Для файлаў больш за 100 Мб.
- Націсніце Enter і дачакайцеся з'яўлення вынікаў пошуку ў акне правадыра.
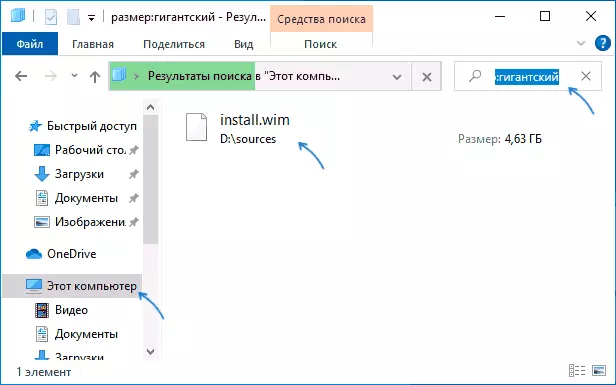
Яшчэ адна магчымасць пры выкарыстанні правадыра - увод у якасці фільтра для пошуку « памер:> 500Мб »(Лік мегабайт можна мяняць на своё) для пошуку файлаў, памер якіх перавышае ўказаны.
Перайсці ў тэчку з якім-небудзь з знойдзеных файлаў можна, націснуўшы па ім правай кнопкай мышы і выбраўшы пункт «Размяшчэнне файла», а ўжо там выконваць дзеянні па выдаленні, калі гэта неабходна. Увага: для выдалення сістэмных файлаў (пры ўмове, што яно магчыма) выкарыстоўвайце спецыяльна прызначаныя для гэтага убудаваныя сродкі Windows 10 ці іншае ПА, падрабязней: Лепшыя праграмы для ачысткі дыска кампутара.
Пошук вялікіх файлаў з дапамогай каманднага радка
Яшчэ адна магчымасць - спецыяльныя каманды ў камандным радку, якія, па сутнасці, робяць тое ж самае, што толькі што было прадэманстравана пры выкарыстанні правадыра.
- Запусціце камандны радок, лепш ад імя адміністратара - так вы атрымаеце менш паведамленняў пра памылкі пры доступе да сістэмных тэчак.
- Перайдзіце ў ёй на патрэбны дыск, напрыклад, увядзіце cd C: \ і націсніце Enter для пераходу ў корань дыска C. Для пераходу ў корань ня сістэмнага дыска, проста ўвядзіце яго літару з двукроп'ем, напрыклад, D:
- Увядзіце командуforfiles / s / c "cmd / c if @fsize GTR 1073741824 echo @path"
- У выніку будзе выдадзены спіс размяшчэнняў файлаў, памер якіх перавышае ўказаны.
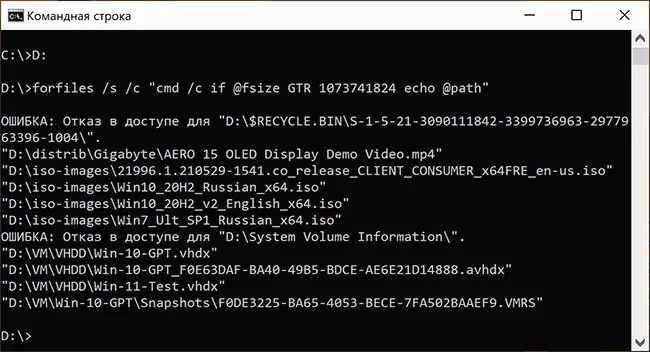
У прыкладзе ў якасці памеру выкарыстоўваецца 1 Гб, лік атрымалася з 1024 (Кб) множання на 1024 двойчы.
Прагляд інфармацыі аб вялікіх папках ў параметрах Windows 10
Калі зайсці ў Параметры Windows 10, у раздзел «Сістэма» - «Памяць», там вы ўбачыце звесткі аб занятым месцы на дыску і спіс катэгорый, а пры націску на пункт «Паказаць больш катэгорый» інфармацыя стане больш дэталёвай.
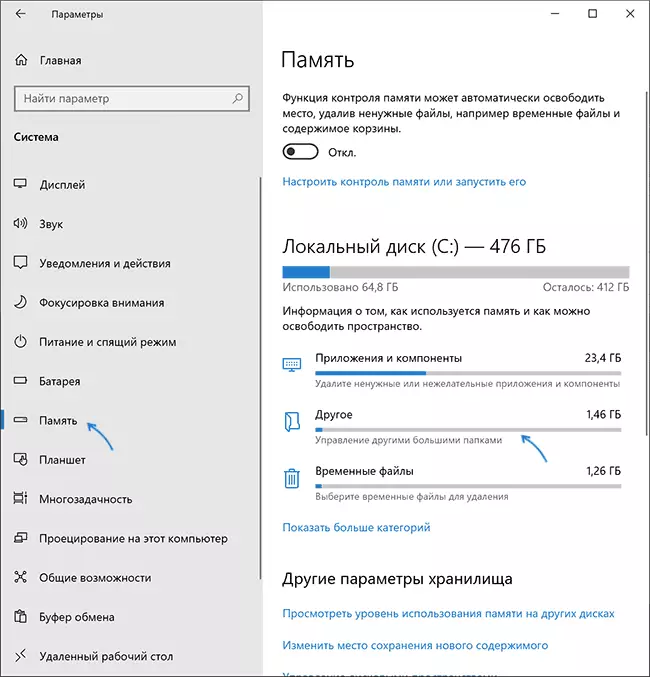
Пры кліку па кожным пункце ў катэгорыях для яго будзе даступная больш дэталёвая інфармацыя аб занятым месцы, а ў кантэксце пошуку вялікіх тэчак, якія не адносяцца напрамую да усталяванымі праграмам або сістэмных файлаў, аптымальным будзе націснуць па пункце «Іншыя» для адлюстравання патрэбных звестак.
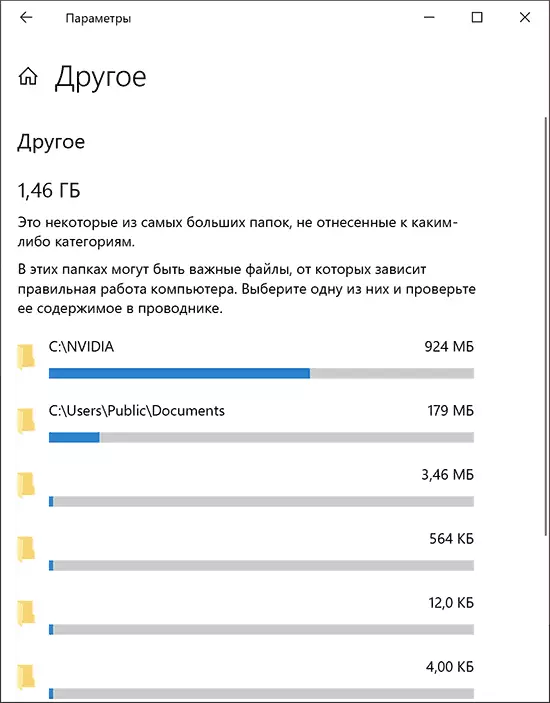
Напрыклад, з малюнка вышэй відаць, што папка NVIDIA у корані дыска C у мяне займае каля гігабайта, прычым гэта не самі драйверы відэакарты, а толькі ўсталёўшчыкі, якія мне ўжо не патрэбныя - выдаляем.
відэа
Спадзяюся, інструкцыя апынулася карыснай. Нагадаю, я спецыяльна не уключаў у яе якія-небудзь іншыя сродкі для гэтых задач, пра іх на сайце даступны асобны матэрыял.
