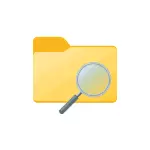
In this manual on how to find only large files in Windows 10 by means of the system, without downloading any additional utilities.
- Search for large files in the conductor
- Using the command line
- Large folders in Windows 10 parameters
- Video
Using a conductor to search for large files
The first way is to use the conductor, it is possible to quickly find all files, the size of which exceeds 1 GB, or, if desired, 100 MB, and you can set the desired size and manually.
- Open the Explorer, and in it - select Location (in the left pane), where you need to find large files, you can select a separate HDD or SSD, or the whole "computer".
- In the search field on the right at the top of the conductor window, enter (without quotes): " Size: Giant »For files more than 1 GB or" Size: Big »For files more than 100 MB.
- Press ENTER and wait for the search results in the Explorer window.
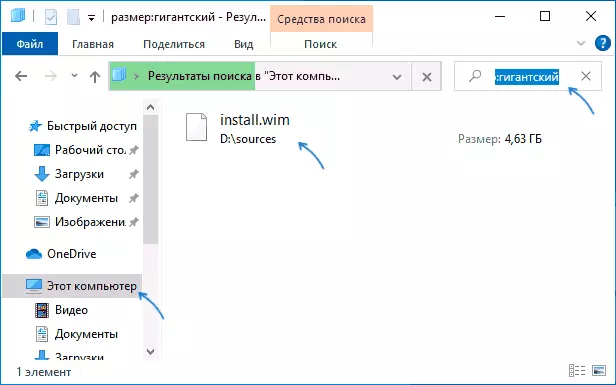
Another opportunity when using a conductor - input as a filter to search " Size:> 500MB "(The number of megabytes can be changed on its own) to search for files, the size of which exceeds the specified one.
You can go to the folder with any of the files found by clicking on it with the right mouse button and selecting the "File Location" item, and already there perform actions to delete if necessary. ATTENTION: To delete system files (provided that it is possible), use specially designed built-in Windows 10 tools or third-party software, more: the best programs for cleaning the computer disk.
Search for large files using the command line
Another opportunity is special commands on the command line, which, in fact, do the same thing that has just been demonstrated when using the conductor.
- Run the command prompt, better on behalf of the administrator - so you will get fewer error messages when accessing system folders.
- Go to it on the desired disc, for example, enter CD C: \ and press ENTER to switch to the root of the disc C. To go to the root of the non-system disk, simply enter it with a colon, for example, D:
- Enter the commandFiles / S / C "CMD / C if @fsize GTR 1073741824 echo @path"
- As a result, a list of file locations will be issued, the size of which exceeds the specified one.
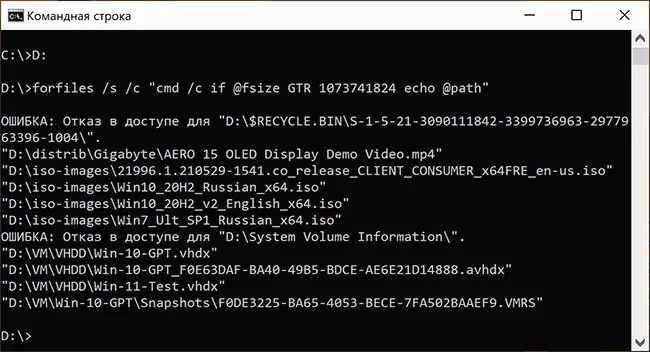
In the example, 1 GB is used as a size, the number turned out of 1024 (CB) multiplied by 1024 twice.
View information about large folders in Windows 10 parameters
If you enter the Windows 10 parameters, in the System section - "Memory" section, there you will see information about the busy place on the disk and the list of categories, and when you click on the item "Show more categories", the information will become more detailed.
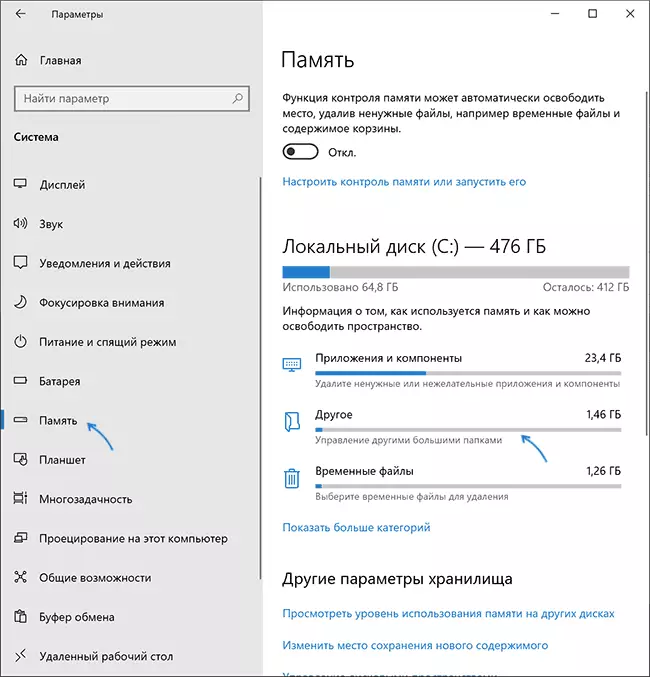
When clicking on each item in categories, more detailed information about the busy place will be available in the categories, and in the context of finding large folders that do not directly directly to the installed programs or system files will be optimal to click on the "Other" item to display the desired information.
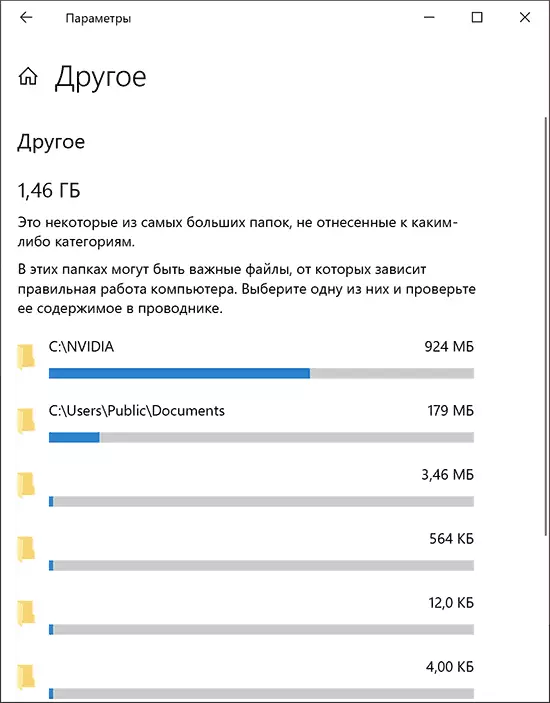
For example, it seems from the image that the NVIDIA folder at the C root C is occupied near a gigabyte, and this is not the video card drivers themselves, but only the installers that I do not need - delete.
Video
I hope the instruction turned out to be useful. Let me remind you, I did not specifically include any third-party funds in it for these tasks, a separate material is available on the site.
