
Metoda 1: Mee6
V rámci tohoto článku budeme analyzovat tři nejoblíbenější roboty spravovat a přidat odlišný obsah na server ve spojení. Každý z nich nabízí svůj úroveň systém, má individuální nastavení a funkce práce, takže všechny akce budou rozděleny do kroků pro snadné pochopení. Doporučujeme seznámit se se všemi možnostmi a začněte s Mee6.Krok 1: Přidání mee6 na server
Mee6 je jedním z nejoblíbenějších botů na nesouladu, který se používá zcela pro různé účely. Hlavním úkolem je spravovat, správu účastníků, automatické přiřazení rolí a odesílání oznámení. Mee6 se skládá z zásuvných modulů, z nichž jeden je zodpovědný za systém úrovně, takže se na něj zaměřte. Nicméně, pro začátek budete muset přidat Mee6 na server, který se provádí takto:
Přidat Mee6 na server z oficiální stránky
- Pomocí výše uvedeného odkazu přejděte na oficiální webové stránky Mee6, kde klikněte na "Přidat do disordortu".
- Když se zobrazí nové okno autorizace, zobrazte oprávnění pro bota a potvrďte jeho připojení.
- Vraťte se do prohlížeče a ze seznamu serverů na stránce Bot vyberte, kde chcete konfigurovat systém úrovně.
- V novém okně se ujistěte, že server je správně vybrán v rozevíracím seznamu, klepněte na tlačítko "Pokračovat".
- Bez jejich odstranění zaškrtávacích políček z dodaného těsta okamžitě potvrďte autorizaci. Všechna tato oprávnění jsou nezbytná pro jeho správnou práci a jejich nepřítomnost může způsobit chyby.
- Potvrďte akci CAPTCHA.
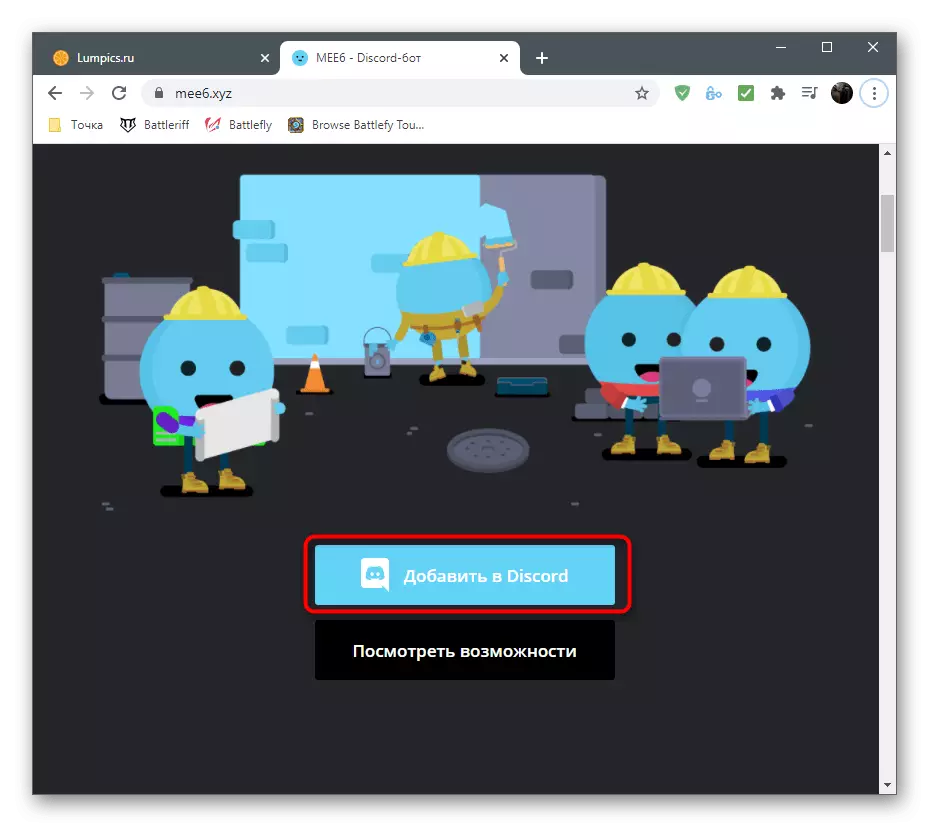
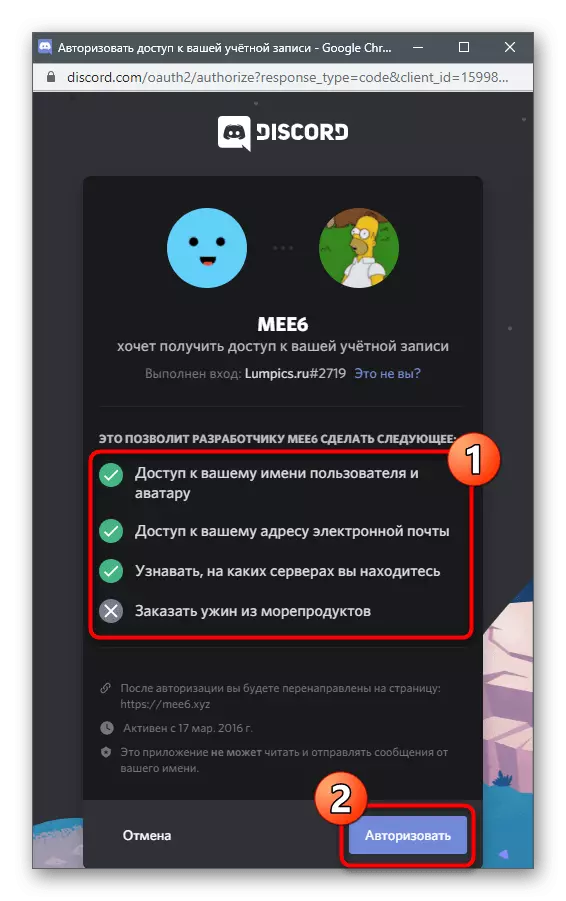
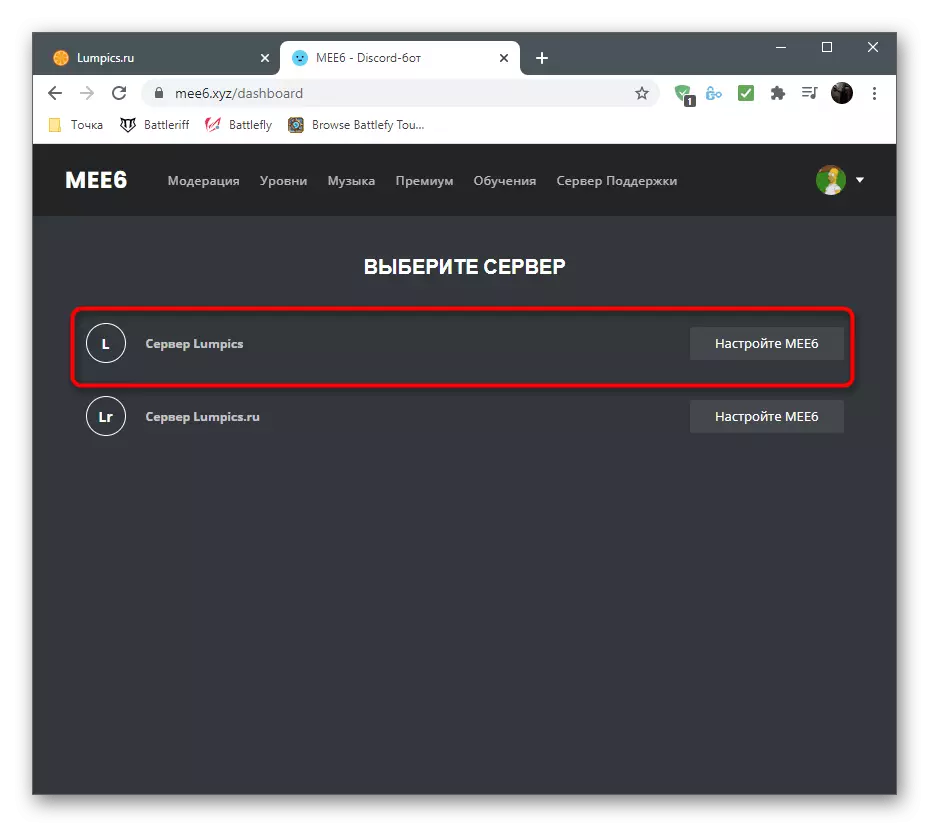

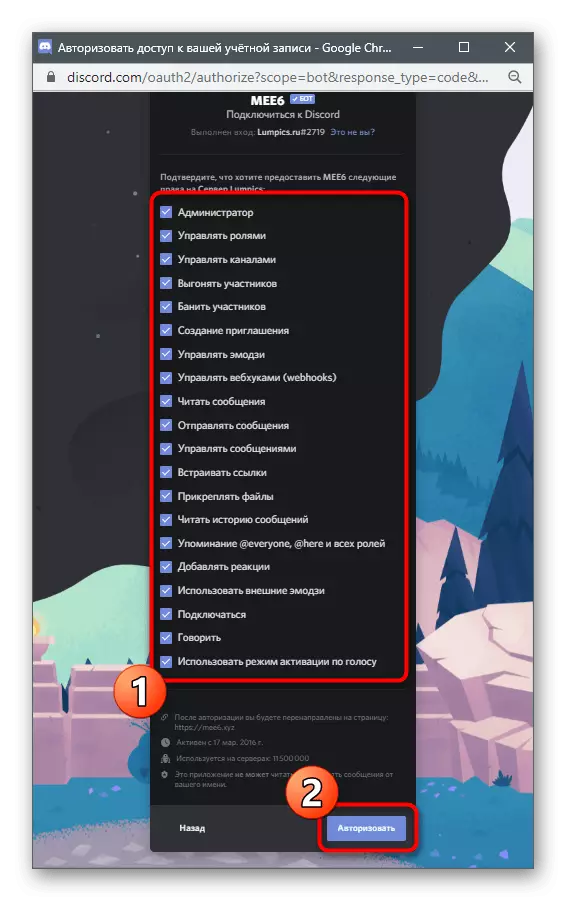
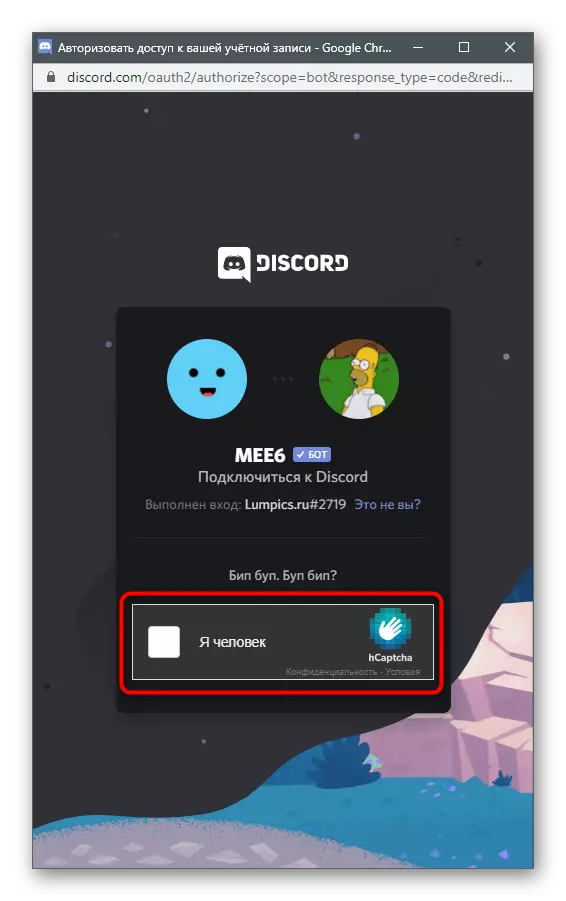
Toto oprávnění bylo úspěšně provedeno, ale když nespěchejte, abyste otevřeli discord, abyste zkontrolovali bot, protože především budete muset konfigurovat systémový systém zásuvného modulu na webu.
Krok 2: Nastavení pluginu úrovně
Mee6 vývojáři prostě neprovádí sklenicový akruální systém pro zvýšení úrovní, ale také vám umožní upravit ji přidáním vašich rolí, podmínek a dalších parametrů. To vše se provádí v profilu na oficiálních stránkách při výběru příslušného pluginu. Zvažte, že některá nastavení jsou k dispozici pouze v prémiové verzi boty, takže stojí za to přemýšlet o její akvizici, pokud mluvíme o hlavním projektu.
- Po autorizaci, bot nebude muset znovu otevřít stránku Mee6 - přechod k ní automaticky. Vyberte kartu "Plugins".
- Ze všech dostupných pluginů naleznete "úrovně" a klikněte na tuto dlaždici.
- Rozbalte položku Oznámení oznámení o oznámení "a vyberte kanál, na který musí uživatelé obdržet oznámení, že jejich úroveň byla zvýšena.
- Upravte zprávu samotnou uložením syntaxe zobrazovaného názvu uživatele a aktuální úrovně. Můžete použít cyrilici, psát text v ruštině.
- Níže je uvedena "Pokročilá nastavení role", se kterou můžete vytvořit určitý počet rolí nebo řad na serveru přiřazené po dosažení určité úrovně. Role mohou být shrnuty s více nebo nahradit odstraněním předchozího. To vše závisí na ručně vybraném parametru.
- Dále ze seznamu "Awardů rolí" vyberte roli již existující na serveru, který bude přiřazen ke zvýšení úrovně, a nakonfigurujte je v závislosti na tom, která role, na které se úroveň souvisí.
- Při zadávání příkazu! Rank Každý uživatel může získat kartu s zobrazením aktuální pozice v seznamu lídrů, úrovně a počtu současných zkušeností. Karta je upravena správcem: Změňte jeho barvu, písma nebo nastavte obrázek na pozadí.
- To se provádí v samostatném okně s jasným menu, kde se nachází seznam dostupných barev a vlastní pozadí.
- "Multiplikátor OO" je jedinečný přizpůsobitelný parametr ovlivňující násobení zkušeností v jejich potvrzení. Posunutím jezdce mírně ponecháno, pokud chcete provést proces zvyšování složitějších a právo urychlit.
- Pokud média některých rolí nebo účastníků kanálů neměly získat zkušenosti pro komunikaci, nezapomeňte je označit v odpovídajících blokech. Takže algoritmus nebude číst aktivitu a přidat zkušenosti.
- Přečtěte si seznam dostupných příkazů otočením některých, pokud nechcete používat účastníky serveru.
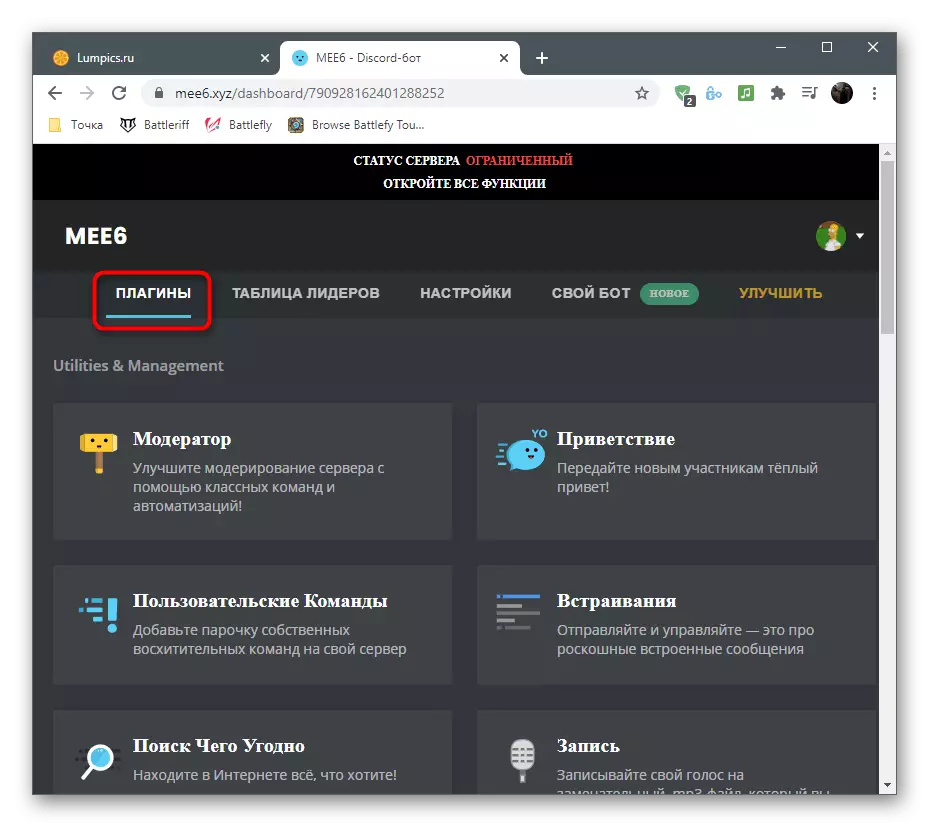
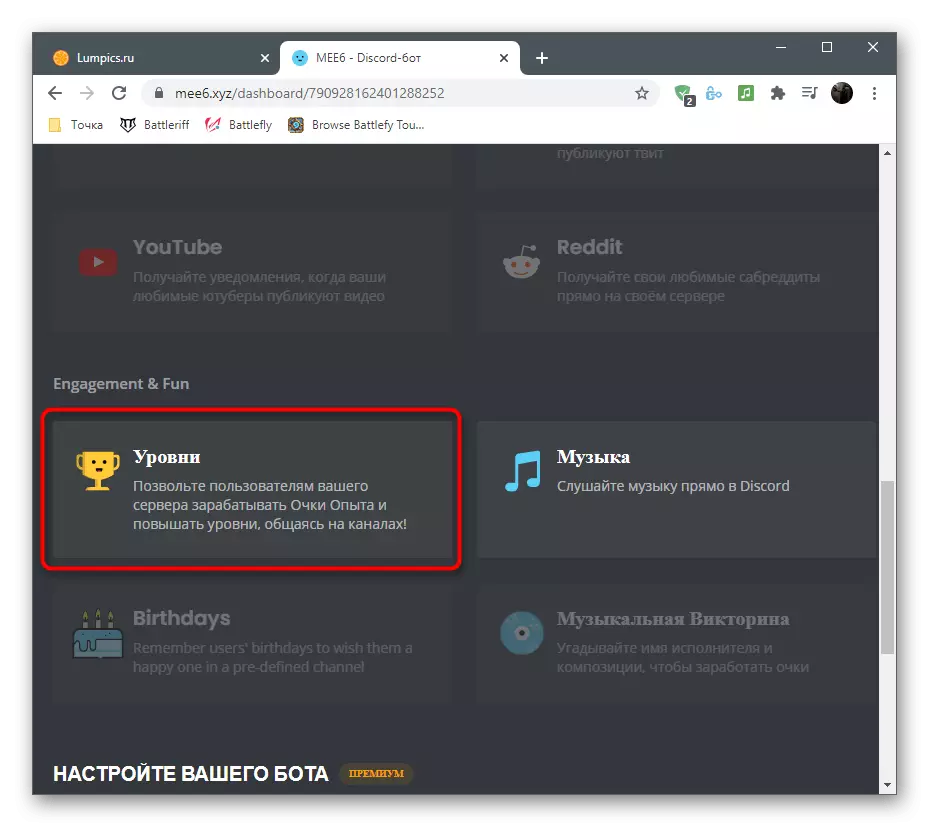


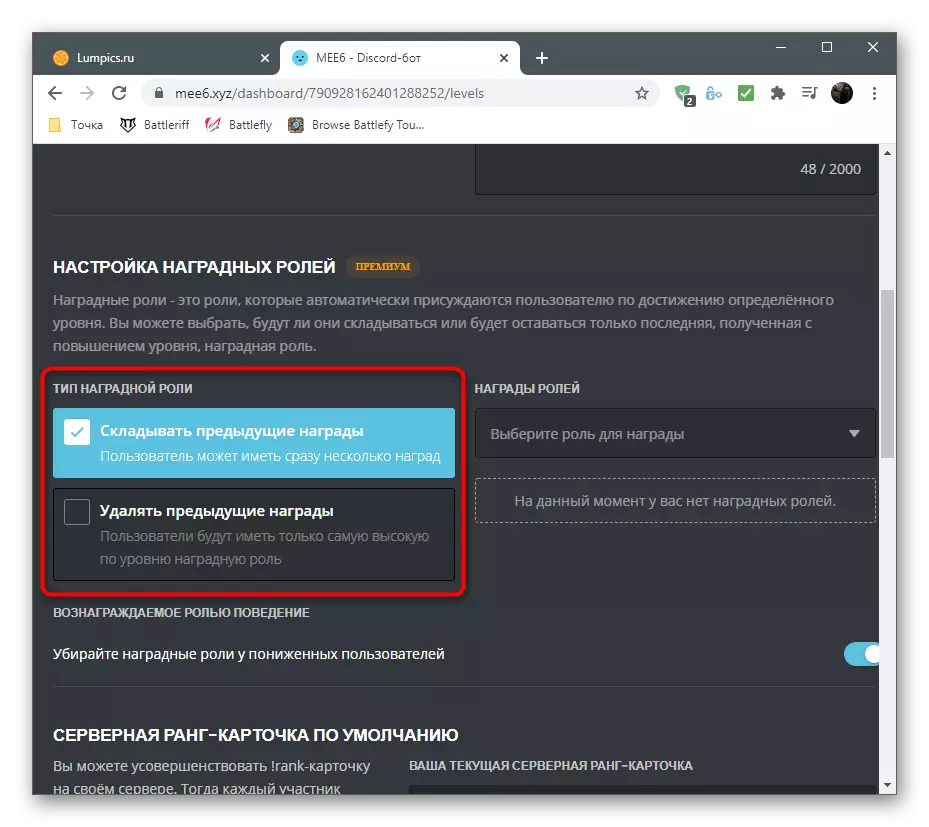
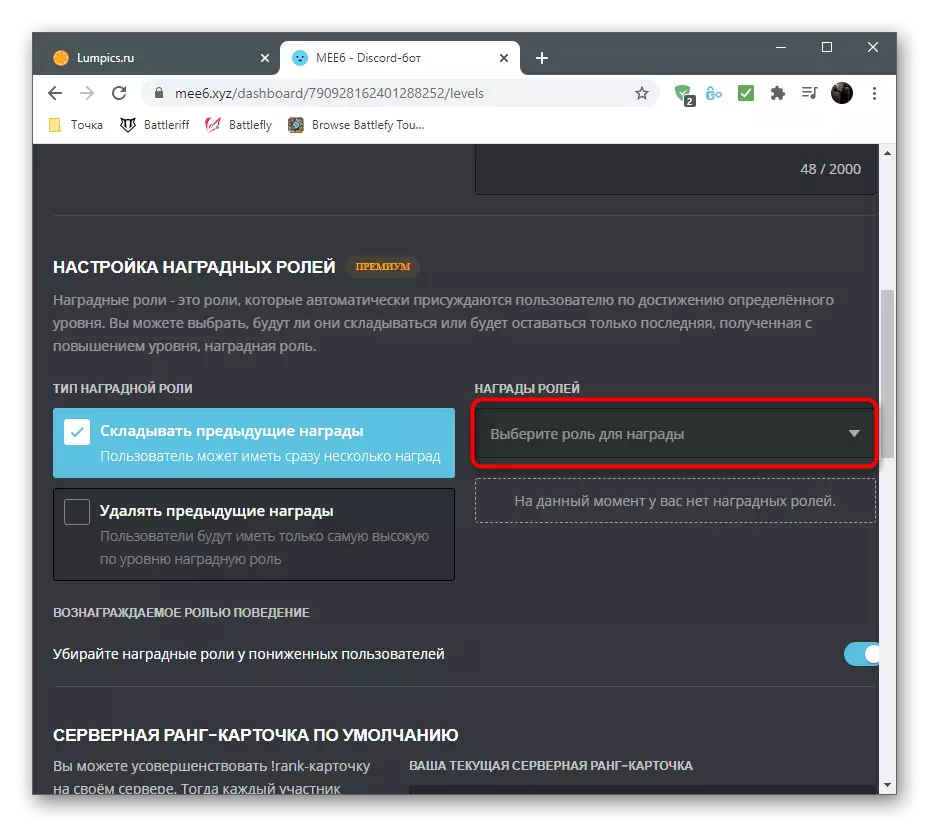
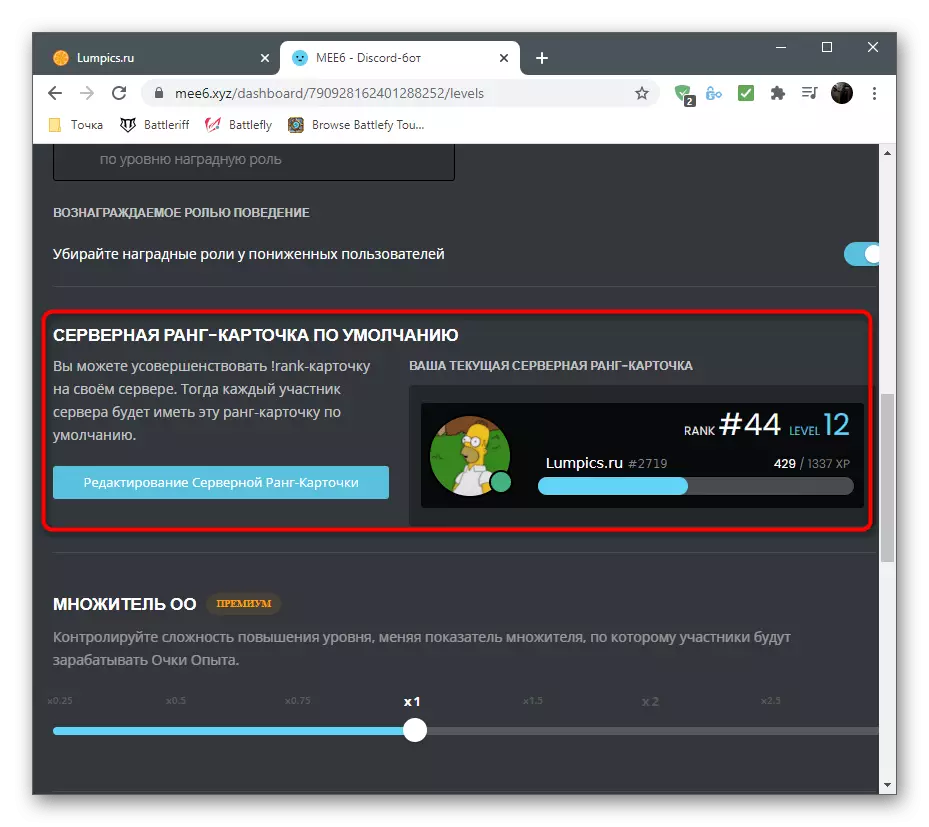
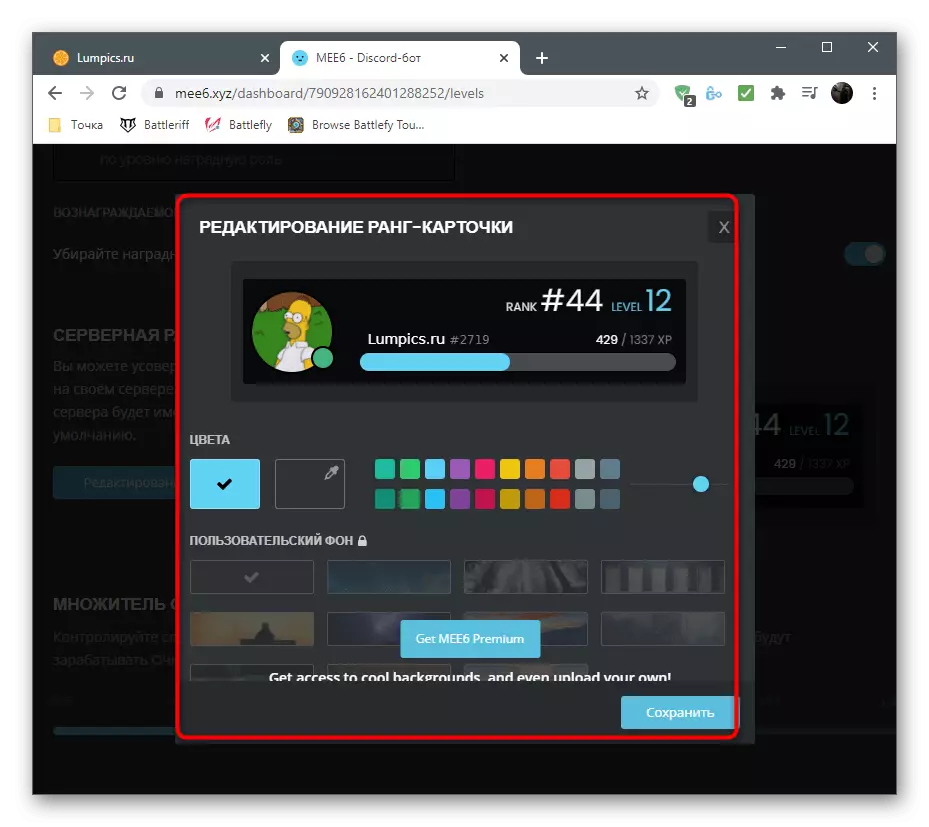


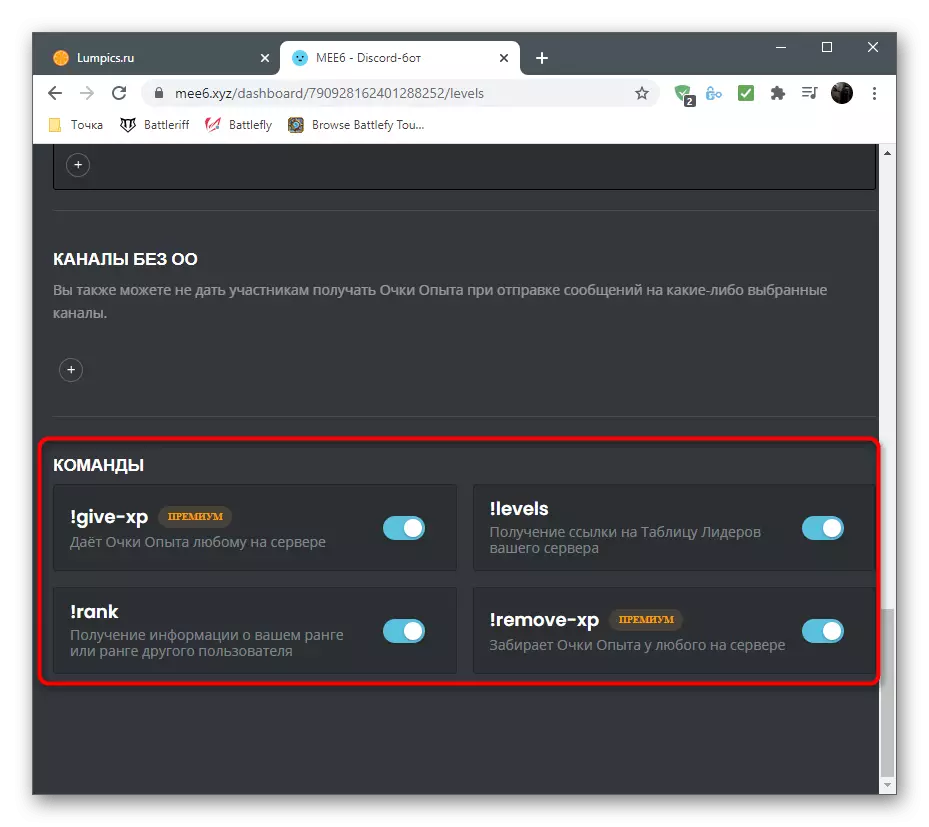
Krok 3: Kontrola bota v nesouhlasu
Jakmile splnímíte všechny předchozí kroky a nakonfigurovat Mee6 pro sebe, můžete bezpečně spustit disk a zkontrolovat práci bota, ujistit se, že se domnívá, že úrovně, správně přiřadí roli a kopíruje se zbytkem úkolů.
- Nejprve se připojte k serveru a ujistěte se, že se bot zobrazí v seznamu účastníků "Online". Pokud tomu tak není, zkontrolujte, zda je server správně vybrán pro autorizaci a produkuje jej znovu.
- Chcete-li zkontrolovat aktuální úroveň, napište na libovolný textový kanálový server!
- Aktivujte příkaz stisknutím klávesy Enter a přečtěte si kartu na obrazovce. Pokračujte v komunikaci na serveru, následovat, jak je úroveň zvýšena.
- V soukromých zprávách budou odeslány do bota informací o personalizaci karty. Toto oznámení obdrží všechny uživatele a bude moci sledovat odkaz pro změnu vzhledu tohoto atributu.
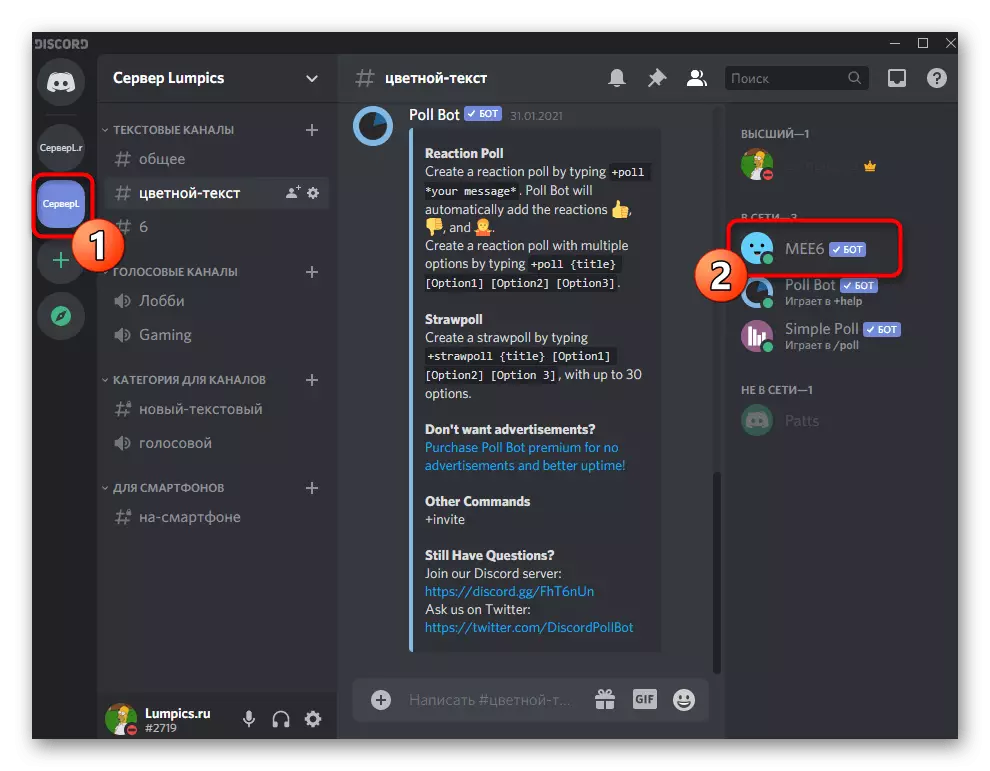


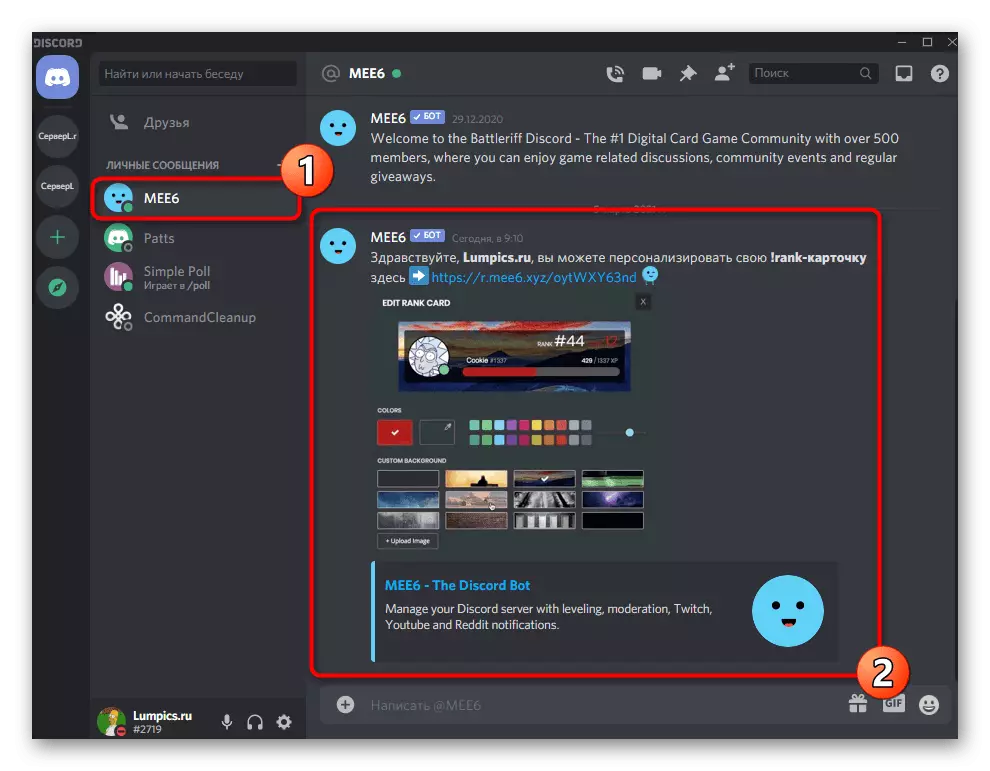
Metoda 2: Dank Memer
Bot s názvem Dank Memer je známý jako zábavný nástroj, který přidává prvky Server Grinda, nové emotikony a různé zábavné kousky pro uživatele, kteří neposkytují praktické použití, ale zředí čas strávený na serveru. Jednou z funkcí BOT je organizace algoritmu úrovně, která také pracuje na principu získávání sklenic pro chatování. Nicméně, zároveň Dank Memer také dodává měnu a může být vyměněn se zbytkem uživatelů, obchodu a výdaje na další potřeby. Pokud nastavíte příslušná nastavení, účastníci budou moci strávit měnu na přijetí úrovně. Pojďme se zabývat instalací a nastavením bota.Krok 1: Autorizační Dank Memer
Dank Memer má oficiální webové stránky, ale je zapotřebí výhradně pro povolení bota, protože všechna ostatní nastavení a zobrazení důležitých informací jsou prováděny především na serveru po instalaci bota. Pro úspěšné povolení budete muset provést následující kroky.
Přidat Dank Memer na server z oficiálního webu
- Po přesunutí na hlavní stránku webu klepněte na tlačítko "Pozván teď".
- V novém okně z rozevíracího seznamu vyberte server, na kterém je bot přihlášen a klikněte na "Pokračovat".
- Všechna klíšťata opačná oprávnění musí být nainstalována, po kterém zůstane potvrzující autorizaci.
- Chcete-li tento krok dokončit, použijte měď.
- Vraťte se na oficiální webové stránky a otevřete sekci "Příkazy".
- Přečtěte si seznam dostupných příkazů a popisu vývojářů pro všeobecné pochopení možností a vlastností botu.
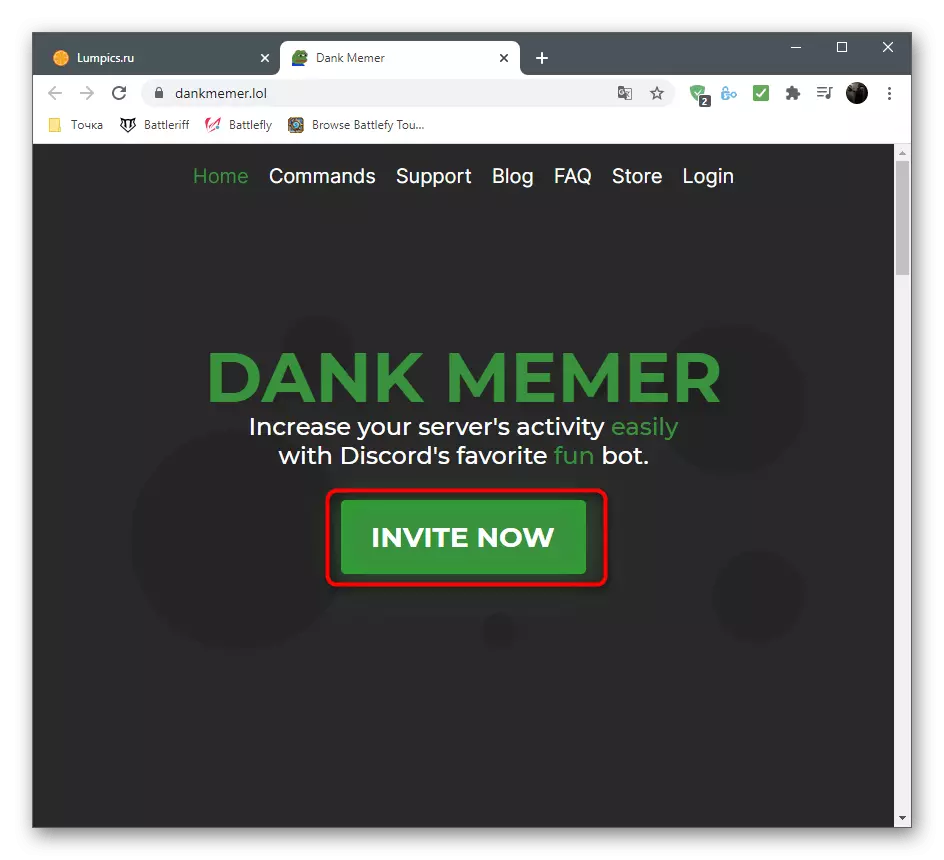
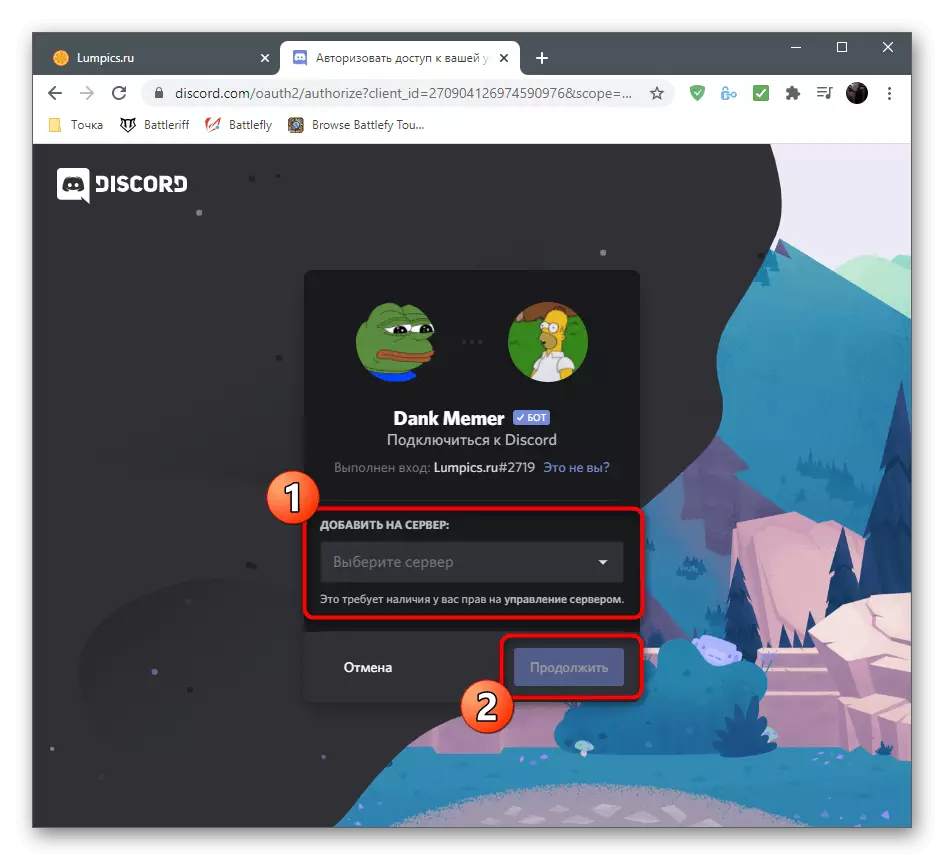
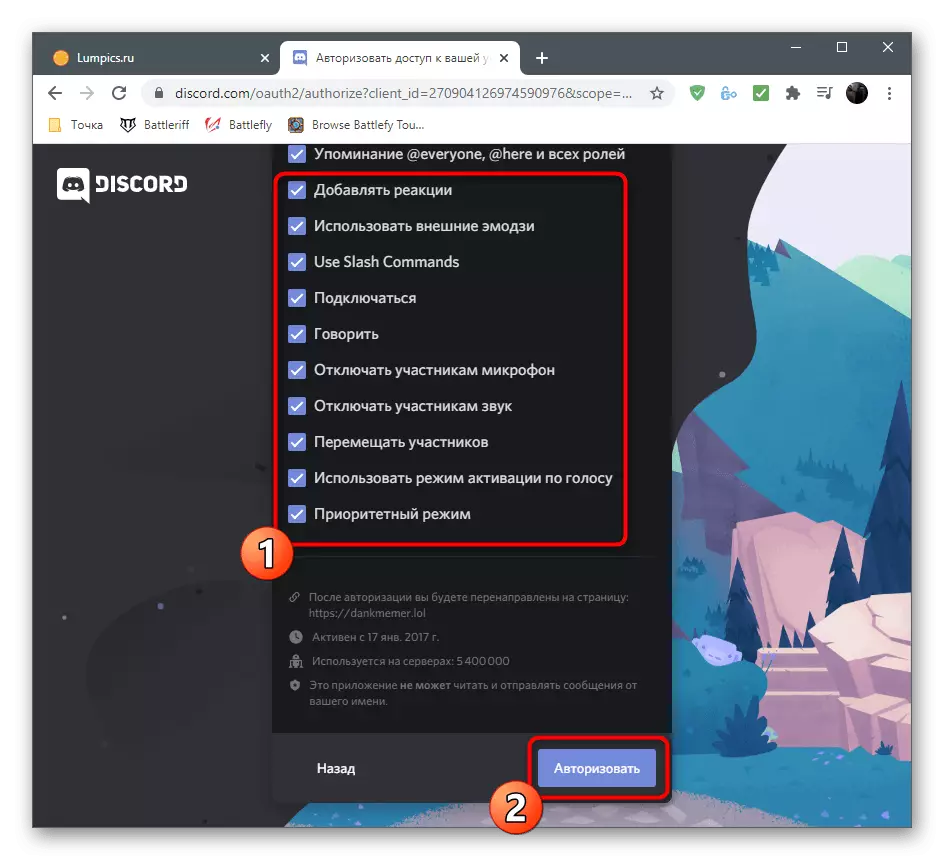
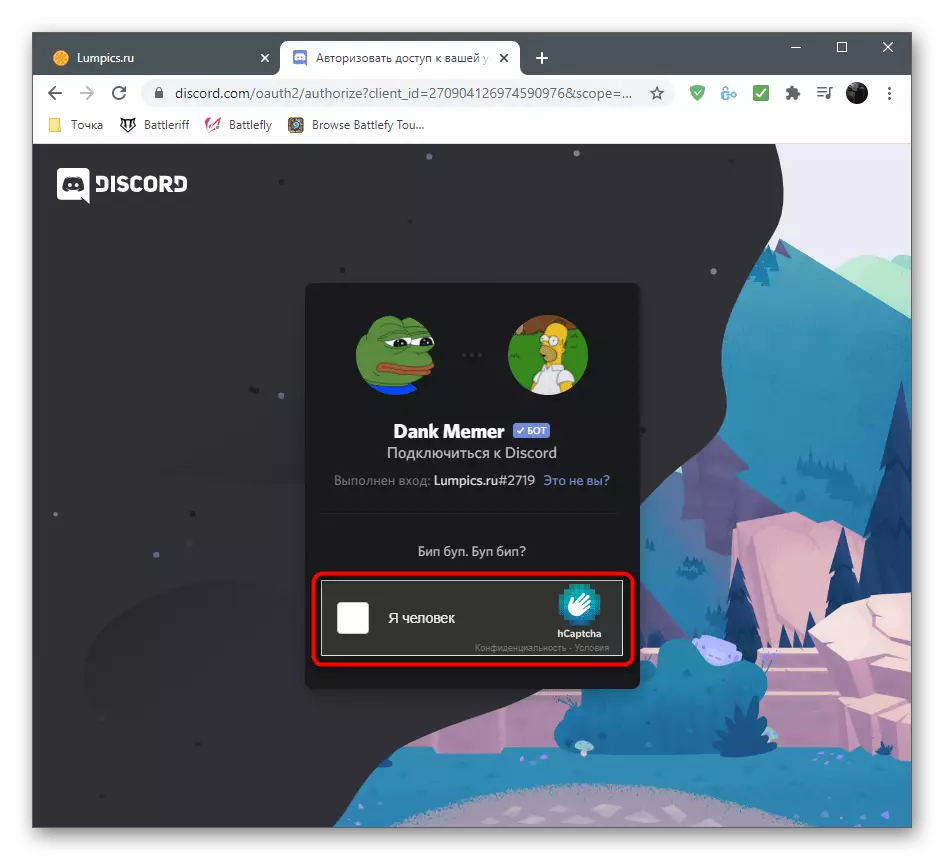
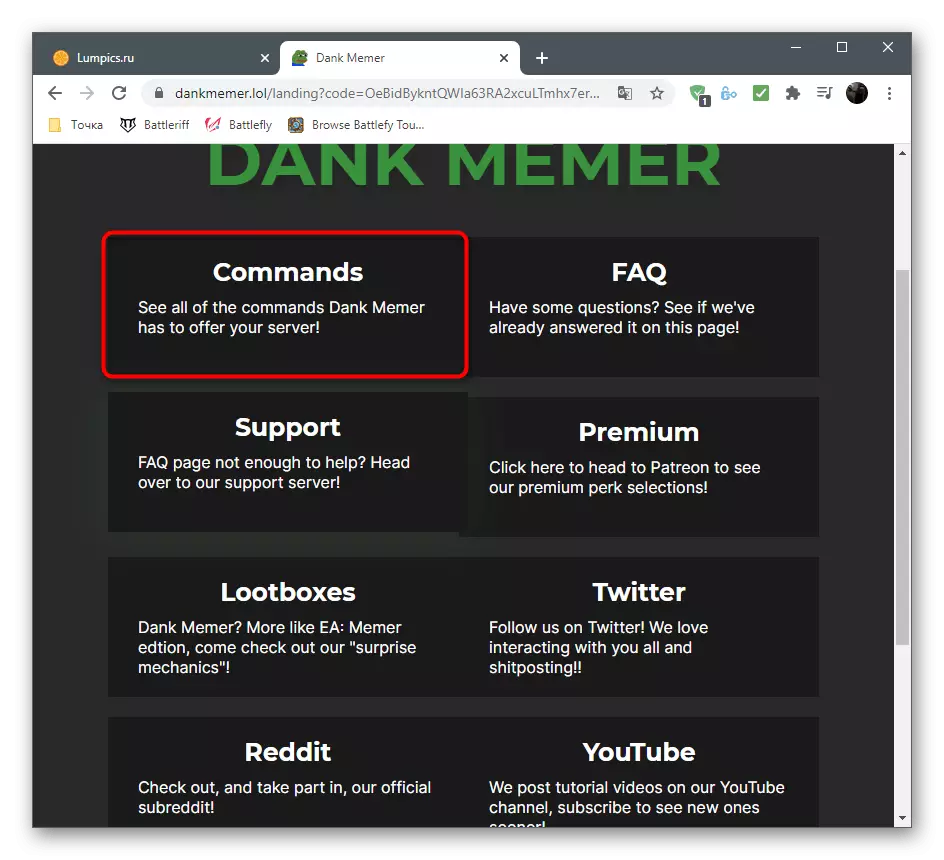
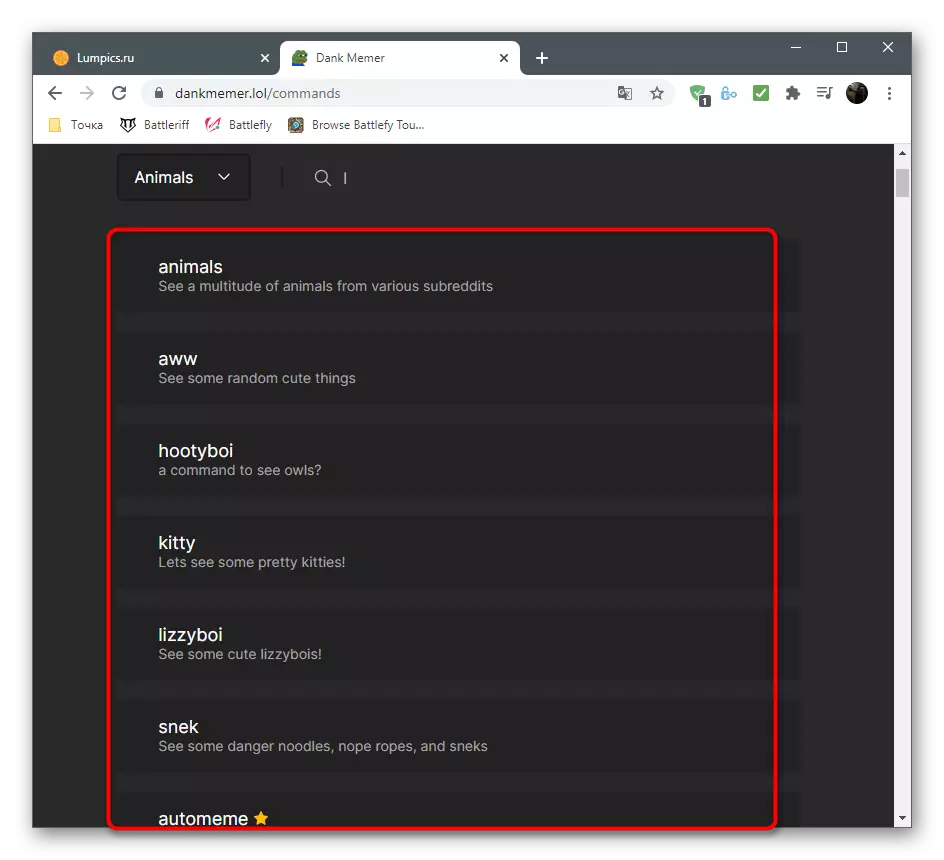
Krok 2: Zkontrolujte bot
Po úspěšném povolení bude muset Dank Memer jít na váš server a provádět několik příkazů, nejen ujistit se, že bot funguje, ale také přijímá užitečné informace pro následnou interakci.
- Po otevření hlavního serveru kanálu byste měli zobrazit zprávu z Dank Memer, kde jsou uvedeny obecné principy práce s bot. Vpravo od seznamu účastníků se objeví avatar tohoto nástroje, což znamená jeho úspěšný doplněk.
- Zadejte příkaz nápovědy Pls získat seznam příkazů nápovědy v různých směrech bota.
- Můžete například zadat Pls nápovědy měny získat seznam všech týmů spojených s botskou ekonomikou.
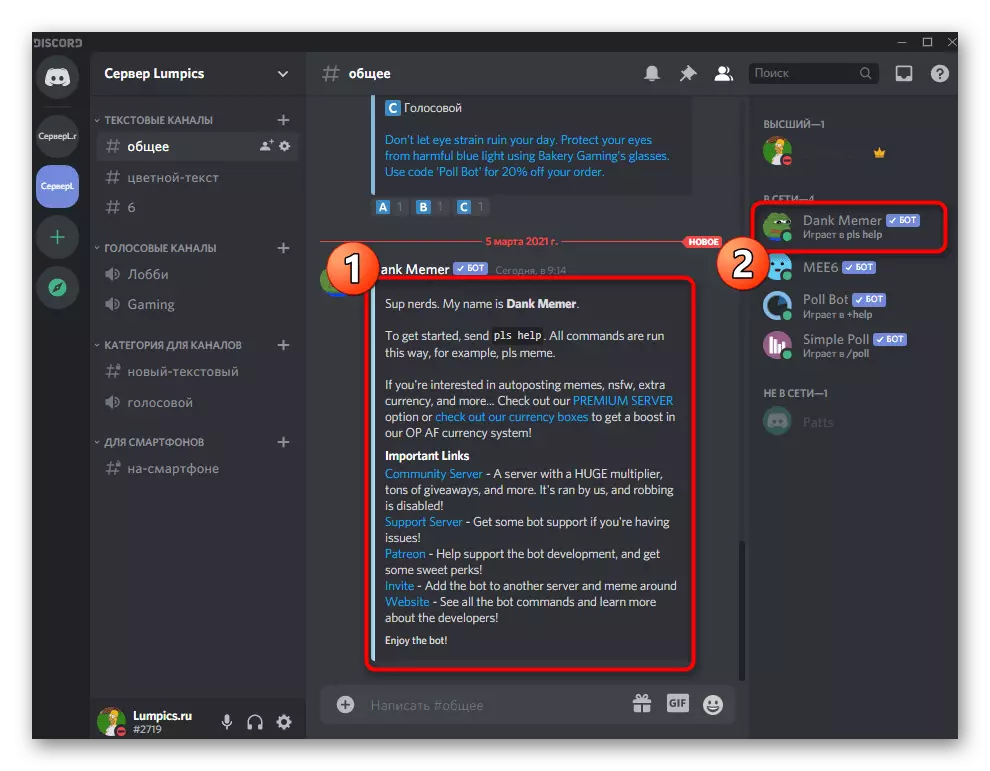
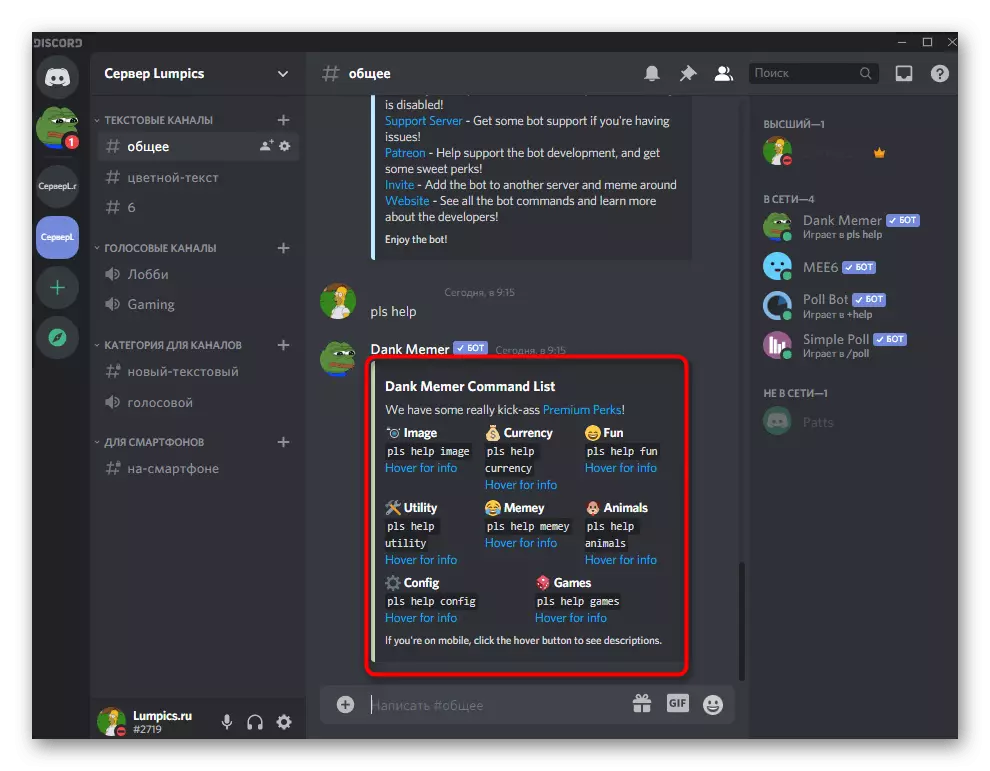
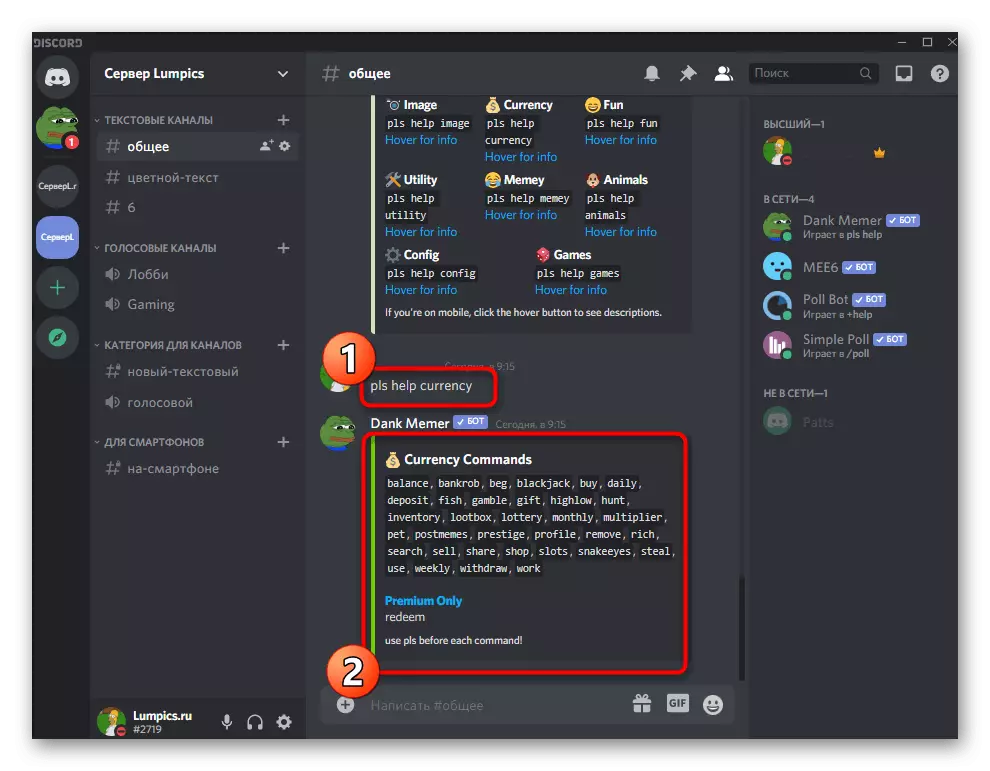
Krok 3: Zobrazte svou úroveň
Systém úrovně také začíná fungovat okamžitě, ale bohužel nemá taková nastavení, která byla k dispozici v předchozím botu. Máte možnost pouze zkontrolovat svou úroveň a aktuální počet zkušeností. Chcete-li to provést, zadejte příkaz PLS profilu na textovém kanálu a stiskněte klávesu Enter.
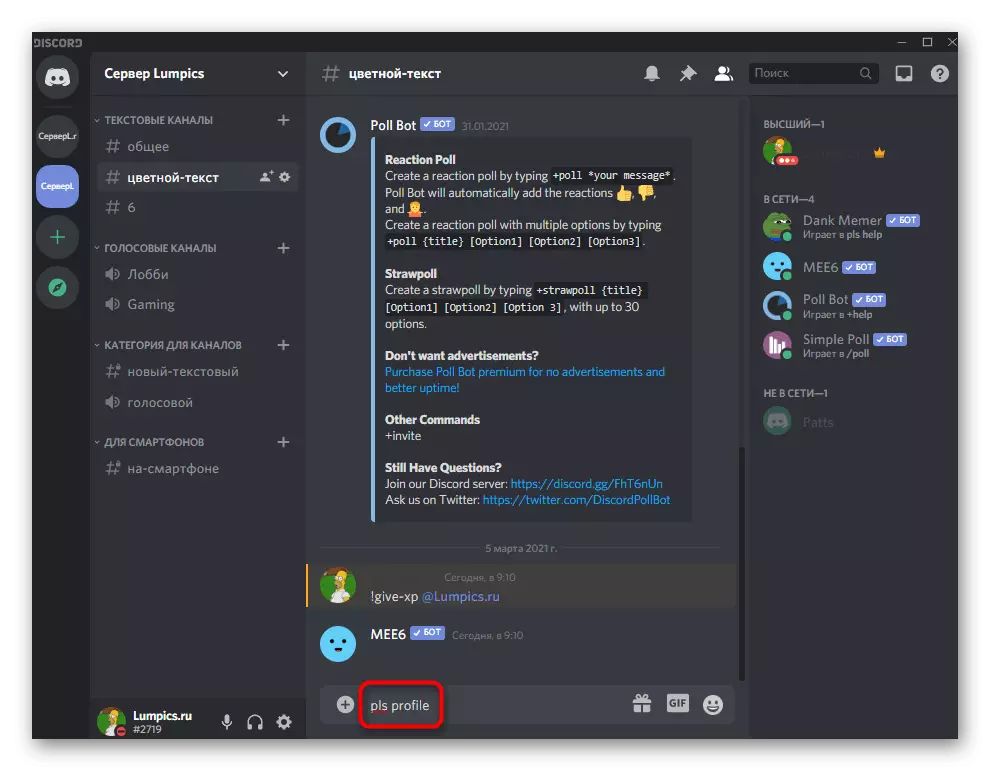
Nová zpráva z BOT zobrazuje nejen aktuální úroveň, ale také počet získaných prostředků, inventář, zkušeností a mincí v bance. Další informace o tom, co každý z těchto položek znamená a jak používat stejné mince, můžete si přečíst na webových stránkách Dank Memer, kde vývojáři popisují všechny aspekty bota.
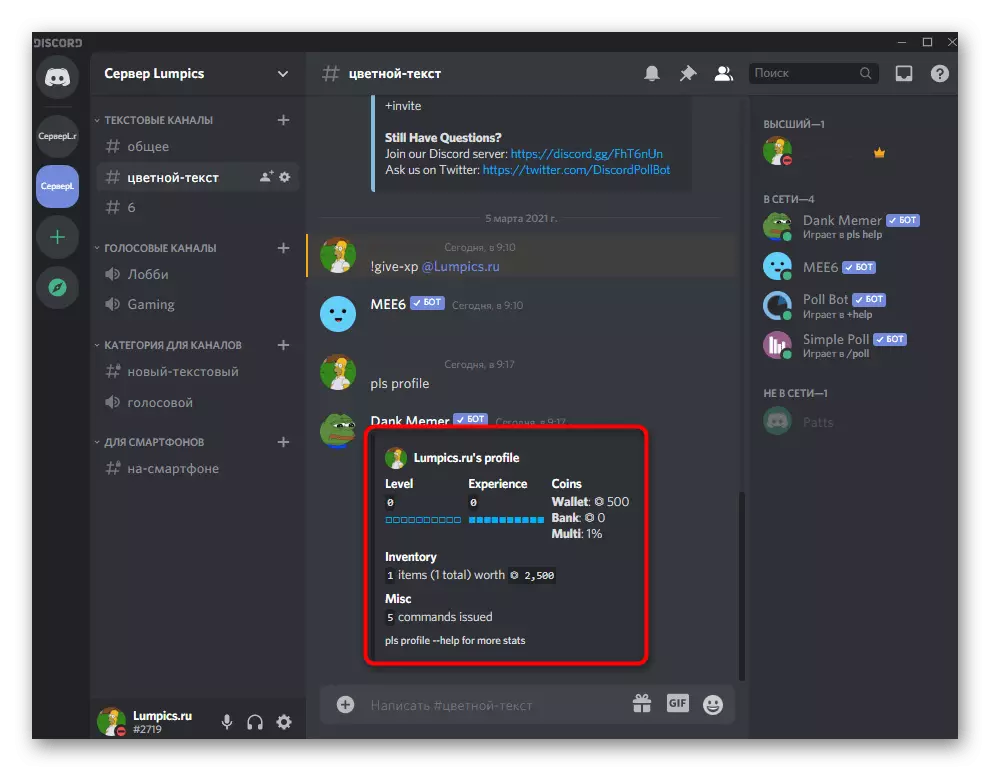
Metoda 3: Problem
Probot je další multifunkční bot pro správu serveru s podporou pro zvýšení úrovní. To funguje analogií s Mee6, ale má své vlastní a rysy, díky které části uživatelů mu dává přednost tomu, aby ho nezískal prémie v uvedeném článku.Krok 1: Přidání probot na server
Povolení probot se prakticky neliší od přidávání již diskutovaných robotů, ale bude stále stručně zvážit tento proces, abyste neměli potíže. Přítomnost oficiálního místa urychluje přidání a urychlit, že dostanete přesně bot, který chcete.
Přidat probot na server z oficiálního webu
- Na stránce Bot vyhledejte tlačítko "Přidat na discord".
- Vyberte server, který chcete přidat a pokračovat do dalšího kroku.
- Potvrďte povolení vstupu CAPTCHA.
- Vraťte se na web a ujistěte se, že server je nyní zobrazen vlevo (panel s servery je implementován stejným způsobem jako na discordu) a také zobrazí menu se všemi potřebnými nastaveními.
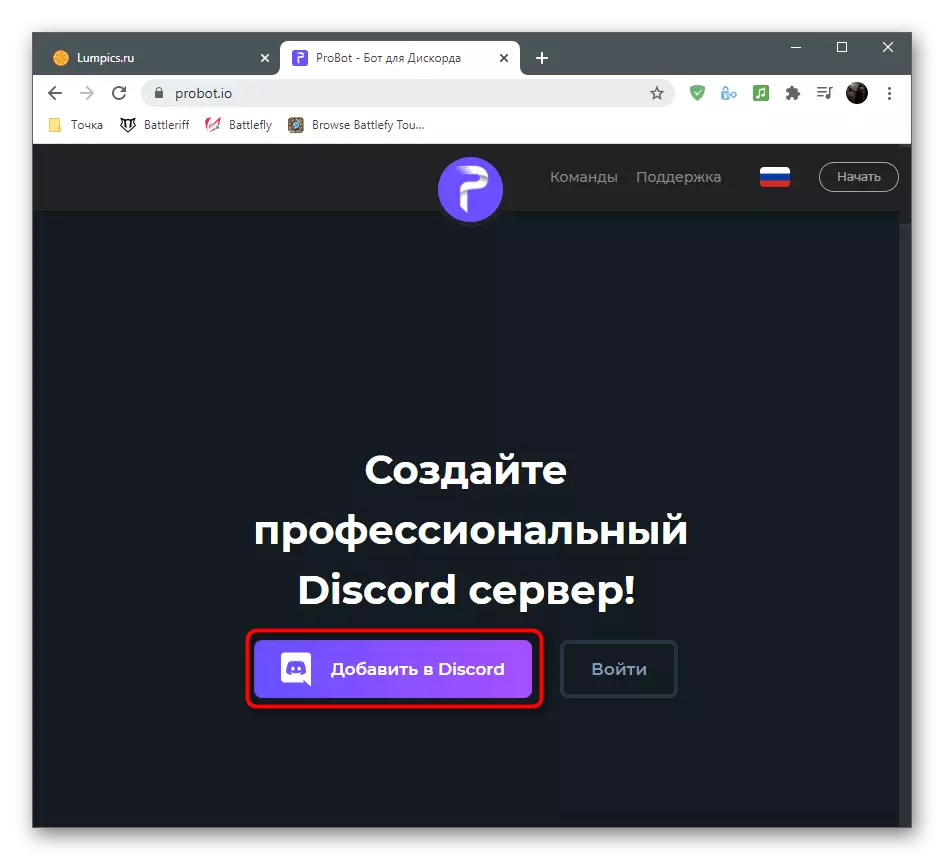
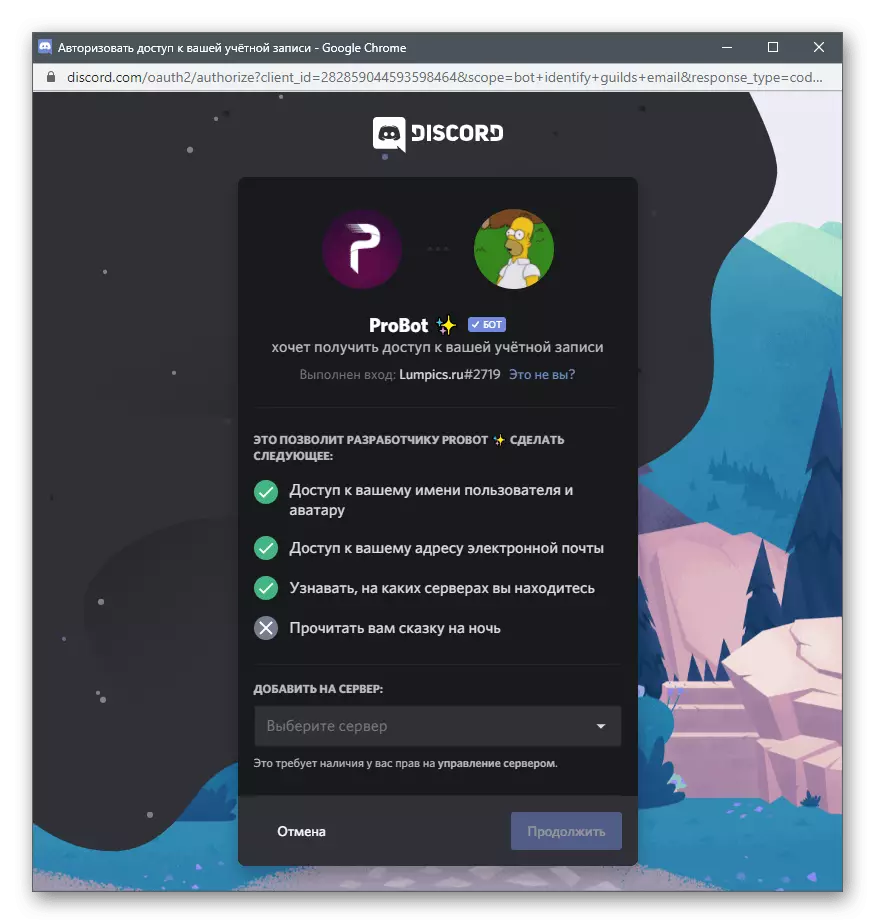

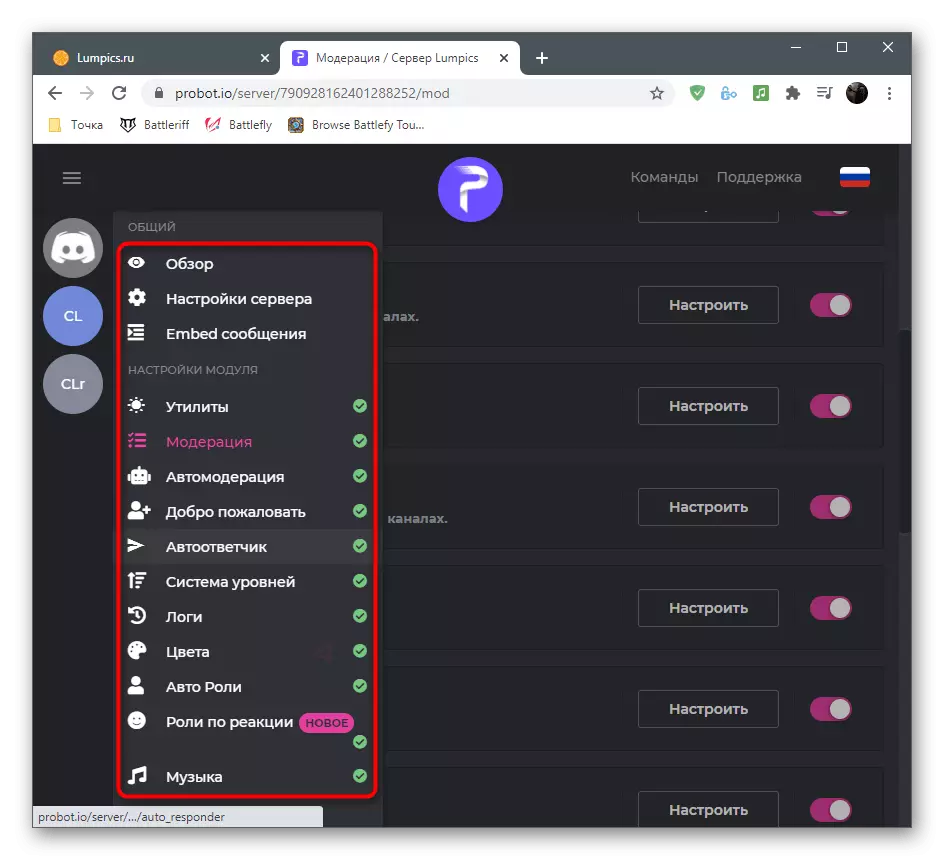
Krok 2: Nastavení úrovně systému
Po úspěšném přidávání probot na server můžete pokračovat v úpravách parametrů, které se provádí na webových stránkách BOT. Je to mnohem pohodlnější než jen zadávat příkazy, protože uživatel má širší rozsah možností.
- Na webových stránkách probot zavolejte nabídku správy serveru a přejděte do položky "Systém úrovně".
- V prvním bloku se provádí hlavní nastavení: volba rolí a kanálů, které neobdrží úrovně, kanál s zobrazením oznámení a zpráva zobrazená na obrazovce.
- Chcete-li přiřadit uživatele rolí jako ocenění pro zvýšení úrovně, klikněte na tlačítko "Přidat recenzi".
- Vyplňte řetězec, který se objeví a nezapomeňte vybrat roli pro konkrétní úroveň. Pokud bude po zvýšení role navzájem nahradit, nezapomeňte aktivovat parametr "Smazat úroveň".
- Nakonec se seznámí se dvěma dostupnými příkazy pro zobrazení vrcholcích účastníků počtem bodů a zobrazení osobních statistik uživatele. Rozhodněte se, zda chcete tyto příkazy používat všechny členy serveru.
- Před odchodem, nezapomeňte uložit změny, jinak budou všechny resetovány.
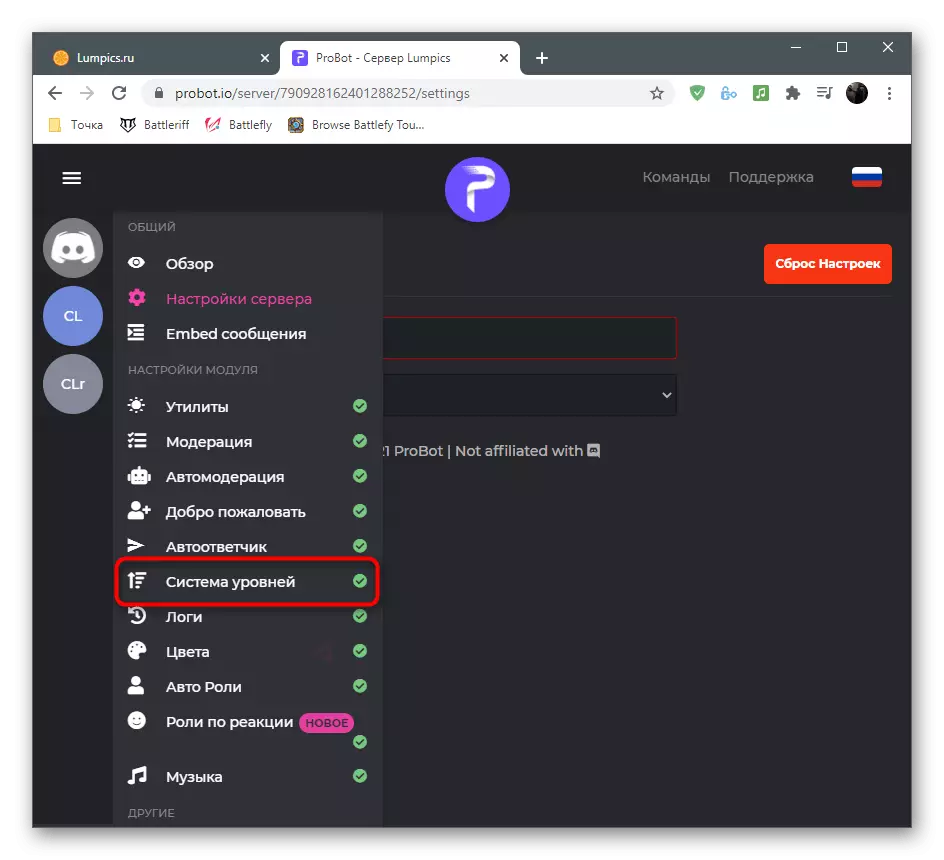
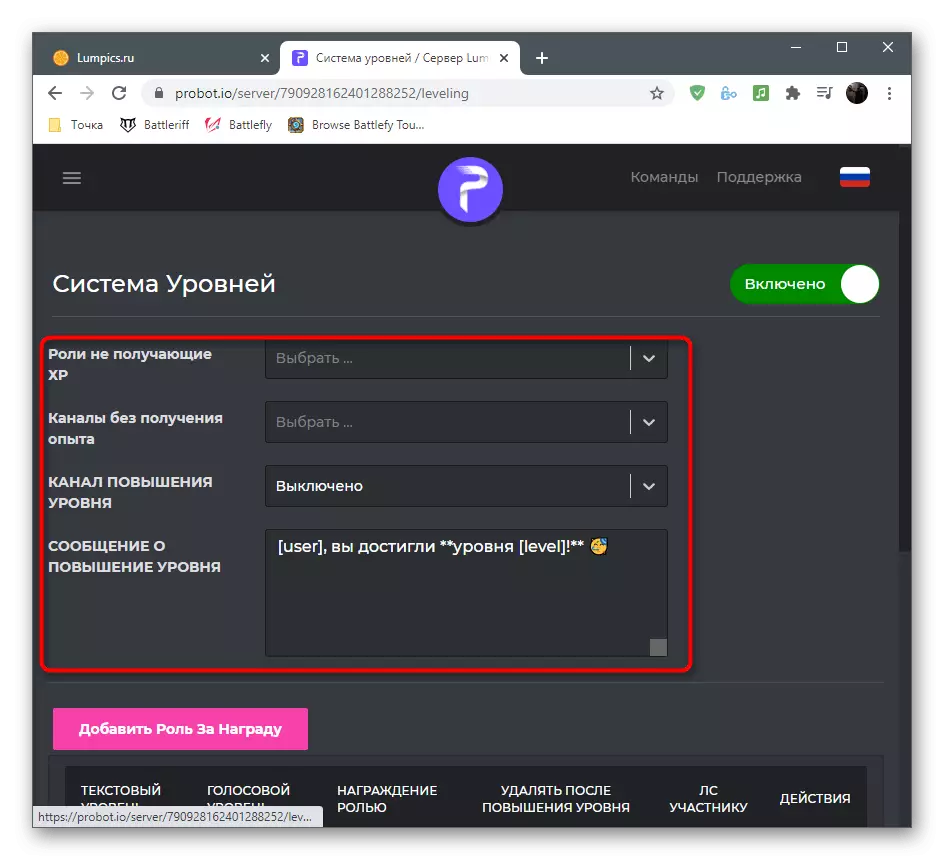
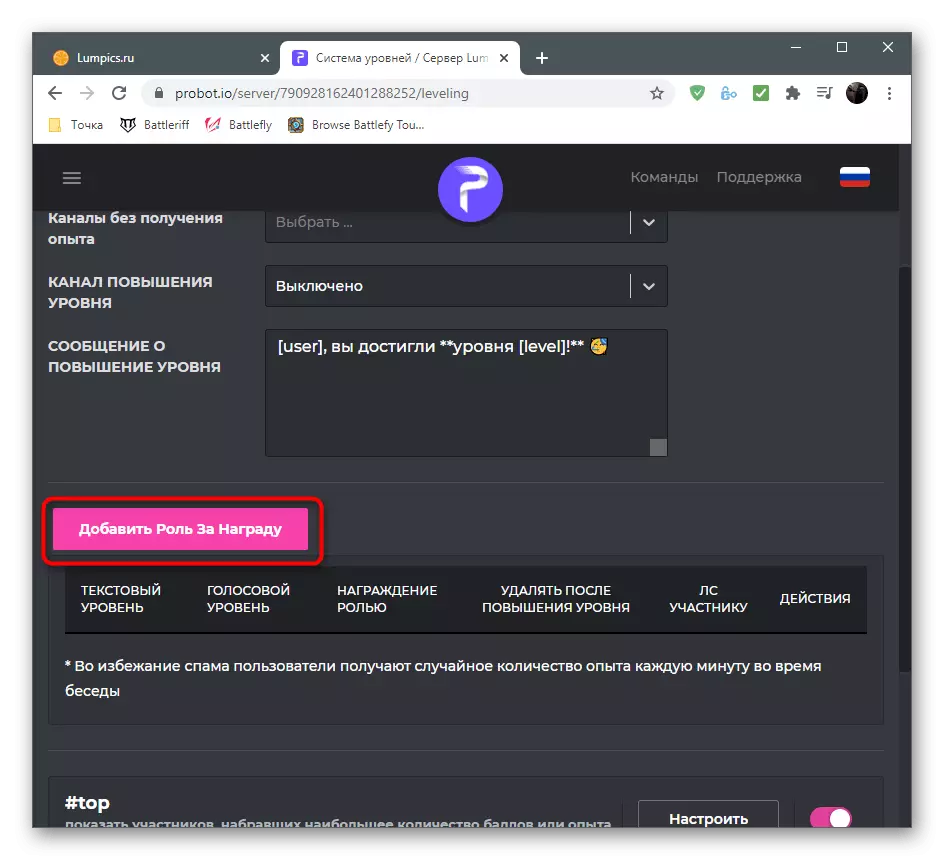
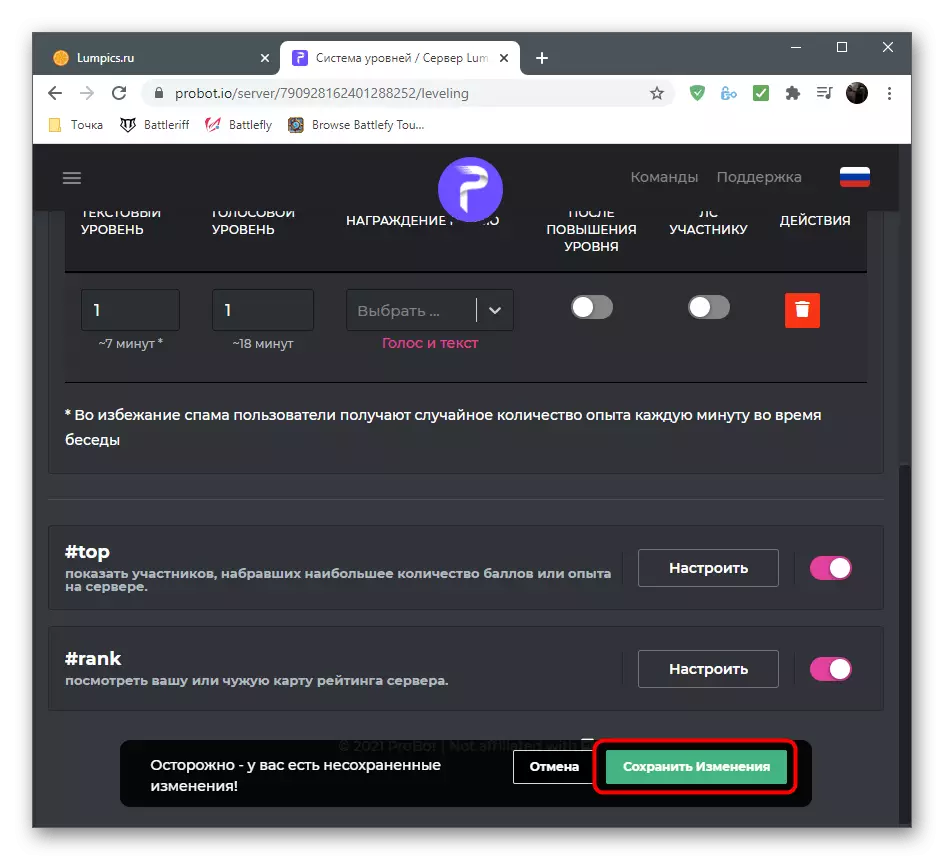
Krok 3: Kontrola bota v nesouhlasu
Konečným stupněm je ověřit výkon probot po uplatňování všech nastavení na oficiálních stránkách. Ukážeme, jak se ujistil, že to funguje, a s ovládacím prvkem a příkazy, které jej můžete nařídit sami.
- Nejprve po přepnutí na server v seznamu účastníků "Online" byste měli vidět tento bot. Níže je nápis "Přehrává v #HELP", což znamená, že můžete použít příkaz #help o pomoc.
- Zadejte příkaz #rank, který zobrazuje aktuální stav uživatelů v systému úrovně.
- Pokud se objeví karta, pak byly dříve provedené nastavení správné a všichni účastníci obdrží úrovně při komunikaci v hlasových a textových kanálech.
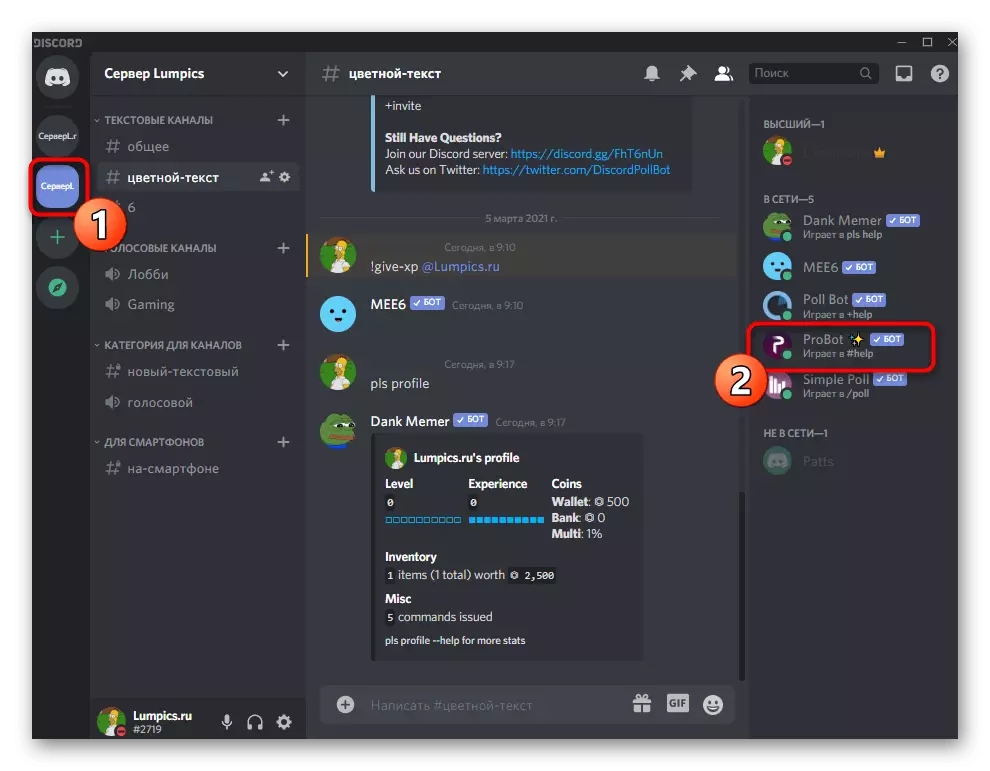
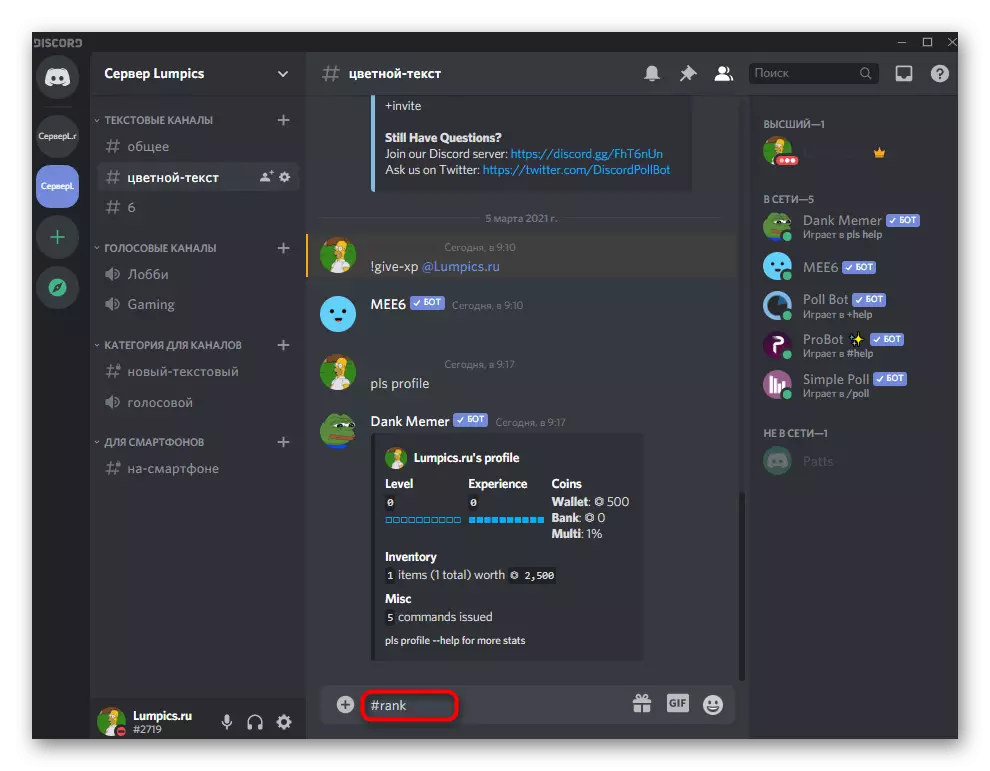

Všimněte si, že při vytváření prémiových rolí je nutné vzít v úvahu stejná pravidla jako při přidávání běžných. Konfigurujte svá práva, oprávnění a omezení pro každou roli, aby uživatelé pochopili, co přesně dostanou privilegia se zvyšováním úrovní.
Přečtěte si také: Přidávání a distribuce rolí na serveru ve vzdálenosti
Jednalo se o bots přidat systém na server na server, a pokud chcete rozšířit jeho funkčnost ještě více, dozvědět se více o zbytku popsaných nástrojů popsaných nebo autorizaci několika dalších botů výběrem z jiného článku na našich webových stránkách.
Přečtěte si více: Užitečné boty pro nesouhlas
