
Metodo 1: Mee6
Come parte di questo articolo, analizzeremo i tre bot più popolari per amministrare e aggiungere contenuti diversi al server in discordia. Ognuno di loro offre il suo sistema di livello, ha singoli impostazioni e caratteristiche di lavoro, quindi tutte le azioni saranno suddivise in misure per facilitare la comprensione. Ti consigliamo di familiarizzare con tutte le opzioni e iniziare con Mee6.Passaggio 1: aggiunta di Mee6 al server
Mee6 è uno dei bot più popolari della discordia, usata completamente per scopi diversi. Il compito principale è quello di amministrare, gestione dei partecipanti, assegnazione automatica dei ruoli e delle comunicazioni di invio. Mee6 consiste in plug-in, uno dei quali è solo responsabile del sistema di livello, quindi ora si concentra su di esso. Tuttavia, per un inizio, dovrai aggiungere Mee6 al tuo server, che viene effettuato in questo modo:
Aggiungi Mee6 al server dal sito ufficiale
- Utilizzare il link qui sopra per andare al sito web ufficiale Mee6, dove fai clic su "Aggiungi alla discordia".
- Quando viene visualizzata una nuova finestra di autorizzazione, visualizzare le autorizzazioni per il BOT e confermare la connessione.
- Torna al browser e dall'elenco dei server sulla pagina Bot, selezionare il punto in cui si desidera configurare il sistema Livello.
- In una nuova finestra, assicurarsi che il server sia selezionato correttamente nell'elenco a discesa, quindi fare clic su "Continua".
- Senza rimuovere le caselle di controllo dalla pastella fornita, confermare immediatamente l'autorizzazione. Tutte queste autorizzazioni sono necessarie per il suo lavoro corretto, e la loro assenza può causare errori.
- Confermare l'azione del captcha.
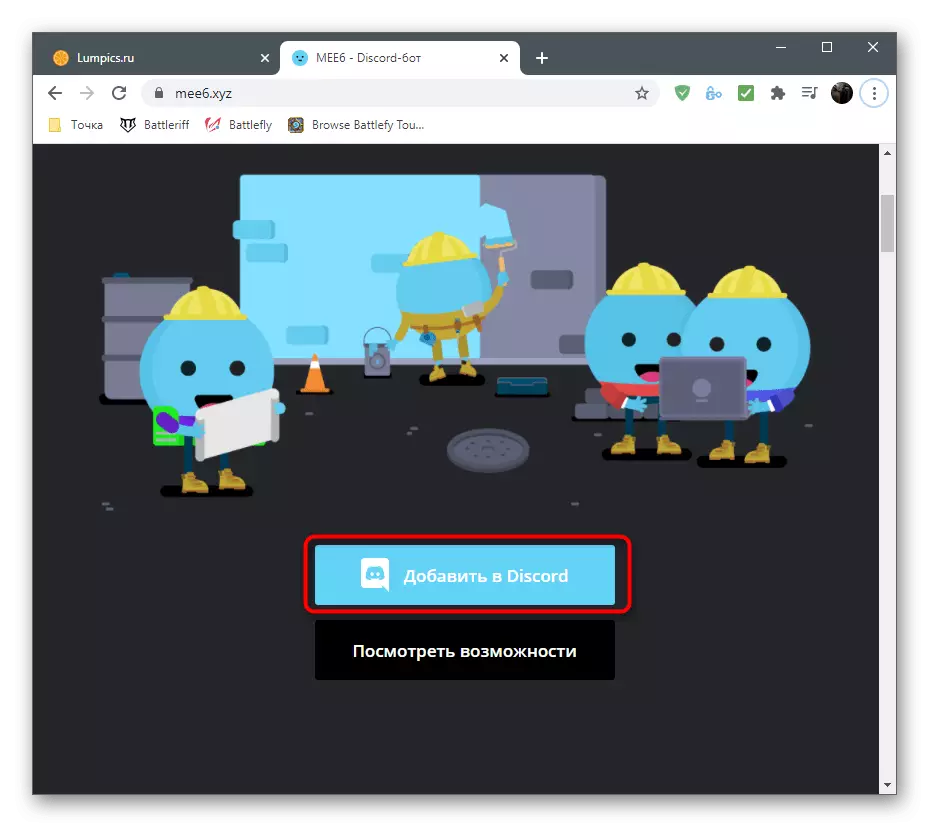
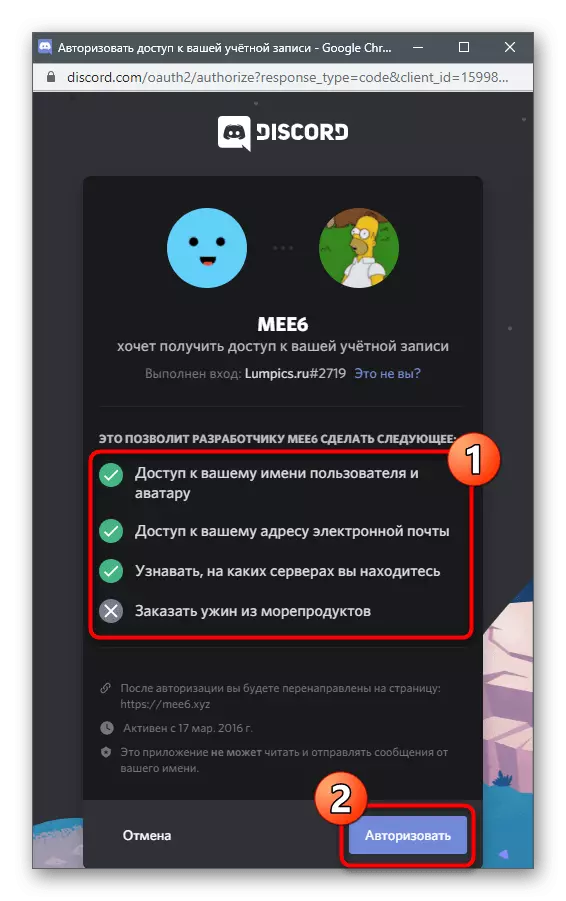
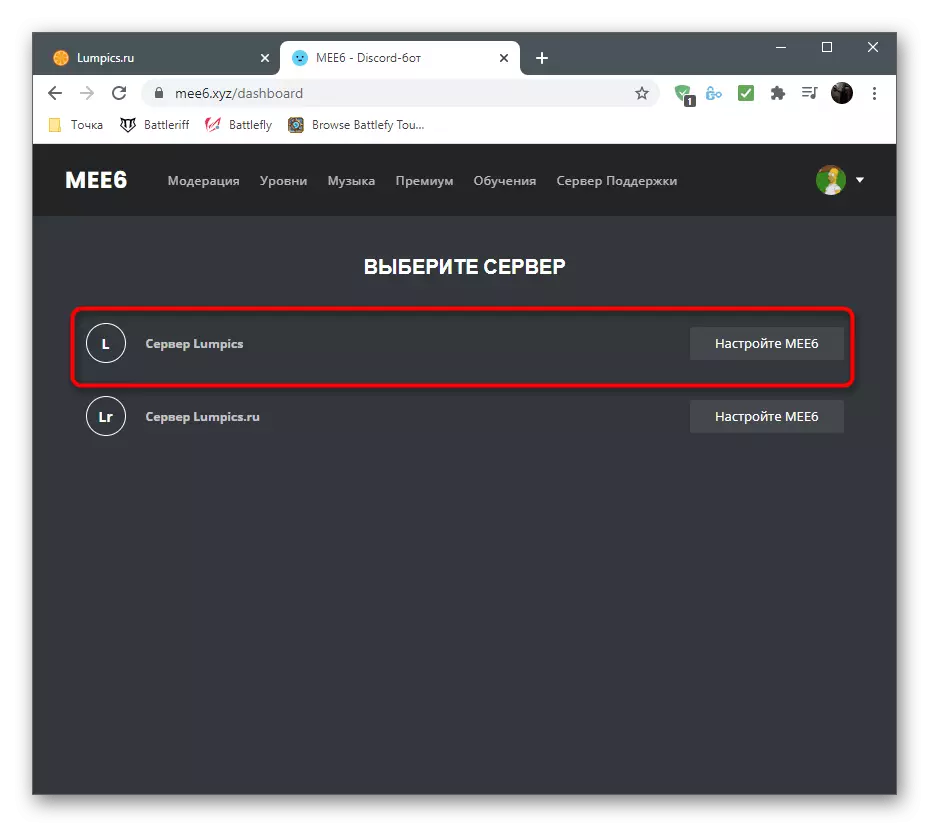

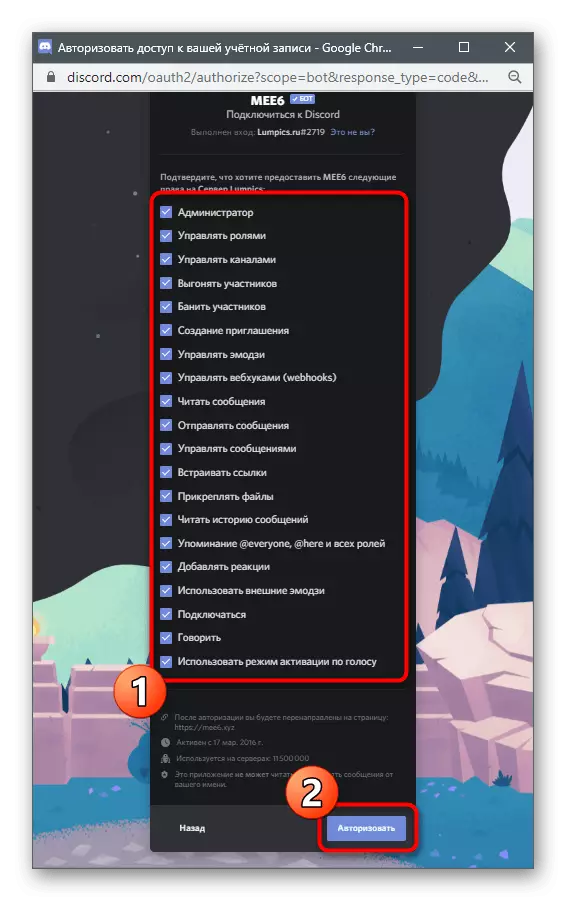
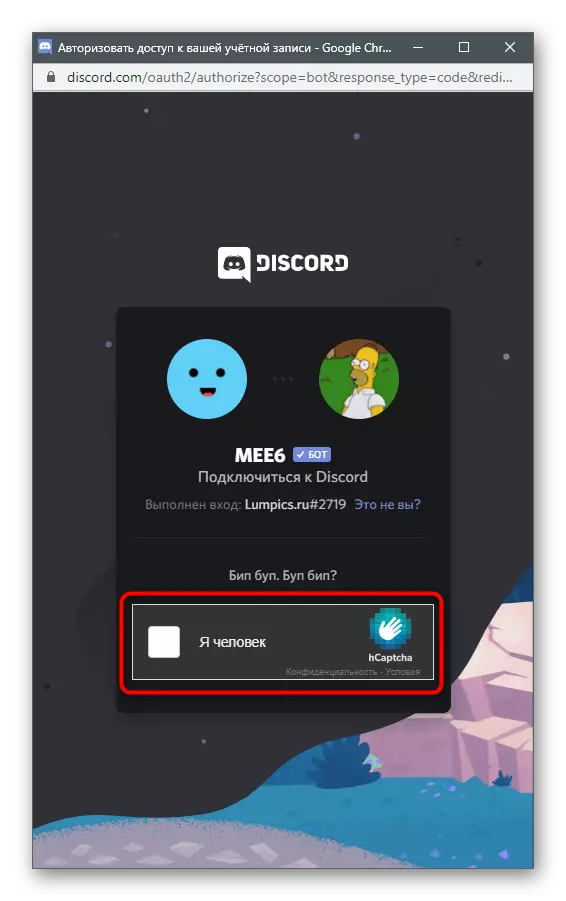
Questa autorizzazione è stata condotta con successo, ma mentre non si precipita ad aprire una discordia per controllare il bot, perché prima di tutto è necessario configurare il sistema di sistema plug-in sul sito.
Passaggio 2: impostazione del plug-in di livello
Gli sviluppatori Mee6 non implementano un sistema di accantonamento degli occhiali per aumentare i livelli, ma consentono anche di modificarlo aggiungendo i ruoli, le condizioni e altri parametri. Tutto ciò viene effettuato nel profilo sul sito ufficiale quando si sceglie il plugin appropriato. Considera che alcune impostazioni sono disponibili solo nella versione premium del bot, quindi vale la pena pensare alla sua acquisizione, se stiamo parlando di un progetto importante.
- Dopo l'autorizzazione, il BOT non dovrà aprire nuovamente la pagina Mee6 - la transizione ad essa automaticamente. Seleziona la scheda "Plugin".
- Tra tutti i plugin disponibili, trovare "livelli" e clicca su questa piastrella.
- Espandere "Elenco notifiche di notifica di notifica" e selezionare il canale a cui gli utenti devono ricevere notifiche che il loro livello sia stato sollevato.
- Modifica il messaggio stesso Salvando la sintassi del nome visualizzato dell'utente e del livello corrente. Puoi usare Cirillico, scrivendo il testo in russo.
- Di seguito è riportata la sezione "Impostazioni ruolo avanzata", con la quale è possibile creare un determinato numero di ruoli o file sul server assegnato dopo il raggiungimento di un certo livello. I ruoli possono essere riassunti con un multiplo o sostituirlo con la rimozione del precedente. Tutto ciò dipende dal parametro selezionato manualmente.
- Successivamente, dall'elenco dei "Ruolo Awards", selezionare il ruolo già esistente sul server che verrà assegnato per aumentare i livelli e configurarli a seconda del ruolo a quale livello è correlato.
- Quando si entra nel comando! Classifica qualsiasi utente può ottenere la tua carta con la visualizzazione della posizione corrente nell'elenco dei leader, del livello e del numero di esperienza corrente. La carta è modificata dall'amministratore: cambia il suo colore, i font o impostare l'immagine sullo sfondo.
- Questo viene eseguito in una finestra separata con un menu chiaro in cui si trova l'elenco dei colori disponibili e gli sfondi personalizzati.
- "Multiplicatore OO" è un parametro personalizzabile unico che influisce sulla moltiplicazione dei punti esperienza nella ricevuta. Sposta il cursore leggermente a sinistra se vuoi rendere il processo di aumentare più complesso e il diritto di accelerarlo.
- Se i media di alcuni ruoli o dei partecipanti a canale non dovrebbero ricevere esperienza per la comunicazione, assicurarsi di contrassegnarli nei blocchi corrispondenti. Quindi l'algoritmo non leggerà attività e aggiungerà esperienza.
- Leggi l'elenco dei comandi disponibili disattivando alcuni se non si desidera utilizzare i partecipanti ai server.
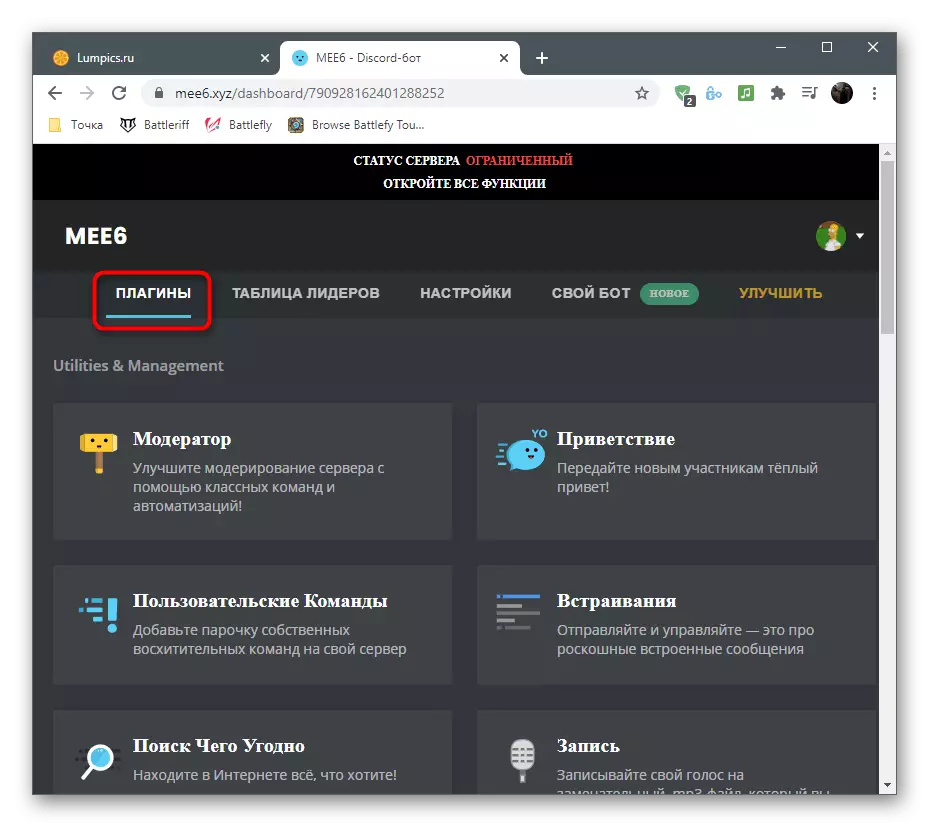
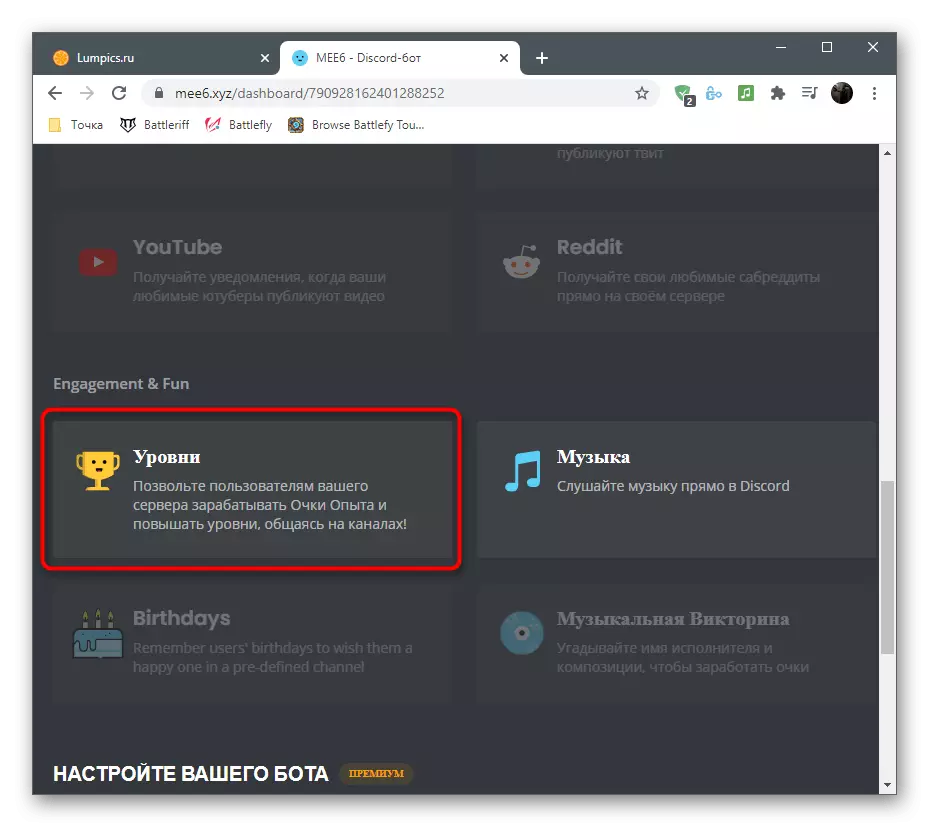


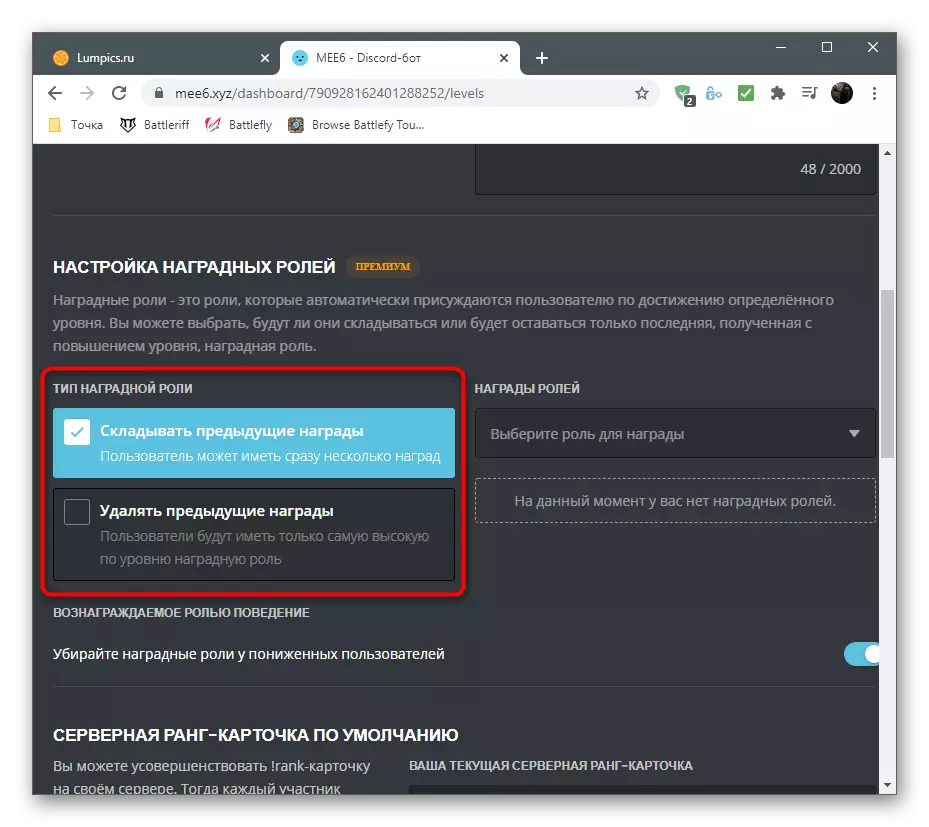
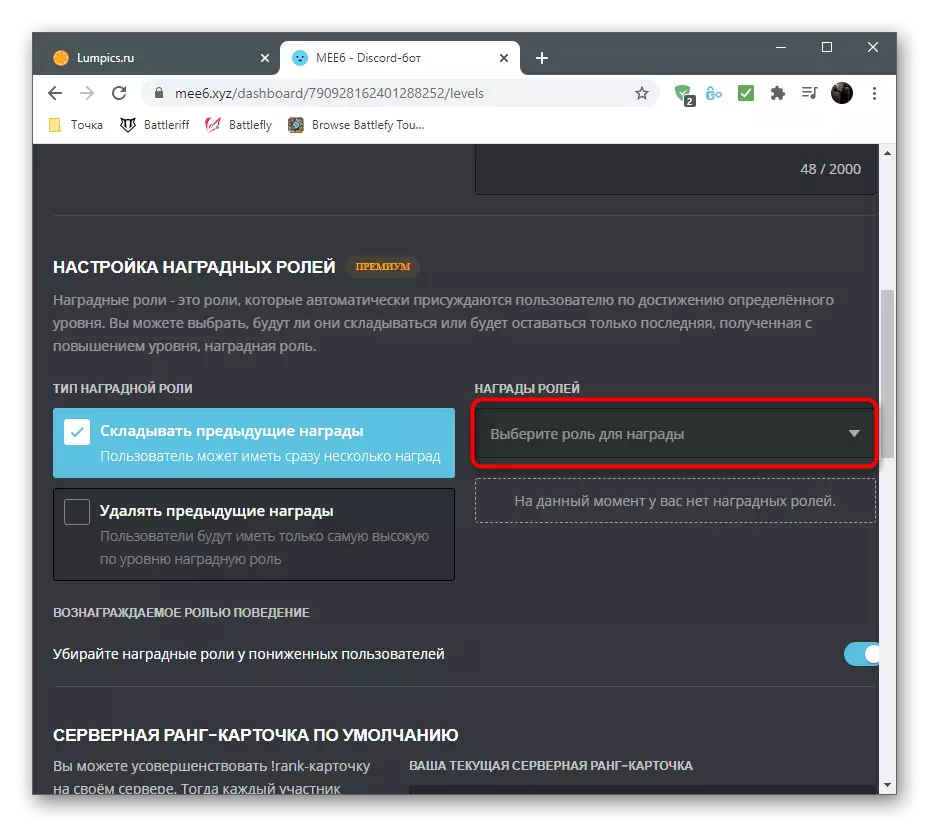
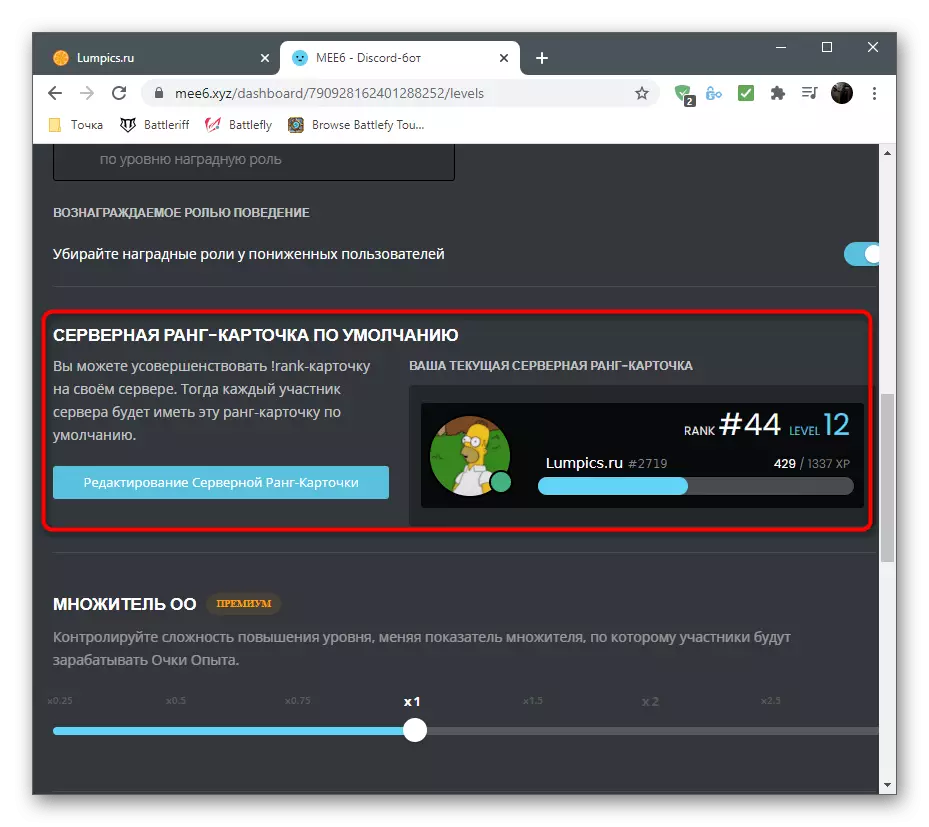
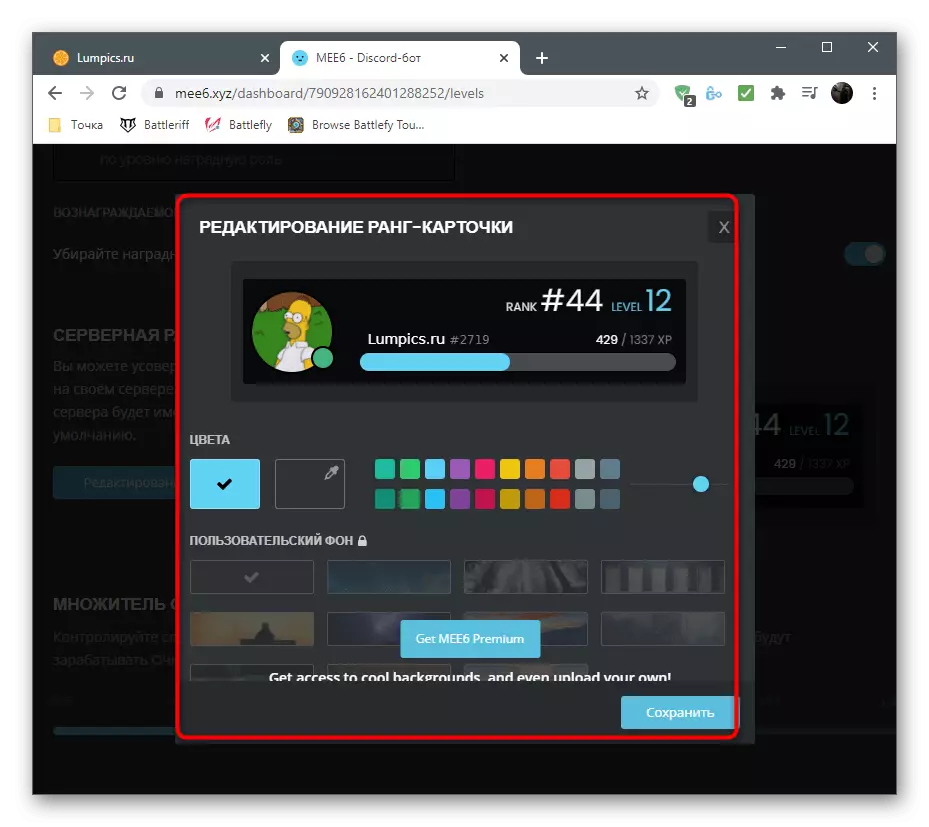


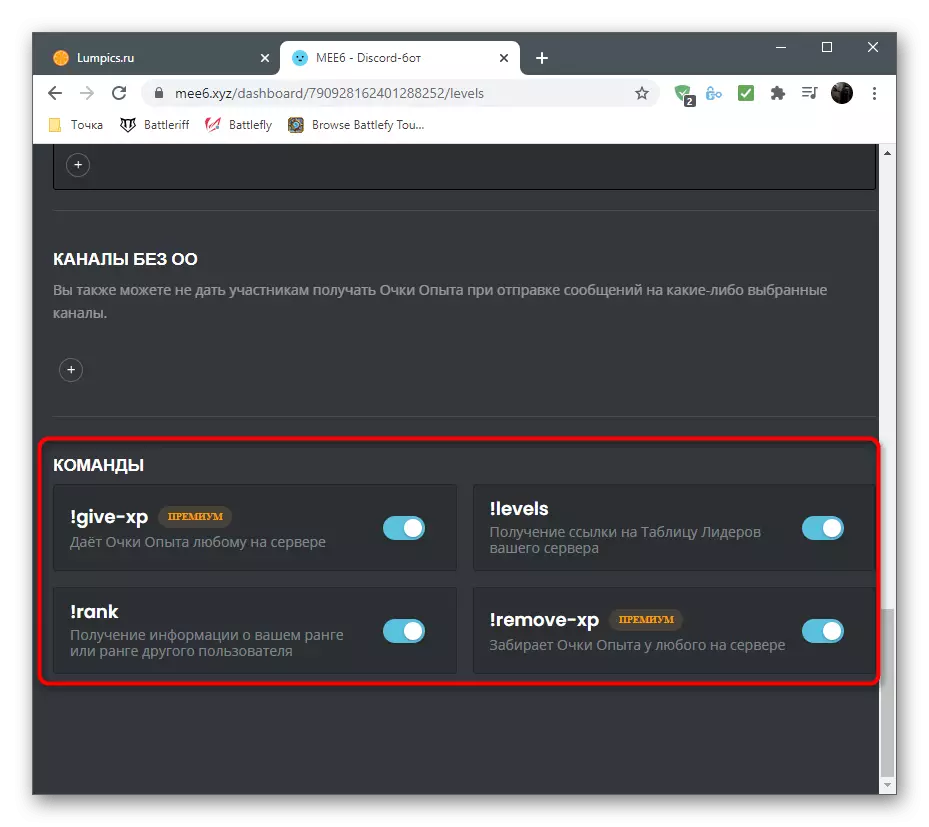
Passaggio 3: controllo bota in discordia
Non appena hai soddisfatto tutti i passaggi precedenti e configurati Mee6 per te, è possibile eseguire in sicurezza la discordia e controllare il lavoro del bot, assicurandosi di ritenere che ritenga i livelli, assegna correttamente il ruolo e la copi con il resto delle attività.
- Innanzitutto, connettiti al tuo server e assicurati che il BOT sia visualizzato nell'elenco dei partecipanti "online". Se non è così, verificare se il server è selezionato correttamente per l'autorizzazione e la produzione di nuovo.
- Per verificare il livello corrente, scrivere su qualsiasi server di canale di testo! Rank.
- Attivare il comando premendo il tasto Invio e leggere la scheda visualizzata sullo schermo. Continuare a comunicare sul server, seguendo come viene sollevato il livello.
- Nei messaggi privati verranno inviati al bot con informazioni sulla personalizzazione della carta. Questa notifica riceve tutti gli utenti e sarà in grado di seguire il collegamento per modificare l'aspetto di questo attributo.
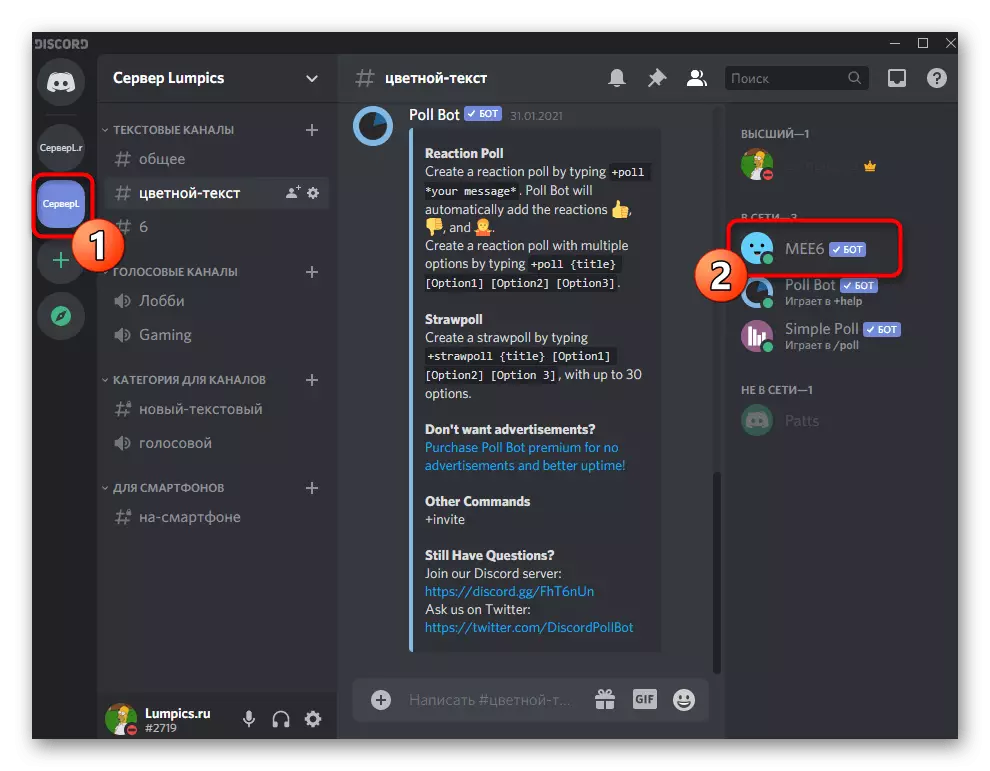


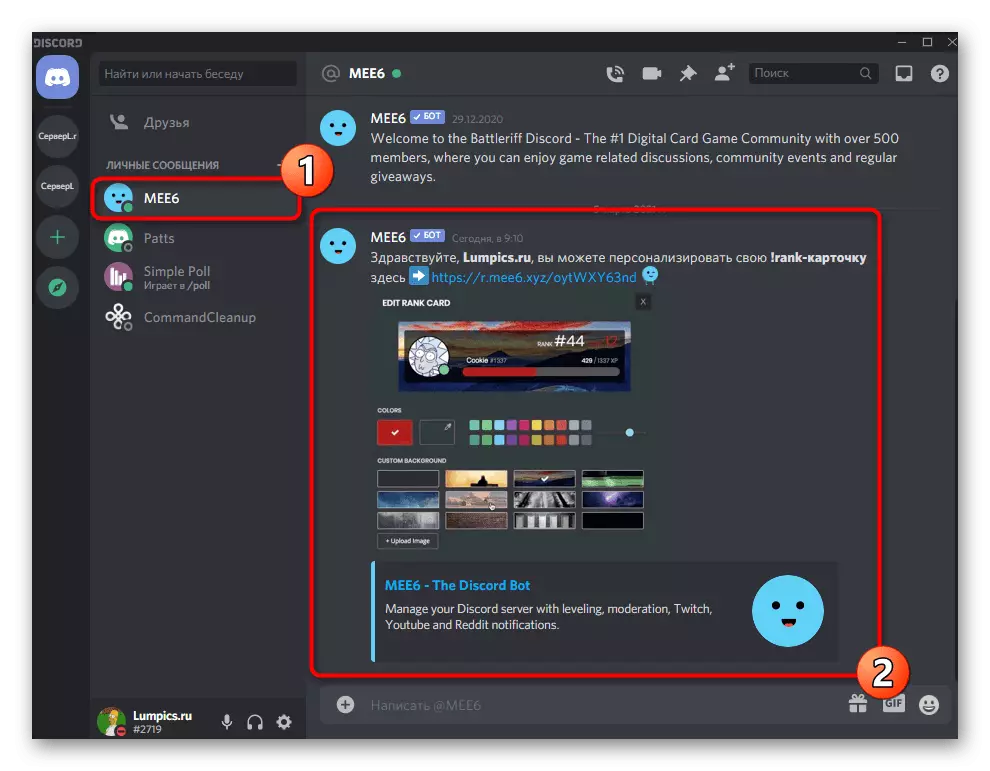
Metodo 2: DANK MEMER
Bot Called Dank Memer è noto come strumento di intrattenimento Aggiunta agli elementi di Gridda server, alle nuove emoticon e ai vari pezzi divertenti per gli utenti che non portano uso pratico, ma diluire il tempo speso sul server. Una delle funzioni del bot è l'organizzazione dell'algoritmo di livello, che funziona anche sul principio di ottenere occhiali per chattare. Tuttavia, allo stesso tempo, Dank Memer aggiunge anche valuta, e può essere scambiata con il resto degli utenti, il commercio e la spesa per altre esigenze. Se si impostano le impostazioni appropriate, i partecipanti saranno in grado di spendere la valuta a ricevere un livello. Affrontiamo l'installazione e l'impostazione del bot a turno.Passaggio 1: Autorizzazione MURK MEMER
DANK MEMER ha un sito Web ufficiale, ma è necessario esclusivamente per l'autorizzazione del BOT, poiché tutte le altre impostazioni e la visualizzazione delle informazioni importanti vengono eseguite principalmente sul server dopo aver installato il bot. Per un'autorizzazione di successo, è necessario eseguire i seguenti passaggi.
Aggiungi Dank Memis al server dal sito ufficiale
- Dopo aver spostato la pagina principale del sito, fai clic sul pulsante "Invita ora".
- In una nuova finestra dall'elenco a discesa, selezionare il server su cui il bot è connesso e fai clic su "Continua".
- Tutte le zecche devono essere installate le autorizzazioni opposte, dopo di che rimane per confermare l'autorizzazione.
- Applicare il rame per completare questo passaggio.
- Ritorna al sito Web ufficiale e apri la sezione "Comandi".
- Leggi l'elenco dei comandi e la descrizione disponibili dagli sviluppatori per la comprensione generale delle possibilità e delle caratteristiche del bot.
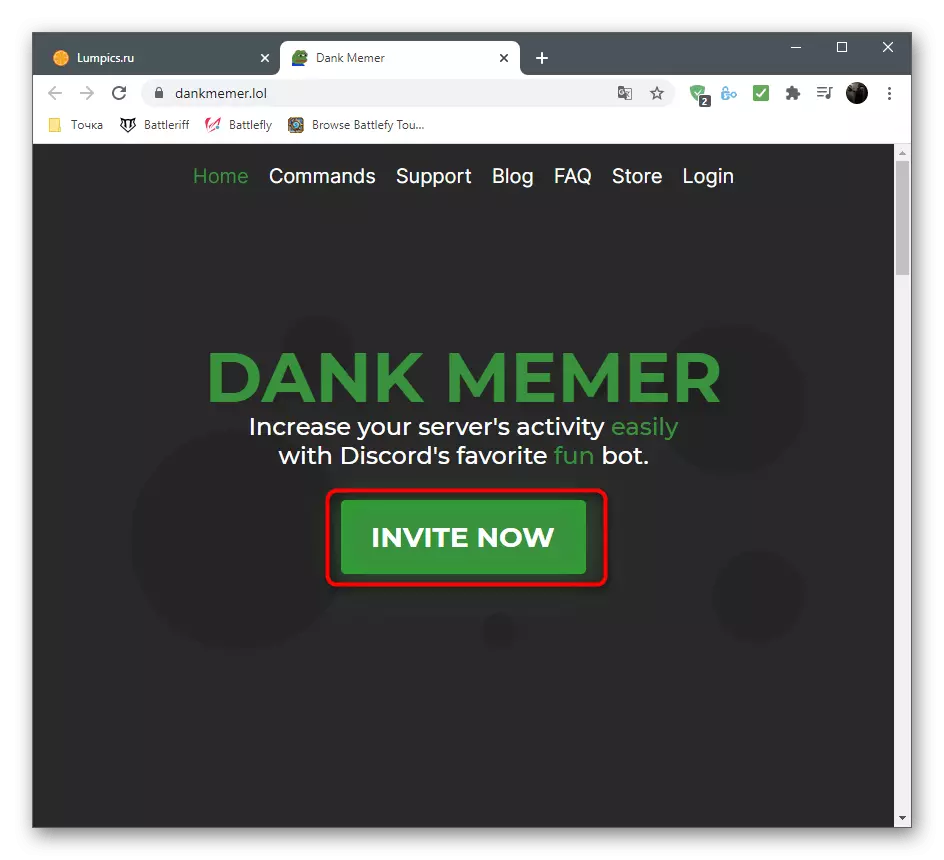
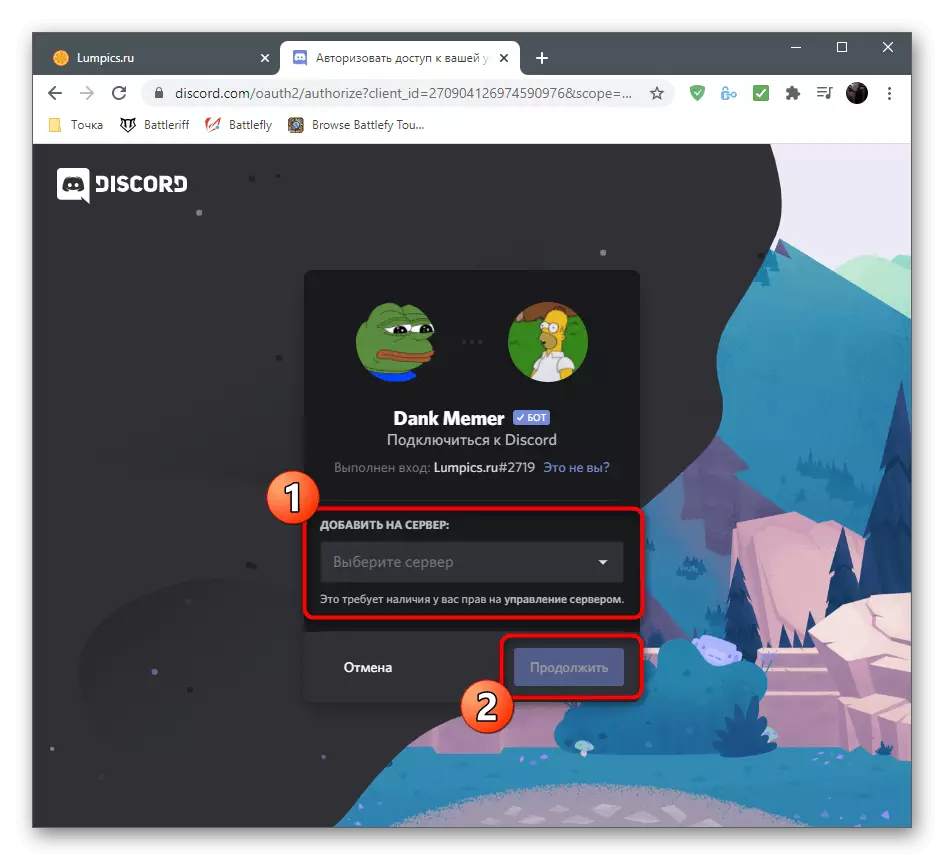
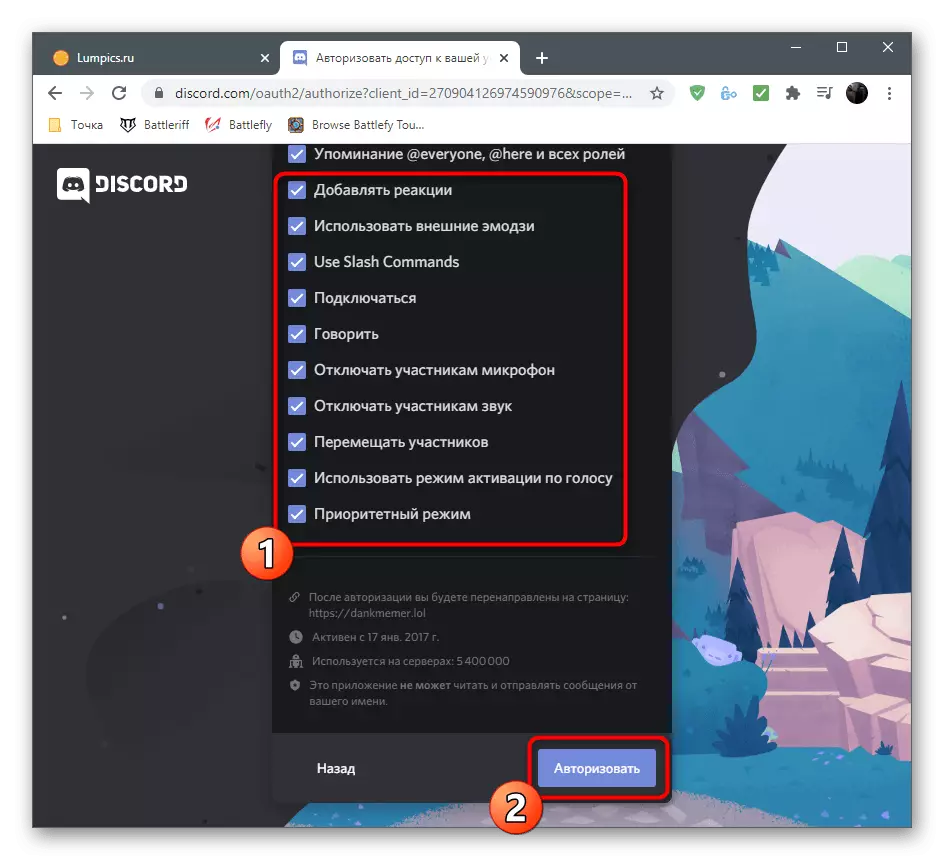
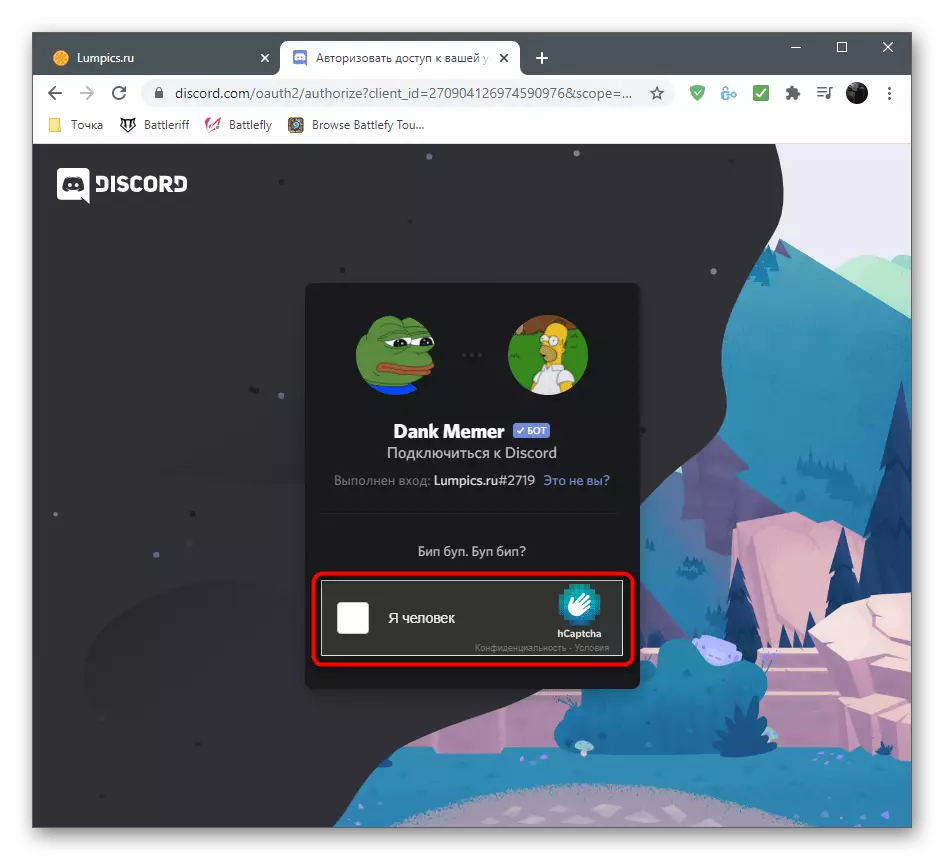
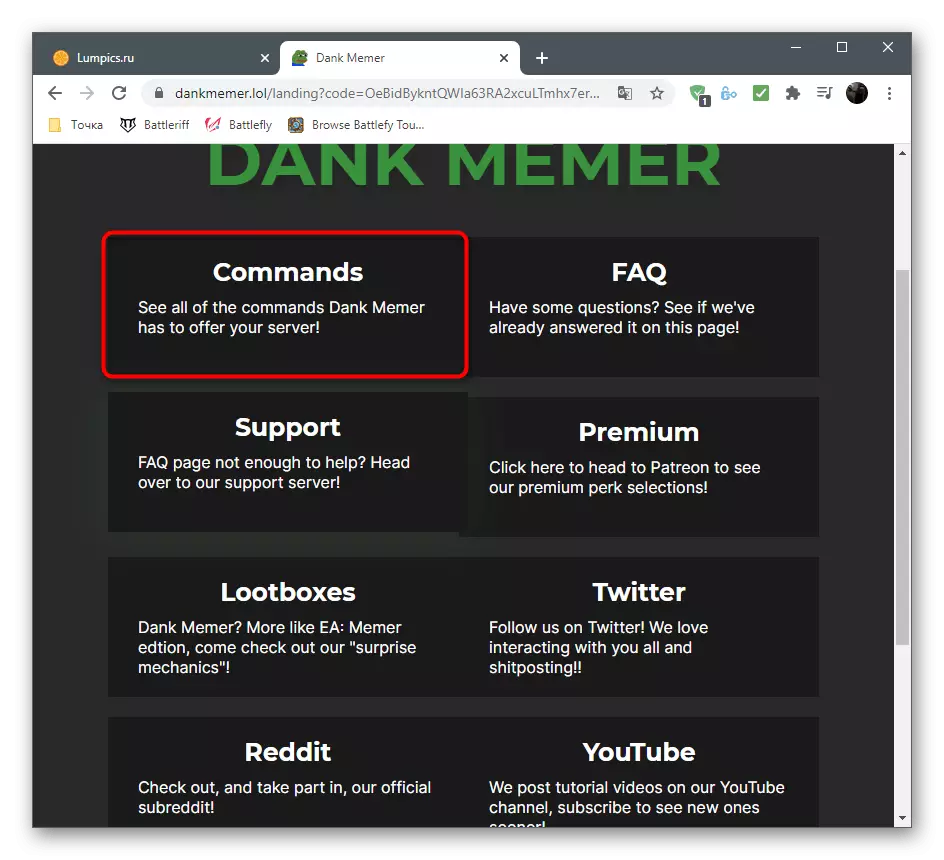
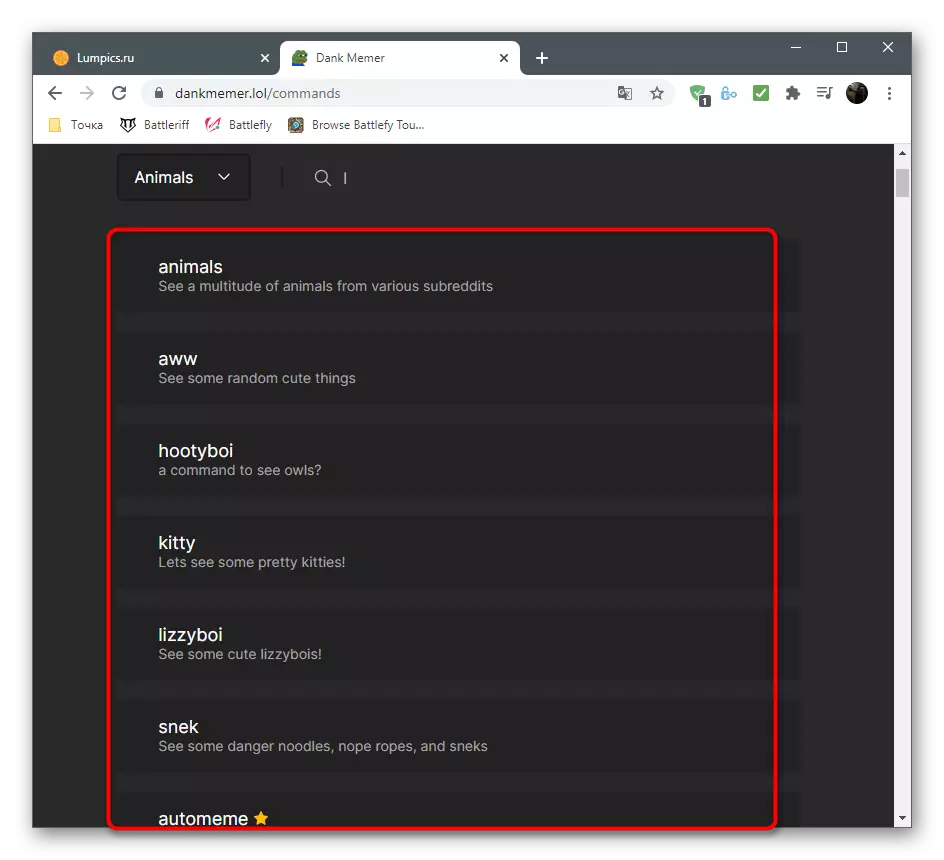
Passaggio 2: controlla il bot
Dopo un'autorizzazione di successo, Dank Memer dovrà andare sul tuo server ed eseguire diversi comandi, non solo assicurandosi che il BOT funzioni, ma ricevendo anche informazioni utili per l'interazione successiva.
- Dopo aver aperto il canale principale del server, è necessario visualizzare un messaggio da Dank Memer, dove vengono raccontati i principi generali di lavorare con un bot. A destra dell'elenco dei partecipanti apparirà Avatar di questo strumento, che implica la sua aggiunta di successo.
- Immettere il comando Guida PLS per ottenere un elenco di comandi di aiuto in diverse direzioni del bot.
- Ad esempio, è possibile inserire PLS Guida in valuta per ottenere un elenco di tutte le squadre associate all'economia Bot.
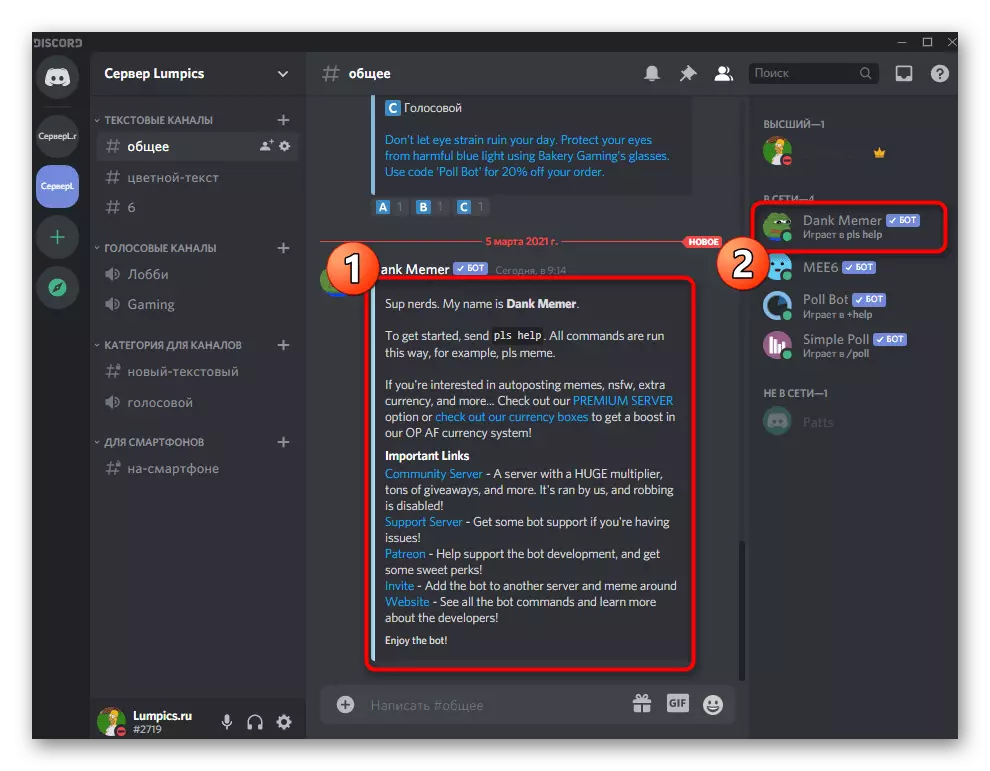
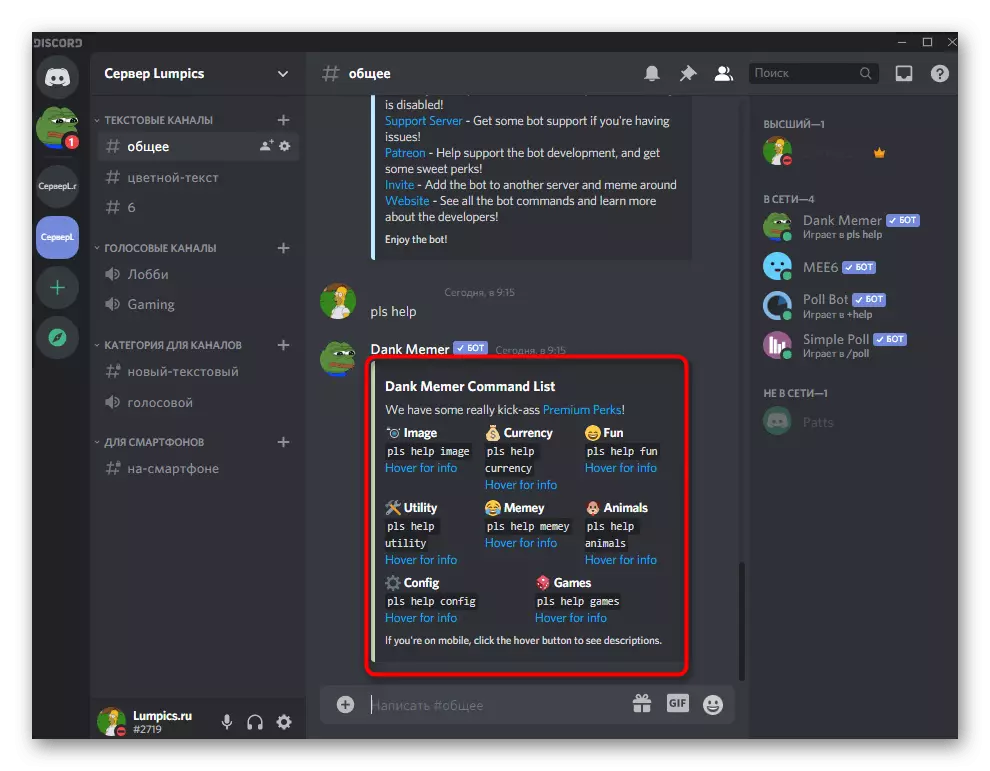
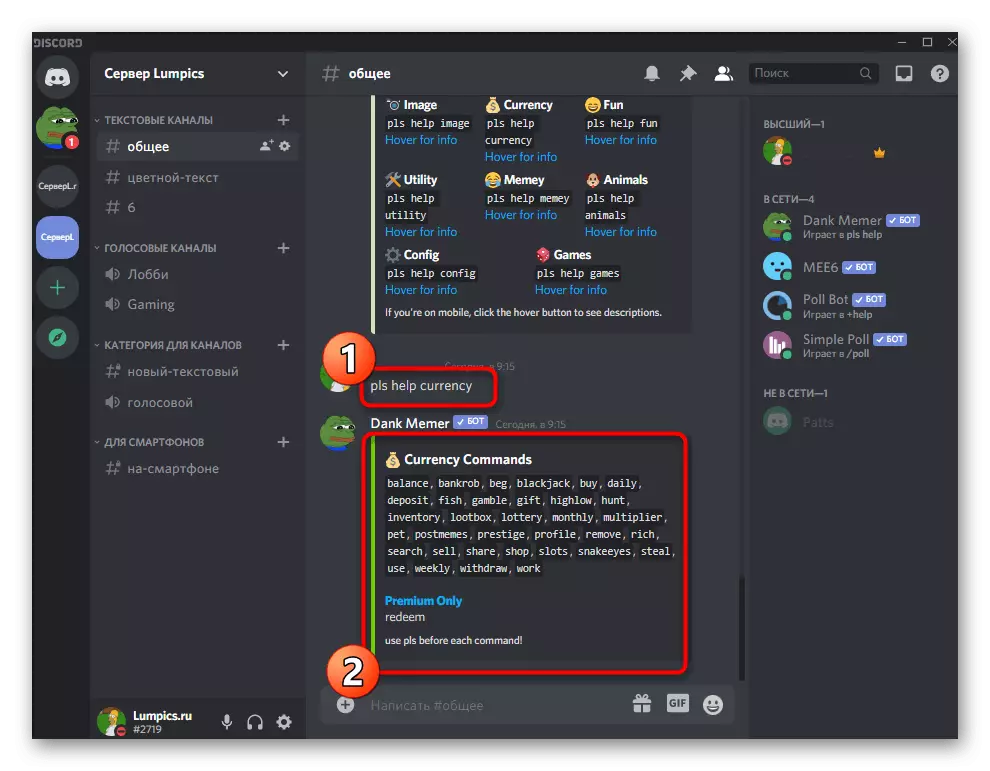
Passaggio 3: visualizza il tuo livello
Anche il sistema di livello inizia a funzionare immediatamente, ma, purtroppo, non ha tali impostazioni disponibili nel bot precedente. Hai l'opportunità di controllare solo il tuo livello e il numero attuale di esperienza. Per fare ciò, inserire il comando del profilo PLS sul canale di testo e premere INVIO.
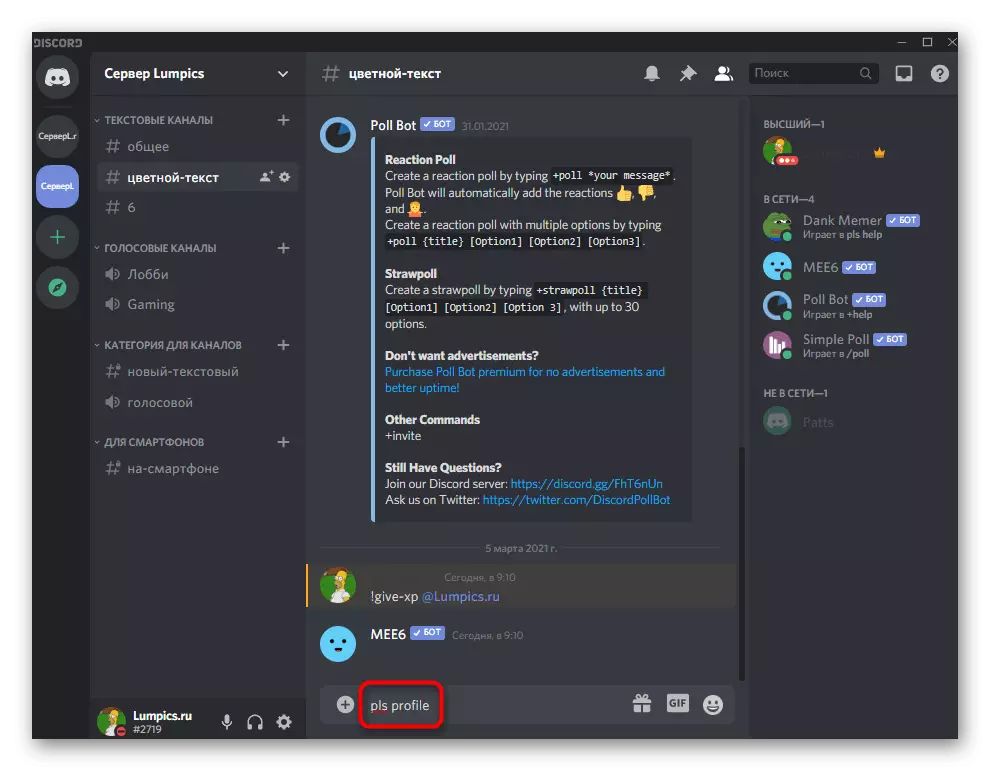
Il nuovo messaggio dal bot mostra non solo il livello corrente, ma anche il numero di fondi guadagnati, l'inventario, l'esperienza e le monete in banca. Scopri di più su ciò che ognuno di questi elementi significa e come utilizzare le stesse monete, puoi leggere sul sito Web del Dank Memeer, in cui gli sviluppatori descrivono tutti gli aspetti del bot.
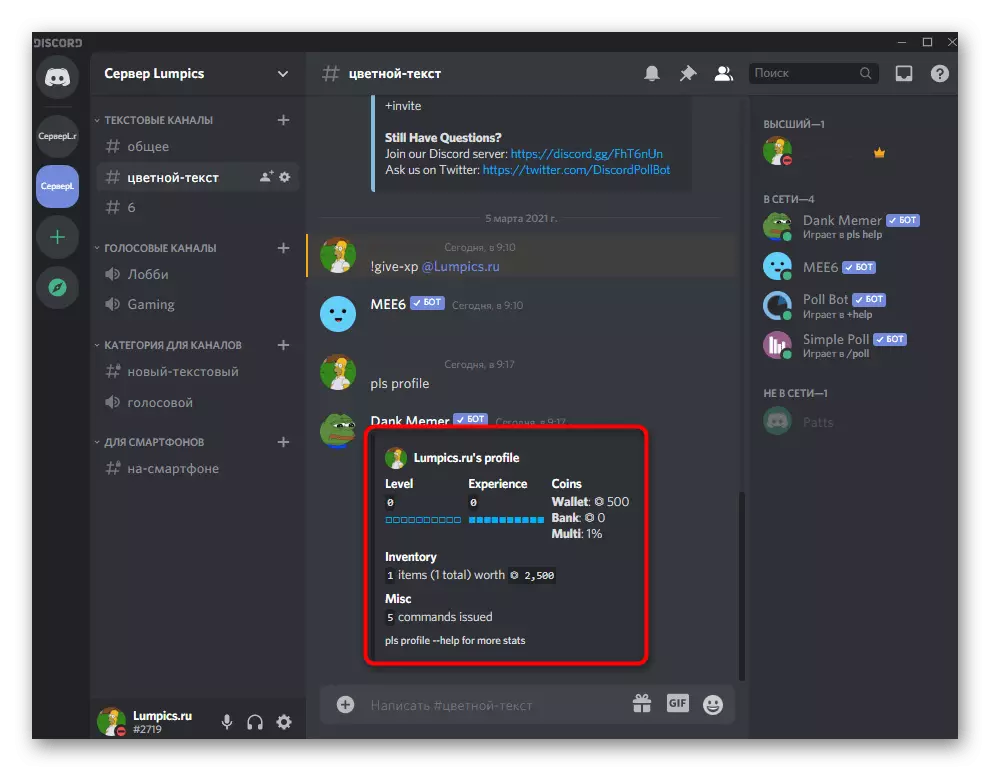
Metodo 3: Probot
Probot è un altro bot multifunzione per la somministrazione di un server con supporto per aumentare i livelli. Funziona per analogia con Mee6, ma ha i suoi e le sue caratteristiche, grazie a quale parte degli utenti lo preferisce per non acquisire il premio nello strumento menzionato.Passaggio 1: aggiunta di probot al server
L'autorizzazione Probot è praticamente non diversa dall'aggiunta di robot già discussi, ma considerà ancora brevemente questo processo in modo da non avere difficoltà. La presenza del sito ufficiale accelererà l'aggiunta e assicurati che tu ottenga esattamente il bot che desideri.
Aggiungi Probot al server dal sito ufficiale
- Nella pagina Bot, individuare il pulsante "Aggiungi alla discordia".
- Selezionare un server da aggiungere e procedere al passaggio successivo.
- Confermare l'autorizzazione della voce CAPTCHA.
- Torna al sito e assicurarsi che il server sia ora visualizzato a sinistra (il pannello con server è implementato allo stesso modo della discordia) e presenta anche il menu con tutte le impostazioni necessarie.
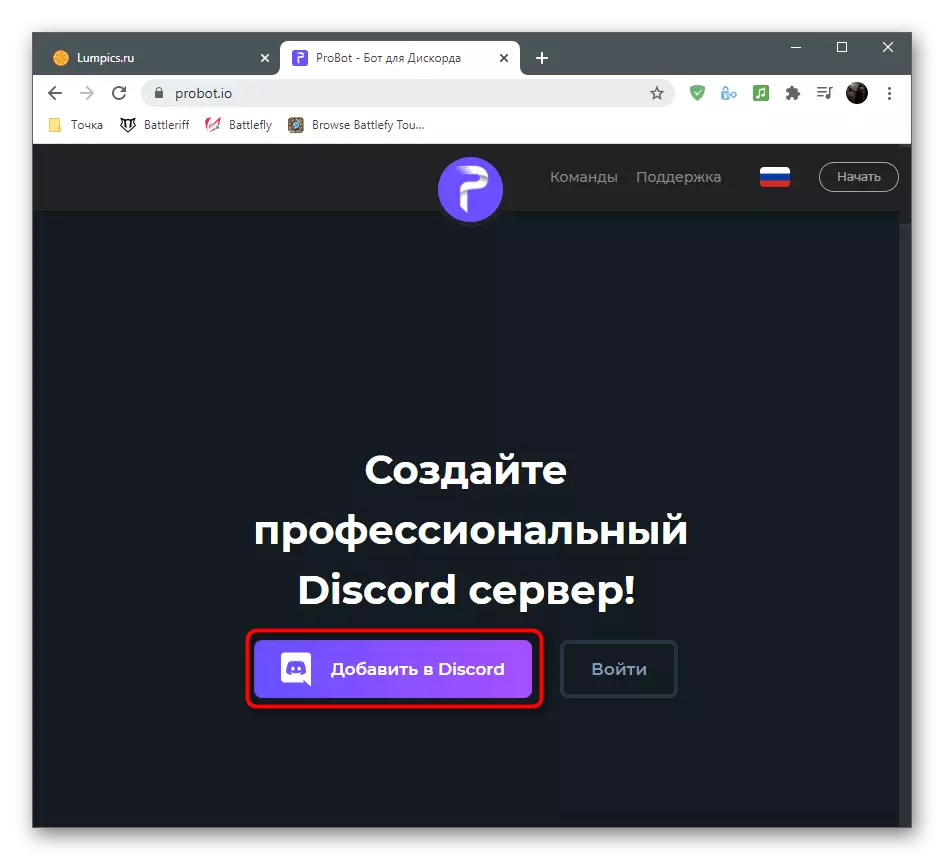
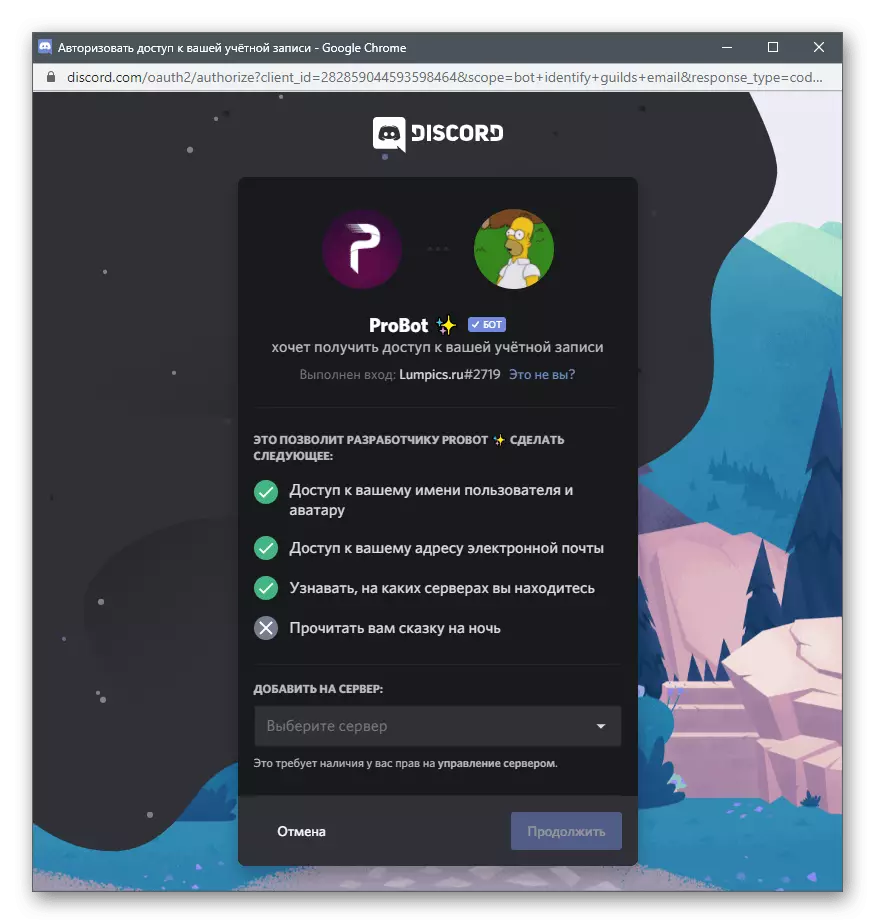

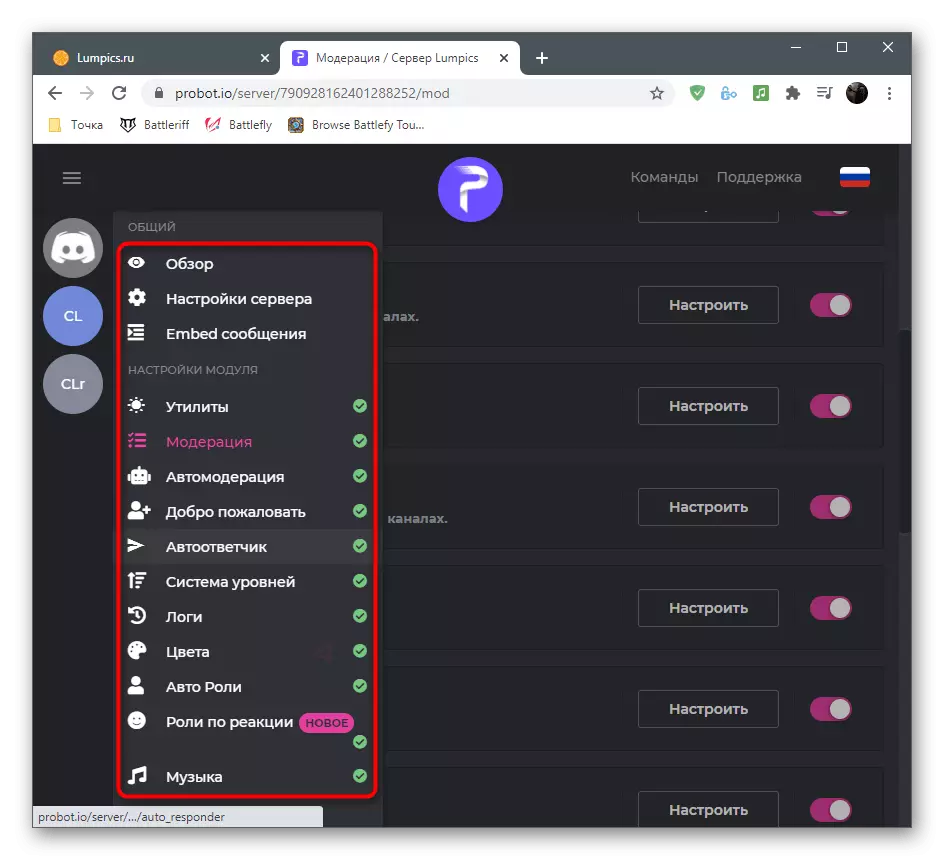
Passaggio 2: impostazione del sistema di livello
Dopo aver aggiunto con successo Probot al server, è possibile procedere per modificare i parametri, che viene eseguita sul sito Web BOT. È molto più conveniente che inserire i comandi, poiché l'utente ha una gamma più ampia di possibilità.
- Sul sito Web Probot, chiamare il menu di gestione del server e vai al "sistema di livello" attraverso di esso.
- Nel primo blocco, viene eseguita l'impostazione principale: la scelta dei ruoli e dei canali che non ricevono livelli, un canale con la visualizzazione delle notifiche e il messaggio visualizzato sullo schermo.
- Se si desidera assegnare gli utenti di ruolo come premio per aumentare un livello, fai clic sul pulsante "Aggiungi un review".
- Compila la stringa che appare e non dimenticare di selezionare un ruolo per un livello specifico. Se dopo l'aumento del ruolo dovrebbe sostituirci l'un l'altro, assicurarsi di attivare il parametro "Elimina livello".
- Infine, familiarizzare con i due comandi disponibili per visualizzare le cime dei partecipanti per il numero di punti e la visualizzazione delle statistiche personali dell'utente. Decidi se vuoi che questi comandi utilizzino tutti i membri del server.
- Prima di uscire, non dimenticare di salvare le modifiche, altrimenti saranno tutti resettati.
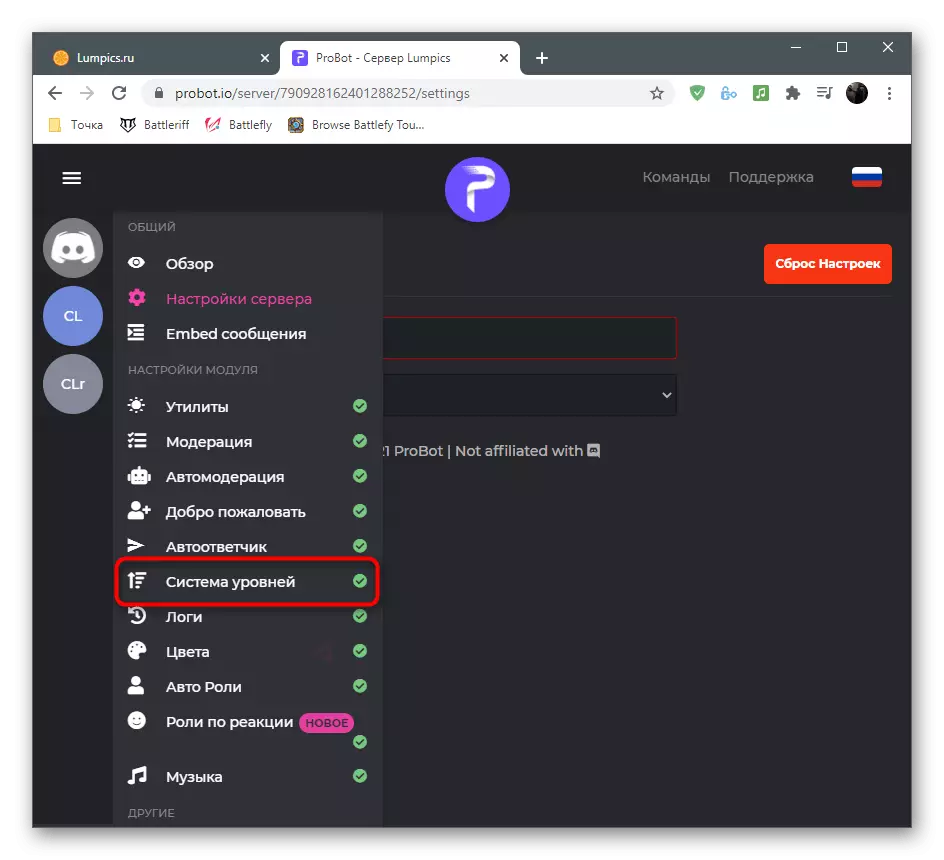
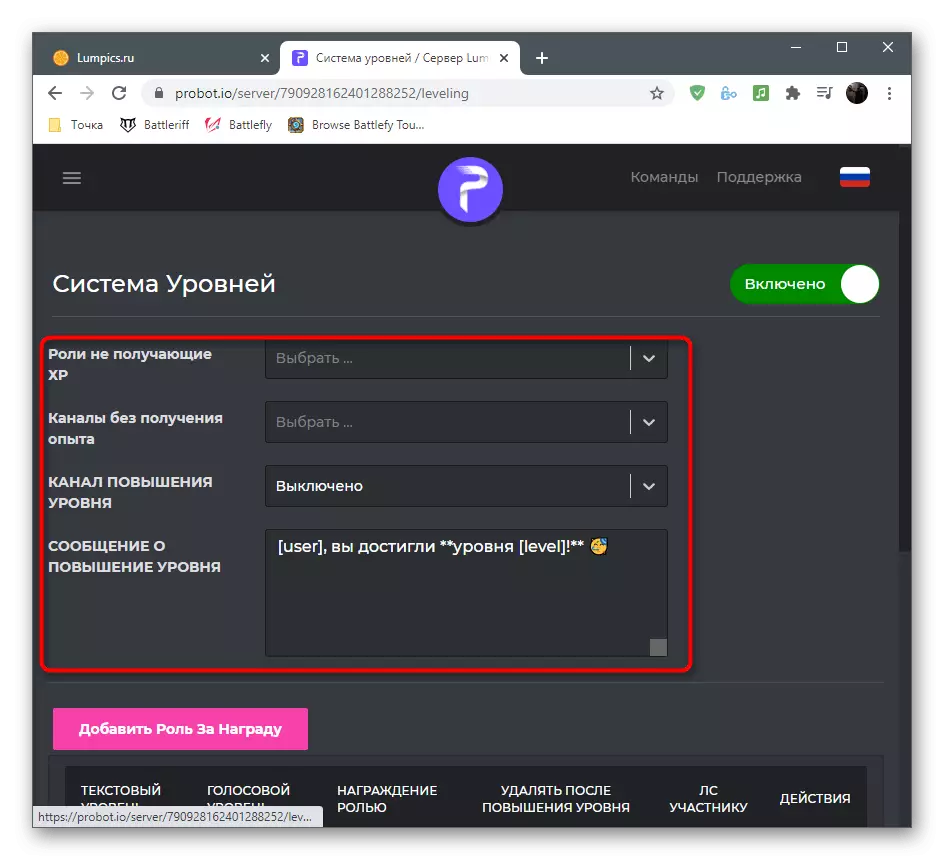
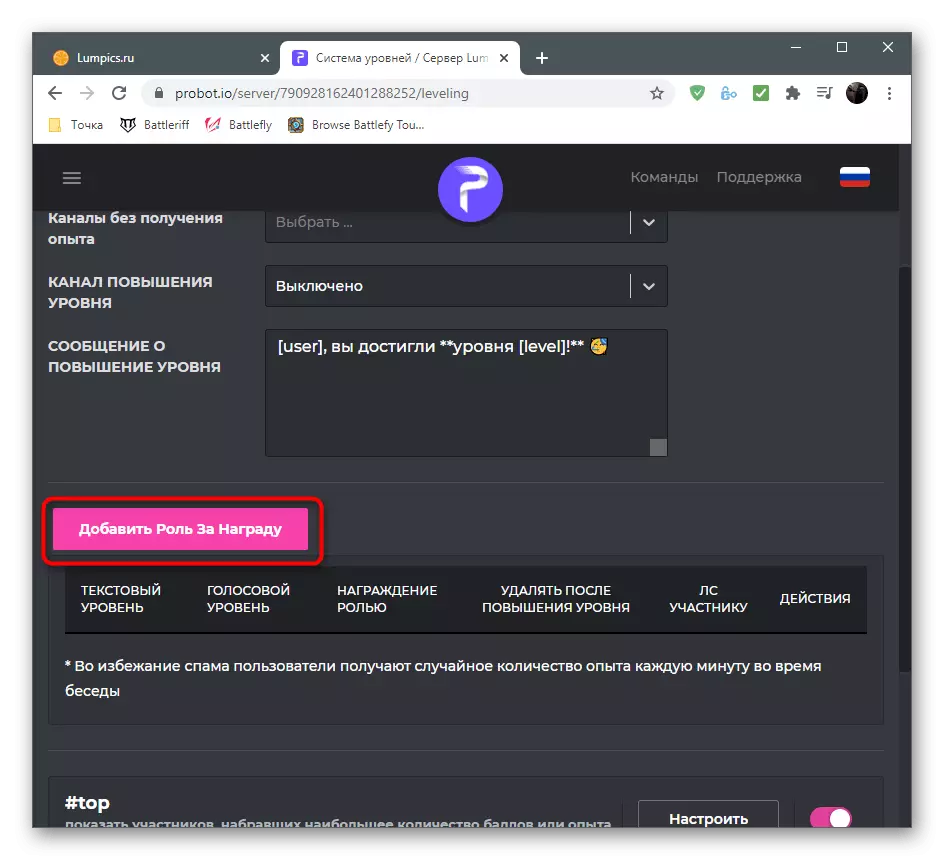
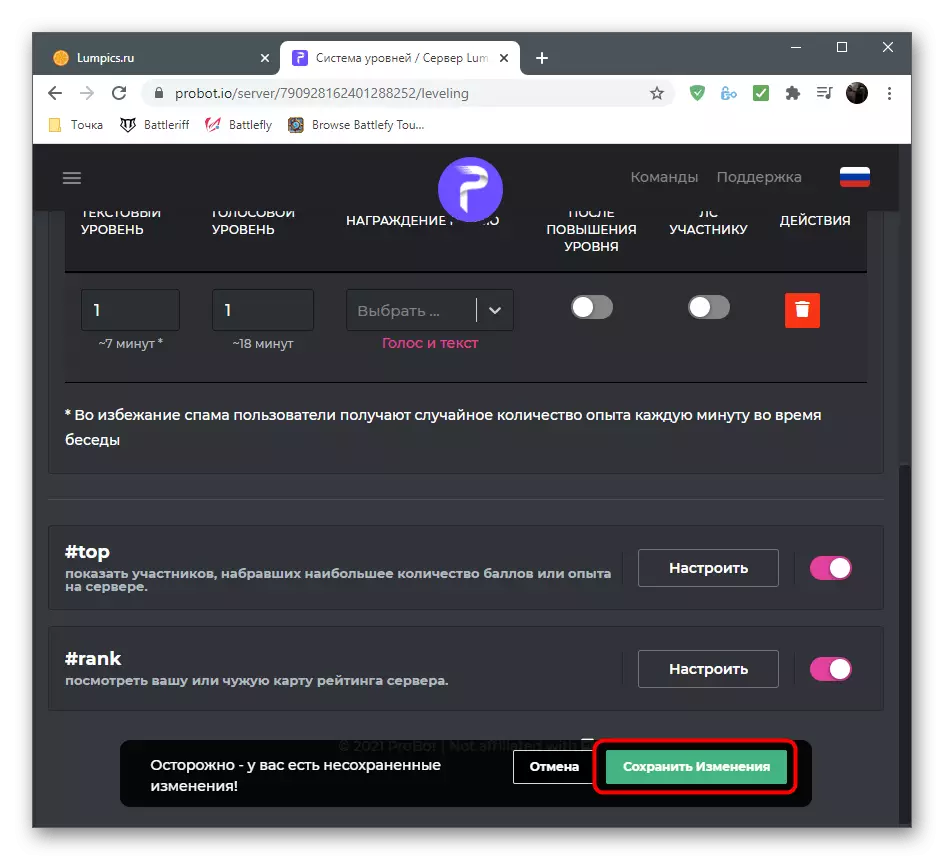
Passaggio 3: controllo bota in discordia
La fase finale è verificare le prestazioni del probot dopo aver applicato tutte le impostazioni sul sito ufficiale. Mostreremo come assicurarsi che funzioni e con il controllo e i comandi è possibile capirlo da solo.
- Innanzitutto, dopo passare al tuo server nell'elenco dei partecipanti "online" dovresti vedere questo bot. Di seguito la descrizione "riproduce in #help", il che significa che è possibile utilizzare il comando #help per assistenza.
- Immettere il comando #Rank che visualizza lo stato dell'utente corrente nel sistema Livello.
- Se la scheda è apparsa, le impostazioni eseguite in precedenza sono corrette e tutti i partecipanti riceveranno livelli quando si comunicano in canali vocali e di testo.
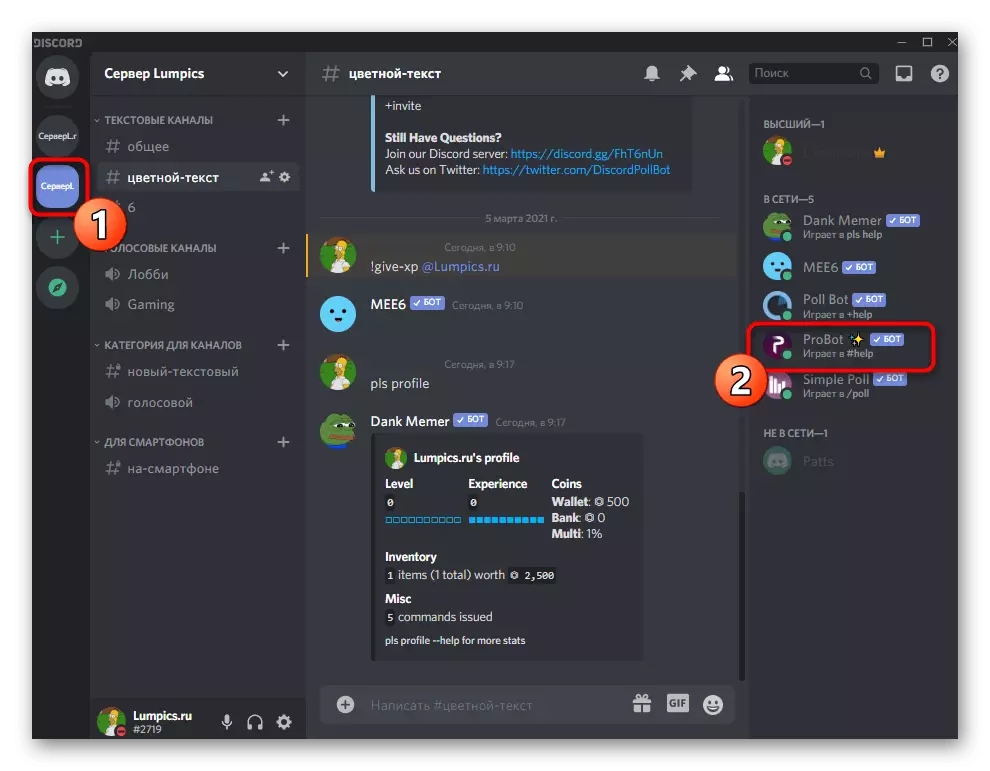
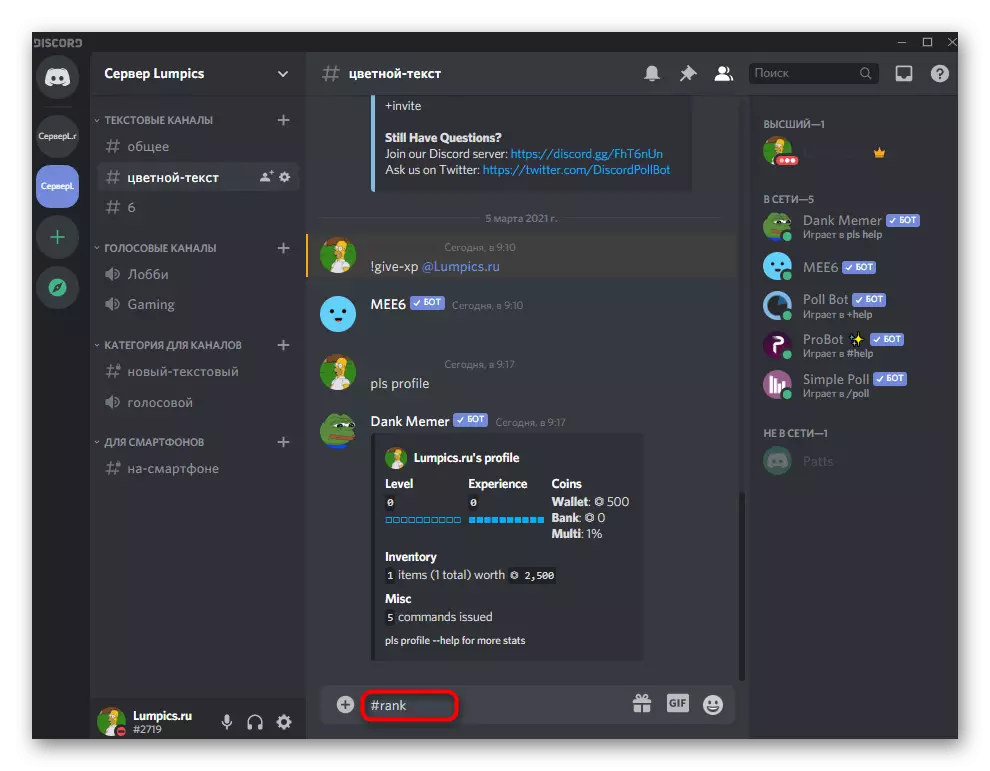

Si noti che durante la creazione di ruoli premium, è necessario tenere conto delle stesse regole come quando si aggiungono quelle ordinarie. Configurare i tuoi diritti, le autorizzazioni e le restrizioni per ciascun ruolo in modo che gli utenti capiscano cosa esattamente ottengono privilegi con livelli di raccolta.
Leggi anche: Aggiunta e distribuzione dei ruoli sul server in discordia
Questi sono stati bot per aggiungere un sistema al server al server, e se si desidera espandere la sua funzionalità ancora di più, ulteriori informazioni sul resto degli strumenti descritti descritti o autorizzano diversi robot scegliendoli da un altro articolo sul nostro sito web.
Per saperne di più: robot utili per discordia
