
Спосаб 1: Mee6
У рамках гэтага артыкула мы разбяром тры самых папулярных бота для адміністравання і дадання рознага кантэнту на сервер у Discord. Кожны з іх прапануе сваю сістэму узроўняў, валодае індывідуальнымі настройкамі і асаблівасцямі працы, таму ўсе дзеянні будзем падзяляць на крокі для прастаты разумення. Рэкамендуем азнаёміцца з усімі варыянтамі і пачаць з Mee6.Крок 1: Даданне Mee6 на сервер
Mee6 - адзін з самых папулярных ботаў ў Discord, які выкарыстоўваецца цалкам для розных мэтаў. Асноўная яго задача - адміністраванне, кіраванне удзельнікамі, аўтаматычнае прысваенне роляў і адпраўка апавяшчэнняў. Mee6 складаецца з падлучальных убудоў, адзін з якіх як раз адказвае за сістэму узроўняў, таму зараз засяродзімся менавіта на ім. Аднак для пачатку прыйдзецца дадаць Mee6 на свой сервер, што ажыццяўляецца так:
Дадаць Mee6 на сервер з афіцыйнага сайта
- Скарыстайцеся спасылкай вышэй для пераходу на афіцыйны сайт Mee6, дзе націсніце кнопку «Дадаць у Discord».
- Пры з'яўленні новага аўтарызацыйныя акна праглядзіце дазволу для бота і пацвердзіце яго падключэнне.
- Вярніцеся да браўзэра і са спісу сервераў на старонцы бота выберыце той, дзе вы хочаце наладзіць сістэму узроўняў.
- У новым акне пераканайцеся ў тым, што сервер правільна выбраны ў выпадальным спісе, пасля чаго клікніце на «Працягнуць».
- Не здымаючы галачак з прадстаўляюцца боту правоў, адразу пацвердзіце аўтарызацыю. Усе гэтыя дазволы неабходныя для яго карэктнай працы, а іх адсутнасць можа выклікаць памылкі.
- Пацвердзіце дзеянне уводам капчу.
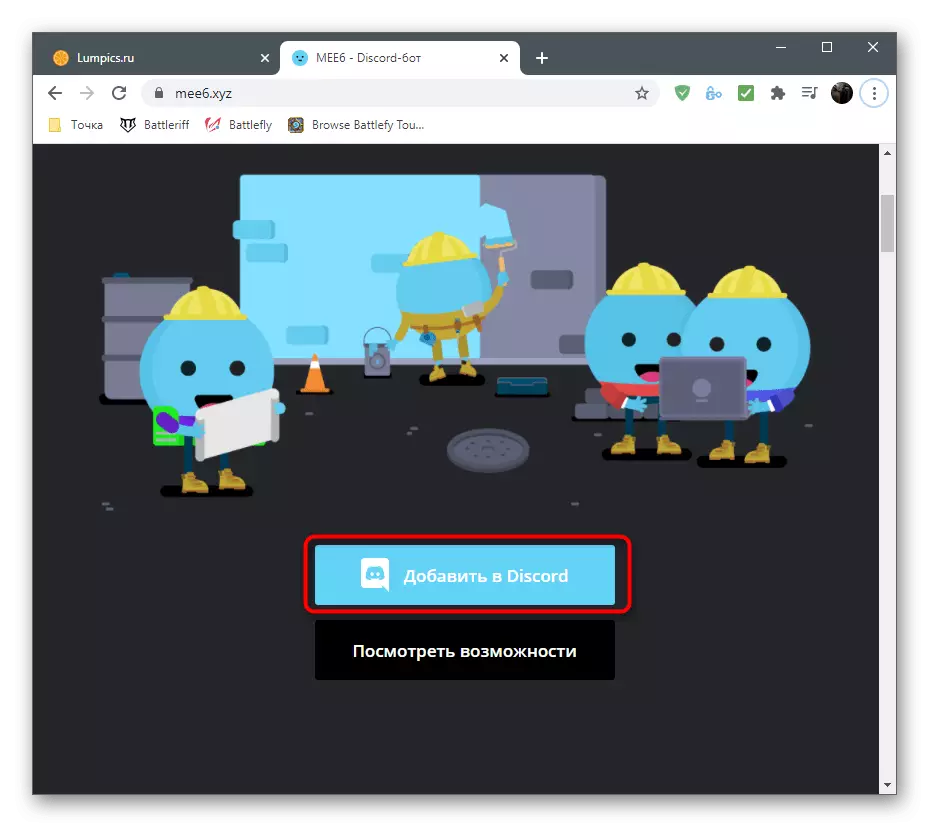
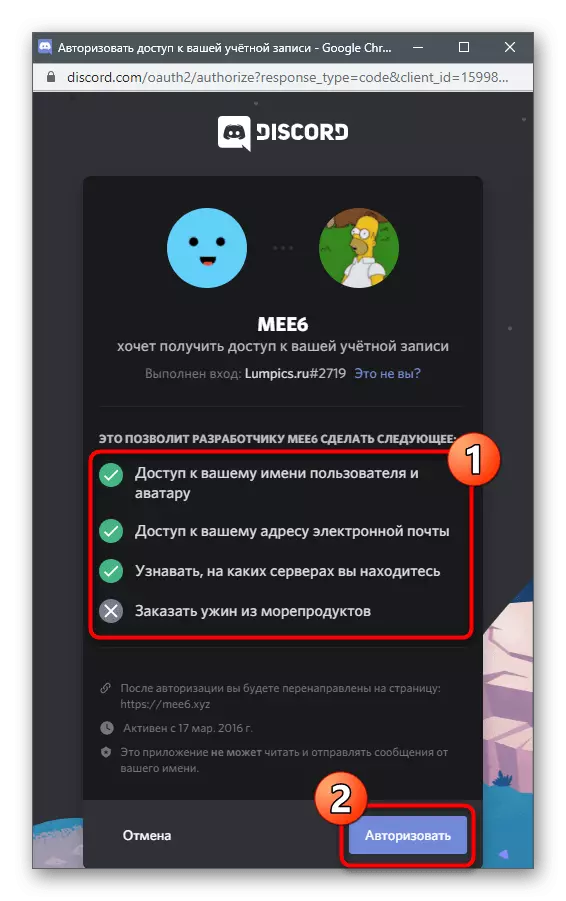
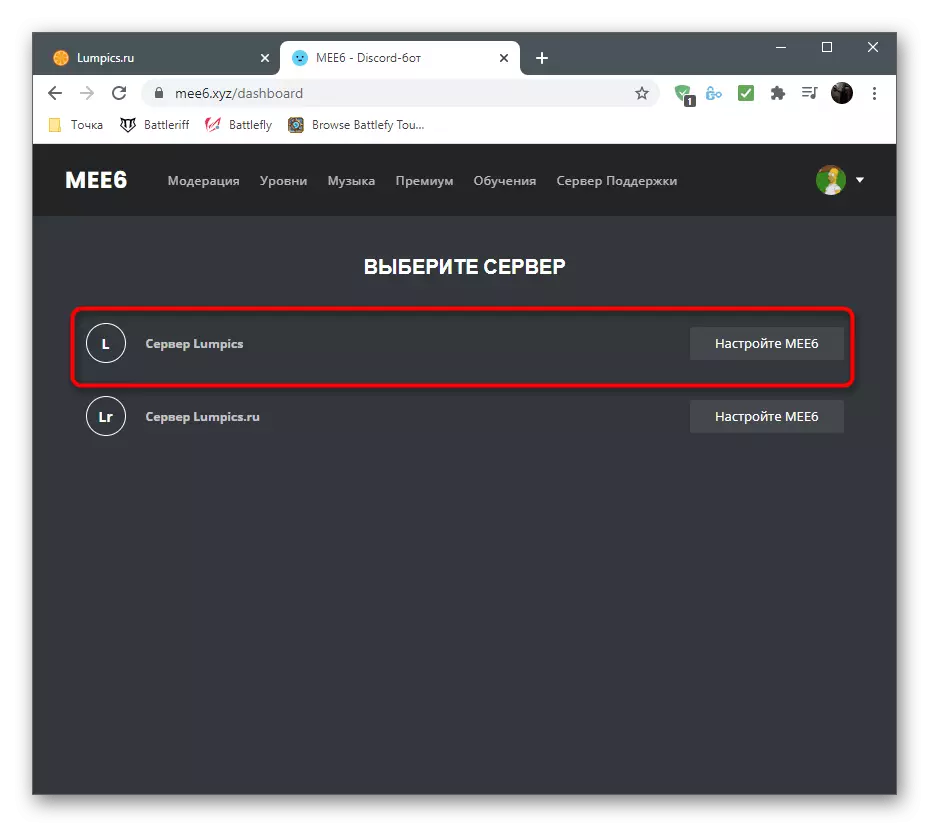

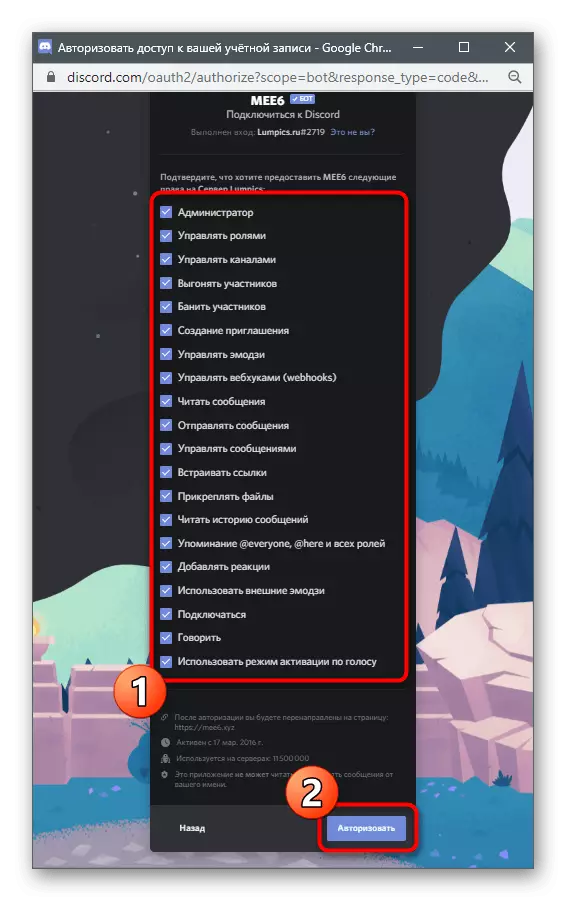
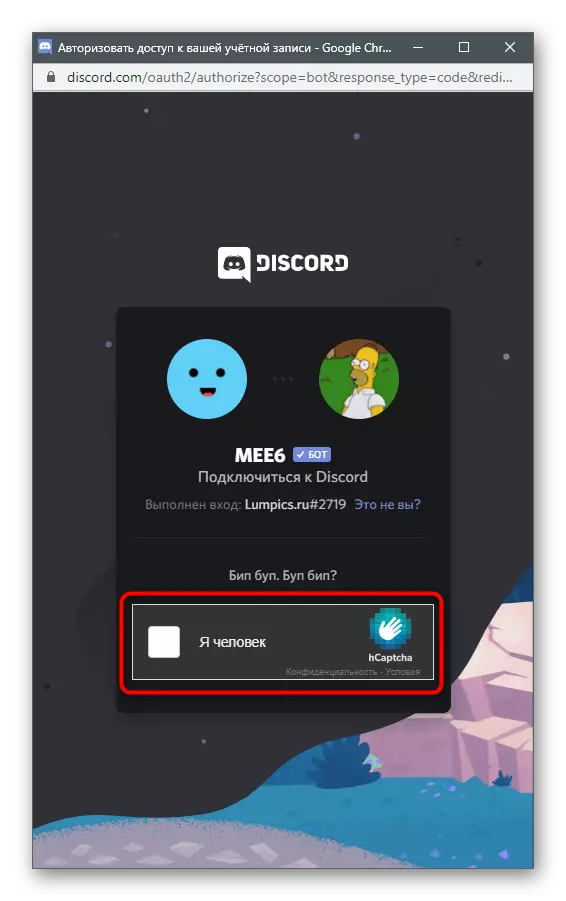
На гэтым аўтарызацыя паспяхова праведзена, але пакуль не спяшайцеся адчыняць Discord для праверкі бота, паколькі перш за ўсё спатрэбіцца наладзіць плягін сістэмы узроўняў на сайце.
Крок 2: Настройка ўбудовы узроўняў
Распрацоўшчыкі Mee6 не проста рэалізуюць сістэму налічэння ачкоў для павышэння узроўняў, але і дазваляюць рэдагаваць яе, дадаючы свае ролі, умовы і іншыя параметры. Усё гэта ажыццяўляецца ў профілі на афіцыйным сайце пры выбары адпаведнага плагіна. Улічвайце, што некаторыя налады даступныя толькі ў прэміум-версіі бота, таму варта задумацца пра яе набыцці, калі гаворка ідзе пра буйным праекце.
- Пасля аўтарызацыі бота не прыйдзецца зноў адкрываць старонку Mee6 - пераход на яе адбываецца аўтаматычна. Абярыце ўкладку «Убудовы».
- Сярод усіх даступных убудоў адшукайце «Узроўні» і клікніце па гэтай плітцы.
- Разгарніце спіс «Апавяшчэнне аб павышэнні ўзроўню» і выберыце той канал, на які карыстальнікам павінны прыходзіць паведамлення аб тым, што іх узровень быў падвышаны.
- Рэдагуйце само паведамленне, захаваўшы сінтаксіс адлюстравання імя карыстальніка і бягучага ўзроўню. Можна выкарыстоўваць кірыліцу, напісаўшы тэкст на рускай.
- Ніжэй знаходзіцца раздзел «Настройка ўзнагародных роляў», пры дапамозе якога вы можаце стварыць на серверы пэўную колькасць роляў або званняў, прысвойваных пасля дасягнення пэўнага ўзроўню. Ролі могуць падсумоўвацца з адлюстраваннем некалькіх або замяняцца з выдаленнем папярэдняй. Усё гэта залежыць ад абранага ўручную параметру.
- Далей са спісу «Узнагароды роляў» выберыце ўжо існуючыя на сэрвэры ролі, якія будуць прысвойвацца пры павышэнні узроўняў, і наладзьце іх у залежнасці ад таго, якая роля да якога ўзроўню ставіцца.
- Пры ўводзе каманды! Rank любы карыстальнік можа атрымаць сваю картку з адлюстраваннем бягучай пазіцыі ў спісе лідэраў, узроўнем і колькасцю бягучага вопыту. Картка рэдагуецца адміністратарам: змяняйце яе колер, шрыфты або ўсталюеце малюнак на задні план.
- Гэта ажыццяўляецца ў асобным акне з зразумелым меню, дзе знаходзіцца спіс даступных кветак і карыстацкіх фонавым.
- «Множнік ГА" - унікальны наладжвальны параметр, які ўплывае на множанне ачкоў вопыту пры іх атрыманні. Перамесціце паўзунок трохі налева, калі хочаце зрабіць працэс павышэння больш складаным, і направа для яго паскарэння.
- Калі носьбіты пэўных роляў або ўдзельнікі каналаў не павінны атрымліваць вопыт за зносіны, абавязкова адзначце іх у адпаведных блоках. Так алгарытм не будзе счытваць актыўнасць і дадаваць вопыт.
- Прачытайце спіс даступных каманд, адключыўшы некаторыя, калі не хочаце, каб іх выкарыстоўвалі ўдзельнікі сервера.
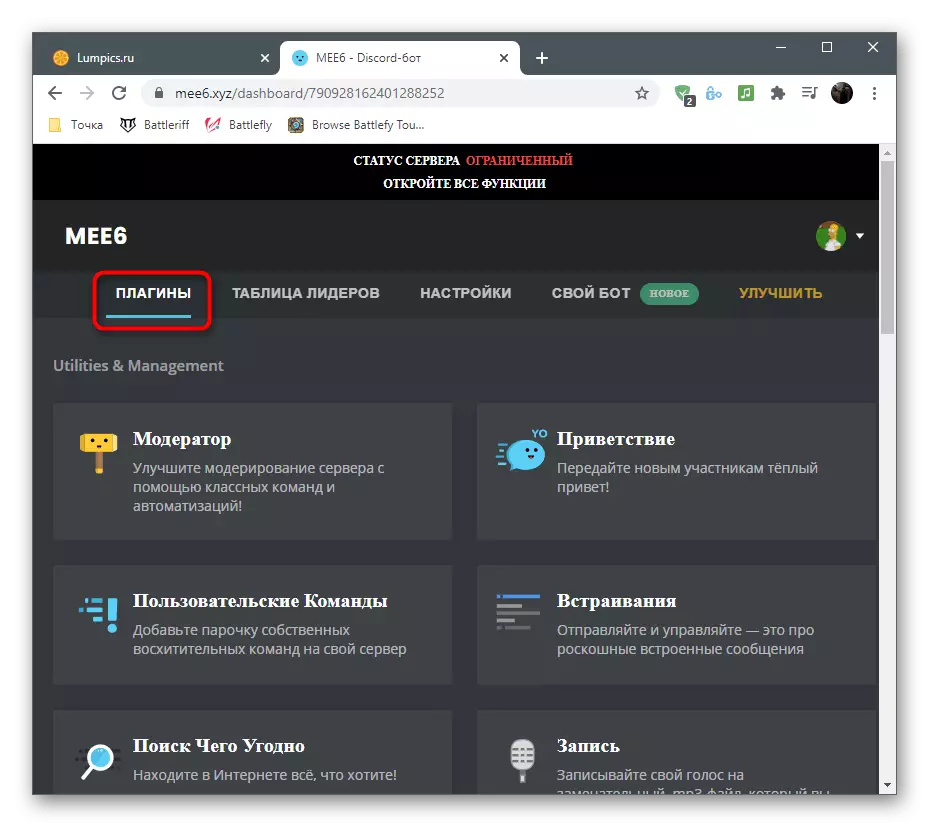
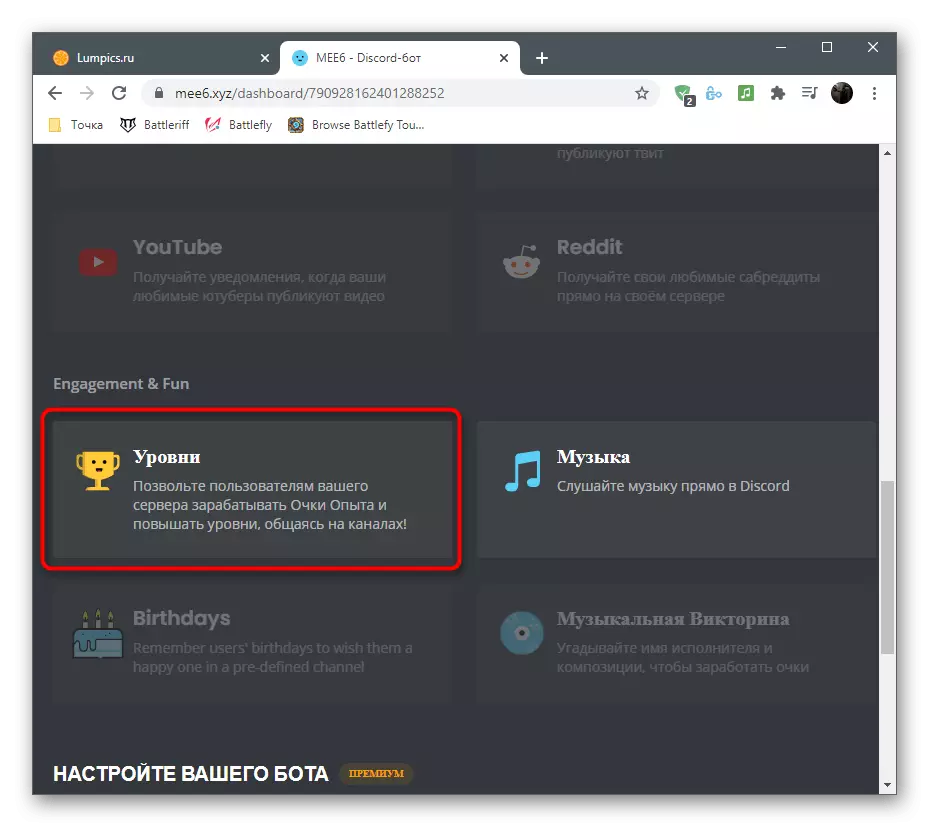


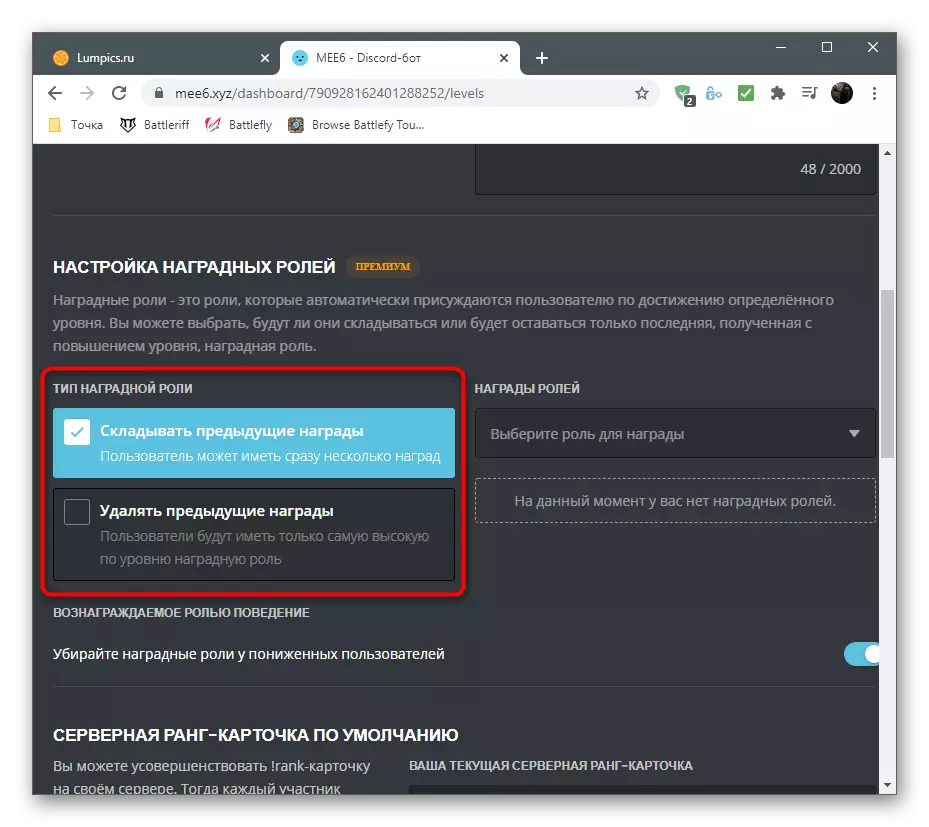
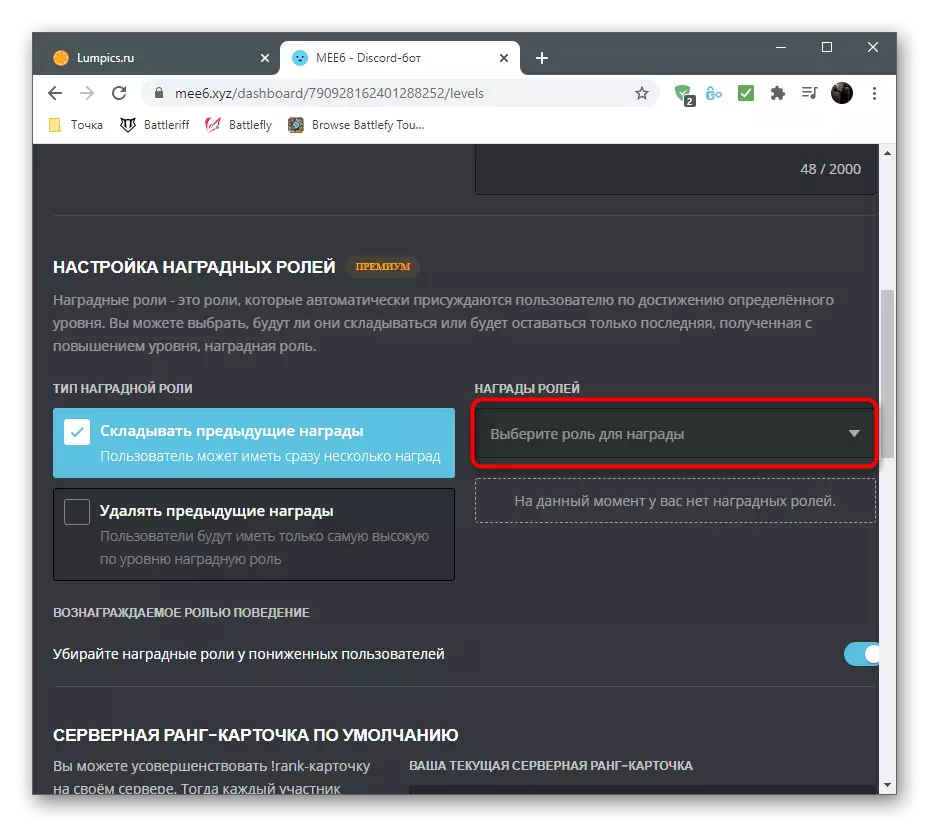
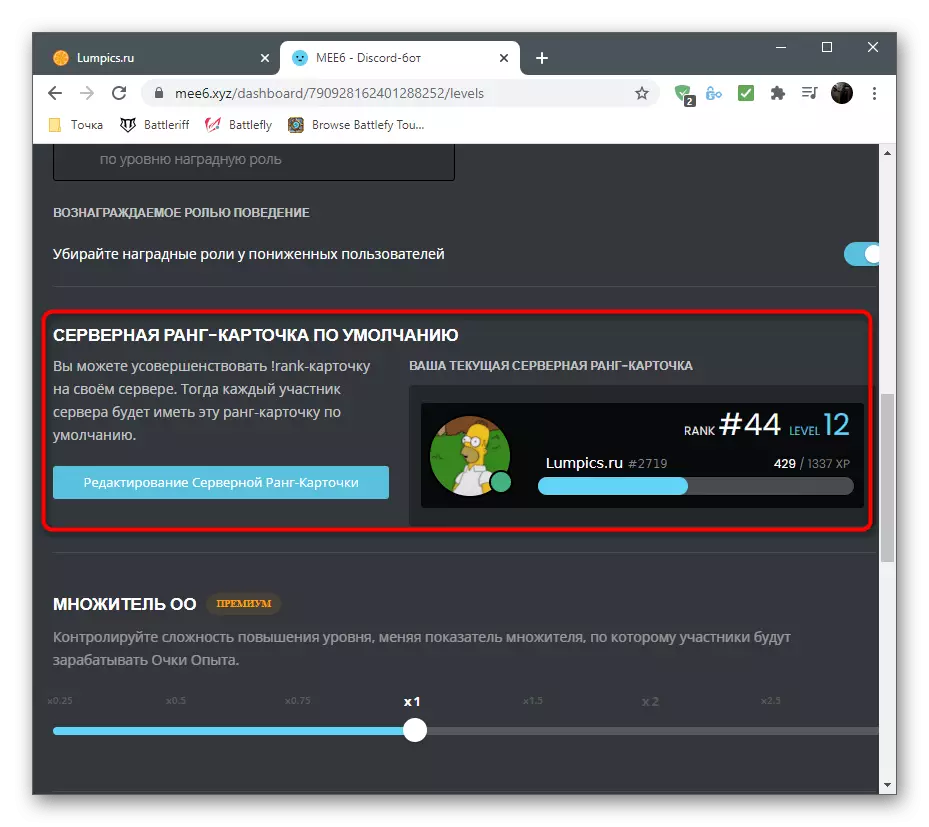
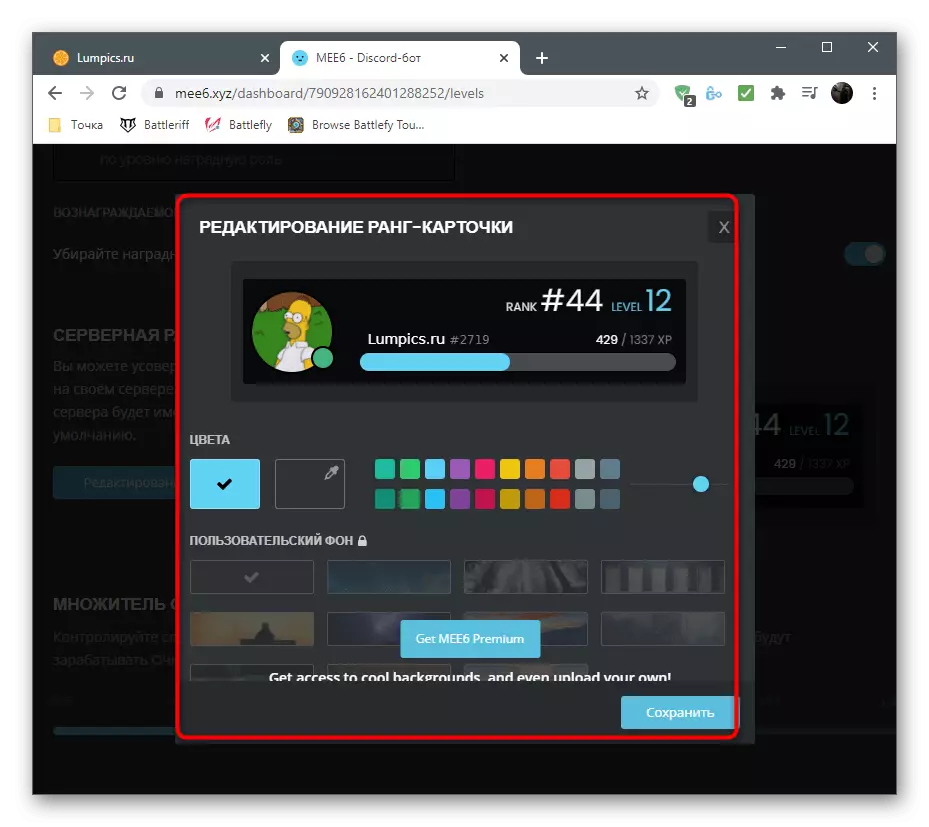


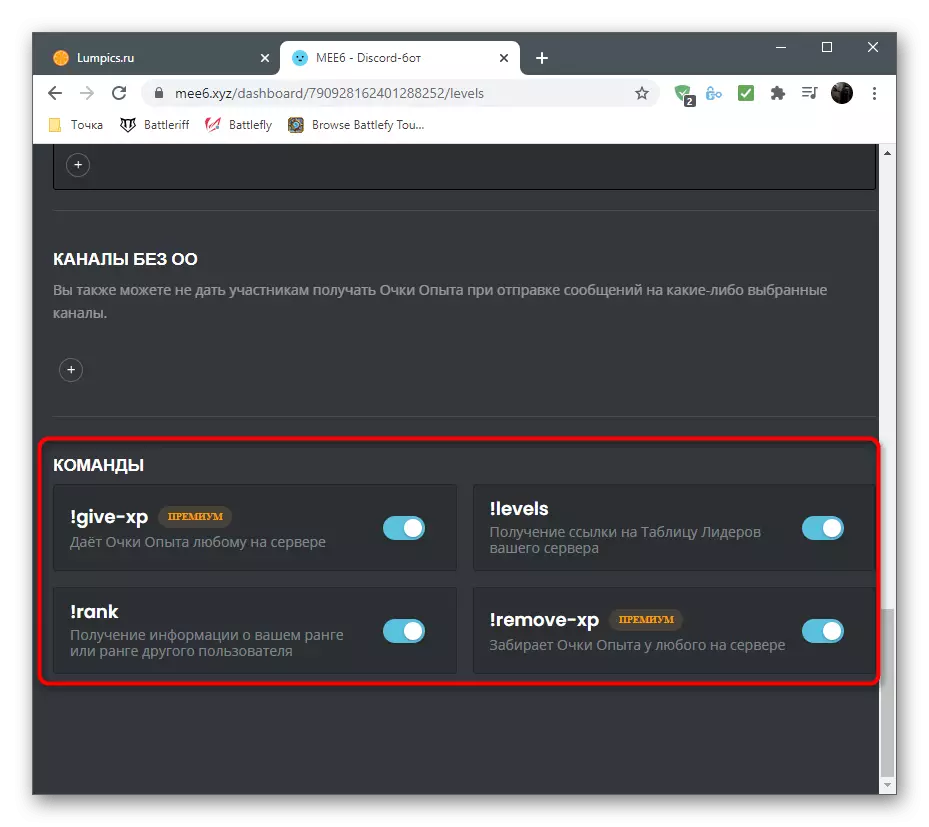
Крок 3: Праверка бота ў Discord
Як толькі вы выканалі ўсе папярэднія дзеянні і наладзілі Mee6 пад сябе, можна смела запускаць Дискорд і правяраць працу бота, пераканаўшыся ў тым, што ён лічыць ўзроўні, карэктна прысвойвае ролі і спраўляецца з астатнімі задачамі.
- У першую чаргу падключыцеся да свайго сервера і пераканайцеся ў тым, што бот адлюстроўваецца ў спісе ўдзельнікаў «У сеткі». Калі гэта не так, праверце, ці правільна абраны сервер для аўтарызацыі, і вырабляеце яе паўторна.
- Для праверкі бягучага ўзроўню напішыце ў любы тэкставы канал сервера! Rank.
- Актывуйце каманду націскам клавішы Enter і азнаёмцеся з якая з'явілася на экране карткай. Працягвайце размаўляць на сэрвэры, сочачы за тым, як адбываецца павышэнне ўзроўню.
- У асабістыя паведамленні будзе адпраўлена паведамленне ад бота з інфармацыяй аб персаналізацыі карткі. Гэта апавяшчэнне атрымліваюць усе юзэры і змогуць перайсці па спасылцы для змены вонкавага выгляду дадзенага атрыбуту.
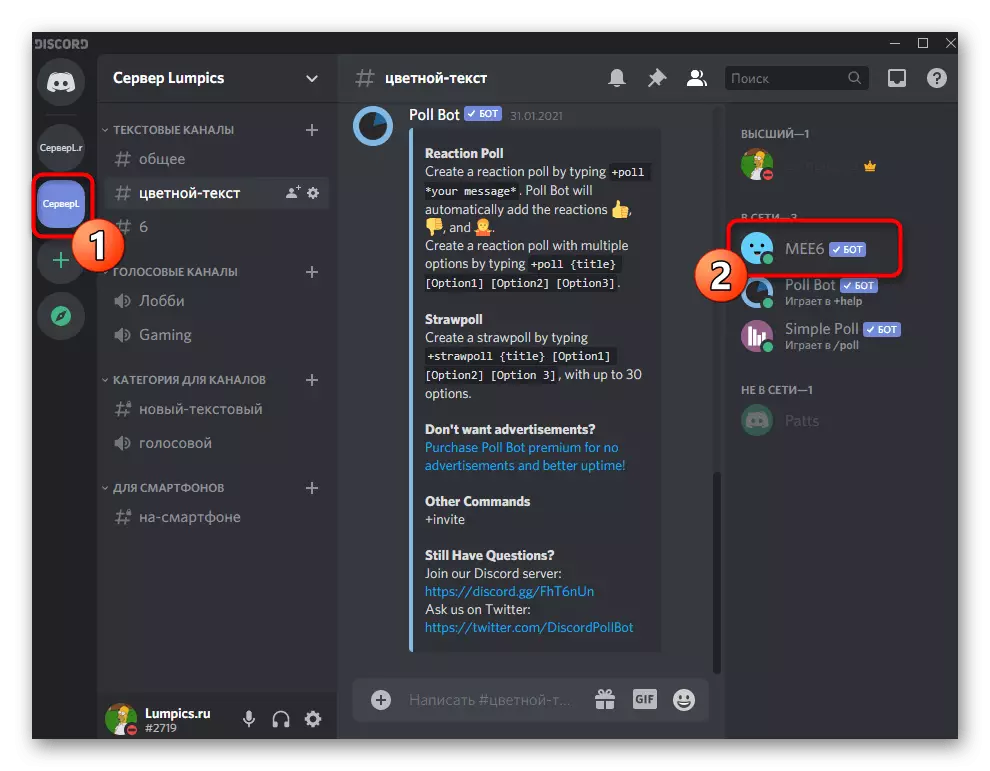


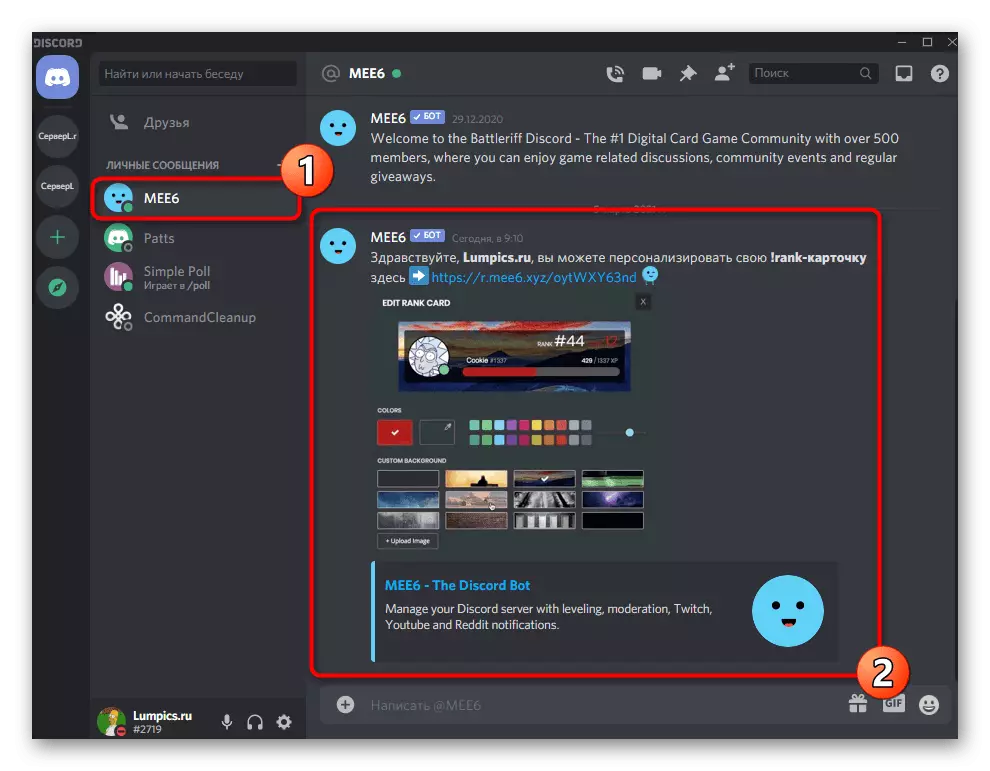
Спосаб 2: Dank Memer
Бот пад назвай Dank Memer вядомы больш як забаўляльны інструмент, дадае на сервер элементы Грында, новыя смайлікі і розныя вясёлыя штукі для карыстальнікаў, якія не нясуць практычнай карысці, але разводзяць якое праводзіцца на сэрвэры час. Адной з функцый бота з'яўляецца арганізацыя алгарытму узроўняў, якая таксама працуе па прынцыпе атрымання ачкоў за зносіны ў чатах. Аднак пры гэтым Dank Memer дадае яшчэ і валюту, а ёю можна абменьвацца з астатнімі карыстальнікамі, гандляваць і марнаваць на іншыя патрэбы. Калі вы выставіце адпаведныя наладкі, удзельнікі змогуць выдаткаваць валюту на атрыманне ўзроўню. Давайце разбярэмся з усталёўкай і наладай бота па чарзе.Крок 1: Аўтарызацыя Dank Memer
У Dank Memer ёсць афіцыйны сайт, але ён патрэбны выключна для аўтарызацыі бота, паколькі ўсе астатнія налады і прагляд важнай інфармацыі ажыццяўляюцца пераважна на серверы пасля ўстаноўкі бота. Для паспяховай аўтарызацыі вам спатрэбіцца выканаць наступныя дзеянні.
Дадаць Dank Memer на сервер з афіцыйнага сайта
- Пасля пераходу на галоўную старонку сайта націсніце кнопку «Invite now».
- У новым акне з выпадальнага спісу выберыце сервер, на якім бот аўтарызуецца, і пстрыкніце па «Працягнуць».
- Усе галачкі насупраць дазволаў павінны быць устаноўлены, пасля чаго застаецца пацвердзіць аўтарызацыю.
- Ўжыеце капчу для завяршэння дадзенага кроку.
- Вярніцеся на афіцыйны сайт і адкрыйце раздзел «Commands».
- Прачытайце спіс даступных каманд і апісанне ад распрацоўшчыкаў для агульнага разумення магчымасцяў і асаблівасцяў бота.
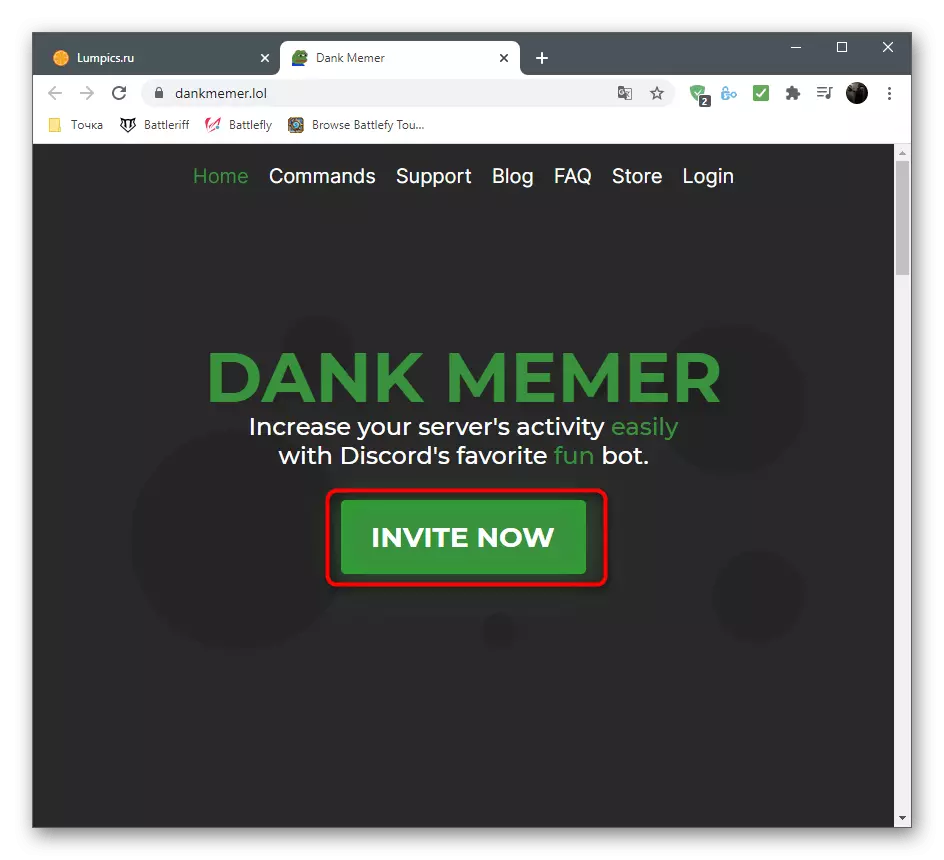
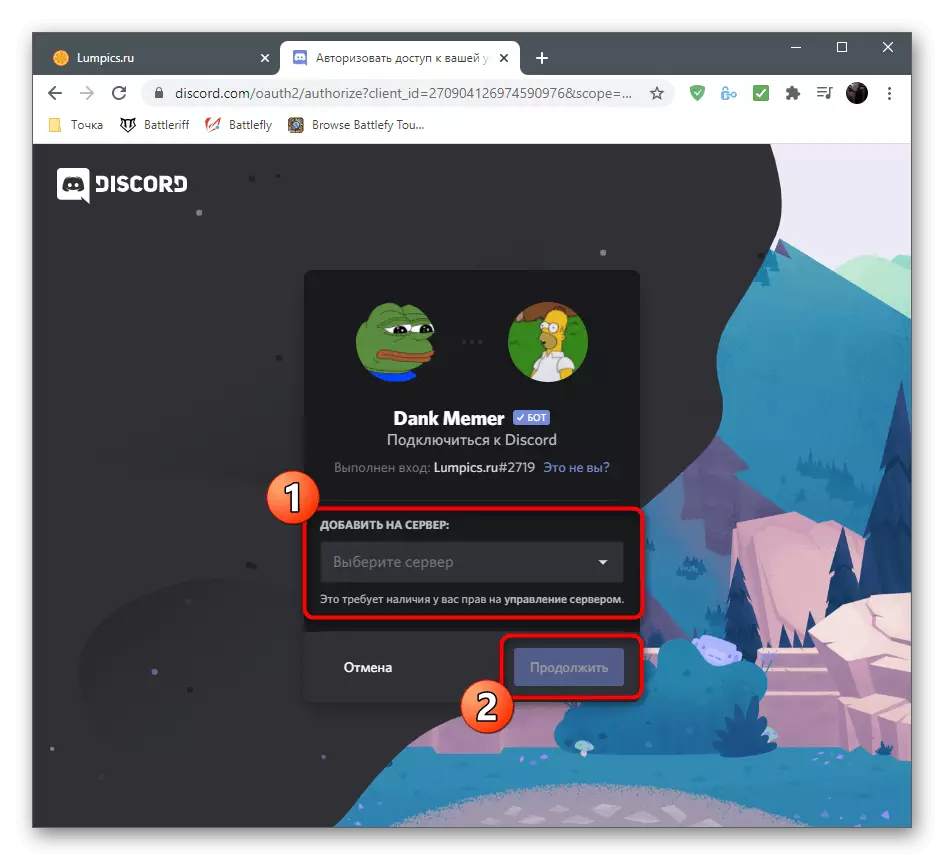
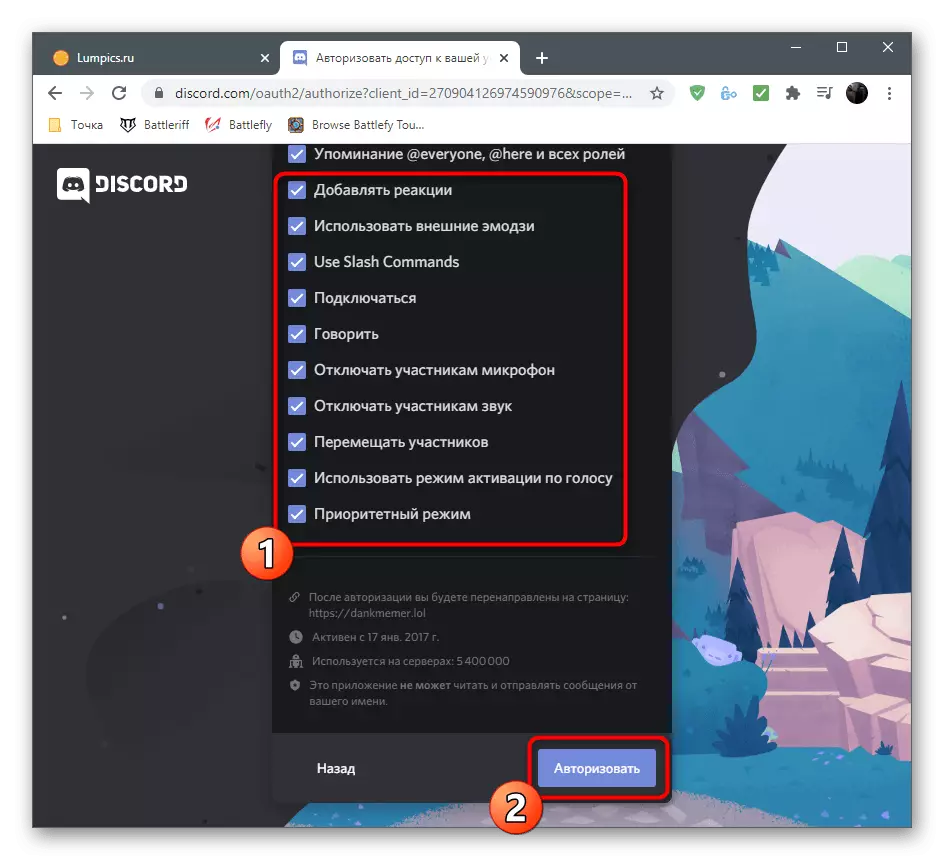
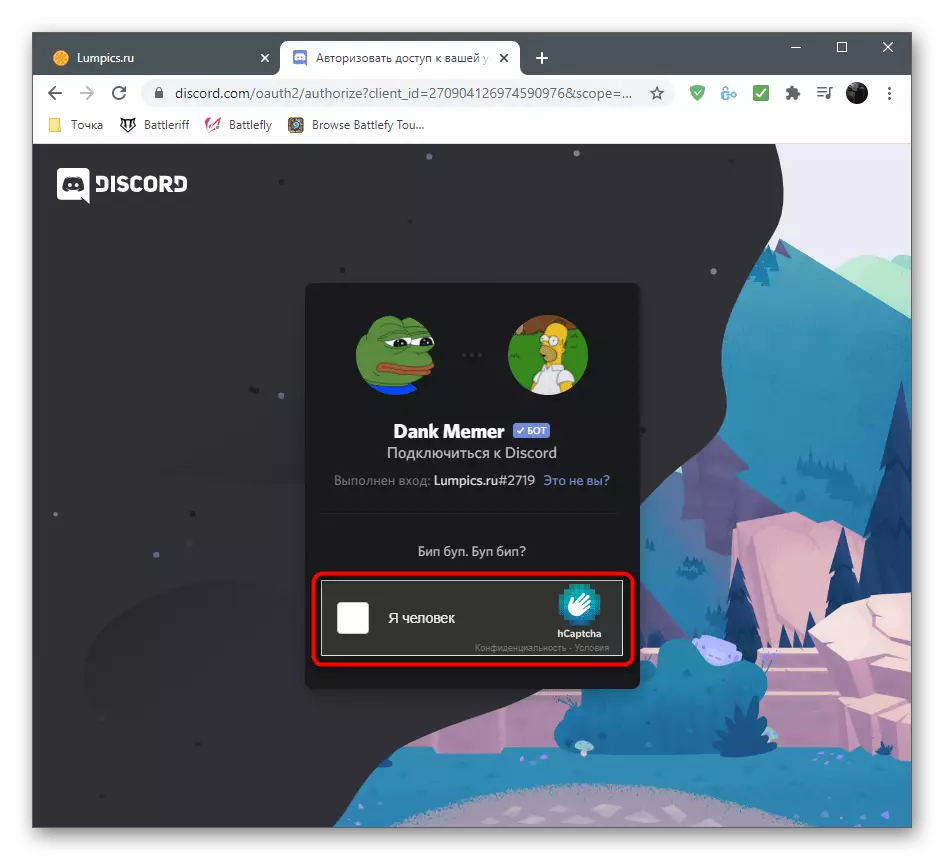
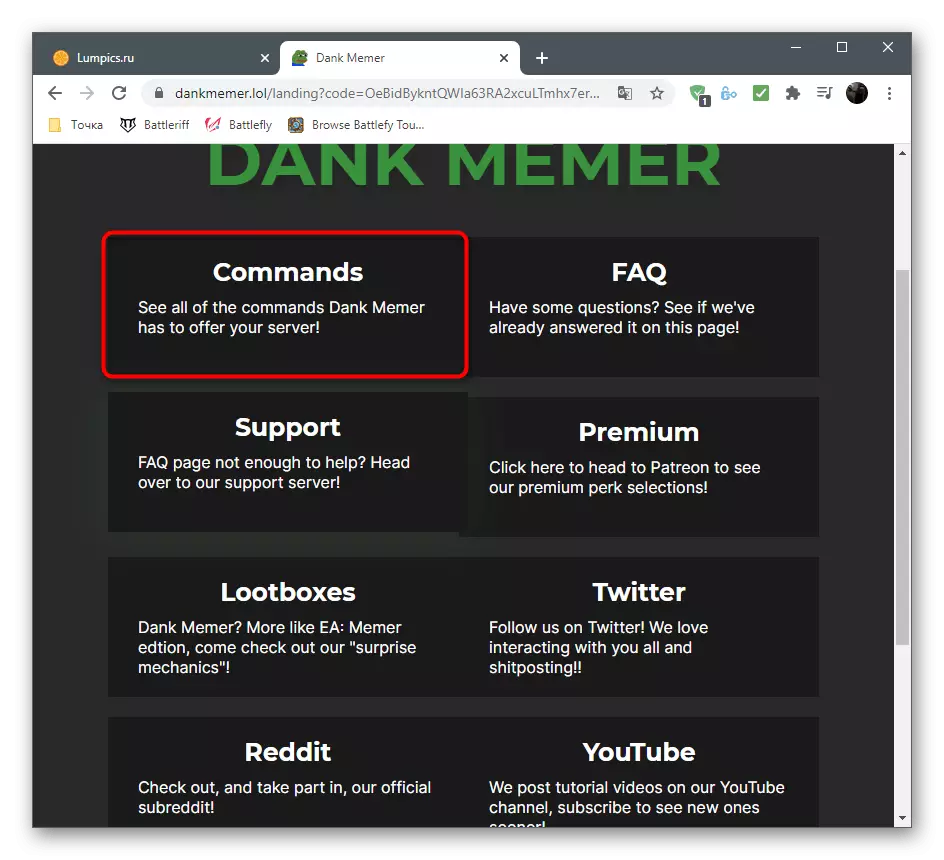
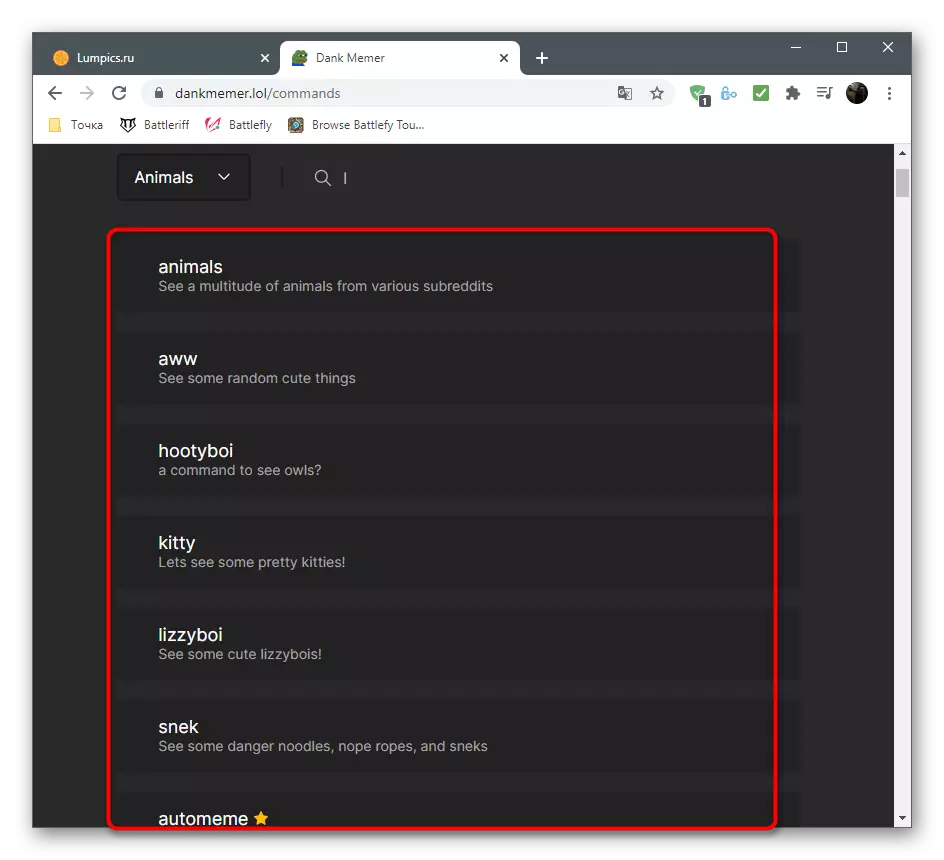
Крок 2: Праверка бота
Пасля паспяховай аўтарызацыі Dank Memer спатрэбіцца перайсці на свой сервер і выканаць некалькі каманд, не толькі пераканаўшыся ў тым, што бот функцыянуе, але і атрымаўшы карысную інфармацыю для наступнага ўзаемадзеяння.
- Пасля адкрыцця галоўнага канала сервера вы павінны ўбачыць паведамленне ад Dank Memer, дзе распавядаюцца агульныя прынцыпы працы з ботам. Справа ў спісе ўдзельнікаў з'явіцца аватарка дадзенага інструмента, якая разумее яго паспяховае даданне.
- Увядзіце каманду pls help для атрымання спісу каманд дапамогі ў розных напрамках бота.
- Напрыклад, вы можаце ўвесці pls help currency, каб атрымаць спіс усіх каманд, звязаных з эканомікай бота.
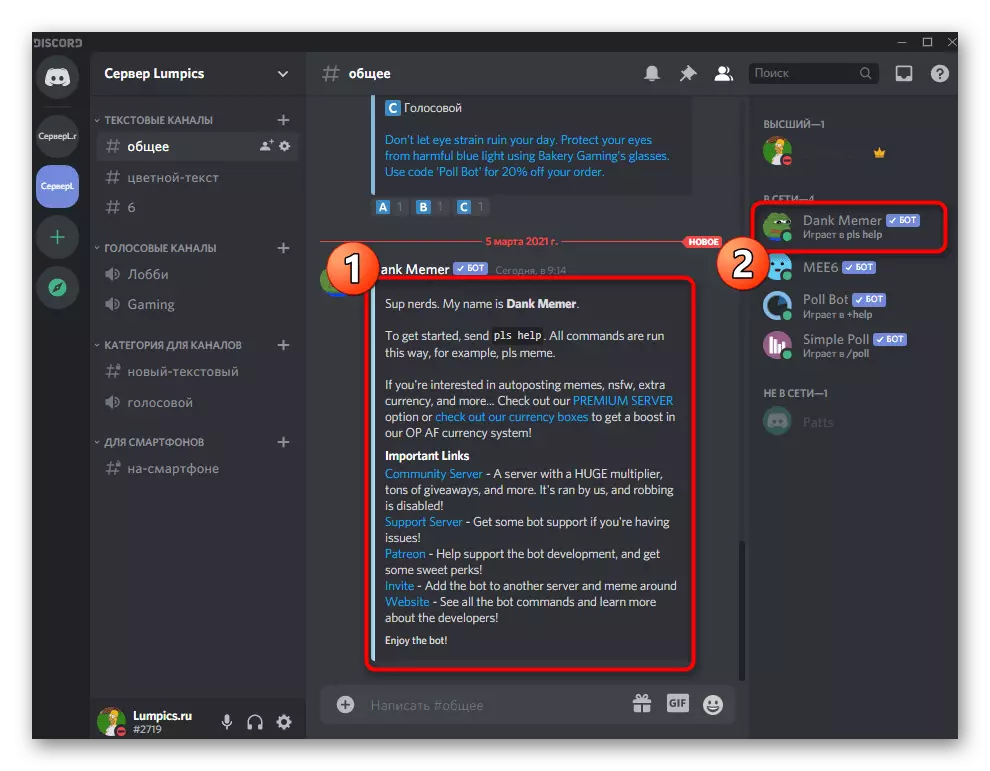
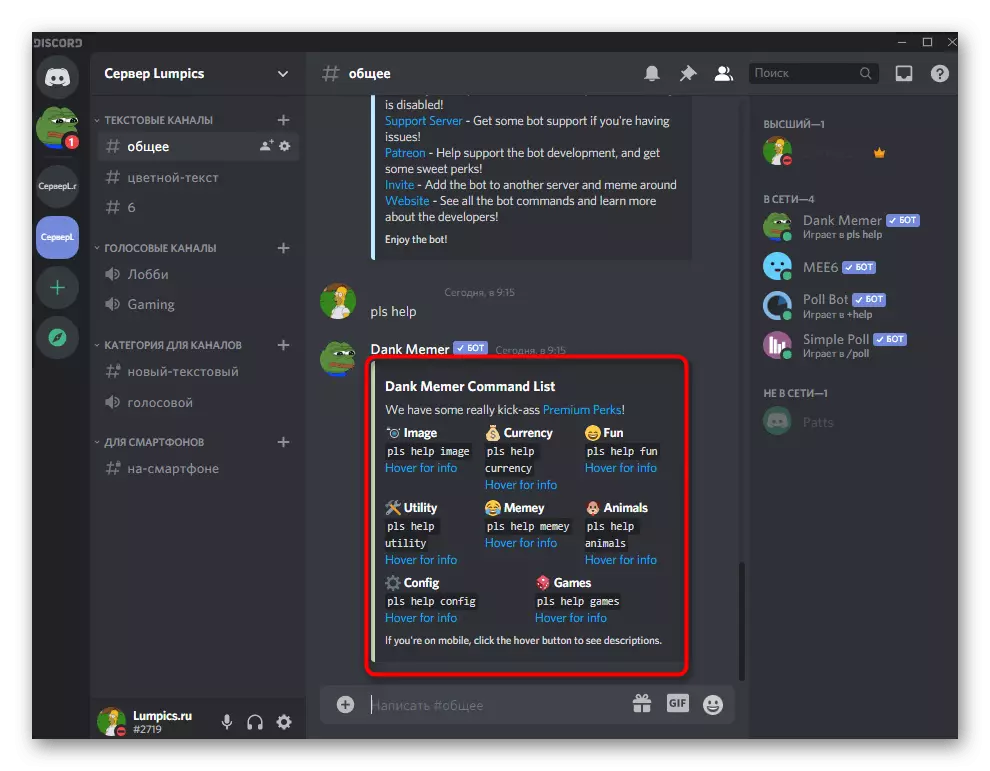
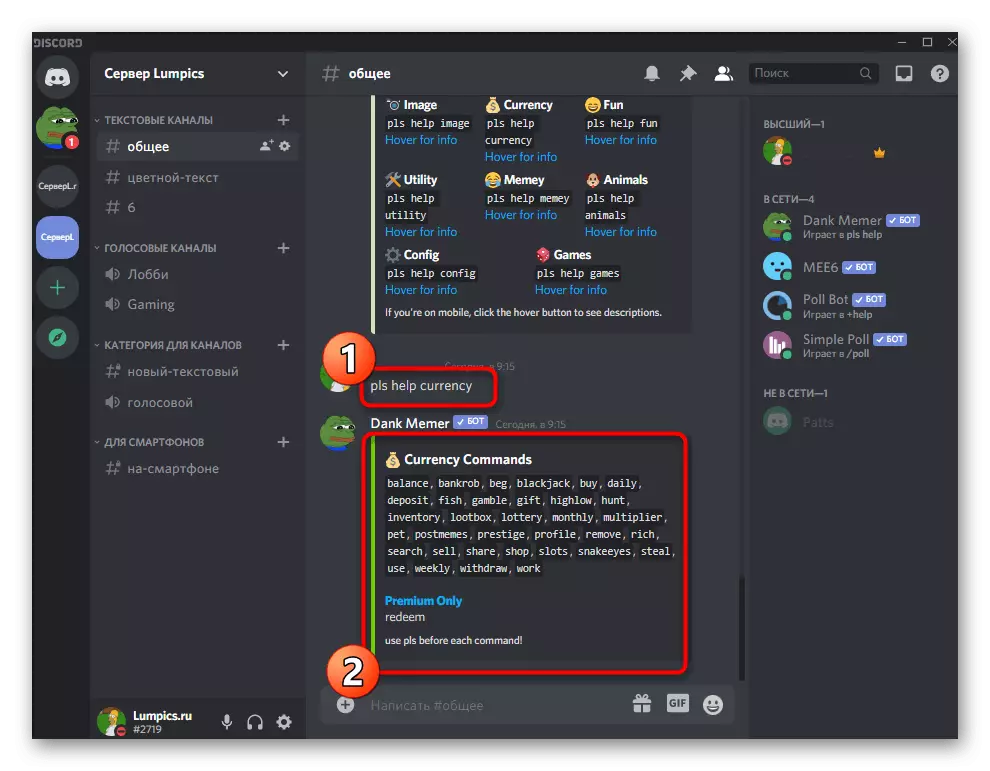
Крок 3: Адлюстраванне свайго ўзроўню
Сістэма узроўняў таксама пачынае функцыянаваць адразу, але, на жаль, не мае такіх настроек, якія былі даступныя ў папярэднім робата. У вас ёсць магчымасць толькі праверыць свой узровень і бягучае колькасць вопыту. Для гэтага увядзіце на тэкставым канале каманду pls profile і націсніце Enter.
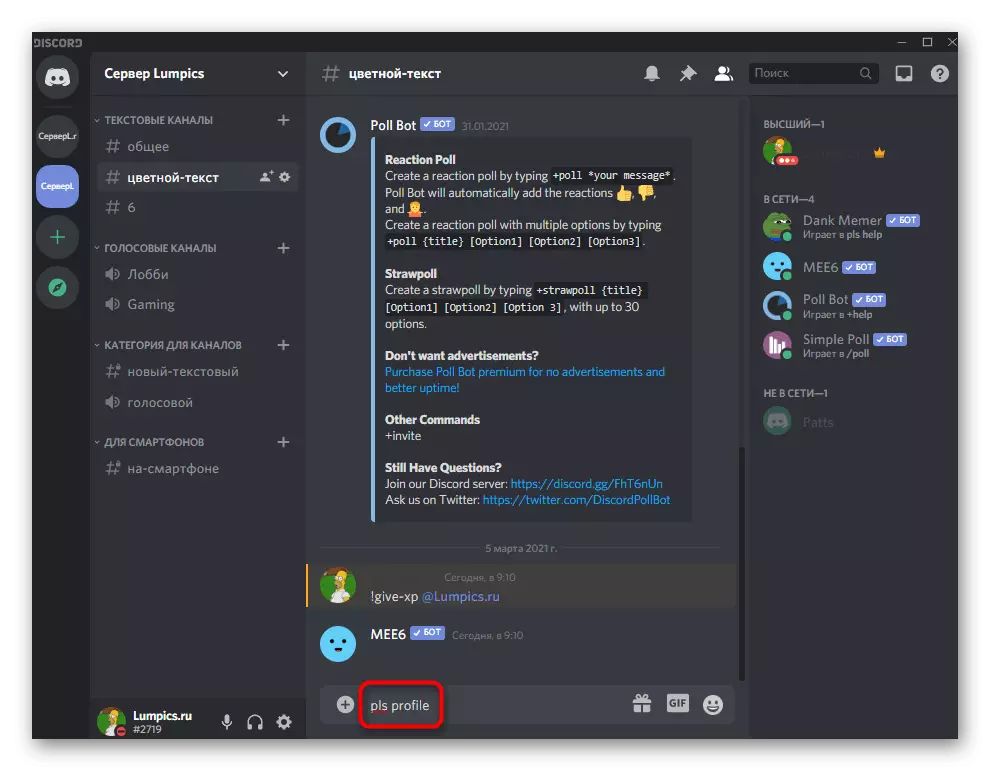
У новым паведамленні ад бота адлюстроўваецца не толькі бягучы ўзровень, але і колькасць заробленых сродкаў, інвентар, вопыт і манеты ў банку. Больш падрабязна пра тое, што значыць кожны з гэтых пунктаў і як выкарыстоўваць тыя ж манеты, вы можаце прачытаць на сайце Dank Memer, дзе распрацоўшчыкі апісваюць ўсе аспекты дзеянні бота.
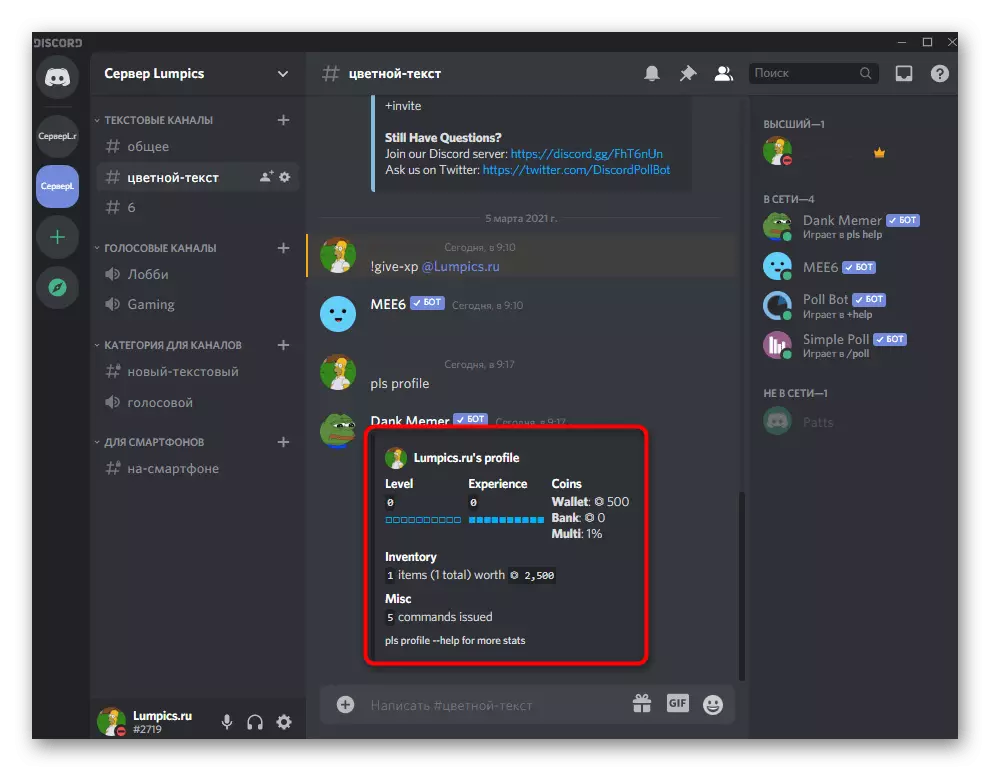
Спосаб 3: ProBot
ProBot - яшчэ адзін шматфункцыянальны бот для адміністравання сервера з падтрымкай павышэння узроўняў. Ён працуе па аналогіі з Mee6, але мае свае і асаблівасці, дзякуючы чаму частка карыстальнікаў аддае перавагу менавіта яму, каб не набываць прэміум ў згаданым інструменце.Крок 1: Даданне ProBot на сервер
Аўтарызацыя ProBot практычна нічым не адрозніваецца ад дадання ўжо разгледжаных ботаў, аднак усё ж сцісла разгледзім гэты працэс, каб у вас не ўзнікла цяжкасцяў. Наяўнасць афіцыйнага сайта дазволіць паскорыць даданне і быць упэўненым у тым, што вы атрымаеце менавіта таго бота, якога хочаце.
Дадаць ProBot на сервер з афіцыйнага сайта
- На старонцы бота знайдзіце кнопку «Дадаць у Discord».
- Выберыце сервер для дадання і пераходзіце да наступнага кроку.
- Пацвердзіце аўтарызацыю уводам капчу.
- Вярніцеся на сайт і пераканайцеся ў тым, што сервер зараз адлюстроўваецца злева (панэль з серверамі рэалізаваная сапраўды гэтак жа, як і ў Дискорде), а таксама прысутнічае меню з усімі неабходнымі наладамі.
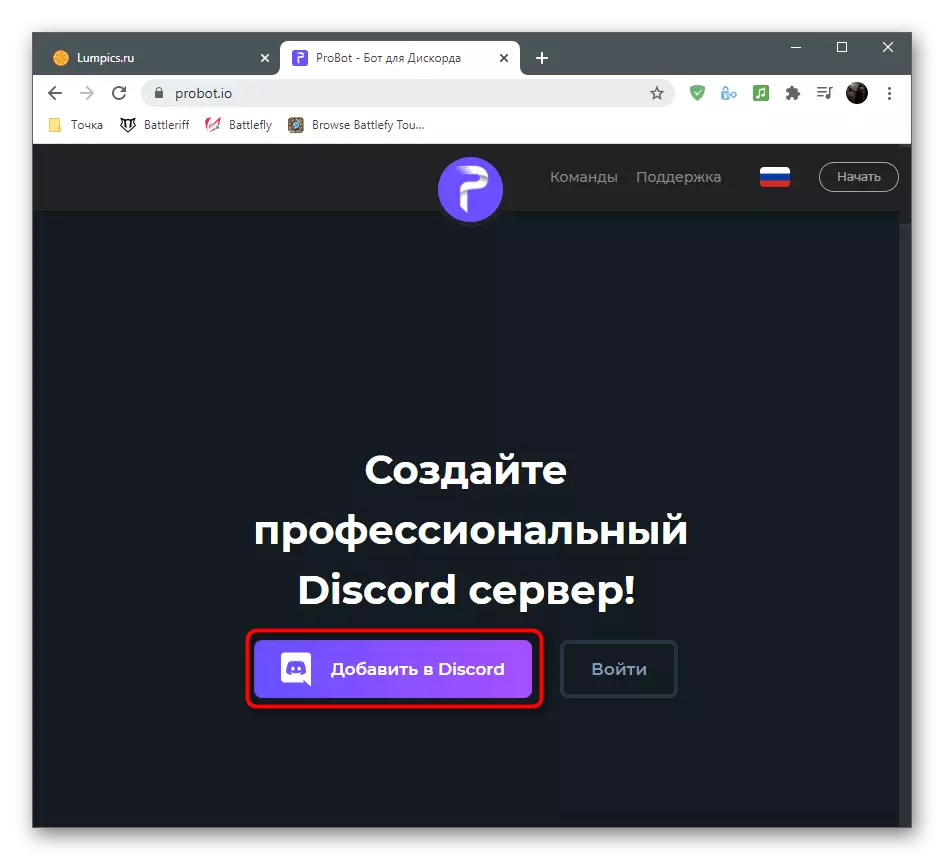
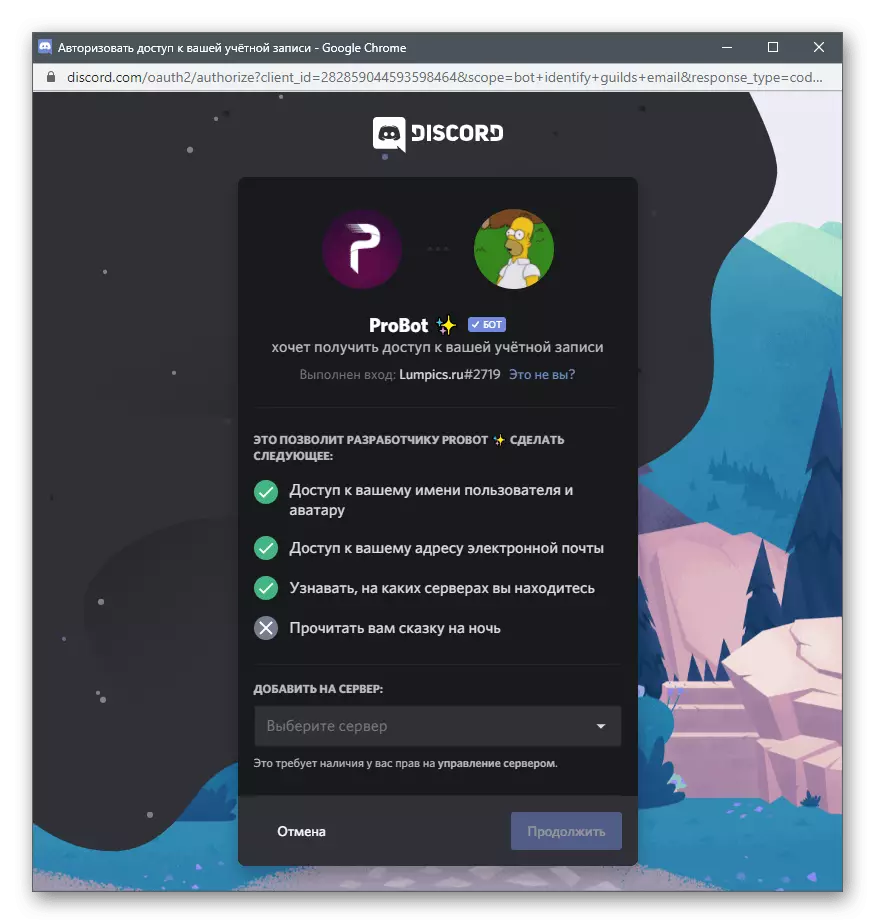

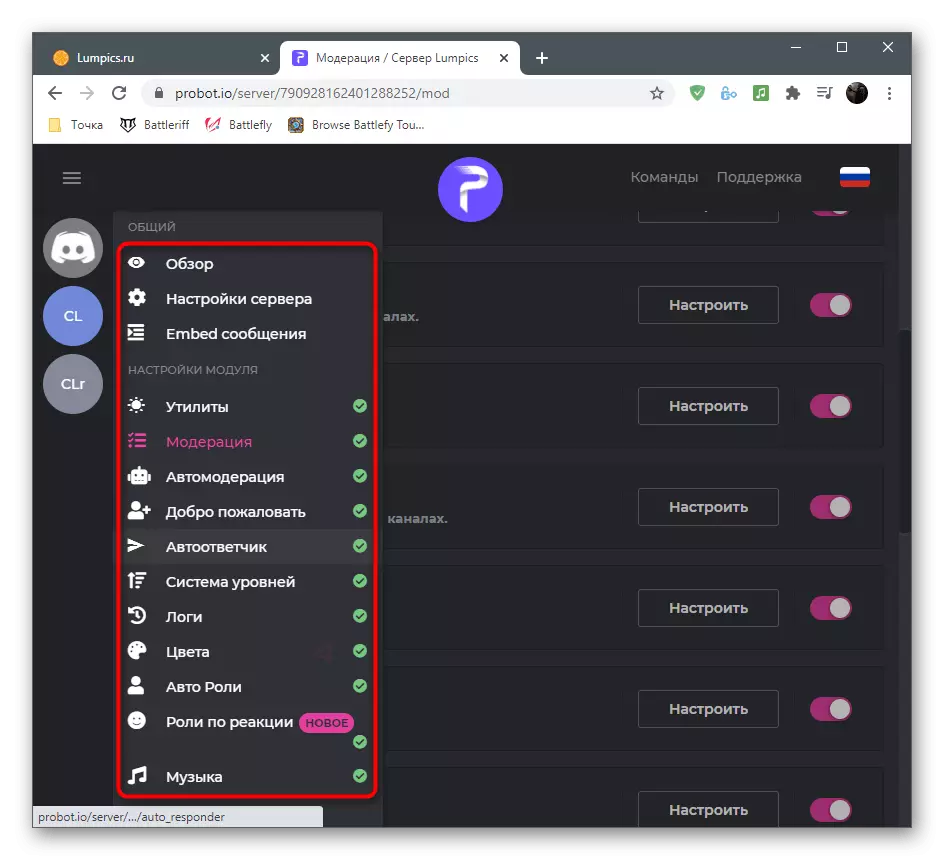
Крок 2: Налада сістэмы узроўняў
Пасля паспяховага дадання ProBot на сервер можна прыступаць да рэдагавання параметраў, што ажыццяўляецца на сайце бота. Гэта значна зручней, чым проста ўводзіць каманды, паколькі ў карыстальніка з'яўляецца больш шырокі спектр магчымасцяў.
- На сайце ProBot выклічце меню кіравання серверам і праз яго перайдзіце ў «Сістэму узроўняў».
- У першым жа блоку ажыццяўляецца асноўная налада: выбар роляў і каналаў, якія не атрымліваюць ўзроўні, канал з адлюстраваннем апавяшчэнняў і выводнае на экран паведамленне.
- Калі хочаце прысвойваць карыстальнікам ролі ў якасці ўзнагароды за павышэнне ўзроўню, пстрыкніце па кнопцы «Дадаць ролю за ўзнагароду».
- Запоўніце інфармацыю, якая з'явілася радок і не забудзьцеся выбраць ролю для пэўнага ўзроўню. Калі пасля павышэння ролі павінны замяняць адзін аднаго, абавязкова актывуйце параметр «Выдаляць пасля павышэння ўзроўню».
- У завяршэнне азнаёмцеся з двума даступнымі камандамі для адлюстравання топа удзельнікаў па колькасці балаў і высновы на экран асабістай статыстыкі карыстальніка. Вырашыце, ці вы хочаце, каб гэтыя каманды выкарыстоўвалі ўсе члены сервера.
- Перад выхадам не забудзьцеся захаваць змены, інакш усе яны будуць скінутыя.
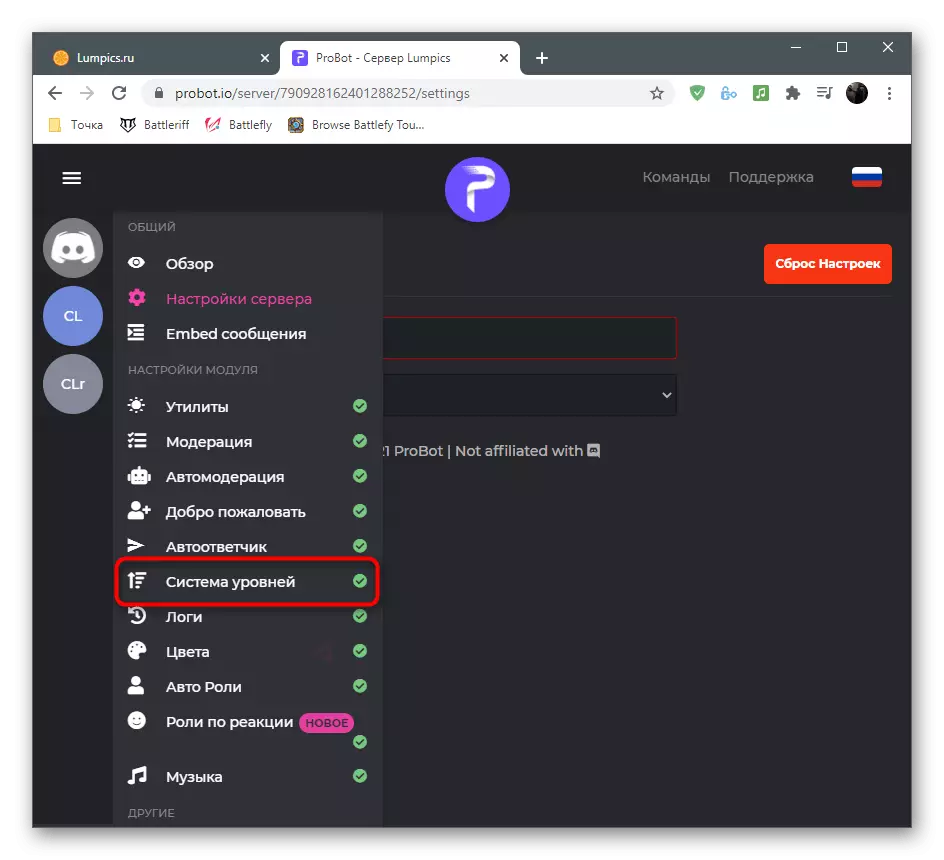
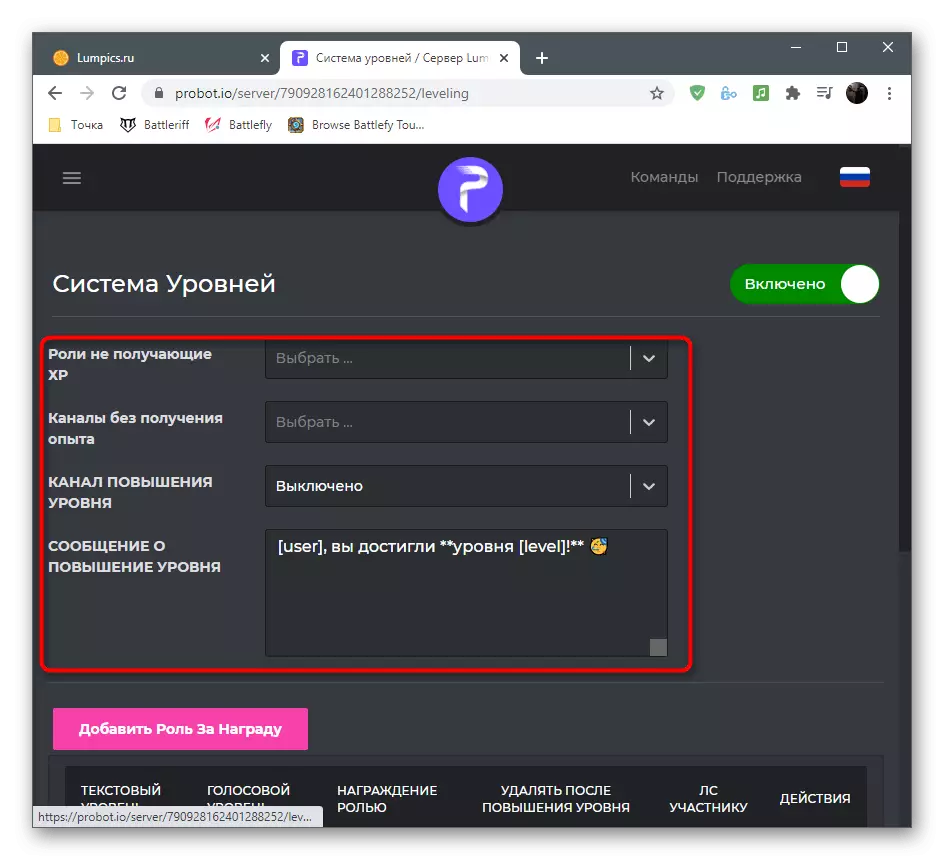
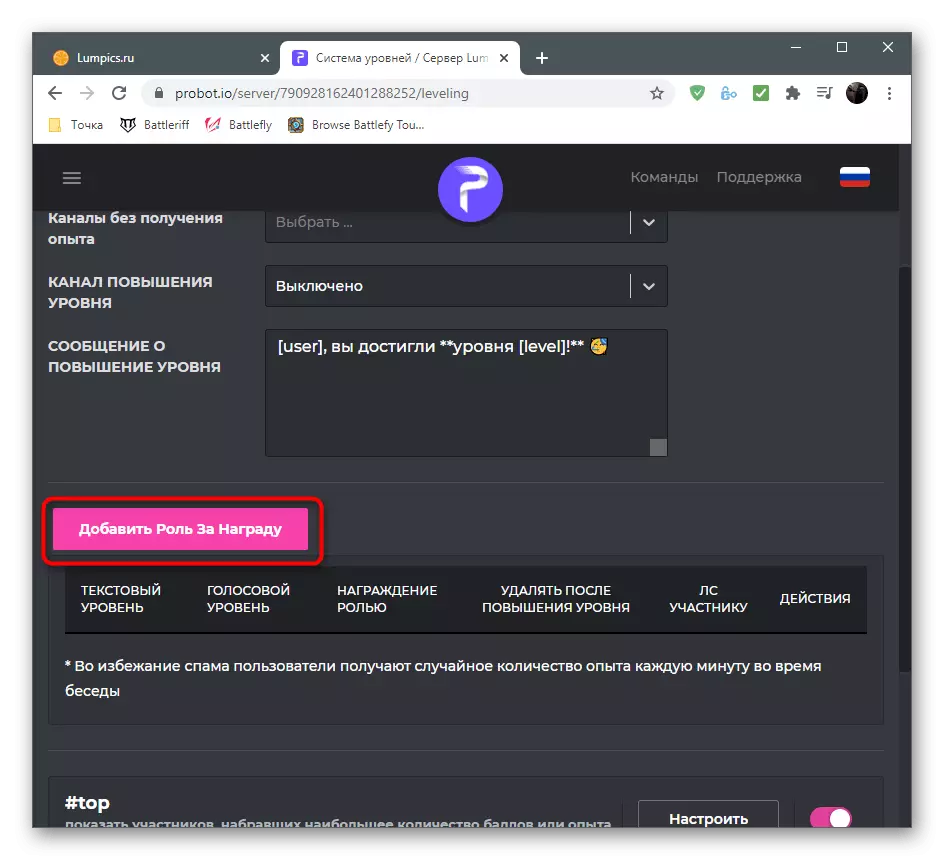
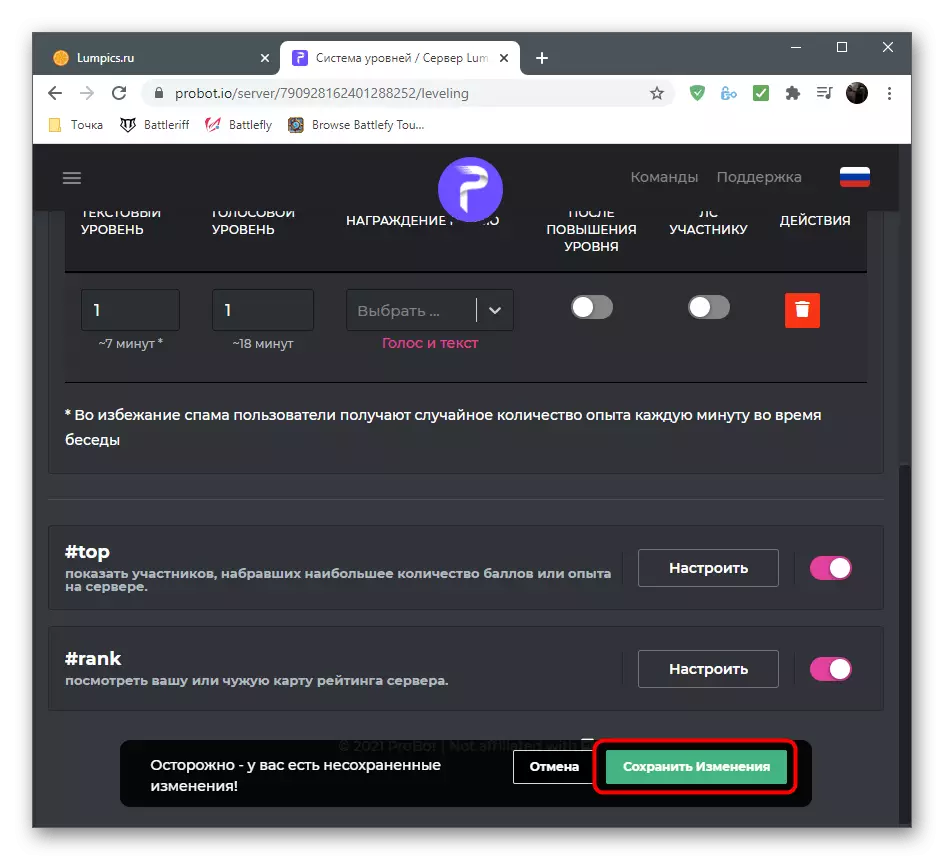
Крок 3: Праверка бота ў Discord
Завяршальны этап - праверка працаздольнасці ProBot пасля прымянення ўсіх налад на афіцыйным сайце. Пакажам, як пераканацца ў тым, што ён функцыянуе, а з кіраваннем і камандамі вы зможаце разабрацца самастойна.
- Па-першае, пасля пераходу на свой сервер у спісе ўдзельнікаў «У сеткі» вы павінны ўбачыць дадзенага бота. Ніжэй знаходзіцца надпіс «Гуляе ў #help», якая азначае, што вы можаце выкарыстоўваць каманду #help для атрымання дапамогі.
- Увядзіце каманду #rank, якая адлюструе бягучы статус карыстальніка ў сістэме узроўняў.
- Калі картка з'явілася, значыць, выкананыя раней налады карэктныя і ўсе ўдзельнікі будуць атрымліваць ўзроўні пры зносінах на галасавых і тэкставых каналах.
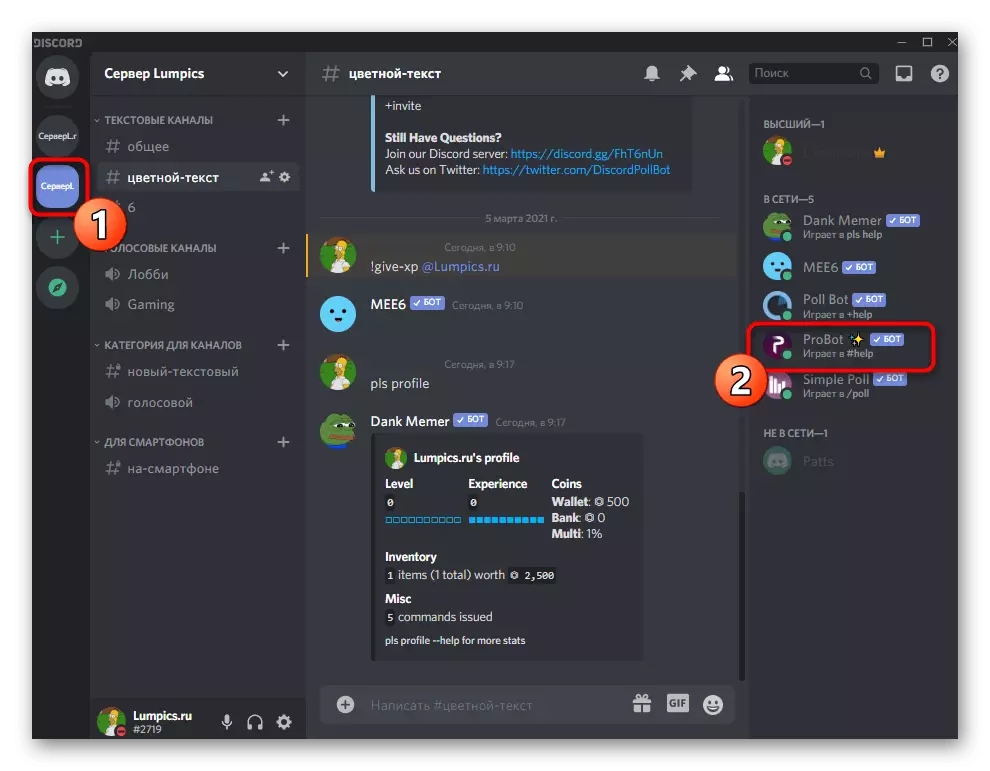
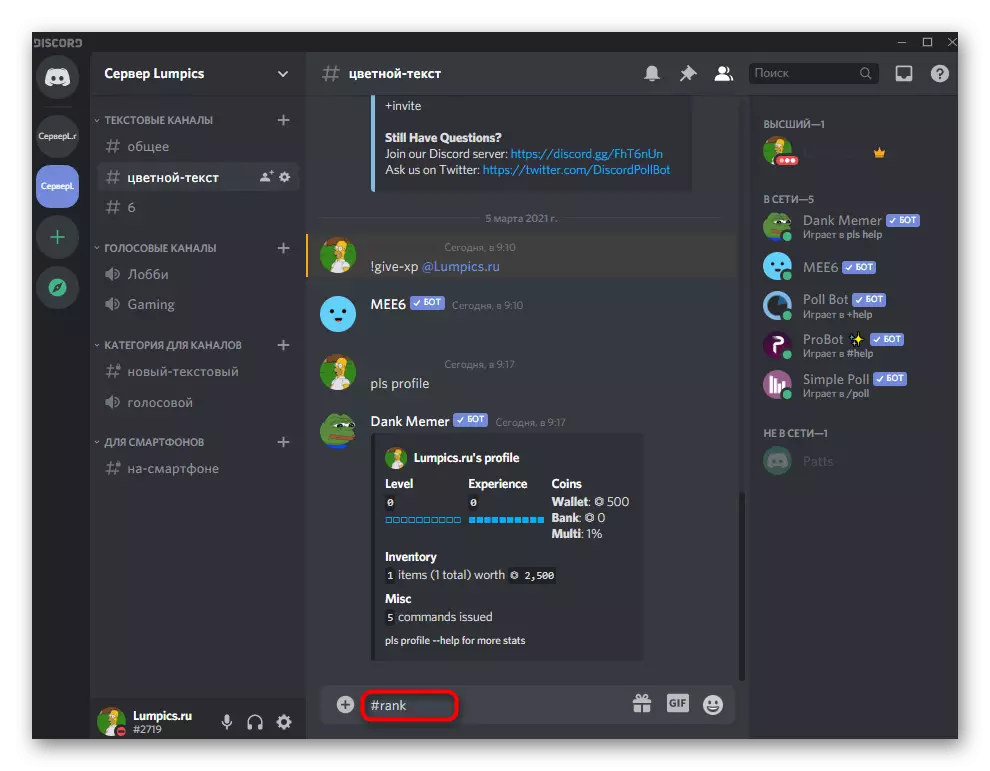

Адзначым, што пры стварэнні ўзнагародных роляў патрабуецца ўлічваць тыя ж правілы, як і пры даданні звычайных. Наладзьце для кожнай ролі свае правы, дазволу і абмежаванні, каб карыстальнікі разумелі, у чым менавіта яны атрымліваюць прывілеі пры павышэнні ўзроўню.
Чытайце таксама: Даданне і размеркаванне роляў на сэрвэры ў Discord
Гэта былі боты для дадання сістэмы узроўняў на сервер, а калі вы жадаеце яшчэ мацней пашырыць яго функцыянальнасць, даведайцеся больш пра астатнія магчымасцях апісаных інструментаў або аўтарызуюцца яшчэ некалькі ботаў, выбраўшы іх з іншага артыкула на нашым сайце.
Больш падрабязна: Полезные боты для Discord
