
วิธีที่ 1: Mee6
เป็นส่วนหนึ่งของบทความนี้เราจะวิเคราะห์บอทที่ได้รับความนิยมสูงสุดสามบาทเพื่อจัดการและเพิ่มเนื้อหาที่แตกต่างไปยังเซิร์ฟเวอร์ในความไม่ลงรอยกัน แต่ละคนมีระบบระดับของมันมีการตั้งค่าและคุณสมบัติของแต่ละบุคคลดังนั้นการกระทำทั้งหมดจะถูกแบ่งออกเป็นขั้นตอนเพื่อความเข้าใจง่าย เราแนะนำให้ทำความคุ้นเคยกับตัวเลือกทั้งหมดและเริ่มต้นด้วย Mee6ขั้นตอนที่ 1: การเพิ่ม Mee6 ไปยังเซิร์ฟเวอร์
Mee6 เป็นหนึ่งในบอทที่ได้รับความนิยมมากที่สุดใน Discord ใช้อย่างสมบูรณ์เพื่อวัตถุประสงค์ที่แตกต่างกัน ภารกิจหลักคือการจัดการการจัดการของผู้เข้าร่วมการกำหนดบทบาทและการส่งการแจ้งเตือนอัตโนมัติ Mee6 ประกอบด้วยปลั๊กอินหนึ่งที่รับผิดชอบระบบระดับดังนั้นตอนนี้ให้ความสำคัญกับมัน อย่างไรก็ตามสำหรับการเริ่มต้นคุณจะต้องเพิ่ม Mee6 ให้กับเซิร์ฟเวอร์ของคุณซึ่งดำเนินการดังนี้:
เพิ่ม Mee6 ไปยังเซิร์ฟเวอร์จากเว็บไซต์อย่างเป็นทางการ
- ใช้ลิงค์ด้านบนเพื่อไปที่เว็บไซต์ MEEE6 อย่างเป็นทางการที่คลิก "เพิ่มลงไปที่ Discord"
- เมื่อหน้าต่างการอนุญาตใหม่ปรากฏขึ้นให้ดูการอนุญาตสำหรับบอทและยืนยันการเชื่อมต่อ
- กลับไปที่เบราว์เซอร์และจากรายการเซิร์ฟเวอร์บนหน้าบอทให้เลือกตำแหน่งที่คุณต้องการกำหนดค่าระบบระดับ
- ในหน้าต่างใหม่ตรวจสอบให้แน่ใจว่าเซิร์ฟเวอร์ถูกเลือกอย่างถูกต้องในรายการดรอปดาวน์จากนั้นคลิกที่ "ดำเนินการต่อ"
- โดยไม่ต้องลบช่องทำเครื่องหมายออกจากแป้งที่ให้ไว้ยืนยันการอนุญาตทันที สิทธิ์เหล่านี้ทั้งหมดมีความจำเป็นสำหรับการทำงานที่ถูกต้องและการขาดงานอาจทำให้เกิดข้อผิดพลาด
- ยืนยันการกระทำของ CAPTCHA
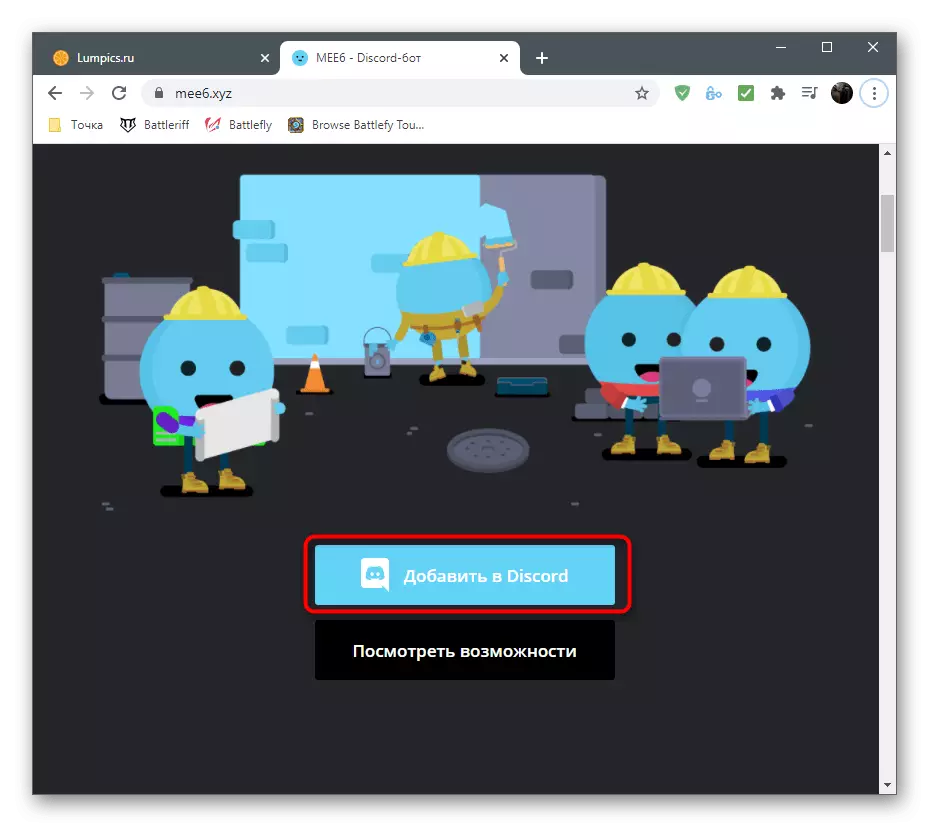
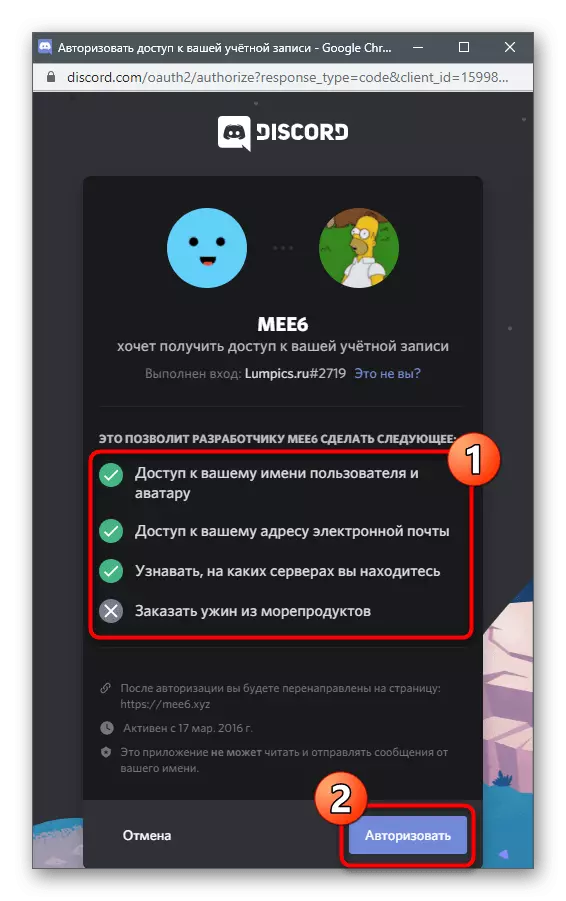
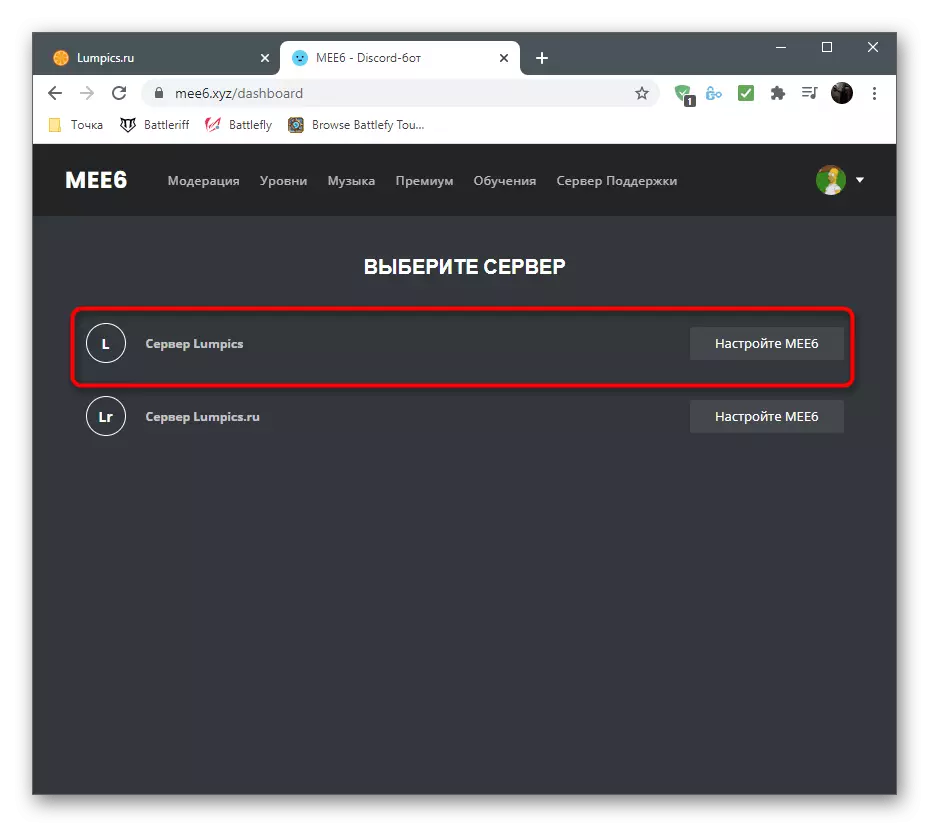

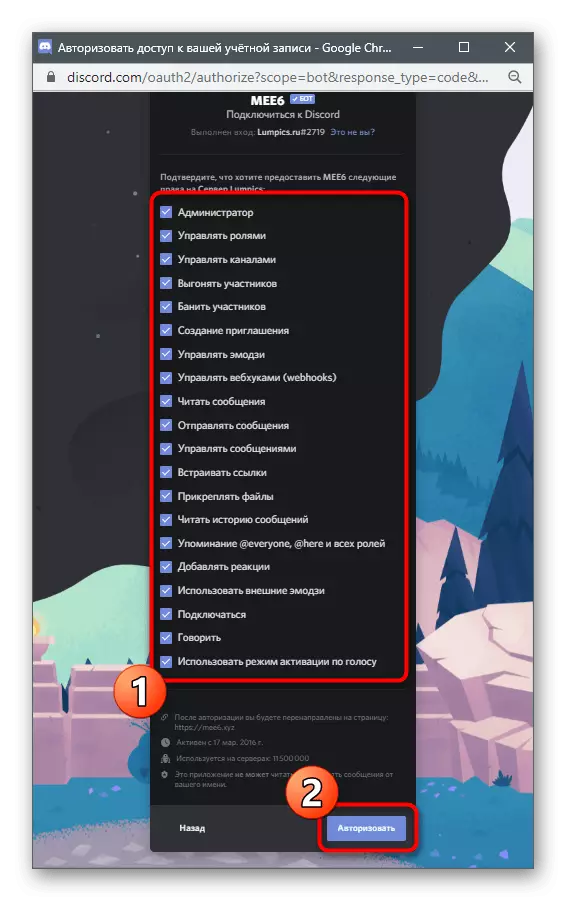
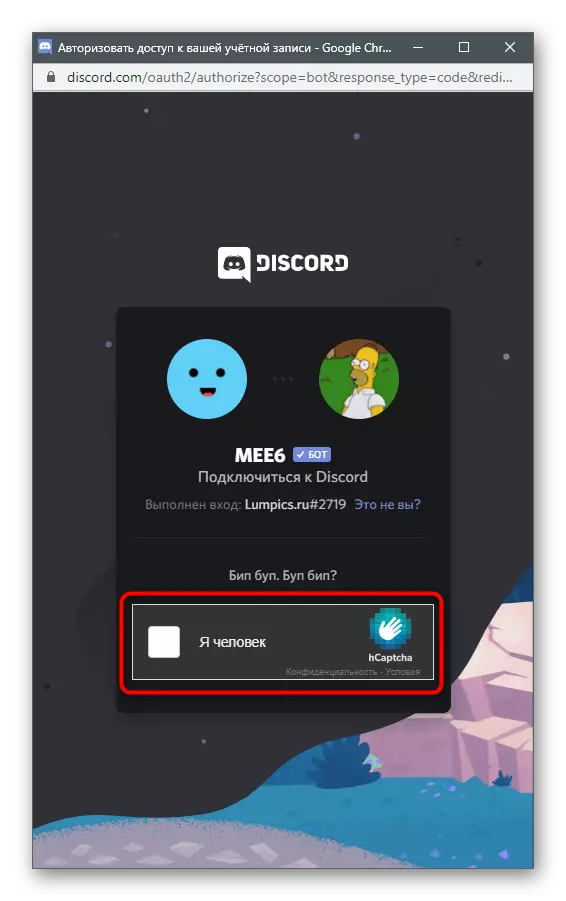
การอนุญาตนี้ประสบความสำเร็จในการดำเนินการ แต่ในขณะที่ไม่รีบเร่งที่จะเปิดความไม่ลงรอยกันเพื่อตรวจสอบบอทเพราะก่อนอื่นคุณจะต้องกำหนดค่าระบบปลั๊กอินระบบบนไซต์
ขั้นตอนที่ 2: การตั้งค่าปลั๊กอินระดับ
นักพัฒนา MEE6 ไม่เพียง แต่ใช้ระบบที่ค้างชำระแว่นตาเพื่อเพิ่มระดับ แต่ยังช่วยให้คุณสามารถแก้ไขได้โดยเพิ่มบทบาทเงื่อนไขและพารามิเตอร์อื่น ๆ ของคุณ ทั้งหมดนี้ดำเนินการในโปรไฟล์ในเว็บไซต์อย่างเป็นทางการเมื่อเลือกปลั๊กอินที่เหมาะสม พิจารณาว่าการตั้งค่าบางอย่างมีเฉพาะในบอทรุ่นพรีเมี่ยมเท่านั้นดังนั้นจึงคุ้มค่าที่จะคิดเกี่ยวกับการเข้าซื้อกิจการของเธอหากเรากำลังพูดถึงโครงการสำคัญ
- หลังจากการอนุมัติบอทจะไม่ต้องเปิดหน้า MEE6 อีกครั้ง - การเปลี่ยนไปใช้โดยอัตโนมัติ เลือกแท็บ "ปลั๊กอิน"
- ในบรรดาปลั๊กอินที่มีอยู่ทั้งหมดค้นหา "ระดับ" และคลิกที่ไทล์นี้
- ขยาย "รายชื่อการแจ้งเตือนการแจ้งเตือนการแจ้งเตือน" และเลือกช่องที่ผู้ใช้จะต้องได้รับการแจ้งเตือนว่าระดับของพวกเขาได้รับการยกขึ้น
- แก้ไขข้อความตัวเองด้วยการบันทึกไวยากรณ์ของชื่อที่แสดงของผู้ใช้และระดับปัจจุบัน คุณสามารถใช้ Cyrillic เขียนข้อความในภาษารัสเซีย
- ด้านล่างนี้เป็นส่วน "การตั้งค่าบทบาทขั้นสูง" ซึ่งคุณสามารถสร้างจำนวนบทบาทหรืออันดับที่แน่นอนบนเซิร์ฟเวอร์ที่กำหนดหลังจากความสำเร็จในระดับหนึ่ง บทบาทสามารถสรุปได้ด้วยหลายหรือแทนที่ด้วยการลบของก่อนหน้านี้ ทั้งหมดนี้ขึ้นอยู่กับพารามิเตอร์ที่เลือกด้วยตนเอง
- ถัดไปจากรายการ "Awards" Awards "เลือกบทบาทที่มีอยู่แล้วบนเซิร์ฟเวอร์ที่จะกำหนดให้เพิ่มระดับและกำหนดค่าขึ้นอยู่กับบทบาทที่เกี่ยวข้องกับระดับใด
- เมื่อป้อนคำสั่ง! จัดอันดับผู้ใช้ใด ๆ สามารถรับบัตรของคุณที่แสดงตำแหน่งปัจจุบันในรายชื่อผู้นำระดับและจำนวนประสบการณ์ปัจจุบัน บัตรถูกแก้ไขโดยผู้ดูแลระบบ: เปลี่ยนสีแบบอักษรหรือตั้งค่าภาพเป็นพื้นหลัง
- สิ่งนี้จะดำเนินการในหน้าต่างแยกต่างหากที่มีเมนูที่ชัดเจนที่รายการของสีที่มีอยู่และพื้นหลังที่กำหนดเองตั้งอยู่
- "Multiplier OO" เป็นพารามิเตอร์ที่ปรับแต่งได้ที่ไม่ซ้ำกันที่มีผลต่อการคูณของคะแนนประสบการณ์ในใบเสร็จรับเงินของพวกเขา เลื่อนตัวเลื่อนออกไปเล็กน้อยหากคุณต้องการที่จะทำให้กระบวนการเพิ่มความซับซ้อนมากขึ้นและถูกต้องเพื่อเร่งความเร็ว
- หากสื่อของบทบาทบางบทหรือผู้เข้าร่วมช่องไม่ควรได้รับประสบการณ์การสื่อสารให้แน่ใจว่าได้ทำเครื่องหมายไว้ในบล็อกที่เกี่ยวข้อง ดังนั้นอัลกอริทึมจะไม่อ่านกิจกรรมและเพิ่มประสบการณ์
- อ่านรายการคำสั่งที่มีอยู่โดยเปิดใช้งานหากคุณไม่ต้องการใช้ผู้เข้าร่วมเซิร์ฟเวอร์
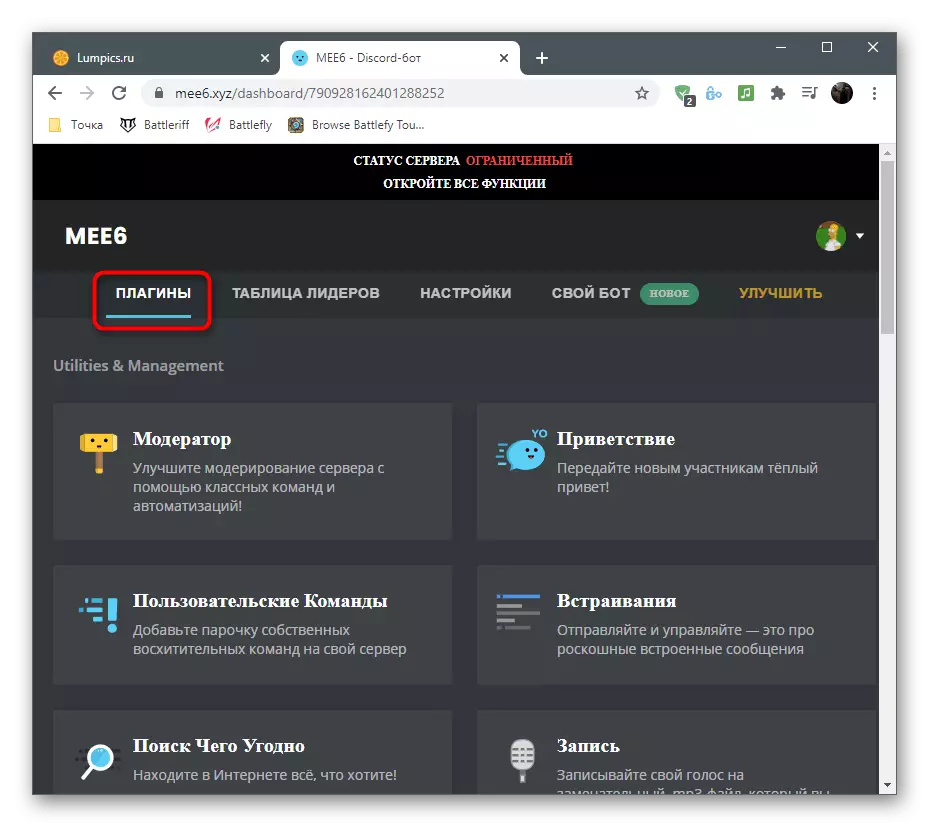
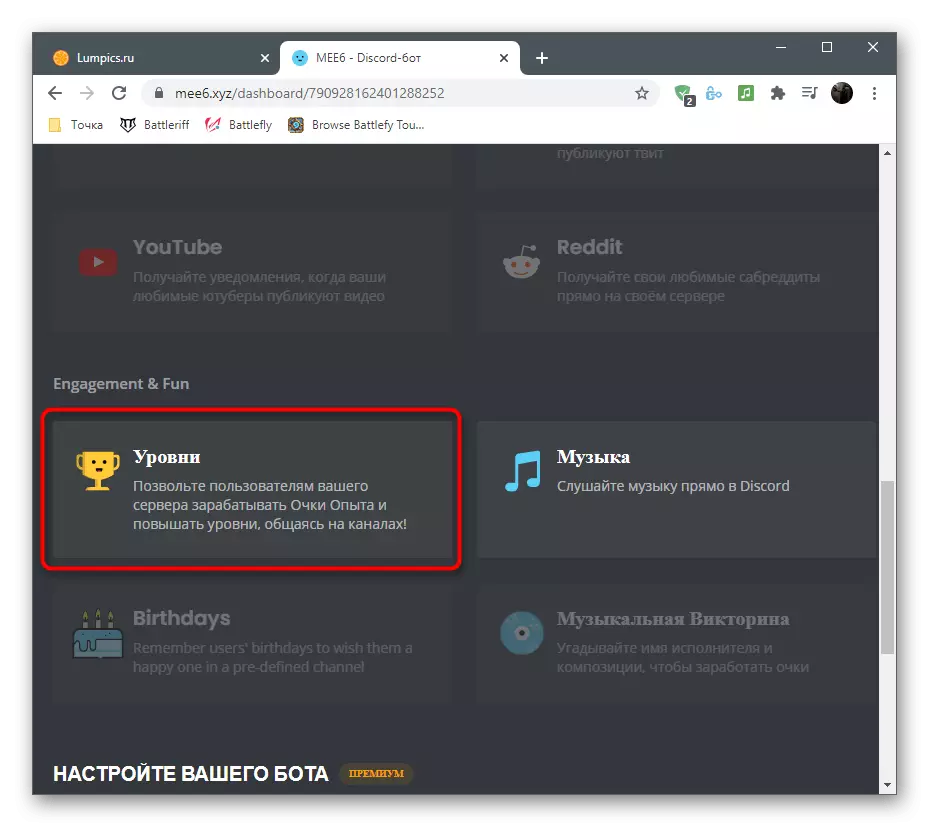


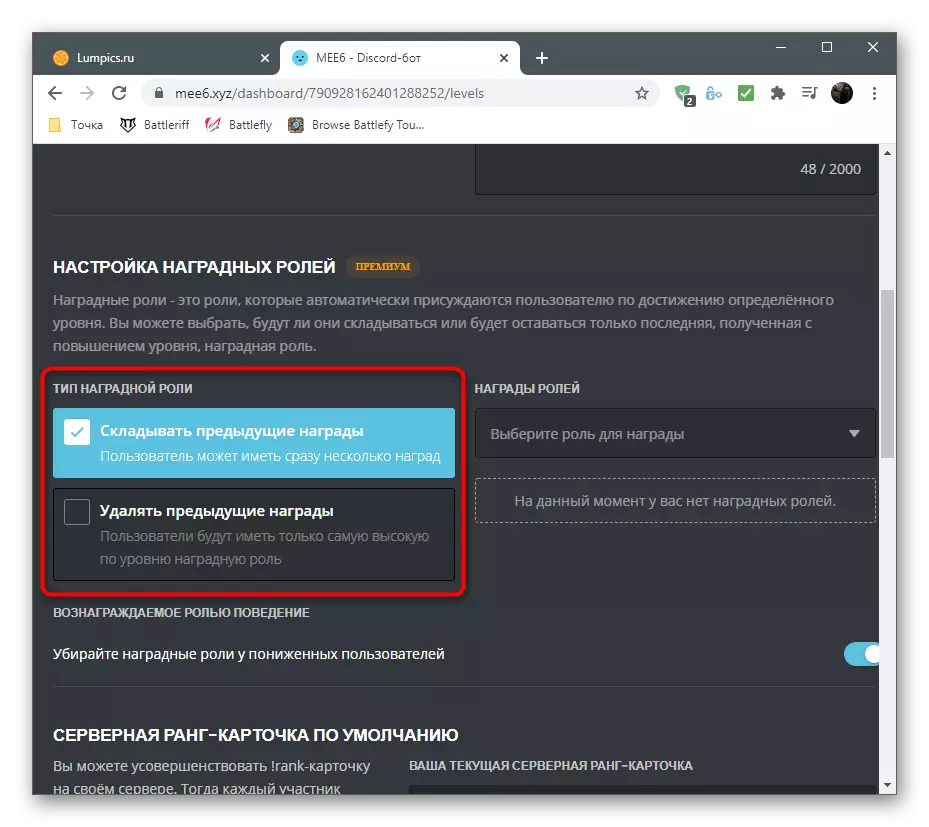
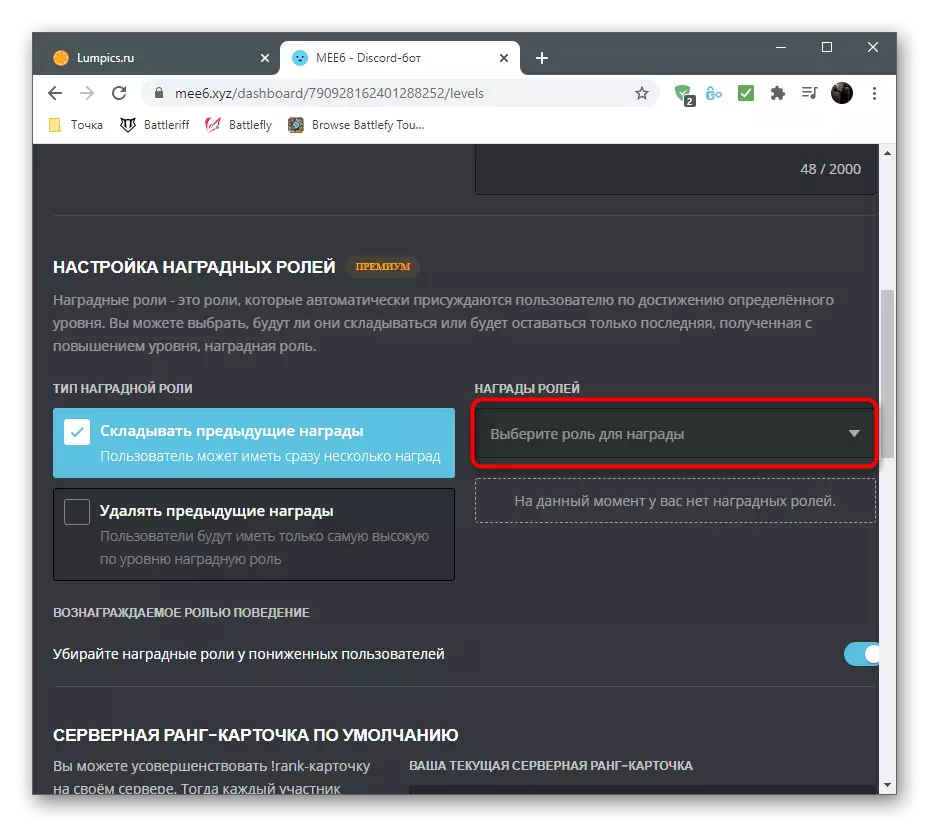
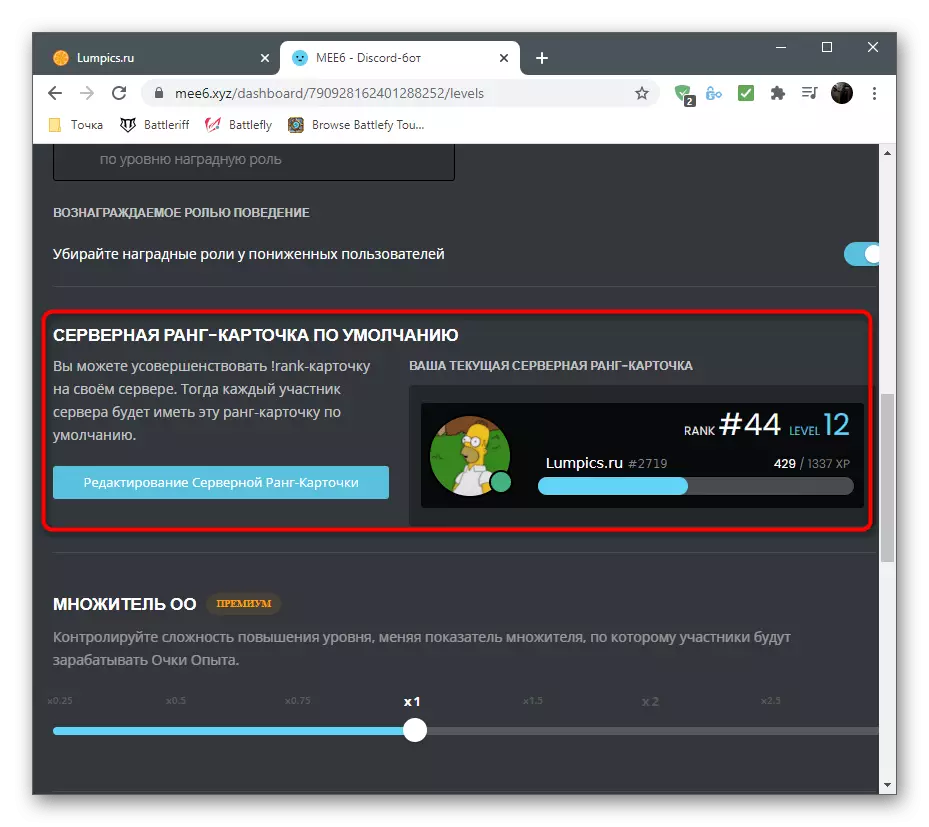
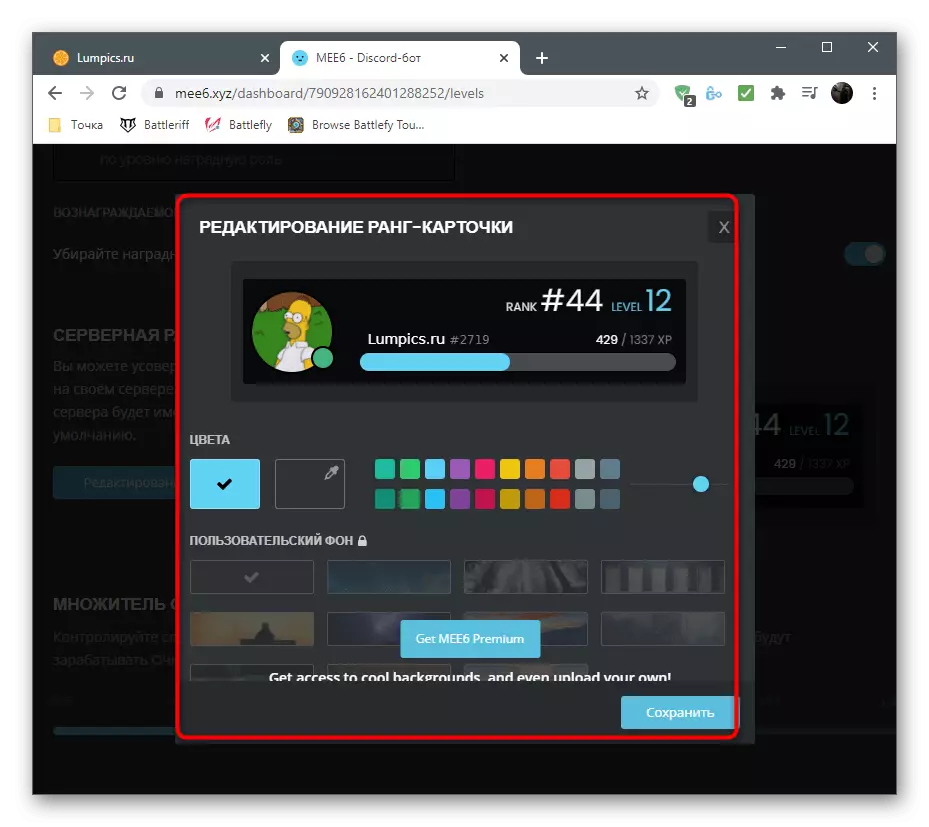


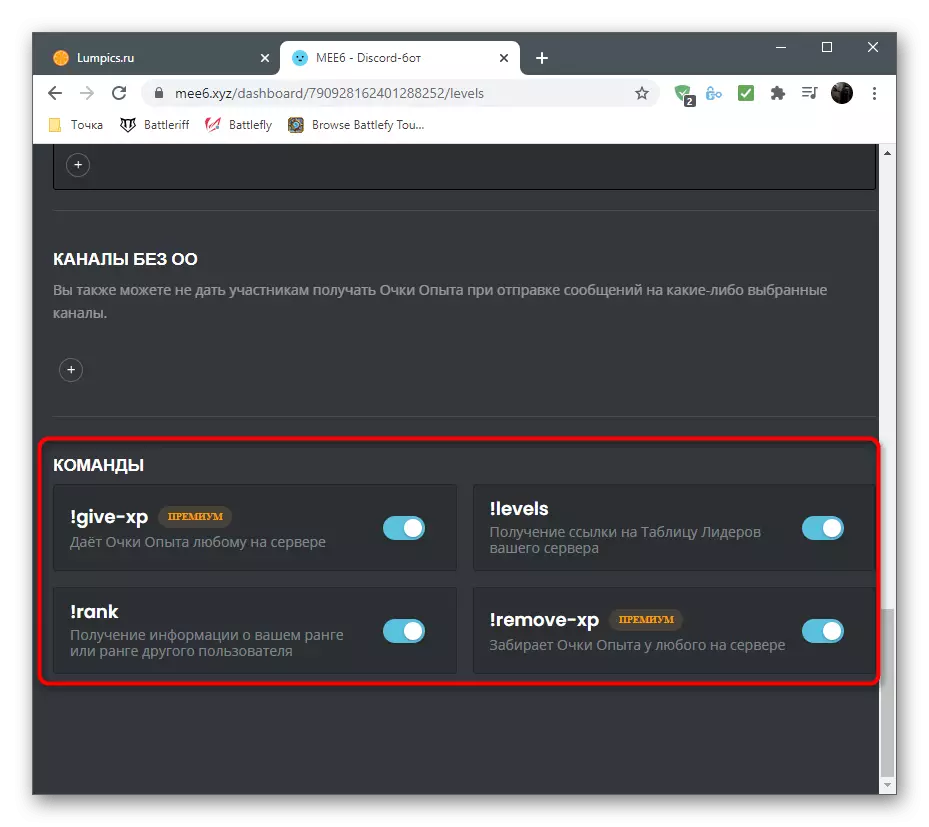
ขั้นตอนที่ 3: การตรวจสอบ Bota in Discord
ทันทีที่คุณเติมเต็มทุกขั้นตอนก่อนหน้านี้และกำหนดค่า Mee6 สำหรับตัวคุณเองคุณสามารถรันความผิดพลาดได้อย่างปลอดภัยและตรวจสอบการทำงานของบอทเพื่อให้แน่ใจว่าเขาพิจารณาระดับได้อย่างถูกต้องมอบหมายบทบาทและการคัดเลือกอย่างถูกต้องด้วยงานที่เหลือ
- ก่อนอื่นให้เชื่อมต่อกับเซิร์ฟเวอร์ของคุณและตรวจสอบให้แน่ใจว่าบอทจะปรากฏในรายการของผู้เข้าร่วม "ออนไลน์" หากไม่เป็นเช่นนั้นให้ตรวจสอบว่าเซิร์ฟเวอร์ถูกเลือกอย่างถูกต้องสำหรับการอนุญาตและผลิตอีกครั้ง
- ในการตรวจสอบระดับปัจจุบันให้เขียนกับเซิร์ฟเวอร์ช่องข้อความใด ๆ ! อันดับ
- เปิดใช้งานคำสั่งโดยกดปุ่ม Enter และอ่านการ์ดที่ปรากฏบนหน้าจอ ดำเนินการต่อในการสื่อสารบนเซิร์ฟเวอร์ต่อไปนี้ตามวิธีการยกระดับ
- ในข้อความส่วนตัวจะถูกส่งไปยังบอทพร้อมข้อมูลเกี่ยวกับการทำให้เป็นส่วนตัวของการ์ด การแจ้งเตือนนี้ได้รับผู้ใช้ทั้งหมดและจะสามารถติดตามลิงค์เพื่อเปลี่ยนลักษณะที่ปรากฏของแอตทริบิวต์นี้
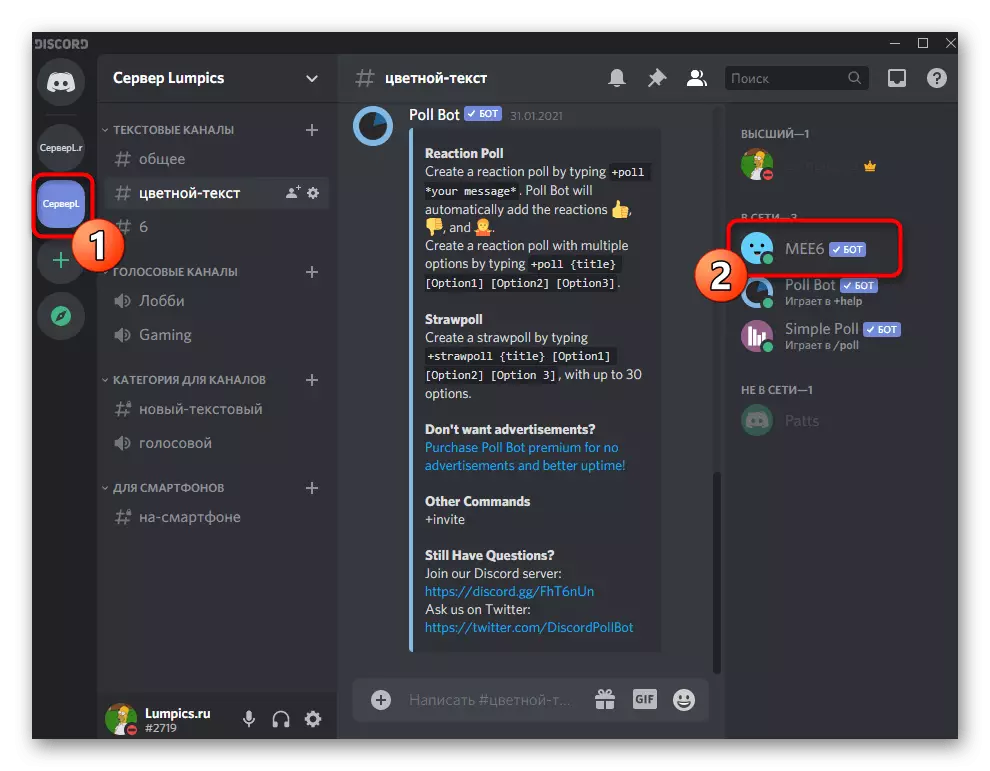


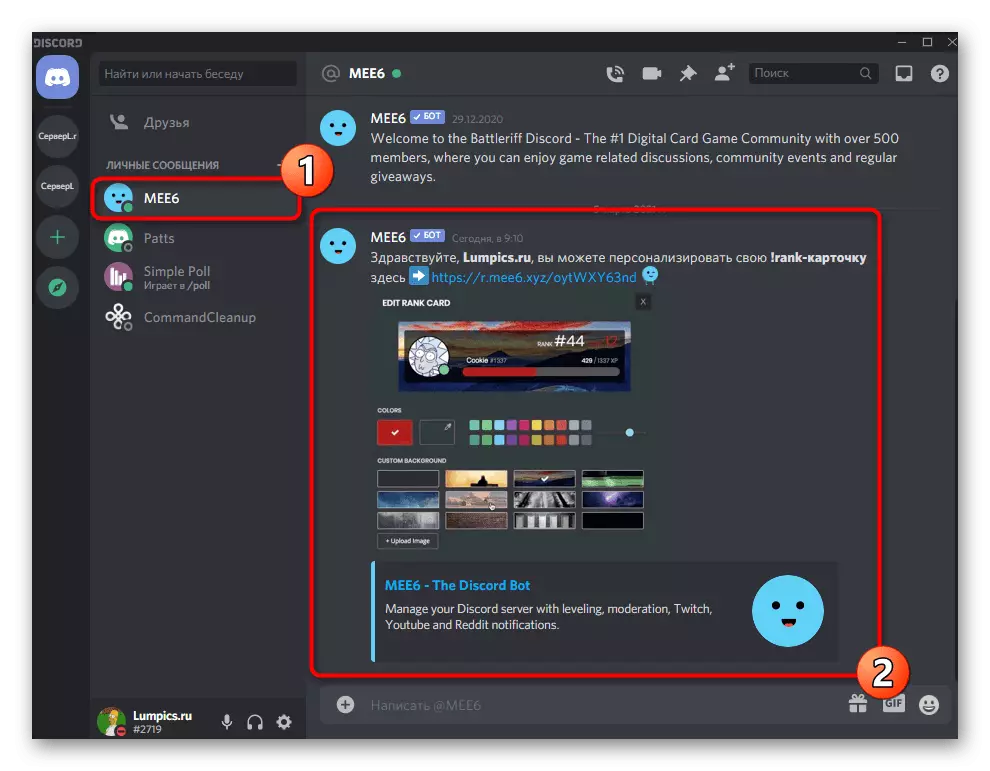
วิธีที่ 2: Dank Memer
บอทที่เรียกว่า Dank Memer เป็นที่รู้จักกันในนามเครื่องมือความบันเทิงที่เพิ่มเข้าไปในองค์ประกอบเซิร์ฟเวอร์ Grinda, อิโมติคอนใหม่และชิ้นส่วนสนุก ๆ สำหรับผู้ใช้ที่ไม่ได้ใช้งานจริง แต่เจือจางเวลาที่ใช้บนเซิร์ฟเวอร์ หนึ่งในฟังก์ชั่นของบอทคือองค์กรของอัลกอริทึมระดับซึ่งยังทำงานบนหลักการของการได้รับแว่นตาสำหรับการแชท อย่างไรก็ตามในเวลาเดียวกัน Dank Memer ก็เพิ่มสกุลเงินและสามารถแลกเปลี่ยนกับผู้ใช้ส่วนที่เหลือแลกเปลี่ยนและใช้จ่ายตามความต้องการอื่น ๆ หากคุณตั้งค่าการตั้งค่าที่เหมาะสมผู้เข้าร่วมจะสามารถใช้สกุลเงินในการรับระดับได้ มาจัดการกับการติดตั้งและการตั้งค่าของ ธ ปท. กันขั้นตอนที่ 1: การอนุญาต Dank Memer
Dank Memer มีเว็บไซต์อย่างเป็นทางการ แต่จำเป็นเฉพาะสำหรับการอนุญาตของบอทเนื่องจากการตั้งค่าอื่น ๆ ทั้งหมดและดูข้อมูลสำคัญจะดำเนินการส่วนใหญ่บนเซิร์ฟเวอร์หลังจากติดตั้งบอท สำหรับการอนุมัติที่ประสบความสำเร็จคุณจะต้องทำตามขั้นตอนต่อไปนี้
เพิ่ม Dank Memer ไปยังเซิร์ฟเวอร์จากเว็บไซต์อย่างเป็นทางการ
- หลังจากย้ายไปที่หน้าหลักของเว็บไซต์ให้คลิกปุ่ม "เชิญทันที"
- ในหน้าต่างใหม่จากรายการแบบหล่นลงให้เลือกเซิร์ฟเวอร์ที่บอทถูกล็อกอินแล้วคลิกที่ "ดำเนินการต่อ"
- เห็บทั้งหมดที่ตรงกันข้ามการอนุญาตที่ตรงกันข้ามจะต้องติดตั้งหลังจากนั้นยังคงอยู่เพื่อยืนยันการอนุญาต
- ใช้ทองแดงเพื่อให้ขั้นตอนนี้สมบูรณ์
- กลับไปที่เว็บไซต์อย่างเป็นทางการและเปิดส่วน "คำสั่ง"
- อ่านรายการคำสั่งและคำอธิบายที่มีให้จากนักพัฒนาซอฟต์แวร์สำหรับความเข้าใจทั่วไปเกี่ยวกับความเป็นไปได้และคุณสมบัติของบอท
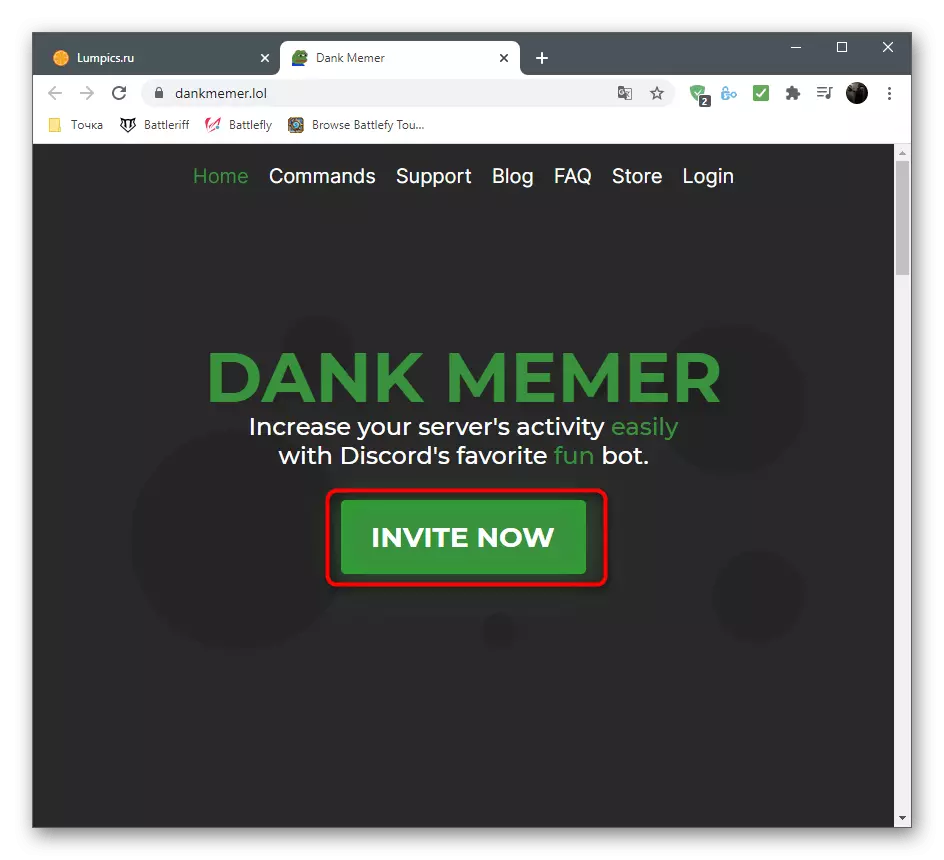
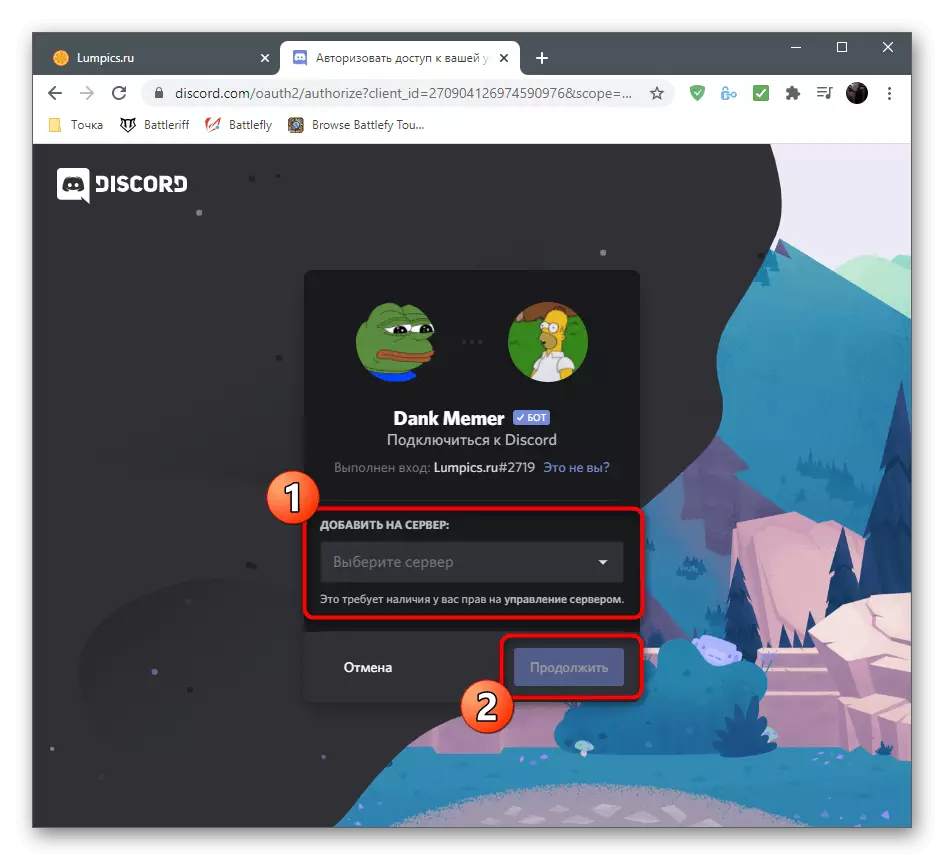
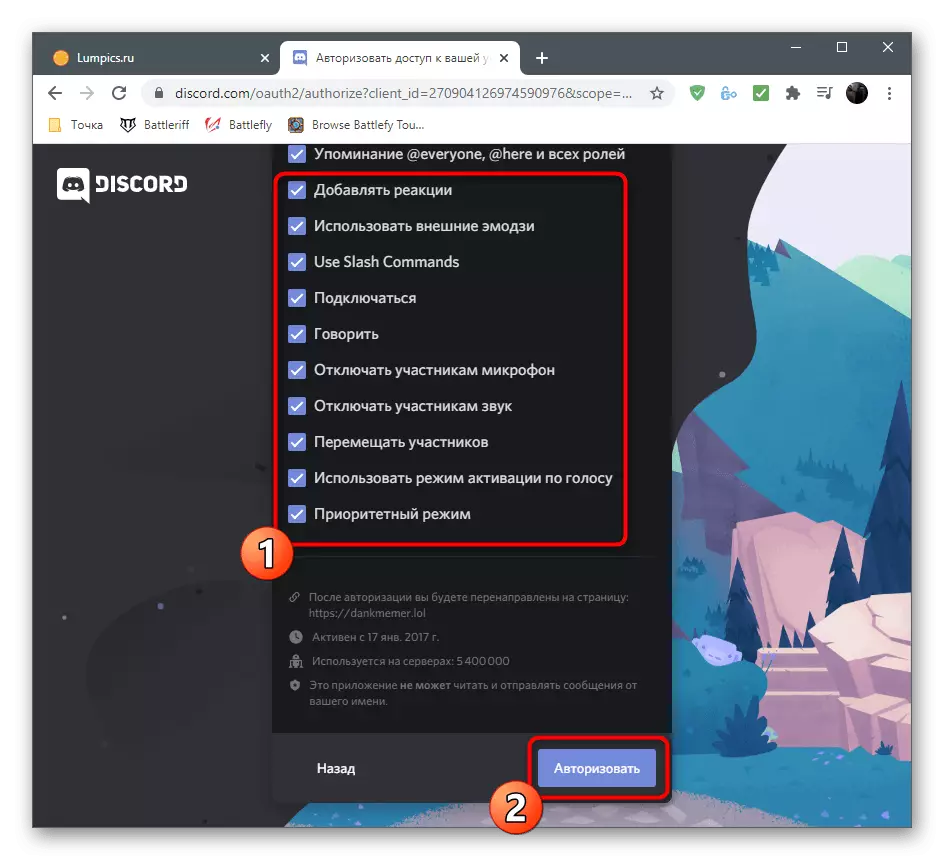
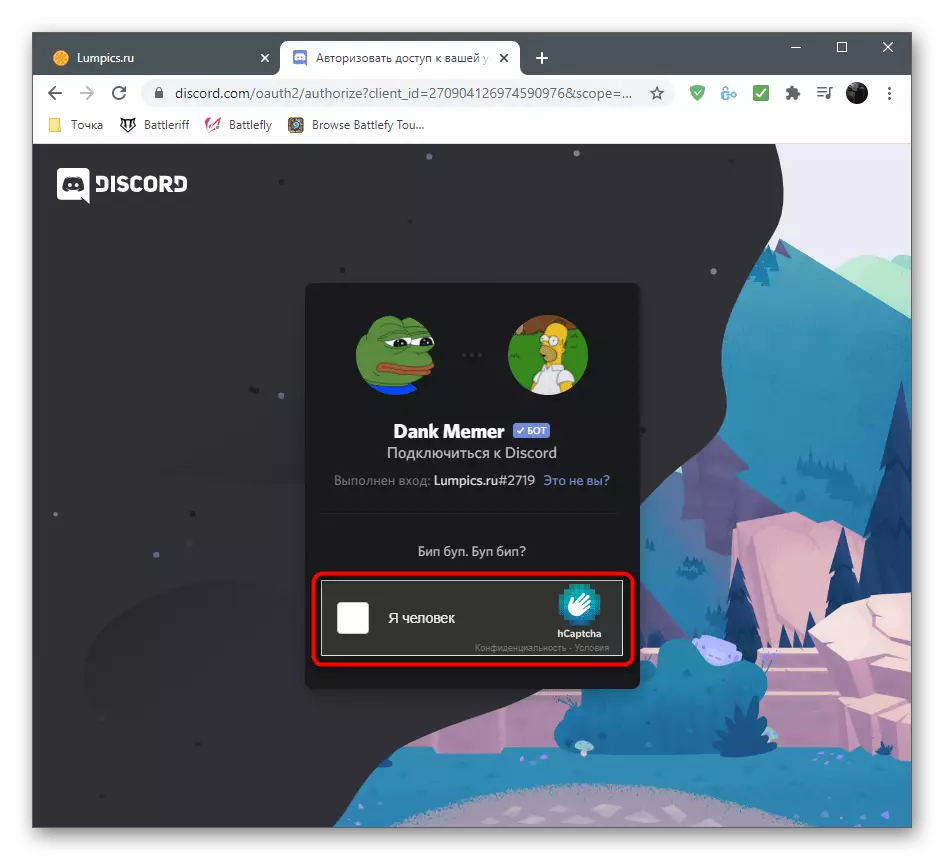
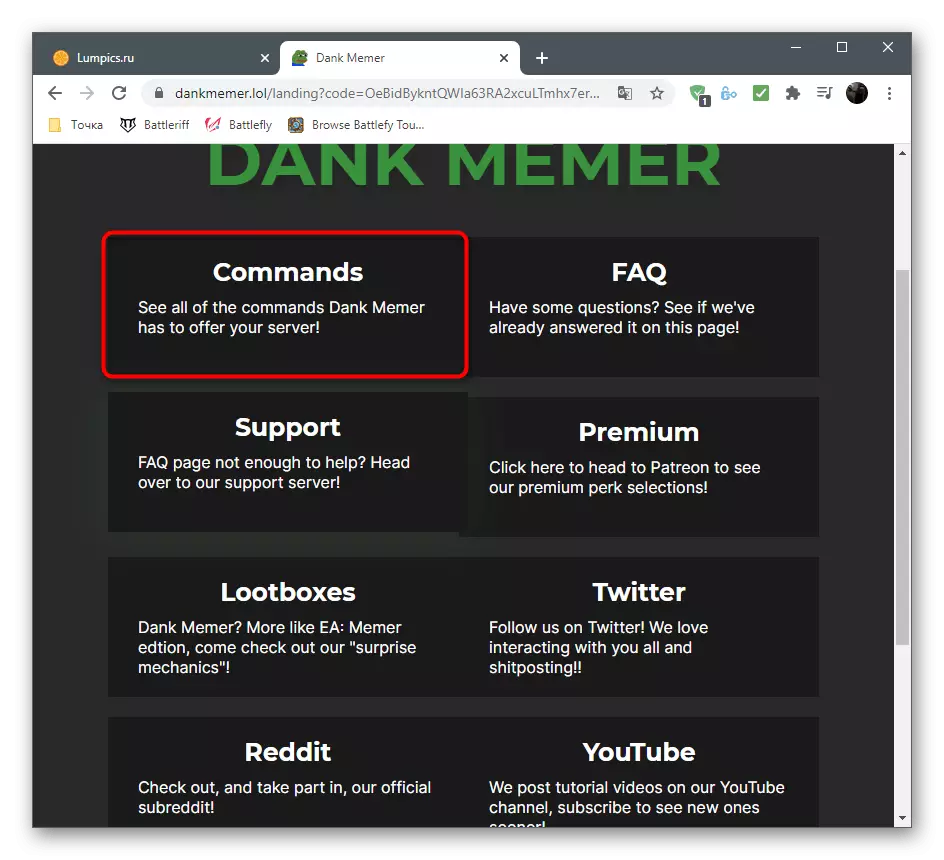
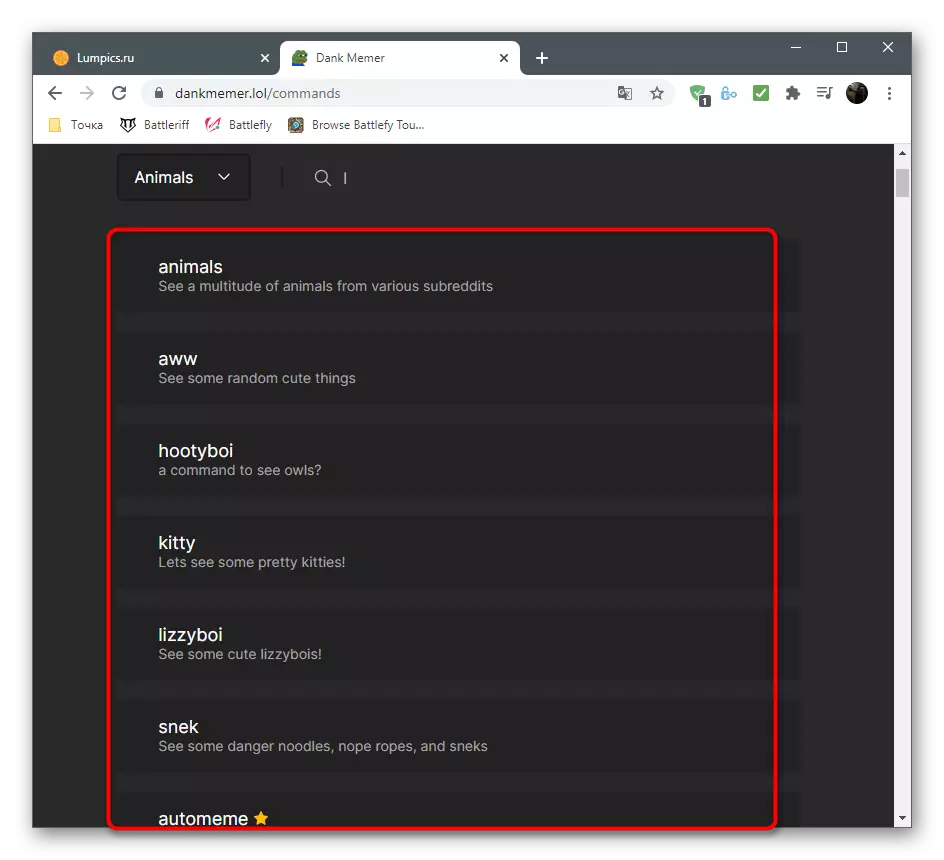
ขั้นตอนที่ 2: ตรวจสอบบอท
หลังจากการอนุมัติที่ประสบความสำเร็จ Dank Memer จะต้องไปที่เซิร์ฟเวอร์ของคุณและดำเนินการหลายคำสั่งไม่เพียง แต่ตรวจสอบให้แน่ใจว่าบอทกำลังทำงานอยู่ แต่ยังได้รับข้อมูลที่เป็นประโยชน์สำหรับการมีปฏิสัมพันธ์ที่ตามมา
- หลังจากเปิดช่องทางเซิร์ฟเวอร์หลักคุณควรเห็นข้อความจาก Dank Memer ซึ่งมีการบอกว่าหลักการทั่วไปของการทำงานกับ ธ ปท. ทางด้านขวาของรายชื่อผู้เข้าร่วมจะปรากฏอวตารของเครื่องมือนี้ซึ่งแสดงถึงการเพิ่มที่ประสบความสำเร็จ
- ป้อนคำสั่ง pls help เพื่อรับรายการคำสั่งช่วยเหลือในทิศทางที่แตกต่างกันของบอท
- ตัวอย่างเช่นคุณสามารถป้อนสกุลเงินช่วยเหลือ PLS เพื่อรับรายการของทีมทั้งหมดที่เกี่ยวข้องกับเศรษฐกิจบอท
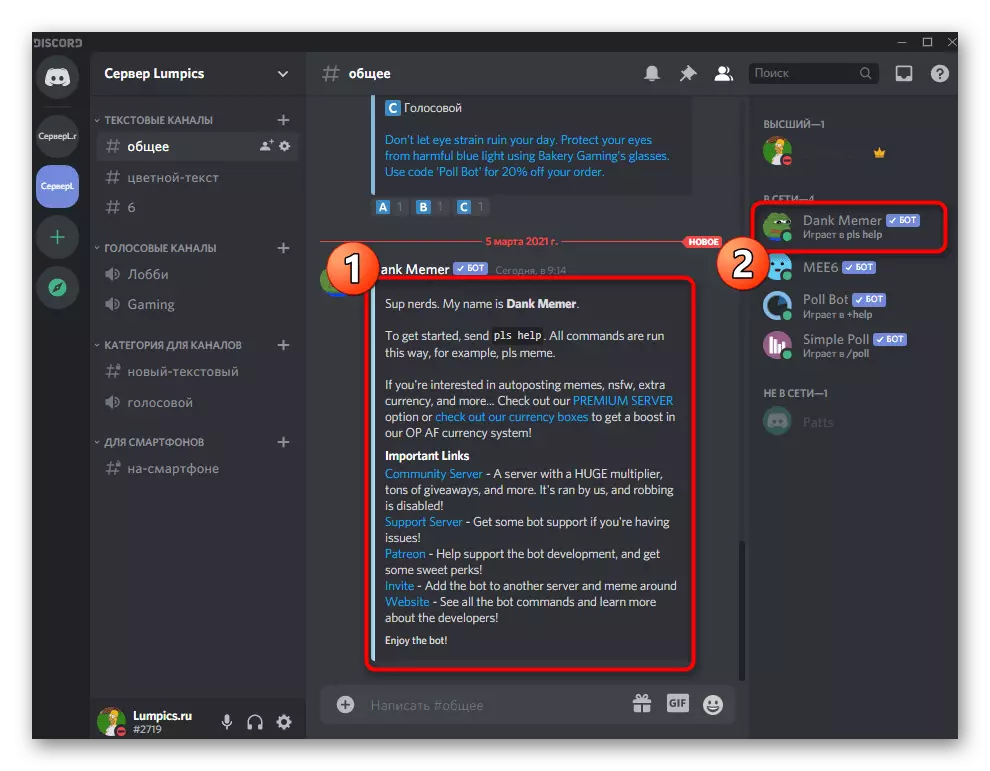
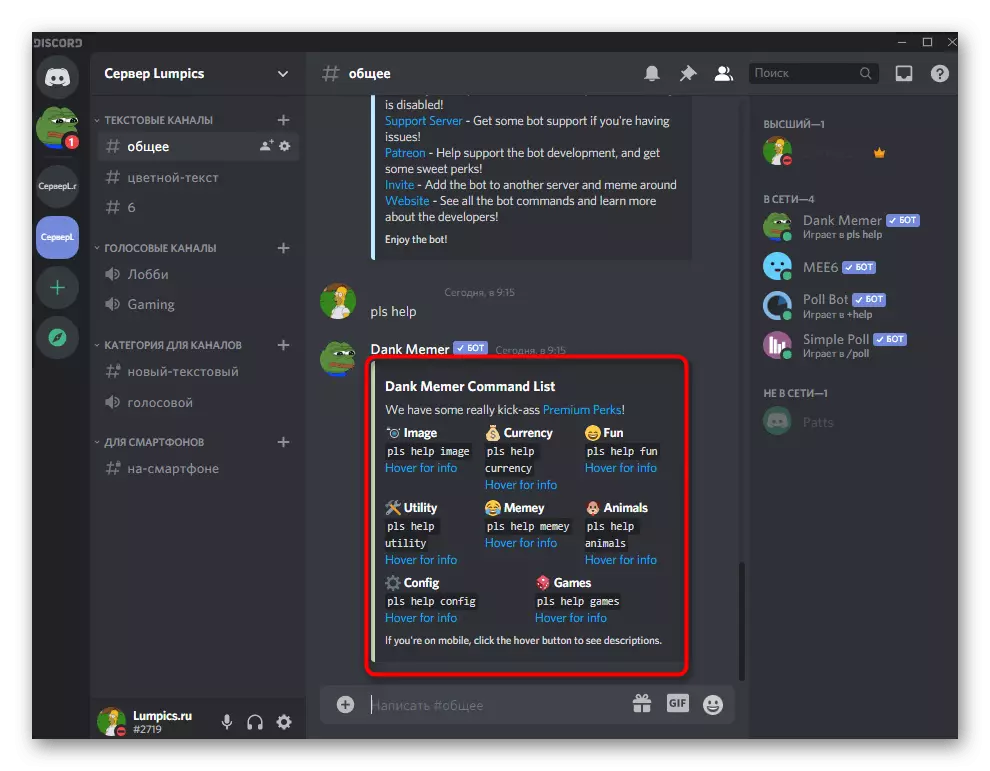
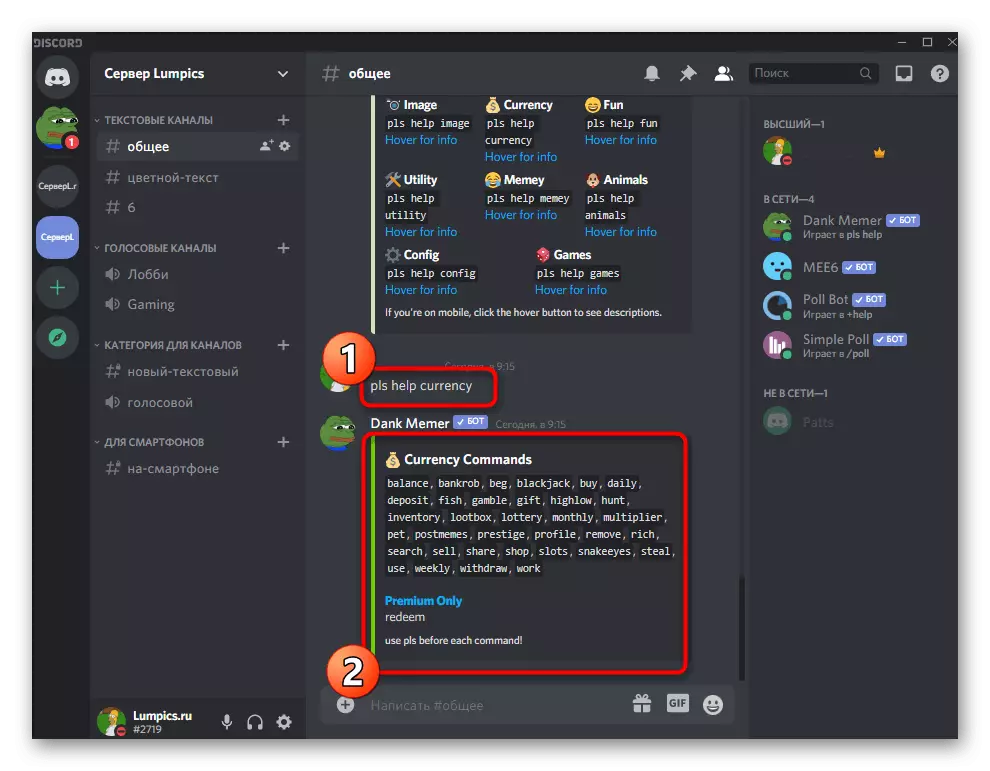
ขั้นตอนที่ 3: แสดงระดับของคุณ
ระบบระดับยังเริ่มทำงานทันที แต่น่าเสียดายที่ไม่มีการตั้งค่าดังกล่าวที่มีอยู่ในบอทก่อนหน้า คุณมีโอกาสตรวจสอบระดับของคุณเท่านั้นและจำนวนประสบการณ์ปัจจุบัน เมื่อต้องการทำเช่นนี้ให้ป้อนคำสั่ง pls โปรไฟล์บนช่องข้อความแล้วกด ENTER
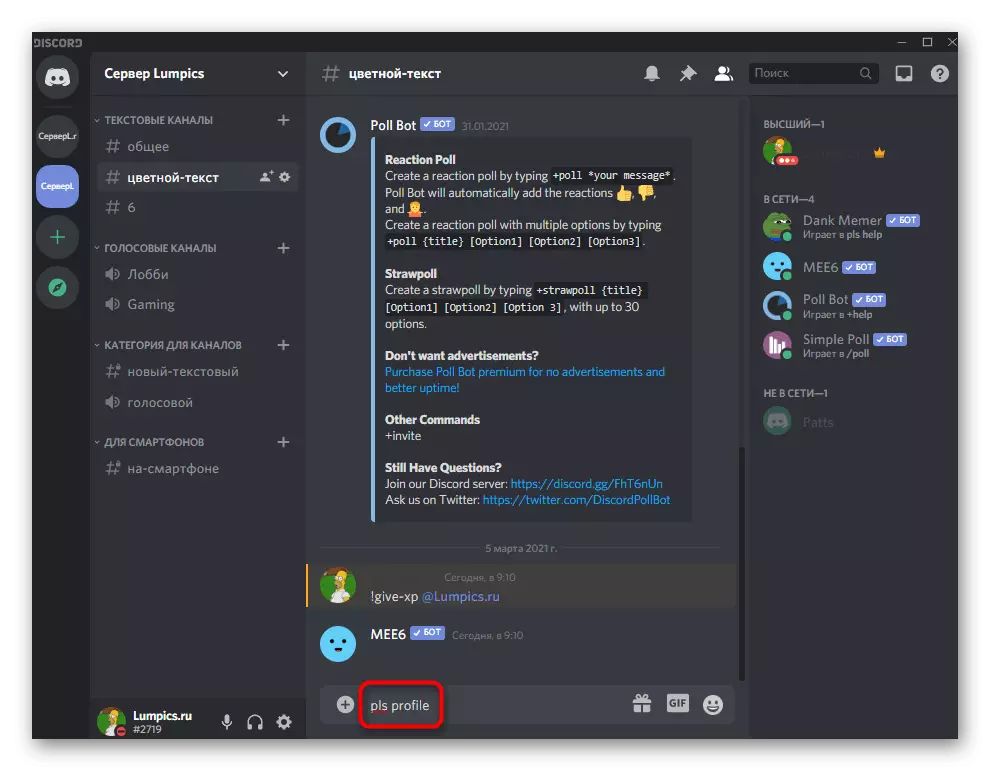
ข้อความใหม่จากบอทจะแสดงไม่เพียง แต่ระดับปัจจุบันเท่านั้น แต่ยังรวมถึงจำนวนกองทุนที่ได้รับสินค้าคงคลังประสบการณ์และเหรียญในธนาคาร เรียนรู้เพิ่มเติมเกี่ยวกับสิ่งที่แต่ละรายการเหล่านี้หมายถึงและวิธีการใช้เหรียญเดียวกันคุณสามารถอ่านบนเว็บไซต์ Dank Memer ที่ผู้พัฒนาอธิบายทุกแง่มุมของบอท
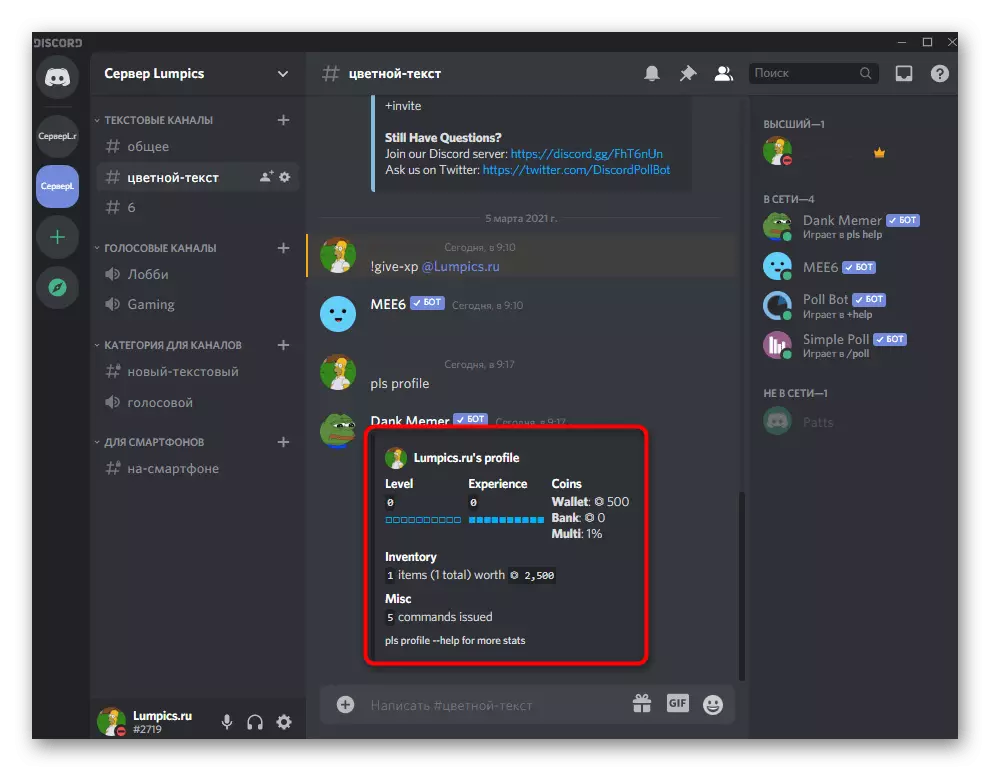
วิธีที่ 3: Probot
Probot เป็น ธ ปท. มัลติฟังก์ชั่นอื่นสำหรับการจัดการเซิร์ฟเวอร์ที่รองรับการเพิ่มระดับ มันทำงานโดยการเปรียบเทียบกับ Mee6 แต่มีของตัวเองและคุณสมบัติขอบคุณที่ส่วนหนึ่งของผู้ใช้ต้องการให้เขาไม่ได้รับเบี้ยประกันในเครื่องมือที่กล่าวถึงขั้นตอนที่ 1: การเพิ่ม probot ไปยังเซิร์ฟเวอร์
การให้สิทธิ์ probot นั้นไม่แตกต่างจากการเพิ่มบอทที่กล่าวถึงแล้ว แต่จะยังคงพิจารณากระบวนการนี้สั้น ๆ เพื่อให้คุณไม่มีปัญหา การปรากฏตัวของเว็บไซต์อย่างเป็นทางการจะเพิ่มความเร็วในการเพิ่มและให้แน่ใจว่าคุณจะได้รับ ธ ปท. ที่คุณต้องการ
เพิ่ม probot ไปยังเซิร์ฟเวอร์จากเว็บไซต์อย่างเป็นทางการ
- ในหน้าบอทค้นหาปุ่ม "เพิ่มลงไปที่ Discord"
- เลือกเซิร์ฟเวอร์เพื่อเพิ่มและดำเนินการต่อขั้นตอนต่อไป
- ยืนยันการอนุญาตของรายการ CAPTCHA
- กลับไปที่ไซต์และตรวจสอบให้แน่ใจว่าเซิร์ฟเวอร์ปรากฏขึ้นทางด้านซ้าย (แผงที่มีเซิร์ฟเวอร์จะถูกนำไปใช้ในลักษณะเดียวกับในความไม่ลงรอยกัน) และยังนำเสนอเมนูที่มีการตั้งค่าที่จำเป็นทั้งหมด
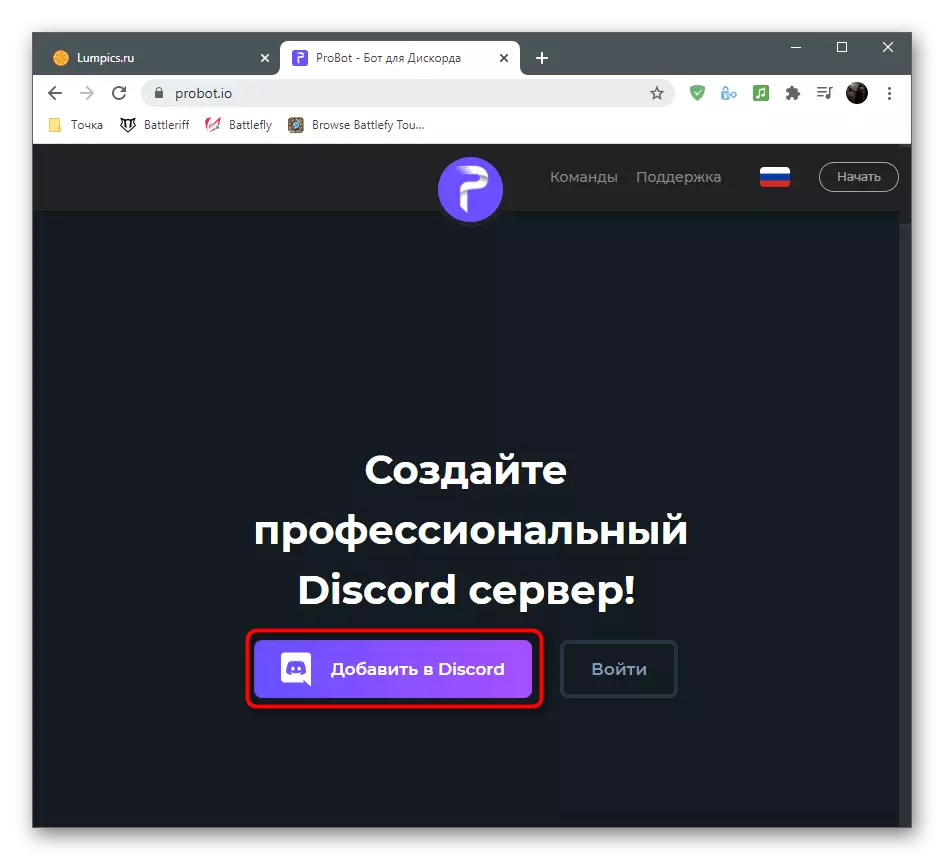
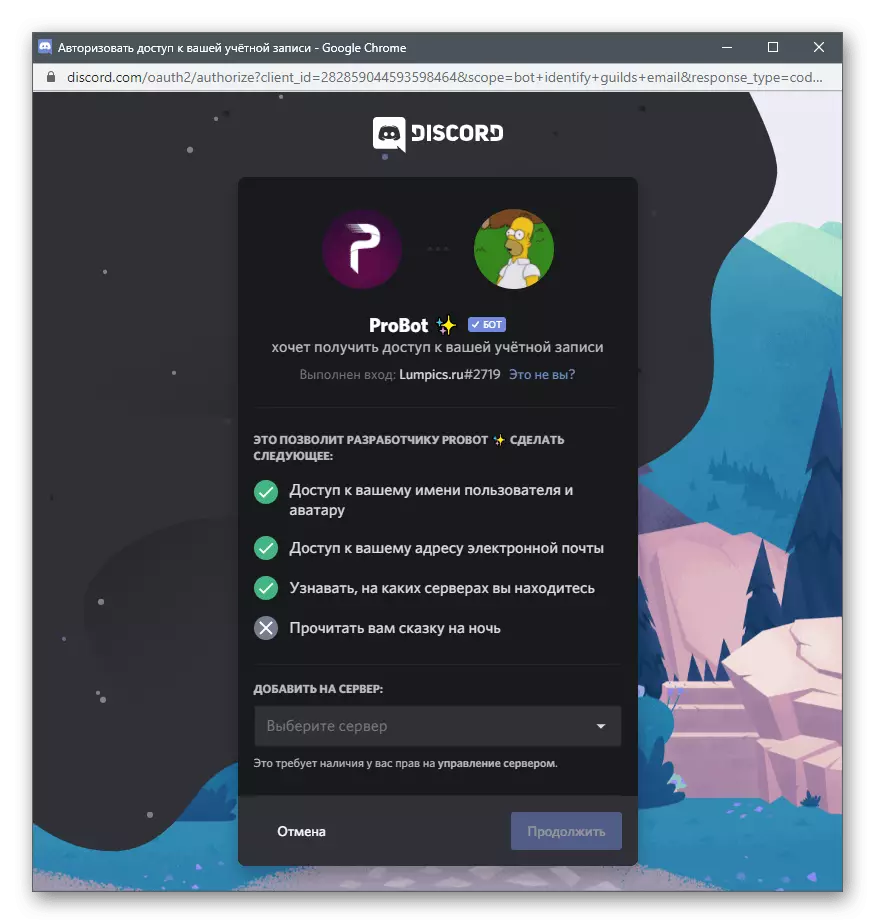

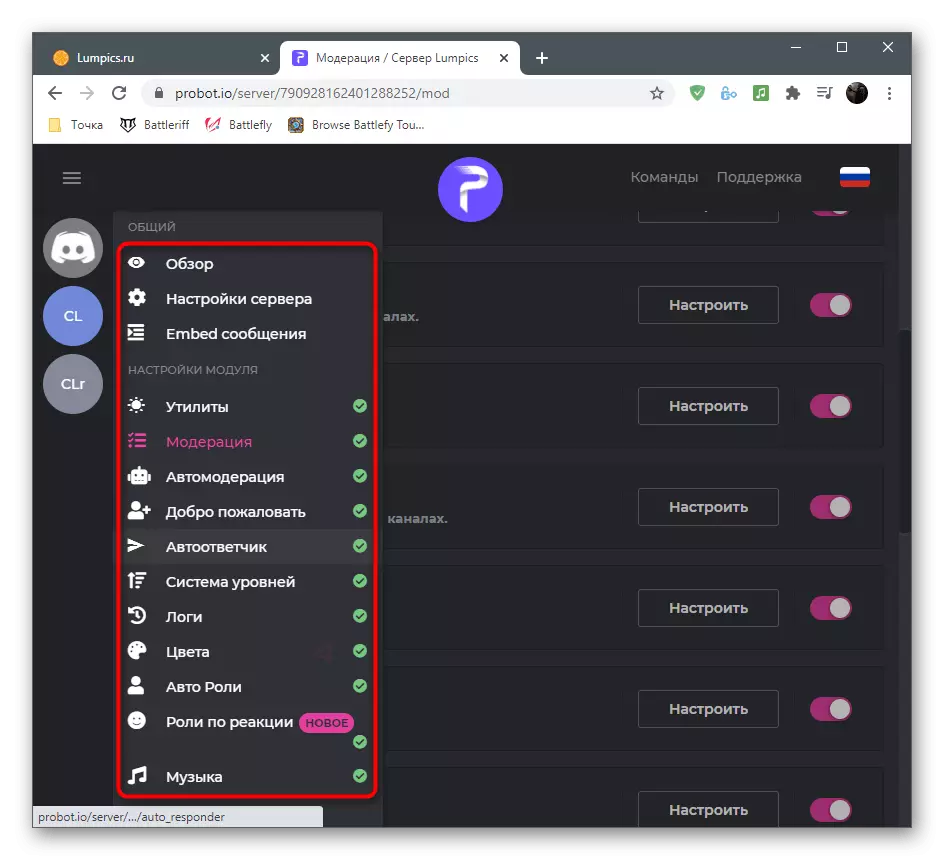
ขั้นตอนที่ 2: การตั้งค่าระบบระดับ
หลังจากเพิ่ม probot ไปยังเซิร์ฟเวอร์สำเร็จแล้วคุณสามารถแก้ไขพารามิเตอร์ได้ซึ่งดำเนินการบนเว็บไซต์บอท มันสะดวกกว่าเพียงป้อนคำสั่งเนื่องจากผู้ใช้มีความเป็นไปได้ที่กว้างขึ้น
- บนเว็บไซต์ Probot ให้โทรไปที่เมนูการจัดการเซิร์ฟเวอร์และไปที่ "ระบบระดับ" ผ่าน
- ในบล็อกแรกการตั้งค่าหลักจะดำเนินการ: การเลือกบทบาทและช่องทางที่ไม่ได้รับระดับช่องที่มีการแสดงการแจ้งเตือนและข้อความที่แสดงบนหน้าจอ
- หากคุณต้องการกำหนดผู้ใช้บทบาทเป็นรางวัลสำหรับการยกระดับให้คลิกที่ปุ่ม "เพิ่มรีวิว"
- กรอกข้อมูลในสตริงที่ปรากฏขึ้นและอย่าลืมเลือกบทบาทสำหรับระดับที่เฉพาะเจาะจง หากหลังจากเพิ่มบทบาทควรแทนที่ซึ่งกันและกันให้แน่ใจว่าได้เปิดใช้งานพารามิเตอร์ "ลบระดับ"
- ในที่สุดทำความคุ้นเคยกับคำสั่งทั้งสองที่มีอยู่เพื่อแสดงท็อปส์ซูของผู้เข้าร่วมด้วยจำนวนคะแนนและการแสดงสถิติส่วนบุคคลของผู้ใช้ ตัดสินใจว่าคุณต้องการให้คำสั่งเหล่านี้ใช้สมาชิกเซิร์ฟเวอร์ทั้งหมดหรือไม่
- ก่อนออกไปข้างนอกอย่าลืมบันทึกการเปลี่ยนแปลงมิฉะนั้นพวกเขาจะถูกรีเซ็ตทั้งหมด
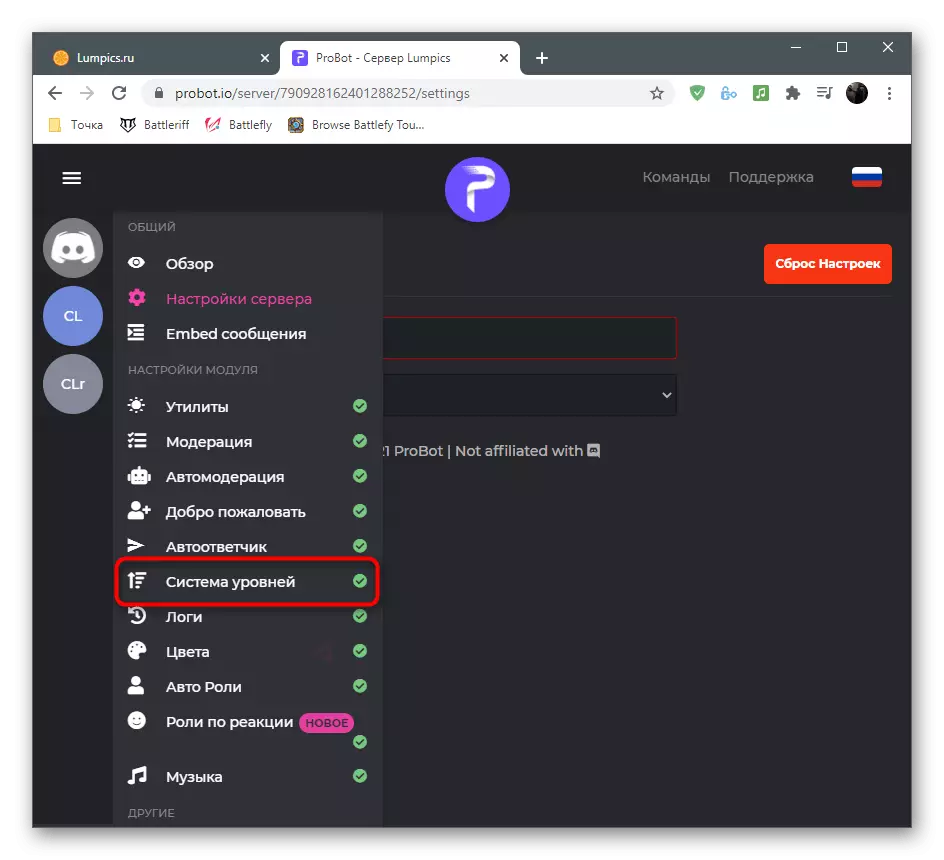
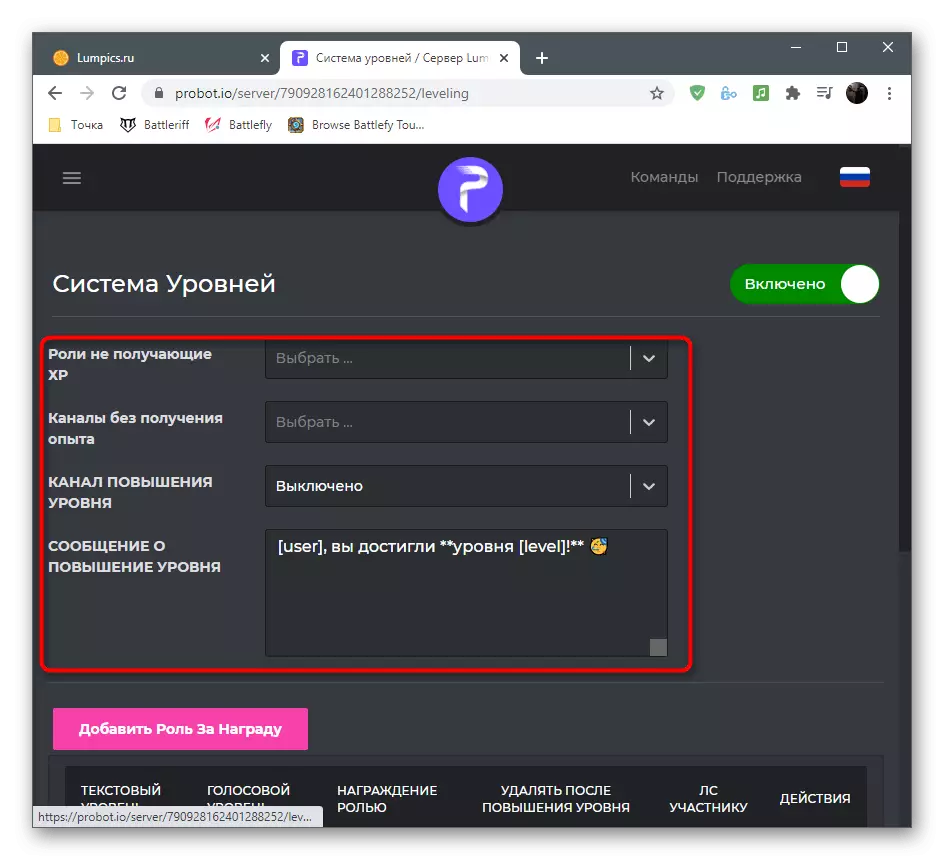
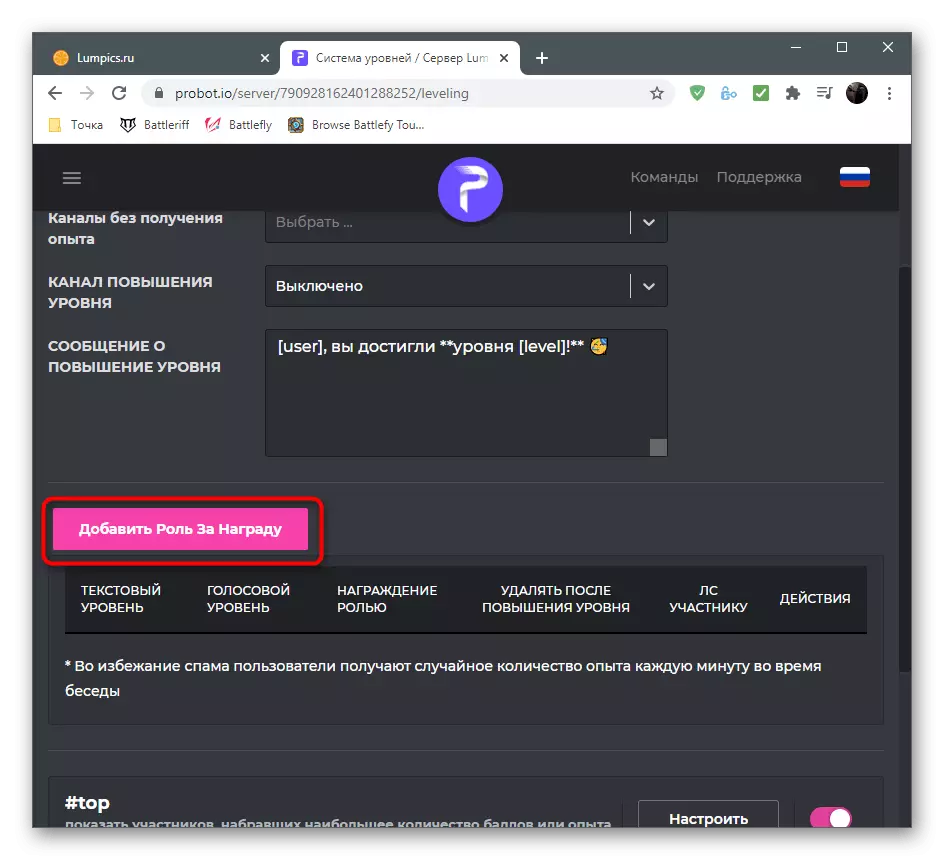
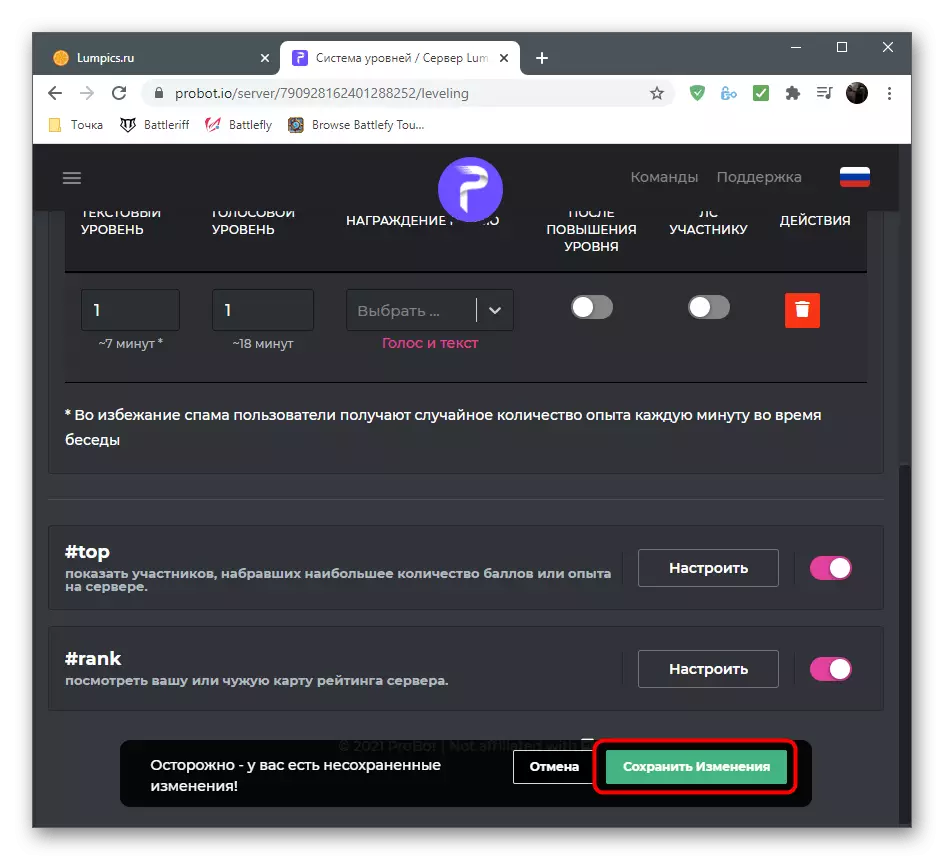
ขั้นตอนที่ 3: การตรวจสอบ Bota in Discord
ขั้นตอนสุดท้ายคือการตรวจสอบประสิทธิภาพของ Probot หลังจากใช้การตั้งค่าทั้งหมดในเว็บไซต์ทางการ เราจะแสดงวิธีตรวจสอบให้แน่ใจว่าฟังก์ชั่นนี้และด้วยการควบคุมและคำสั่งที่คุณสามารถเข้าใจได้ด้วยตัวเอง
- ก่อนหลังจากสลับไปยังเซิร์ฟเวอร์ของคุณในรายชื่อผู้เข้าร่วม "ออนไลน์" คุณควรเห็นบอทนี้ ด้านล่างนี้เป็นจารึก "เล่นใน #Help" ซึ่งหมายความว่าคุณสามารถใช้คำสั่ง #HELP เพื่อขอความช่วยเหลือ
- ป้อนคำสั่ง #RANK ที่แสดงสถานะผู้ใช้ปัจจุบันในระบบระดับ
- หากการ์ดปรากฏขึ้นการตั้งค่าที่ดำเนินการก่อนหน้านี้ถูกต้องและผู้เข้าร่วมทั้งหมดจะได้รับระดับเมื่อสื่อสารกับช่องเสียงและข้อความ
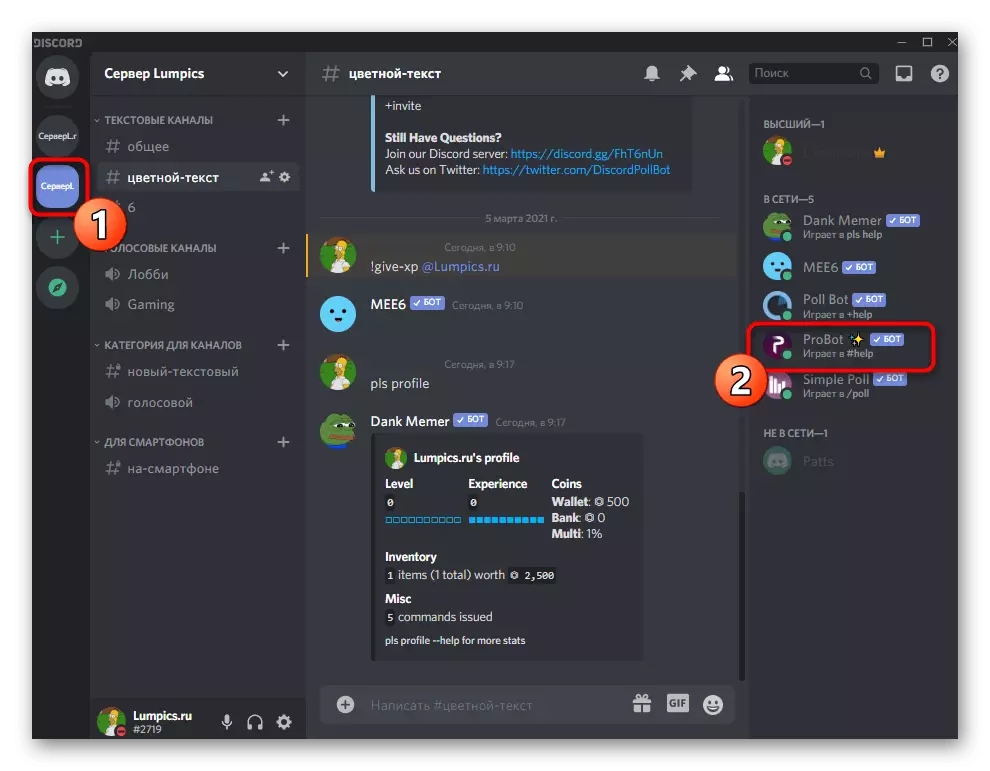
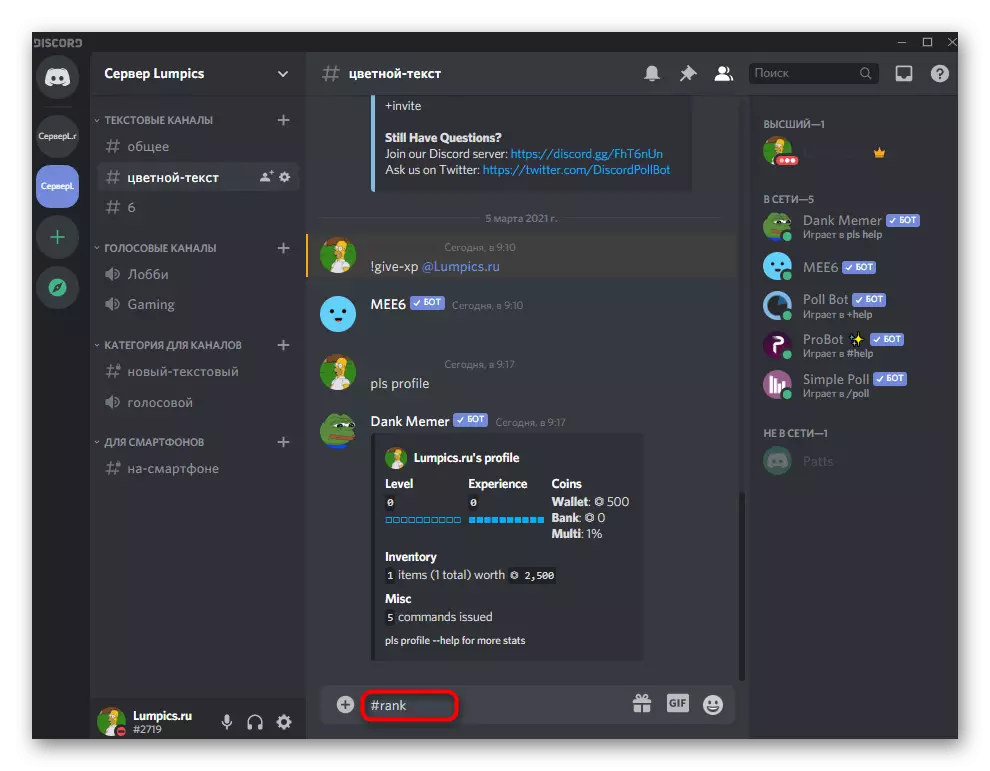

โปรดทราบว่าเมื่อสร้างบทบาทระดับพรีเมี่ยมจะต้องคำนึงถึงกฎเดียวกันกับเมื่อเพิ่มคนธรรมดา กำหนดค่าสิทธิ์การอนุญาตและข้อ จำกัด ของคุณสำหรับแต่ละบทบาทเพื่อให้ผู้ใช้เข้าใจว่าพวกเขาได้รับสิทธิพิเศษในการเพิ่มระดับ
อ่านเพิ่มเติม: การเพิ่มและแจกจ่ายบทบาทบนเซิร์ฟเวอร์ในความไม่ลงรอยกัน
เหล่านี้เป็นบอทเพื่อเพิ่มระบบไปยังเซิร์ฟเวอร์ไปยังเซิร์ฟเวอร์และหากคุณต้องการขยายการทำงานมากขึ้นเรียนรู้เพิ่มเติมเกี่ยวกับเครื่องมือที่เหลือของเครื่องมือที่อธิบายหรืออนุญาตให้บอทอื่น ๆ อีกมากมายโดยเลือกจากบทความอื่นในเว็บไซต์ของเรา
อ่านเพิ่มเติม: บอทที่มีประโยชน์สำหรับความไม่ลงรอยกัน
