
روش 1: MEE6
به عنوان بخشی از این مقاله، ما سه ربات محبوب را برای مدیریت و اضافه کردن محتوای مختلف به سرور در اختلافات تجزیه و تحلیل خواهیم کرد. هر یک از آنها سیستم سطح خود را ارائه می دهد، دارای تنظیمات فردی و ویژگی های کار است، بنابراین تمام اقدامات به منظور سهولت درک به گام ها تقسیم می شود. توصیه می کنیم خود را با تمام گزینه ها آشنا کنید و با MEE6 شروع کنید.مرحله 1: اضافه کردن MEE6 به سرور
MEE6 یکی از محبوب ترین رباتها در اختلاف است که به طور کامل برای اهداف مختلف استفاده می شود. وظیفه اصلی مدیریت، مدیریت شرکت کنندگان، تخصیص خودکار نقش ها و ارسال اعلان ها است. MEE6 شامل پلاگین ها است، یکی از آنها فقط مسئول سیستم سطح است، بنابراین در حال حاضر بر روی آن تمرکز کنید. با این حال، برای یک شروع، شما باید MEE6 را به سرور خود اضافه کنید، که مانند این انجام می شود:
اضافه کردن MEE6 به سرور از سایت رسمی
- از لینک بالا برای رفتن به وب سایت رسمی MEE6 استفاده کنید، جایی که روی «افزودن به اختلاف نظر» کلیک کنید.
- هنگامی که یک پنجره مجوز جدید ظاهر می شود، مجوزها را برای ربات مشاهده کنید و ارتباط آن را تایید کنید.
- بازگشت به مرورگر و از لیست سرورها در صفحه ربات، جایی که می خواهید سیستم سطح را پیکربندی کنید را انتخاب کنید.
- در یک پنجره جدید، اطمینان حاصل کنید که سرور به درستی در لیست کشویی انتخاب شده است، سپس روی "ادامه" کلیک کنید.
- بدون از بین بردن جعبه چک از خمیر ارائه شده، بلافاصله تأیید مجوز. همه این مجوزها برای کار صحیح لازم است و غیبت آنها می تواند اشتباهات را ایجاد کند.
- تأیید عمل CAPTCHA.
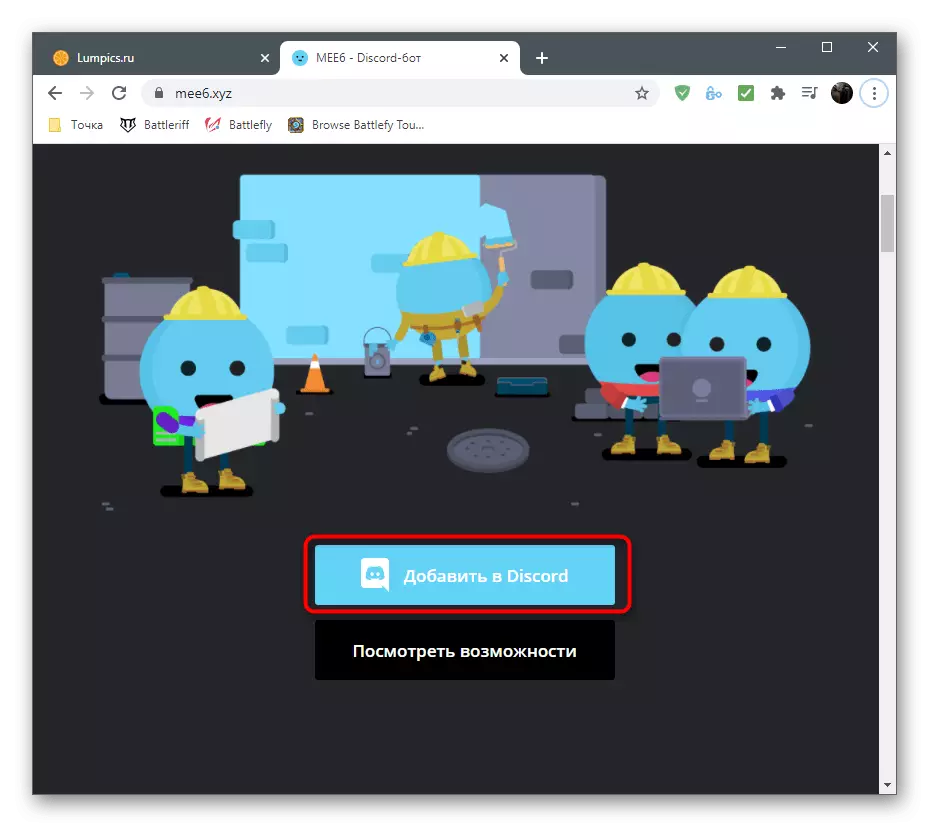
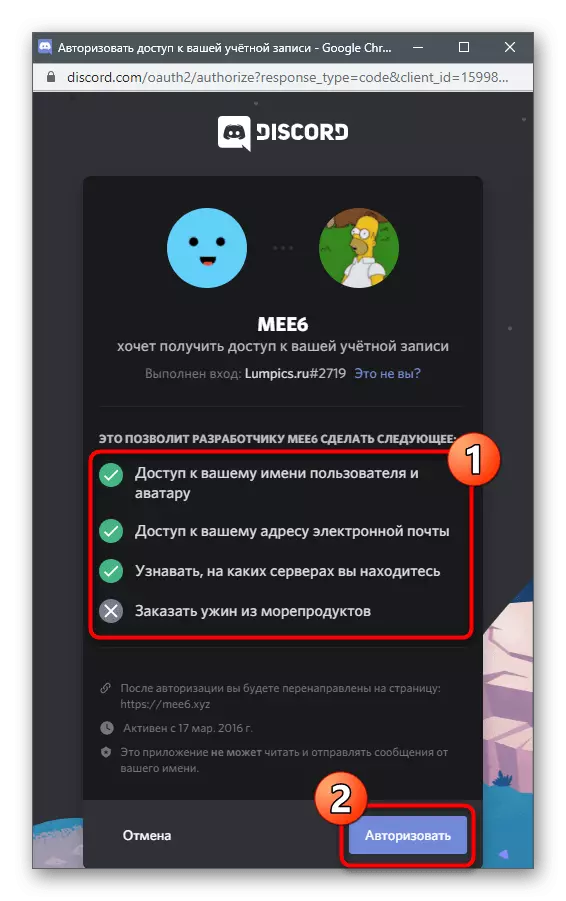
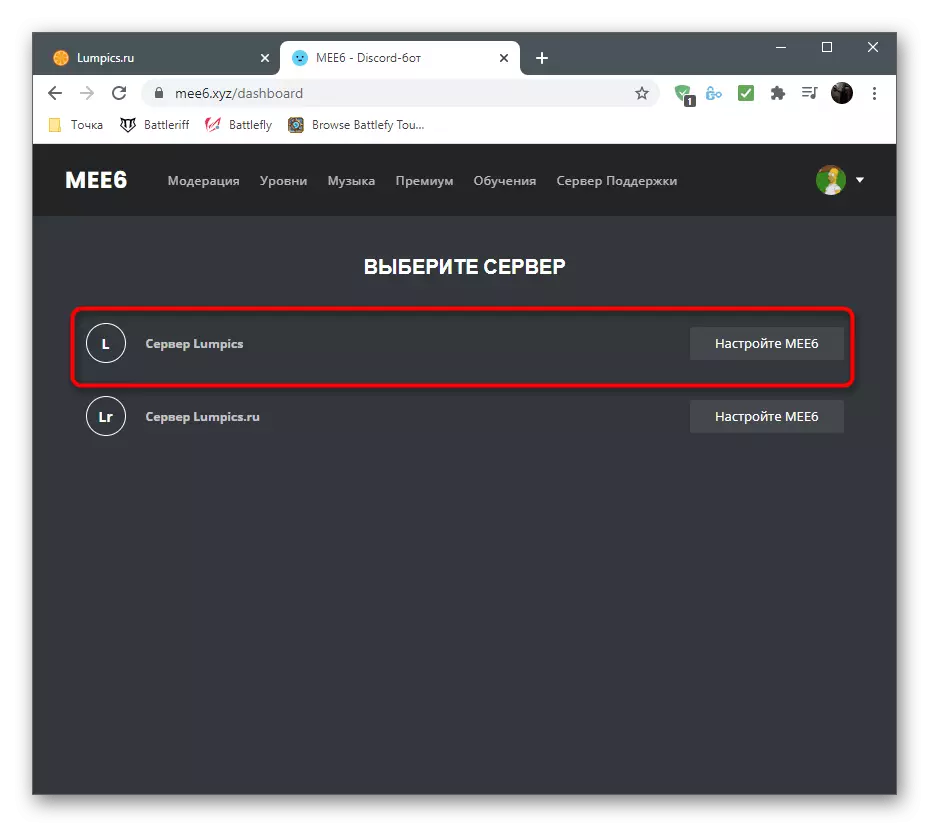

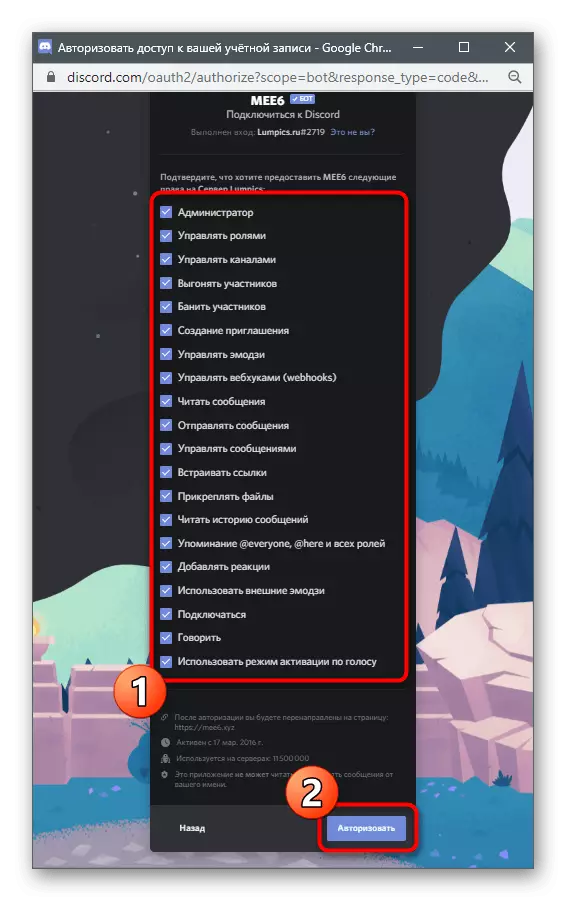
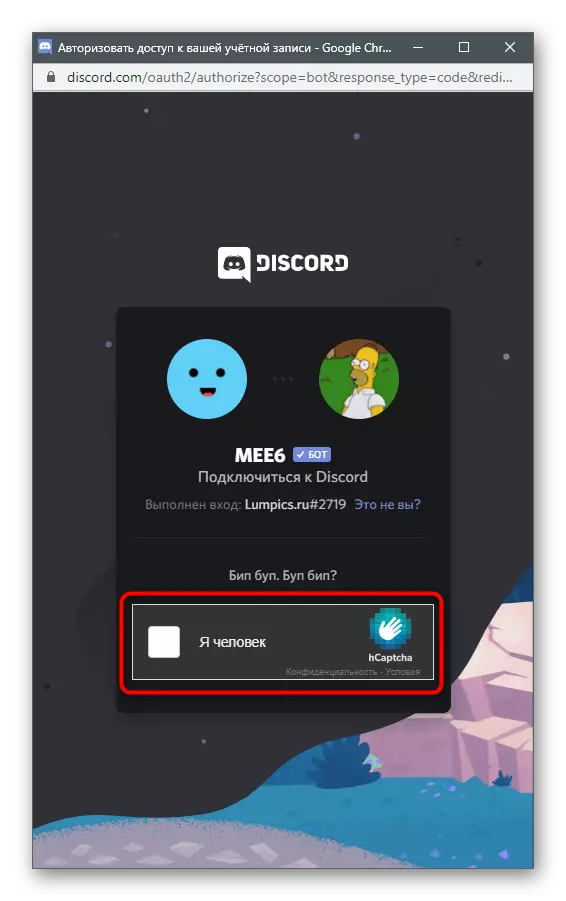
این مجوز با موفقیت انجام شد، اما در حالی که عجله نکنید برای باز کردن اختلاف نظر برای بررسی ربات، زیرا اول از همه شما باید سیستم سیستم پلاگین را در سایت پیکربندی کنید.
مرحله 2: تنظیم پلاگین سطح
توسعه دهندگان MEE6 فقط یک سیستم تخیلی عینک برای افزایش سطح را اجرا نمی کنند، بلکه به شما اجازه می دهد تا آن را ویرایش کنید با اضافه کردن نقش ها، شرایط و سایر پارامترهای خود. در هنگام انتخاب پلاگین مناسب، همه اینها در نمایه در وب سایت رسمی انجام می شود. در نظر بگیرید که برخی از تنظیمات تنها در نسخه حق بیمه ربات در دسترس هستند، بنابراین ارزش آن را در مورد خرید او، اگر ما در مورد یک پروژه بزرگ صحبت می کنیم.
- پس از مجوز، ربات مجبور نیست دوباره صفحه MEE6 را باز کند - انتقال به آن به طور خودکار. برگه "پلاگین ها" را انتخاب کنید.
- در میان تمام پلاگین های موجود، پیدا کردن "سطوح" و کلیک بر روی این کاشی.
- گسترش "لیست اعلان اعلان اعلان" را گسترش دهید و کانال را انتخاب کنید که کاربران باید اطلاعیه هایی دریافت کنند که سطح آنها افزایش یافته است.
- پیام خود را با صرفه جویی در نحو نام صفحه نمایش کاربر و سطح فعلی خود ویرایش کنید. شما می توانید از سیریلیک استفاده کنید، متن را در روسیه بنویسید.
- در زیر بخش "تنظیمات پیشرفته نقش" است که با آن شما می توانید تعداد مشخصی از نقش ها یا صفوف را بر روی سرور تعیین شده پس از دستاورد یک سطح مشخص ایجاد کنید. نقش ها را می توان با چند یا تعویض با حذف یکی از قبلی خلاصه کرد. این همه بستگی به پارامتر دستی دستی دارد.
- بعد، از لیست "جوایز نقش"، نقش موجود در سرور موجود را انتخاب کنید که برای بالا بردن سطوح تعیین می شود و آنها را بسته به اینکه کدام سطح آن مربوط به آن است، پیکربندی کنید.
- هنگام ورود به دستور! رتبه هر کاربر می تواند کارت خود را با نمایش موقعیت فعلی در لیست رهبران، سطح و تعداد تجربه فعلی دریافت کنید. کارت توسط مدیر ویرایش شده است: رنگ، فونت خود را تغییر دهید یا تصویر را به پس زمینه تنظیم کنید.
- این در یک پنجره جداگانه با یک منوی روشن است که در آن لیست رنگ های موجود و پس زمینه های سفارشی واقع شده است.
- "Multiplier OO" یک پارامتر قابل تنظیم منحصر به فرد است که بر ضرب امتیازات تجربه در رسید خود تاثیر می گذارد. اگر بخواهید فرآیند افزایش پیچیده تر را انجام دهید، لغزنده کمی را به سمت چپ حرکت دهید.
- اگر رسانه هایی از نقش های خاص یا شرکت کنندگان کانال نباید تجربه را برای ارتباط دریافت کنند، مطمئن شوید که آنها را در بلوک های مربوطه علامت بزنید. بنابراین الگوریتم فعالیت را بخواند و تجربه را اضافه کند.
- لیستی از دستورات موجود را با خاموش کردن برخی از اگر شما نمی خواهید از شرکت کنندگان سرور استفاده کنید، بخوانید.
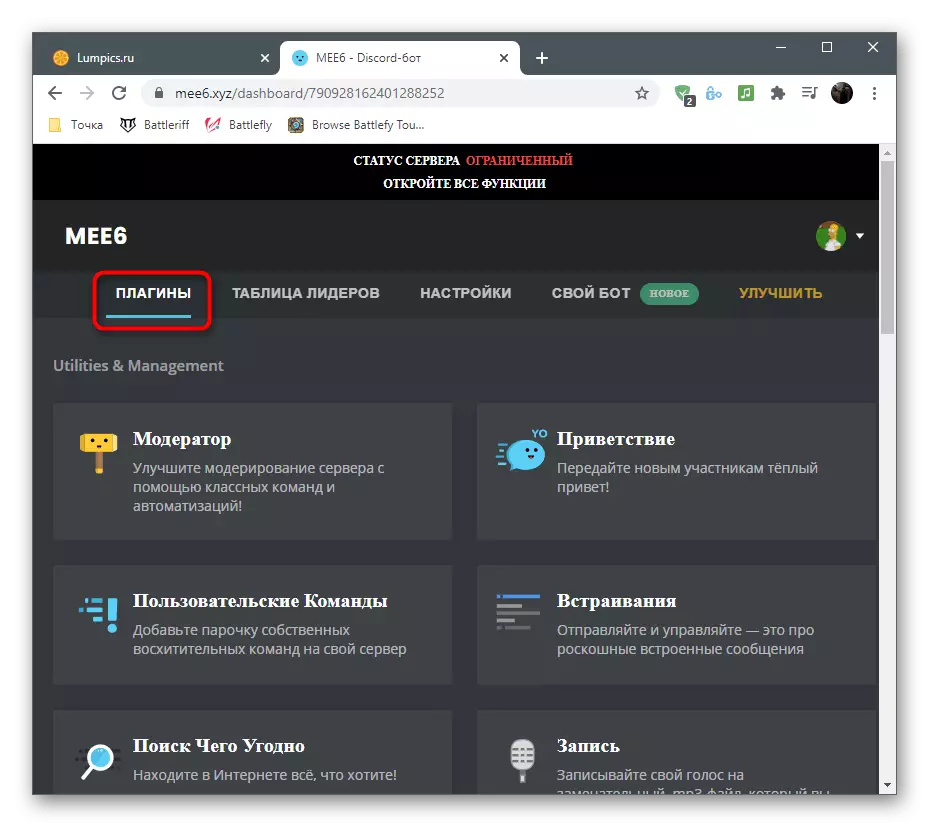
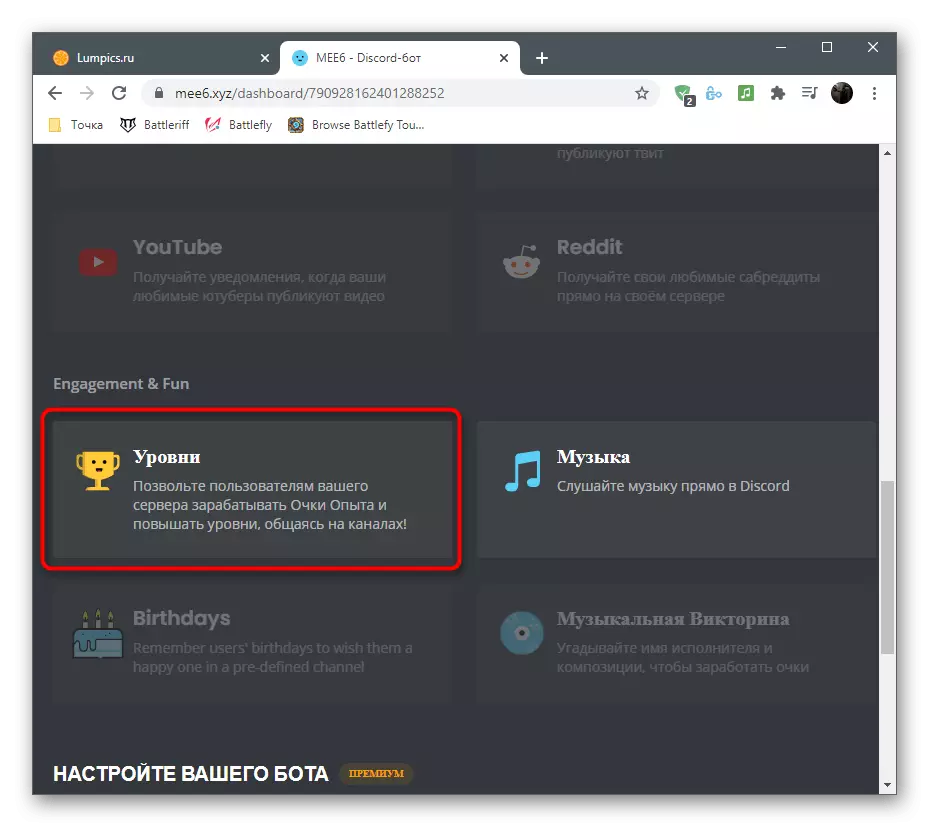


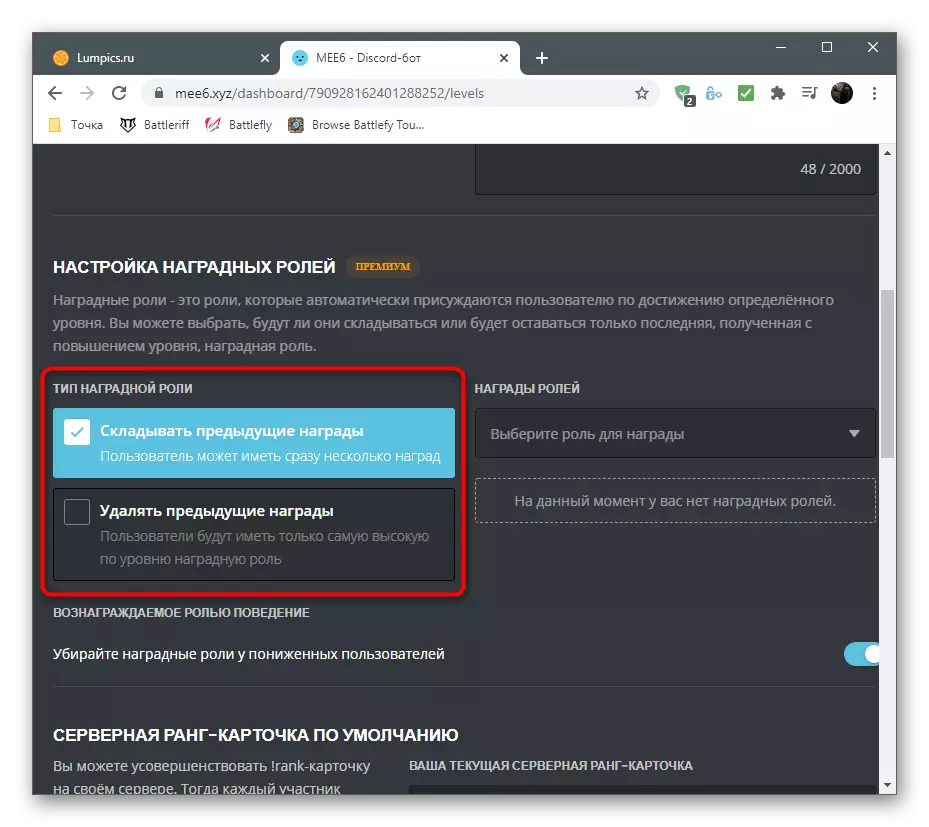
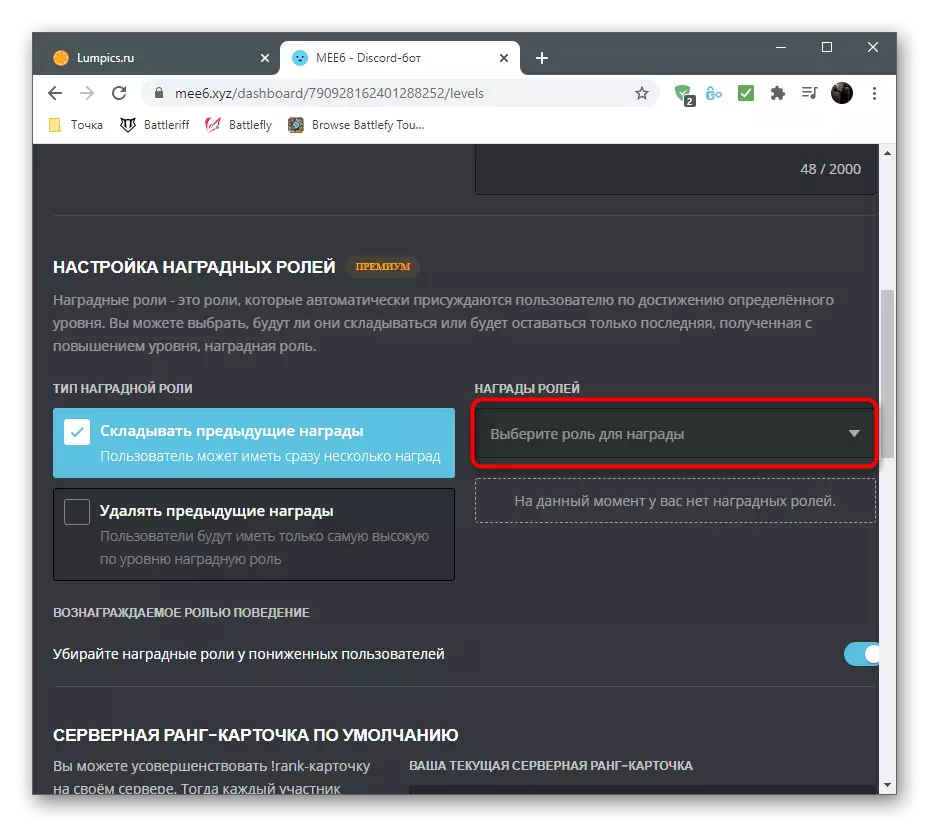
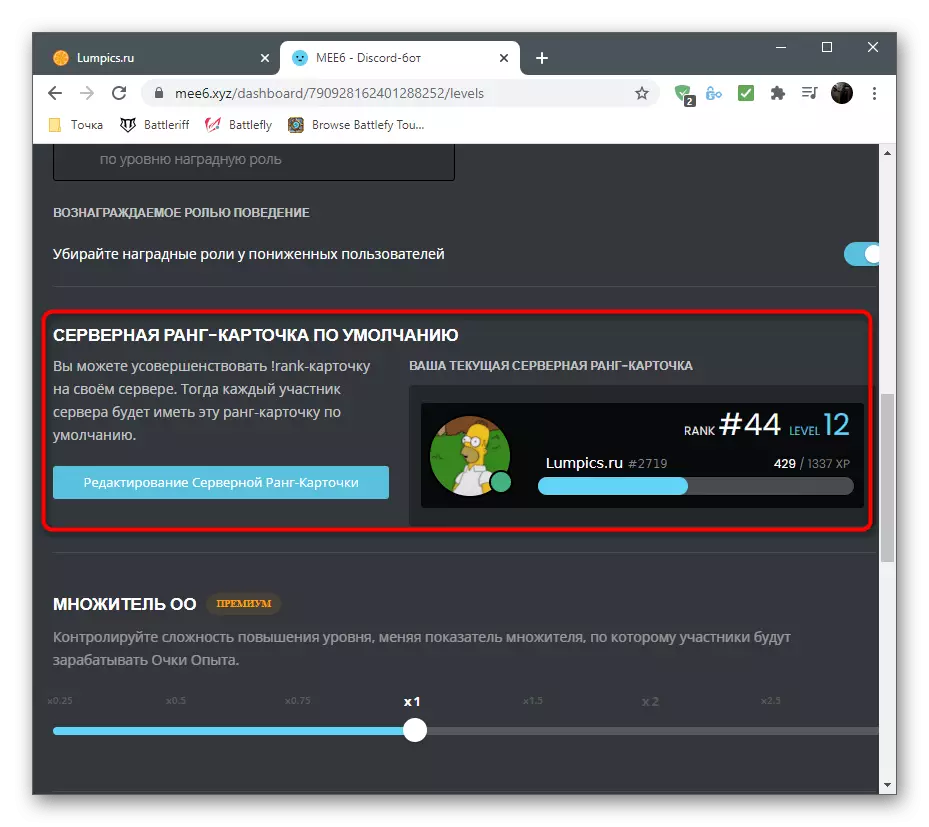
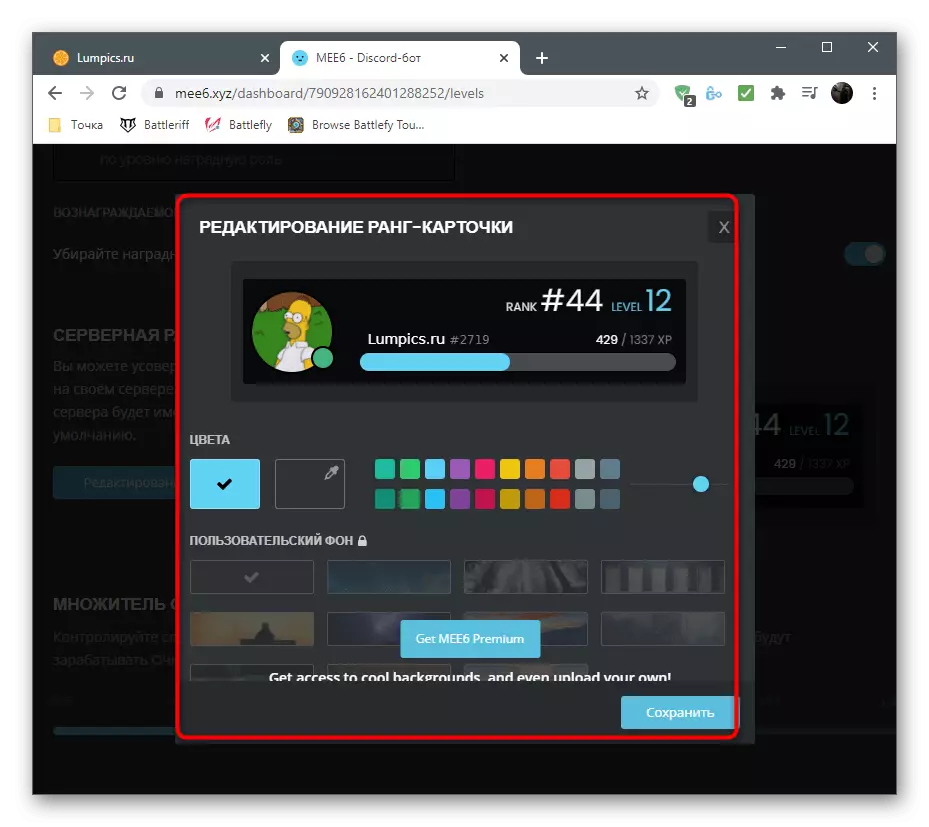


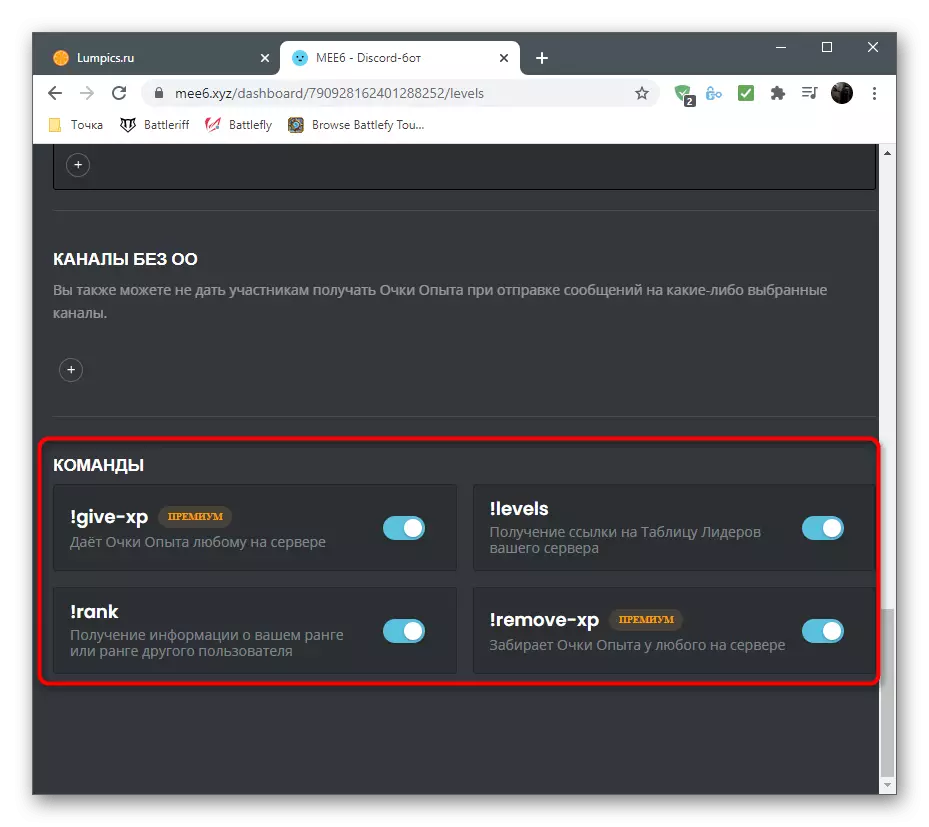
مرحله 3: بررسی بوتا در اختلاف
به محض این که تمام مراحل قبلی را انجام دادید و MEE6 را پیکربندی کنید، می توانید با خیال راحت می توانید اختلافات را اجرا کنید و کار ربات را بررسی کنید، اطمینان حاصل کنید که او سطوح را در نظر می گیرد، به درستی نقش و مقابله با بقیه وظایف را به درستی اختصاص می دهد.
- اول، اتصال به سرور خود و اطمینان حاصل کنید که ربات در فهرست شرکت کنندگان "آنلاین" نمایش داده می شود. اگر چنین نیست، بررسی کنید که آیا سرور به درستی برای مجوز انتخاب شده است و دوباره آن را تولید می کند.
- برای بررسی سطح فعلی، به هر کانال کانال متن بنویسید! رتبه.
- دستور را با فشار دادن کلید Enter فعال کنید و کارت را روی صفحه نمایش دهید. ادامه به برقراری ارتباط بر روی سرور، به دنبال اینکه چگونه سطح مطرح شده است.
- در پیام های خصوصی به ربات با اطلاعات مربوط به شخصی سازی کارت ارسال می شود. این اطلاع رسانی همه کاربران را دریافت می کند و قادر به پیروی از لینک برای تغییر ظاهر این ویژگی خواهد بود.
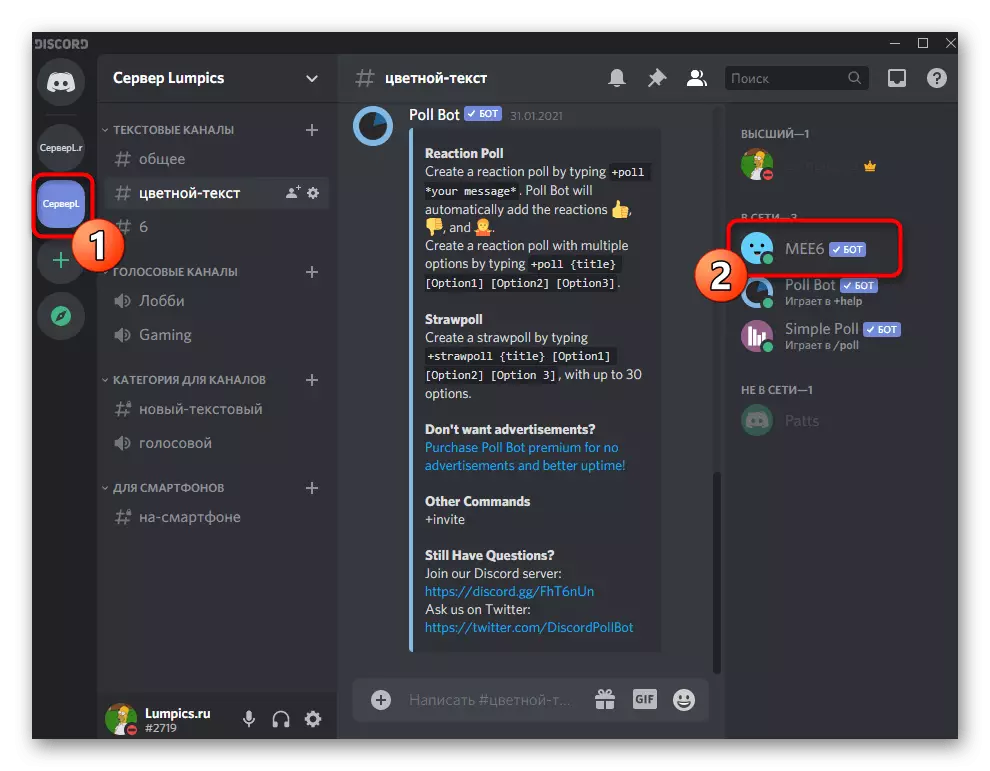


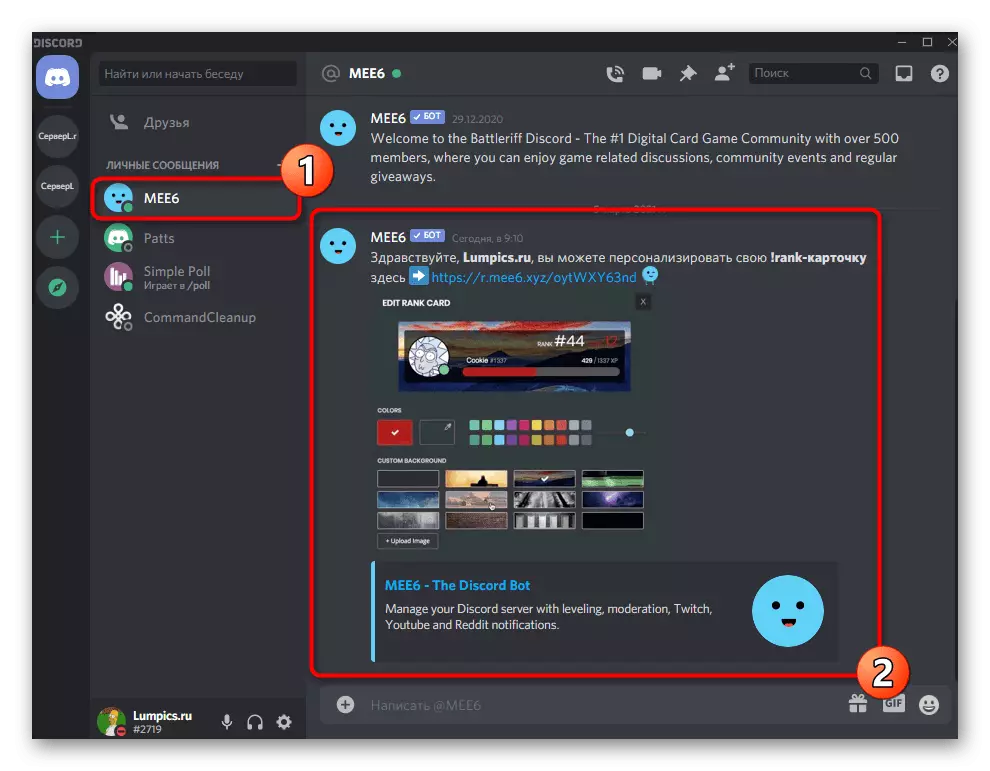
روش 2: Dank Memer
ربات به نام Dank Memer به عنوان یک ابزار سرگرمی به عنوان یک ابزار سرگرمی اضافه شده به عناصر Grinda سرور، شکلک های جدید و قطعات مختلف سرگرم کننده برای کاربرانی که استفاده عملی را حمل نمی کنند، شناخته شده است، اما زمان صرف شده در سرور را رقیق می کند. یکی از وظایف ربات، سازمان الگوریتم سطح است که همچنین بر اساس اصل گرفتن عینک برای چت کار می کند. با این حال، در همان زمان، Dank Memer همچنین ارز را اضافه می کند، و می تواند با بقیه کاربران، تجارت و صرف نیازهای دیگر مبادله شود. اگر تنظیمات مناسب را تنظیم کنید، شرکت کنندگان می توانند پول را در دریافت سطح دریافت کنند. بیایید با نصب و تنظیم ربات به نوبه خود مقابله کنیم.مرحله 1: مجوز Dank Memer
Dank Memer دارای یک وب سایت رسمی است، اما به طور انحصاری برای مجوز ربات مورد نیاز است، زیرا تمام تنظیمات دیگر و مشاهده اطلاعات مهم عمدتا بر روی سرور پس از نصب ربات انجام می شود. برای مجوز موفقیت آمیز، شما باید مراحل زیر را انجام دهید.
اضافه کردن DANK MEMER به سرور از سایت رسمی
- پس از رفتن به صفحه اصلی سایت، روی دکمه "دعوت در حال حاضر" کلیک کنید.
- در یک پنجره جدید از لیست کشویی، سرور را انتخاب کنید که کدام ربات را وارد کرده و روی «ادامه» کلیک کنید.
- همه کنه های متضاد باید نصب شوند، پس از آن برای تأیید مجوز باقی می ماند.
- برای تکمیل این مرحله، مس را اعمال کنید.
- بازگشت به وب سایت رسمی و باز کردن بخش "دستورات".
- لیست دستورات و توضیحات موجود را از توسعه دهندگان برای درک کلی از امکانات و ویژگی های ربات بخوانید.
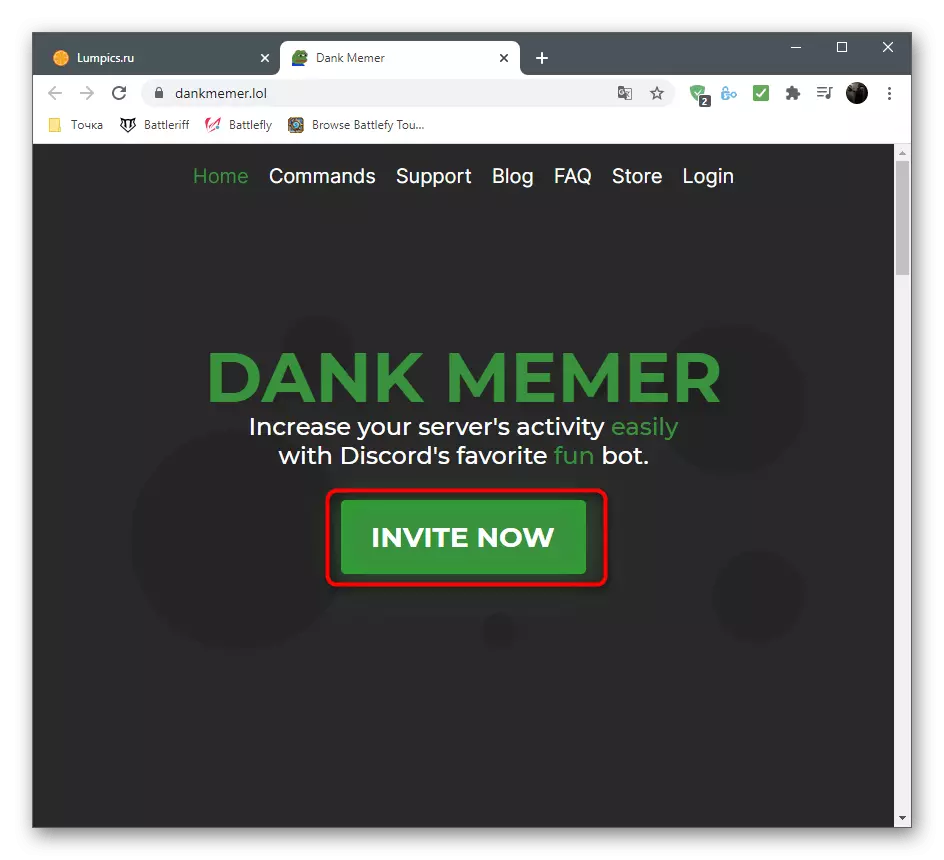
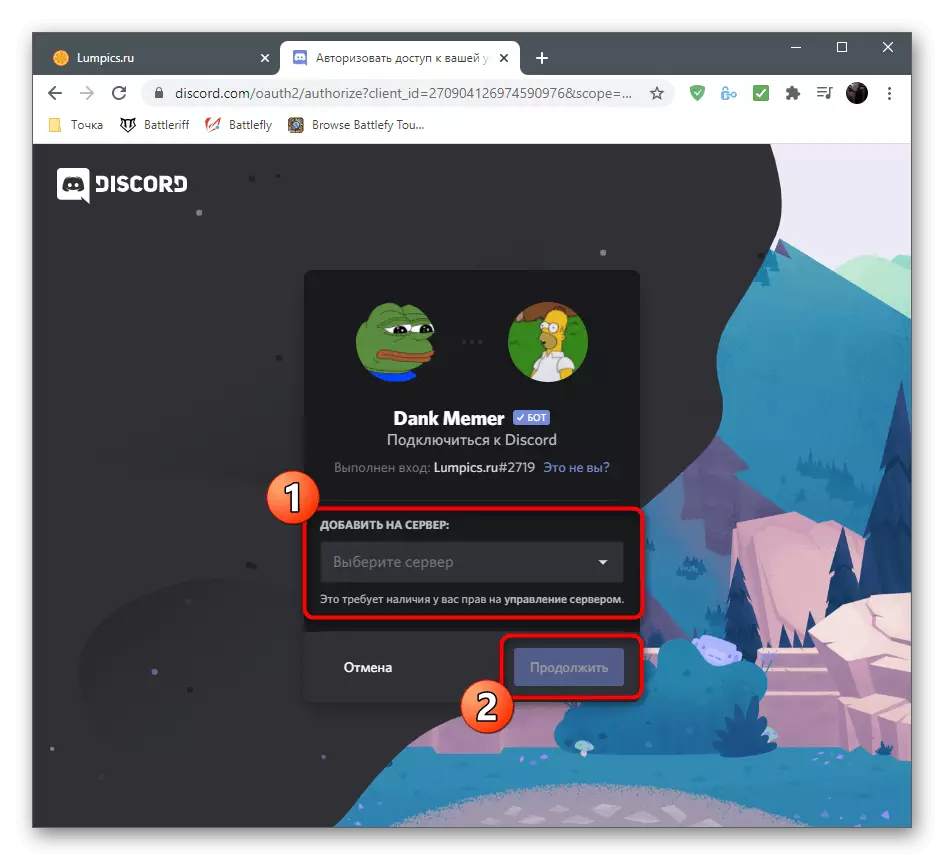
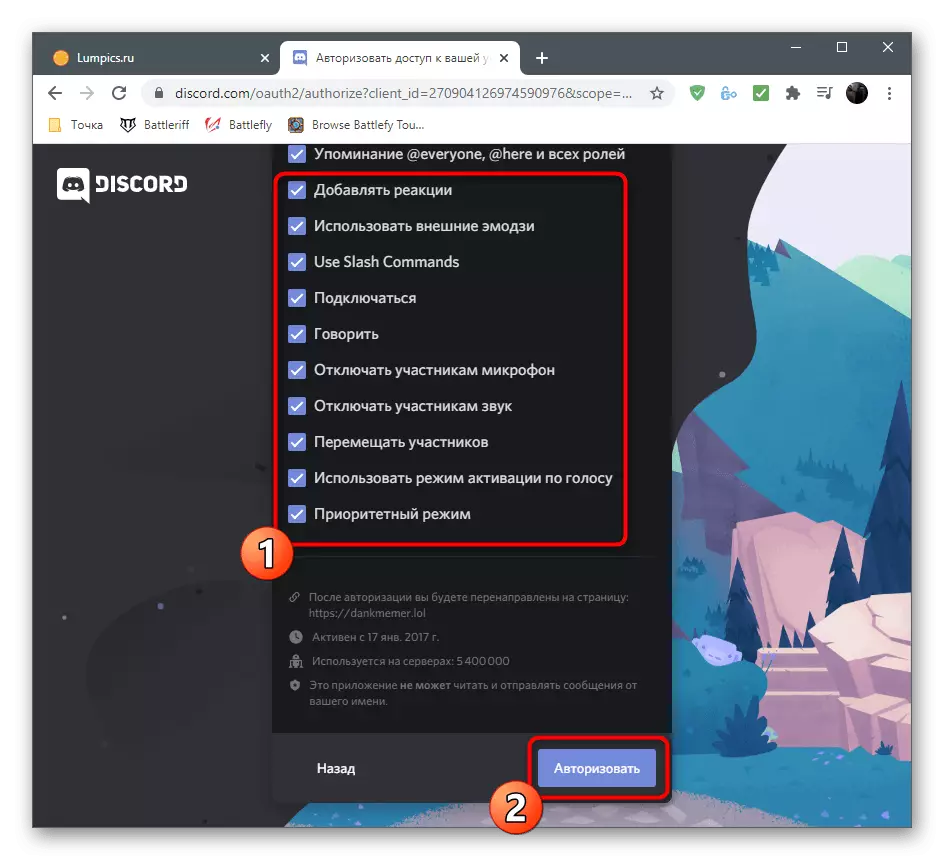
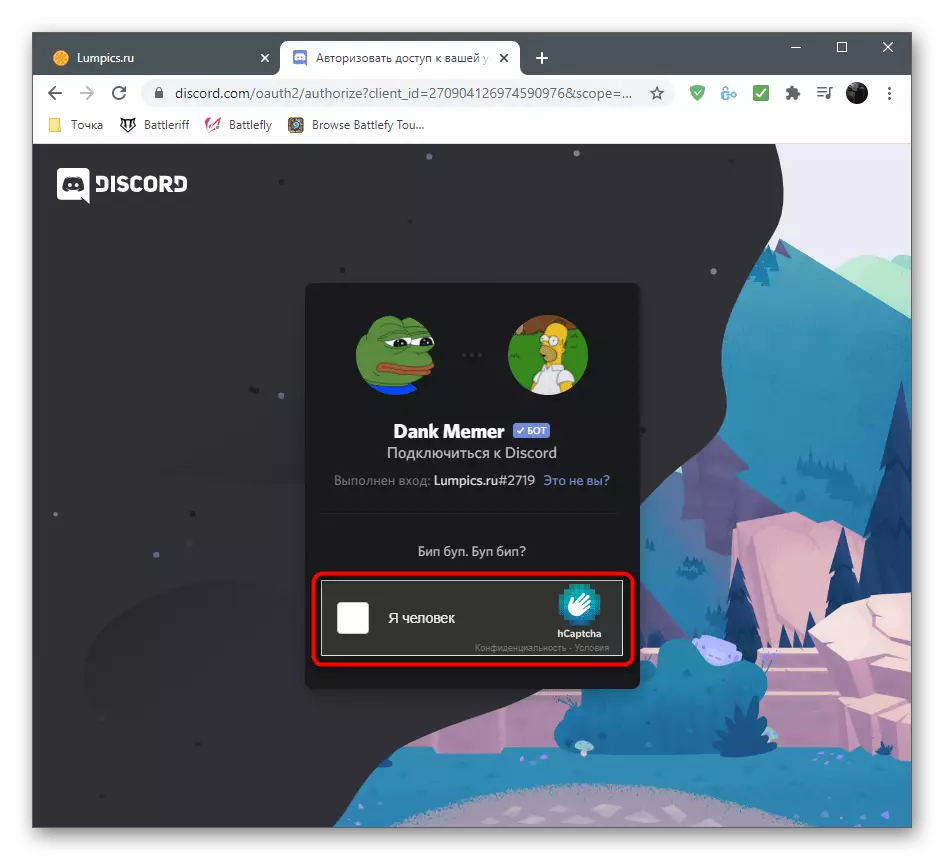
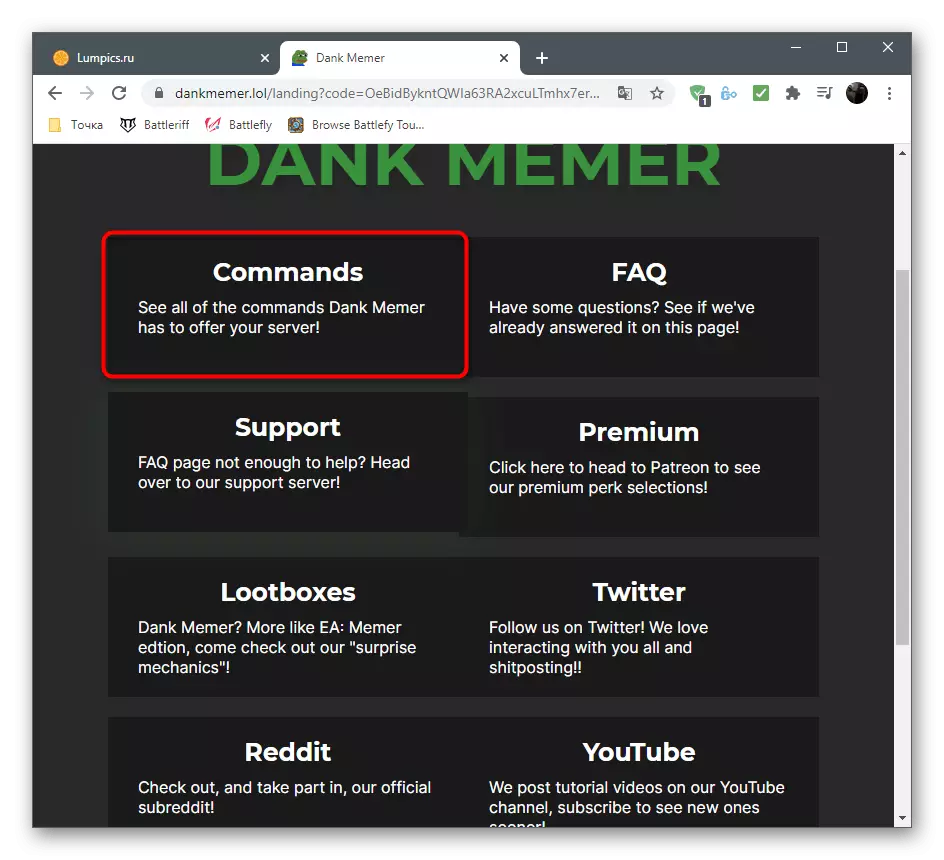
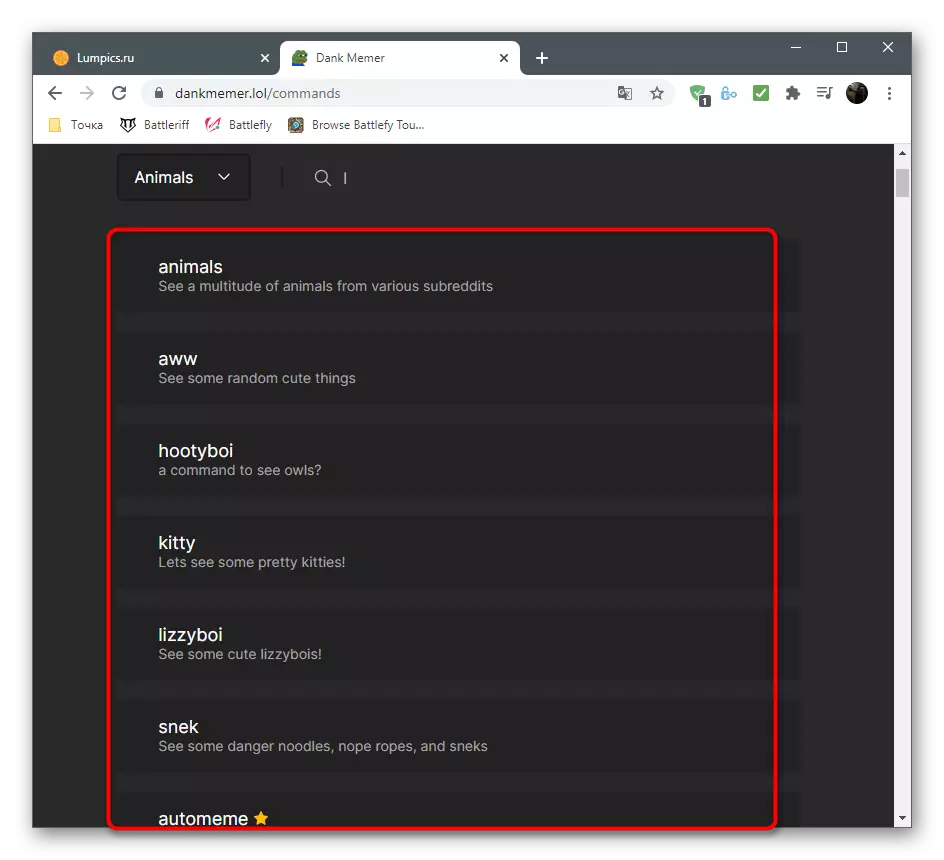
مرحله 2: بررسی ربات
پس از مجوز موفق، Dank Memer باید به سرور خود بروید و چندین دستورات را انجام دهید، نه تنها اطمینان حاصل کنید که ربات کار می کند، بلکه اطلاعات مفید برای تعامل بعدی را دریافت می کند.
- پس از باز کردن کانال اصلی سرور، باید یک پیام از Dank Memer را ببینید، جایی که اصول کلی کار با یک ربات گفته می شود. در سمت راست لیست شرکت کنندگان، نماد این ابزار را به نمایش می گذارد، که علاوه بر این موفقیت موفقیت آمیز آن را نشان می دهد.
- فرمان راهنما PLS را وارد کنید تا لیستی از دستورات کمک را در جهت های مختلف ربات دریافت کنید.
- به عنوان مثال، شما می توانید PLS کمک به ارز برای دریافت لیستی از تمام تیم های مرتبط با اقتصاد ربات.
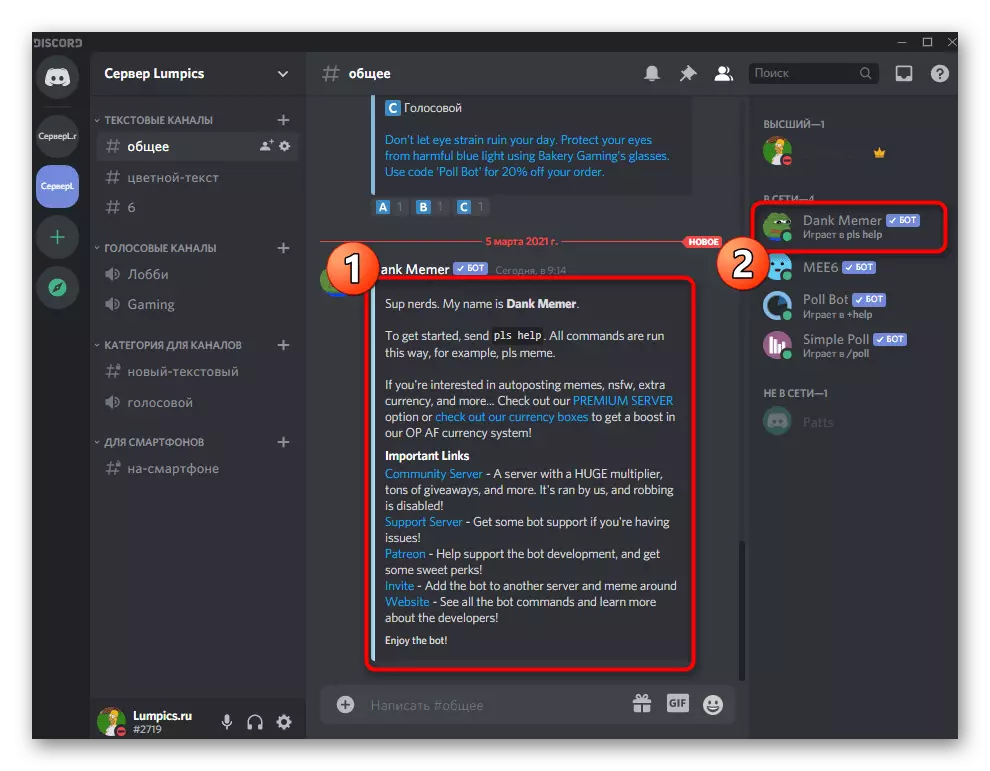
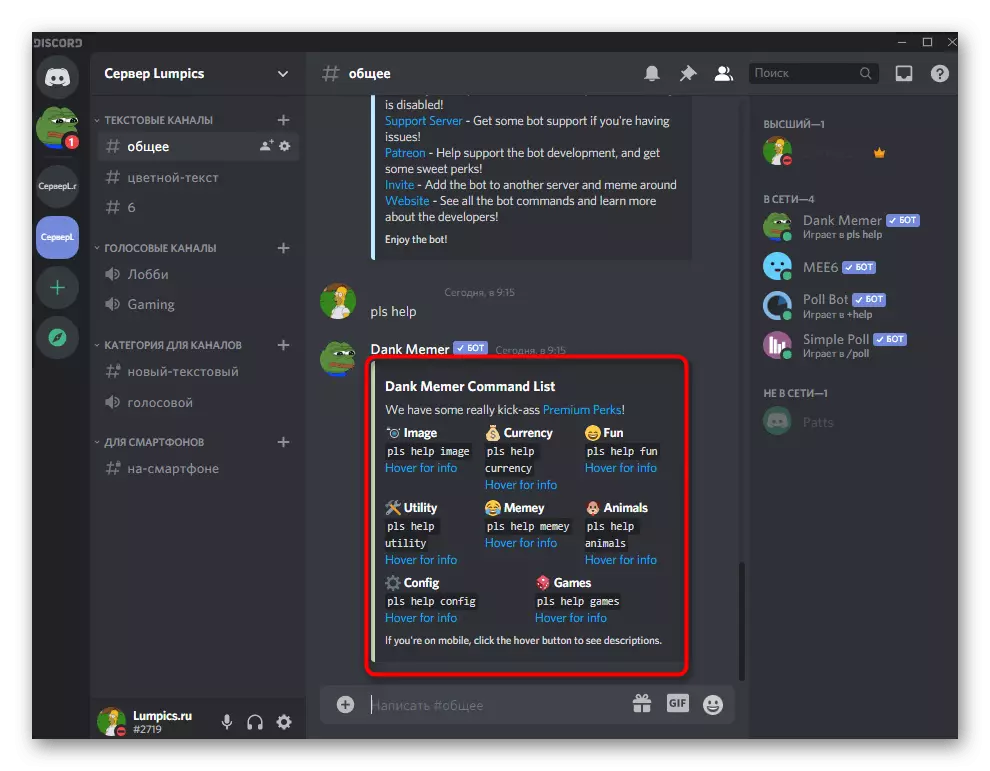
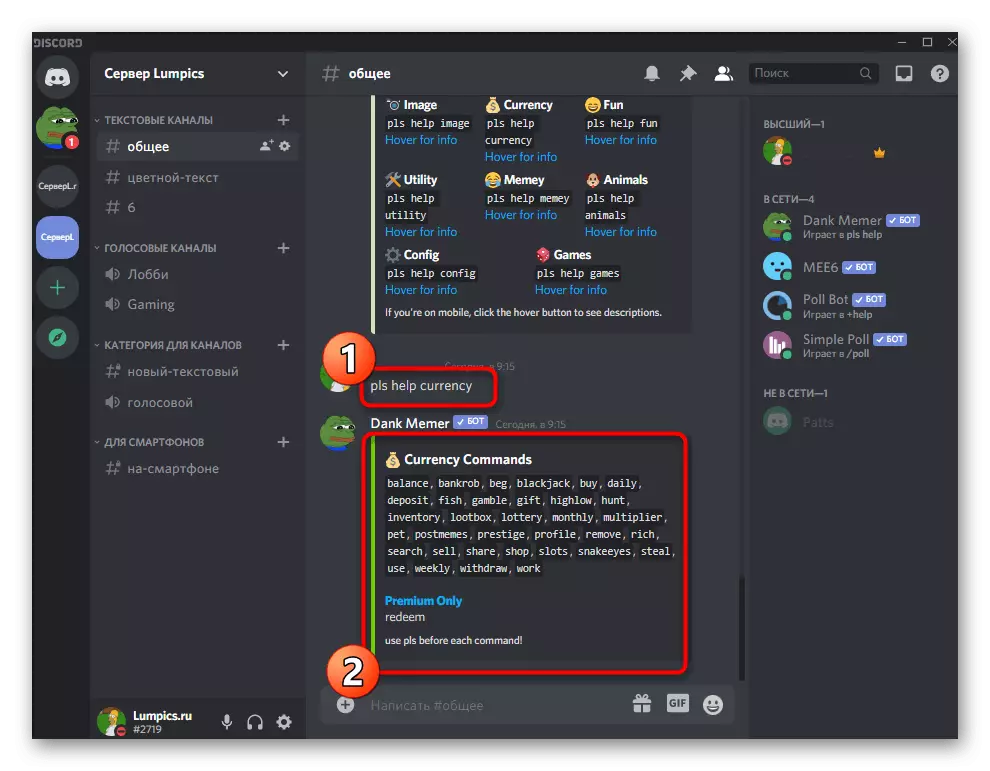
مرحله 3: سطح خود را نمایش دهید
سیستم سطح نیز بلافاصله شروع به کار می کند، اما متأسفانه چنین تنظیمات موجود در ربات قبلی را ندارد. شما این فرصت را دارید تا تنها سطح خود و تعداد فعلی تجربه خود را بررسی کنید. برای انجام این کار، دستور نمایه PLS را در کانال متن وارد کنید و Enter را فشار دهید.
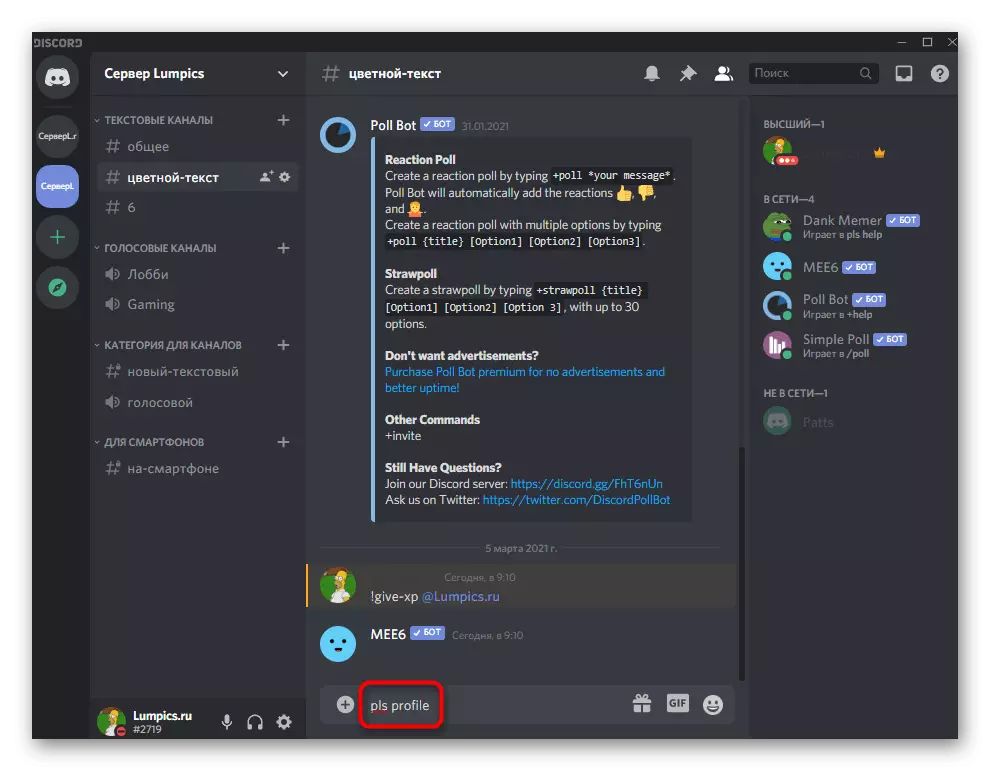
پیام جدید از ربات نه تنها سطح فعلی، بلکه همچنین تعداد بودجه به دست آمده، موجودی، تجربه و سکه در بانک را نمایش می دهد. بیشتر بدانید که هر کدام از این موارد به معنی و نحوه استفاده از سکه های مشابه، شما می توانید در وب سایت Dank Memer بخوانید، جایی که توسعه دهندگان تمام جنبه های ربات را توصیف می کنند.
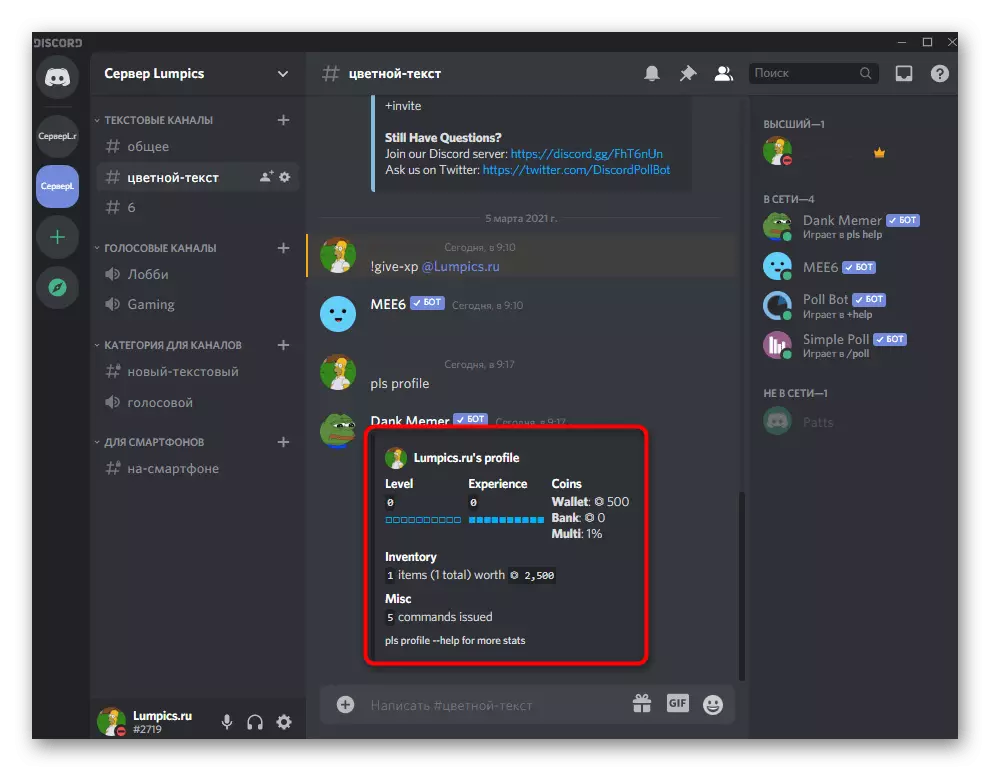
روش 3: Probot
Probot یکی دیگر از ربات چند منظوره برای مدیریت یک سرور با پشتیبانی برای بالا بردن سطوح است. این کار به طور مشابه با MEE6 کار می کند، اما دارای ویژگی های خود و ویژگی های خود است، به طوری که بخشی از کاربران آن را ترجیح می دهد تا او را به دست آوردن حق بیمه در این ابزار ذکر شود.مرحله 1: اضافه کردن پروب به سرور
مجوز Probot عملا از اضافه کردن ربات های مورد بحث دیگر متفاوت نیست، اما هنوز هم به طور مختصر این فرآیند را به طور خلاصه در نظر می گیرد تا شما دچار مشکل نباشید. حضور سایت رسمی علاوه بر این را افزایش می دهد و مطمئن شوید که دقیقا ربات را که می خواهید دریافت خواهید کرد.
پروپت را به سرور از سایت رسمی اضافه کنید
- در صفحه ربات، دکمه "اضافه کردن به اختلاف" را پیدا کنید.
- یک سرور را برای اضافه کردن و ادامه به مرحله بعدی انتخاب کنید.
- تأیید مجوز ورود CAPTCHA را تایید کنید.
- بازگشت به سایت و اطمینان حاصل کنید که سرور در حال حاضر در سمت چپ نمایش داده می شود (پانل با سرورها به همان شیوه ای که در Discord اجرا می شود اجرا می شود)، و همچنین منو را با تمام تنظیمات لازم ارائه می دهد.
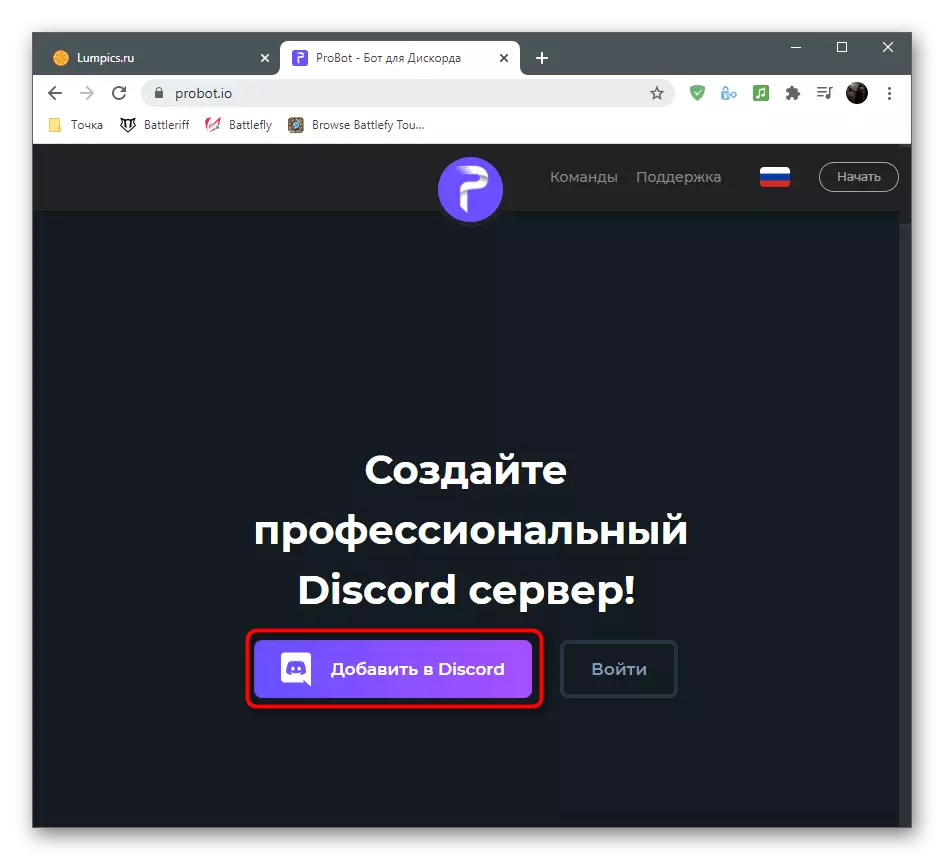
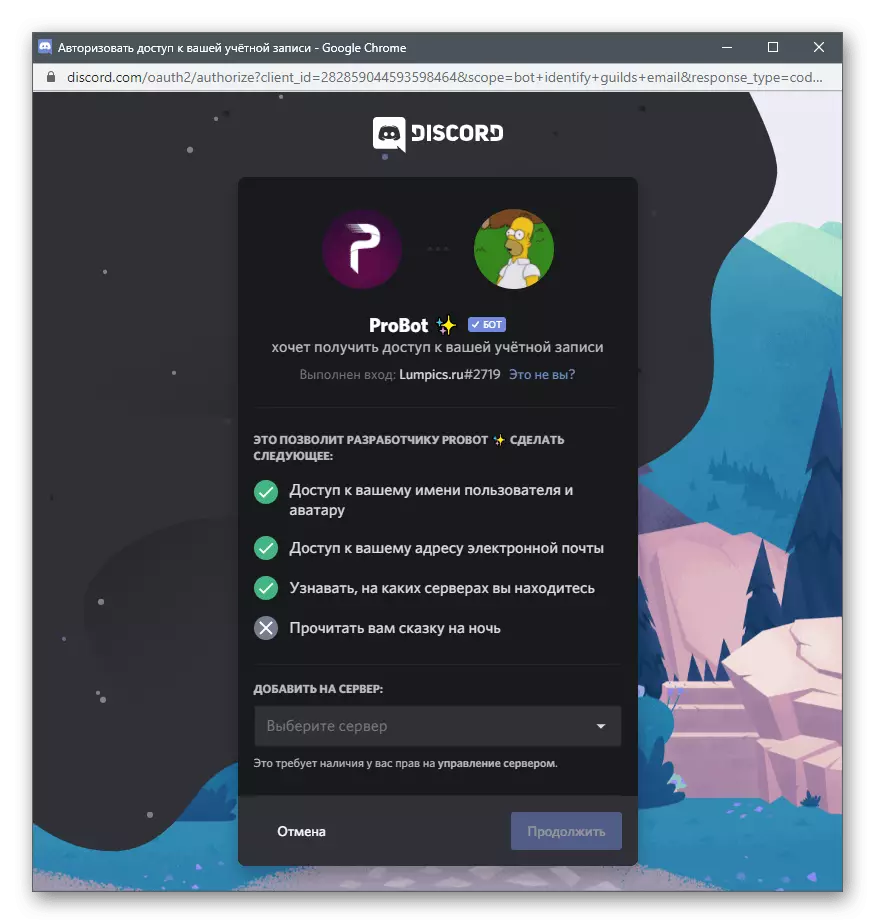

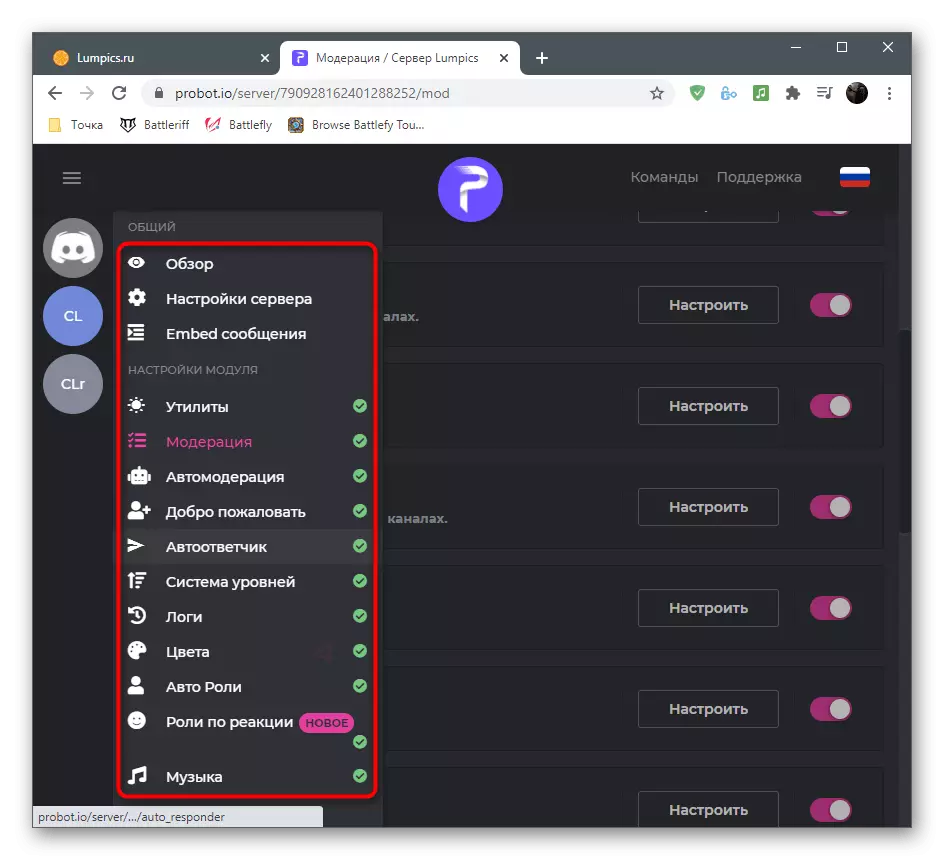
مرحله 2: تنظیم سیستم سطح
پس از موفقیت با اضافه کردن Probot به سرور، می توانید به ویرایش پارامترهایی که در وب سایت ربات انجام می شود، ادامه دهید. این بسیار راحت تر از دستورات است، زیرا کاربر دارای طیف گسترده ای از امکانات است.
- در وب سایت Probot، با منوی مدیریت سرور تماس بگیرید و از طریق آن به «سیستم سطح» بروید.
- در اولین بلوک، تنظیم اصلی انجام می شود: انتخاب نقش ها و کانال هایی که سطوح را دریافت نمی کنند، یک کانال با نمایش اعلان ها و پیام نمایش داده شده روی صفحه نمایش.
- اگر می خواهید نقش کاربران را به عنوان یک جایزه برای بالا بردن سطح، بر روی دکمه "افزودن یک مرور" کلیک کنید.
- رشته ای را که ظاهر می شود را پر کنید و فراموش نکنید که یک نقش را برای یک سطح خاص انتخاب کنید. اگر پس از افزایش نقش باید جایگزین یکدیگر شود، مطمئن شوید که پارامتر "Delete Level" را فعال کنید.
- در نهایت، خودتان را با دو دستورات موجود آشنا کنید تا تعداد امتیازات شرکت کنندگان را با تعداد امتیازات و نمایش آمار شخصی کاربر نمایش دهید. تصمیم بگیرید که آیا می خواهید این دستورات را برای استفاده از تمام اعضای سرور استفاده کنید.
- قبل از خروج، فراموش نکنید که تغییرات را ذخیره کنید، در غیر این صورت همه آنها تنظیم مجدد خواهند شد.
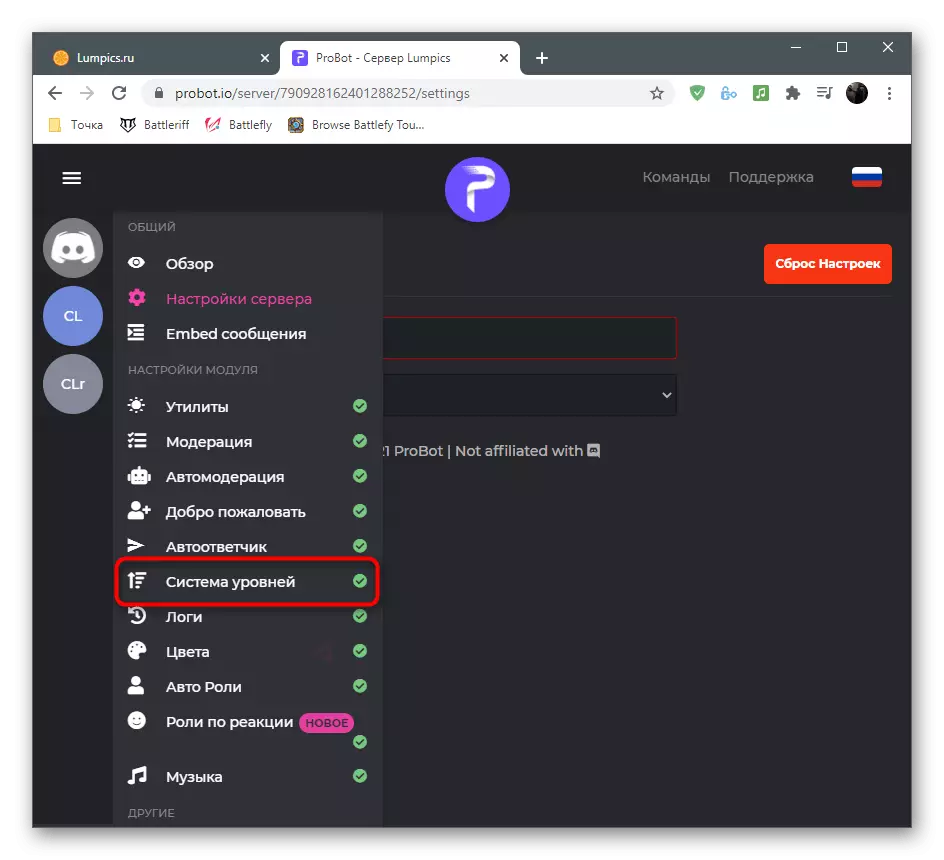
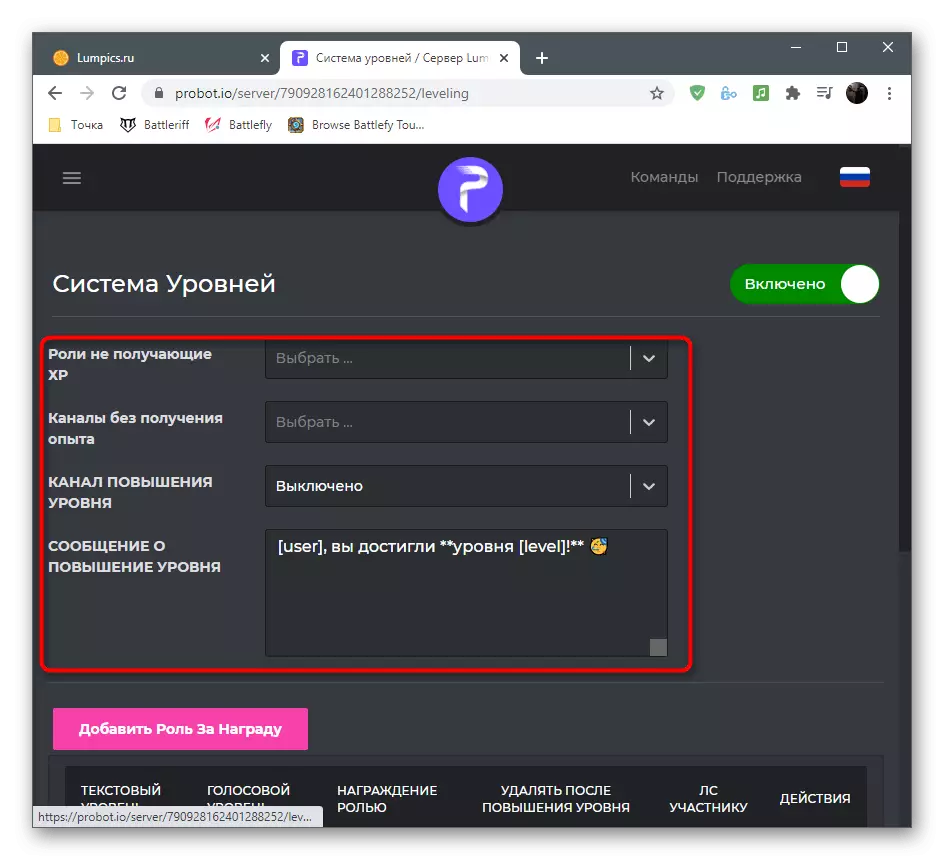
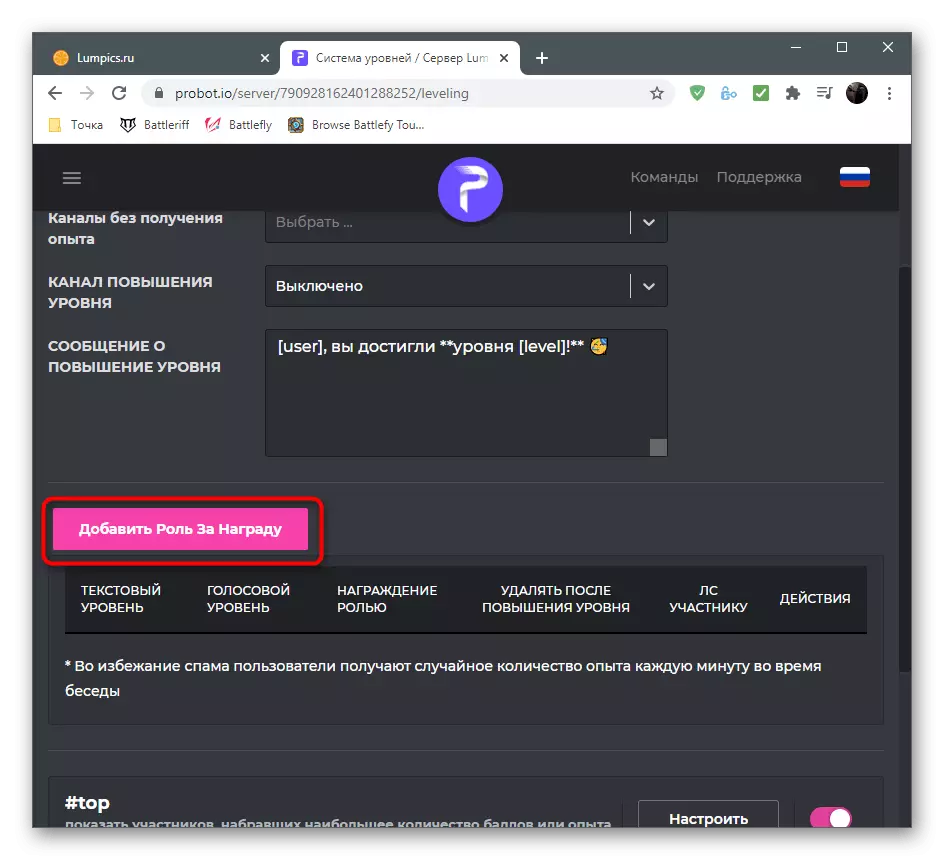
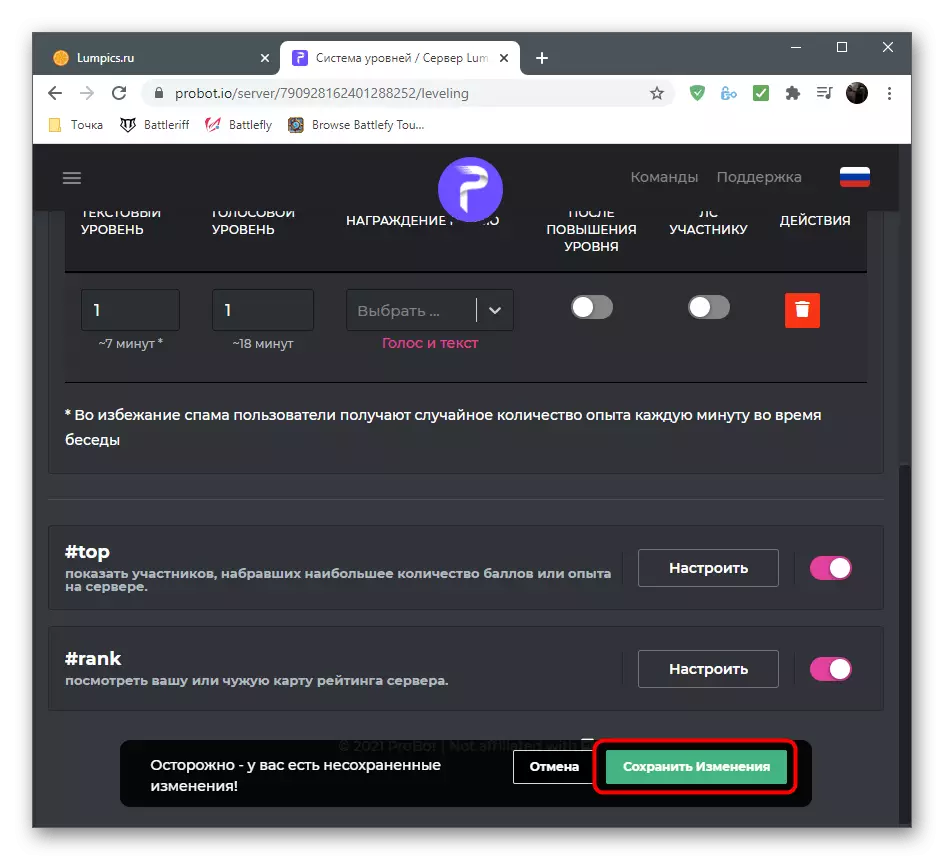
مرحله 3: بررسی بوتا در اختلاف
مرحله نهایی این است که پس از اعمال تمامی تنظیمات در وب سایت رسمی، عملکرد Probot را بررسی کنید. ما نشان خواهیم داد که چگونه اطمینان حاصل کنیم که آن را عمل می کند، و با کنترل و دستورات شما می توانید آن را به خود اختصاص دهید.
- اول، پس از تعویض به سرور خود را در فهرست شرکت کنندگان "آنلاین" شما باید این ربات را ببینید. در زیر، کتیبه "در #help" پخش می شود، به این معنی که شما می توانید از دستور #help برای کمک استفاده کنید.
- دستور #RANK را وارد کنید که وضعیت فعلی کاربر را در سیستم سطح نمایش می دهد.
- اگر کارت ظاهر شود، پس از آن تنظیمات قبلا انجام شده درست هستند و همه شرکت کنندگان هنگام برقراری ارتباط در کانال های صوتی و متن، سطوح را دریافت خواهند کرد.
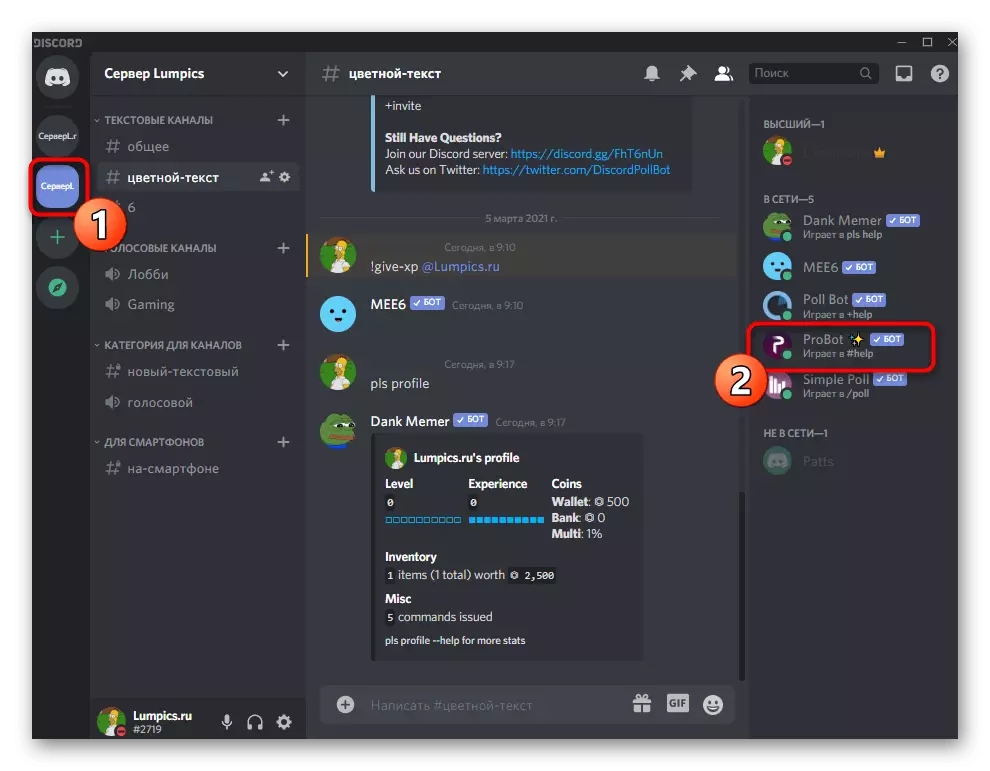
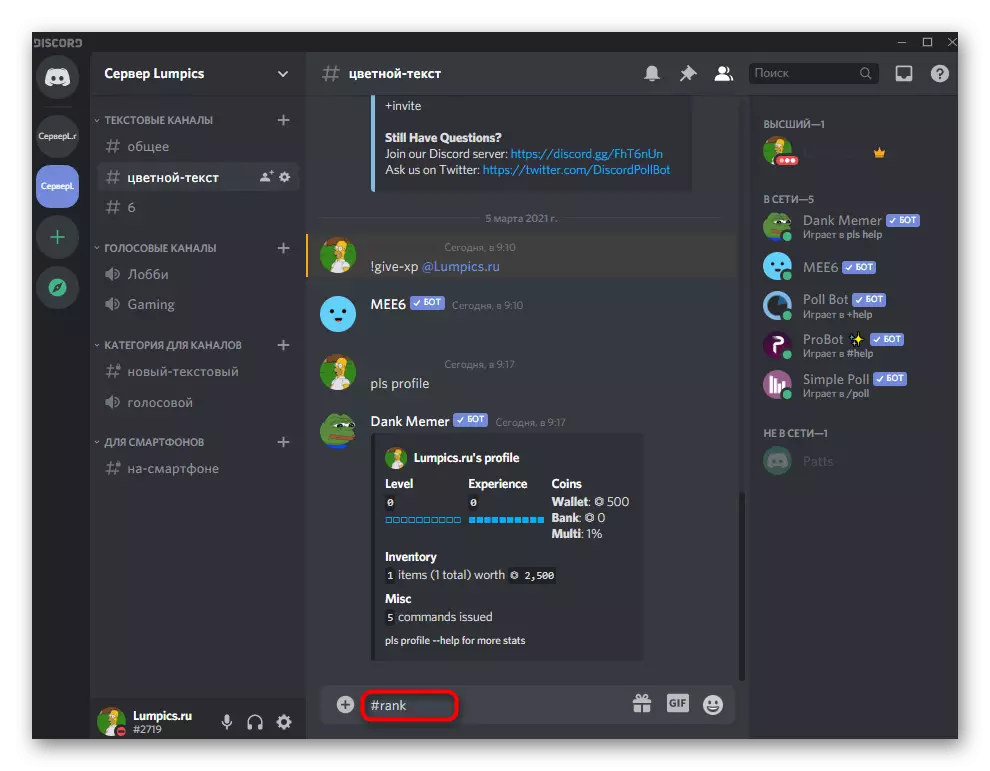

توجه داشته باشید که هنگام ایجاد نقش های حق بیمه، لازم است که قوانین مشابهی را در نظر بگیرید، همانطور که در هنگام اضافه کردن آنهایی که عادی هستند. پیکربندی حقوق، مجوزها و محدودیت های خود را برای هر نقش پیکربندی کنید تا کاربران بدانند دقیقا چه کسانی را با سطوح بالا بردن آنها دریافت می کنند.
همچنین بخوانید: اضافه کردن و توزیع نقش ها بر روی سرور در اختلاف
این رباتها برای اضافه کردن یک سیستم به سرور به سرور بود، و اگر بخواهید قابلیت های خود را حتی بیشتر گسترش دهید، بیشتر در مورد بقیه ابزارهای توصیف شده شرح داده شده یا چندین ربات دیگر را با انتخاب آنها از یک مقاله دیگر در وب سایت ما یاد بگیرید.
ادامه مطلب: ربات های مفید برای اختلاف
