
Methode 1: Mee6
Im Rahmen dieses Artikels analysieren wir die drei beliebtesten Bots, um den Server in der Zwietracht verschiedene Inhalte zu verwalten und hinzuzufügen. Jeder von ihnen bietet sein Niveau-System, verfügt über individuelle Einstellungen und Merkmale der Arbeit, sodass alle Aktionen in Schritte zum einfachen Verständnis unterteilt werden. Wir empfehlen, sich mit allen Optionen vertraut zu machen und mit Mee6 zu beginnen.Schritt 1: Hinzufügen von MEE6 an den Server
Mee6 ist einer der beliebtesten Bots in der Discord, die vollständig zu verschiedenen Zwecken verwendet wird. Die Hauptaufgabe ist die Verwaltung, Verwaltung von Teilnehmern, automatischer Zuordnung von Rollen und Senden von Benachrichtigungen. Mee6 besteht aus Plug-Ins, von denen eines nur für das Level-System verantwortlich ist, also fokussiert sich jetzt darauf. Für einen Start müssen Sie jedoch MEE6 Ihrem Server hinzufügen, der so ausgeführt wird:
Füge MEE6 dem Server von der offiziellen Site hinzu
- Verwenden Sie den oben genannten Link, um zur offiziellen MEE6-Website zu gelangen, in der Sie auf "Zu Discord hinzufügen" klicken.
- Wenn ein neues Berechtigungsfenster angezeigt wird, zeigen Sie die Berechtigungen für den Bot an und bestätigen Sie seine Verbindung.
- Kehren Sie zum Browser zurück und wählen Sie aus der Liste der Server auf der Bot-Seite die Stelle, wo Sie das Level-System konfigurieren möchten.
- Stellen Sie in einem neuen Fenster sicher, dass der Server in der Dropdown-Liste ordnungsgemäß ausgewählt ist, und klicken Sie dann auf "Weiter".
- Ohne die Kontrollkästchen aus dem vorgesehenen Teig zu entfernen, bestätigen Sie sofort die Berechtigung. Alle diese Berechtigungen sind für die richtige Arbeit erforderlich, und ihre Abwesenheit kann Fehler verursachen.
- Bestätigen Sie die Aktion von CAPTCHA.
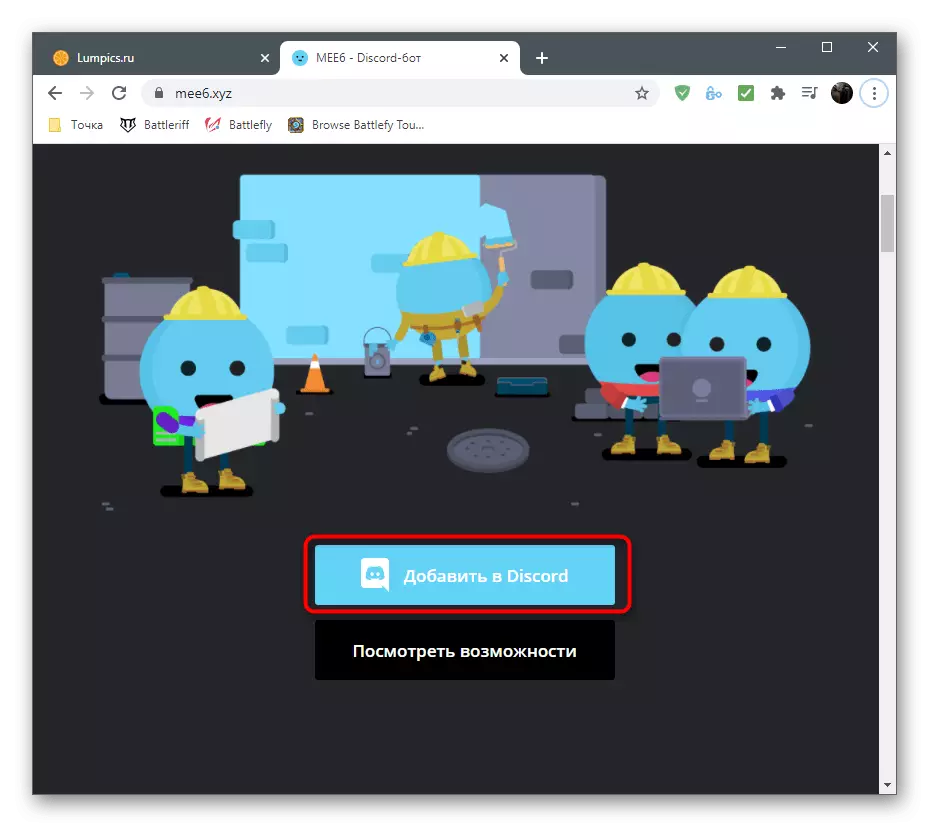
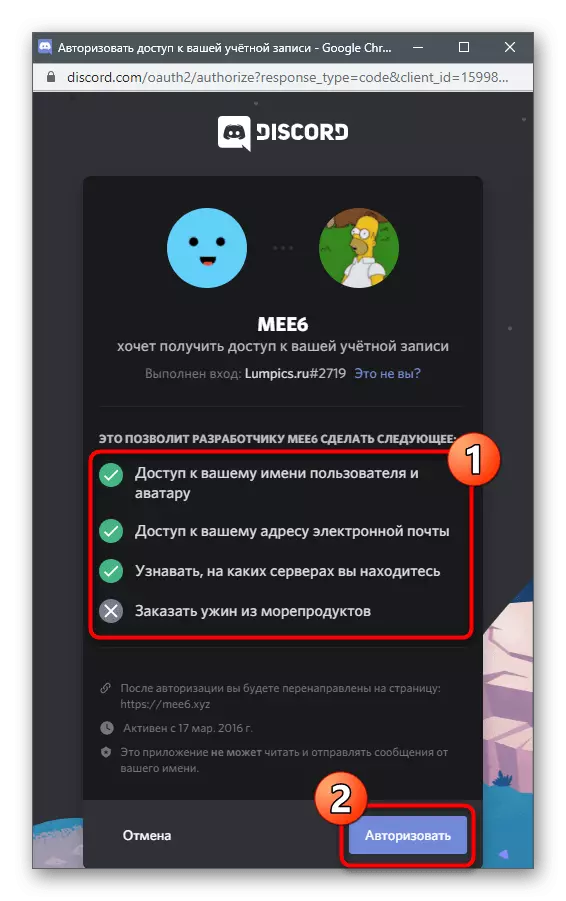
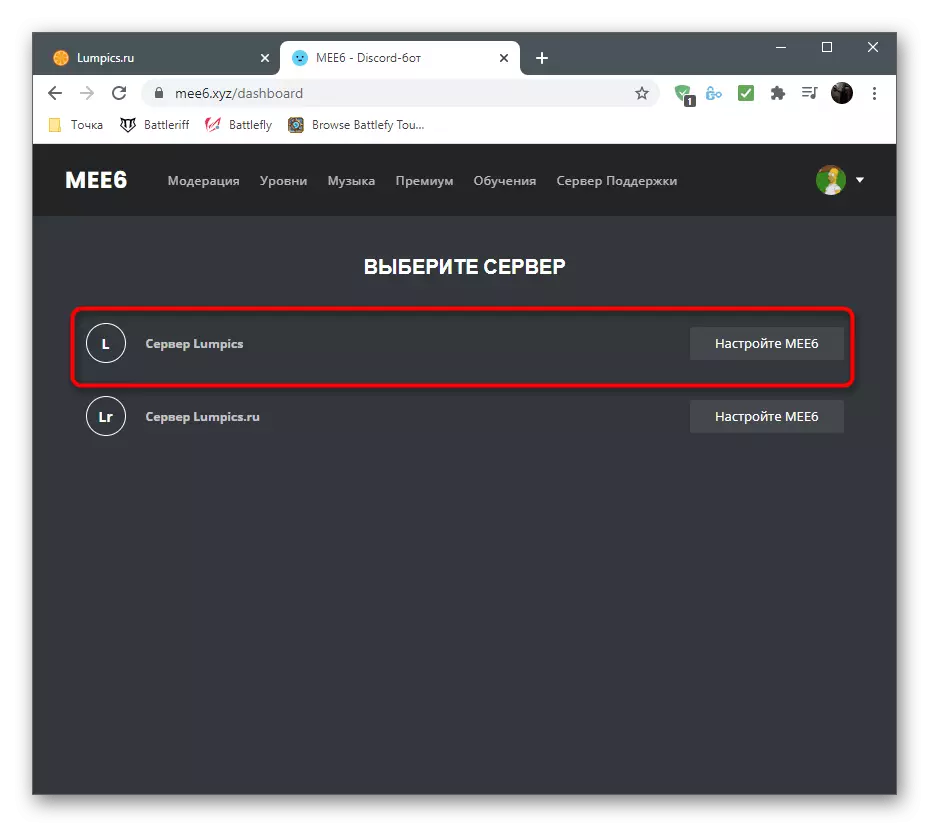

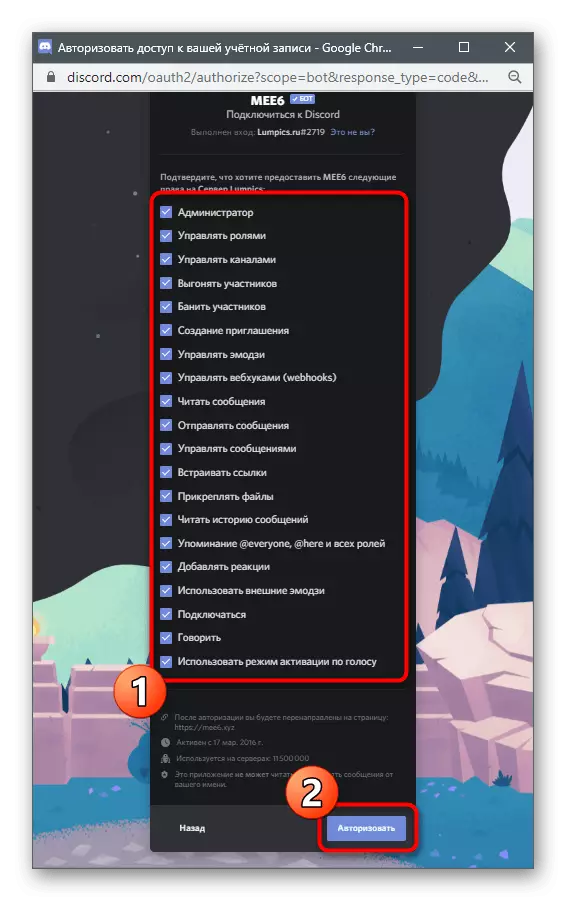
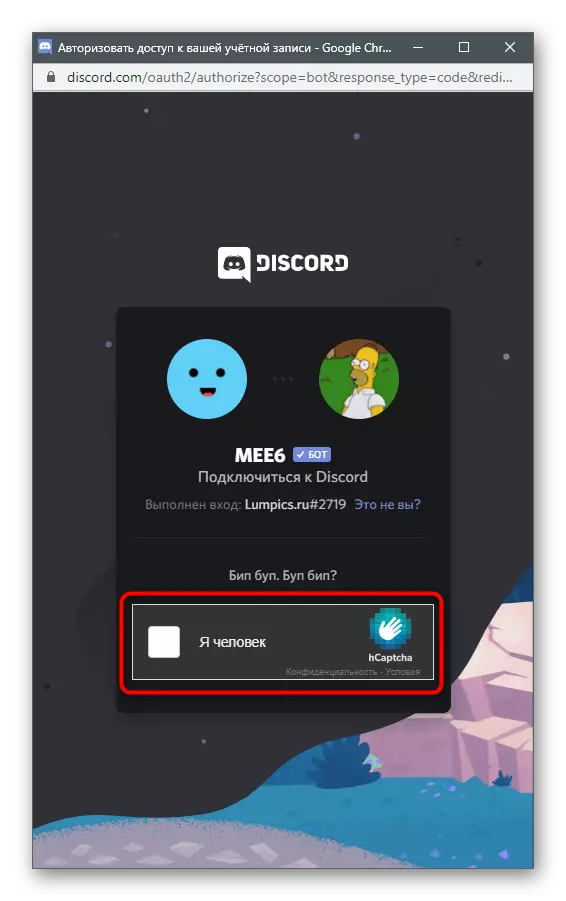
Diese Ermächtigung wurde erfolgreich durchgeführt, aber während er nicht eilig ist, um eine Zwietracht zu öffnen, um den Bot zu überprüfen, da Sie das Plug-In-System-System an der Website zunächst konfigurieren müssen.
Schritt 2: Einstellen des Pegel-Plugins
MEE6-Entwickler Implementieren Sie nicht nur ein Gläsernabgrenzungssystem, um das Level zu erhöhen, sondern ermöglichen es Ihnen, ihn auch zu bearbeiten, indem Sie Ihre Rollen, Bedingungen und andere Parameter hinzufügen. All dies erfolgt im Profil auf der offiziellen Website, wenn Sie das entsprechende Plugin auswählen. Bedenken Sie, dass einige Einstellungen nur in der Premium-Version des Bots verfügbar sind, so dass es sich lohnt, an ihre Akquisition nachzudenken, wenn wir über ein großes Projekt sprechen.
- Nach der Ermächtigung muss der Bot die MEE6-Seite nicht erneut öffnen - den Übergang automatisch darauf. Wählen Sie die Registerkarte "Plugins".
- Suchen Sie unter allen verfügbaren Plugins "Levels" und klicken Sie auf diese Fliese.
- Erweitern Sie die Benachrichtigungsliste "Benachrichtigungsbenachrichtigungsbenachrichtigungsliste" und wählen Sie den Kanal, an dem Benutzer Benachrichtigungen erhalten müssen, die ihr Niveau erhöht wurde.
- Bearbeiten Sie die Nachricht selbst, indem Sie die Syntax des Anzeigennamens des Benutzers und der aktuellen Ebene speichern. Sie können kyrillisch nutzen, den Text in Russisch schreiben.
- Nachfolgend finden Sie den Abschnitt "Erweiterte Rolleneinstellungen", mit dem Sie eine bestimmte Anzahl von Rollen oder Rängen auf dem Server erstellen können, das nach der Erreichung eines bestimmten Niveaus zugewiesen ist. Rollen können mit einem Vielfachen zusammengefasst oder durch das Entfernen des vorherigens ersetzt werden. All dies hängt vom manuell ausgewählten Parameter ab.
- Wählen Sie aus der Liste der "Rolle Awards" die bereits vorhandene Rolle auf dem Server aus, die den Niveau zugewiesen wird, und konfigurieren Sie sie, je nachdem, welche Rolle auf welcher Ebene zusammenhängt.
- Wenn Sie den Befehl eingeben! Rang ein Benutzer kann Ihre Karte mit der Anzeige der aktuellen Position in der Liste der Führungskräfte, Ebene und Anzahl der aktuellen Erfahrung anzeigen. Die Karte wird vom Administrator bearbeitet: Ändern Sie seine Farbe, Schriftarten oder setzen Sie das Bild auf den Hintergrund.
- Dies wird in einem separaten Fenster mit einem klaren Menü durchgeführt, in dem sich die Liste der verfügbaren Farben und benutzerdefinierten Hintergründen befindet.
- "Multiplier OO" ist ein einzigartiger anpassbarer Parameter, der die Multiplikation von Erfahrungspunkten in ihrer Quittung beeinträchtigt. Bewegen Sie den Schieberegler leicht links, wenn Sie den Prozess, um komplexer zu gestalten, und das Recht, es zu erhöhen, zu erhöhen.
- Wenn Medien bestimmter Rollen oder Kanalteilnehmer keine Erfahrung für die Kommunikation erhalten sollten, markieren Sie sie unbedingt in den entsprechenden Blöcken. Der Algorithmus wird also keine Aktivität lesen und Erfahrungen hinzufügen.
- Lesen Sie die Liste der verfügbaren Befehle, indem Sie einige auswählen, wenn Sie die Serverteilnehmer nicht verwenden möchten.
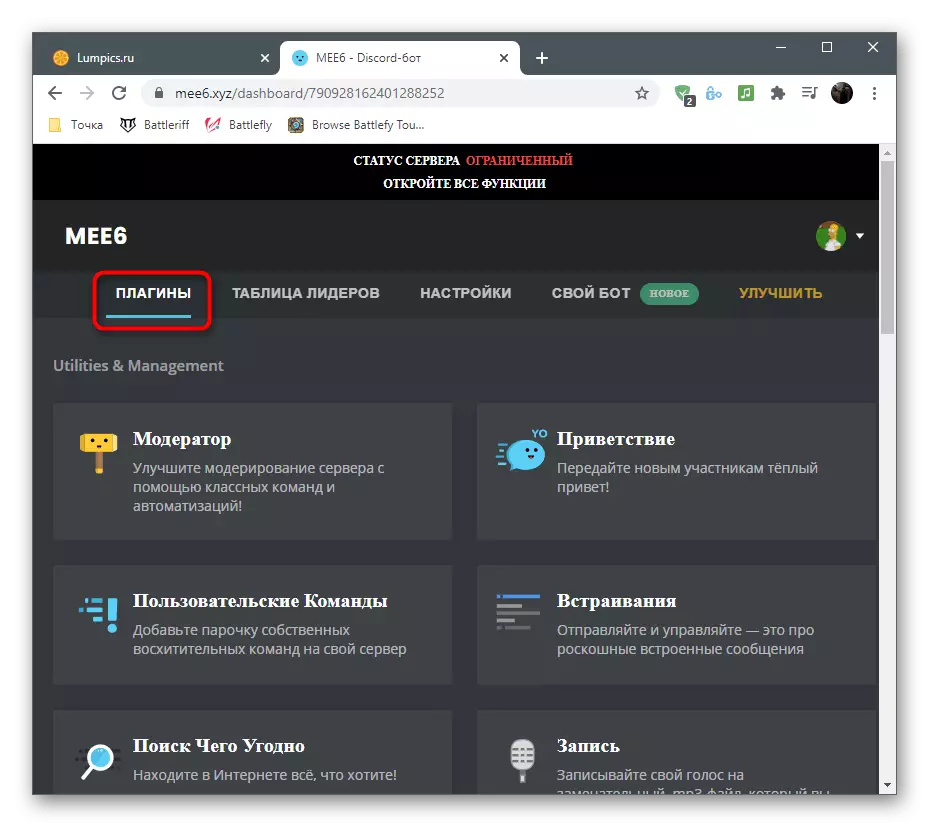
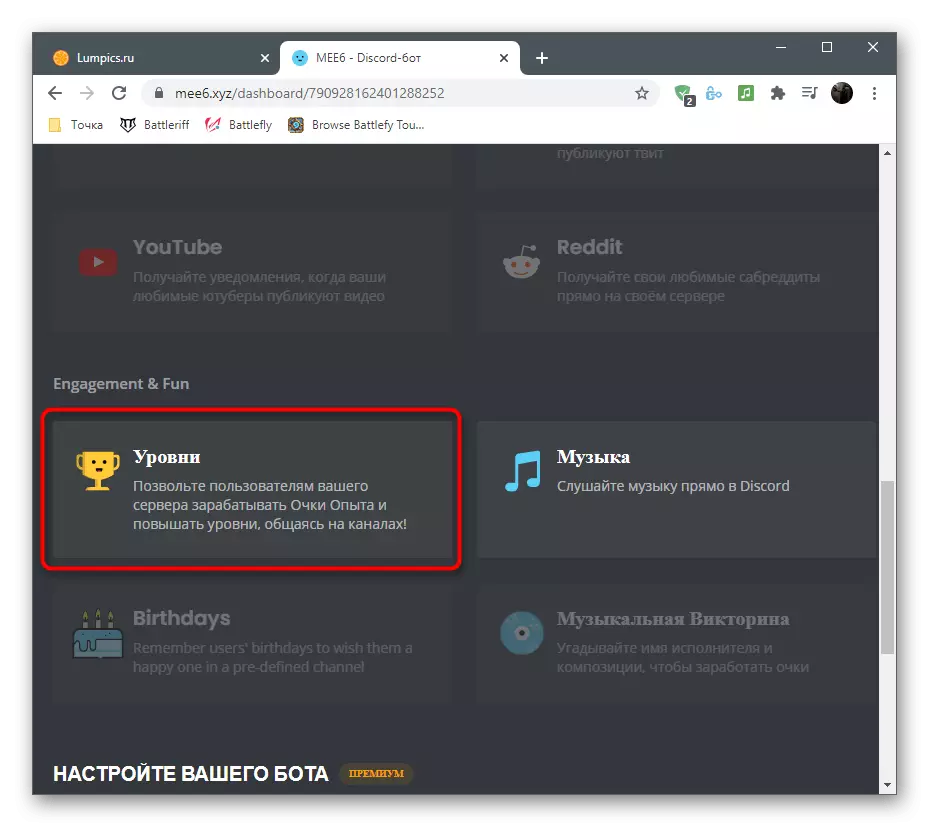


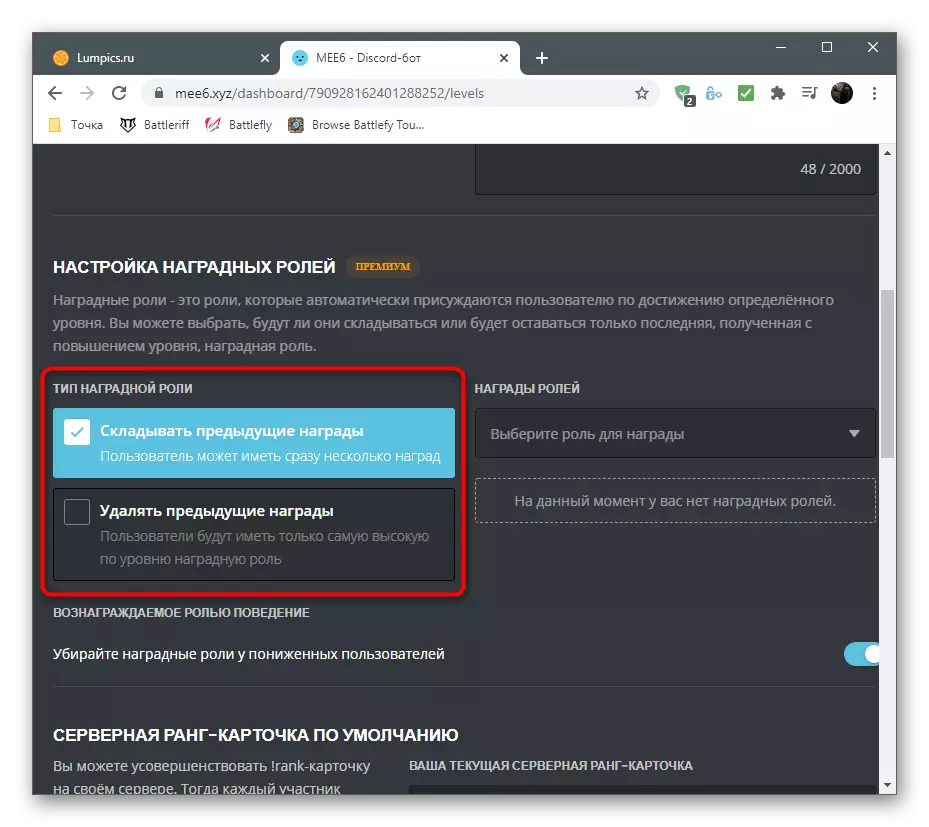
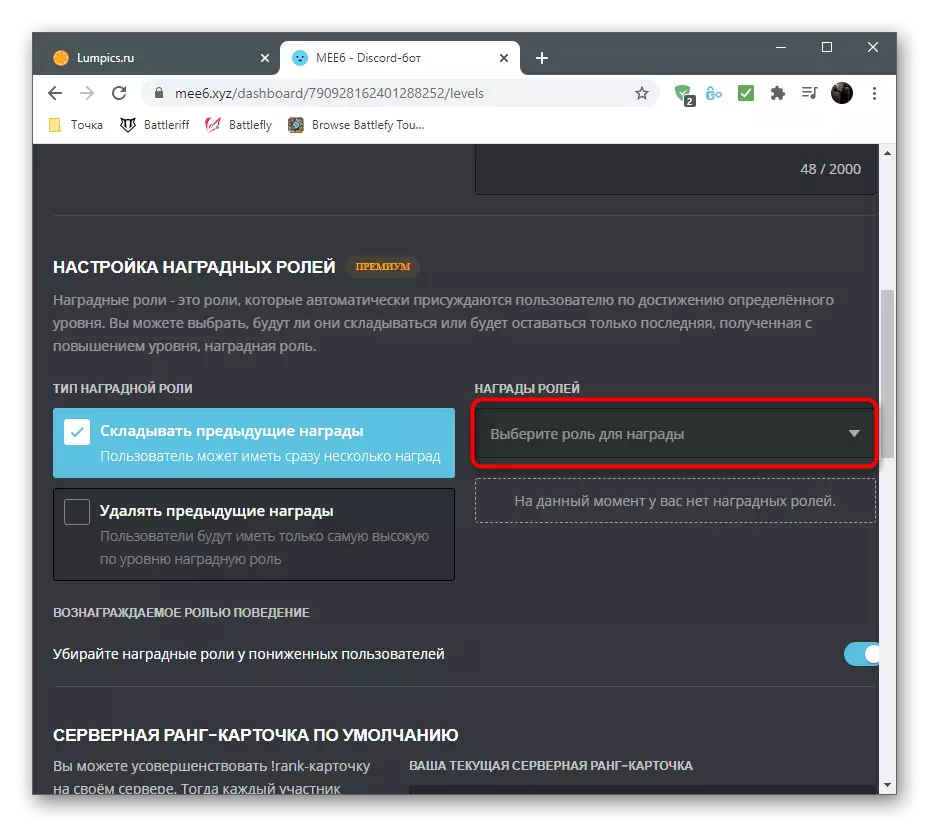
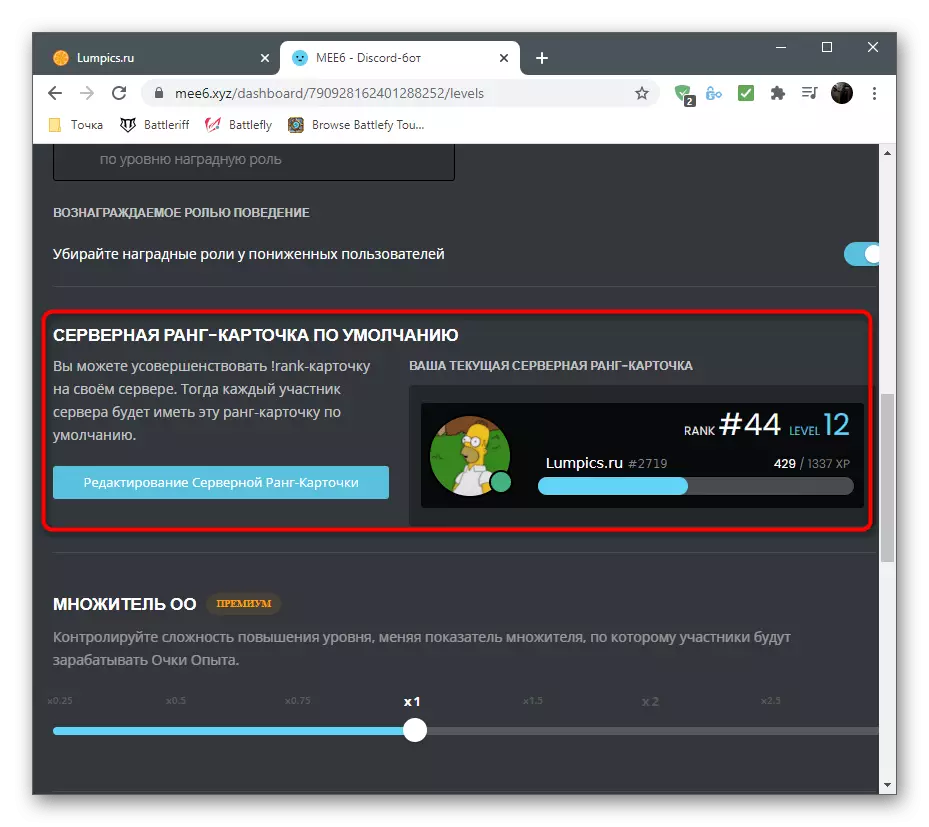
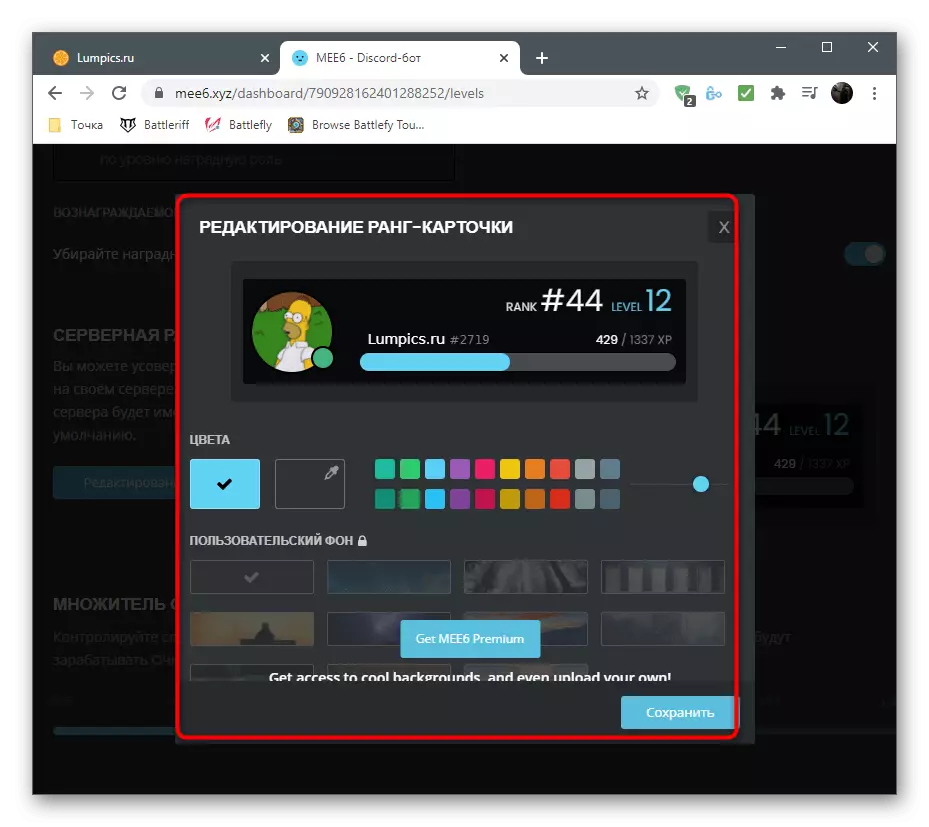


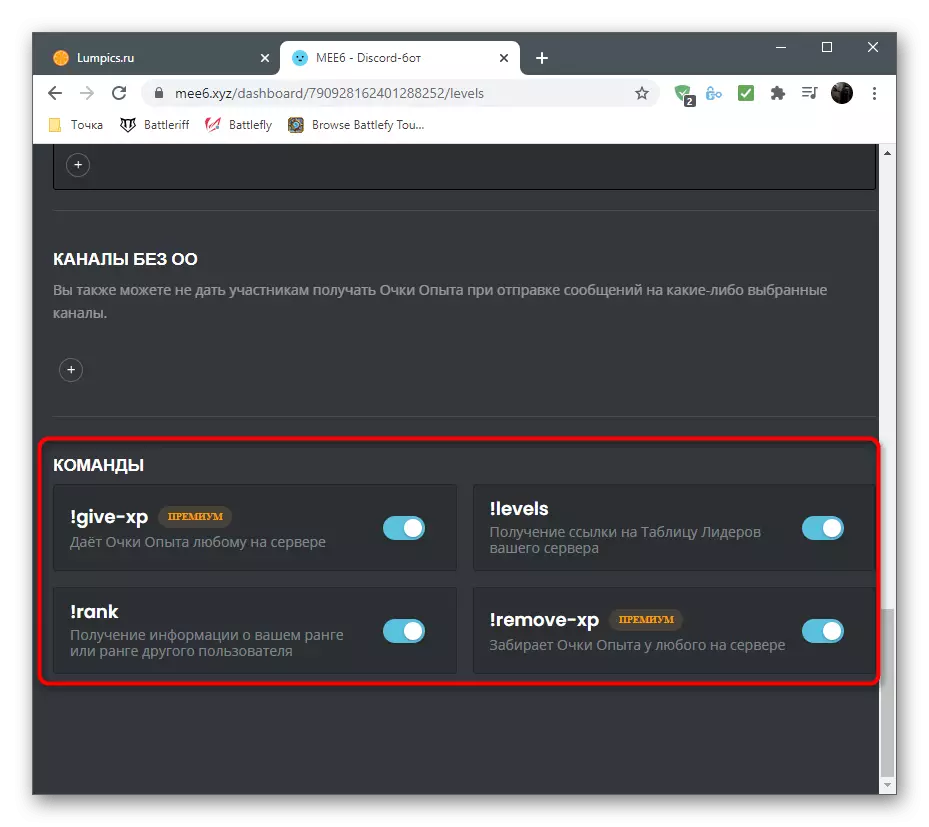
Schritt 3: Bota in der Zwietracht prüfen
Sobald Sie alle vorherigen Schritte erfüllt und MEE6 für sich selbst konfiguriert haben, können Sie die Zwietracht sicher ausführen und die Arbeit des Bots überprüfen, um sicherzustellen, dass er das Niveau betrachtet, ordnungsgemäß die Rolle und die Kopien mit den übrigen Aufgaben zuweisen.
- Stellen Sie zuerst eine Verbindung zu Ihrem Server her und stellen Sie sicher, dass der Bot in der Liste der Teilnehmer "online" angezeigt wird. Wenn dies nicht der Fall ist, prüfen Sie, ob der Server ordnungsgemäß zur Autorisierung ausgewählt ist, und ergibt sie erneut.
- Um die aktuelle Ebene zu überprüfen, schreiben Sie an einen beliebigen Text-Kanal-Server! Rang.
- Aktivieren Sie den Befehl, indem Sie die ENTER-Taste drücken und die auf dem Bildschirm angezeigte Karte lesen. Kommunizieren Sie weiter auf dem Server, nachdem der Level erhöht wird.
- In privaten Nachrichten werden mit Informationen zur Personalisierung der Karte an den Bot eingesandt. Diese Benachrichtigung erhält alle Benutzer und kann den Link folgen, um das Erscheinungsbild dieses Attributs zu ändern.
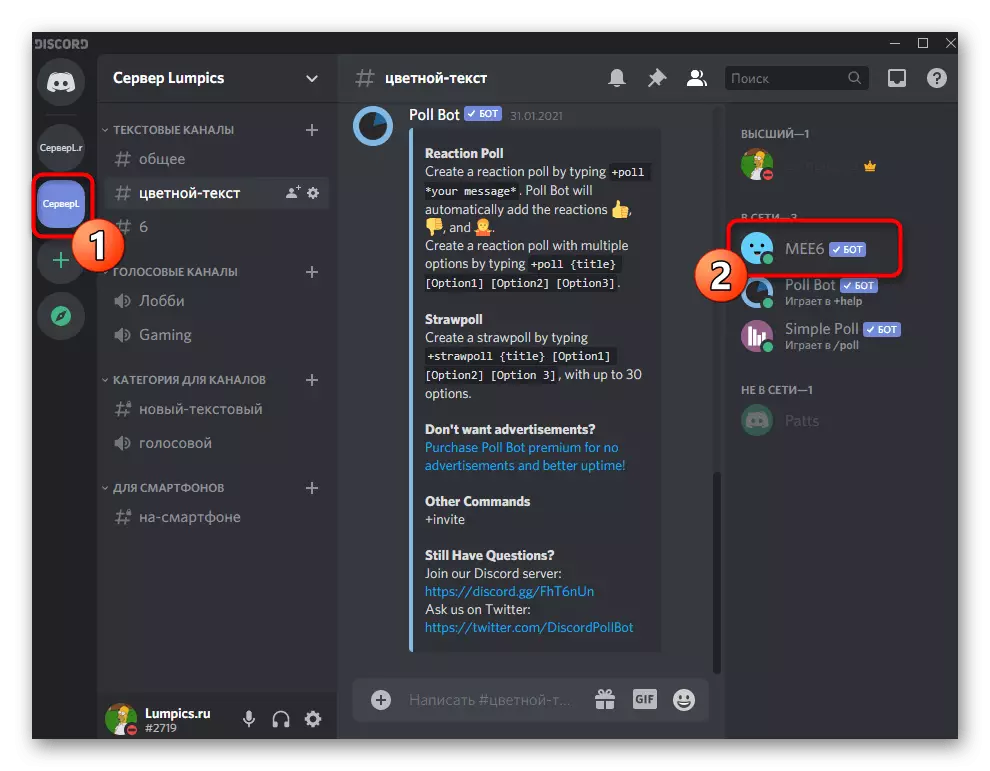


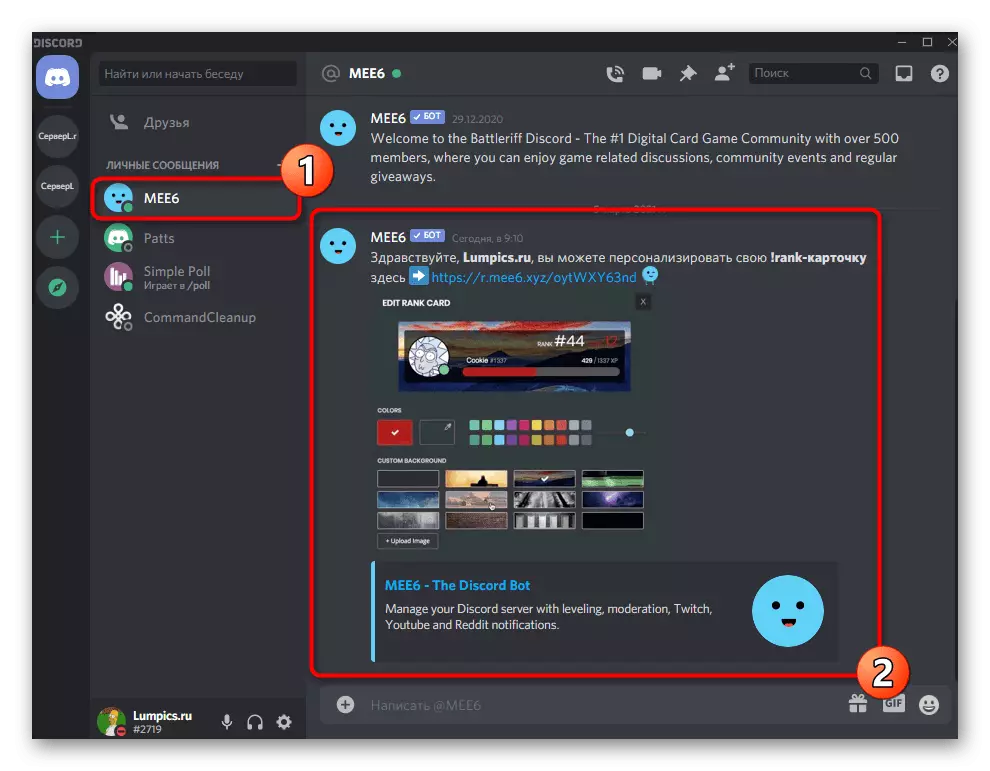
Methode 2: Dank Memor
Bot namens Dank Memor ist als Unterhaltungs-Tool bekannt, das den Server-Grinda-Elementen, neue Emoticons und verschiedene lustige Stücke für Benutzer hinzugefügt wird, die keinen praktischen Einsatz tragen, sondern die auf dem Server ausgegebene Zeit verdünnen. Eine der Funktionen des Bots ist die Organisation des Niveau-Algorithmus, der auch an dem Prinzip der Beschaffung von Gläsern zum Chatten arbeitet. Gleichzeitig fügt sich Dank Memor jedoch auch Währung hinzu, und es kann mit den übrigen Benutzern, Handel und Ausgaben für andere Bedürfnisse ausgetauscht werden. Wenn Sie die entsprechenden Einstellungen festlegen, können die Teilnehmer die Währung auf dem Erhalt eines Niveaus ausgeben. Lassen Sie uns mit der Installation und dem Einstellen des Bots wiederum umgehen.Schritt 1: Autorisierung Dank Memor
Dank Memor verfügt über eine offizielle Website, es ist jedoch ausschließlich für die Berechtigung des Bots erforderlich, da alle anderen Einstellungen und Ansicht wichtige Informationen hauptsächlich auf dem Server erfolgen, nachdem er den Bot installiert hat. Für eine erfolgreiche Berechtigung müssen Sie die folgenden Schritte ausführen.
Fügen Sie dem Server von der offiziellen Site Dank Members hinzu
- Klicken Sie nach dem Zugang zur Hauptseite der Site auf die Schaltfläche "Jetzt eingeladen".
- Wählen Sie in einem neuen Fenster aus der Dropdown-Liste den Server aus, auf dem der Bot angemeldet ist, und klicken Sie auf "Weiter".
- Alle Zecken entgegengesetzten Berechtigungen müssen installiert sein, wonach die Genehmigung bestätigt werden bleibt.
- Tragen Sie Kupfer auf, um diesen Schritt abzuschließen.
- Kehren Sie zur offiziellen Website zurück und öffnen Sie den Abschnitt "Befehle".
- Lesen Sie die Liste der verfügbaren Befehle und Beschreibung von Entwicklern zum allgemeinen Verständnis der Möglichkeiten und Merkmale des Bots.
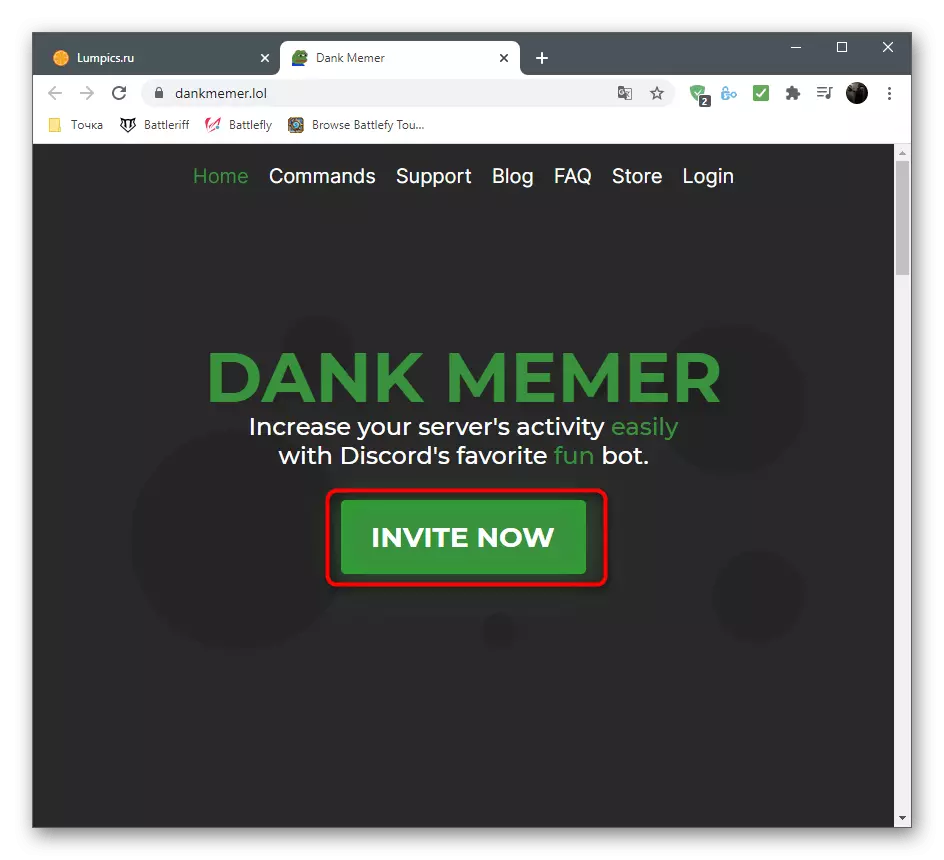
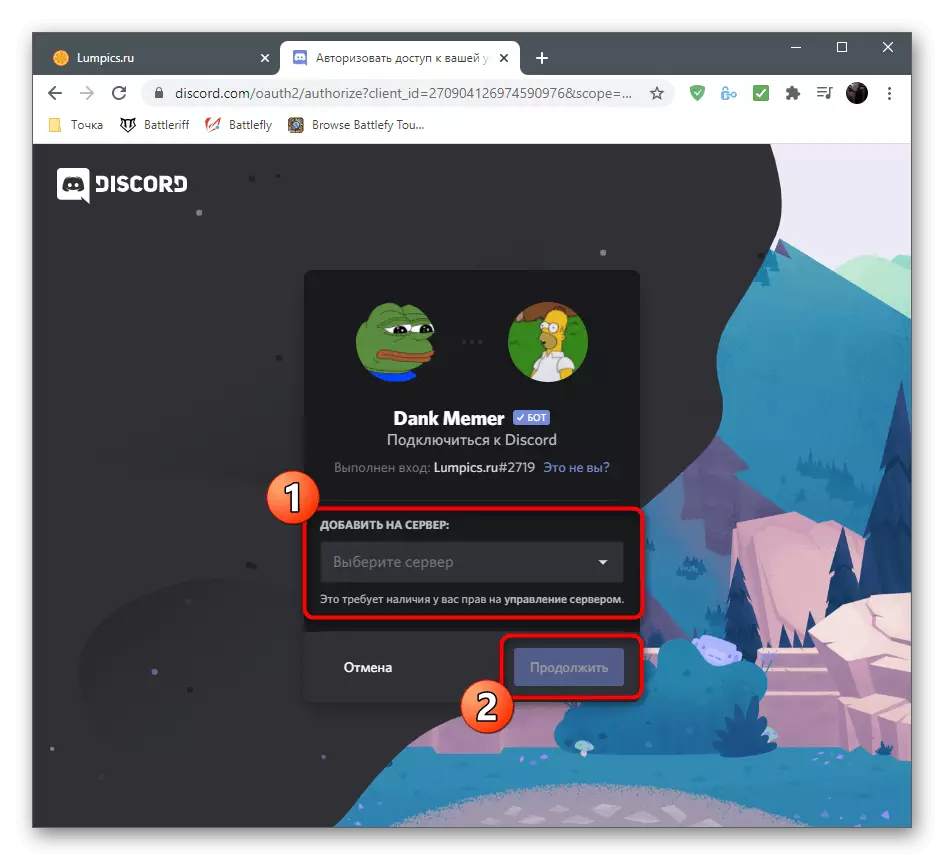
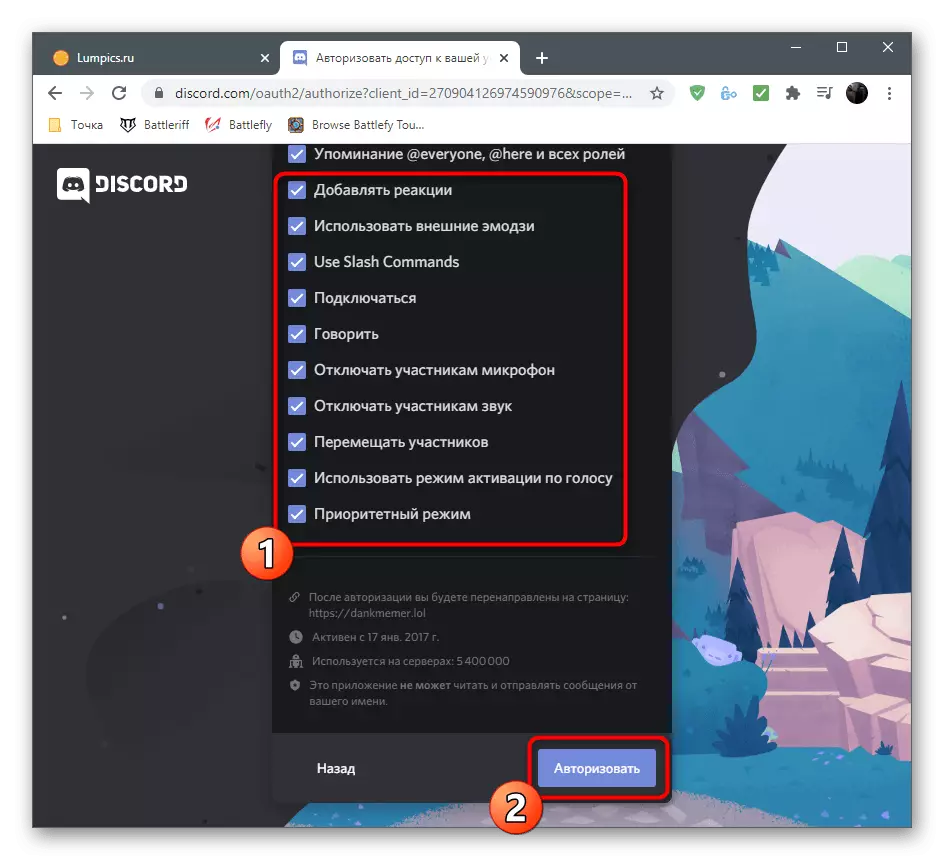
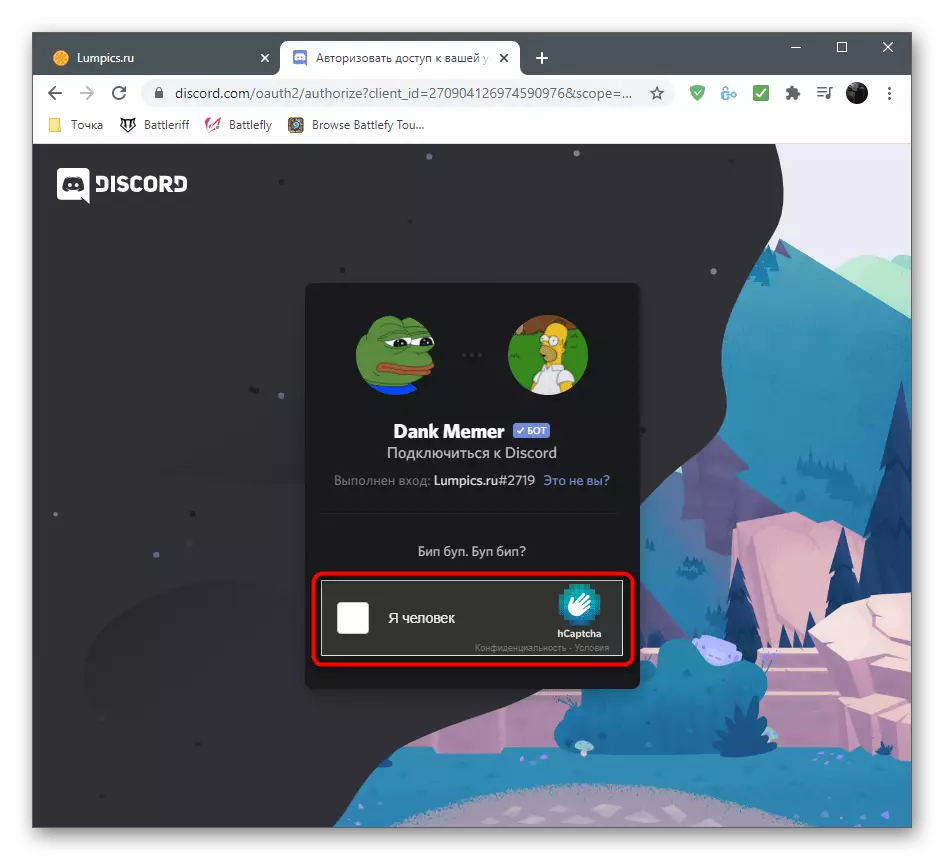
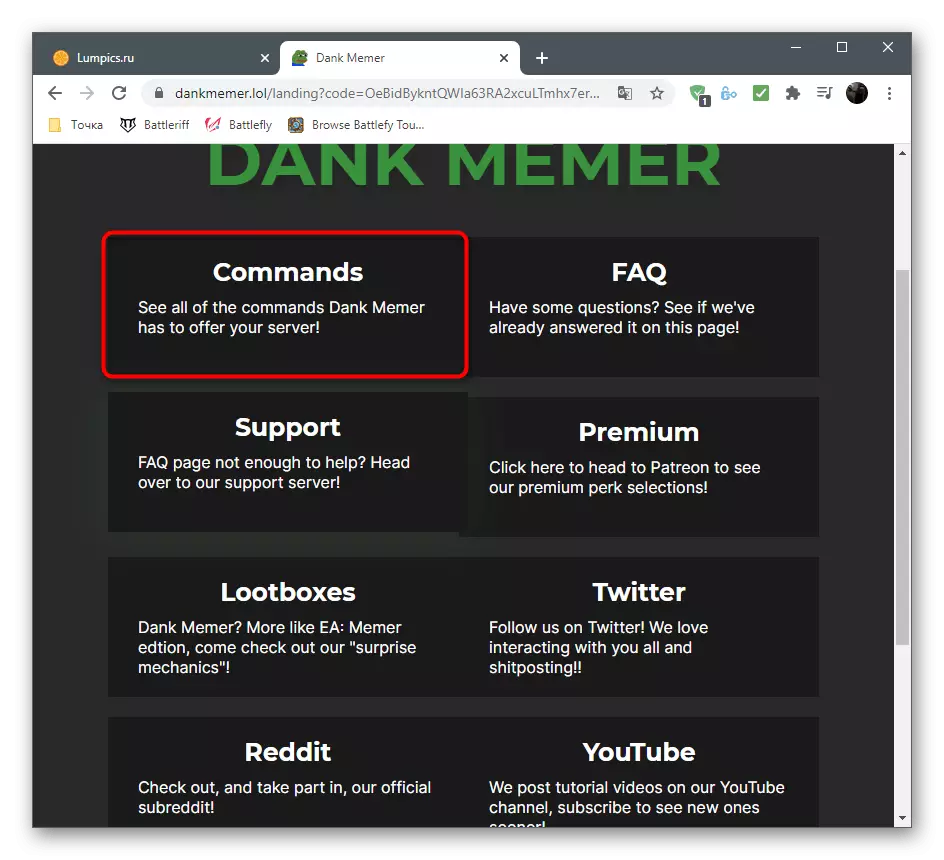
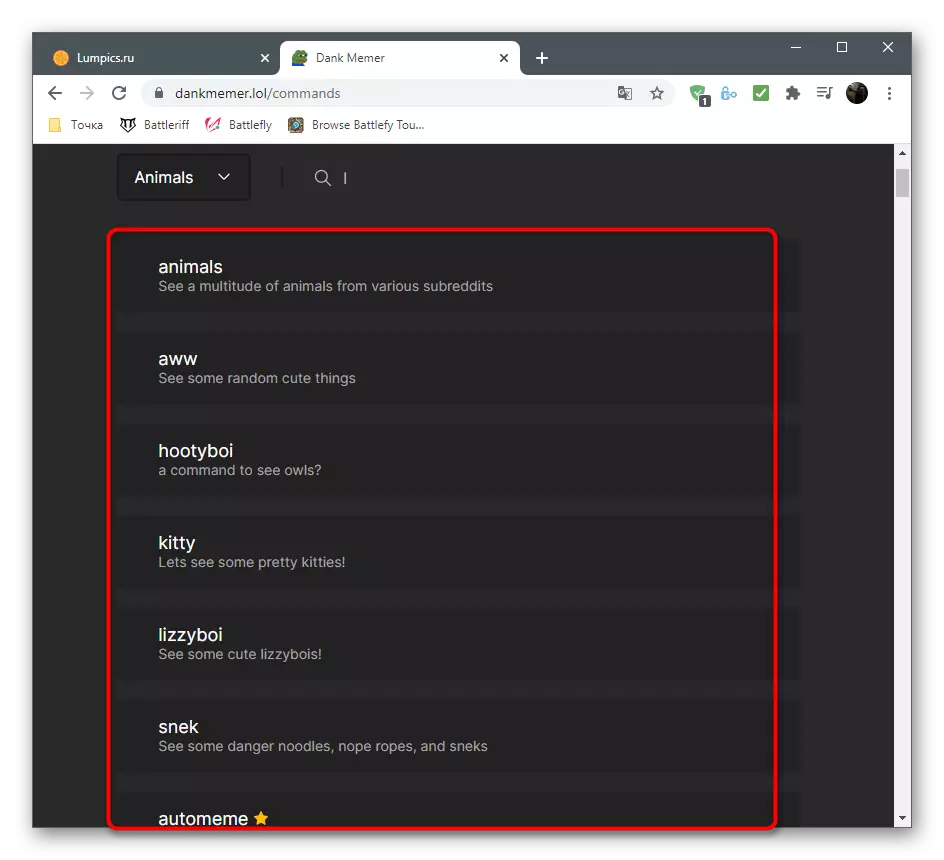
Schritt 2: Bot prüfen
Nach erfolgreicher Berechtigung muss Dank Memor zu Ihrem Server gehen und mehrere Befehle ausführen, ohne dass der Bot funktioniert, sondern auch nützliche Informationen für die anschließende Interaktion empfangen.
- Nach dem Öffnen des Hauptserverkanals sollten Sie eine Nachricht von Dank Memor sehen, wo die allgemeinen Prinzipien der Arbeit mit einem Bot erzählt werden. Rechts in der Liste der Teilnehmer erscheint ein Avatar dieses Tools, das seine erfolgreiche Ergänzung impliziert.
- Geben Sie den CLS-Help-Befehl ein, um eine Liste der Hilfebefehle in verschiedenen Richtungen des Bots zu erhalten.
- Sie können beispielsweise PLS eingeben, um Währung zu erhalten, um eine Liste aller Teams mit der Bot-Wirtschaft zu erhalten.
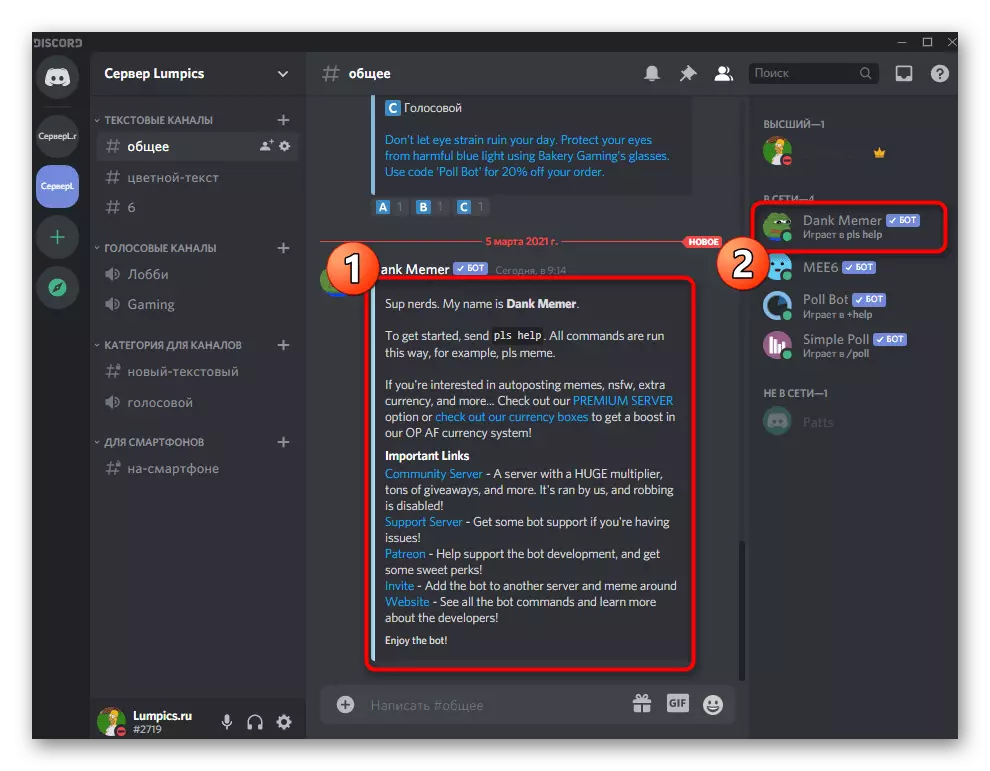
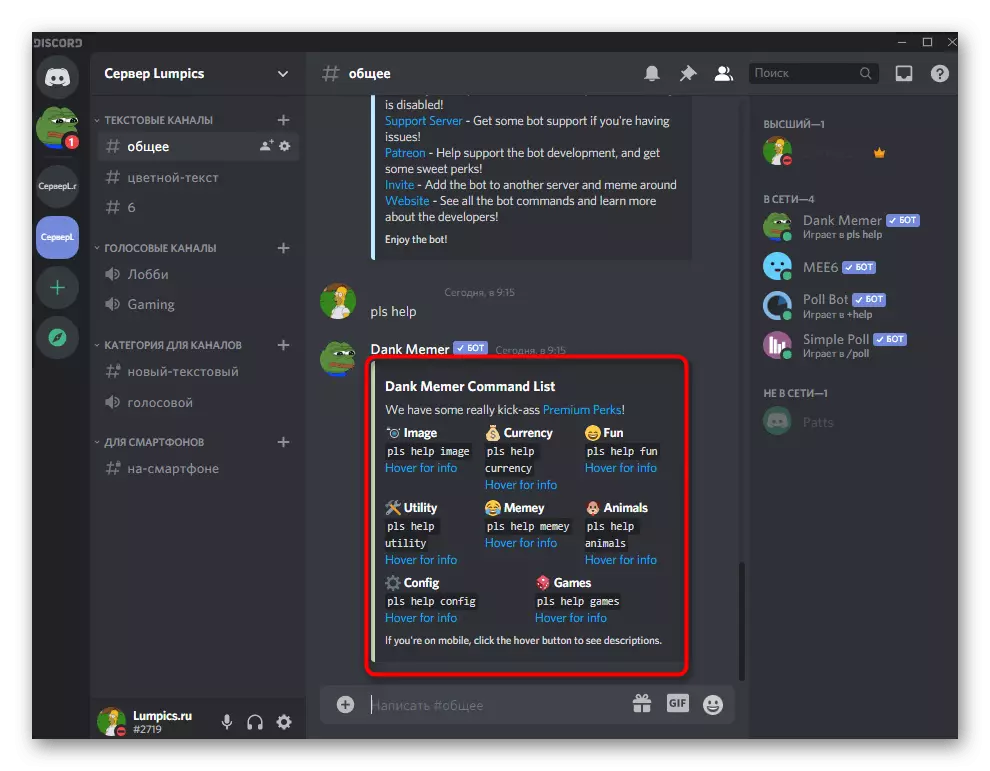
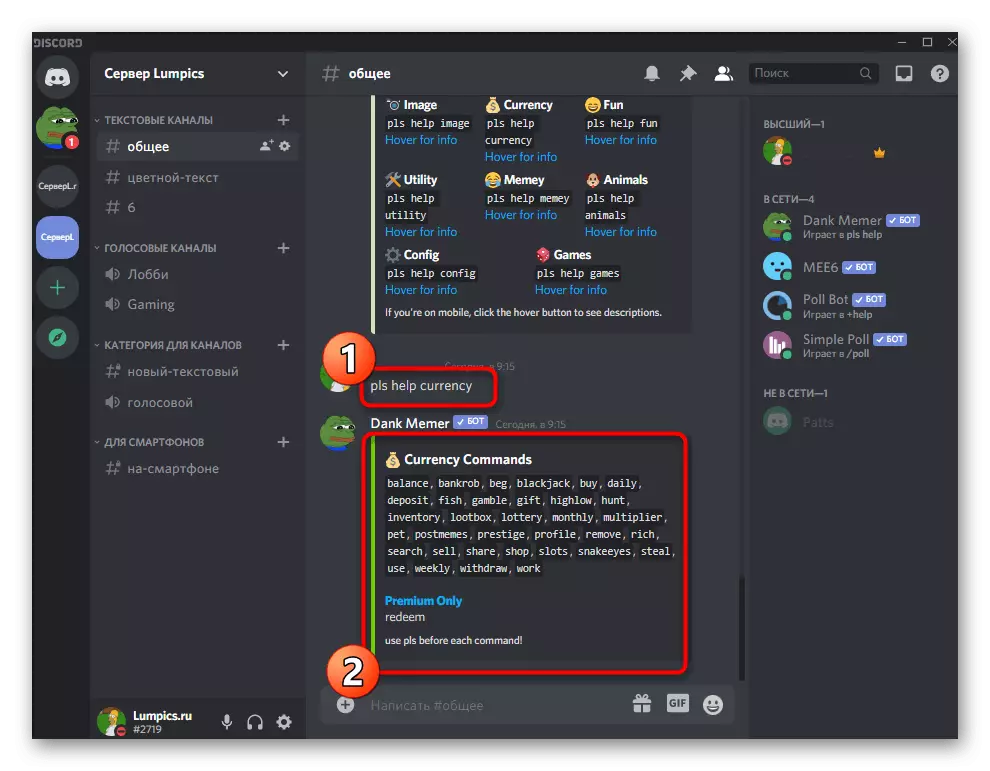
Schritt 3: Zeigen Sie Ihr Niveau an
Das Level-System beginnt auch, sofort zu funktionieren, aber leider keine solchen Einstellungen, die im vorherigen Bot verfügbar waren. Sie haben die Gelegenheit, nur Ihr Niveau und die aktuelle Anzahl der Erfahrungen zu überprüfen. Geben Sie dazu den Befehl PLS-Profil auf dem Textkanal ein und drücken Sie ENTER.
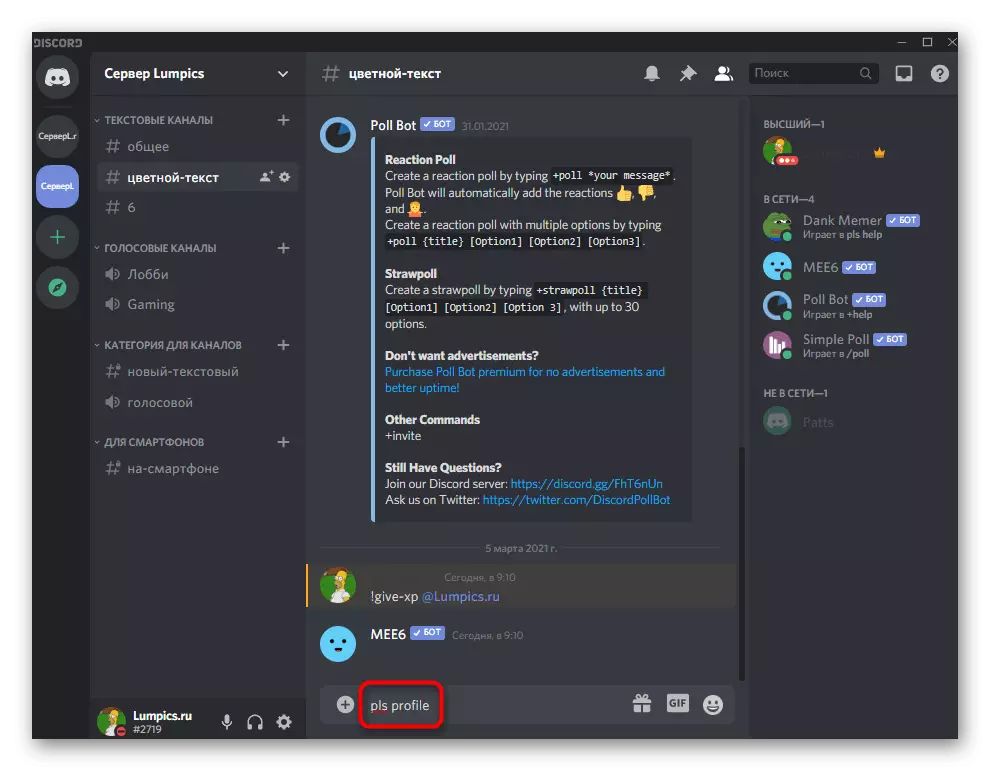
Die neue Nachricht aus dem BOT zeigt nicht nur das aktuelle Niveau an, sondern auch die Anzahl der verdienten Fonds, Inventar, Erfahrung und Münzen in der Bank. Erfahren Sie mehr darüber, was jedes dieser Elemente bedeutet, und wie Sie dieselben Münzen verwenden, können Sie auf der Dank Memer-Website lesen, wo die Entwickler alle Aspekte des Bots beschreiben.
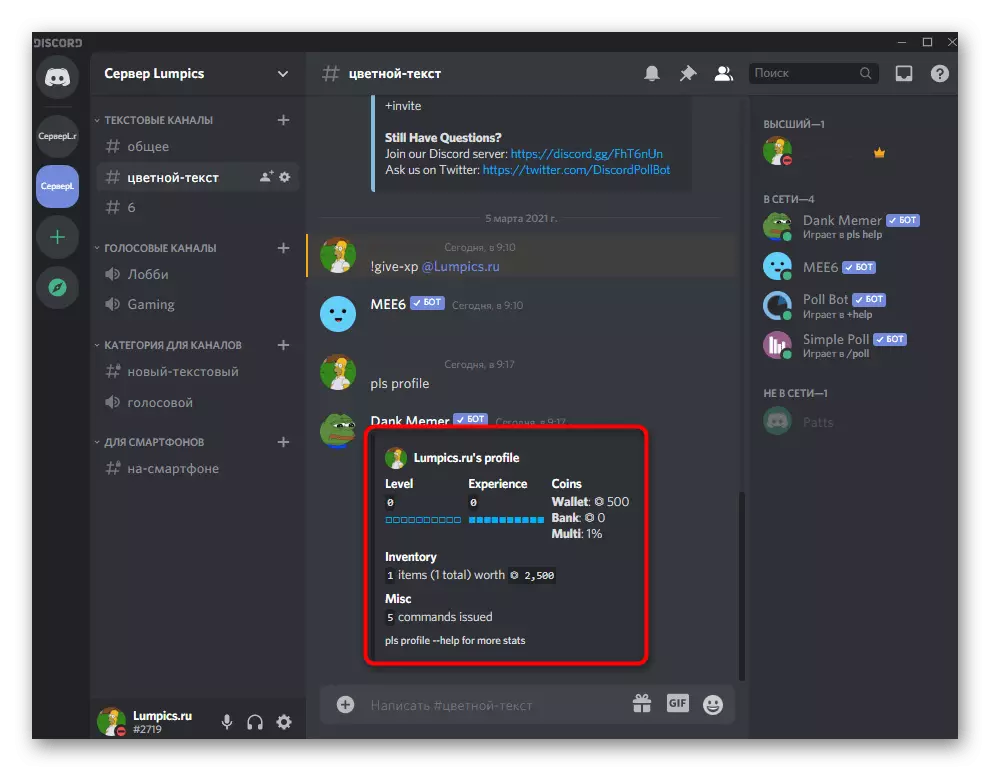
Methode 3: Probot
Probot ist ein weiterer multifunktionaler Bot für die Verwaltung eines Servers mit Unterstützung, um die Ebenen anzuheben. Es funktioniert analog mit Mee6, hat aber eigene und Merkmale, dank welcher Teil der Benutzer es ihm vorzieht, ihn nicht in dem genannten Instrument zu erwerben.Schritt 1: Hinzufügen von Probot an den Server
Die Probot-Autorisierung ist praktisch nicht anders, wenn er bereits diskutierte Bots hinzufügt, sondern dennoch diesen Prozess kurz berücksichtigen, so dass Sie keine Schwierigkeiten haben. Die Anwesenheit der offiziellen Site beschleunigt den Zusatz und sorgt dafür, dass Sie genau den Bot erhalten, den Sie möchten.
Fügen Sie dem Server von der offiziellen Site Probot hinzu
- Suchen Sie auf der Bot-Seite auf der Schaltfläche "Zu Discord hinzufügen".
- Wählen Sie einen Server aus, um hinzuzufügen, und fahren Sie mit dem nächsten Schritt fort.
- Bestätigen Sie die Ermächtigung des Eintrags CAPTCHA.
- Kehren Sie zur Website zurück und stellen Sie sicher, dass der Server jetzt auf der linken Seite angezeigt wird (das Panel mit Servern wird auf dieselbe Weise wie in der Discord implementiert) und präsentiert das Menü auch mit allen erforderlichen Einstellungen.
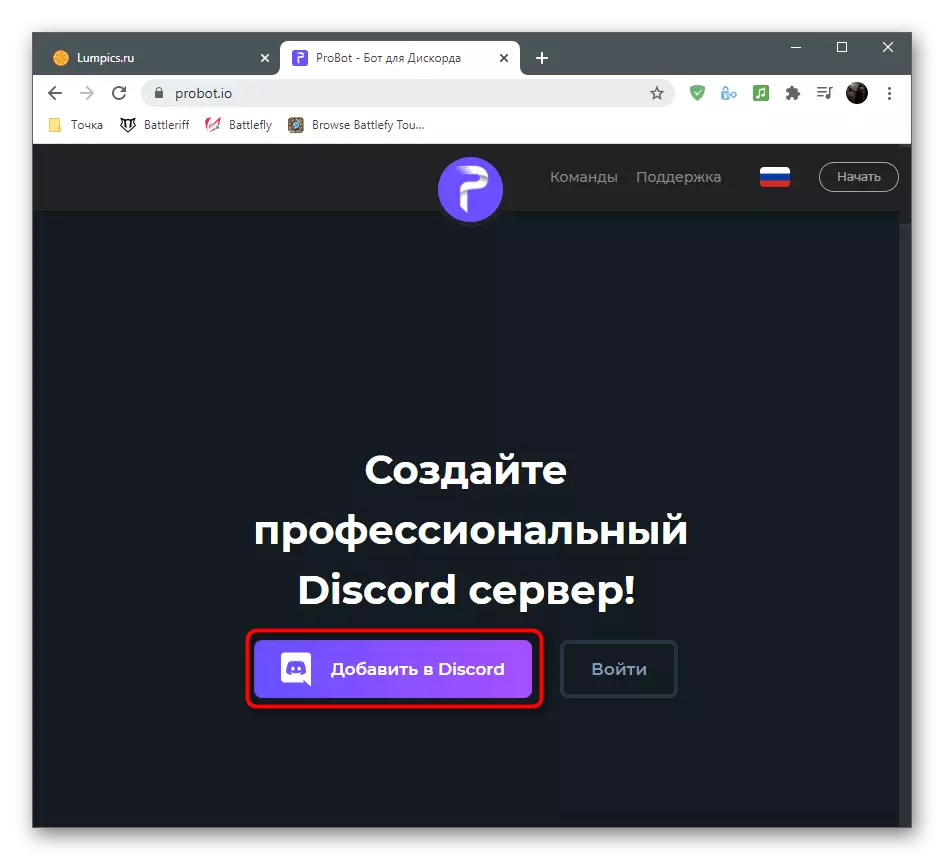
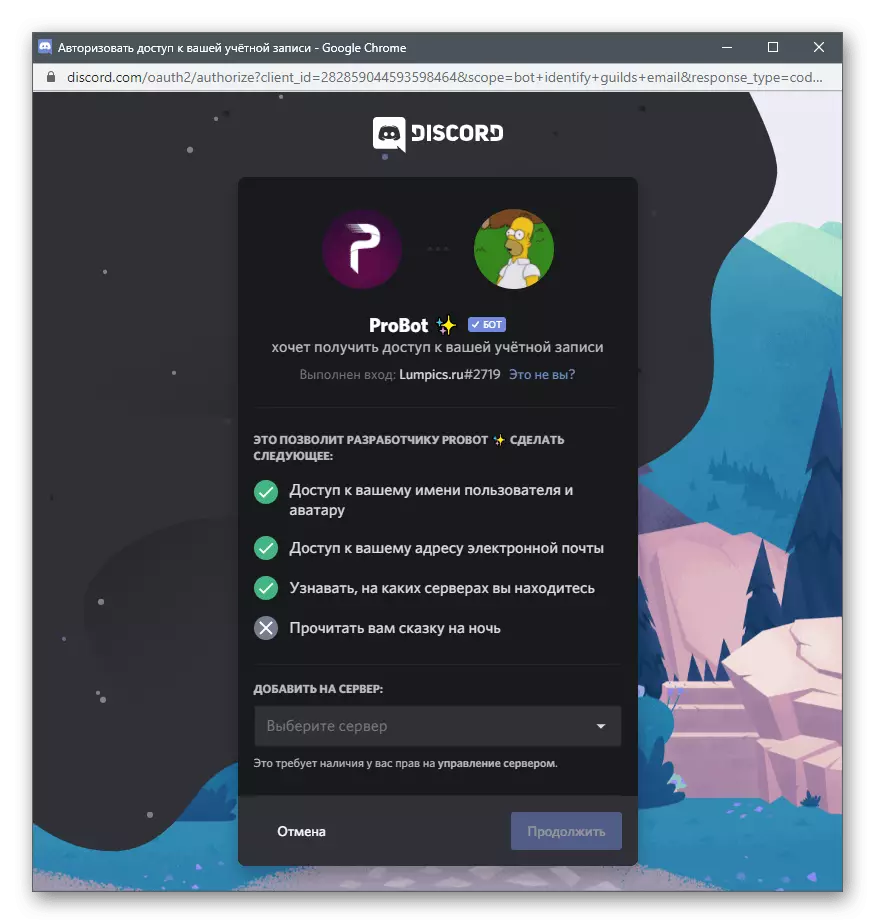

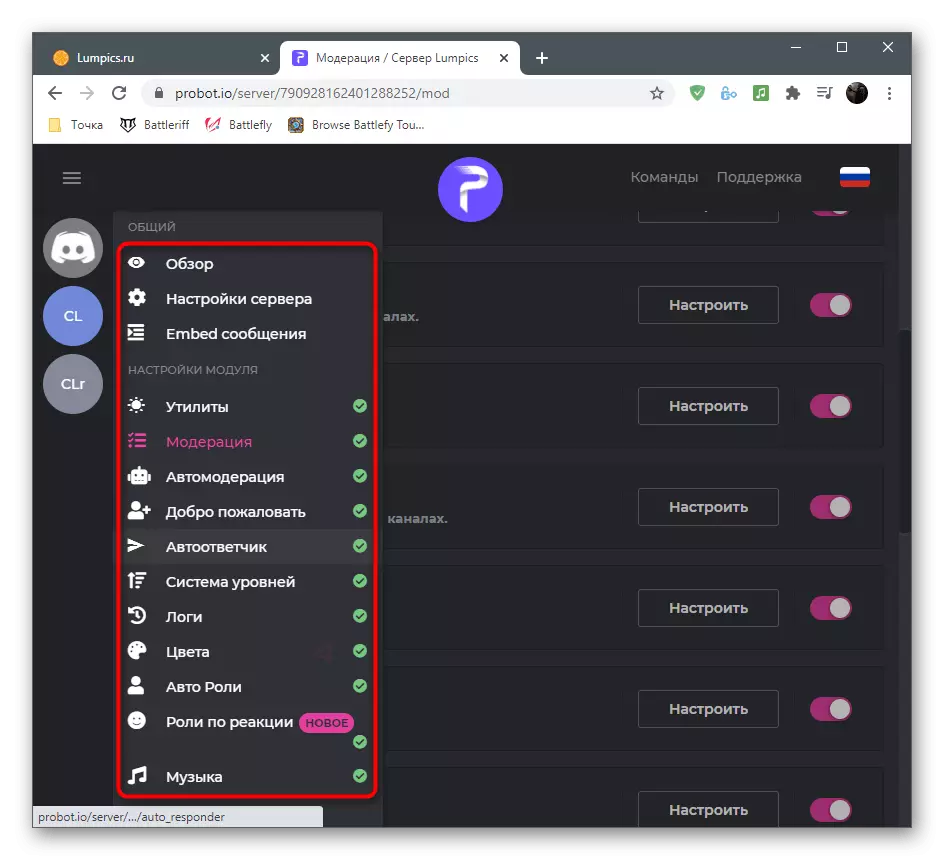
Schritt 2: Einrichten des Level-Systems
Nach erfolgreichem Hinzufügen des Probots an den Server können Sie die Parameter bearbeiten, die auf der Bot-Website ausgeführt wird. Es ist viel komfortabler als nur Befehle eingeben, da der Benutzer ein breiteres Angebot an Möglichkeiten hat.
- Rufen Sie auf der Probot-Website das Server-Management-Menü an und gehen Sie mit dem "Level-System" durch.
- Im ersten Block erfolgt die Haupteinstellung: Die Wahl der Rollen und Kanäle, die keine Ebenen erhalten, einen Kanal mit der Anzeige von Benachrichtigungen und der auf dem Bildschirm angezeigten Meldung.
- Wenn Sie Rollbenutzer als einen Preis für die Erhöhung eines Levels zuweisen möchten, klicken Sie auf die Schaltfläche "Hinzufügen einer Überprüfung hinzufügen".
- Füllen Sie die angezeigte Zeichenfolge aus und vergessen Sie nicht, eine Rolle für eine bestimmte Ebene auszuwählen. Wenn sich nach dem Erhöhen der Rolle einander ersetzen sollen, aktivieren Sie unbedingt den Parameter "Löschen von Level".
- Schließlich vertraut sich mit den beiden verfügbaren Befehlen vertraut, um die Spitzen der Teilnehmer mit der Anzahl der Punkte und die Anzeige der persönlichen Statistiken des Benutzers anzuzeigen. Entscheiden Sie, ob Sie diese Befehle verwenden möchten, um alle Servermitglieder zu verwenden.
- Vergessen Sie vor dem Ausgehen nicht, Änderungen zu speichern, ansonsten werden sie alle zurückgesetzt.
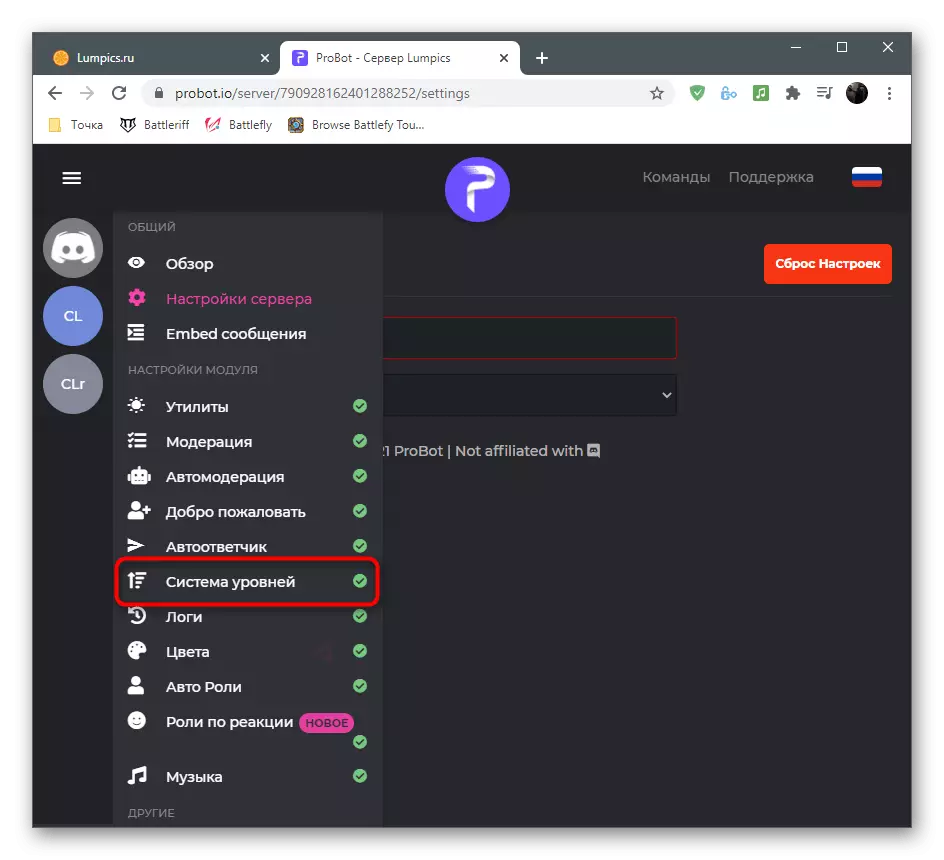
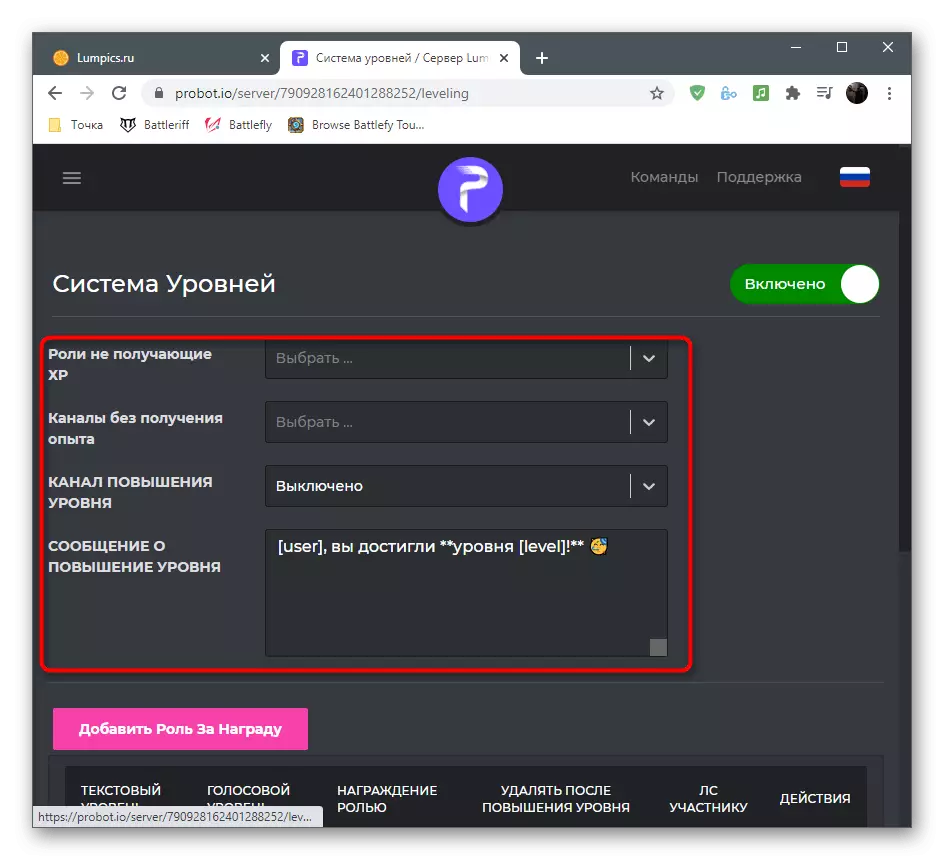
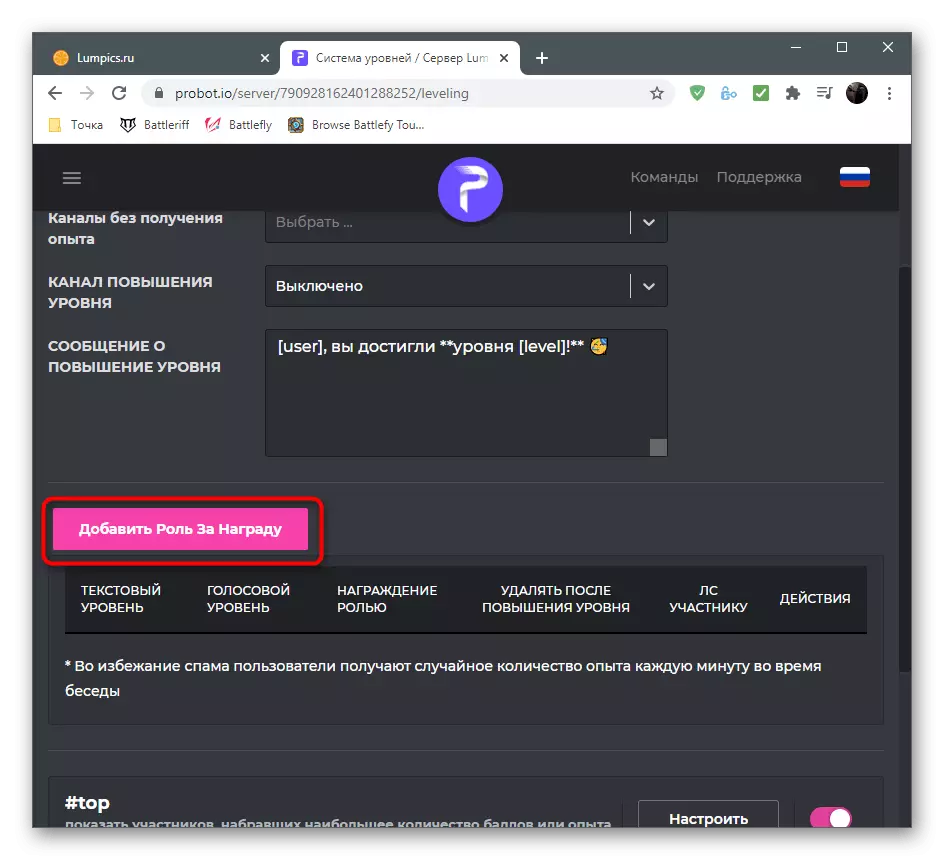
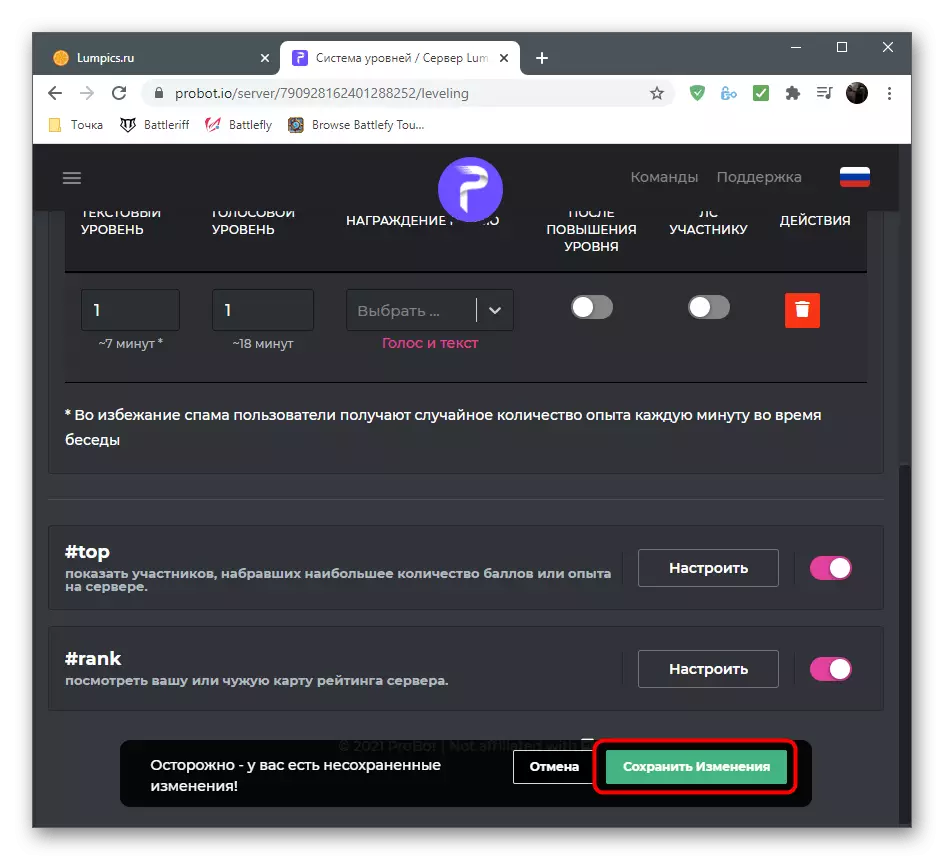
Schritt 3: Bota in der Zwietracht prüfen
Die Endstufe besteht darin, die Leistung des Probots nach Anwenden aller Einstellungen auf der offiziellen Website zu überprüfen. Wir zeigen, wie Sie sicherstellen, dass es funktioniert, und mit der Steuerung und Befehle können Sie es selbst herausfinden.
- Erstens sollten Sie nach dem Umschalten auf Ihren Server in der Liste der Teilnehmer "online" diesen Bot sehen. Nachfolgend finden Sie die Inschrift "spielt in #help", was bedeutet, dass Sie den Befehl #help für Hilfe verwenden können.
- Geben Sie den Befehl #Rank ein, der den aktuellen Benutzerstatus im Level-System anzeigt.
- Wenn die Karte angezeigt wird, sind die zuvor ausgeführten Einstellungen korrekt und alle Teilnehmer erhalten Level, wenn sie in Sprach- und Textkanälen kommunizieren.
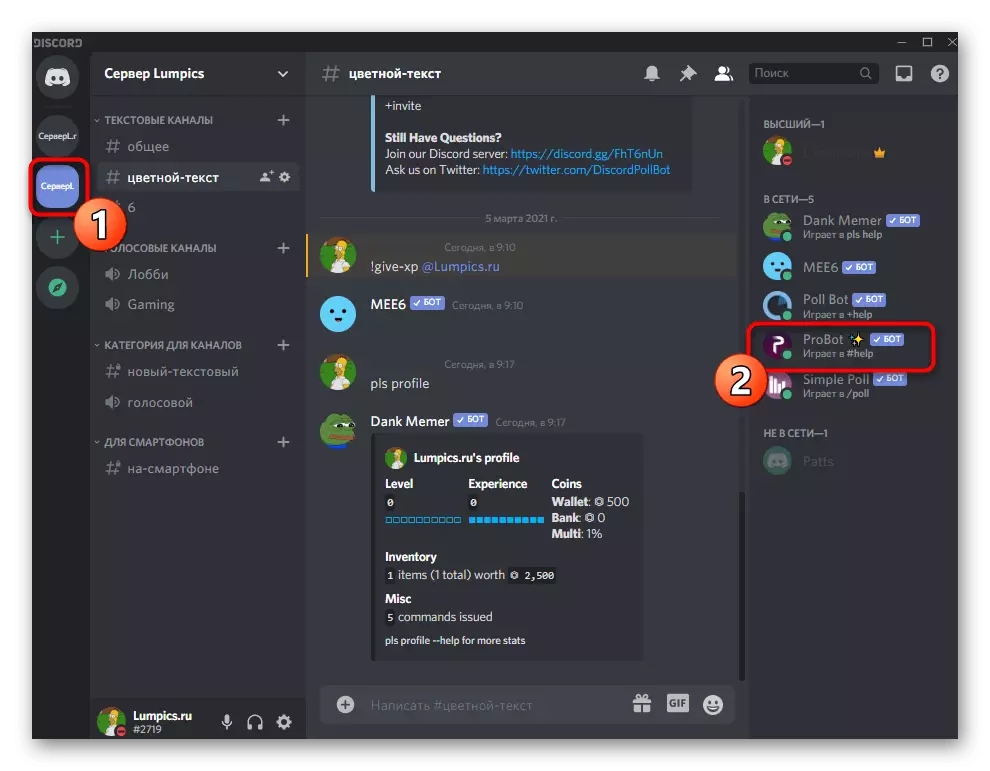
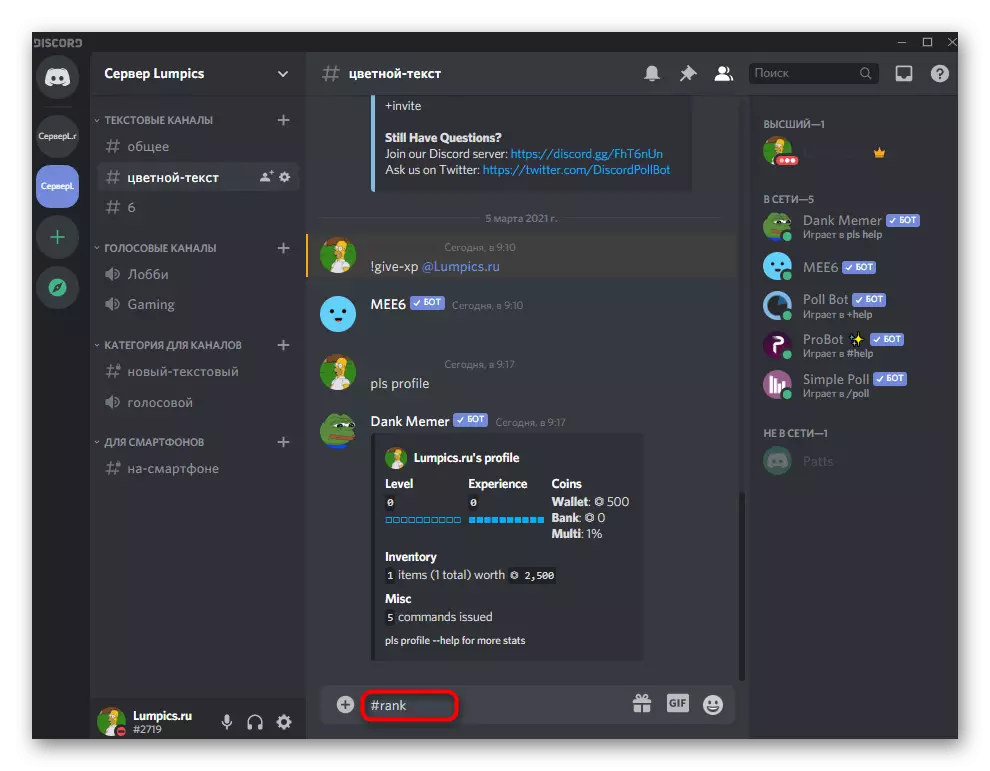

Beachten Sie, dass beim Erstellen von Premium-Rollen die gleichen Regeln wie beim Hinzufügen von Gewöhnlichen berücksichtigt werden muss. Konfigurieren Sie Ihre Rechte, Berechtigungen und Beschränkungen für jede Rolle, sodass Benutzer verstehen, wie genau sie Privilegien mit dem Erhöhungspegel erhalten.
Lesen Sie auch: Hinzufügen und Verteilen von Rollen auf dem Server in der Zwietracht
Dies waren Bots, um dem Server einem System dem Server hinzuzufügen, und wenn Sie seine Funktionalität noch mehr erweitern möchten, erfahren Sie mehr über den Rest der beschriebenen Tools, indem Sie mehrere weitere Bots ergeben, indem Sie sie aus einem anderen Artikel auf unserer Website auswählen.
Lesen Sie mehr: Nützliche Bots für Zwietracht
