
Méthode 1: MEE6
Dans le cadre de cet article, nous analyserons les trois bots les plus populaires pour administrer et ajouter du contenu différent au serveur en discorde. Chacun d'entre eux propose son système de niveau, dispose de paramètres individuels et de fonctionnalités de travail, de sorte que toutes les actions seront divisées en étapes pour faciliter la compréhension. Nous vous recommandons de vous familiariser avec toutes les options et de commencer avec MEE6.Étape 1: Ajout de MEE6 au serveur
MEE6 est l'un des bots les plus populaires de la discorde, utilisé complètement à des fins différentes. La tâche principale est d'administrer, de la gestion des participants, de l'affectation automatique des rôles et des notifications d'envoi. MEE6 se compose de plug-ins, dont l'un est juste responsable du système de niveau, alors concentrez-vous maintenant. Cependant, pour un début, vous devrez ajouter MEE6 à votre serveur, qui est effectué comme ceci:
Ajouter mae6 au serveur du site officiel
- Utilisez le lien ci-dessus pour accéder au site Web officiel MEE6, où cliquez sur "Ajouter à la discorde".
- Lorsqu'une nouvelle fenêtre d'autorisation apparaît, affichez les autorisations pour le bot et confirmez sa connexion.
- Retournez sur le navigateur et dans la liste des serveurs sur la page de bot, sélectionnez l'endroit où vous souhaitez configurer le système de niveau.
- Dans une nouvelle fenêtre, assurez-vous que le serveur est correctement sélectionné dans la liste déroulante, puis cliquez sur "Continuer".
- Sans éliminer les cases à cocher de la pâte à fournir, confirmer immédiatement l'autorisation. Toutes ces autorisations sont nécessaires à son travail correct et leur absence peut provoquer des erreurs.
- Confirmer l'action de captcha.
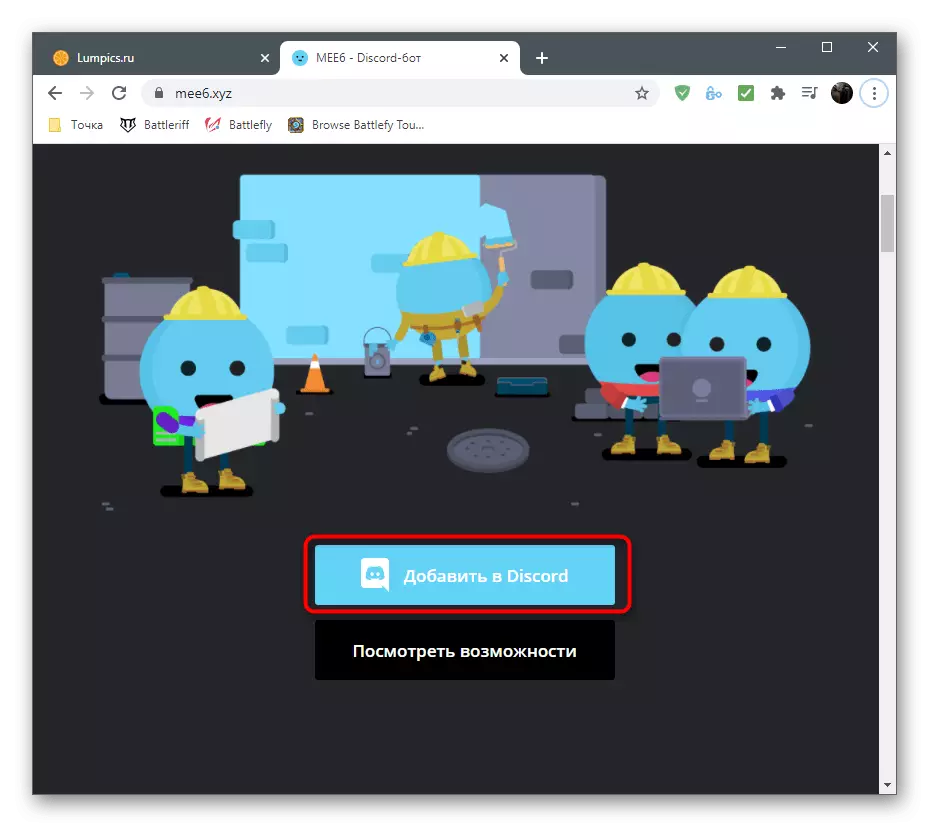
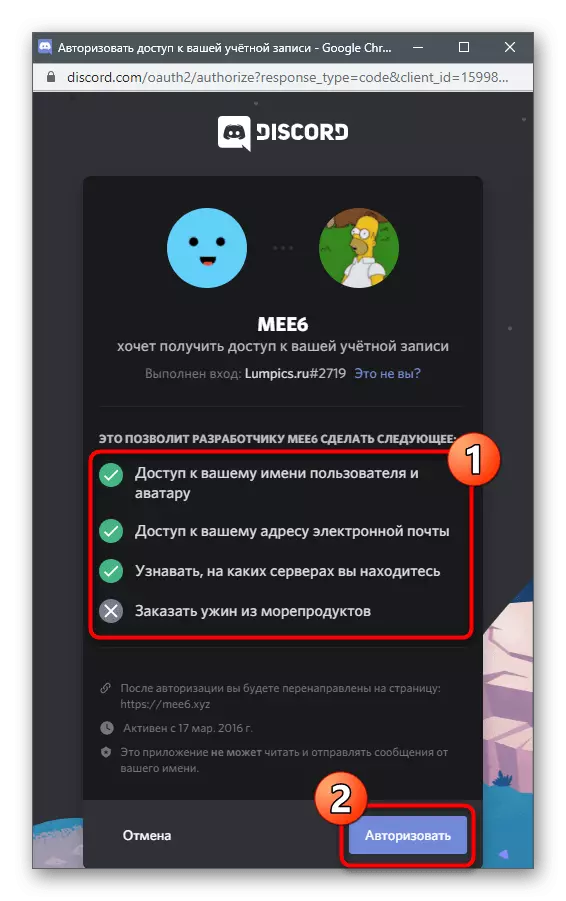
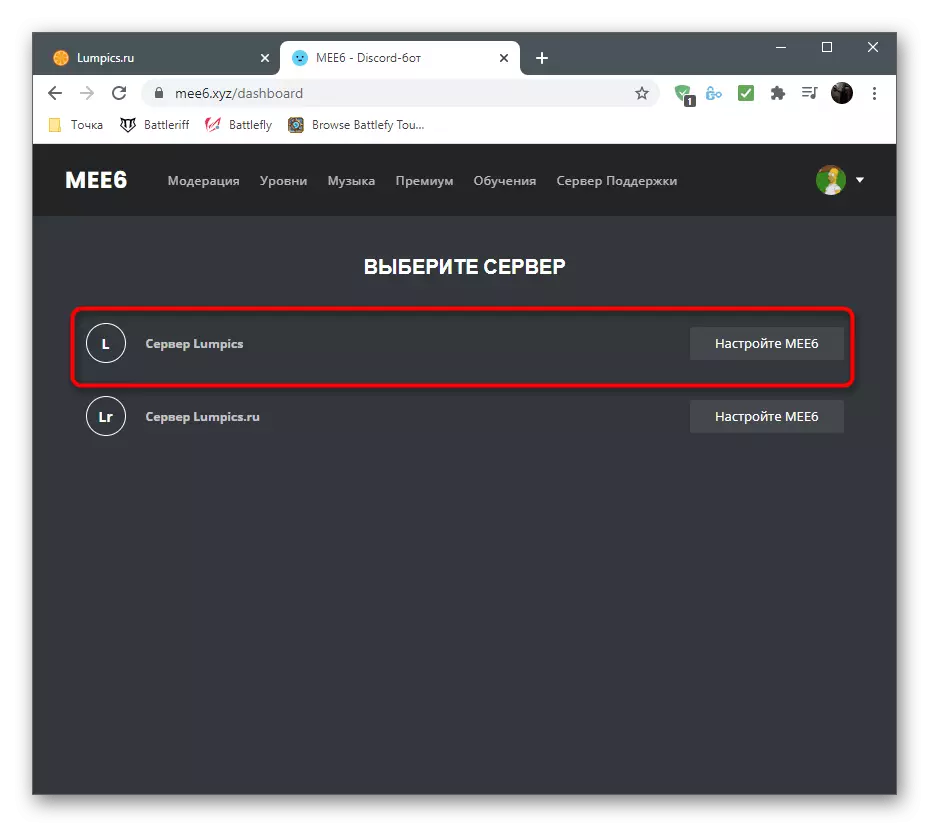

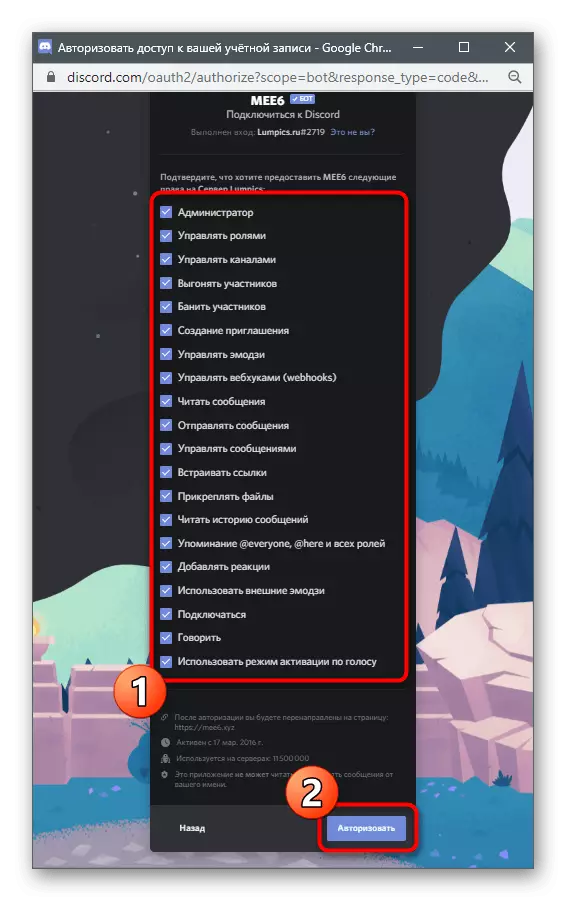
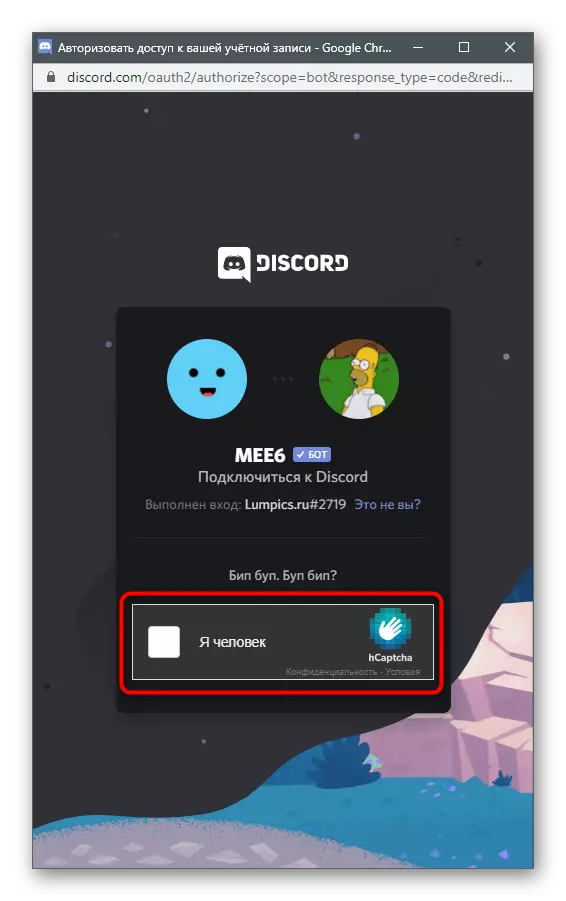
Cette autorisation a été effectuée avec succès, mais alors que vous ne vous précipitez pas pour ouvrir une discorde pour vérifier le bot, car tout d'abord, vous devrez configurer le système du système enfichable sur le site.
Étape 2: Réglage du plugin de niveau
Les développeurs MEE6 ne mettent pas simplement à mettre en œuvre un système de location de lunettes pour augmenter les niveaux, mais vous permettent également de le modifier en ajoutant vos rôles, conditions et autres paramètres. Tout cela est effectué dans le profil sur le site officiel lors du choix du plugin approprié. Considérez que certains paramètres ne sont disponibles que dans la version premium du Bot, il convient de penser à son acquisition, si nous parlons d'un projet majeur.
- Après autorisation, le bot n'aura plus à ouvrir la page MEE6 - la transition vers elle automatiquement. Sélectionnez l'onglet "Plugins".
- Parmi tous les plugins disponibles, recherchez «Niveaux» et cliquez sur cette tuile.
- Développez la "liste de notification de notification" et sélectionnez le canal auquel les utilisateurs doivent recevoir des notifications que leur niveau a été soulevé.
- Modifiez le message lui-même en enregistrant la syntaxe du nom d'affichage de l'utilisateur et du niveau actuel. Vous pouvez utiliser Cyrillic, écrire le texte en russe.
- Vous trouverez ci-dessous la section «Paramètres de rôle avancée», avec laquelle vous pouvez créer un certain nombre de rôles ou de rangs sur le serveur attribué après la réalisation d'un certain niveau. Les rôles peuvent être résumés avec un multiple ou remplacer par la suppression de la précédente. Tout cela dépend du paramètre sélectionné manuellement.
- Ensuite, de la liste des «Awards sur le rôle», sélectionnez le rôle déjà existant sur le serveur qui sera attribué à augmenter les niveaux et à les configurer en fonction duquel le rôle auquel le niveau est associé.
- Lors de la saisie de la commande! Classez tout utilisateur peut obtenir votre carte avec l'affichage de la position actuelle dans la liste des leaders, niveau et le nombre d'expériences en cours. La carte est éditée par l'administrateur: modifier sa couleur, ses polices ou définir l'image en arrière-plan.
- Ceci est effectué dans une fenêtre séparée avec un menu clair dans lequel la liste des couleurs disponibles et des arrière-plans personnalisés est situé.
- "Multiplicateur OO" est un paramètre personnalisable unique affectant la multiplication des points d'expérience dans leur réception. Déplacez légèrement le curseur à gauche si vous souhaitez effectuer le processus de plus en plus complexe et à droite de l'accélérer.
- Si le support de certains rôles ou participants à canal ne devrait pas recevoir d'expérience pour la communication, assurez-vous de les marquer dans les blocs correspondants. L'algorithme ne lira donc pas l'activité et ajoutez de l'expérience.
- Lisez la liste des commandes disponibles en épartant certains si vous ne souhaitez pas utiliser les participants au serveur.
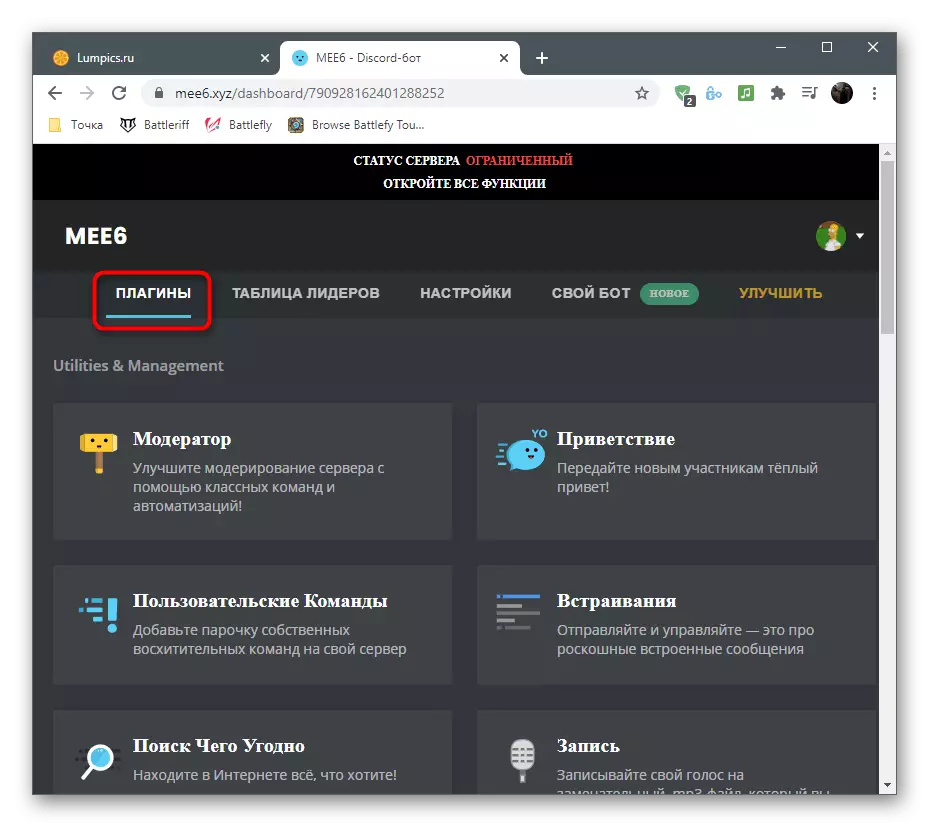
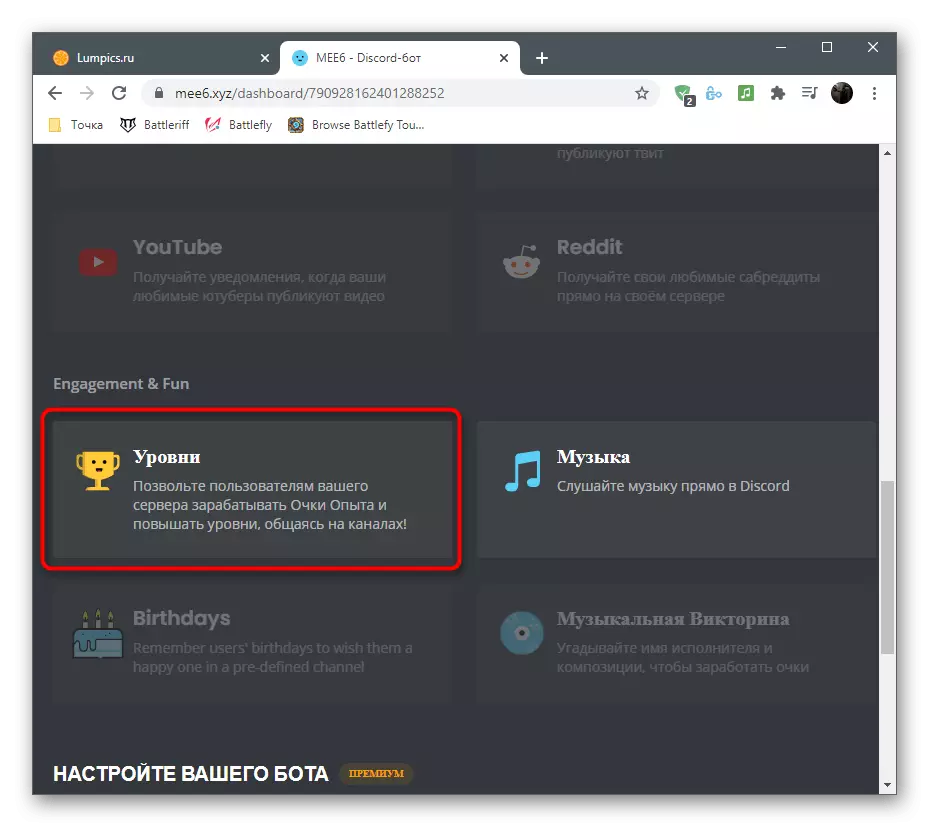


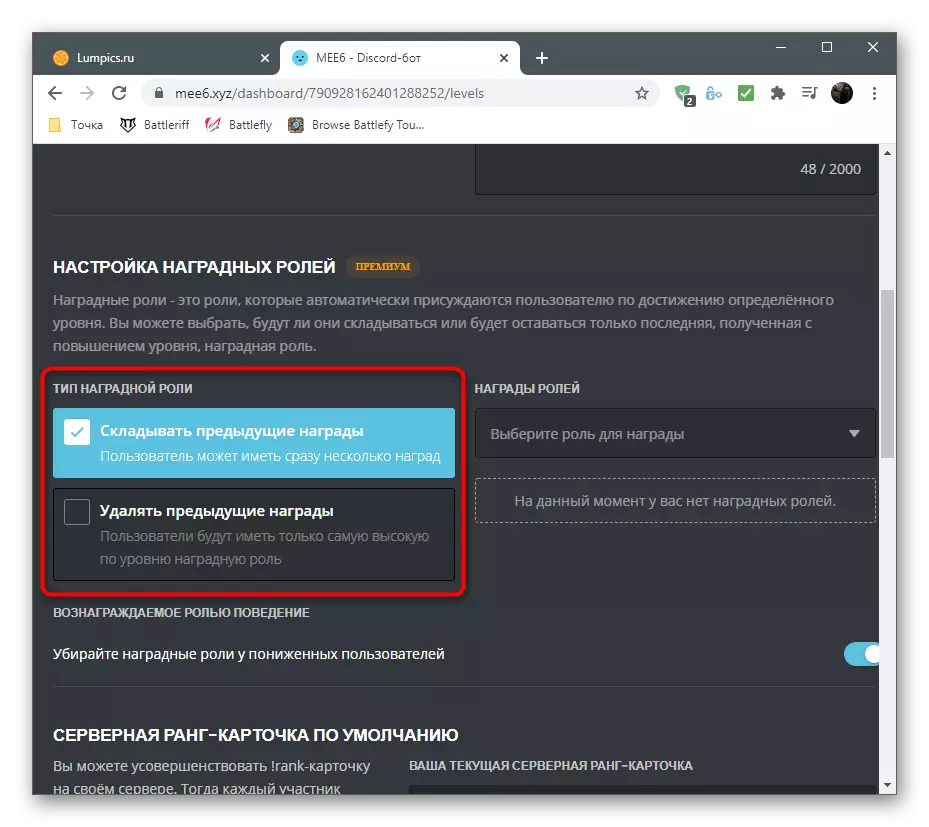
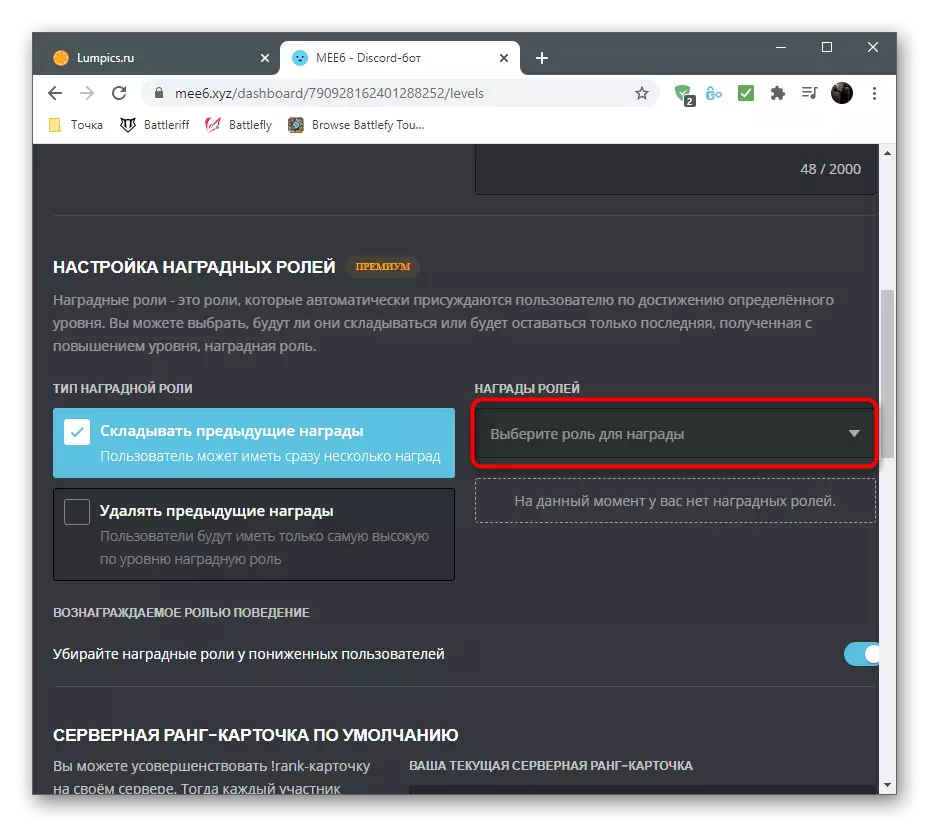
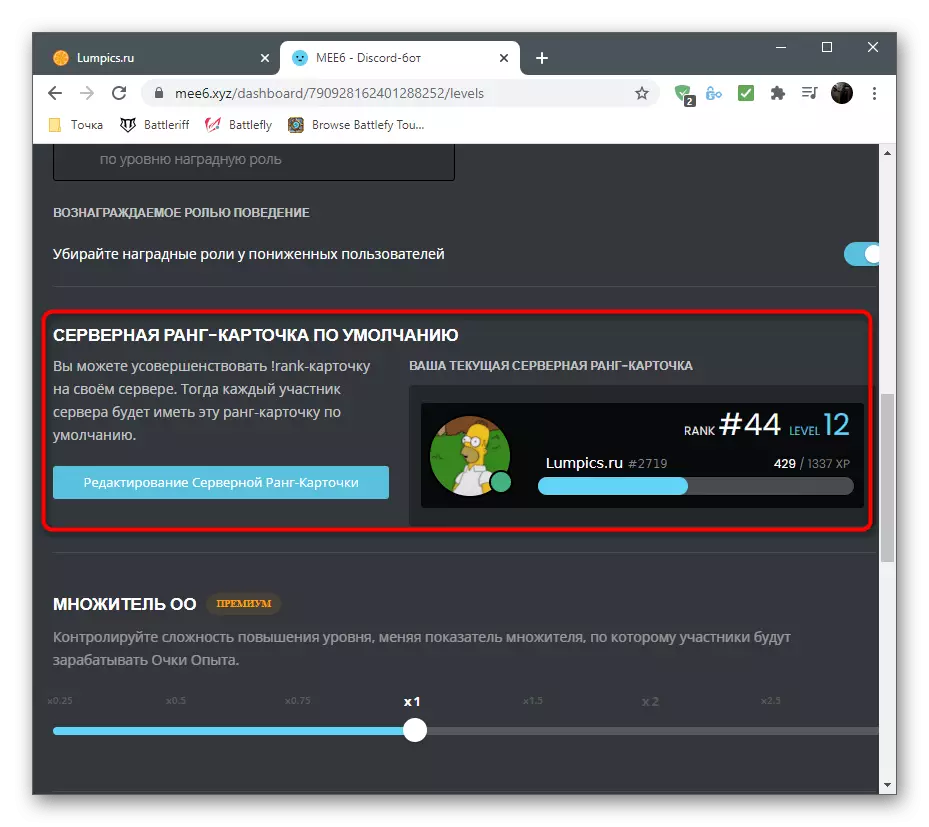
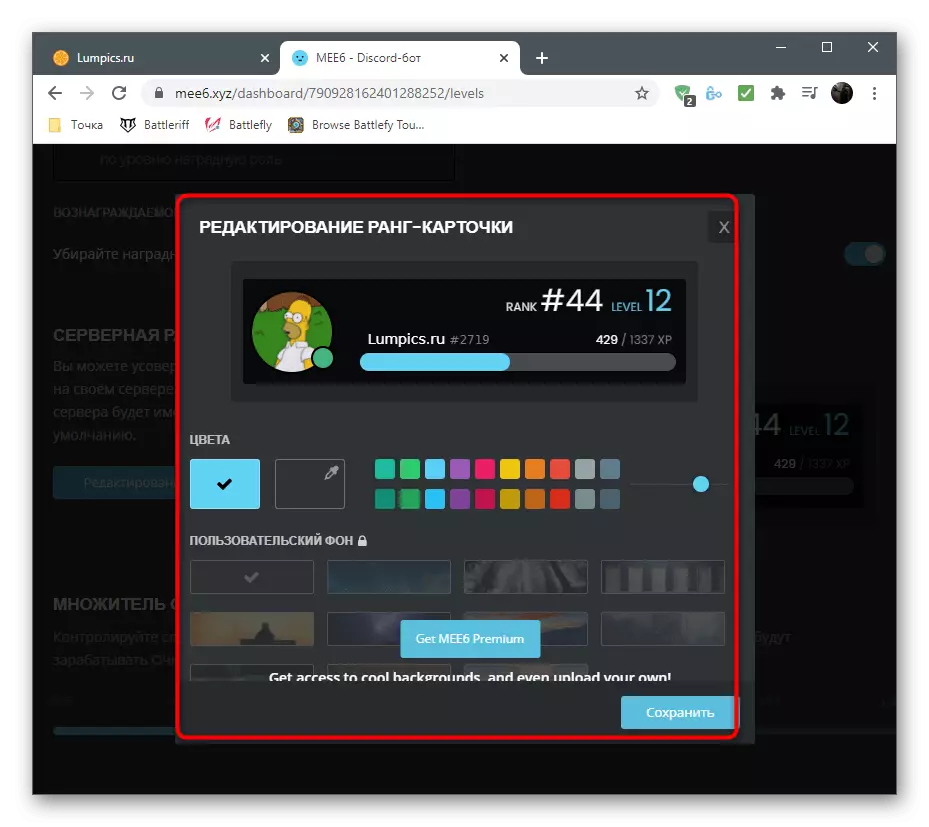


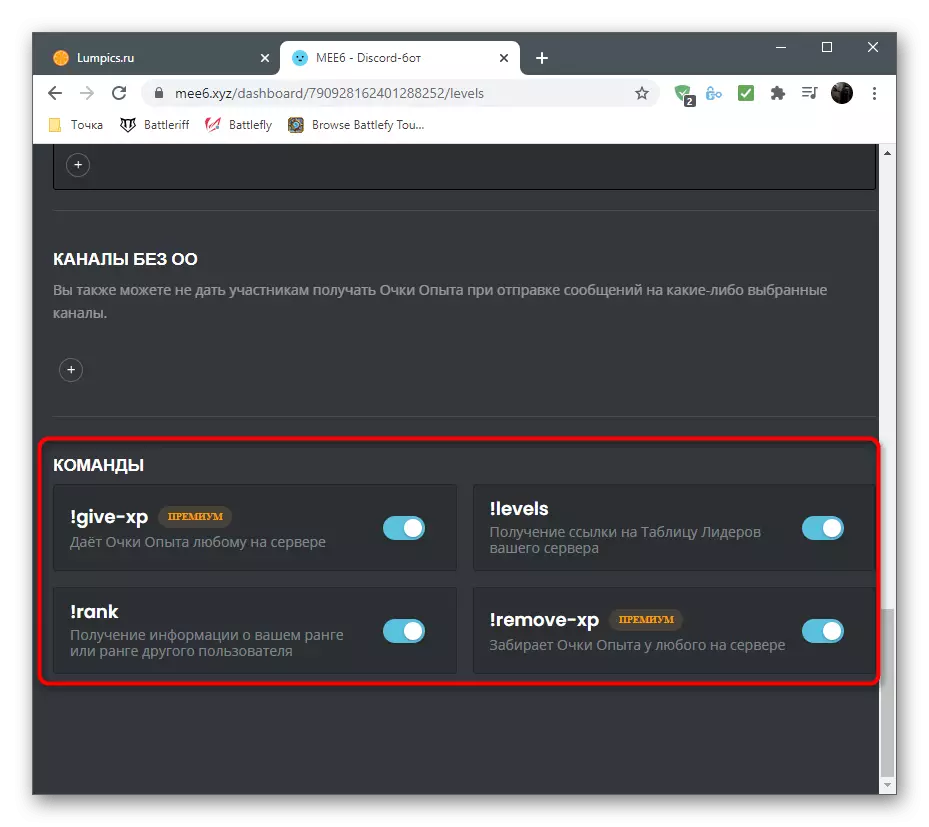
Étape 3: Vérification du BOTA en discorde
Dès que vous avez rempli toutes les étapes précédentes et configuré MEE6 par vous-même, vous pouvez exécuter la discorde en toute sécurité et vérifier le travail du bot, en veillant à ce qu'il considère les niveaux, attribue correctement le rôle et les copies avec le reste des tâches.
- Tout d'abord, connectez-vous à votre serveur et assurez-vous que le bot est affiché dans la liste des participants «en ligne». Si ce n'est pas le cas, vérifiez si le serveur est sélectionné correctement pour l'autorisation et la produire à nouveau.
- Pour vérifier le niveau actuel, écrivez sur n'importe quel serveur de chaîne de texte! Classement.
- Activez la commande en appuyant sur la touche ENTER et lisez la carte apparu à l'écran. Continuez à communiquer sur le serveur, conformément à la manière dont le niveau est soulevé.
- Dans des messages privés seront envoyés au BOT avec des informations sur la personnalisation de la carte. Cette notification reçoit tous les utilisateurs et pourra suivre le lien pour modifier l'apparence de cet attribut.
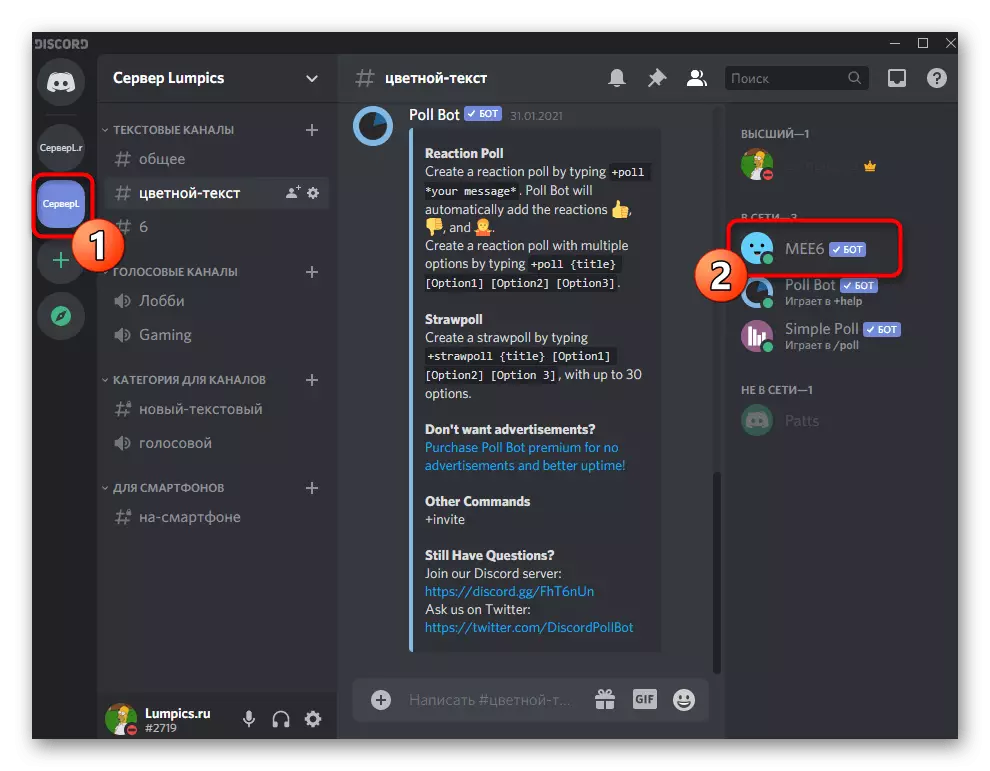


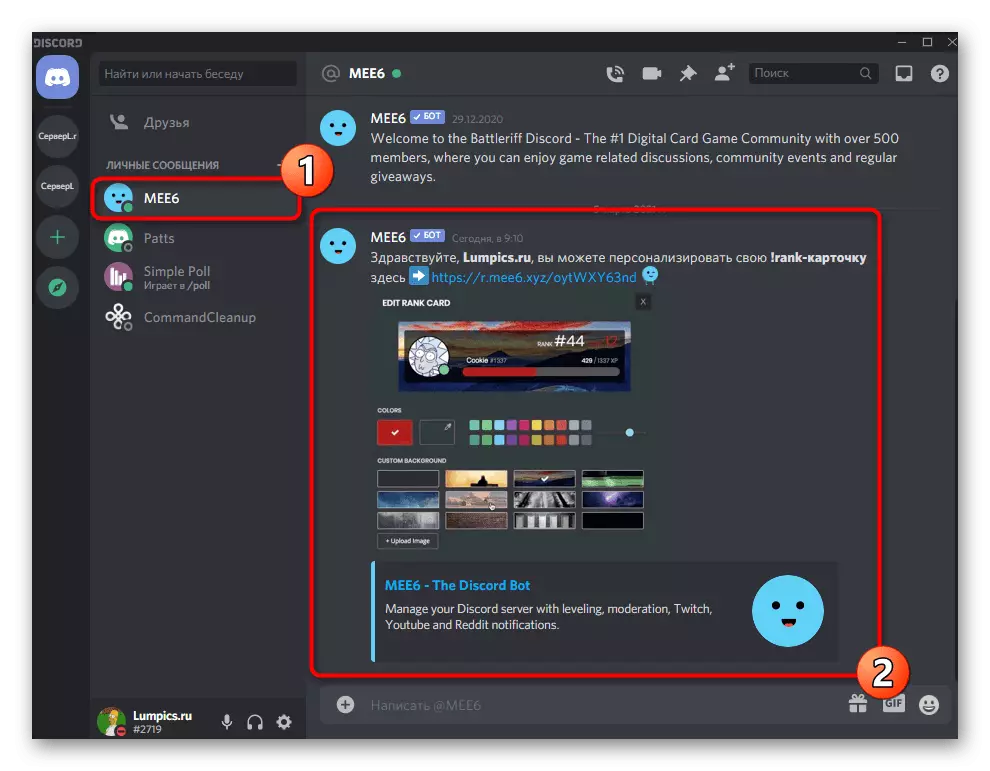
Méthode 2: Mouchoir Dank
Bot appelé Dank Memer est connu sous le nom d'un outil de divertissement ajoutant aux éléments du serveur Grinda, de nouveaux émoticônes et diverses pièces amusantes pour les utilisateurs qui ne comportent pas d'utilisation pratique, mais diluez le temps passé sur le serveur. L'une des fonctions du bot est l'organisation de l'algorithme de niveau, qui travaille également sur le principe d'obtention de lunettes pour discuter. Cependant, dans le même temps, Dank Memer ajoute également une monnaie et peut être échangée avec le reste des utilisateurs, le commerce et les dépenses sur d'autres besoins. Si vous définissez les paramètres appropriés, les participants pourront passer la monnaie à recevoir un niveau. Traisons sur l'installation et le réglage du bot à son tour.Étape 1: Autorisation Dank Memer
Dank Memer dispose d'un site Web officiel, mais il est nécessaire exclusivement pour l'autorisation du bot, car tous les autres paramètres et affichaient des informations importantes sont effectuées principalement sur le serveur après l'installation du bot. Pour une autorisation réussie, vous devrez effectuer les étapes suivantes.
Ajouter Dank Memer au serveur du site officiel
- Après avoir passé à la page principale du site, cliquez sur le bouton "Inviter NOW".
- Dans une nouvelle fenêtre dans la liste déroulante, sélectionnez le serveur sur lequel le bot est connecté et cliquez sur "Continuer".
- Toutes les tiques opposées des autorisations doivent être installées, après quoi il reste à confirmer l'autorisation.
- Appliquez du cuivre pour terminer cette étape.
- Retournez sur le site officiel et ouvrez la section «Commandes».
- Lisez la liste des commandes et description disponibles des développeurs pour la compréhension générale des possibilités et des fonctionnalités du bot.
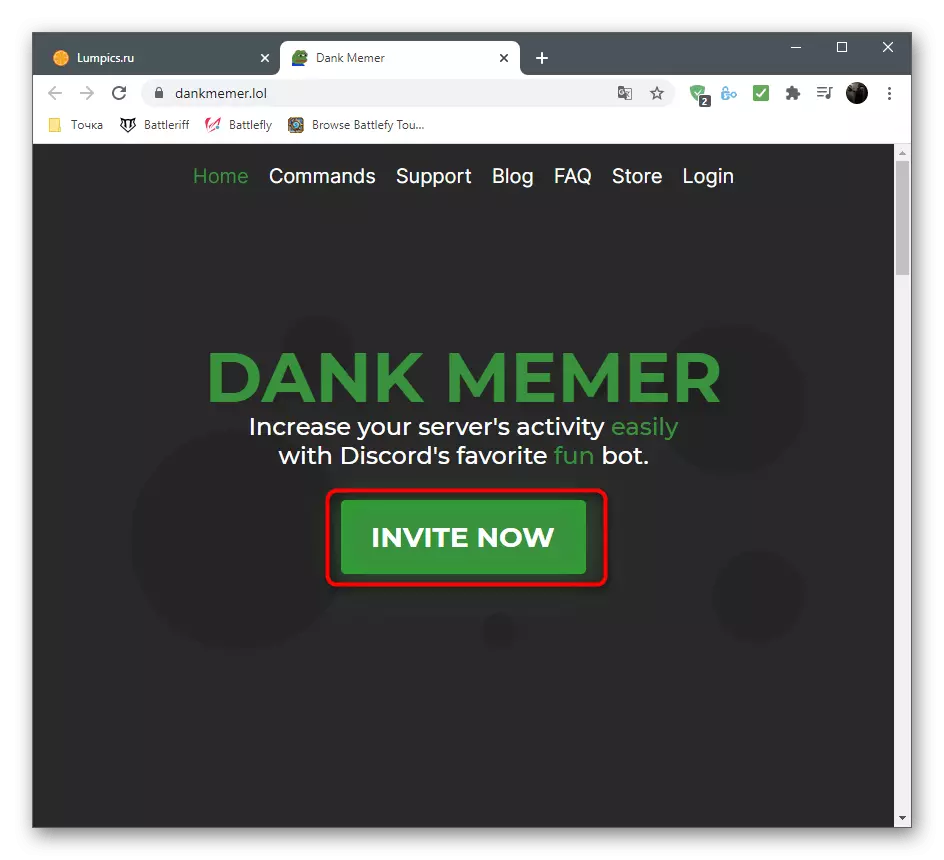
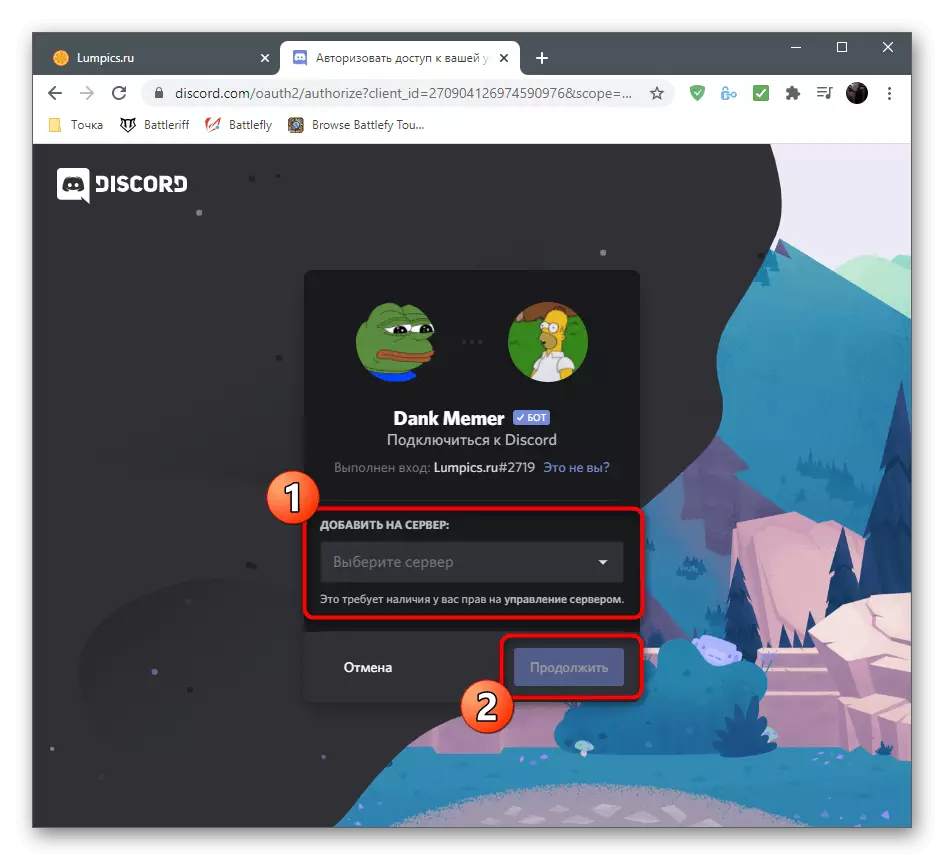
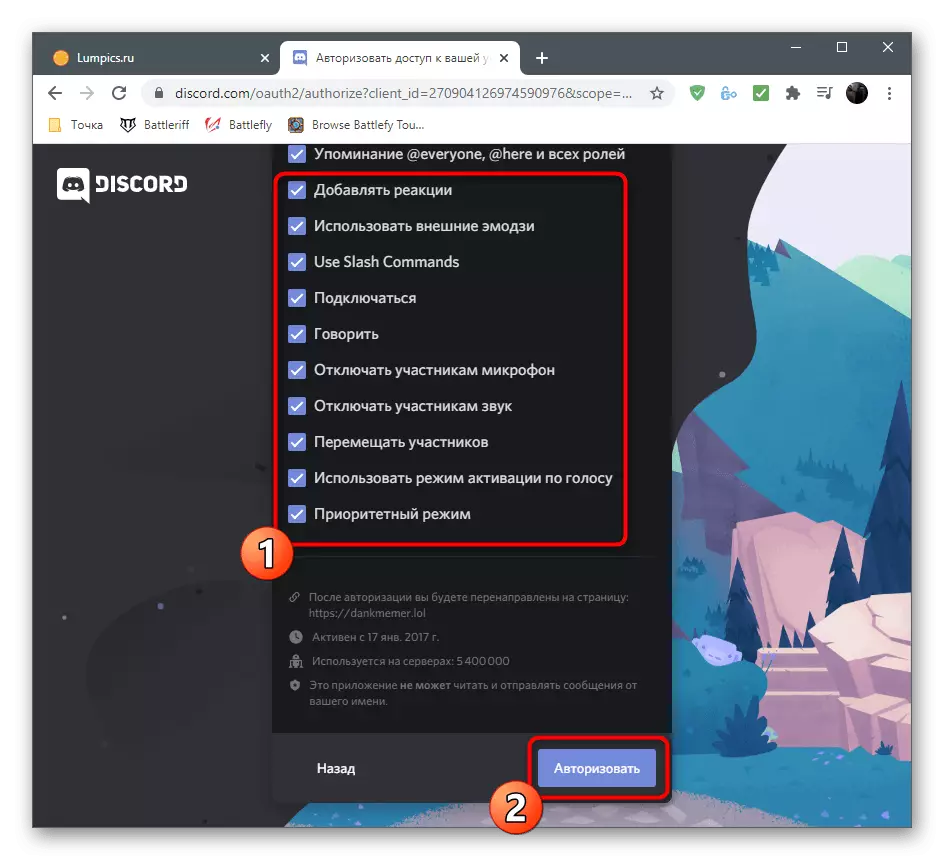
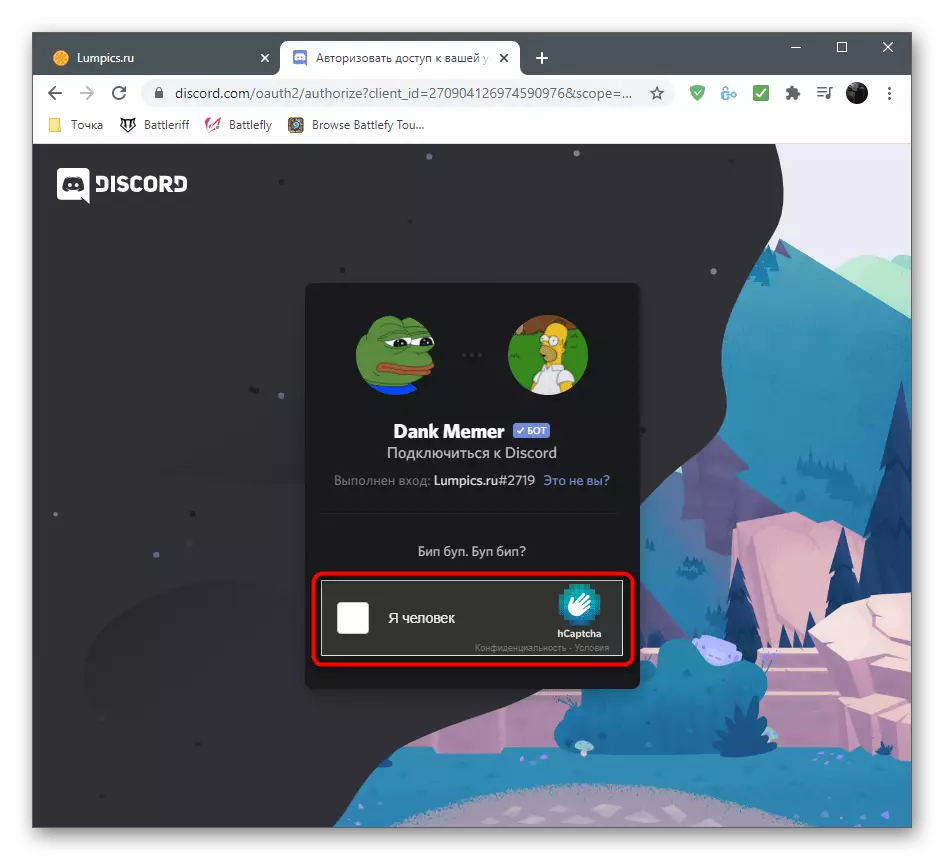
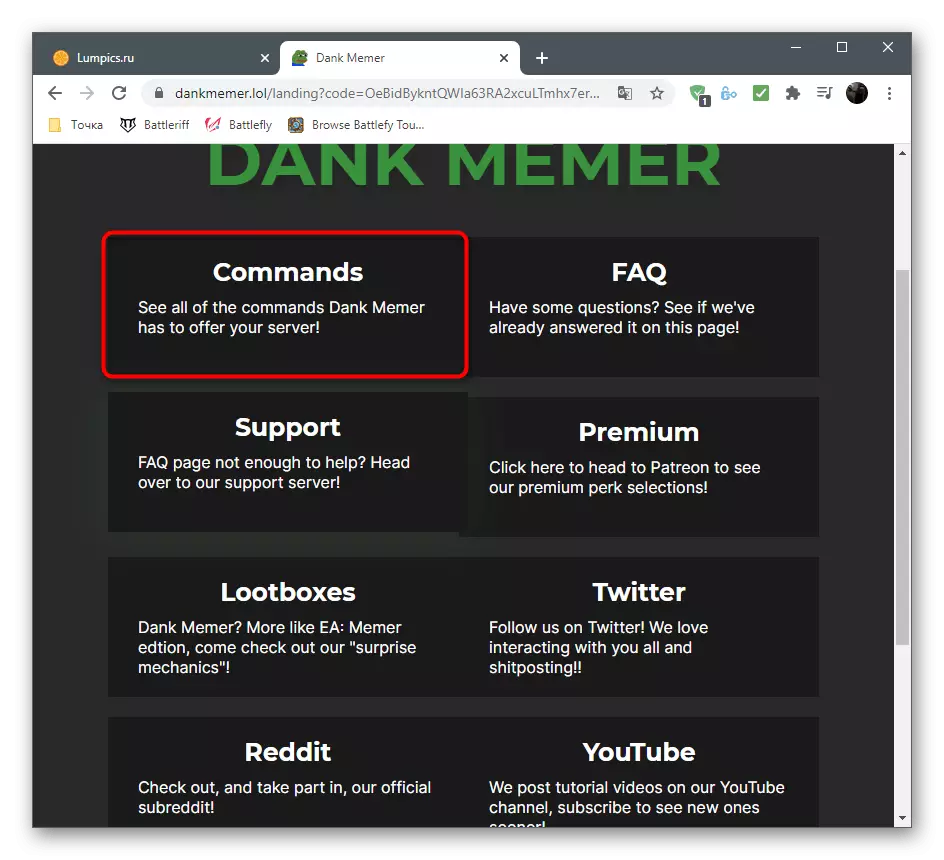
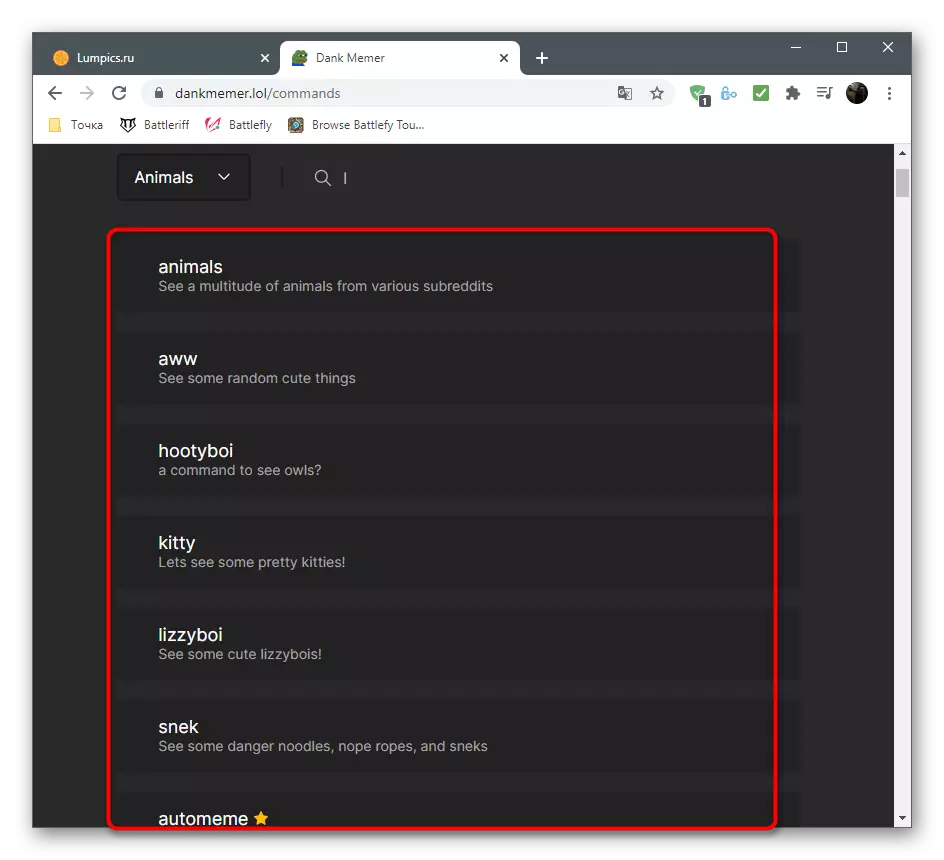
Étape 2: Vérifier le bot
Après une autorisation réussie, Dalk Memer devra aller sur votre serveur et effectuer plusieurs commandes, non seulement en vous assurant que le bot fonctionne, mais également recevoir des informations utiles pour une interaction ultérieure.
- Après avoir ouvert le canal de serveur principal, vous devez voir un message de Dank Memer, où les principes généraux de travail avec un bot sont racontés. À la droite de la liste des participants apparaîtront à Avatar de cet outil, ce qui implique son ajout réussi.
- Entrez la commande Pls help pour obtenir une liste des commandes d'aide dans différentes directions du BOT.
- Par exemple, vous pouvez entrer la devise d'aide à PLS pour obtenir une liste de toutes les équipes associées à l'économie de Bot.
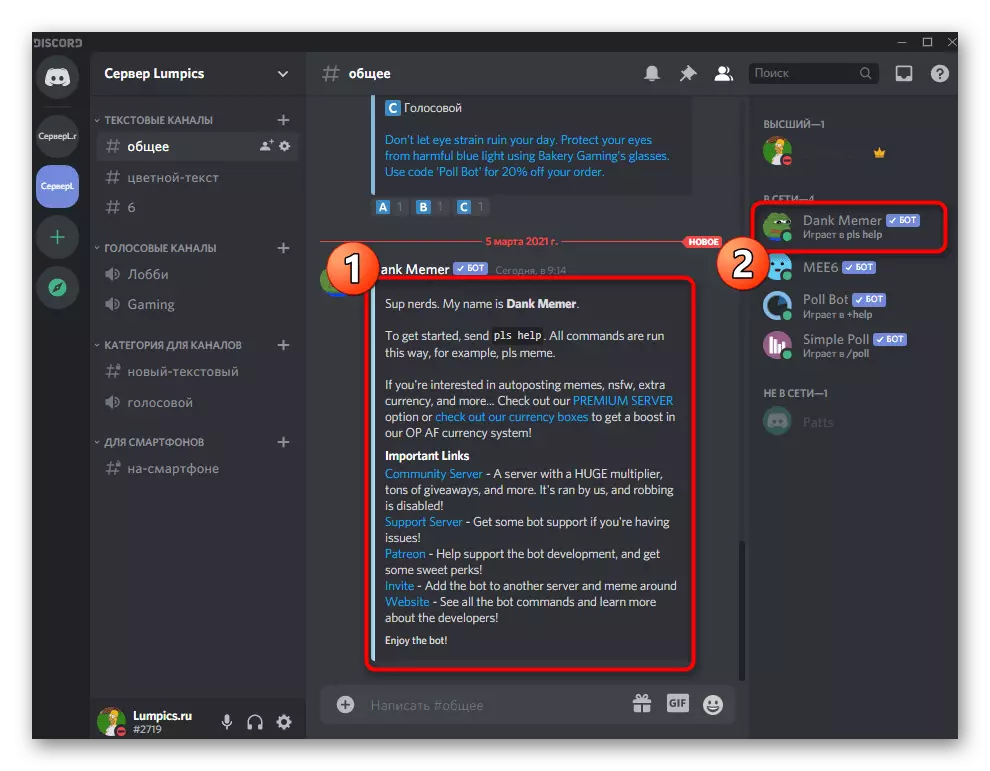
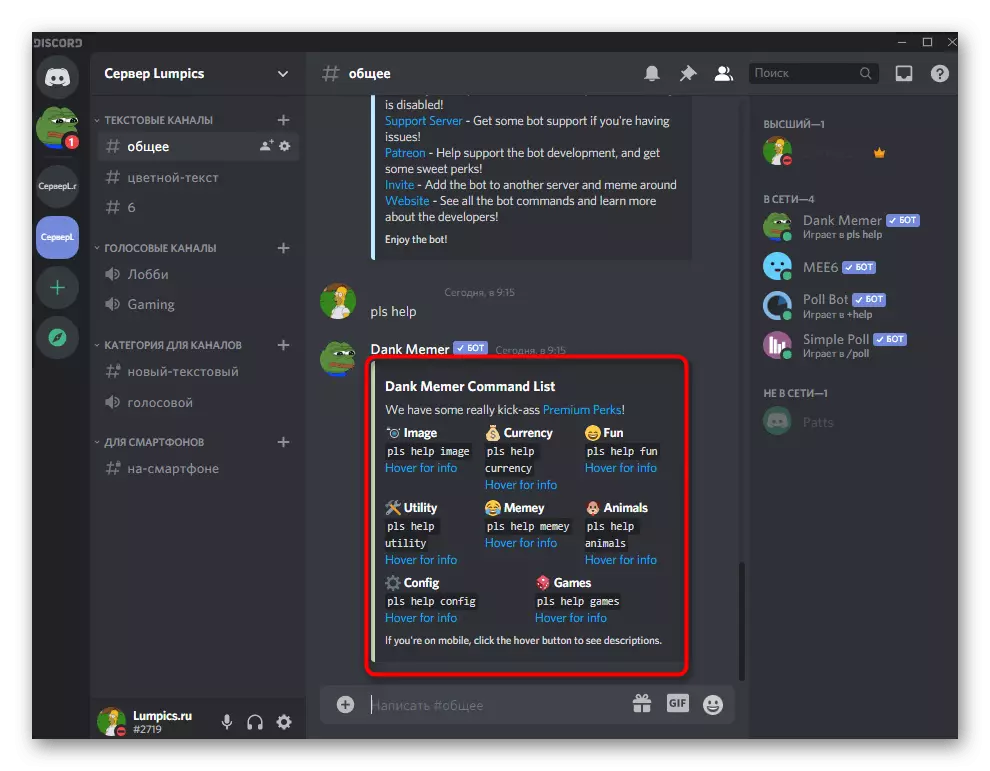
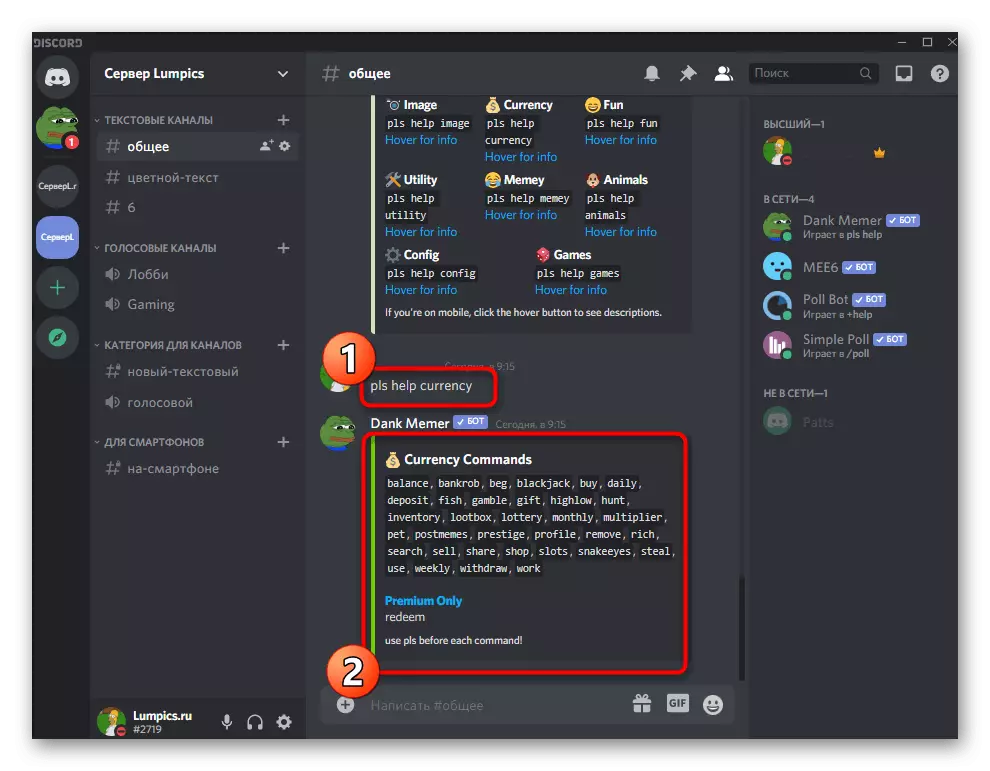
Étape 3: Affichez votre niveau
Le système de niveau commence également à fonctionner immédiatement, mais, malheureusement, ne dispose pas de tels paramètres disponibles dans le bot précédent. Vous avez la possibilité de vérifier votre niveau et le nombre actuel d'expérience. Pour ce faire, entrez la commande Profile Pls sur le canal de texte et appuyez sur ENTER.
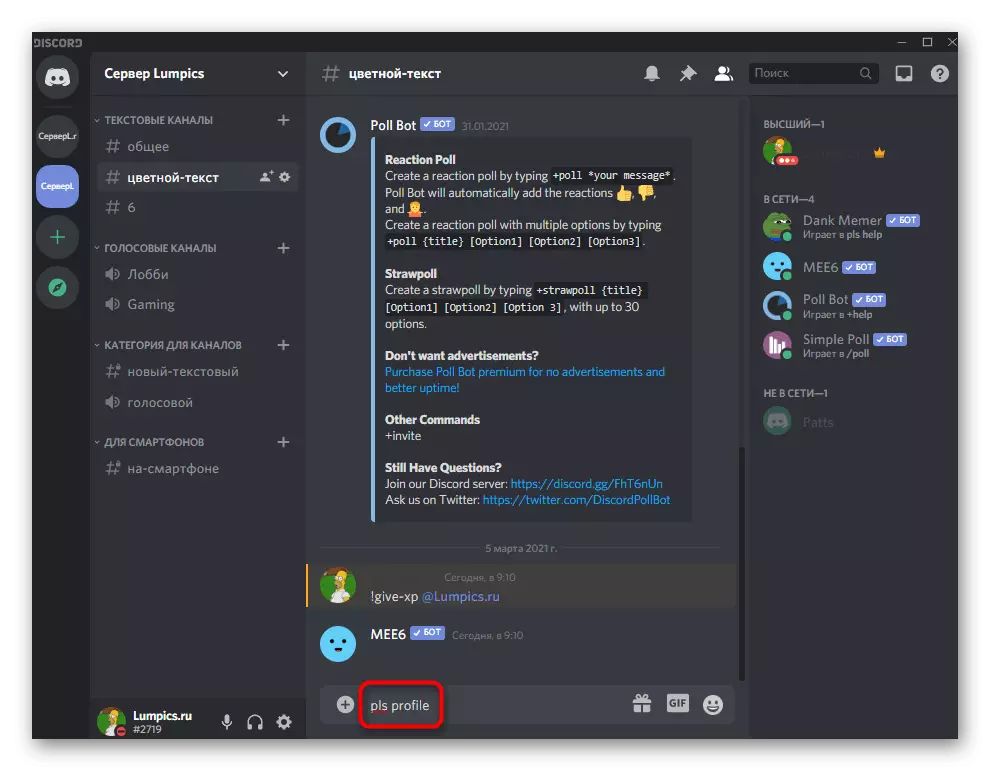
Le nouveau message du bot affiche non seulement le niveau actuel, mais également le nombre de fonds gagné, inventaire, expérience et pièces de monnaie à la banque. En savoir plus sur ce que chacun de ces éléments signifie et comment utiliser les mêmes pièces de monnaie, vous pouvez lire sur le site Web Dank Memer, où les développeurs décrivent tous les aspects du bot.
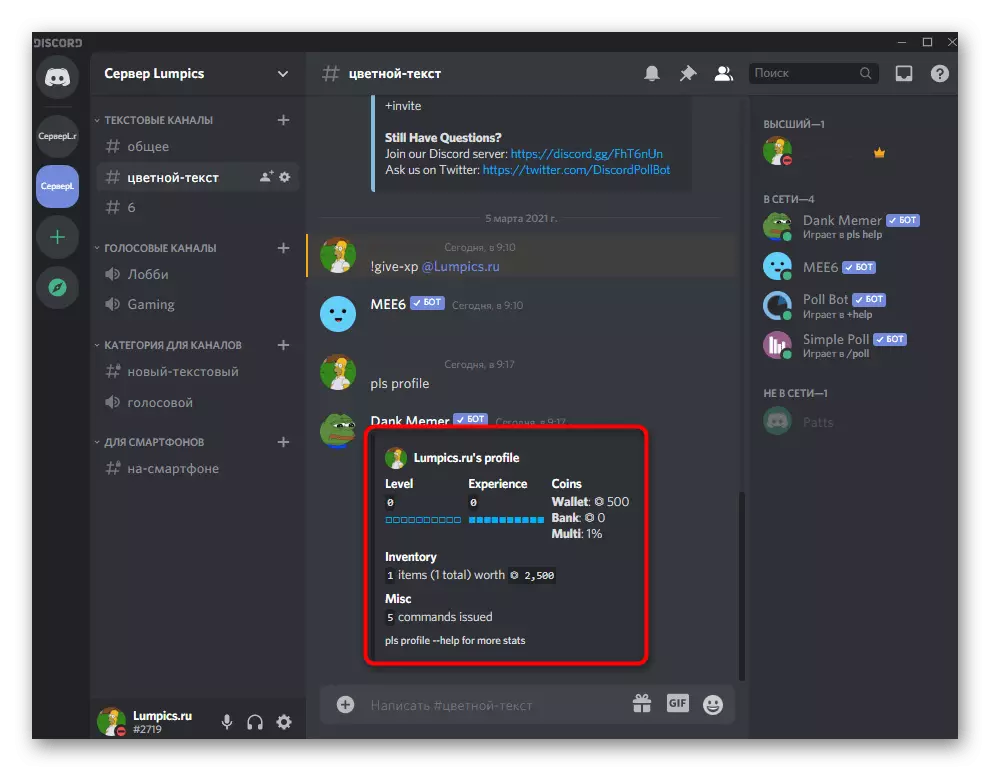
Méthode 3: Probot
Probot est un autre bot multifonctionnel pour administrer un serveur avec support pour augmenter les niveaux. Cela fonctionne par analogie avec MEE6, mais possède son propre et ses caractéristiques, grâce à laquelle une partie des utilisateurs lui préfère ne pas acquérir de primes dans l'instrument mentionné.Étape 1: Ajout de la probotte au serveur
L'autorisation de probotte n'est pratiquement pas différente de l'ajout de bots déjà discutés, mais examinera encore brièvement ce processus afin de ne pas avoir de difficulté. La présence du site officiel accélérera l'addition et assurez-vous que vous obtiendrez exactement le bot que vous souhaitez.
Ajoutez probot au serveur du site officiel
- Sur la page Bot, localisez le bouton "Ajouter à la discorde".
- Sélectionnez un serveur pour ajouter et passer à l'étape suivante.
- Confirmez l'autorisation de l'entrée CAPTCHA.
- Retournez sur le site et assurez-vous que le serveur est maintenant affiché à gauche (le panneau avec des serveurs est implémenté de la même manière que dans la discorde), et présente également le menu avec tous les paramètres nécessaires.
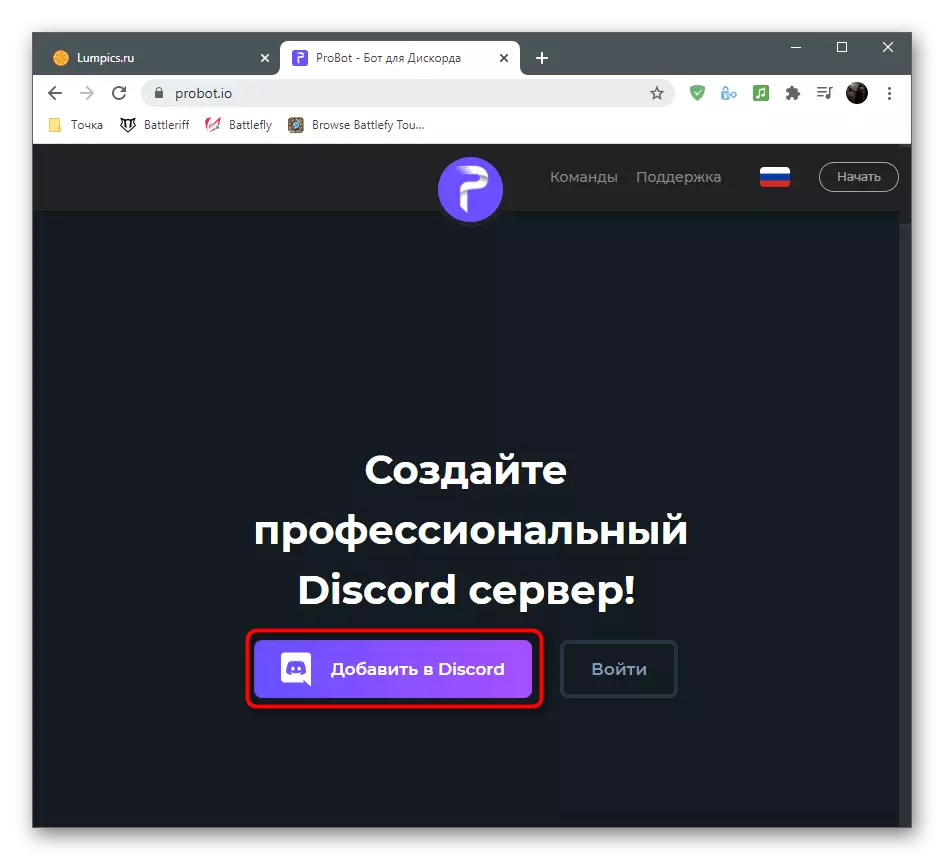
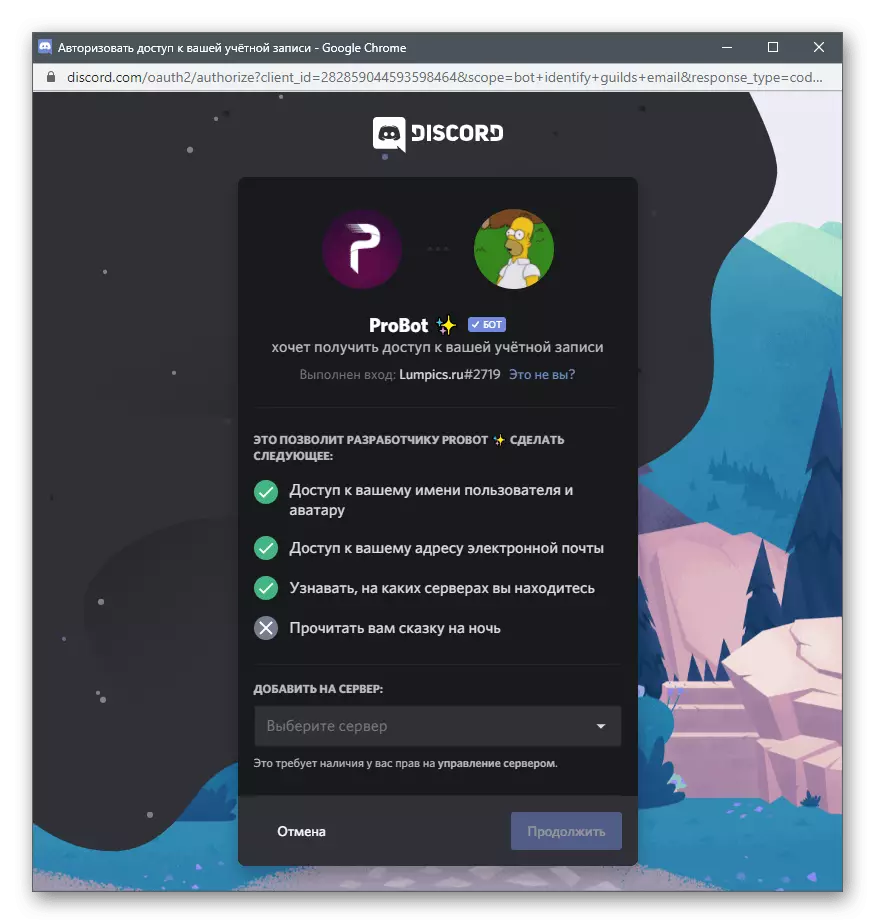

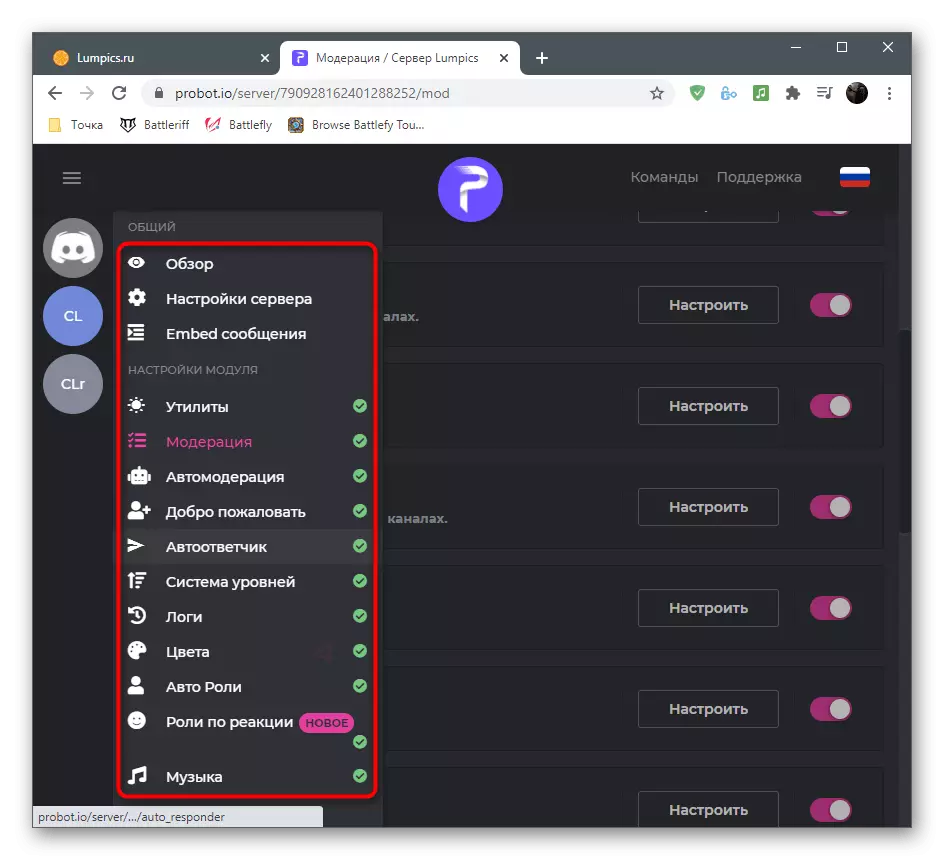
Étape 2: Configuration du système de niveau
Après avoir ajouté un sable au serveur, vous pouvez procéder à modifier les paramètres, qui est effectué sur le site Web de Bot. Il est beaucoup plus pratique que de simplement entrer des commandes, car l'utilisateur dispose d'une plus grande variété de possibilités.
- Sur le site Web de Probot, appelez le menu Gestion du serveur et accédez au «Système de niveau» à travers celle-ci.
- Dans le premier bloc, le réglage principal est effectué: le choix des rôles et des canaux qui ne reçoivent pas de niveaux, un canal avec l'affichage des notifications et le message affiché à l'écran.
- Si vous souhaitez affecter des utilisateurs de rôles en tant que prix pour la levée d'un niveau, cliquez sur le bouton "Ajouter un avis".
- Remplissez la chaîne qui apparaît et n'oubliez pas de sélectionner un rôle pour un niveau spécifique. Si après avoir augmenté le rôle devrait se remplacer mutuellement, assurez-vous d'activer le paramètre "Niveau de suppression".
- Enfin, familiarisez-vous avec les deux commandes disponibles pour afficher les sommets des participants par le nombre de points et l'affichage des statistiques personnelles de l'utilisateur. Décidez si vous souhaitez que ces commandes utilisent tous les membres du serveur.
- Avant de sortir, n'oubliez pas d'enregistrer les modifications, sinon elles seront toutes réinitialisées.
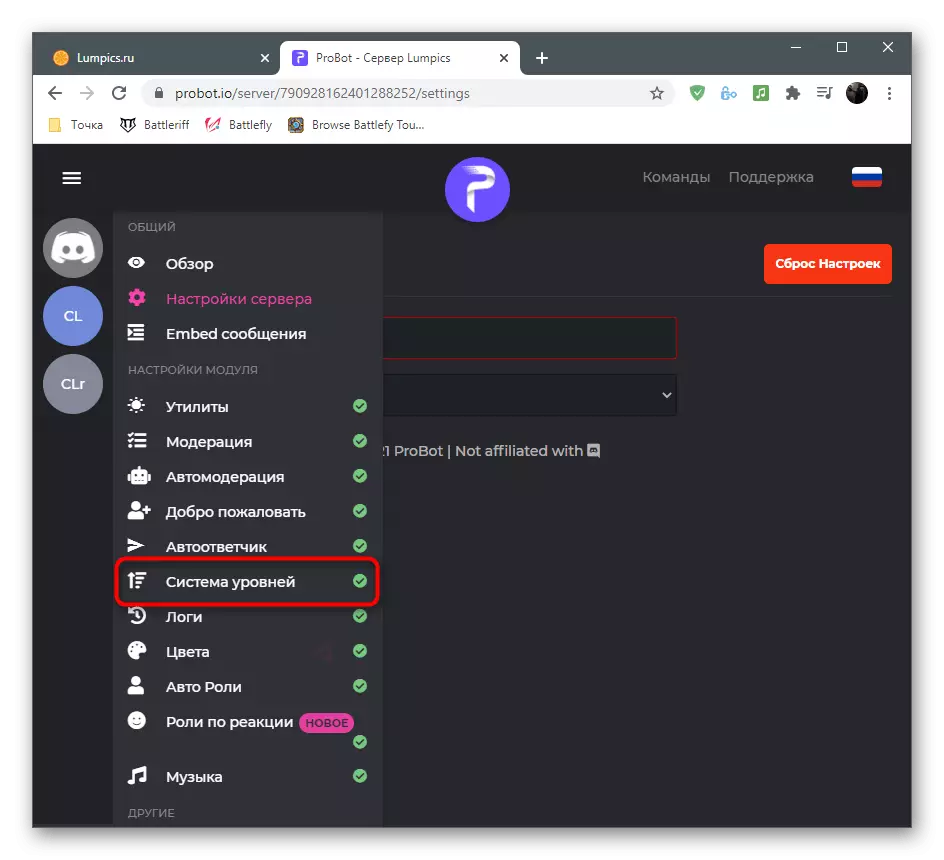
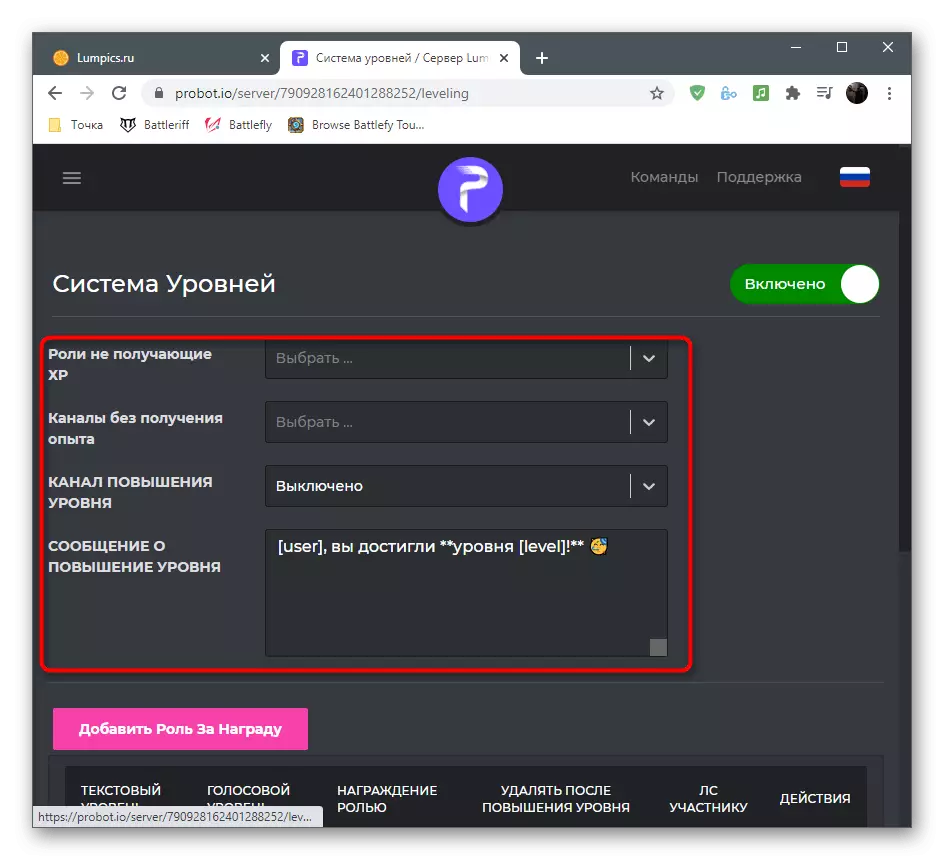
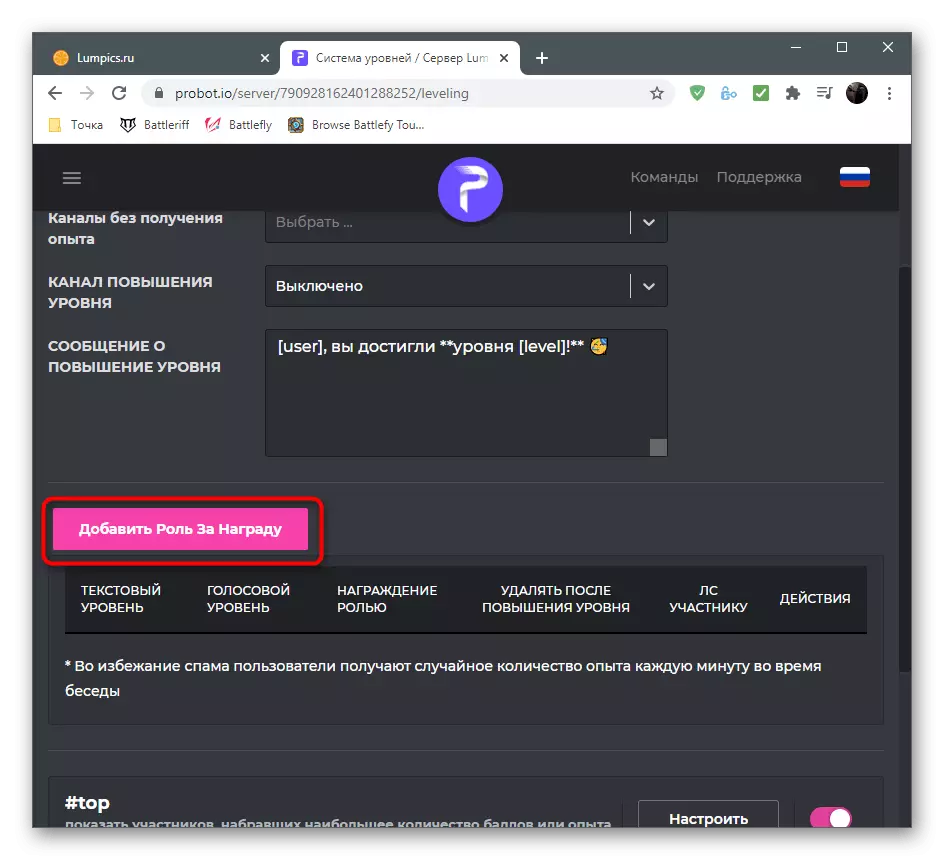
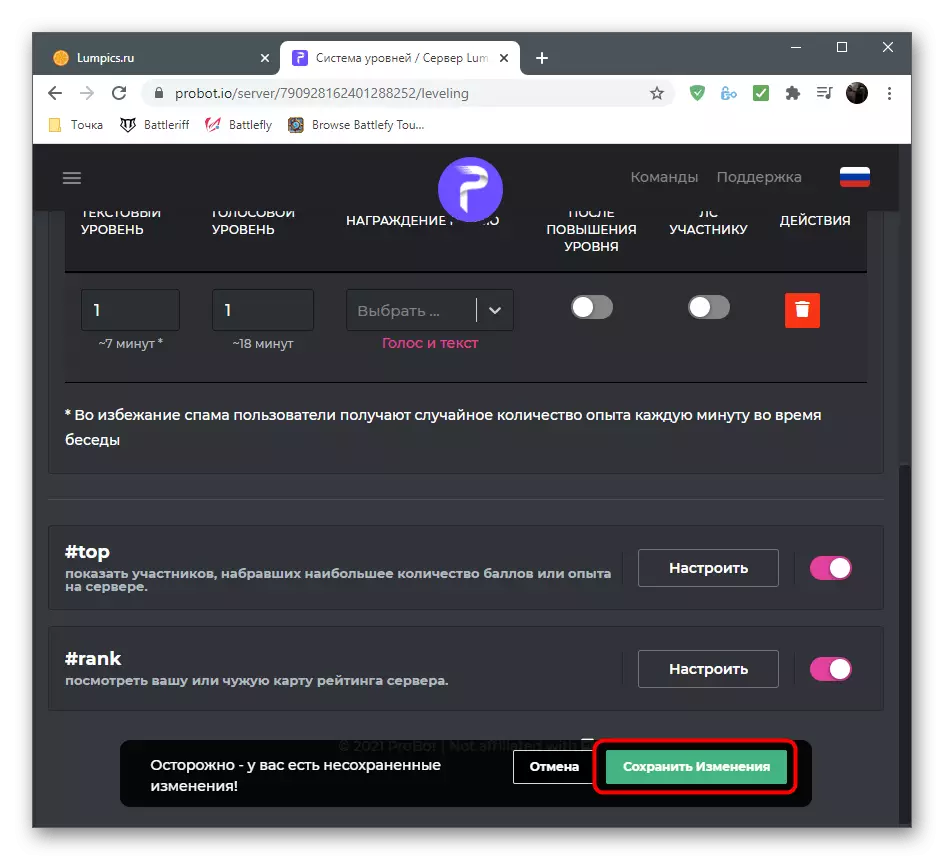
Étape 3: Vérification du BOTA en discorde
La dernière étape consiste à vérifier la performance de la probotte après avoir appliqué tous les paramètres sur le site officiel. Nous allons montrer comment s'assurer que cela fonctionne, et avec le contrôle et les commandes que vous pouvez comprendre vous-même.
- Tout d'abord, après la commutation de votre serveur dans la liste des participants "Online", vous devriez voir ce bot. Vous trouverez ci-dessous l'inscription «joue dans #help», ce qui signifie que vous pouvez utiliser la commande #Help pour obtenir de l'aide.
- Entrez la commande #RANK qui affiche l'état de l'utilisateur actuel dans le système de niveau.
- Si la carte est apparue, les paramètres précédemment effectués sont corrects et que tous les participants recevront des niveaux lorsqu'ils communiquent dans des canaux vocaux et textuels.
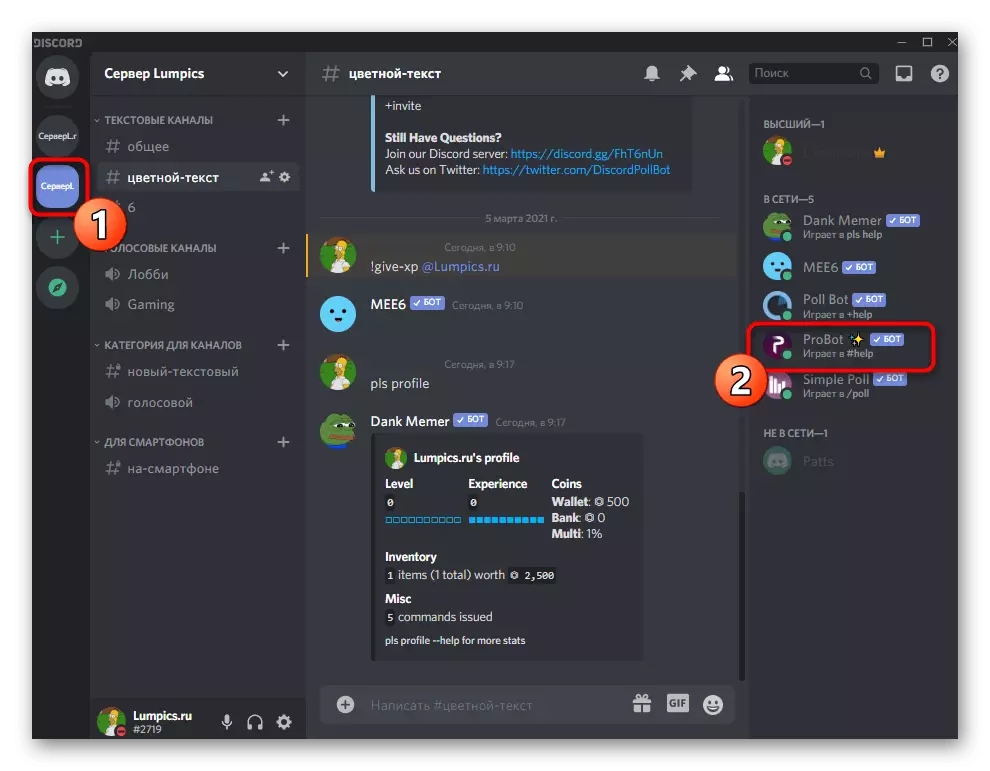
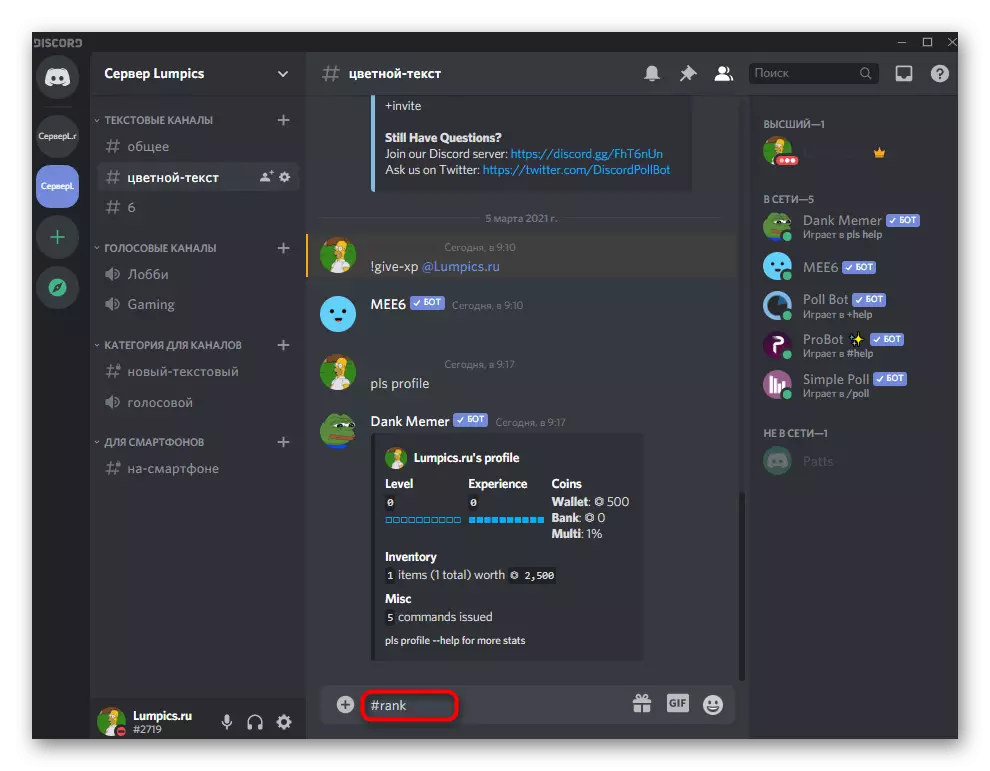

Notez que lors de la création de rôles Premium, il est nécessaire de prendre en compte les mêmes règles que lors de l'ajout de ceux ordinaires. Configurez vos droits, autorisations et restrictions pour chaque rôle pour que les utilisateurs comprennent exactement ce qu'ils obtiennent exactement les privilèges avec des niveaux de collecte.
Lire aussi: Ajout et distribution de rôles sur le serveur en discorde
C'étaient des bots pour ajouter un système au serveur au serveur et si vous souhaitez développer sa fonctionnalité encore plus, en savoir plus sur le reste des outils décrits décrites ou autorisez plusieurs autres bots en les choisissant d'un autre article sur notre site Web.
En savoir plus: Bots utiles pour la discorde
