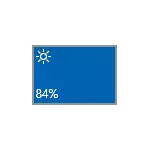
En la majoria dels casos, la impossibilitat d'ajustar la brillantor en Windows 10 està relacionada amb els problemes dels conductors, però no sempre la targeta de vídeo: En funció de la situació específica, això pot ser, per exemple, un controlador de monitor o conjunt de xips (i fins i tot un dispositiu deshabilitat en l'administrador de dispositius).
Discapacitats "PNP monitor universal"
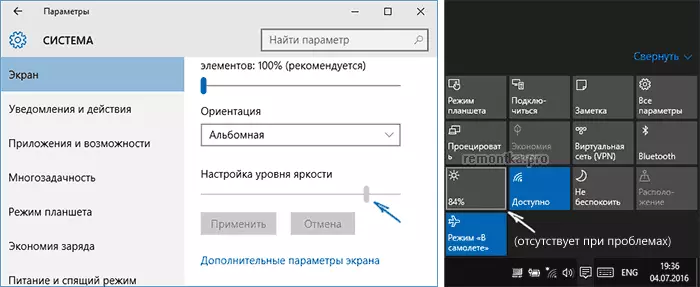
Aquesta opció és la raó per la qual la brillantor no funciona (no hi ha ajustos en l'àrea de notificació i inactiva canviar la brillantor en els paràmetres de la pantalla, vegi la pantalla de dalt) es troba més sovint (encara que sembla il·lògic per a mi), i per tant començarà amb ell.
- Administrador de dispositius a Executar. Per a això, faci clic al botó "Inici" i seleccioneu l'element apropiat de el menú de context.
- A la secció "monitors", prestar atenció a la "per a monitor universal PNP" (i possiblement alguna altra).
- Si les icones dels monitors tenen una petita fletxa, vol dir que el dispositiu està desactivat. Feu clic botó dret de ratolí i seleccioneu "Activa".

- Reinicieu l'ordinador i comprovi la capacitat d'ajustar la brillantor de la pantalla.
Aquest problema es troba sovint en Lenovo i HP Pavilion portàtils, però assegurar-se que no es limiten a ells.
Controladors de targetes de vídeo
La següent és la raó d'ajustos de brillantor que no treballen en Windows 10 - problemes amb les targetes de vídeo controladors instal·lats. Més específicament, això pot ser causat pels següents punts:
- Els conductors instal·lats que Windows 10 instal·lat en si (o des del controlador-pack). En aquest cas, la instal·lació dels controladors oficials de forma manual, amb anterioritat eliminació dels ja existents. Un exemple per a les targetes de vídeo GeForce es dóna en l'article Instal·lació dels controladors de NVIDIA en Windows 10, però per altres targetes de vídeo serà el mateix.
- El controlador de gràfics Intel HD no està instal·lat. En alguns portàtils amb una targeta discreta de vídeo i la instal·lació de vídeo integrat Intel (i millor des del lloc de fabricant de l'portàtil sota el seu model, i no d'altres fonts) és necessari per al funcionament normal, incloent brillantor. En aquest cas, no es pot veure els dispositius deshabilitat o no laborables a l'administrador de dispositius.
- Per alguna raó, l'adaptador de vídeo està desactivat en l'administrador de dispositius (com en el cas de l'monitor, que es va descriure anteriorment). En aquest cas, la imatge no desapareixerà en qualsevol lloc, però el seu ajust serà impossible.
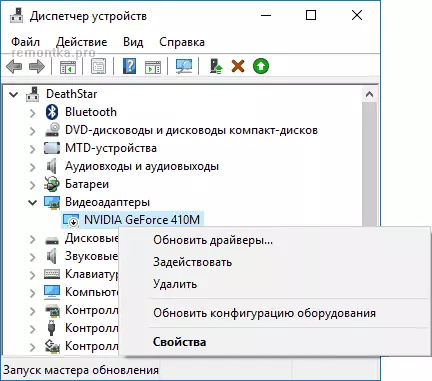
Després que les accions són el producte, realitzi l'equip es torna a arrencar abans de comprovar el canvi de brillantor de la pantalla.
Per si de cas, també recomano entrar a la configuració de la pantalla (a través del botó dret de ratolí a l'escriptori) - la pantalla - la pantalla Configuració avançada - les propietats de l'adaptador de gràfics i veure quin és l'adaptador de vídeo s'especifica a la fitxa Adaptador.

Si veieu el controlador de visualització bàsic de Microsoft, llavors és clarament al dispositiu d'adaptador de vídeo desactivat al gestor de dispositius (al gestor de dispositius del "visualització" punt, també inclouen "Mostra dispositius ocults", si no podeu veure cap problemes), o en algun tipus de conductors de xoc. Si no es tenen en compte els problemes de maquinari (que no sol succeir).
Altres raons per les quals Windows 10 no pot treballar brillantor
Com a regla general, les opcions descrites anteriorment són suficients per corregir el problema amb la disponibilitat d'ajustaments de brillantor a Windows 10. No obstant això, hi ha altres opcions que tenen menys probabilitats, però es troben.Chipset de controladors
Si no s'ha instal·lat a l'equip, i sobretot de l'ordinador portàtil de el conductor d'el chipset des del lloc oficial de fabricant de l'portàtil, així com els conductors dels equips i de gestió de l'energia addicionals, moltes coses (el somni i la sortida d'ell, la brillantor, la hibernació) pot no funcionar normalment.
En primer lloc, presti atenció a la interfície d'Intel Management Motorge, Intel o Amd Chipset controladors de controladors, controladors ACPI (no confosos amb AHCI).
A el mateix temps, molt sovint amb aquests controladors succeeix que en el lloc web de fabricant de l'portàtil són grans, sota el sistema operatiu anterior, però més viable que els de la que Windows 10 està intentant actualitzar ells i actualitzacions. En aquest cas (si després d'instal·lar els controladors "antics", tot funciona, i després d'un temps cessa), recomano que inhabiliteu l'actualització automàtica d'aquests controladors mitjançant la utilitat oficial de Microsoft, tal com es descriu aquí: Com desactivar els controladors de Windows 10 actualització.
ATENCIÓ: El següent punt pot ser aplicable no només a TeamViewer, sinó també a altres programes d'accés remot a l'ordinador.
TeamViewer.
Molts utilitzen TeamViewer, i si vostè és un dels usuaris d'aquest programa (veure els millors programes per a la gestió remota d'ordinadors), a continuació, prestar atenció al fet que pot causar l'incompliment dels ajustos de la brillantor de Windows 10 a causa que ho faci estableix el seu propi controlador de el monitor (es mostra com un PNP-Montor STANDARD, administrador de dispositius, però pot haver altres opcions), dissenyat per optimitzar la velocitat de la connexió.
Per tal d'eliminar aquesta opció de la causa d'el problema, fer el següent, llevat que tingui un controlador de monitor específic especial, i s'indica que es tracta d'un monitor estàndard (genèrica):
- Anar a l'Administrador de dispositius, obriu l'element "Monitors" i feu clic al monitor amb el botó dret de ratolí, seleccioneu Actualitza Drivers.
- Seleccioneu "Executar la recerca de el controlador en aquest equip" - "Seleccioneu de la llista de controladors ja instal·lats", i després des de dispositius compatibles, seleccioneu "Monitor PNP universal"

- Instal·lar el controlador i reiniciar l'equip.
He de reconèixer que una situació similar pot ser no només amb TeamViewer, sinó també per altres programes similars, si s'utilitzen - recomano xecs.
Els controladors de l'monitor
Amb una situació d'aquest tipus, que no podia complir, però en teoria opció és possible que vostè té algun tipus de monitor especial (probablement molt fresc), que necessita els seus propis controladors, i la norma no totes les seves funcions de treball.Si descriu sembla que no és, de fet, instal·lar els controladors de l'monitor des del lloc oficial del seu fabricant o dels discos inclosos.
Què fer si les tecles d'ajust de brillantor no funcionen en el teclat

Si els ajustos de brillantor en els paràmetres de Windows 10 funcionen correctament, però les tecles en el teclat destinats per això - no, és gairebé sempre el cas en absència d'un programari específic d'un ordinador portàtil (o monobloc), que és necessària per a la funcionament d'aquestes i altres tecles de funció en el sistema.
La descàrrega d'aquest tipus de programari es desprèn de la pàgina oficial de fabricant per al seu model de dispositiu (si no en Windows 10, l'ús d'opcions de programari per a les versions anteriors d'OS).
Aquestes utilitats es poden anomenar de manera diferent, i de vegades no es necessita una utilitat, sinó diversos, heus aquí alguns exemples:
- HP - HP Software Framework, eines de suport HP UEFI, HP Power Manager (i millor dit de tot, des de "solucions" i "Utilitat - Eines" seccions per al seu model d'ordinador portàtil (per als models antics, ha de seleccionar Windows 8 o 7 per a càrregues aparegut en les seccions es desitja). també pot descarregar un paquet HP tecla d'accés directe de suport independent per a la instal·lació (ubicat al lloc web d'HP).
- Lenovo - Aio tecla d'accés directe Utilitat de controlador (per monobloques), tecles d'accés ràpid característiques d'integració per a Windows 10 (per a portàtils).
- ASUS - ATK Hotkey Utility (i, preferiblement, ATKACPI).
- Sony Vaio - Sony Llibreta Utilities, de vegades es requereix Sony Firmware Extension.
- Dell - utilitat QuickSet.
Si vostè està experimentant la instal·lació dificultat o el programari necessari per a la brillantor i altres tecles, buscar a Internet sobre "tecles de funció + el teu model de portàtil" i veure les instruccions: no treball en un ordinador portàtil tecla Fn és com solucionar-ho.
De moment, això és tot el que puc oferir sobre el canvi de problemes de canviar la brillantor de la pantalla a Windows 10. Si les preguntes es mantenen - Pregunteu en els comentaris, intentaré respondre.
