
Clipboard (Bo) sadrži najnovije kopirati ili cut podataka. Ako je ovaj podatak je značajan u volumen, to može dovesti do kočenja sistema. Osim toga, korisnik može kopirati lozinke ili druge povjerljive podatke. Ako se ova informacija ne ukloni iz Bo, to će biti na raspolaganju za druge korisnike. U tom slučaju, potrebno je očistiti ostavu. Da vidimo kako se to može učiniti na računalima Windows 7.
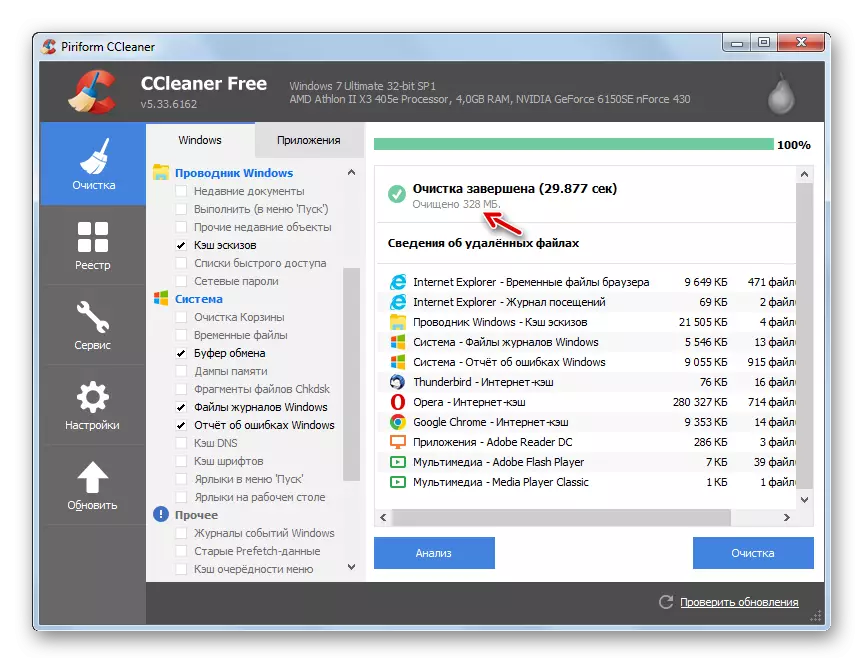
Ova metoda je dobro, jer je program CCleaner je još uvijek nije visoko specijalizirane, a samim tim i ugrađeni u mnoge korisnike. Stoga, posebno za ovaj zadatak ne mora da upload dodatni softver. Pored toga, u isto vrijeme ostale komponente sistema mogu se čistiti sa tampon čišćenje razmjene.
Lekcija: Čišćenje računara od smeća sa CCleaner
Način 2: FREE CLIPBOARD VIEWER
Narednih BESPLATNO CLIPBOARD Viewer, za razliku od prethodne, samo je specijalizirana na manipulacije razmjenu tampon. Ova aplikacija omogućuje ne samo da gledaju njen sadržaj, ali ako je potrebno, očistite.
Preuzimanje Besplatno Clipboard Viewer
- BESPLATNA CLIPBOARD VIEWER aplikacija ne zahtijeva instalaciju. Dakle, dovoljno je da preuzmete i pokrenite izvršnu FreeClipViewer.exe datoteke. otvara se sučelje aplikacije. Sadržaj tampon se prikazuju u svom središnjem dijelu. Da biste ga očistili, dovoljno je da kliknete na dugme "Izbriši" na panelu.
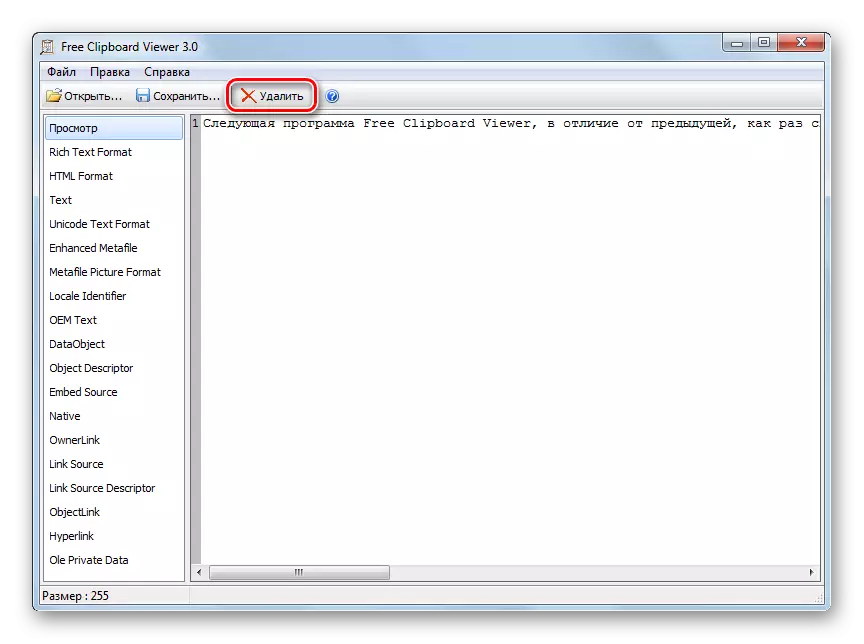
Ako želite koristiti meni, možete primijeniti sekvencijalni kretanje na "Edit" i "Delete" stavke.
- Bilo koja od dva od ovih aktivnosti će dovesti do čišćenja Bo. U ovom slučaju, prozor program će postati potpuno prazna.
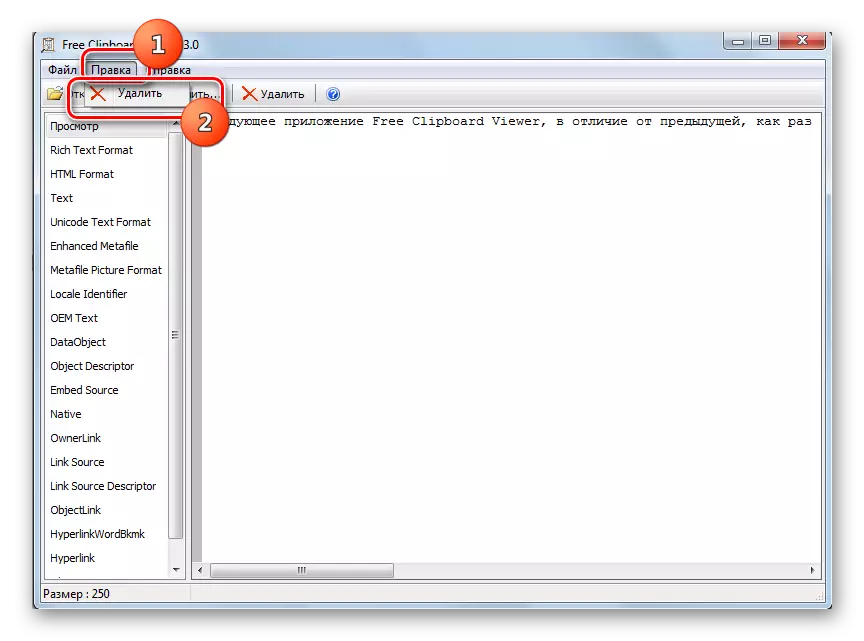
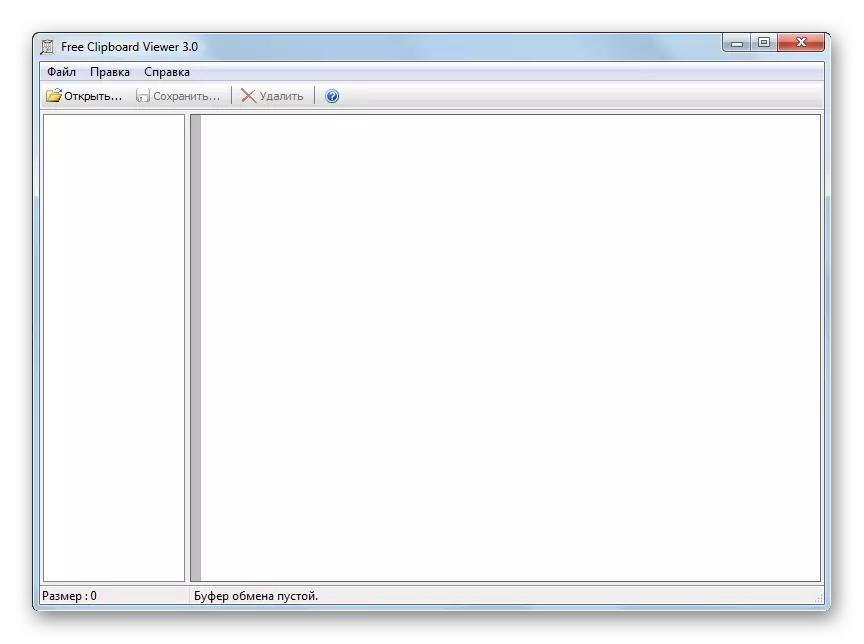
3 metode: Clipttl
Sljedeće ClipTTL program ima još uske specijalizacije. Namijenjen je isključivo za čišćenje bo. Osim toga, aplikacija izvršava taj zadatak automatski nakon određenog vremena.
Preuzimanje Clipttl
- Ova aplikacija također ne treba instalaciju. Dovoljno je da Pokrenite preuzetu datoteku clipttl.exe.
- Onda program počinje i radi u pozadini. To stalno radi u system tray, i kao takva nema ljuske. Program automatski svakih 20 sekundi čisti ostavu. Naravno, ova opcija nije pogodan za sve korisnike, jer mnogi potrebe da se podaci pohranjeni u periodu BO duže. Međutim, za određene zadatke, ovaj alat će odgovarati kao ni jedna druga.
Ako je, međutim, za nekoga, i 20 sekundi - predugo period, a on želi da bude odmah očistiti, a zatim u ovom slučaju, kliknite na desni taster miša (RMB) ClipTTL ikonu u sistemskoj traci. Iz proširenu listu, odaberite "Clear sada».
- Kliknite BO da raskine aplikacije i onemogućiti konstanta čišćenje na ikonu u sistemskoj traci i odaberite PTP «Izlaz». Rad sa ClipTTL je završena.
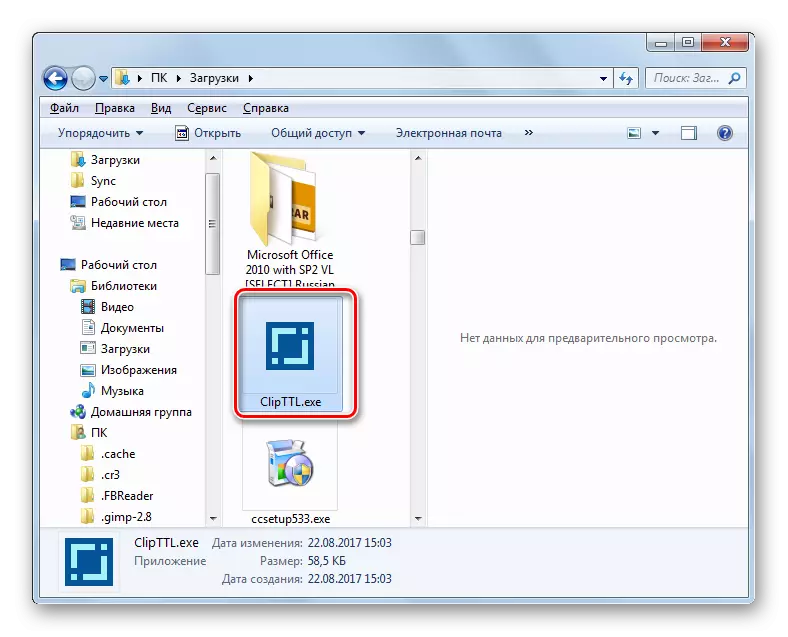
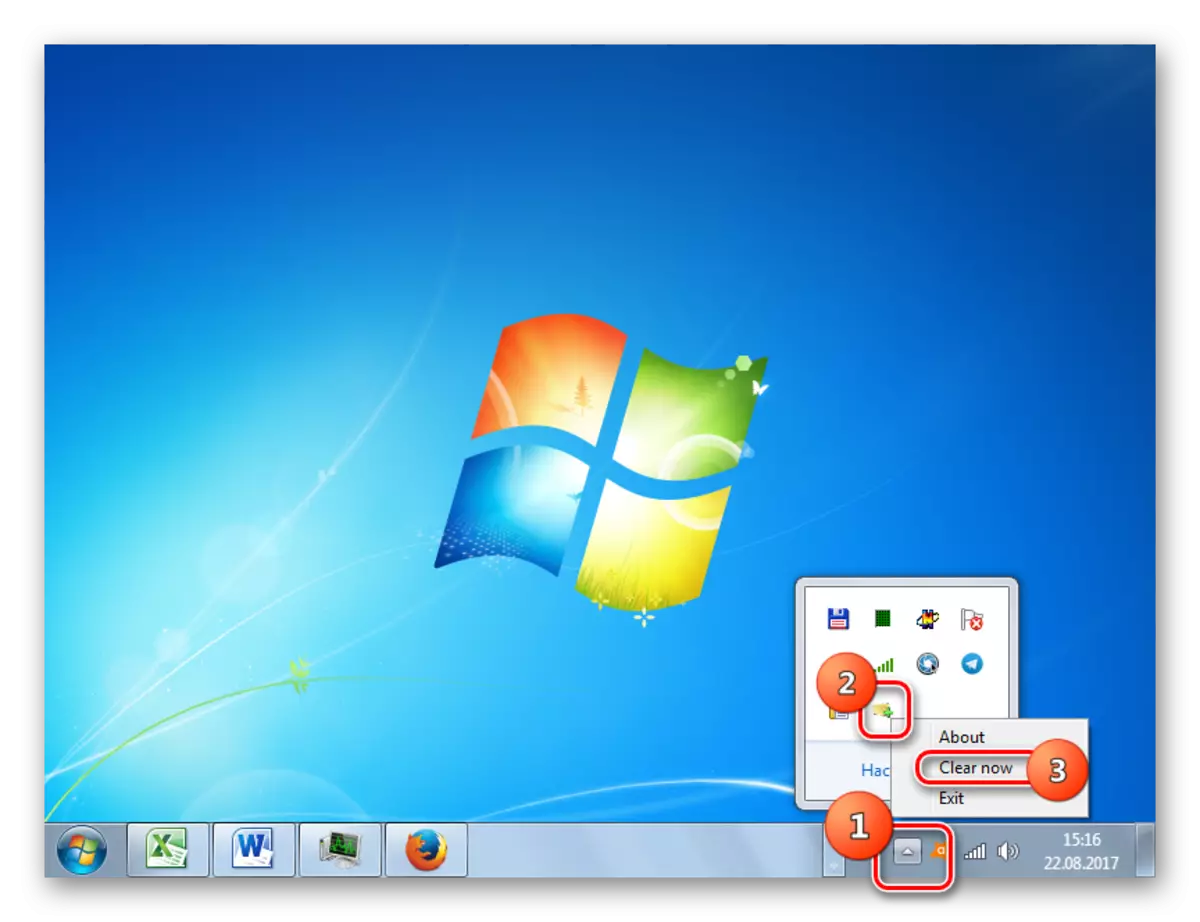

4 metoda: Zamjena sadržaj
Sada se okrećemo BO procese pročišćavanja pomoću vlastitih sistemskih resursa bez uključivanja treće strane softvera. Najlakša opcija za uklanjanje podataka iz clipboard - to je samo da ih zamijeni s drugima. Zaista, BO skladišti samo zadnji kopirani materijal. Sljedeći put kada kopirate na prethodni podaci se briše i zamjenjuje novim. Stoga, ako BO sadrži informacije o mnogim megabajta, da bi se ukloniti i zameniti sa manje količina podataka, što je dovoljno da se napravi novu kopiju. Ovaj postupak se može izvesti, kao što je Notepad.
- Ako primijetite da je sistem tako sporo, a vi znate da je u clipboard je značajna količina podataka, pokretanje Notepad i pisati na bilo koji izraz, riječ ili znak. Kraći rok, što je manji iznos od CP će biti zauzet nakon kopiranja. Označite ovu ponudu i unesite Ctrl + C. također možete kliknuti na izbor nakon što PKM i odaberite "Kopiraj".
- Podaci iz ostave će biti uklonjeni i zamijenjeni novim, koji su mnogo manji u veličini.
Takva operacija se može uraditi sa kopiranje i bilo koji drugi program koji omogućava njegovu realizaciju, a ne samo u Notepad. Osim toga, zamjena sadržaja može biti jednostavnim pritiskom na dugme PrScr. Na ovom ekranu snimak se obavlja (screenshot), koji se nalazi u BO, čime zamenom starih sadržaj. Naravno, u ovom slučaju screenshot slika zauzima više prostora u tampon od nekoliko riječi, ali djelujući na ovaj način, ne treba pokrenuti Notepad ili neki drugi program, i jednostavno pritisnuti jedan ključ.

Metoda 5: "Komandni niz"
Ali iznad metoda je još uvijek pola mjere, jer u potpunosti ne briše ostavu, ali samo zamjenjuje obiman podatke o informacija o male veličine. Da li postoji verzija potpuno čišćenje BW integrisanog sistema znači? Da, postoji takva opcija. To se vrši unosom izraz u "Command Prompt".
- Za aktiviranje "Command Line" kliknite na "Start" i odaberite opciju "Svi programi".
- Kliknite na "Accessories" folder.
- Tamo naći ime "Command Prompt". RMB kliknite na njega. Odaberite "Pokreni kao administrator".
- "Command Prompt" sučelje radi. Unesite sljedeću naredbu:
echo off | clip
Pritisnite Enter.
- BO potpuno očišćen od svih podataka.
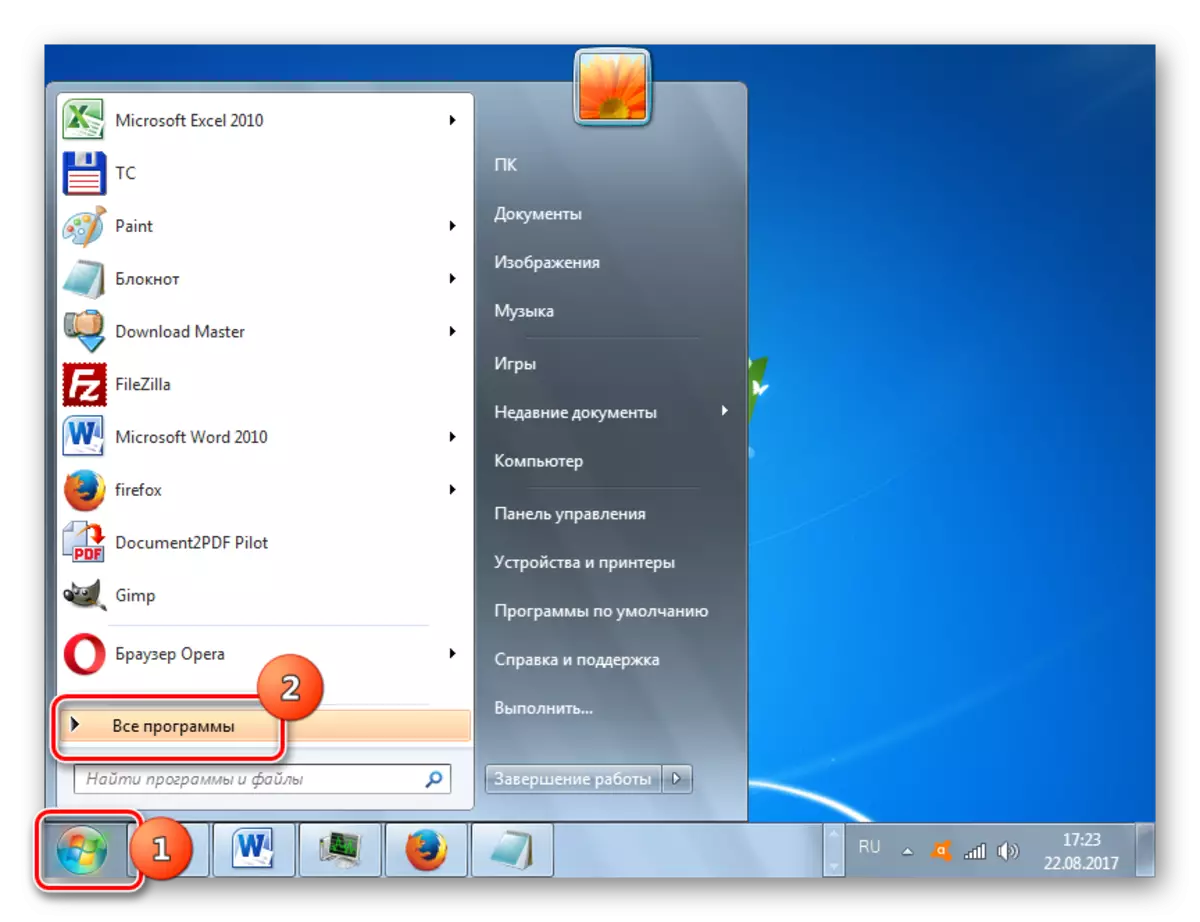
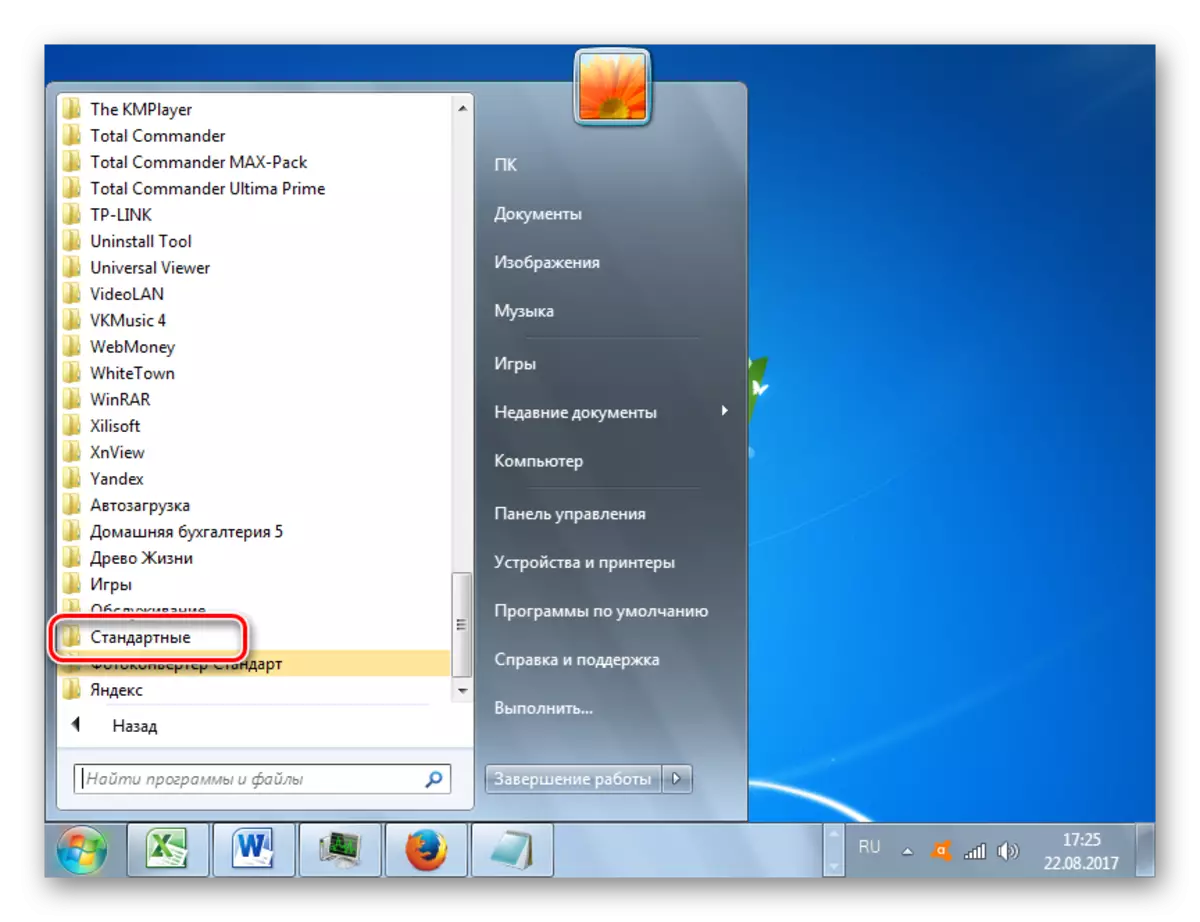
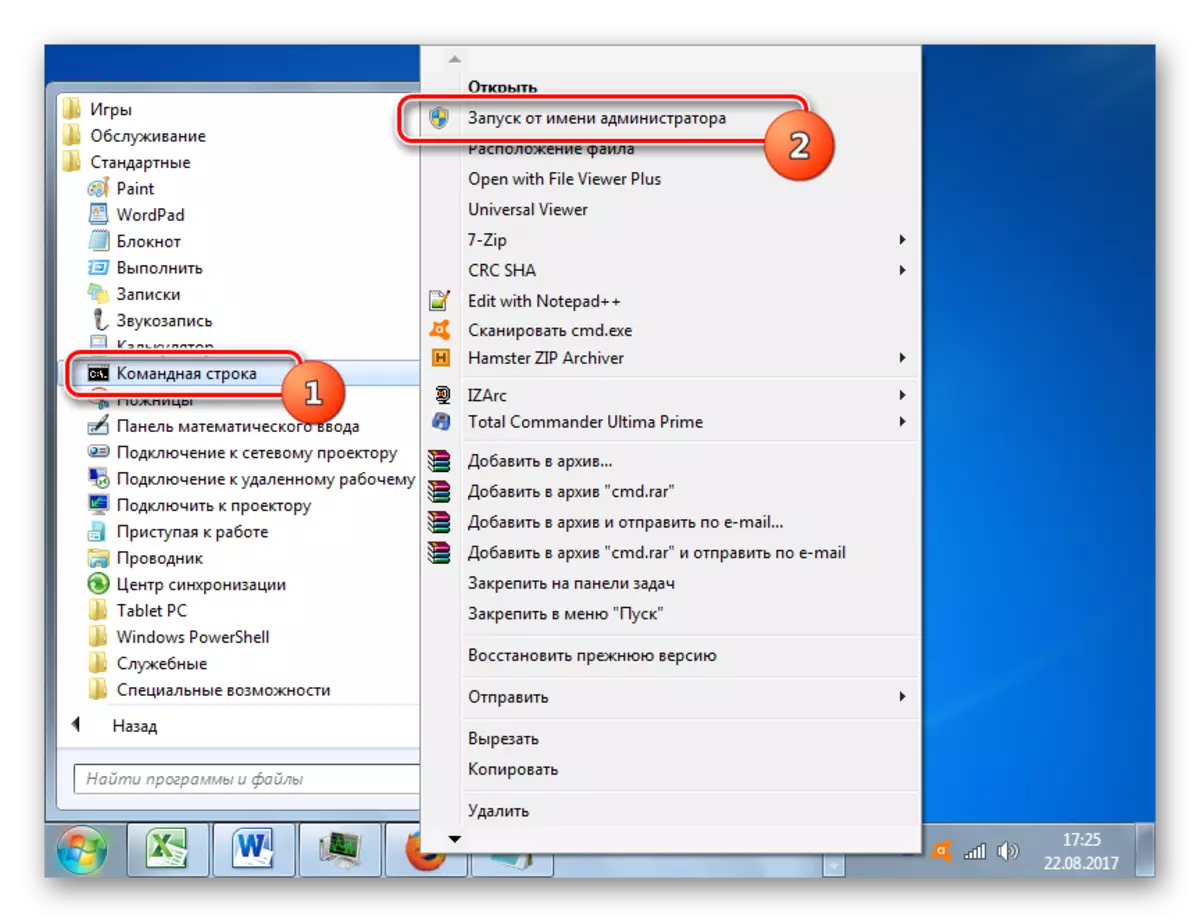
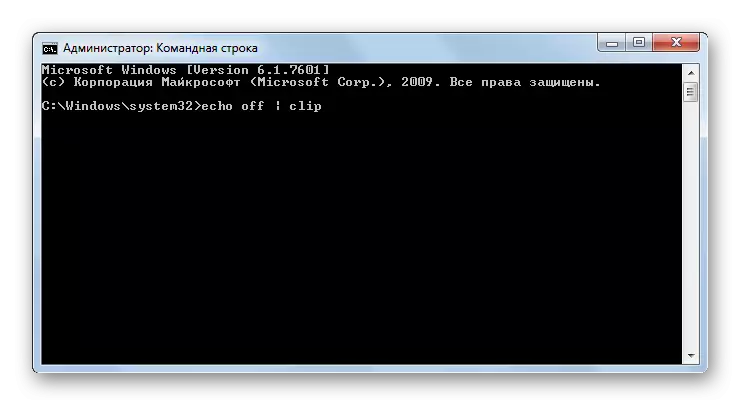
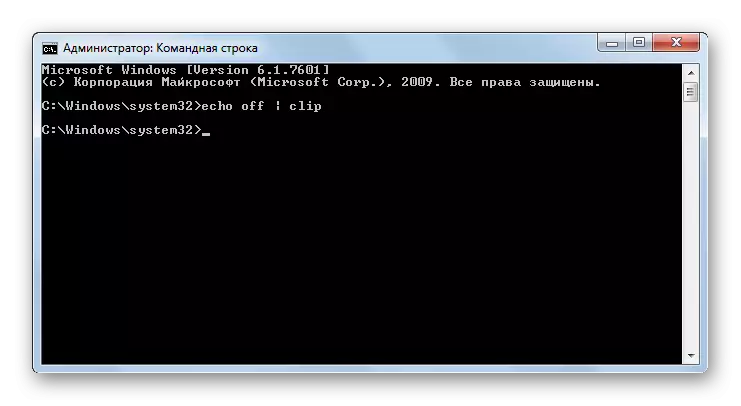
Lekcija: Enable "komandne linije" u Vindovs 7
6 metoda: Instrument "Run"
Riješiti problem čišćenja BO će pomoći uvođenje tim kroz prozor "Run". Komanda inicira aktiviranje "Command Line" sa spreman komandom izraz. Dakle, direktno u "Command Prompt", korisnik neće morati da unesete ništa.
- Da biste aktivirali sredstvima "Run", upišite Win + R. Tip područje u izrazu:
cmd / c "echo off | clip"
Kliknite "OK".
- BO očišćen od informacija.

Način 7: Stvaranje prečica
Nisu svi korisnici ugodan za držanje u svom umu različite komande za korištenje putem "Run" ili "Command Prompt". Da ne spominjemo činjenicu da će njihov doprinos također morati provoditi vrijeme. Ali možete provesti vrijeme samo jednom na to da se stvori prečicu na radnoj površini koja počinje čišćenje clipboard komandu, a zatim izvršiti uklanjanje podataka iz BO samo dvaput kliknite na ikonu.
- Kliknite na Desktop RMB. Liste koja se pojavljuje, kliknite na "Start", a zatim kliknite na natpis "Shortcut".
- Otvara funkcije "Create Shortcut". U unesite poznati izraz:
cmd / c "echo off | clip"
Kliknite na gumb "Next".
- Otvara se prozor, "Kako se zove oznaku?" uz polje "Unesite ime za prečicu." U ovoj oblasti, potrebno je da napravite bilo zgodno ime pod kojim ćete identificirati zadatak da se obavlja pritiskom na prečicu. Na primjer, možete ga nazvati ovako:
Čišćenje tampon
Kliknite na "Finish".
- Ikona će se formirati na radnoj površini. Da biste ga očistili, treba da kliknete na njega dva puta lijevu tipku miša.
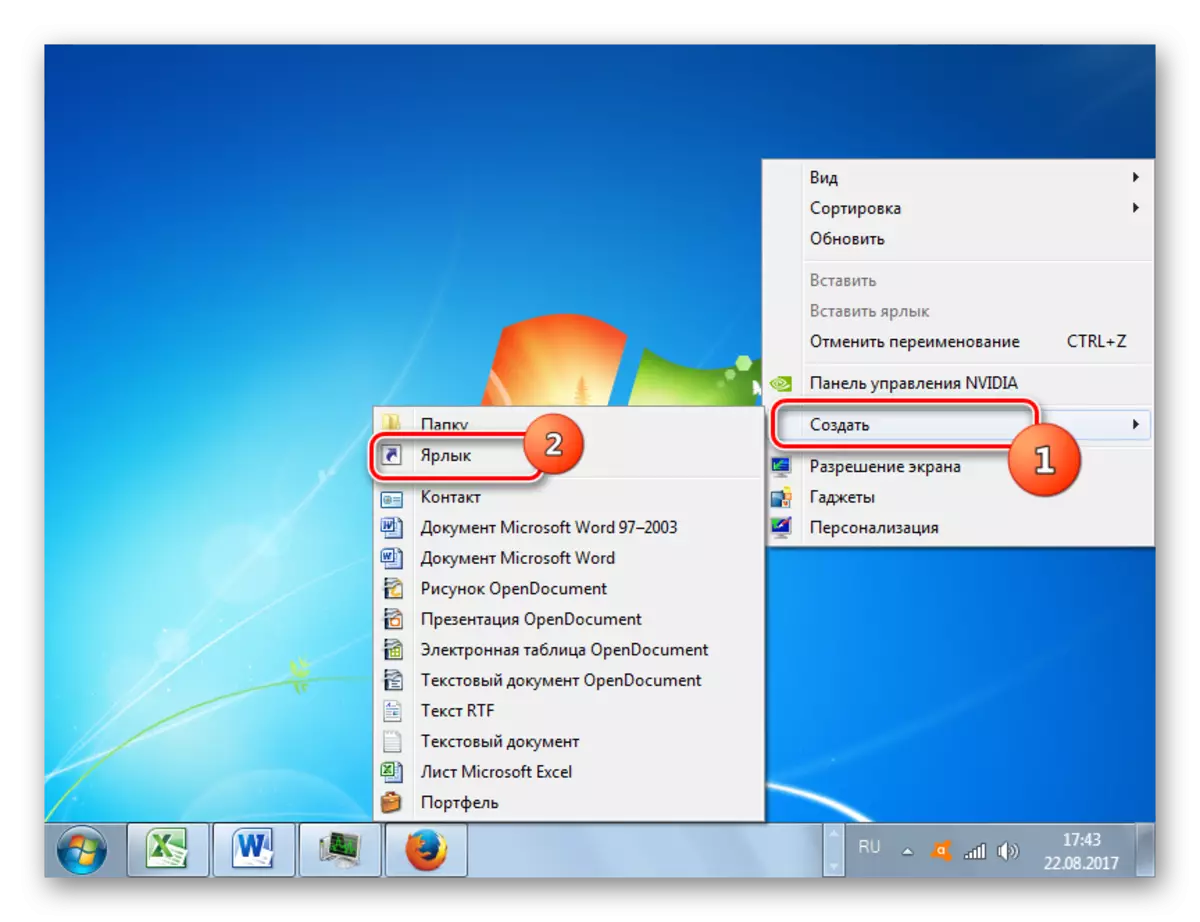
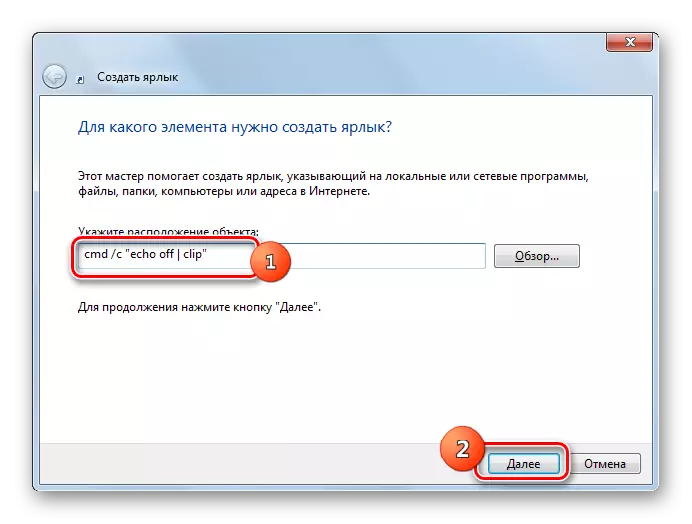


Moguće je čist sise, oba sa third-party aplikacije i koristi sistem isključivo. Istina, u drugom slučaju, zadatak je riješiti, ulaze u komandu "Command Line" ili u "Run" prozor, što je nezgodno ako se često potreban postupak. Ali u ovom slučaju, možete kreirati prečicu da, kada kliknete na nju, automatski će se pokrenuti odgovarajuće komande za čišćenje.
