
পরিষ্কার হার্ড ড্রাইভ সমাধান, ব্যবহারকারীরা সাধারণত উইন্ডোজ ঝুড়ি থেকে ফাইলের ফর্ম্যাটিং বা ম্যানুয়াল মুছে ফেলার ব্যবহার করে। যাইহোক, এই পদ্ধতিগুলি ডেটা সম্পূর্ণ মুছে ফেলার নিশ্চয়তা দেয় না এবং বিশেষ সরঞ্জামগুলির সাথে, আপনি ফাইল এবং নথিগুলি পুনরুদ্ধার করতে পারেন যা পূর্বে এইচডিডি তে সংরক্ষিত ছিল।
গুরুত্বপূর্ণ ফাইলগুলি পরিত্রাণ পেতে কোনও প্রয়োজন থাকলে অন্য কেউ তাদের পুনরুদ্ধার করতে পারে না, অপারেটিং সিস্টেমের আদর্শ পদ্ধতিগুলি সাহায্য করবে না। এই প্রান্তে, প্রোগ্রামগুলি ডেটা মুছে ফেলার জন্য ব্যবহার করা হয়, যা প্রচলিত পদ্ধতির দ্বারা দূরবর্তী পদ্ধতিগুলি সহ।
হার্ড ডিস্ক থেকে দূরবর্তী ফাইলগুলির অ প্রতিফলিত অপসারণ
যদি ফাইলগুলি ইতিমধ্যে এইচডিডি থেকে মুছে ফেলা হয়েছে তবে তাদের স্থায়ীভাবে মুছে ফেলা প্রয়োজন, তবে আপনাকে একটি বিশেষ সফ্টওয়্যারটি ব্যবহার করতে হবে। এই ধরনের সফটওয়্যার সমাধান আপনাকে ফাইলগুলি উত্তোলন করার অনুমতি দেয় যাতে এটি পেশাদার সরঞ্জামগুলির সাহায্যে এমনকি পুনরুদ্ধার করতে অসম্ভব হবে।আপনি যদি সংক্ষিপ্ত কথা বলেন তবে নীতিটি নিম্নরূপ:
- আপনি "x" ফাইলটি মুছুন (উদাহরণস্বরূপ, "ঝুড়ি" এর মাধ্যমে), এবং এটি আপনার দৃশ্যমানতার ক্ষেত্র থেকে লুকানো থাকে।
- শারীরিকভাবে, এটি ডিস্কে থাকে, তবে সেলটি, যেখানে এটি সংরক্ষণ করা হয়, বিনামূল্যে চিহ্নিত।
- ডিস্ক নতুন ফাইলগুলিতে লেখার সময়, চিহ্নিত বিনামূল্যে সেলটি সক্রিয় করা হয়, এবং "x" ফাইলটি নিশ্চিহ্ন করা হয়। যদি একটি নতুন ফাইল সংরক্ষণ করার সময় সেলটি ব্যবহার করা হয় না তবে পূর্ববর্তী রিমোট ফাইলটি "x" হার্ড ডিস্কে চলতে থাকে।
- সেল (2-3 বার) একাধিক ওভাররাইটিং ডেটা পরে, রিমোট প্রাথমিক ফাইল "x" অবশেষে বিদ্যমান বন্ধ করে দেয়। যদি ফাইলটি এক কোষের চেয়ে বেশি স্থান নেয় তবে এই ক্ষেত্রে আমরা কেবল "এক্স" ফাটল সম্পর্কে কথা বলছি।
ফলস্বরূপ, আপনি নিজেকে অপ্রয়োজনীয় ফাইল মুছে ফেলতে পারেন যাতে তারা পুনরুদ্ধার করা যায় না। এটি করার জন্য, আপনাকে অন্য কোনও ফাইলের সমস্ত বিনামূল্যে স্থানগুলিতে 2-3 বার লিখতে হবে। যাইহোক, এই বিকল্পটি খুবই অস্বস্তিকর, তাই ব্যবহারকারীরা সাধারণত সফ্টওয়্যার সরঞ্জামগুলি পছন্দ করে, যা আরো জটিল প্রক্রিয়াগুলি ব্যবহার করে, মুছে ফেলা ফাইলগুলি পুনরুদ্ধার করার অনুমতি দেয় না।
পরবর্তী, আমরা প্রোগ্রামগুলি বিবেচনা করি যা এটি করতে সহায়তা করে।
পদ্ধতি 1: CCleaner
Ccleaner প্রোগ্রামটি অনেক পরিচিত, আবর্জনা থেকে হার্ড ডিস্ক পরিষ্কার করার উদ্দেশ্যে, এটি নির্ভরযোগ্যভাবে ডেটা মুছতে সক্ষম। ব্যবহারকারীর অনুরোধে, আপনি চারটি অ্যালগরিদমগুলির সাথে সমগ্র ড্রাইভ বা শুধুমাত্র মুক্ত স্থানটি সাফ করতে পারেন। দ্বিতীয় ক্ষেত্রে, সমস্ত সিস্টেম এবং ব্যবহারকারী ফাইলগুলি অক্ষত থাকবে, এবং নিরপেক্ষ জায়গাটি নিরাপদে হারিয়ে যাবে এবং পুনরুদ্ধারের জন্য উপলব্ধ নয়।
- প্রোগ্রামটি চালান, "পরিষেবা" ট্যাবে যান এবং মুছে ফেলুন ডিস্ক বিকল্পটি নির্বাচন করুন।
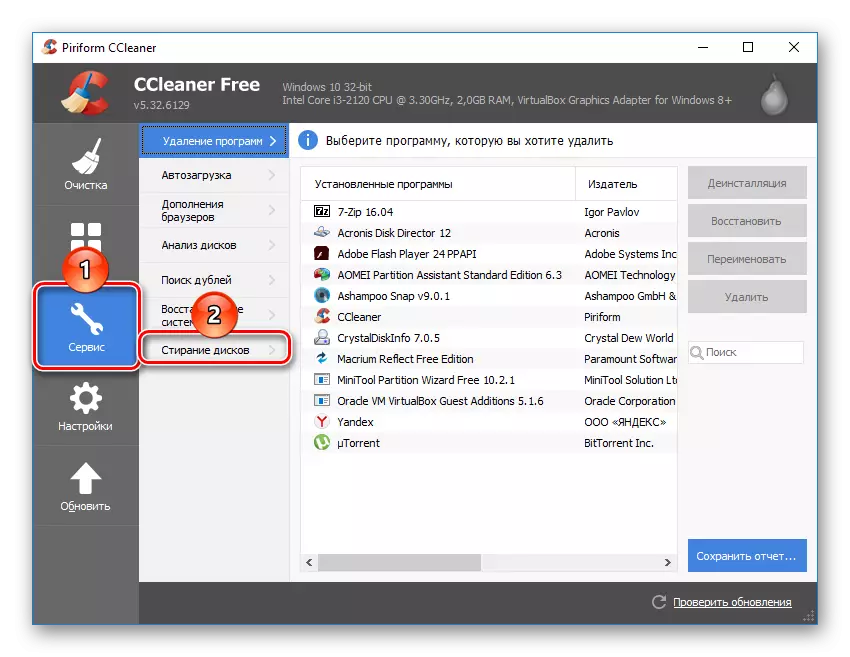
- "ধুয়ে" ক্ষেত্রের মধ্যে, আপনার উপযুক্ত বিকল্পটি নির্বাচন করুন: "সমস্ত ডিস্ক" বা "শুধুমাত্র বিনামূল্যে স্থান"।

- "পদ্ধতি" ক্ষেত্রের মধ্যে, ডড 5220.22-মিটার (3 উত্তরণ) ব্যবহার করার পরামর্শ দেওয়া হয়। এটি বিশ্বাস করা হয় যে এটি 3 টি প্যাসেজ (চক্র) পরে ফাইলগুলি পূর্ণ। তবে, এটি একটি দীর্ঘ সময় নিতে পারে।
আপনি এনএসএ পদ্ধতি (7 পাস) বা গুটম্যান (35 টি পাস) নির্বাচন করতে পারেন, "সহজ ওভাররাইটিং (1 পাস) পদ্ধতি" পদ্ধতিটি কম পছন্দসই।

- "ডিস্ক" ব্লকের মধ্যে, আপনি যে ড্রাইভটি পরিষ্কার করতে চান তার পাশে একটি টিকটি ইনস্টল করুন।
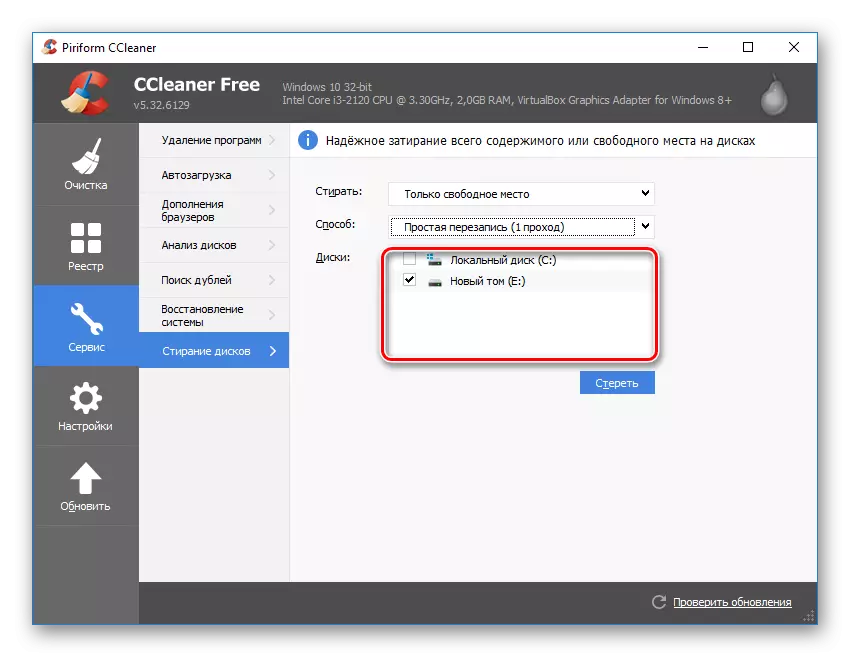
- প্রবেশ করা ডেটা সঠিকতা পরীক্ষা করে দেখুন এবং "মুছে ফেলুন" বোতামে ক্লিক করুন।
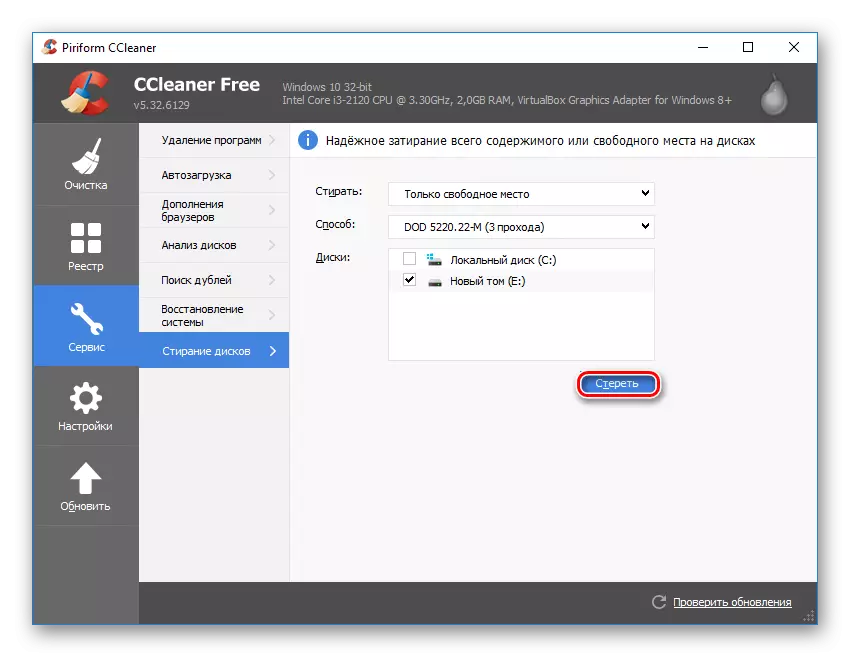
- পদ্ধতিটি সম্পন্ন করার পরে, আপনি হার্ড ড্রাইভ পাবেন, যার থেকে কোনও তথ্য পুনরুদ্ধার করা অসম্ভব।
পদ্ধতি 2: Eraser
CCleaner মত, Eraser প্রোগ্রাম, সহজ এবং ব্যবহার করতে বিনামূল্যে। তিনি জানেন কিভাবে ব্যবহারকারীরা ফাইল এবং ফোল্ডারগুলি মুছে ফেলতে হবে, যার থেকে ব্যবহারকারীটি পরিত্রাণ পেতে চায়, এইটিকে বিনামূল্যে ডিস্কের স্থানটি পরিষ্কার করে। ব্যবহারকারী তার বিবেচনার ভিত্তিতে 14 টি অপসারণ অ্যালগরিদমগুলির মধ্যে একটি নির্বাচন করতে পারে।
প্রোগ্রামটি প্রসঙ্গ মেনুতে এম্বেড করা হয়, তাই অপ্রয়োজনীয় ফাইলটি ডান-ক্লিক করে ক্লিক করে আপনি এটি ইরেজার এ এটি মুছে ফেলতে এটি পাঠাতে পারেন। লিটল বিয়োগটি ইন্টারফেসে রাশিয়ানদের অভাব, তবে, একটি নিয়ম হিসাবে, ইংরেজির যথেষ্ট মৌলিক জ্ঞান।
সরকারী সাইট থেকে Eraser ডাউনলোড করুন
- প্রোগ্রামটি চালান, খালি ব্লকের উপর ক্লিক করুন ডান ক্লিক করুন এবং নতুন টাস্ক প্যারামিটারটি নির্বাচন করুন।

- "ডেটা যোগ করুন" বোতামে ক্লিক করুন।
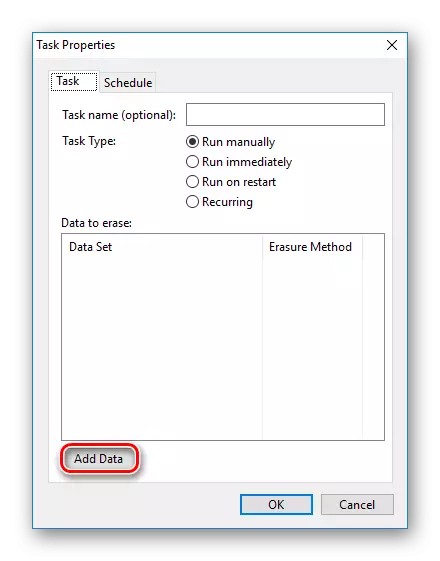
- টার্গেট টাইপ ক্ষেত্রে, আপনি যা করতে চান তা নির্বাচন করুন:
ফাইল ফাইল;
ফোল্ডারে ফাইল - ফোল্ডারে ফাইল;
রিসাইকেল বিন - ঝুড়ি;
অব্যবহৃত ডিস্ক স্পেস - unoccupied ডিস্ক স্থান;
নিরাপদ পদক্ষেপ - একটি ডিরেক্টরি থেকে একটি ফাইল (গুলি) সরানো যাতে মূল অবস্থানে পোর্টেবল তথ্যের কোন ট্রেস নেই;
ড্রাইভ / পার্টিশন - ডিস্ক / পার্টিশন।
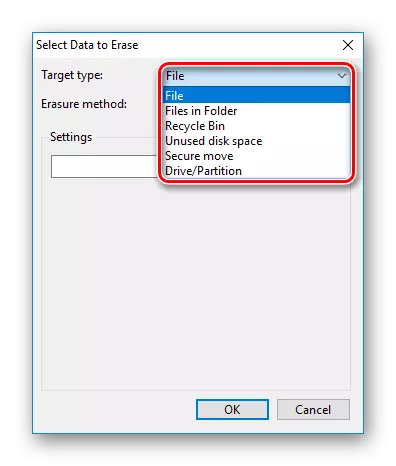
- Erasure পদ্ধতি ক্ষেত্রে, আলগোরিদিম মুছে ফেলুন নির্বাচন করুন। সবচেয়ে জনপ্রিয় ডিওডি 5220.22-এম, কিন্তু আপনি অন্য কেউ ব্যবহার করতে পারেন।
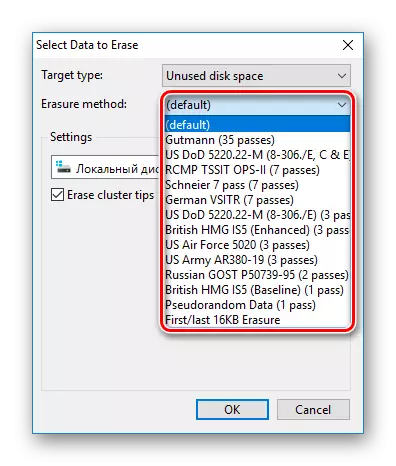
- একটি বস্তুর নির্বাচনের উপর নির্ভর করে, "সেটিংস" ব্লকটি পরিবর্তন হবে। উদাহরণস্বরূপ, যদি আপনি কোনও অকার্যকর স্থানটির পরিস্কার নির্বাচন করেছেন তবে ডিস্ক নির্বাচনটি সেটিংস ব্লকের মধ্যে প্রদর্শিত হবে যা আপনাকে বিনামূল্যে স্থানটি ব্যয় করতে হবে:

ডিস্ক / পার্টিশন পরিষ্কার করার সময়, সমস্ত লজিক্যাল এবং শারীরিক ড্রাইভ প্রদর্শিত হবে:
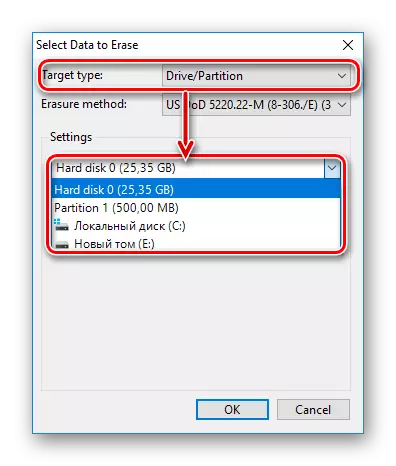
যখন সমস্ত সেটিংস তৈরি করা হয়, তখন "ঠিক আছে" এ ক্লিক করুন।
- টাস্কটি তৈরি করা হবে যেখানে আপনি তার মৃত্যুদন্ডের সময় নির্দিষ্ট করতে হবে:
ম্যানুয়ালি চালান - ম্যানুয়াল টাস্ক লঞ্চ;
অবিলম্বে চালান - অবিলম্বে টাস্ক লঞ্চ;
পুনঃসূচনা চালানো - পিসি পুনরায় বুট করার পরে টাস্ক চালান;
পুনরাবৃত্তি - পর্যায়ক্রমিক প্রবর্তন।
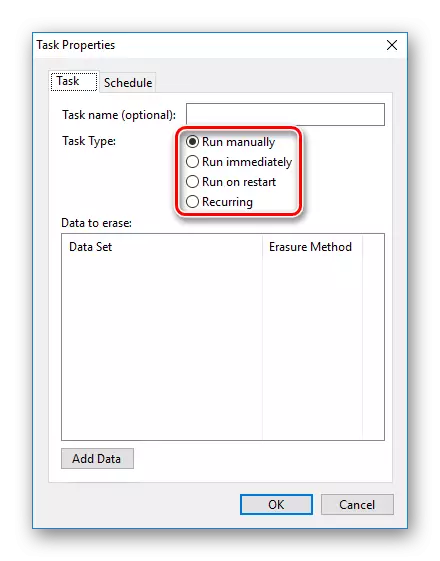
আপনি যদি ম্যানুয়াল স্টার্টটি চয়ন করেন তবে আপনি ডান মাউস বোতামের সাথে এটি ক্লিক করে এবং রানটি নির্বাচন করে টাস্কটি কার্যকর করতে শুরু করতে পারেন।
পদ্ধতি 3: ফাইল শ্রিডার
ফাইল শিকড় সফটওয়্যার পূর্ববর্তী, ইরেজার অনুরূপ। এটি মাধ্যমে, এটি স্থায়ীভাবে অপ্রয়োজনীয় এবং গোপনীয় তথ্য মুছে ফেলতে এবং এইচডিডি এ বিনামূল্যে স্থানটিকে ঘিরে রাখতে পারে। প্রোগ্রাম কন্ডাক্টর এম্বেড করা হয়, এবং একটি অপ্রয়োজনীয় ফাইলের উপর ডান মাউস ক্লিক করা যেতে পারে।
স্ট্রিপ অ্যালগরিদম এখানে শুধুমাত্র 5, কিন্তু এটি নিরাপদে তথ্য মুছে ফেলার জন্য যথেষ্ট যথেষ্ট।
সরকারী সাইট থেকে ফাইল শ্রিডার ডাউনলোড করুন
- প্রোগ্রামটি চালান এবং বাম দিকে "শিট ফ্রি ডিস্ক স্পেস" নির্বাচন করুন।

- একটি উইন্ডো খোলা হবে, যা ড্রাইভটি নির্বাচন করতে দেওয়া হবে, এটিতে সংরক্ষিত তথ্য থেকে বিচ্ছিন্ন করার প্রয়োজন এবং অপসারণ পদ্ধতি।
- এক বা একাধিক ডিস্ক নির্বাচন করুন, যা থেকে আপনাকে অনেক বেশি মুছে ফেলতে হবে।
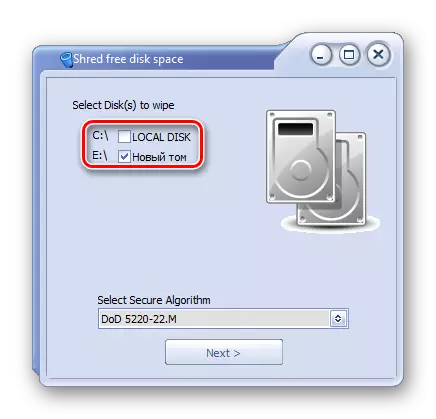
- Stripping পদ্ধতিগুলি থেকে আপনি যে কেউ চান সেটি ব্যবহার করতে পারেন, উদাহরণস্বরূপ, DOD 5220-22.m।

- প্রক্রিয়া শুরু করতে "পরবর্তী" ক্লিক করুন।
বিঃদ্রঃ: এই ধরনের প্রোগ্রামগুলি ব্যবহার করা খুব সহজ যে সত্ত্বেও, এটি নিশ্চিত করে না যে ডিস্কের শুধুমাত্র অংশটি রক্ষণাবেক্ষণ করা হয়।
উদাহরণস্বরূপ, চিত্রটি পুনরুদ্ধার করার সম্ভাবনা ছাড়াই মুছে ফেলার প্রয়োজন থাকলে, তবে স্কেচ প্রদর্শনটি OS এ সক্রিয় করা হয়েছে, ফাইলটির সহজ মুছে ফেলার সাহায্য করবে না। একজন জ্ঞানী ব্যক্তি এটিকে থাম্বস.ডিবি ফাইলটি ব্যবহার করে পুনরুদ্ধার করতে সক্ষম হবেন যা ছবির স্কেচ সংরক্ষণ করে। অনুরূপ পরিস্থিতি প্যাসিং ফাইলের সাথেও রয়েছে এবং অন্যান্য সিস্টেমের নথি যা কোনও ব্যবহারকারীর ডেটা কপি বা স্কেচ সংরক্ষণ করে।
পদ্ধতি 4: একাধিক বিন্যাস
হার্ড ড্রাইভের স্বাভাবিক বিন্যাসকরণ, স্বাভাবিকভাবেই, কোনও তথ্য মুছে ফেলা হবে না, তবে কেবল তাদেরও। পুনরুদ্ধার বিকল্প ছাড়া হার্ড ডিস্ক থেকে সমস্ত ডেটা মুছে ফেলার নির্ভরযোগ্য উপায় - একটি ফাইল সিস্টেমের পরিবর্তনের সাথে সম্পূর্ণ বিন্যাসকরণ পরিচালনা করুন।
সুতরাং, আপনি যদি NTFS ফাইল সিস্টেমটি ব্যবহার করেন তবে এটি সম্পূর্ণ (দ্রুত নয়) ফ্যাট ফরম্যাটে ফর্ম্যাটিং করা প্রয়োজন, এবং তারপর NTFS এ। অতিরিক্ত ড্রাইভের সাথে এটি চিহ্নিত করা যেতে পারে, এটি বিভিন্ন বিভাগে ভাগ করে নেওয়ার। যেমন ম্যানিপুলেশন পরে, তথ্য পুনরুদ্ধারের সুযোগ কার্যত অনুপস্থিত।
হার্ড ড্রাইভের সাথে কাজ করা প্রয়োজন হলে, অপারেটিং সিস্টেমটি ইনস্টল করা হলে, সমস্ত ম্যানিপুলেশনগুলি ডাউনলোড করার আগে অবশ্যই সঞ্চালিত হবে। এটি করার জন্য, আপনি OS থেকে বুট ফ্ল্যাশ ড্রাইভটি বা ডিস্কের সাথে কাজ করার জন্য একটি বিশেষ প্রোগ্রাম ব্যবহার করতে পারেন।
আমরা ফাইল সিস্টেম পরিবর্তন এবং ডিস্কটি বিভাগগুলিতে বিভক্ত করার সাথে একাধিক পূর্ণ বিন্যাসের প্রক্রিয়াটি বিশ্লেষণ করব।
- পছন্দসই অপারেটিং সিস্টেমের সাথে বুট ফ্ল্যাশ ড্রাইভ তৈরি করুন অথবা বিদ্যমানটি ব্যবহার করুন। আমাদের সাইটে আপনি উইন্ডোজ 7, উইন্ডোজ 8, উইন্ডোজ 10 এর সাথে বুটযোগ্য ফ্ল্যাশ তৈরির নির্দেশাবলী খুঁজে পেতে পারেন।
- ইউএসবি ফ্ল্যাশ ড্রাইভটি পিসিতে সংযুক্ত করুন এবং এটি BIOS এর মাধ্যমে প্রধান বুট ডিভাইস তৈরি করুন।
আমী BIOS: বুট> প্রথম বুট অগ্রাধিকার> আপনার ফ্ল্যাশ
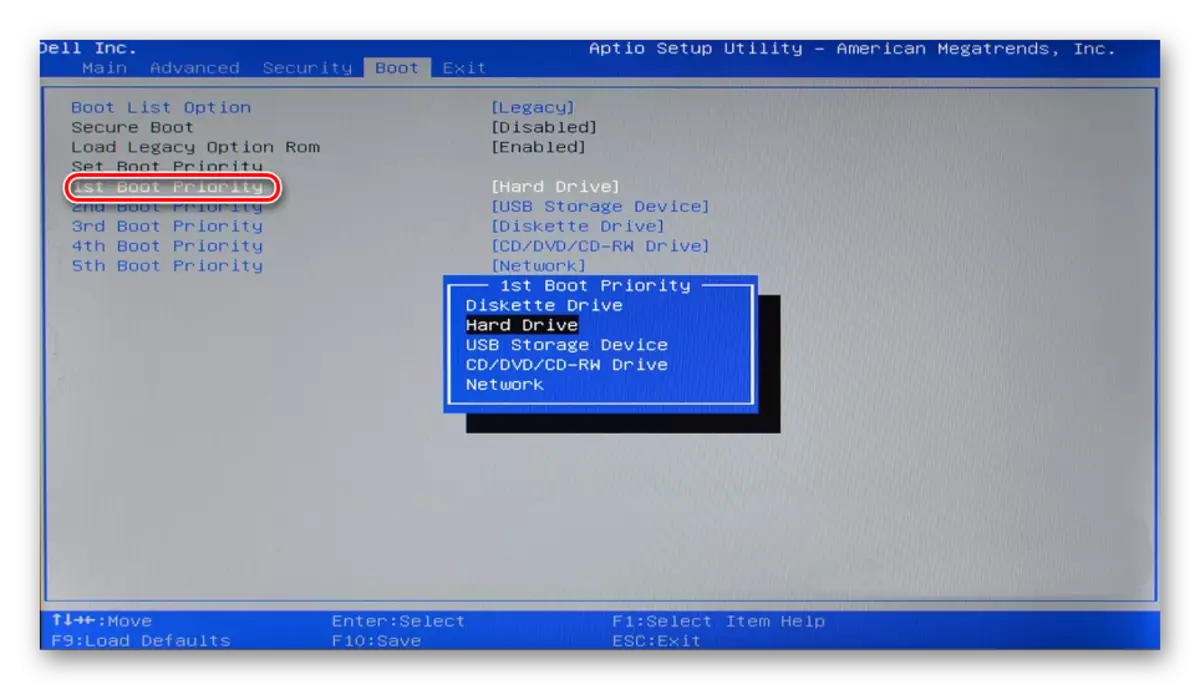
পুরস্কার BIOS:> উন্নত BIOS বৈশিষ্ট্য> প্রথম বুট ডিভাইস> আপনার ফ্ল্যাশ
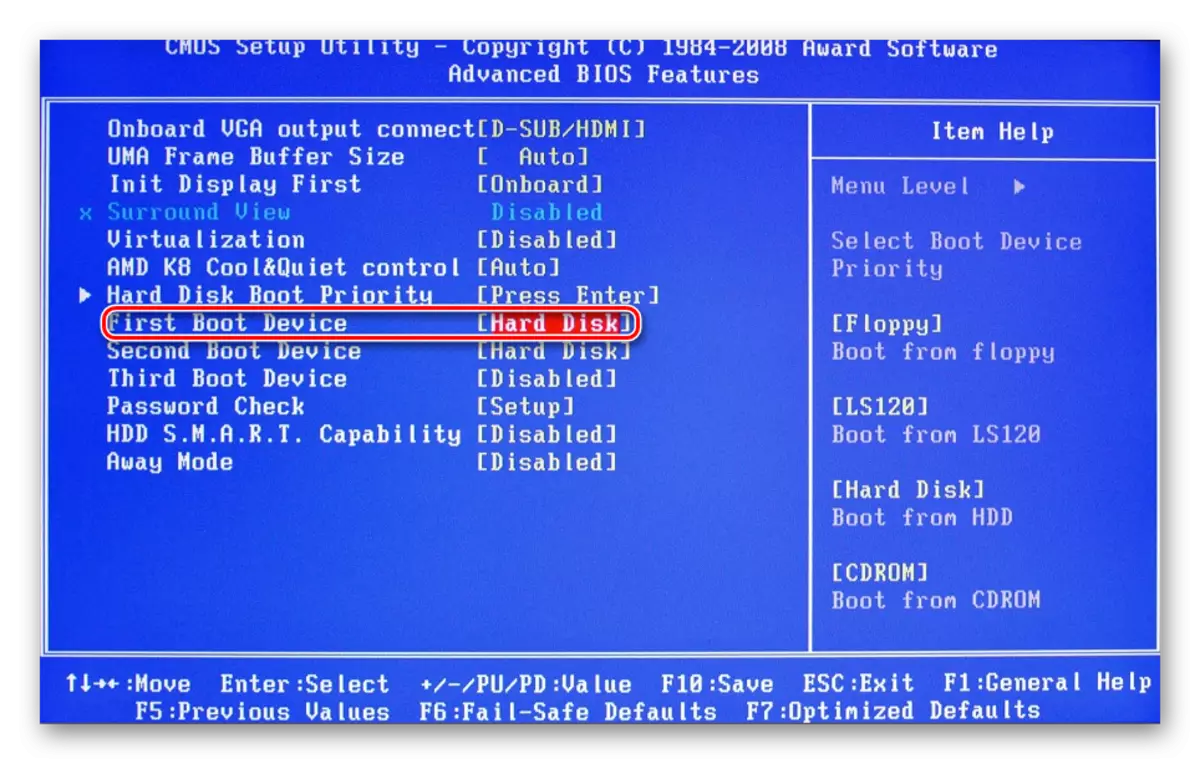
সেটিংস সংরক্ষণ করতে F10, এবং তারপরে "Y" টিপুন।
- উইন্ডোজ 7 ইনস্টল করার আগে, পুনঃস্থাপন সিস্টেম লিঙ্কে ক্লিক করুন।

উইন্ডোজ 7 এ, আপনি "সিস্টেম রিকভারি বিকল্পগুলিতে" পড়ে, যেখানে আপনাকে "কমান্ড লাইন" আইটেমটি নির্বাচন করতে হবে।

উইন্ডোজ 8 বা 10 ইনস্টল করার আগে, পুনরুদ্ধার সিস্টেম লিঙ্কটিতে ক্লিক করুন।

- পুনরুদ্ধারের মেনুতে, "ট্রাবলশুটিং" নির্বাচন করুন।

- তারপর "উন্নত পরামিতি"।
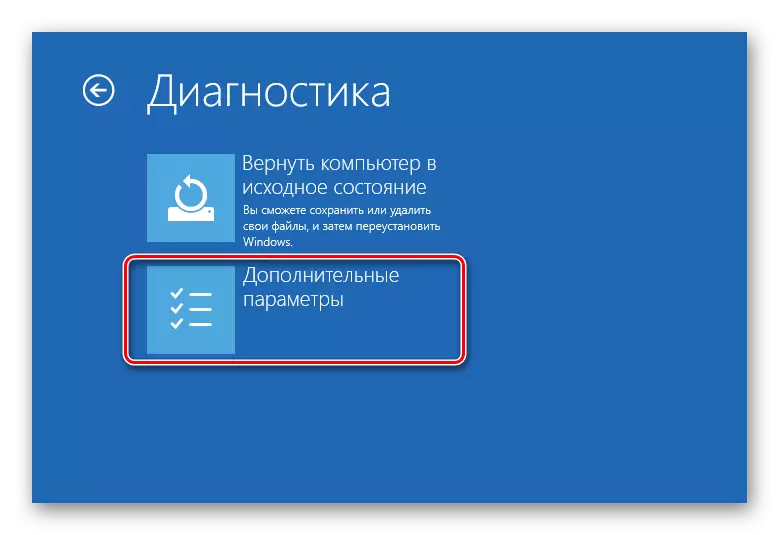
- "কমান্ড লাইন" নির্বাচন করুন।
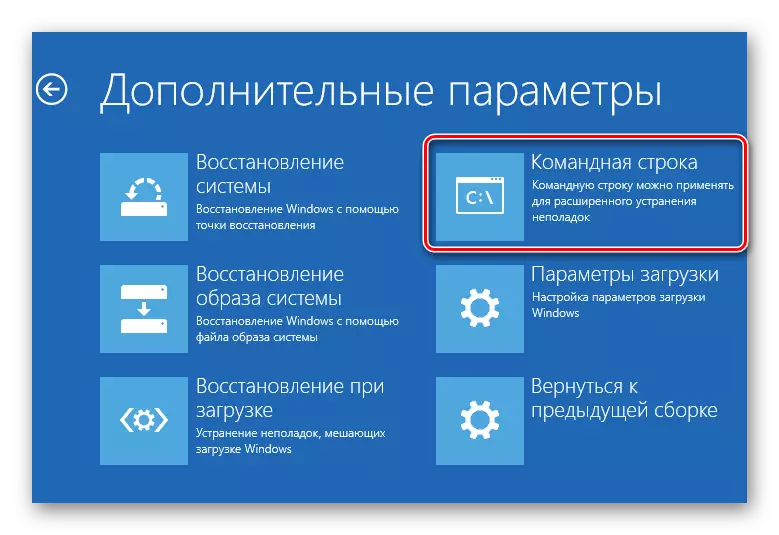
- সিস্টেমটি একটি প্রোফাইল নির্বাচন করতে পারে, পাশাপাশি এটির থেকে একটি পাসওয়ার্ড প্রবেশ করতে পারে। পাসওয়ার্ডটি অ্যাকাউন্টে সেট না থাকলে, ইনপুটটি এড়িয়ে যান এবং "চালিয়ে যান" এ ক্লিক করুন।
- যদি আপনি ড্রাইভের প্রকৃত চিঠিটি জানতে চান (তবে যদি কয়েকটি HDDS ইনস্টল করা হয়, বা শুধুমাত্র বিভাগটি বিন্যাস করতে থাকে), CMD টাইপ করুন কমান্ডটিতে
WMIC LogicalDisk DeviceID, VOLUMENAME, আকার, বিবরণ পান
এবং এন্টার চাপুন।
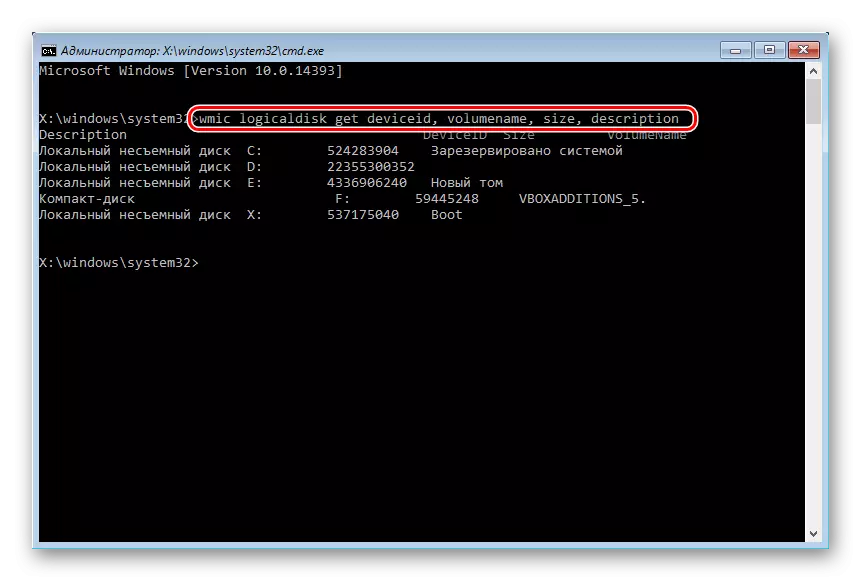
- আকারের উপর ভিত্তি করে (বাইটের টেবিলে এটি), আপনি নির্ধারণ করতে পারেন যে পছন্দসই ভলিউম / পার্টিশনের কোন অক্ষরটি বাস্তব, এবং অপারেটিং সিস্টেম দ্বারা নির্ধারিত নয়। এটি ভুল ড্রাইভের র্যান্ডম বিন্যাসের বিরুদ্ধে রক্ষা করবে।
- ফাইল সিস্টেম পরিবর্তন সঙ্গে সম্পূর্ণ বিন্যাসকরণের জন্য একটি কমান্ড লিখুন
ফরম্যাট / FS: FAT32 এক্স: - যদি আপনার হার্ড ড্রাইভটি এখন NTFS ফাইল সিস্টেম থাকে
ফরম্যাট / FS: NTFS X: - আপনার হার্ড ড্রাইভটি এখন FAT32 ফাইল সিস্টেম আছে
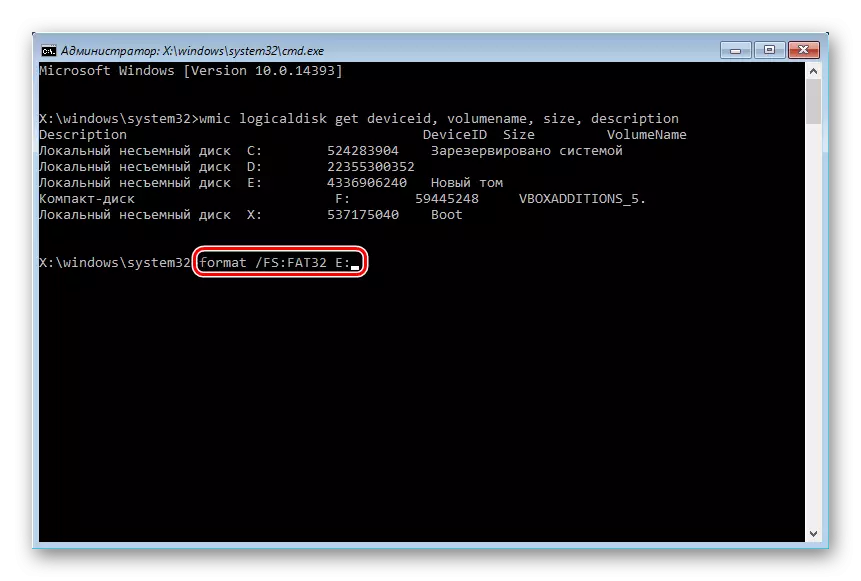
পরিবর্তে x এর পরিবর্তে, আপনার ড্রাইভের চিঠিটি বিকল্প করুন।
কমান্ড পরামিতি যোগ করবেন না / প্রশ্ন - এটি দ্রুত বিন্যাসের জন্য দায়ী, যার পরে ফাইলগুলির পুনরুদ্ধারটি উত্পাদিত হতে পারে। আপনি ব্যতিক্রমী সম্পূর্ণ বিন্যাস পরিচালনা করতে হবে!
- বিন্যাসটি সম্পন্ন হওয়ার পরে, পূর্ববর্তী পদক্ষেপ থেকে আবার কমান্ডটি লিখুন, শুধুমাত্র অন্য ফাইল সিস্টেমের সাথে। অর্থাৎ, বিন্যাস চেইনটি এইরকম হওয়া উচিত:
এনটিএফএস> FAT32> এনটিএফএস
অথবা
FAT32> NTFS> FAT32
এর পরে, সিস্টেমের ইনস্টলেশন বাতিল বা অব্যাহত থাকতে পারে।
এছাড়াও দেখুন: বিভাগে হার্ড ডিস্ক ভাঙ্গতে কিভাবে
এখন আপনি জানেন কিভাবে নির্ভরযোগ্যভাবে এবং সর্বদা HDD ড্রাইভ থেকে গুরুত্বপূর্ণ এবং গোপনীয় তথ্য মুছে দিন। সতর্কতা অবলম্বন করা, কারণ ভবিষ্যতে এটি এমনকি পেশাদার অবস্থানে এটি পুনরুদ্ধার করতে সক্ষম হবে না।
