
Het oplossen van duidelijke harde schijf gebruiken gebruikers meestal opmaak of handmatige verwijdering van bestanden uit de Windows-mand. Deze methoden garanderen echter niet het volledige wissen van de gegevens en met speciale hulpmiddelen kunt u de bestanden en documenten herstellen die eerder op HDD zijn opgeslagen.
Als er behoefte is aan het volledig ontdoen van belangrijke bestanden, zodat niemand anders ze kan herstellen, zullen de standaardmethoden van het besturingssysteem niet helpen. Hiertoe worden programma's gebruikt om gegevensverwijdering te voltooien, inclusief die afstandsbediening door conventionele methoden.
Niet-reflecterende verwijdering van externe bestanden van de harde schijf
Als de bestanden al zijn verwijderd van HDD, maar het is noodzakelijk om ze permanent te wissen, dan moet u een speciale software gebruiken. Met dergelijke software-oplossingen kunt u de bestanden optillen, zodat deze vervolgens onmogelijk is om te herstellen, zelfs met behulp van professionele hulpmiddelen.Als u kort spreekt, is het principe als volgt:
- U verwijdert het "X" -bestand (bijvoorbeeld via de "mand"), en het is verborgen voor het veld van uw zichtbaarheid.
- Fysiek blijft het op de schijf, maar de cel, waar het wordt opgeslagen, vrijgemerkt.
- Bij het schrijven van de schijf Nieuwe bestanden wordt de gemarkeerde gratis cel geactiveerd en het bestand "X" vegen. Als de cel bij het opslaan van een nieuw bestand niet werd gebruikt, blijft het eerder afstandsbediening "X" op de harde schijf staan.
- Na meerdere overschrijvingsgegevens op de cel (2-3 keer) stopt het eerste initiële bestand "X". Als het bestand meer ruimte heeft dan één cel, dan praten we in dit geval alleen over het "X" -fragment.
Bijgevolg kan u zelf onnodige bestanden verwijderen, zodat ze niet kunnen worden hersteld. Om dit te doen, moet u 2-3 keer op alle vrije ruimte andere bestanden schrijven. Deze optie is echter erg ongemakkelijk, daarom geven gebruikers meestal de voorkeur aan softwaretools, die, met meer complexe mechanismen, niet toestaan om verwijderde bestanden te herstellen.
Vervolgens beschouwen we programma's die helpen het te doen.
Methode 1: CCleaner
Het CCleaner-programma dat bij velen bekend is, bestemd voor het reinigen van de harde schijf van afval, is ook in staat om betrouwbaar gegevens te verwijderen. Op verzoek van de gebruiker kunt u de hele schijf of alleen vrije ruimte opruimen met een van de vier algoritmen. In het tweede geval blijven alle systeem- en gebruikersbestanden intact en wordt de onbezette plaats veilig verloren en niet beschikbaar voor herstel.
- Voer het programma uit, ga naar het tabblad "Service" en selecteer de optie Wissen Schijf.
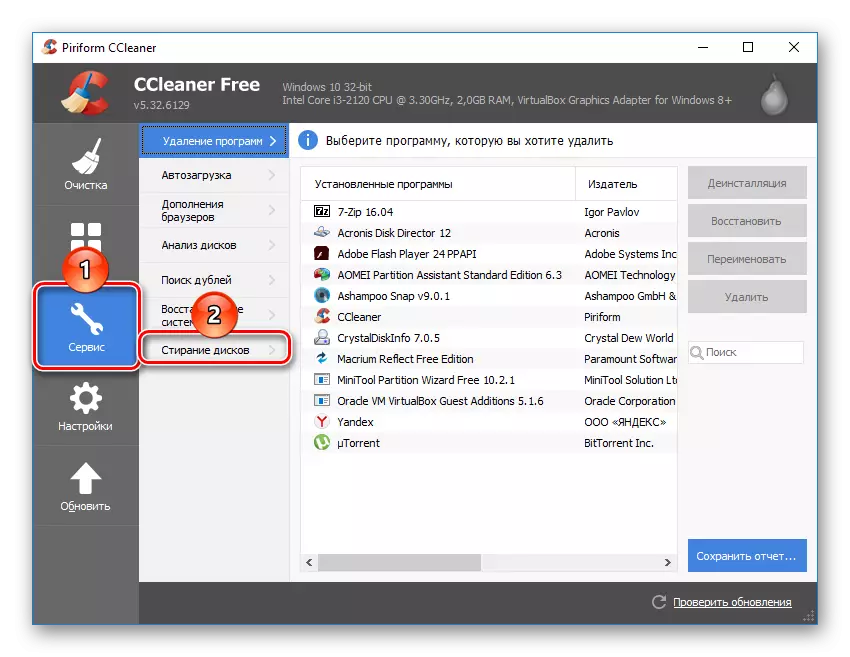
- Selecteer in het veld "Wassen" de optie die bij u past: "Alle schijf" of "alleen vrije ruimte".

- In het veld "Methode" wordt het aanbevolen om DOD 5220.22-M (3 passage) te gebruiken. Er wordt aangenomen dat het na 3 passages (cycli) is dat de bestanden vol zijn. Dit kan echter lang duren.
U kunt ook kiezen voor de NSA-methode (7 passes) of GUTMANN (35 passes), de methode "Simple Overschrijven (1 PASS) is minder de voorkeur.

- In het "Disks" -blok, installeer een vinkje naast de schijf die u wilt reinigen.
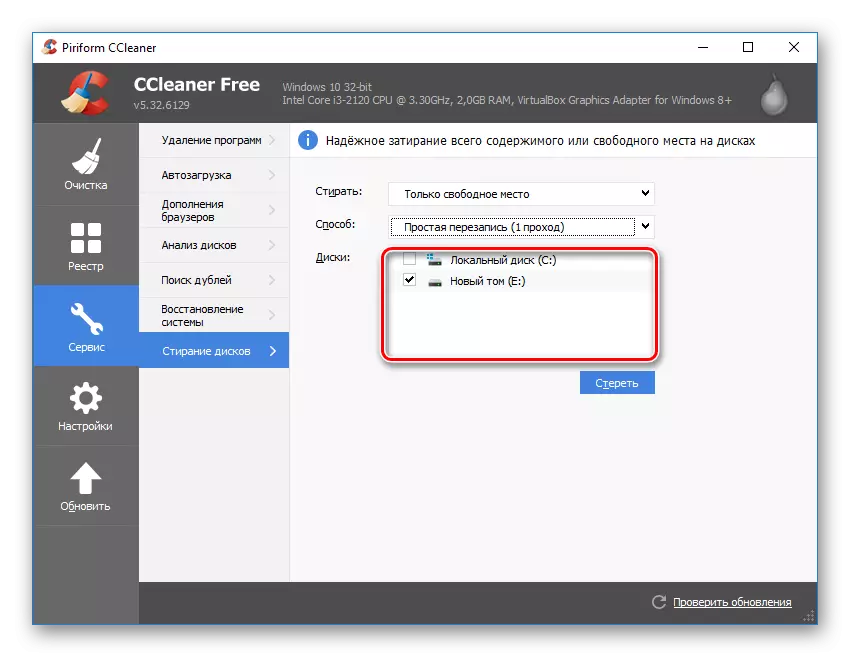
- Controleer de juistheid van de ingevoerde gegevens en klik op de knop "Erase".
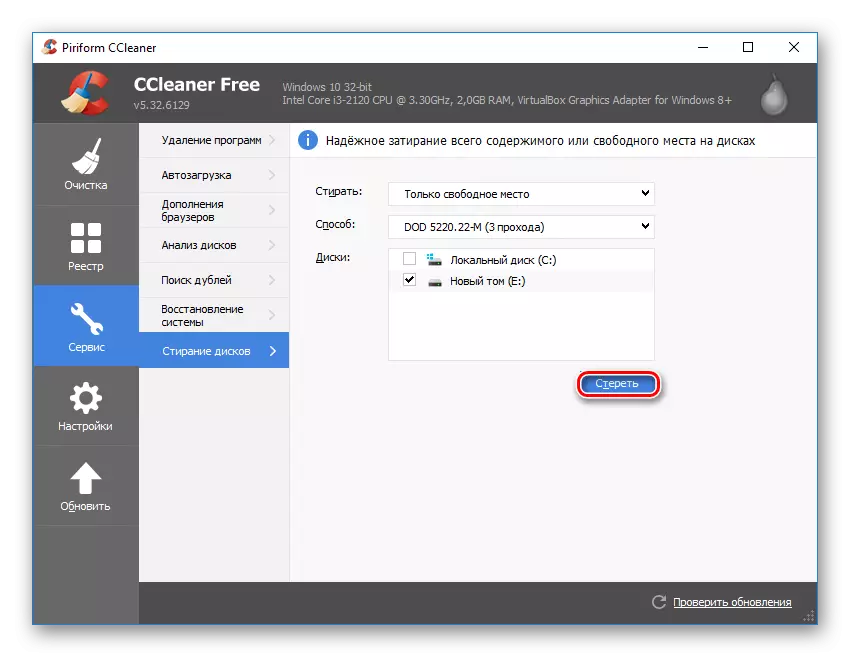
- Na voltooiing van de procedure ontvangt u de harde schijf waarvan het onmogelijk is om gegevens te herstellen.
Methode 2: gum
Het gumprogramma, zoals CCleaner, is eenvoudig en gratis te gebruiken. Ze weet hoe hij betrouwbaar bestanden en mappen verwijdert waarvan de gebruiker wil ontdoen van, in het aanhangsel voor deze vrije schijfruimte. De gebruiker kan een van de 14 verwijderingsalgoritmen naar eigen goeddunken kiezen.
Het programma is ingebed in het contextmenu, dus door op een onnodige bestand te klikken met de rechtermuisknop U kunt het onmiddellijk verzenden om deze in gum te verwijderen. Het kleine minus is het gebrek aan Russisch in de interface, maar in de regel voldoende basiskennis van het Engels.
Download gum vanaf de officiële site
- Voer het programma uit, klik op het lege blok met de rechtermuisknop en selecteer de nieuwe taakparameter.

- Klik op de knop "Gegevens toevoegen".
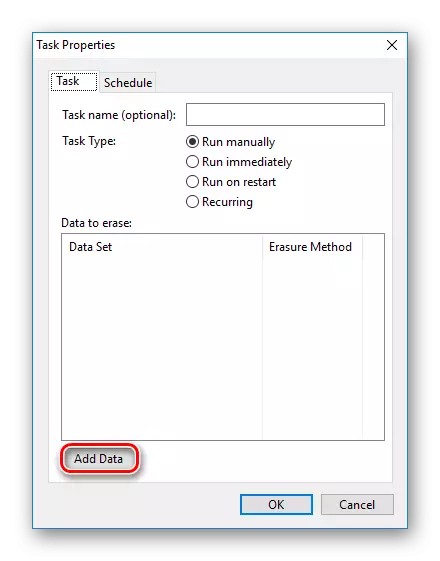
- Selecteer in het veld Toeltype wat u wilt bekijken:
Bestandsdossier;
Bestanden op map - bestanden in de map;
Prullenbak - Mand;
Ongebruikte schijfruimte - onbezet schijfruimte;
Veilig verplaatsen - Een bestand (en) van de ene map naar de andere verplaatsen, zodat er op de oorspronkelijke locatie geen sporen van draagbare informatie zijn;
Drive / Partition - Disc / partition.
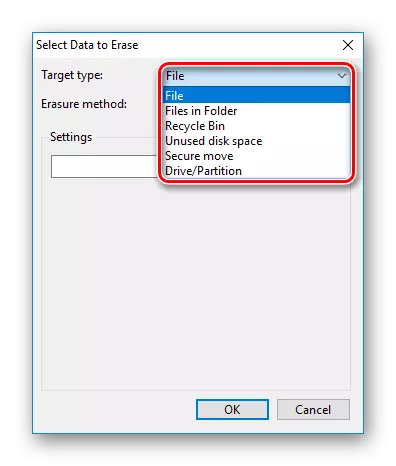
- Selecteer Algoritme in het veld Wissen. De meest populaire is DOD 5220.22-M, maar u kunt iemand anders gebruiken.
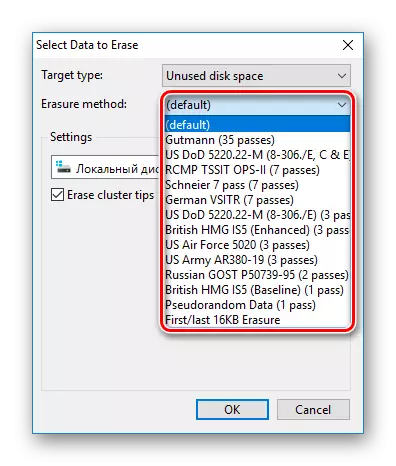
- Afhankelijk van de selectie van een object om te verwijderen, verandert het blok "instellingen". Als u bijvoorbeeld het reinigen van een onbezette ruimte hebt geselecteerd, verschijnt de schijfselectie in het instellingenblok waarop u de vrije ruimte moet doorbrengen:

Bij het reinigen van de schijf / partitie worden alle logische en fysieke schijven weergegeven:
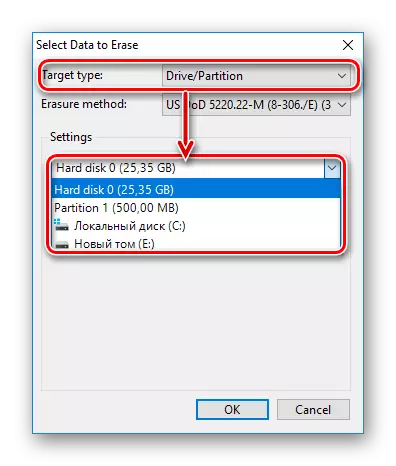
Wanneer alle instellingen worden vervaardigd, klikt u op "OK".
- De taak wordt aangemaakt waar u de tijd van de uitvoering moet opgeven:
Handmatig uitvoeren - Handmatige taaklancering;
Onmiddellijk uitvoeren - onmiddellijke taaklancering;
Uitvoeren op herstart - voer de taak uit na het opnieuw opstarten van de pc;
Terugkerende - Periodieke lancering.
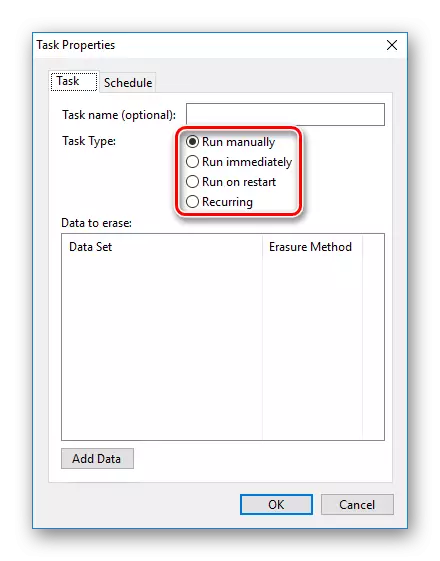
Als u een handmatige start kiest, kunt u beginnen met het uitvoeren van de taak door erop te klikken met de rechtermuisknop en het selecteren van het item Nu.
Methode 3: Bestandsherder
File Shredder-software is vergelijkbaar met de vorige, gum. Hierdoor is het ook mogelijk om onnodige en vertrouwelijke gegevens permanent te verwijderen en vrije ruimte op de HDD te wrijven. Het programma is ingebed in de geleider en kan worden veroorzaakt door de rechtermuisknop op een onnodig bestand.
Strip-algoritmen hier zijn slechts 5, maar dit is voldoende om informatie veilig te verwijderen.
Download File Shredder vanaf de officiële site
- Voer het programma uit en selecteert u aan de linkerkant "Geschiedende vrije schijfruimte".

- Er wordt een venster geopend, dat wordt aangeboden om de schijf te selecteren, behoefte aan strippen van de informatie die erop is opgeslagen, en de verwijderingsmethode.
- Selecteer een of meer schijven, waarvan u alles te veel wilt wissen.
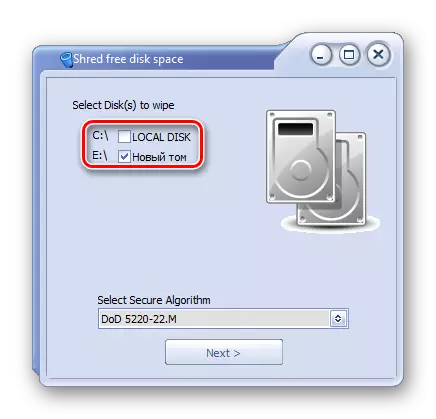
- Van de stripmethoden kun je iedereen gebruiken die wil, bijvoorbeeld DoD 5220-22.m.

- Klik op "Volgende" om het proces te starten.
Opmerking: Ondanks het feit dat het heel gemakkelijk is om dergelijke programma's te gebruiken, zorgt het er niet voor dat slechts een deel van de schijf wordt gehandhaafd.
Als er bijvoorbeeld nodig is om te verwijderen, zonder de mogelijkheid om de afbeelding te herstellen, maar het schetsweergave is ingeschakeld in het besturingssysteem, helpt de eenvoudige deletie van het bestand niet. Een deskundige persoon kan het herstellen met behulp van het duim. DB-bestand dat de schetsen van de foto opslaat. Een vergelijkbare situatie is ook met paging-bestand en andere systeemdocumenten die kopieën of schetsen van alle gebruikersgegevens opslaan.
Methode 4: Meervoudige opmaak
Normale opmaak van de harde schijf, natuurlijk, geen gegevens verwijderen, maar alleen kookt ze. Betrouwbare manier om alle gegevens van een harde schijf zonder hersteloptie te verwijderen - Voer volledige opmaak uit met een verandering van het bestandssysteem.
Dus, als u het NTFS-bestandssysteem gebruikt, is het noodzakelijk om volledige (niet snel) opmaak te vervullen naar vetformaat en vervolgens opnieuw in NTFS. Extra kan worden gemarkeerd met de schijf, het delen in verschillende secties. Na dergelijke manipulaties is de kans op gegevensherstel praktisch afwezig.
Als het nodig is om met de harde schijf te werken, waar het besturingssysteem is geïnstalleerd, moeten alle manipulaties worden uitgevoerd voordat het wordt gedownload. Om dit te doen, kunt u het opstartvliegtuig van het besturingssysteem of een speciaal programma gebruiken om met schijven te werken.
We zullen het proces van meerdere volledige opmaak analyseren met het wijzigen van het bestandssysteem en de schijf in de secties splitsen.
- Maak een opstartvliegtuig met het gewenste besturingssysteem of gebruik de bestaande. Op onze site kunt u instructies vinden voor het maken van opstartbare flitser met Windows 7, Windows 8, Windows 10.
- Sluit het USB-flashstation aan op de pc en maak het het hoofdschoonapparaat via BIOS.
AMI BIOS: opstart> 1e opstartprioriteit> Uw flitser
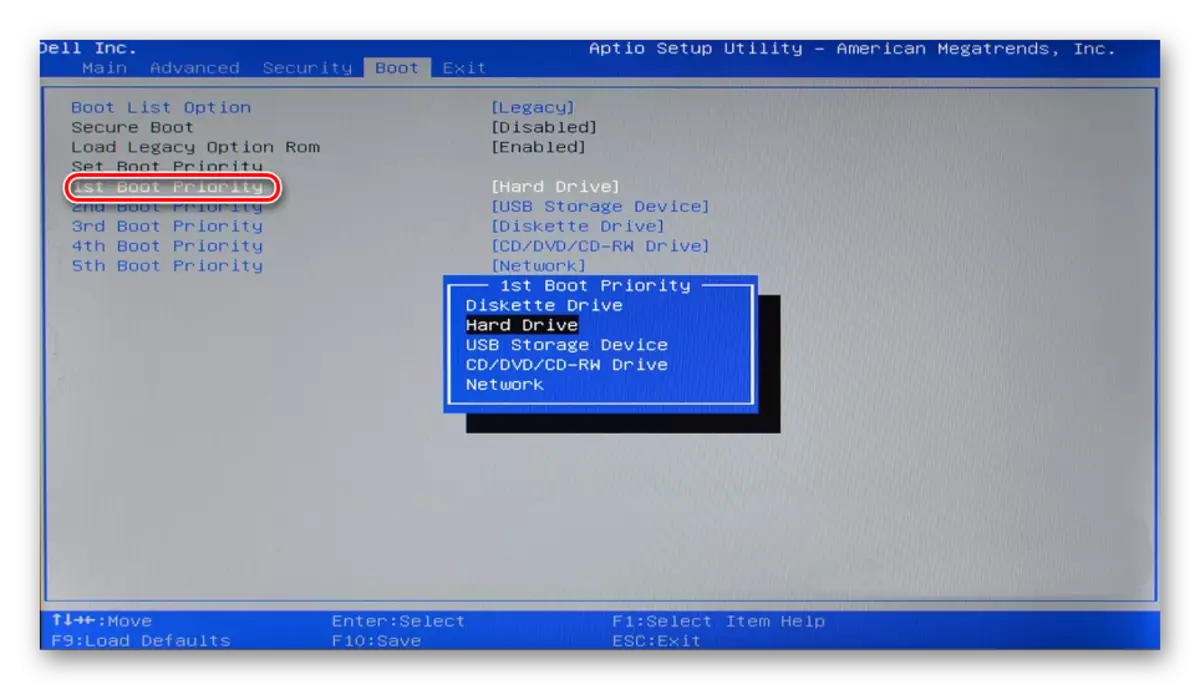
In Award BIOS:> Geavanceerde BIOS-functies> Eerste opstartapparaat> uw flitser
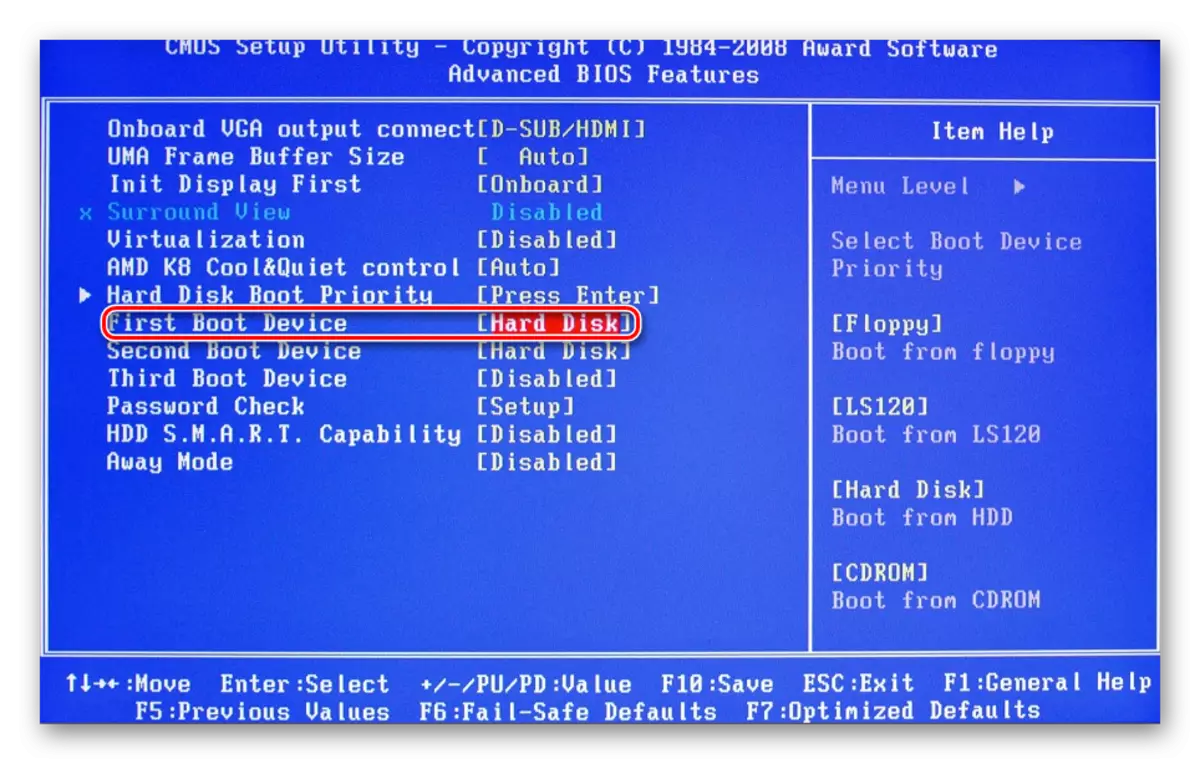
Druk op F10 en vervolgens op "Y" om de instellingen op te slaan.
- Voordat u Windows 7 installeert, klikt u op de link Herstellende systeem.

In Windows 7 valt u in de "Systeemherstelopties", waar u het item "Opdrachtregel" wilt selecteren.

Voordat u Windows 8 of 10 installeert, klikt u ook op de link Herstellende systeem.

- Selecteer in het menu Herstel "Problemen oplossen".

- Dan "geavanceerde parameters".
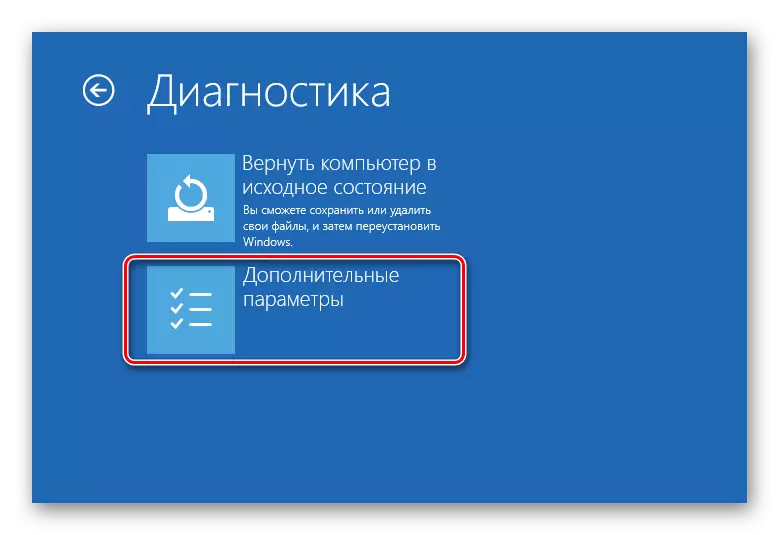
- Selecteer "Opdrachtregel".
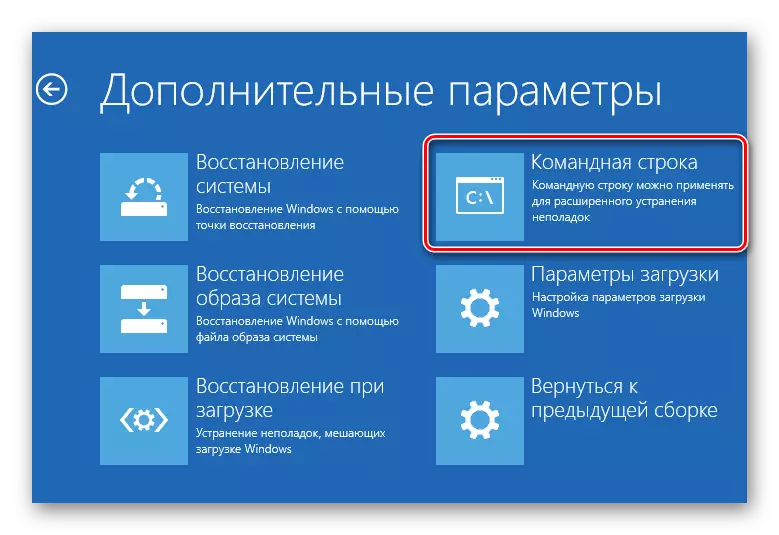
- Het systeem kan voorstellen een profiel te selecteren, evenals een wachtwoord van het invoeren. Als het wachtwoord niet op het account is ingesteld, slaat u de invoer over en klikt u op "Doorgaan".
- Als u de daadwerkelijke letter van de drive moet weten (op voorwaarde dat er verschillende HDD's zijn geïnstalleerd, of alleen om de sectie te formatteren), typt u in CMD de opdracht
WMIC LogicalDisk Get AppimeID, Volumename, Grootte, Beschrijving
En druk op ENTER.
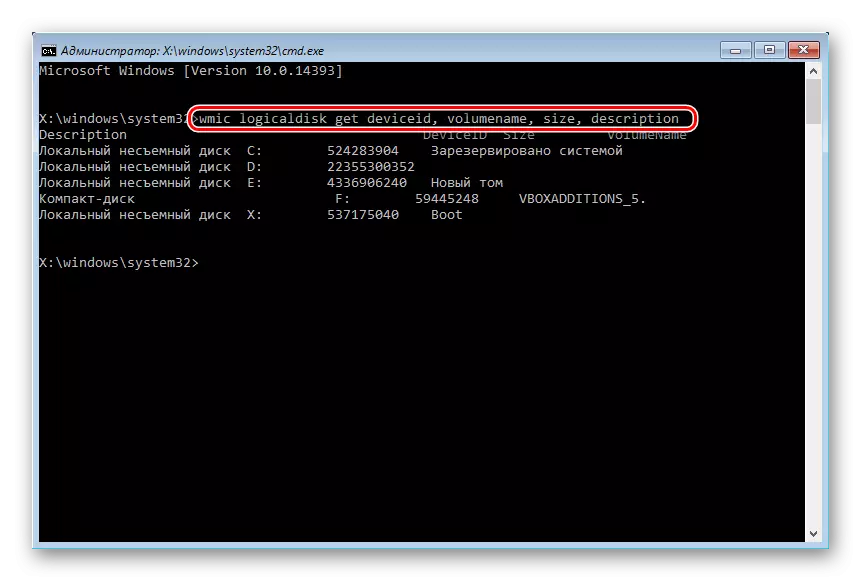
- Op basis van de grootte (in de tabel in bytes) kunt u bepalen welke letter van het gewenste volume / partitie echt is en niet is toegewezen door het besturingssysteem. Dit beschermt tegen de willekeurige opmaak van de verkeerde schijf.
- Voor volledige opmaak met het wijzigen van het bestandssysteem Een opdracht schrijven
Formaat / FS: FAT32 X: - Als uw harde schijf nu het NTFS-bestandssysteem heeft
Formaat / FS: NTFS X: - Als uw harde schijf nu FAT32-bestandssysteem heeft
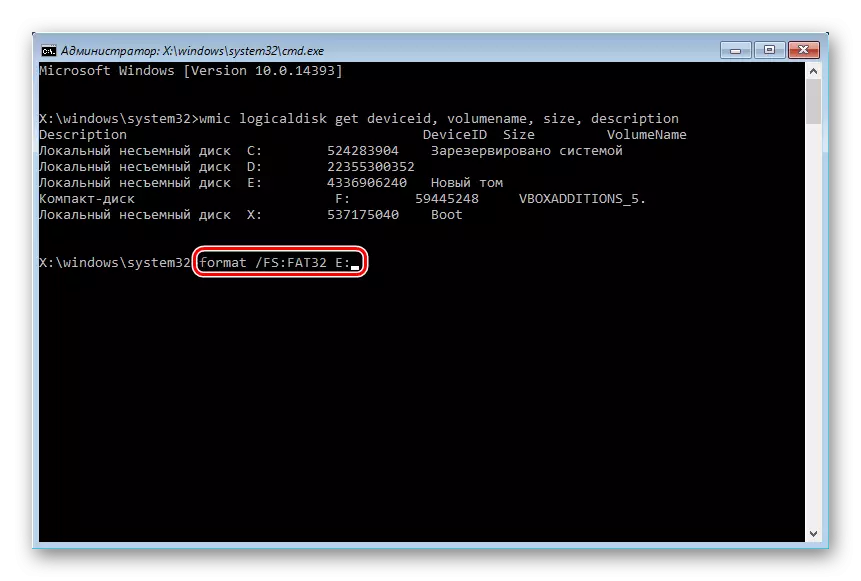
In plaats van x, vervang de letter van uw schijf.
Voeg niet toe aan de opdrachtparameter / Q - het is verantwoordelijk voor snelle opmaak, waarna het herstel van bestanden nog steeds kan worden geproduceerd. U moet uitzonderlijk complete opmaak uitvoeren!
- Nadat het formaat is voltooid, schrijf dan de opdracht van de vorige stap nogmaals, alleen met een ander bestandssysteem. Dat wil zeggen, de opmaakketen zou zo moeten zijn:
NTFS> FAT32> NTFS
of
FAT32> NTFS> FAT32
Daarna kan de installatie van het systeem worden geannuleerd of voortgezet.
Zie ook: Hoe de harde schijf in te breken naar secties
Nu weet u hoe u betrouwbaar bent en altijd belangrijke en vertrouwelijke informatie uit de HDD-station verwijdert. Wees voorzichtig, want in de toekomst zal het het niet in staat zijn om het zelfs in professionele omstandigheden te herstellen.
