
Таза катуу дискти чечүү, адатта, колдонуучулар, адатта, Windows себетинен файлдарды форматтоо же кол менен жок кылууну колдонушат. Бирок, бул ыкмалар маалыматтардын толук өчүрүлүшүнө кепилдик бербейт, жана атайын куралдар менен, сиз мурда HDDде сакталган файлдарды жана документтерди калыбына келтире аласыз.
Эгерде эч ким аларды калыбына келтирбеши үчүн, маанилүү файлдардан арылуунун зарылдыгы келип чыкса, иштөө тутумунун стандарттык ыкмалары жардам бербейт. Бул максатта, программалар, маалыматтарды жок кылуу үчүн, анын ичинде кадимки ыкмалар менен алыстан алыстыгы үчүн колдонулат.
Катуу дисктен алыскы файлдарды чагылдырбайт
Эгерде файлдар HDDден алынып салынса, бирок аларды биротоло жок кылуу керек, анда сиз атайын программаны колдонушуңуз керек. Мындай программалык чечимдер сиз файлдарды көтөрүп кетүүгө мүмкүндүк берет, ошондо ал кийинчерээк кесиптик шаймандардын жардамы менен калыбына келтирүү мүмкүн эмес.Эгер сиз кыскача сүйлөсөңүз, принцип төмөнкүдөй:
- Сиз "X" файлын (мисалы, "себет") жок кыласыз жана ал сиздин көрүнүшүңүз жаатынан жашырылган.
- Физикалык жактан, ал дискте, ал эми ал сакталган клетка акысыз.
- Дисктин жаңы файлдарына жазылганда, белгиленген акысыз клетка жандырылган, жана "X" файлы сүртүлөт. Эгерде жаңы файлды үнөмдөгөндө, клетка колдонулбаса, анда мурда алыскы файл "X" файлы катуу дискте болууну улантууда.
- Клеткада бир нече жолу жазылган маалыматтар (2-3 жолу), "X" алыскы файлы "X" алыскы файлы, акыры бар. Эгер файл бир клеткадан ашык болсо, анда бир клеткадан өтсө, анда бул учурда биз "X" фрагменттери жөнүндө гана сүйлөшүп жатабыз.
Демек, сиз калыбына келтирилбеш үчүн, сиз ашыкча файлдарды жок кыла аласыз. Муну жасоо үчүн, башка файлдарды бардык бош мейкиндикке 2-3 жолу жазышыңыз керек. Бирок, бул параметр өтө ыңгайсыз, ошондуктан колдонуучулар, адатта, татаал механизмдерди колдонуп, жок кылынган файлдарды калыбына келтирүүгө жол бербейт.
Андан кийин, биз буга жардам берген программаларды карайбыз.
1-ыкма: ccleaner
Таштандылардан катуу дискти тазалоого арналган CCleaner программасы көпчүлүккө белгилүү, ошондой эле маалыматтарды ишенимдүү түрдө жок кыла алат. Колдонуучу жөнүндө өтүнүчү боюнча сиз төрт алгоритмдердин биринде толугу менен же бош орунду гана тазалай аласыз. Экинчи жагдайда, бардык тутум жана колдонуучунун файлдары сакталбай калат жана боштондукка алынбаган жер өзүн калыбына келтирүү үчүн жеткиликтүү эмес.
- Программаны иштетип, "Кызмат" өтмөгүнө өтүңүз жана Disk Early Disc опциясын тандаңыз.
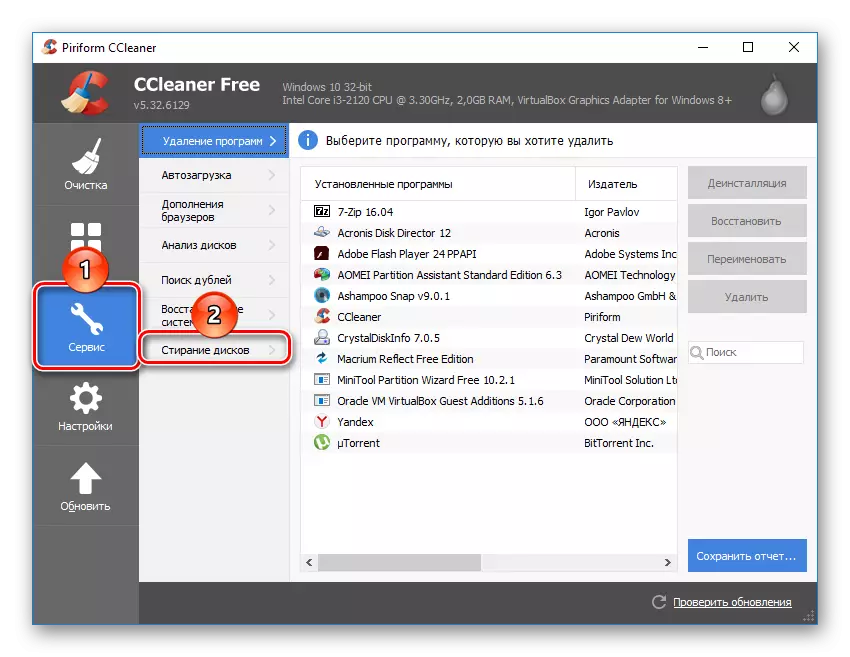
- "Жуунуу" талаасында сизге ылайыктуу опцияны тандаңыз: "Бардык диск" же "бош орун".

- "Метод" талаасында DOD 5220.22-м (3 үзүндү) колдонууга сунушталат. Файлдар толгон 3төн кийин (циклдерден) кийин (циклдер) саналуу деп эсептелген. Бирок, бул узак убакыт талап кылынышы мүмкүн.
Ошондой эле сиз NSA ыкмасын (7 өтмөк) же Гутманн (35 өтүү), "жөнөкөй үстөк (1 өтүү) методу" ыкмасы анча артыкчылыктуу эмес.

- "Дисктерде" блокто, сиз тазалагыңыз келген дисктин жанына кене орнотуңуз.
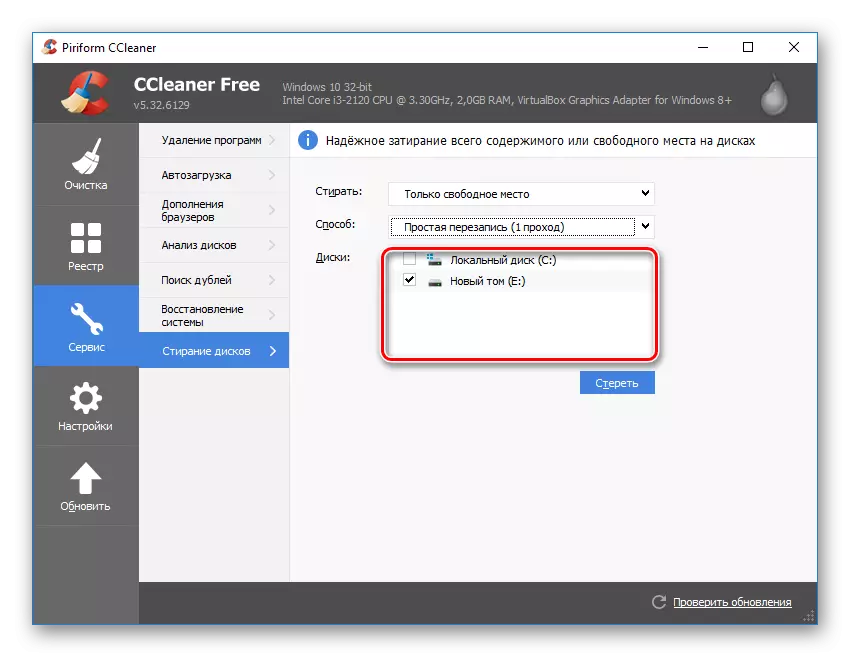
- Киргизилген маалыматтардын тууралыгын текшериңиз жана "Тазалоо" баскычын чыкылдатыңыз.
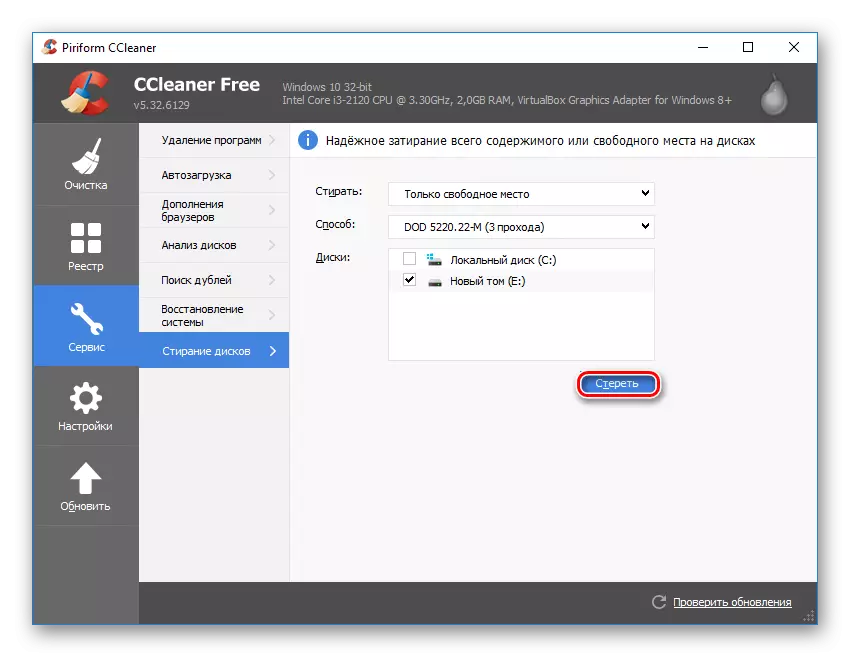
- Тартип аяктагандан кийин, сиз каалаган маалыматтарды калыбына келтирүү мүмкүн болбой турган катуу дискти аласыз.
2-ыкма: өчүргүч
Резюме программасы, ccleaner сыяктуу, жөнөкөй жана пайдаланууга акысыз. Бул колдонуучудан кутулууну каалаган файлдарды жана папкаларды кантип ишенимдүү түрдө жок кылууну билүүнү билет. Колдонуучу 14-чыгарылыш алгоритмдердин бирин өз каалоосу боюнча тандай алат.
Программа контексттик менюда камтылган, андыктан керексиз файлды чыкылдатып, оң баскычты чыкылдатып, аны өчүргүчкө жок кылуу үчүн аны дароо жиберүүгө жөнөтсөңүз болот. Кичинекей минус - бул Россиянын интерфейсиндеги жоктугу, эреже катары, англис тилин негизги билимге ээ.
Расмий сайттан өчүргүчтү жүктөп алыңыз
- Программаны иштетип, бош блокту чыкылдатыңыз, оң баскычты чыкылдатыңыз жана жаңы тапшырма параметрин тандаңыз.

- "Маалымат кошуу" баскычын чыкылдатыңыз.
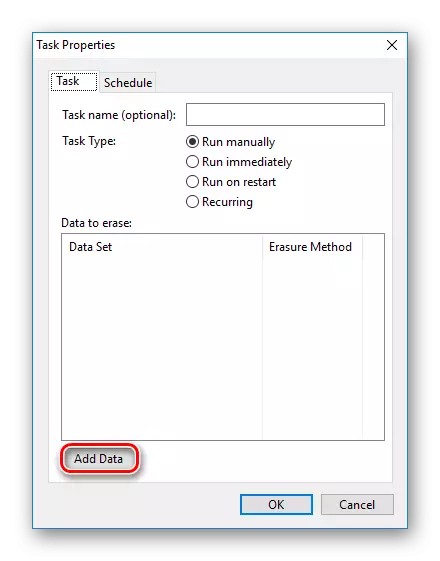
- Максаттуу типтеги талаада, сиз каалаган нерсеңизди тандаңыз:
Файл файлы;
Папкадагы файлдар - папкадагы файлдар;
Кайра иштетүү бин - себет;
Колдонулбаган диск мейкиндиги - бош орундук мейкиндик;
Коопсуз кадам - Файлды бир каталогдон бир каталогдон экинчисине жылдырып, баштапкы жерге көчмө маалыматтын издери жок;
Диск / Бөлүм - Диск / Бөлүм.
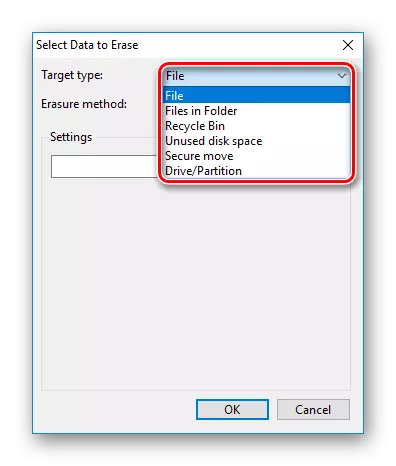
- Тазалоо ыкмасы талаасында алгоритмди жок кыл тандаңыз. Эң популярдуу эң популярдуу 5220.22-м, бирок сиз башка бирөөнү колдоно аласыз.
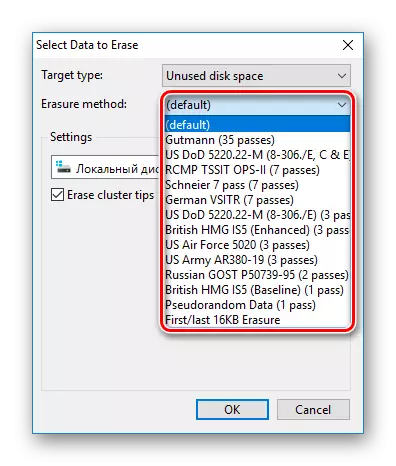
- Жок кылуу объектисин тандоого жараша, "Орнотуулар" блогу өзгөрөт. Мисалы, сиз бош орунду тазалоону тандап алсаңыз, анда бош орунду өткөрүү керек Жөндөөлөрдүн бөгөттөөлөрүндө диск тандоо пайда болот:

Дискти тазалоодо / бөлүктү тазалоодо, бардык логикалык жана физикалык дисктер көрсөтүлөт:
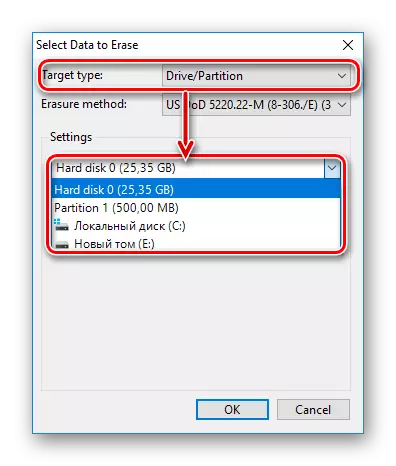
Бардык орнотуулар өндүрүлгөндө, "OK" баскычын чыкылдатыңыз.
- Тапшырма сиздин аткарылуунун убактысын белгилөө керек, ал жерде:
Кол менен иштетүү - Кол менен тапшырма баштоо;
Дароо чуркоо - тез арада тапшырма баштоо;
Тартып өчүрүп күйгүзүңүз - компьютерди өчүрүп күйгүзгөндөн кийин тапшырманы иштетиңиз;
Кайталануучу - мезгилдик учуруу.
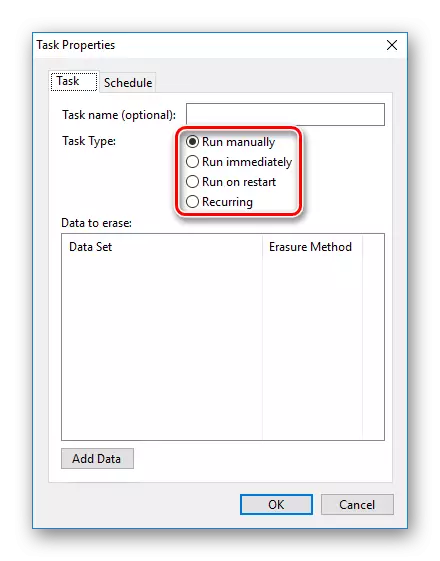
Эгерде сиз кол менен баштоону тандасаңыз, анда сиз аны Чычкан баскычы менен чыкылдатып, иштеп жаткан нерсени чыкылдатып, иштеп жаткан нерсени тандоо менен тапшырманы аткара аласыз.
3-ыкма: Файлдын Шреддер
Шреддер программасы мурунку, өчүргүчка окшош. Бул аркылуу ашыкча жана жашыруун маалыматтарды биротоло алып салууга жана HDDге бош орунду сарптоого болот. Программа өткөргүчкө камтылган жана керектүү чычканга байланыштуу, керексиз файлды чыкылдатыңыз.
Бул жердеги страт алгоритмдери 5 гана, бирок бул маалыматты аман-эсен жок кылуу үчүн жетиштүү.
Расмий сайттан Шреддерди жүктөп алыңыз
- Программаны иштетип, сол жагында "Freed Disk Space" тандаңыз.

- Дискти тандоого, анда ал боюнча сакталган маалыматтан жана алып салуу ыкмасы менен жол ачууга жардам берүү үчүн терезе ачылат.
- Бир же бир нече дисктерди тандаңыз, андан бирден, бардыгын өтө көп тазалашыңыз керек.
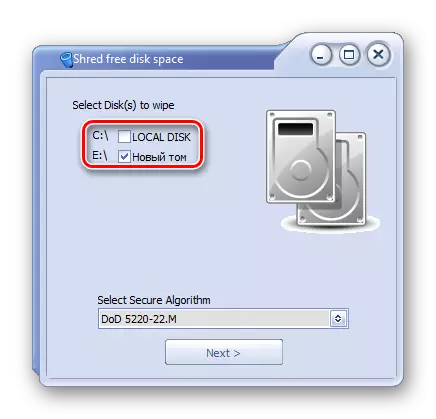
- Жыпар учуруучу ыкмалардан сиз каалаган адамды колдоно турган адамды колдонсоңуз, мисалы, DOD 5220-22.m.

- Процессти баштоо үчүн "Кийинки" баскычын чыкылдатыңыз.
Эскертүү: Мындай программаларды колдонуу оңой болгонуна карабастан, ал дисктин бир гана бөлүгү гана сакталышы мүмкүн эмес.
Мисалы, жок кылуунун кажети жок болсо, анда сүрөттү калыбына келтирүү мүмкүнчүлүгү жок болсо, бирок эскиз дисплей OSде иштетилген, файлдын жөнөкөй жок кылуусу жардам бербейт. Билимдүү адам сүрөттүн эскиздерин сактай турган thumbs.db файлын колдонуп калыбына келтире алат. Ушундай жагдай, ошондой эле, каалаган колдонуучунун маалыматтарын каалаган колдонуучунун көчүрмөлөрүн же эскиздерин сактаган пагинг файлдары жана башка тутумдук документтер менен.
4-ыкма: Көп форматтоо
Катаал дисктин кадимки форматтоосу, албетте, эч кандай маалымат жок болбойт, бирок аларды гана жейли. Баарын калыбына келтирүү опциясынан бардык маалыматтарды жок кылуу үчүн ишенимдүү жол - Файл тутумун өзгөртүү менен толук форматтоону жүргүзүү.
Демек, сиз NTFS файл тутумун колдонсоңуз, анда семиз форматта, андан кийин NTFSде толугу менен (тез эмес) форматтоону жүргүзүү керек. Кошумча диск менен белгилениши мүмкүн, бир нече бөлүмгө бөлүшөт. Мындай манипуляциядан кийин, маалыматтарды калыбына келтирүү мүмкүнчүлүгү дээрлик жок.
Эгерде иштөө тутуму орнотулган, ал жердеги катуу диск менен иштөө керек болсо, анда жүктөрдү жүктөп алуудан мурун аткарылышы керек. Муну жасоо үчүн, сиз жүктөөчү жаркылдаган дискти дисктерден же дисктер менен иштөө үчүн атайын программаны колдонсоңуз болот.
Файл тутумун өзгөртүү менен биз бир нече толук форматтоо процессин талдап, дискти бөлүктөргө бөлүңүз.
- Керектүү иштөө тутуму менен жүктөөчү жайды түзүңүз же учурдагы колдонуу. Биздин сайтта сиз Windows 8, Windows 10, Windows 10, Windows 10, Windows 10 менен жүктөлүүчү жарыкты түзүү боюнча көрсөтмөлөрдү таба аласыз.
- USB флэш-дискти компьютерге туташтырыңыз жана аны BIOS аркылуу эң негизги жүктөөчү түзмөк жасаңыз.
AMI BIOS: жүктөө> 1-жүктөө артыкчылыгы> Сиздин жарк
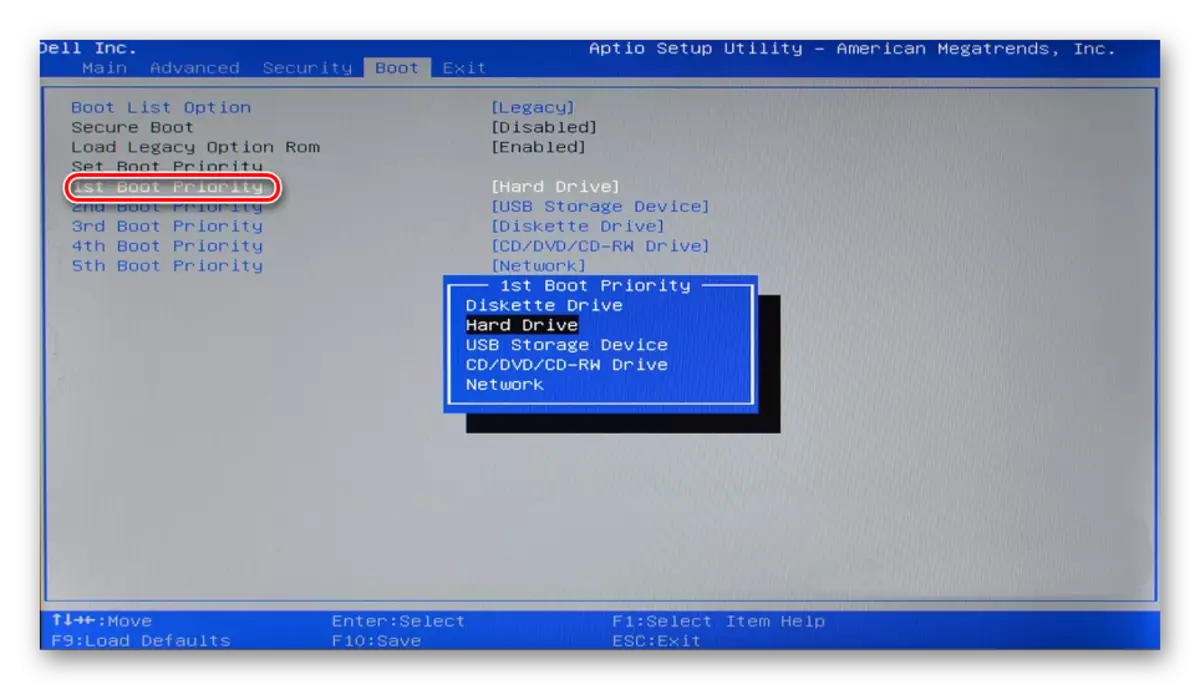
Сыйлыкка BIOS:> Өркүндөтүлгөн Bios функциялары> Биринчи жүктөө шайманы> Flash
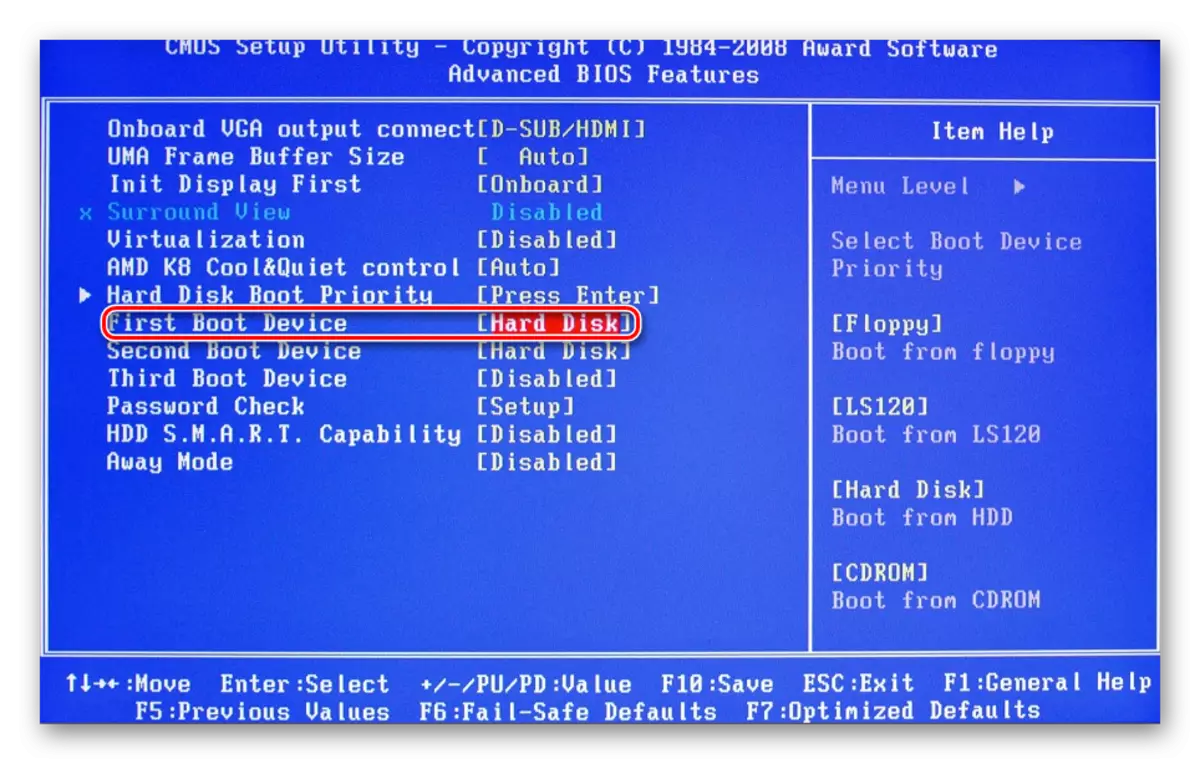
Жөндөөлөрдү сактап калуу үчүн F10, андан кийин "Y" баскычын басыңыз.
- Windows 7 орнотуудан мурун, калыбына келтирүү тутумунун шилтемесин чыкылдатыңыз.

Windows 7де сиз "Тутумду калыбына келтирүү параметрлерине" кулап түшөт, анда сиз "буйрук сабын" нерсени тандоо керек.

Windows 8 же 10 орнотуудан мурун, ошондой эле калыбына келтирүү тутумунун шилтемесин чыкылдатыңыз.

- Калыбына келтирүү менюсунда "Көйгөйдү чечүү" тандаңыз.

- Андан кийин "өркүндөтүлгөн параметрлер".
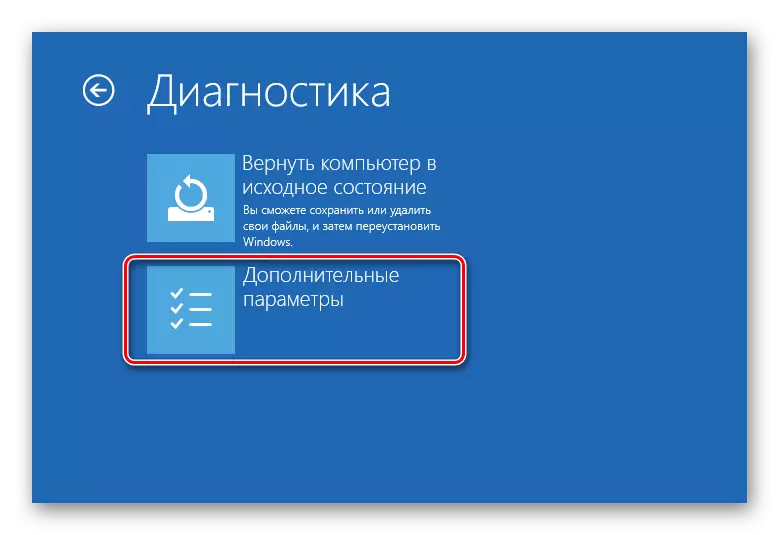
- "Буйрук линиясын" тандаңыз.
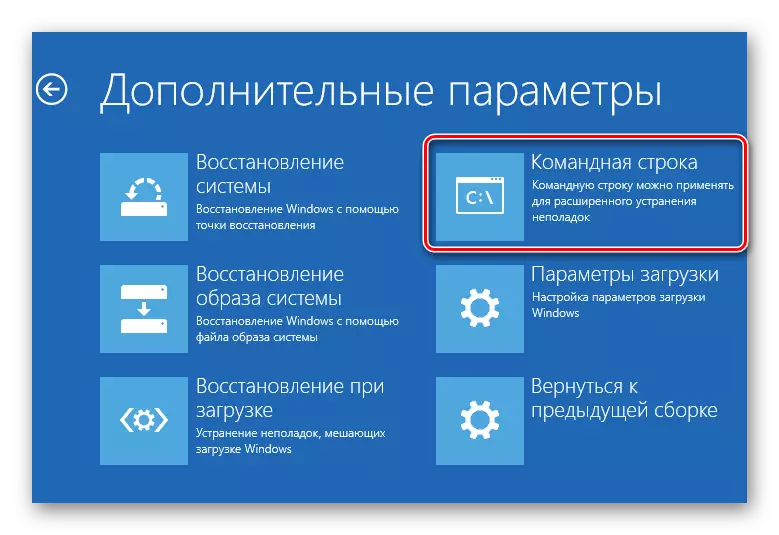
- Система профильди тандоону сунушташы мүмкүн, ошондой эле андан тышкары сырсөздү киргизүүнү сунуштайт. Эгер сырсөз эсепке коюлбаса, киргизүүнү өткөрүп жиберип, "Улантуу" баскычын чыкылдатыңыз.
- Эгерде сиз дисктин чыныгы катын билишиңиз керек (бир нече HDDS орнотулган болсо, же бөлүмдү форматтоо үчүн гана), cmd типтеги буйрук
Wmic Logicaldisk шөкпөй, көлөмүн, өлчөмүн, сүрөттөмөсүн алыңыз
Жана Enter баскычын басыңыз.
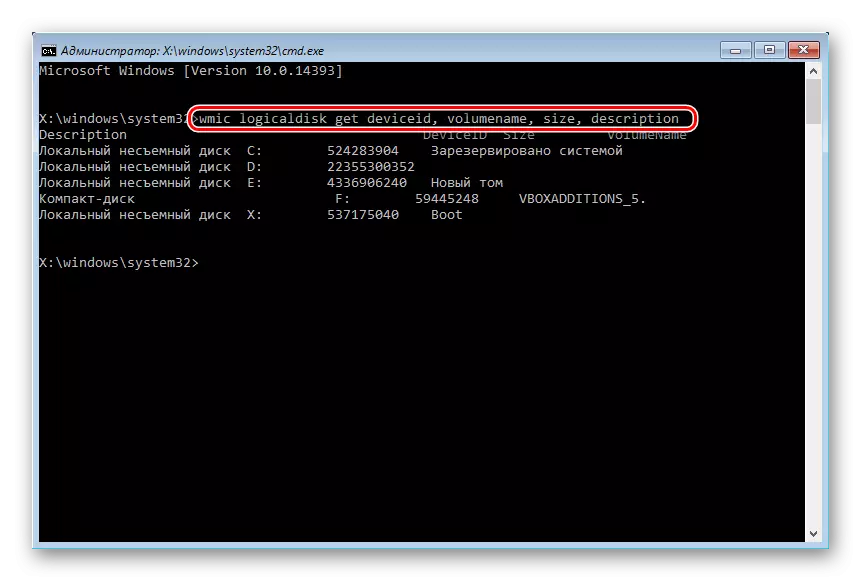
- Өлчөмдүн (үстөлдө) негизделген (байтка), сиз каалаган том / бөлүктүн кайсы катын реалдуу деп аныктай аласыз жана иштөө тутуму тарабынан дайындалбайт. Бул туура эмес дисктин туш келди форматтоосунан коргойт.
- Файл тутумун өзгөртүү менен толук форматтоо үчүн буйрук жазыңыз
Format / Fs: Fat32 x: - Эгерде сиздин катуу диск жок болсо
Форматы / FS: NTFS X: - Эгерде сиздин катуу диск учурда FAT32 File System
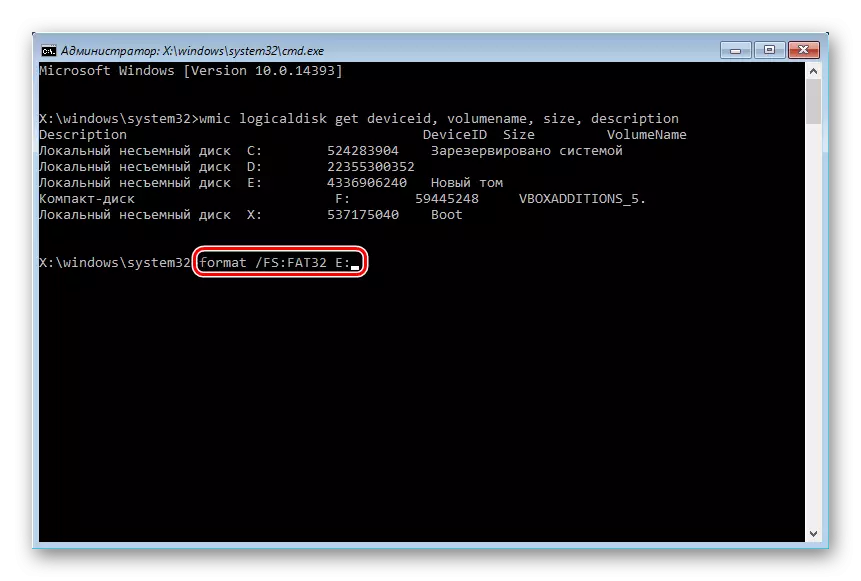
Хтын ордуна, диск тамгасын алмаштырыңыз.
Буйрук параметрине кошпоңуз / q - бул тез форматтоо үчүн жооптуу, андан кийин файлдарды калыбына келтирүү дагы деле өндүрүлөт. Сиз өзгөчө толук форматтоону жүргүзүшүңүз керек!
- Формат аяктагандан кийин, буйрукту мурунку кадамдан дагы бир жолу файл тутуму менен гана жазыңыз. Башкача айтканда, форматтоо чынжыры төмөнкүдөй болушу керек:
NTFS> FAT32> NTFS
же
FAT32> NTFS> FAT32
Андан кийин тутумду орнотуу же улантууга болот.
Караңыз: Ошондой эле: Катуу дискти бөлүштүрүү
Эми сиз HDD драйвинен маанилүү жана купуя маалыматтарды кантип ишенимдүү жана ар дайым жок кылууну билесиз. Этият бол, анткени келечекте кесиптик шарттарда да аны калыбына келтире албайт.
