
हार्ड ड्राइव्ह स्पष्ट करा, वापरकर्ते सामान्यत: विंडोज बास्केटवरील फायलींचे स्वरूपन किंवा मॅन्युअल हटविणे वापरतात. तथापि, या पद्धती डेटाच्या पूर्ण मिटविण्याच्या हमी देत नाहीत आणि विशेष साधनांसह, आपण पूर्वी संचयित केलेल्या फायली आणि दस्तऐवज पुनर्संचयित करू शकता.
जर महत्त्वपूर्ण फायली पूर्णपणे काढून टाकण्याची गरज असेल तर इतर कोणीही त्यांना पुनर्संचयित करू शकत नाही, ऑपरेटिंग सिस्टमच्या मानक पद्धतीस मदत करणार नाही. या अखेरीस, पारंपरिक पद्धतींद्वारे त्या रिमोटसह डेटा हटविण्यासाठी प्रोग्रामचा वापर केला जातो.
हार्ड डिस्कवरून दूरस्थ फायली नॉन-चिंतनशील काढणे
जर फाइल्स एचडीडीमधून आधीच काढून टाकल्या गेल्या असतील तर त्यांना कायमस्वरुपी मिटविणे आवश्यक आहे, तर आपल्याला विशेष सॉफ्टवेअर वापरण्याची आवश्यकता आहे. अशा सॉफ्टवेअर सोल्यूशन्स आपल्याला फायली उचलण्याची परवानगी देतात जेणेकरून व्यावसायिक साधनांच्या मदतीने देखील पुनर्संचयित करणे अशक्य होईल.आपण संक्षिप्त बोलल्यास, तत्त्व खालीलप्रमाणे आहे:
- आपण "x" फाइल (उदाहरणार्थ, "बास्केट" द्वारे हटवा) हटवा, आणि ते आपल्या दृश्यमानतेच्या क्षेत्रातून लपलेले आहे.
- शारीरिकदृष्ट्या, ते डिस्कवर राहते, परंतु सेल, जेथे संग्रहित केले जाते, विनामूल्य चिन्हांकित केले जाते.
- डिस्क नवीन फायली लिहिताना, चिन्हांकित विनामूल्य सेल सक्रिय आहे आणि "एक्स" फाइल पुसून आहे. नवीन फाइल जतन करताना सेल वापरला गेला नाही तर पूर्वी रिमोट फाइल "X" हार्ड डिस्कवर आहे.
- सेल (2-3 वेळा) वर अनेक ओव्हरराइटिंग डेटा नंतर, रिमोट आरंभिक फाइल "एक्स" शेवटी विद्यमान थांबते. जर फाइल एका सेलपेक्षा अधिक जागा घेते, तर या प्रकरणात आम्ही "x" खंडांबद्दल बोलत आहोत.
परिणामी, आपण स्वत: ला अनावश्यक फायली हटवू शकता जेणेकरून ते पुनर्संचयित केले जाऊ शकणार नाहीत. हे करण्यासाठी आपल्याला इतर कोणत्याही विनामूल्य जागेवर 2-3 वेळा लिहिण्याची आवश्यकता आहे. तथापि, हा पर्याय अतिशय असुविधाजनक आहे, म्हणून वापरकर्ते सहसा सॉफ्टवेअर साधने आवडतात, जे अधिक जटिल तंत्र वापरून, हटविलेल्या फायली पुनर्संचयित करण्याची परवानगी देऊ नका.
पुढे, आम्ही असे करण्यास मदत करतो.
पद्धत 1: क्लेनर
कचरा पासून हार्ड डिस्क साफ करण्यासाठी उद्देशून CLEANER प्रोग्राम अनेकांना ज्ञात आहे, तो डेटा हटविण्यास देखील सक्षम आहे. वापरकर्त्याच्या विनंतीवर, आपण संपूर्ण ड्राइव्ह किंवा केवळ विनामूल्य स्पेस चार अल्गोरिदमांपैकी एकासह साफ करू शकता. दुसऱ्या प्रकरणात, सर्व प्रणाली आणि वापरकर्ता फायली अखंड राहतील आणि रिकाम्या ठिकाणी सुरक्षितपणे गमावले जातील आणि पुनर्प्राप्तीसाठी उपलब्ध नाही.
- प्रोग्राम चालवा, "सेवा" टॅबवर जा आणि पुसून डिस्क पर्याय निवडा.
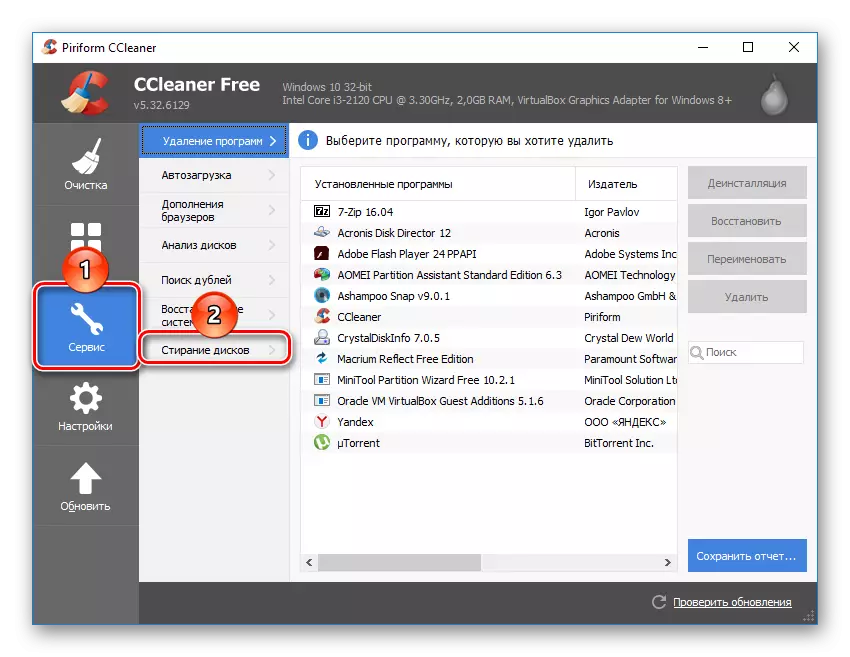
- "वॉश" फील्डमध्ये, आपल्याला अनुकूल असलेले पर्याय निवडा: "सर्व डिस्क" किंवा "केवळ विनामूल्य जागा".

- "पद्धत" फील्डमध्ये, डीओडी 5220.22-एम (3 मार्ग) वापरण्याची शिफारस केली जाते. असे मानले जाते की ते 3 परिच्छेद (चक्र) असतात जे फायली पूर्ण आहेत. तथापि, यास बराच वेळ लागू शकतो.
आपण एनएसए पद्धत (7 पास) किंवा गुटमॅन (35 पास), "साधे ओव्हरराइटिंग (1 पास) पद्धत" निवडू शकता. पद्धत कमी प्राधान्य आहे.

- "डिस्क्स" ब्लॉकमध्ये, आपण स्वच्छ करू इच्छित असलेल्या ड्राइव्हच्या पुढील एक टिक स्थापित करा.
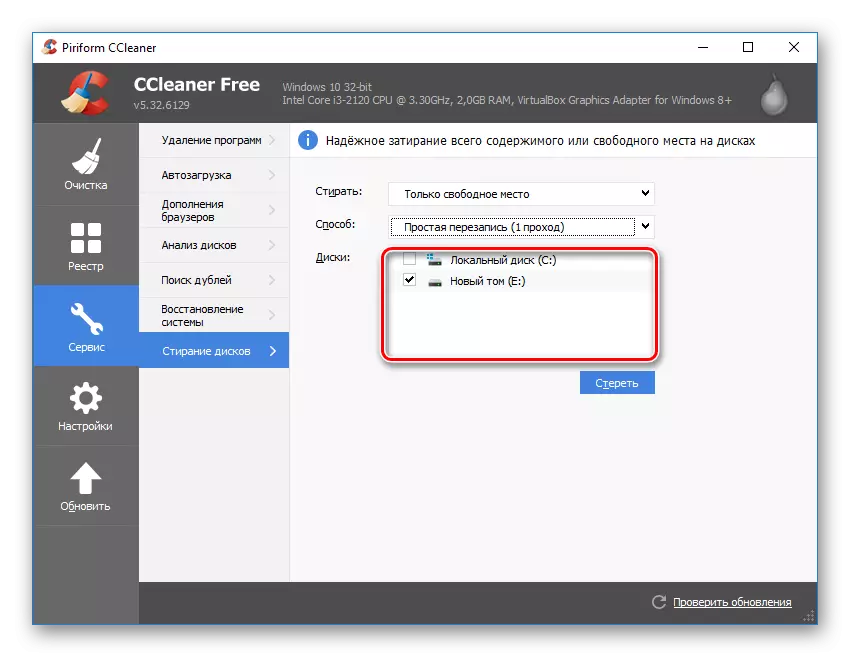
- प्रविष्ट केलेल्या डेटाची शुद्धता तपासा आणि "मिटवा" बटणावर क्लिक करा.
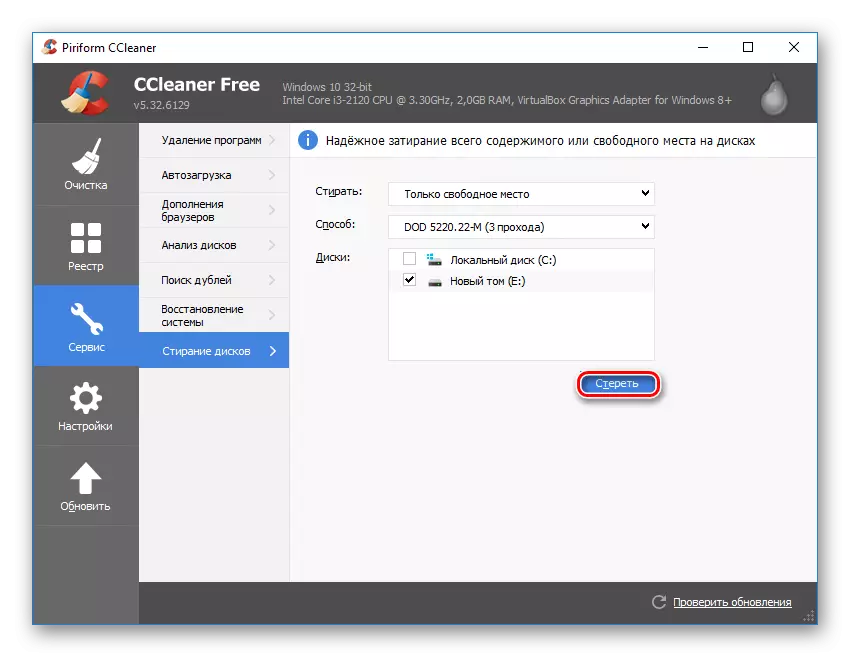
- प्रक्रिया पूर्ण झाल्यावर, आपल्याला हार्ड ड्राइव्ह प्राप्त होईल ज्यावरून कोणताही डेटा पुनर्संचयित करणे अशक्य आहे.
पद्धत 2: इरेजर
Ccleaner सारख्या इरेझर प्रोग्राम, वापरण्यासाठी सोपे आणि मुक्त आहे. वापरकर्त्याने मुक्त होण्यास इच्छुक असलेल्या फायली आणि फोल्डरवर विश्वासार्हपणे कसे करावे हे तिला ठाऊक आहे, या वापरकर्त्यास परिशिष्ट मुक्त डिस्क स्पेस. वापरकर्ता त्याच्या विवेकबुद्धीनुसार 14 काढण्याची अल्गोरिदम एक निवडू शकतो.
कार्यक्रम संदर्भ मेनूमध्ये एम्बेड केला आहे, म्हणून अनावश्यक फाइलवर क्लिक करून आपण त्वरित ते इरेजरमध्ये हटविण्यासाठी त्यास पाठवू शकता. इंटरफेसमध्ये रशियनची कमतरता आहे, तथापि, एक नियम म्हणून, इंग्रजीचे मूलभूत मूलभूत ज्ञान आहे.
अधिकृत साइटवरून इरेजर डाउनलोड करा
- प्रोग्राम चालवा, रिक्त ब्लॉकवर उजवे-क्लिक करा आणि नवीन कार्य पॅरामीटर निवडा.

- "डेटा जोडा" बटणावर क्लिक करा.
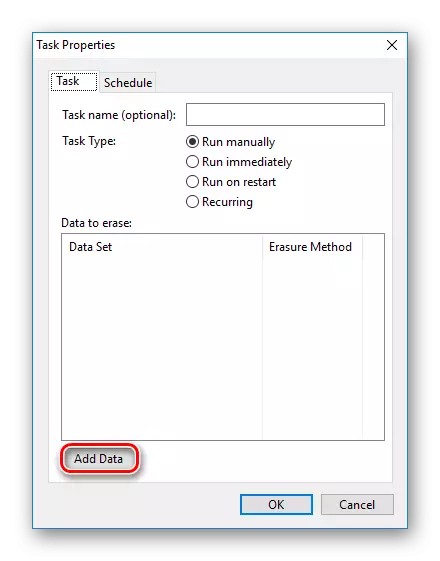
- लक्ष्य प्रकार फील्डमध्ये, आपण जे पाहू इच्छिता ते निवडा:
फाइल फाइल;
फोल्डरवरील फायली - फोल्डरमधील फायली;
रीसायकल बिन - बास्केट;
न वापरलेली डिस्क जागा - निरुपयोगी डिस्क जागा;
सुरक्षित हलवा - एका निर्देशिकेतून एक फाइल (ओं) दुसरीकडे हलवून जेणेकरून मूळ स्थानावर पोर्टेबल माहितीचे कोणतेही शब्द नाहीत;
ड्राइव्ह / विभाजन - डिस्क / विभाजन.
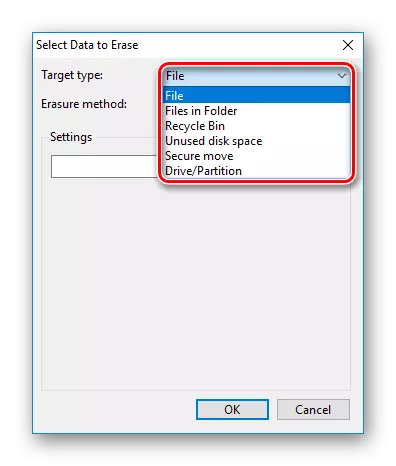
- Errasure पद्धत फील्ड मध्ये, अल्गोरिदम हटवा निवडा. सर्वात लोकप्रिय 5220.22-एम आहे, परंतु आपण इतर कोणालाही वापरू शकता.
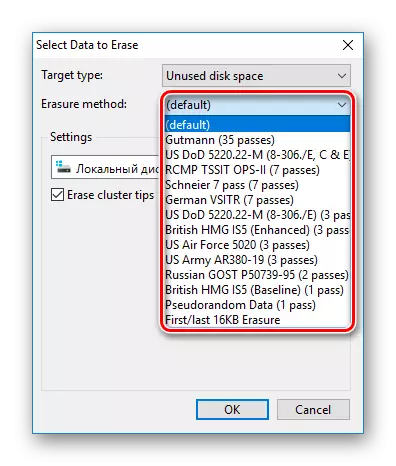
- हटविण्यासाठी ऑब्जेक्टची निवड यावर अवलंबून, "सेटिंग्ज" ब्लॉक बदलेल. उदाहरणार्थ, जर आपण निरुपयोगी जागा साफसफाई निवडली असेल तर डिस्क सिलेक्शन सेटिंग्ज ब्लॉकमध्ये दिसेल ज्यावर आपल्याला मुक्त जागा खर्च करण्याची आवश्यकता आहे:

डिस्क / विभाजन साफ करताना, सर्व तार्किक आणि भौतिक ड्राइव्ह प्रदर्शित केल्या जातील:
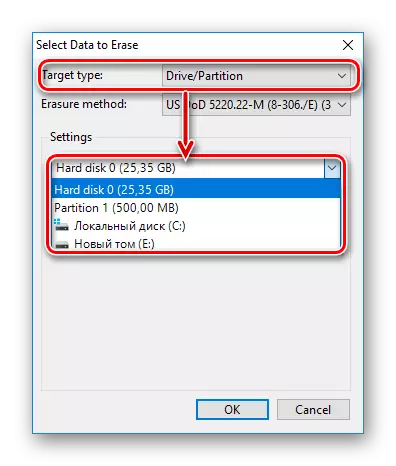
जेव्हा सर्व सेटिंग्ज तयार होतात तेव्हा "ओके" वर क्लिक करा.
- कार्य तयार केले जाईल जेथे आपल्याला त्याच्या अंमलबजावणीची वेळ निर्दिष्ट करण्याची आवश्यकता आहे:
स्वहस्ते चालवा - मॅन्युअल कार्य प्रक्षेपण;
त्वरित चालवा - तात्काळ कार्य लॉन्च;
रीस्टार्ट चालवा - पीसी रीबूट केल्यानंतर कार्य चालवा;
आवर्ती - नियतकालिक लॉन्च.
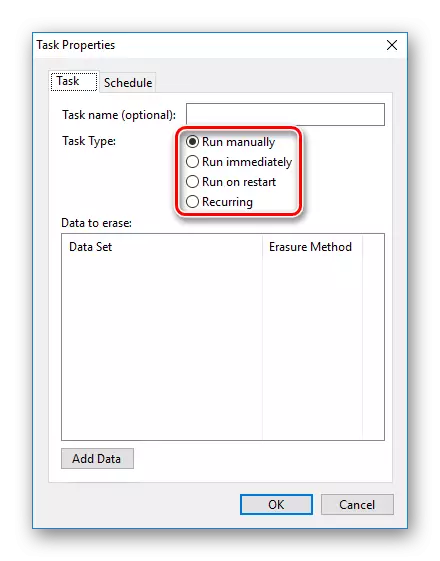
आपण मॅन्युअल प्रारंभ निवडल्यास, आपण उजव्या माऊस बटणासह त्यावर क्लिक करून आणि आता आयटम निवडून कार्य अंमलात आणू शकता.
पद्धत 3: फाइल शेडर फाइल
फाइल श्रेडर सॉफ्टवेअर मागील, इरेजरसारखेच आहे. त्याद्वारे, अनावश्यक आणि गोपनीय डेटा काढून टाका आणि एचडीडी वर विनामूल्य जागा घासणे देखील शक्य आहे. कार्यक्रम कंडक्टरमध्ये एम्बेड केला जातो आणि अनावश्यक फाइलवर उजव्या माऊसवर क्लिक केल्यामुळे होऊ शकते.
येथे स्ट्रिप अल्गोरिदम केवळ 5 आहेत, परंतु हे सुरक्षितपणे माहिती हटविण्यासाठी पुरेसे आहे.
अधिकृत साइटवरून फाइल श्रेडर डाउनलोड करा
- प्रोग्राम चालवा आणि डावीकडील "श्रेड फ्री डिस्क स्पेस" निवडा.

- एक खिडकी उघडली जाईल, जी ड्राइव्ह निवडण्यासाठी ऑफर केली जाईल, त्यावर संग्रहित माहितीपासून आणि काढण्याची पद्धत वगळण्याची आवश्यकता आहे.
- एक किंवा अधिक डिस्क निवडा, ज्यापासून आपल्याला सर्वकाही पुष्कळ पुसणे आवश्यक आहे.
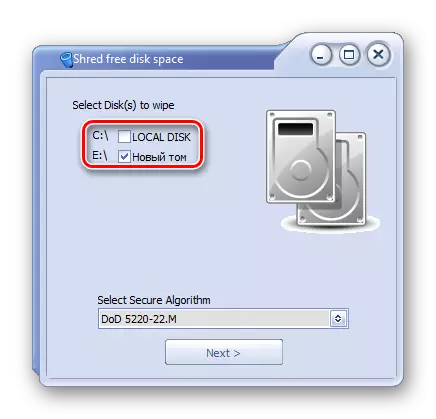
- स्ट्रिपिंग पद्धतींपासून आपण इच्छित असलेल्या कोणालाही वापरू शकता, उदाहरणार्थ, 5220-22.m.

- प्रक्रिया सुरू करण्यासाठी "पुढील" क्लिक करा.
टीपः असे तथ्य असूनही अशा प्रोग्राम्स वापरणे खूपच सोपे आहे, हे सुनिश्चित करत नाही की डिस्कचा फक्त भाग राखला जातो.
उदाहरणार्थ, जर इमेज पुनर्संचयित करण्याची शक्यता नसताना, हटविण्याची गरज असेल तर OS मध्ये स्केच डिस्प्ले सक्षम आहे, फाइलचे सोपे हटविणे मदत करणार नाही. एक ज्ञानी व्यक्ती thumbs.db फाइल वापरून तो पुनर्संचयित करण्यास सक्षम असेल जो फोटोच्या स्केच संग्रहित करतो. एक समान परिस्थिती पेजिंग फाइलसह देखील आहे आणि इतर सिस्टम दस्तऐवज जे कोणत्याही वापरकर्ता डेटाचे प्रती किंवा स्केच साठवतात.
पद्धत 4: एकाधिक स्वरूपन
हार्ड ड्राइव्हचे सामान्य स्वरूपन, नैसर्गिकरित्या, कोणताही डेटा काढून टाकणार नाही, परंतु केवळ छोट्या गोष्टी. पुनर्प्राप्तीशिवाय हार्ड डिस्कवरील सर्व डेटा हटविण्यासाठी विश्वसनीय मार्ग - फाइल सिस्टम बदलासह पूर्ण स्वरूपन आयोजित करा.
तर, जर तुम्ही एनटीएफएस फाइल प्रणाली वापरता, तर पूर्ण (वेगवान) फॅट फॉरमॅटिंग करण्यासाठी आणि पुन्हा ntfs मध्ये पूर्ण करणे आवश्यक आहे. अतिरिक्त ड्राइव्हसह चिन्हांकित केले जाऊ शकते, ते अनेक विभागांमध्ये सामायिक करणे. अशा manipulations नंतर, डेटा पुनर्प्राप्तीची शक्यता व्यावहारिकदृष्ट्या अनुपस्थित आहे.
हार्ड ड्राइव्हसह कार्य करणे आवश्यक असल्यास, जेथे ऑपरेटिंग सिस्टम स्थापित केले जाते, नंतर डाउनलोड करण्यापूर्वी सर्व हाताळणी करणे आवश्यक आहे. हे करण्यासाठी, आपण OS किंवा डिस्कसह कार्य करण्यासाठी विशेष प्रोग्राममधून बूट फ्लॅश ड्राइव्ह वापरू शकता.
फाइल सिस्टम बदलून आम्ही एकाधिक पूर्ण स्वरूपनांच्या प्रक्रियेचे विश्लेषण करू आणि डिस्कमध्ये विभाग विभाजित करू.
- इच्छित ऑपरेटिंग सिस्टमसह बूट फ्लॅश ड्राइव्ह तयार करा किंवा विद्यमान वापरा. आमच्या साइटवर आपण विंडोज 7, विंडोज 8, विंडोज 10 सह बूट करण्यायोग्य फ्लॅश तयार करण्यासाठी सूचना शोधू शकता.
- पीसी वर यूएसबी फ्लॅश ड्राइव्ह कनेक्ट करा आणि BIOS द्वारे मुख्य बूट डिव्हाइस बनवा.
AMI BIOS: बूट> प्रथम बूट प्राधान्य> आपला फ्लॅश
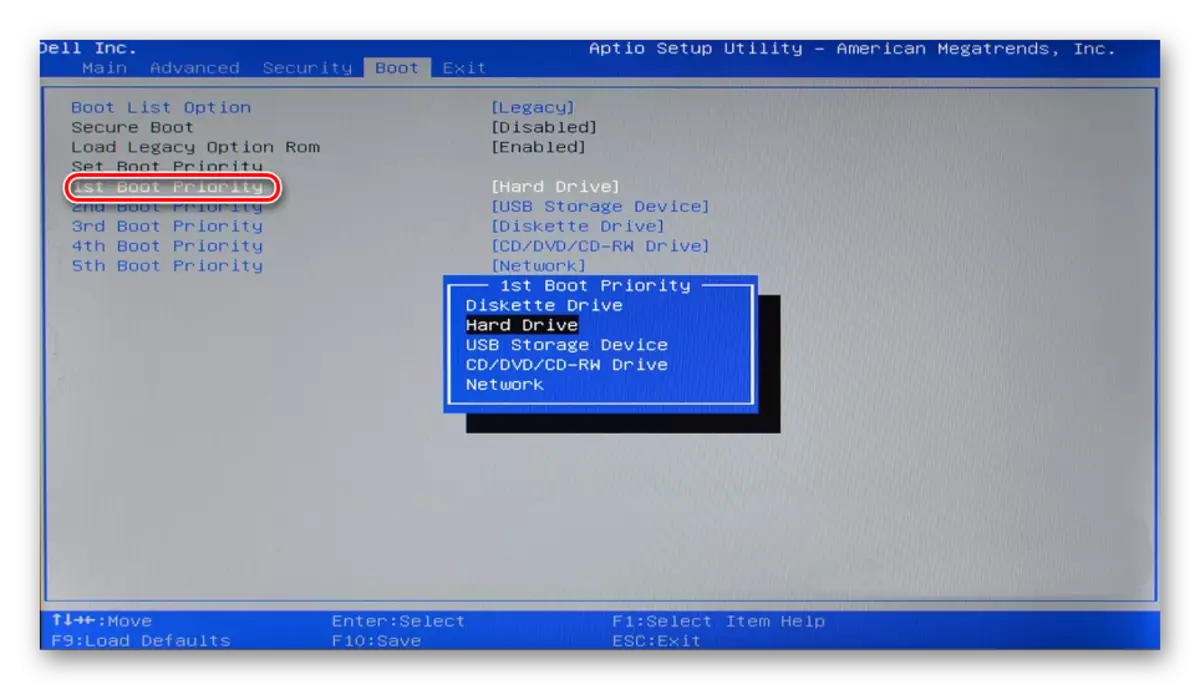
बीओओएस मध्ये:> प्रगत BIOS वैशिष्ट्ये> प्रथम बूट डिव्हाइस> आपला फ्लॅश
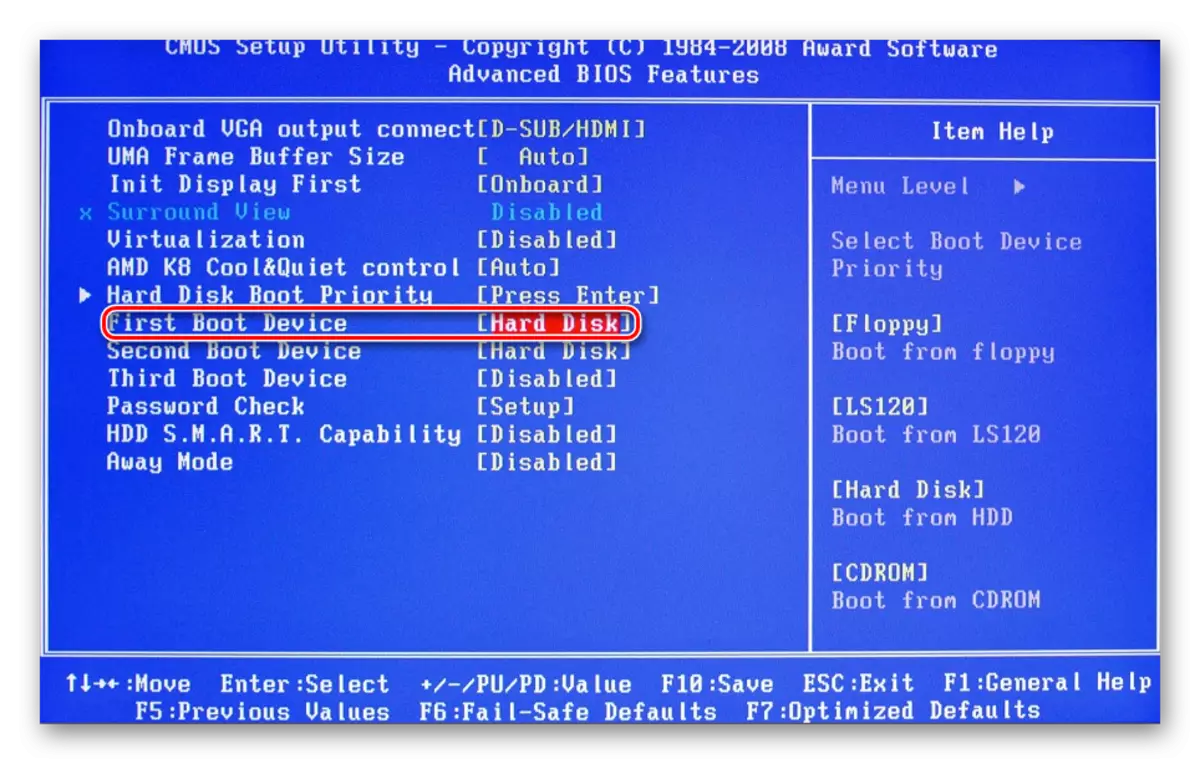
सेटिंग्ज जतन करण्यासाठी F10 दाबा आणि नंतर "y".
- विंडोज 7 स्थापित करण्यापूर्वी, पुनर्संचयित प्रणाली दुवा क्लिक करा.

विंडोज 7 मध्ये, आपण "सिस्टम पुनर्प्राप्ती पर्याय" मध्ये पडता, जिथे आपल्याला "कमांड लाइन" आयटम निवडण्याची आवश्यकता आहे.

विंडोज 8 किंवा 10 स्थापित करण्यापूर्वी, रीस्टोर सिस्टम लिंकवर क्लिक करा.

- पुनर्प्राप्ती मेनूमध्ये, "समस्यानिवारण" निवडा.

- मग "प्रगत पॅरामीटर्स".
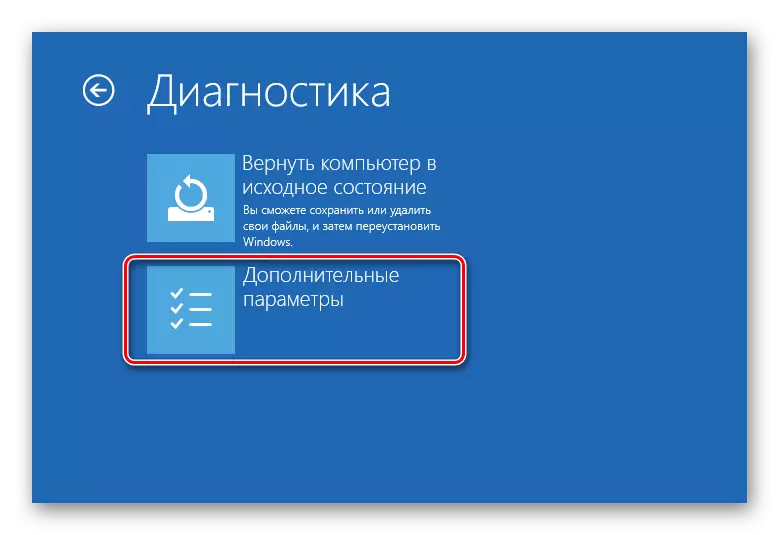
- "कमांड लाइन" निवडा.
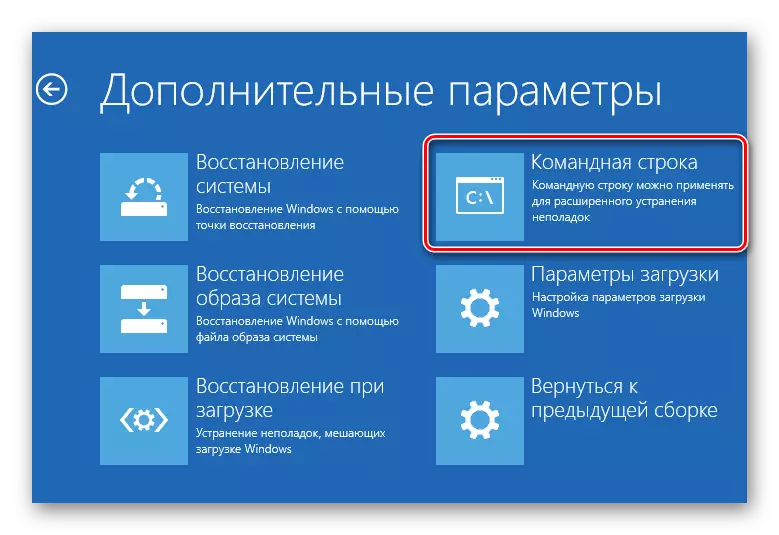
- प्रणाली एक प्रोफाइल निवडू शकते तसेच त्यातून एक संकेतशब्द प्रविष्ट करा. जर पासवर्ड खात्यावर सेट केलेला नसेल तर इनपुट वगळा आणि "सुरू ठेवा" क्लिक करा.
- जर आपल्याला ड्राइव्हचे वास्तविक पत्र माहित असणे आवश्यक असेल (अनेक एचडीडी स्थापित केले गेले आहेत किंवा केवळ विभाग स्वरूपित करणे आवश्यक आहे), सीएमडी टाइप करा
WMIC लॉजिकलिस्क डिव्हाइसड, व्हॉलूमनाम, आकार, वर्णन मिळवा
आणि एंटर दाबा.
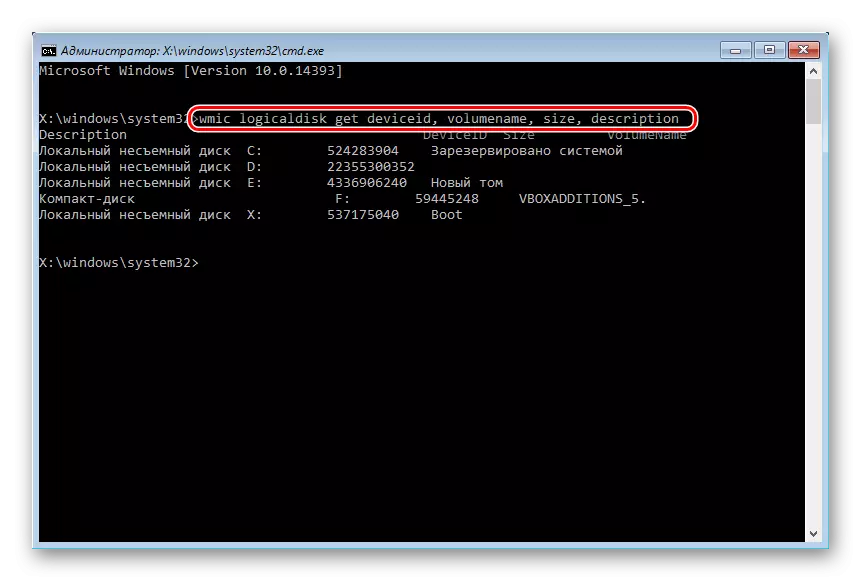
- आकाराच्या आधारावर (बाइट्समध्ये टेबल), आपण इच्छित व्हॉल्यूम / विभाजनचे कोणते पत्र वास्तविक आहे आणि ऑपरेटिंग सिस्टमद्वारे नियुक्त केलेले नाही. हे चुकीच्या ड्राइव्हच्या यादृच्छिक स्वरूपनापासून संरक्षण करेल.
- फाइल सिस्टम बदलून पूर्ण स्वरूपनासाठी एक कमांड लिहा
स्वरूप / एफएस: fat32 x: - आपल्या हार्ड ड्राइव्हमध्ये आता एनटीएफएस फाइल सिस्टम असेल तर
स्वरूप / एफएस: एनटीएफएस एक्स: - जर आपल्या हार्ड ड्राइव्हमध्ये आता FAT32 फाइल प्रणाली असेल तर
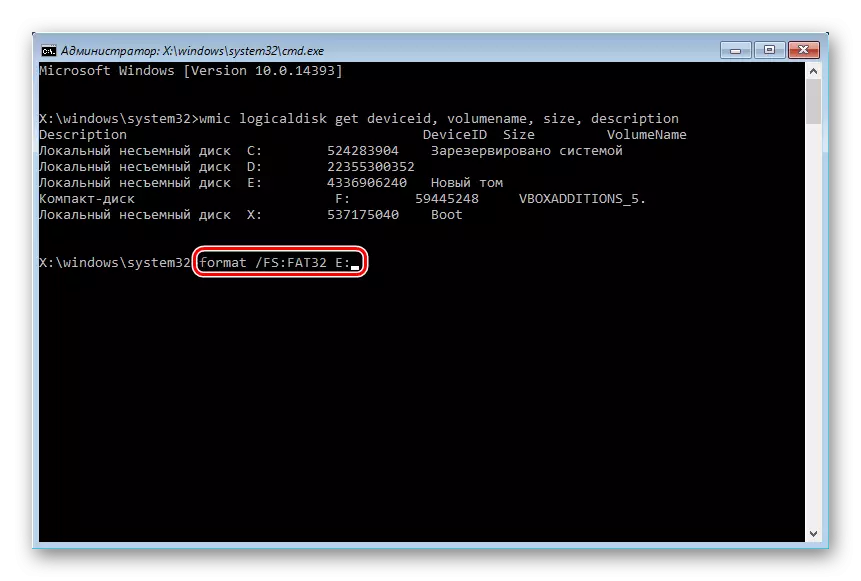
X ऐवजी, आपल्या ड्राइव्हचे पत्र पुनर्स्थित करा.
कमांड पॅरामीटर / क्यू मध्ये जोडू नका - ते द्रुत स्वरूपनासाठी जबाबदार आहे, त्यानंतर फायलींची पुनर्प्राप्ती अद्यापही तयार केली जाऊ शकते. आपल्याला अपवादात्मक स्वरुपन करणे आवश्यक आहे!
- स्वरूप पूर्ण झाल्यानंतर, मागील चरणावरून कमांड लिहा, केवळ दुसर्या फाइल सिस्टमसह. म्हणजेच, स्वरूपन चेन यासारखे असावे:
Ntfs> fat32> ntfs
किंवा
Fat32> ntfs> fat32
त्यानंतर, प्रणालीची स्थापना रद्द केली जाऊ शकते.
हे देखील पहा: विभागांमध्ये हार्ड डिस्क कसा मोडला?
आता आपल्याला माहित आहे की विश्वासार्हतेने आणि नेहमी एचडीडी ड्राइव्हवरून महत्वाचे आणि गोपनीय माहिती कशी हटवायची आहे. सावधगिरी बाळगा, कारण भविष्यात ते व्यावसायिक परिस्थितीतही पुनर्संचयित करण्यास सक्षम होणार नाहीत.
