
Løsning af klar harddisk, brugerne bruger normalt formatering eller manuel sletning af filer fra Windows-kurven. Disse metoder garanterer dog ikke fuldstændig sletning af dataene, og med specialværktøjer kan du gendanne filer og dokumenter, der tidligere var gemt på HDD.
Hvis der er behov for fuldt ud at slippe af med vigtige filer, så ingen andre kan gendanne dem, vil standardmetoderne i operativsystemet ikke hjælpe. Til dette formål bruges programmer til at fuldføre data sletning, herunder dem, der er fjernt ved konventionelle metoder.
Ikke-reflekterende fjernelse af fjernfiler fra harddisken
Hvis filerne allerede er fjernet fra HDD, men det er nødvendigt at slette dem permanent, så skal du bruge en speciel software. Sådanne softwareløsninger giver dig mulighed for at løfte filerne, så det vil blive umuligt at genoprette selv ved hjælp af professionelle værktøjer.Hvis du taler kort, er princippet som følger:
- Du sletter "X" -filen (for eksempel gennem "kurv"), og den er skjult for din synlighed.
- Fysisk forbliver det på disken, men cellen, hvor den opbevares, markeres fri.
- Når du skriver til de nye filer, aktiveres den markerede fri celle, og "X" -filen er tørre. Hvis cellen, når du gemmer en ny fil, blev ikke brugt, fortsætter den tidligere fjernfil "X" på harddisken.
- Efter flere overskrivningsdata på cellen (2-3 gange) stopper den eksterne initialfil "x" endelig eksisterende. Hvis filen tager mere plads end en celle, så i dette tilfælde taler vi kun om "X" -fragmentet.
Derfor kan du selv slette unødvendige filer, så de ikke kan genoprettes. For at gøre dette skal du skrive 2-3 gange på alle ledige pladser andre filer. Denne mulighed er dog meget ubehagelig, derfor foretrækker brugerne normalt softwareværktøjer, som ved hjælp af mere komplekse mekanismer ikke tillader at gendanne slettede filer.
Dernæst betragter vi programmer, der hjælper med at gøre det.
Metode 1: CCleaner
CCleaner-programmet kendt for mange, beregnet til rengøring af harddisken fra affald, kan også pålideligt slette data. På brugerens anmodning kan du rydde hele drevet eller kun ledig plads med en af de fire algoritmer. I det andet tilfælde forbliver alle system- og brugerfiler intakte, og det ubesatte sted vil blive sikkert tabt og ikke tilgængeligt for genopretning.
- Kør programmet, gå til fanen "Service" og vælg indstillingen Slet disk.
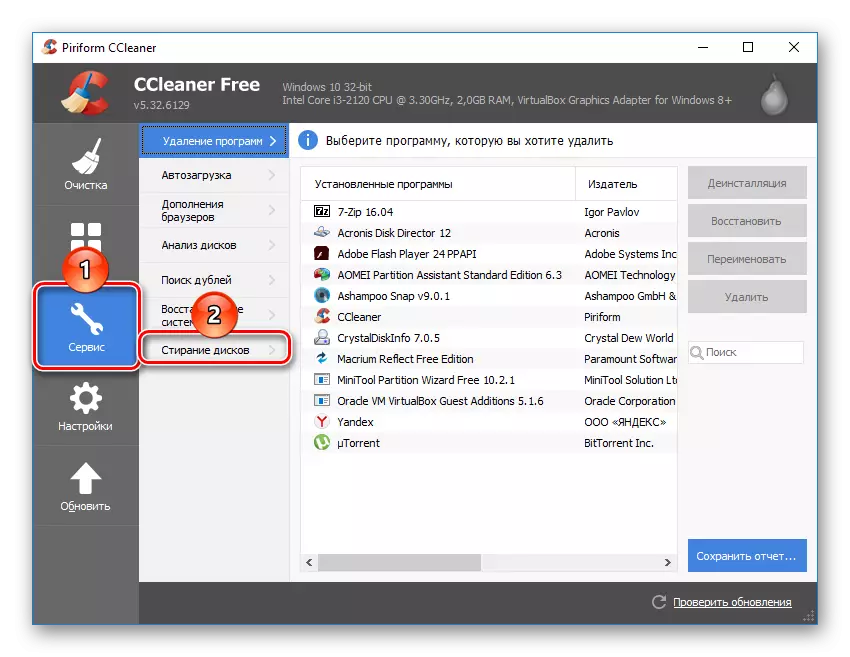
- I feltet "Vask" skal du vælge den mulighed, der passer dig: "All Disk" eller "Kun ledig plads".

- I feltet "Metode" anbefales det at bruge DOD 5220.22-M (3 passage). Det antages, at det er efter 3 passager (cykler), at filerne er fulde. Dette kan dog tage lang tid.
Du kan også vælge NSA-metoden (7 Passer) eller Gutmann (35 Passer), "Metode" Simple Overwriting (1 Pass) metode "er mindre foretrukket.

- I "Disks" -blokken skal du installere et kryds ved siden af det drev, du vil rengøre.
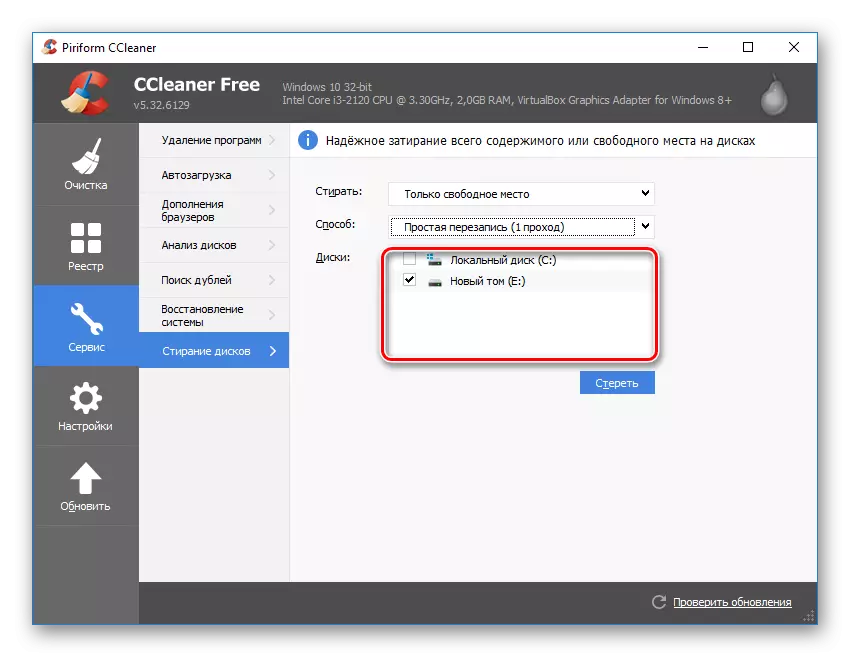
- Kontroller korrektheden af de indtastede data og klik på knappen "Slet".
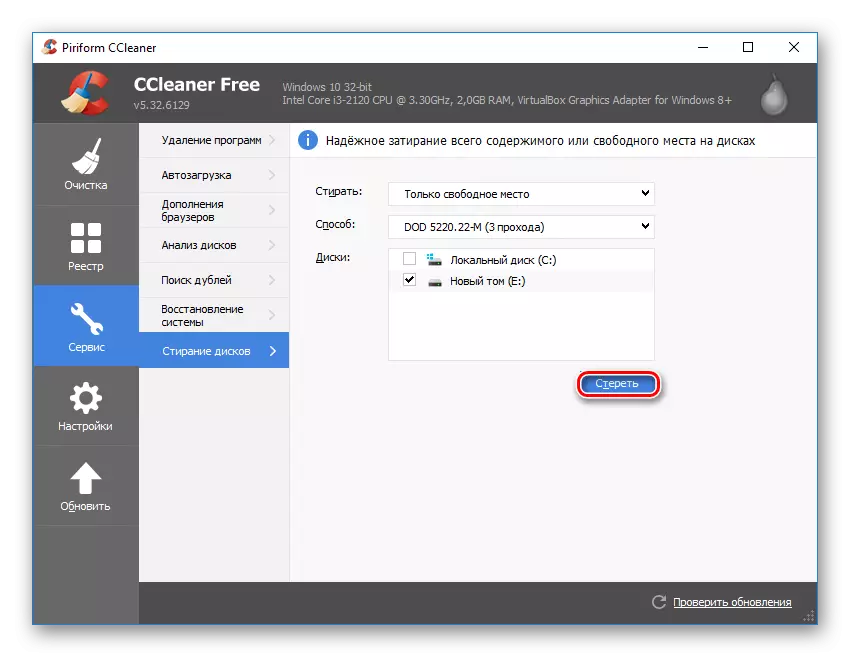
- Efter afslutningen af proceduren modtager du harddisken, hvorfra det vil være umuligt at gendanne data.
Metode 2: Eraser
Eraser-programmet, som CCleaner, er enkel og gratis at bruge. Hun ved, hvordan man pålideligt sletter filer og mapper, hvorfra brugeren ønsker at slippe af med, i appendagen til dette renses gratis diskplads. Brugeren kan vælge en af de 14 fjernelsesalgoritmer efter eget skøn.
Programmet er indlejret i kontekstmenuen, så ved at klikke på en unødvendig fil Højreklik på, kan du straks sende den for at slette den i viskelæder. Den lille minus er den manglende russiske i grænsefladen, men som regel nok grundlæggende viden om engelsk.
Download Eraser fra det officielle websted
- Kør programmet, klik på den tomme blok højreklik og vælg den nye opgave parameter.

- Klik på knappen "Tilføj data".
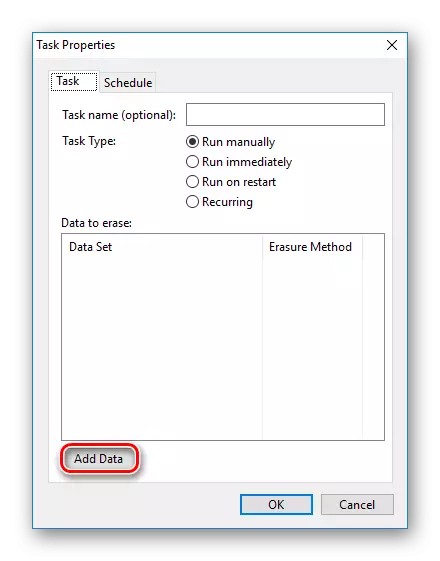
- Vælg, hvad du vil se: I feltet Måltype skal du vælge, hvad du vil se:
Filfil;
Filer på mappe - filer i mappen;
Papirkurv - kurv;
Ubrugt diskplads - ledig diskplads;
Sikker Flyt - Flytning af en fil (er) fra en mappe til en anden, så der i den oprindelige placering ikke er spor af bærbare oplysninger;
Kør / partition - disk / partition.
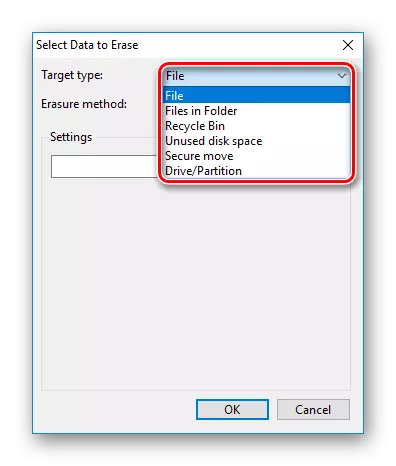
- I feltet Erasure metode skal du vælge Slet algoritme. Den mest populære er DOD 5220.22-M, men du kan bruge andre.
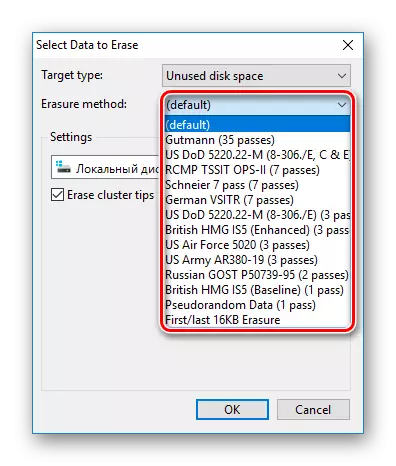
- Afhængigt af valget af et objekt, der skal slettes, ændres "Indstillinger" -blokken. For eksempel, hvis du har valgt rengøring af et ledigt rum, vises diskvalget i den indstillingerblok, som du har brug for til at bruge det ledige rum på:

Når du rengør disken / partitionen, vises alle logiske og fysiske drev:
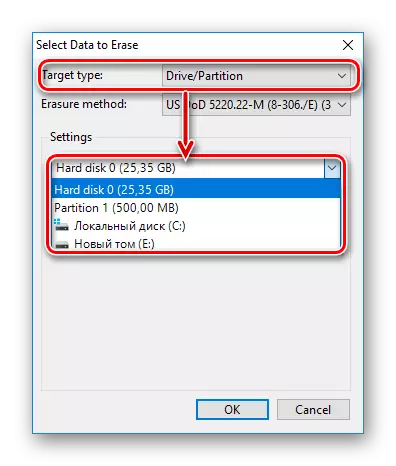
Når alle indstillingerne er fremstillet, skal du klikke på "OK".
- Opgaven vil blive oprettet, hvor du skal angive tidspunktet for udførelsen:
Kør manuelt - Manuel opgave lancering;
Kør straks - øjeblikkelig opgave lancering;
Kør på genstart - Kør opgaven efter genstart af pc'en;
Tilbagevendende - periodisk lancering.
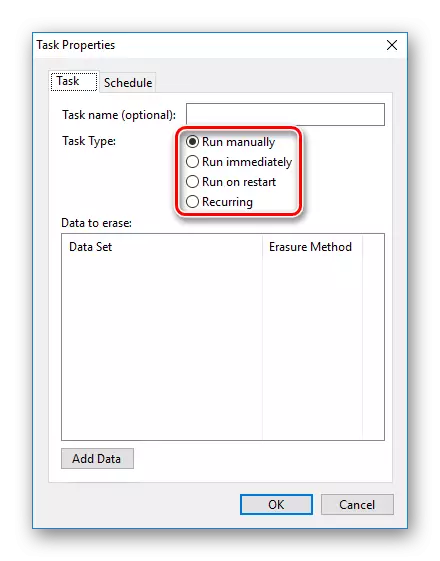
Hvis du vælger en manuel start, kan du begynde at udføre opgaven ved at klikke på den med højre museknap og vælge Kør nu vare.
Metode 3: Fil shredder
File Shredder-software svarer til den tidligere, viskelæder. Gennem det er det også muligt at permanent fjerne unødvendige og fortrolige data og gnide ledig plads på HDD'en. Programmet er indlejret i lederen, og kan forårsages af højre museklik på en unødvendig fil.
Strip-algoritmer her er kun 5, men det er nok nok til at slette information sikkert.
Download File Shredder fra det officielle websted
- Kør programmet og på venstre side Vælg "Shred Free Disk Space".

- Et vindue åbnes, som vil blive tilbudt at vælge drevet, behov for at strippe fra de oplysninger, der er gemt på den, og fjernelsesmetoden.
- Vælg en eller flere diske, hvorfra du skal slette alt for meget.
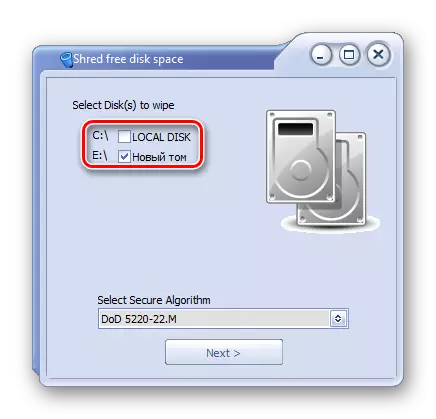
- Fra strippemetoderne kan du bruge enhver, der ønsker, for eksempel DOD 5220-22.m.

- Klik på "Næste" for at starte processen.
Bemærk: På trods af at det er meget nemt at bruge sådanne programmer, sikrer det ikke, at kun en del af disken opretholdes.
For eksempel, hvis der er behov for at slette, uden muligheden for at genoprette billedet, men skitse displayet er aktiveret i OS, vil den enkle sletning af filen ikke hjælpe. En kyndig person vil være i stand til at gendanne den ved hjælp af den thumbs.db-fil, der gemmer skitserne på billedet. En lignende situation er også med personsøgningsfil og andre systemdokumenter, der gemmer kopier eller skitser af eventuelle brugerdata.
Metode 4: Flere formatering
Normal formatering af harddisken, Naturligvis, vil ingen data fjerne, men kun hobs dem. Pålidelig måde at slette alle data fra en harddisk uden genoprettelsesindstilling - Gennemfør fuld formatering med en filsystemændring.
Så hvis du bruger NTFS-filsystemet, er det nødvendigt at udføre fuld (ikke hurtigt) formatering til fedtformat, og derefter igen i NTFS. Yderligere kan markeres med drevet, idet det deler det i flere sektioner. Efter sådanne manipulationer er chancen for data recovery praktisk taget fraværende.
Hvis det er nødvendigt at arbejde med harddisken, hvor operativsystemet er installeret, skal alle manipulationer udføres, inden du downloader. For at gøre dette kan du bruge Boot Flash Drive fra OS eller et specielt program til at arbejde med diske.
Vi vil analysere processen med flere fulde formatering med ændring af filsystemet og opdele disken til sektionerne.
- Opret et boot flashdrev med det ønskede operativsystem eller brug den eksisterende. På vores hjemmeside kan du finde instruktioner til oprettelse af bootable flash med Windows 7, Windows 8, Windows 10.
- Tilslut USB-flashdrevet til pc'en og gør det til den vigtigste opstartsenhed via BIOS.
AMI BIOS: BOOT> 1. Startprioritet> Din flash
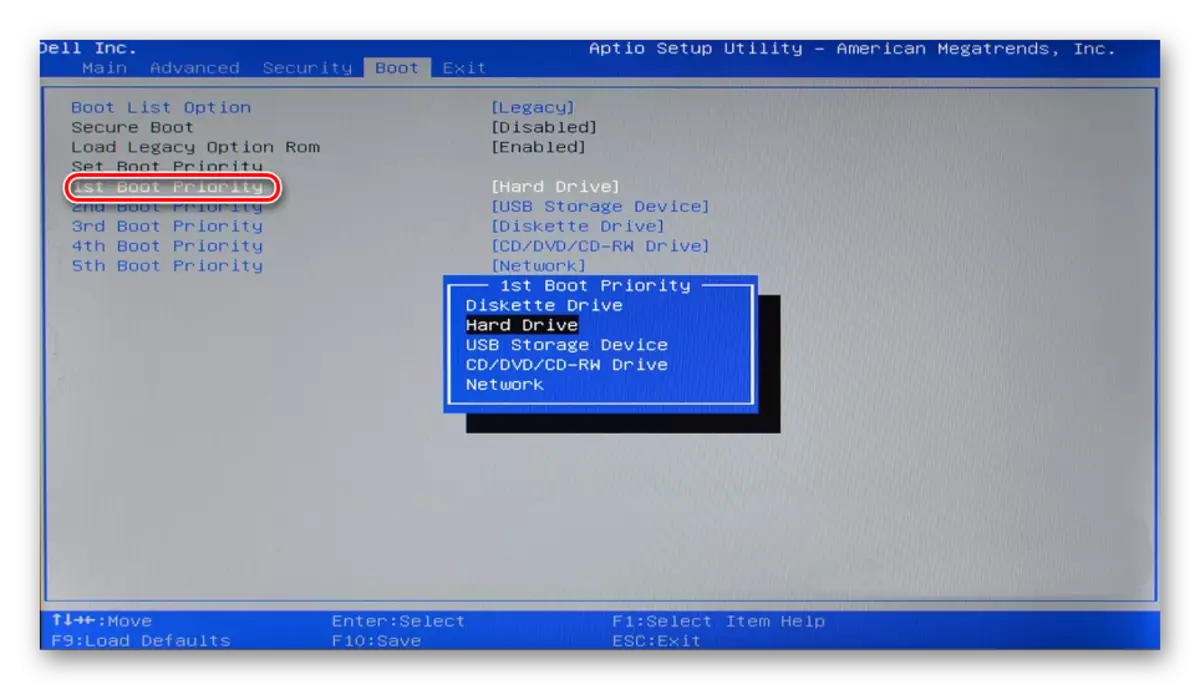
I tildeling BIOS:> Avancerede BIOS-funktioner> Første opstartsenhed> Din flash
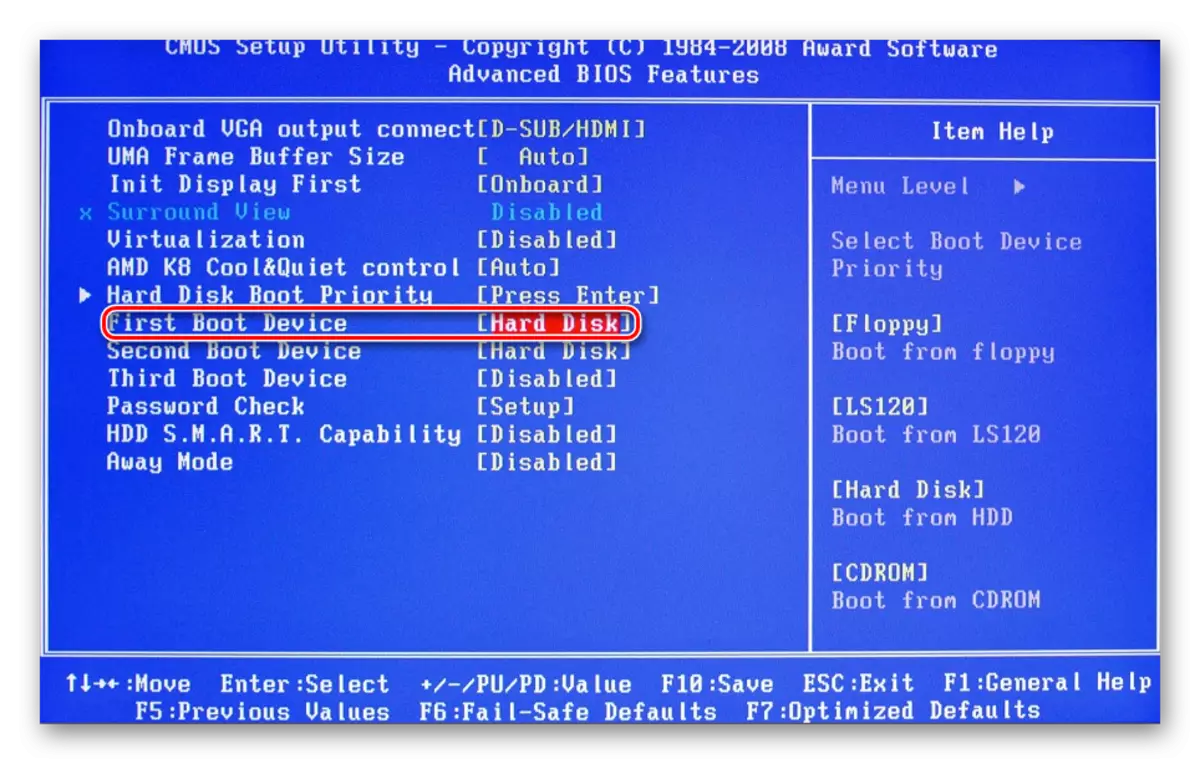
Tryk på F10, og derefter "Y" for at gemme indstillingerne.
- Før du installerer Windows 7, skal du klikke på Gendan System Link.

I Windows 7 falder du i "System Recovery Valg", hvor du skal vælge "Command Line" -genstanden.

Før du installerer Windows 8 eller 10, skal du også klikke på gendannelsessystemlinket.

- I menuen Gendannelse skal du vælge "Fejlfinding".

- Derefter "avancerede parametre".
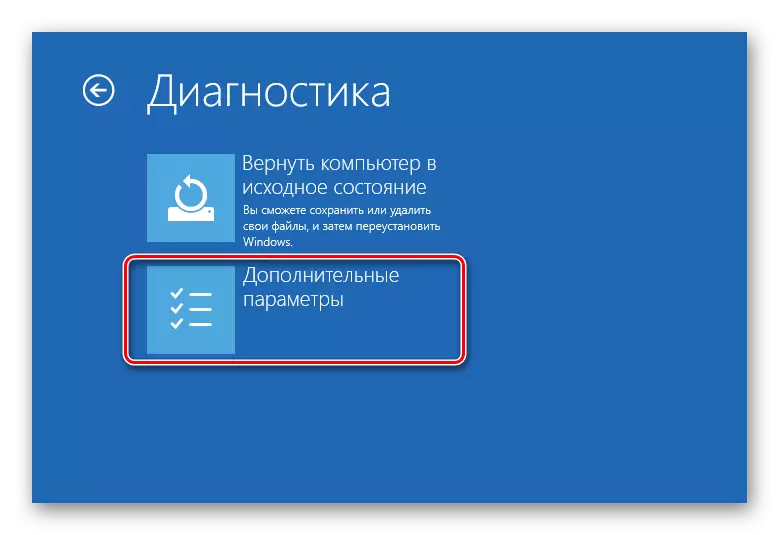
- Vælg "Command Line".
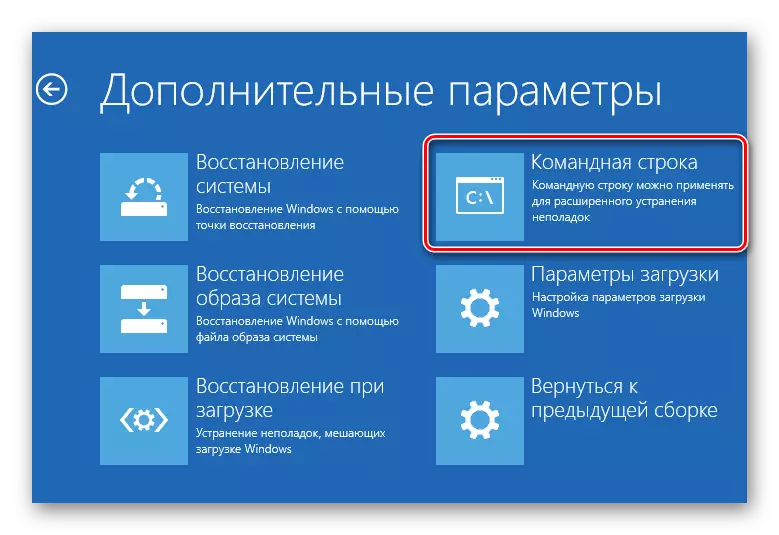
- Systemet kan foreslå, at du vælger en profil, samt indtaste en adgangskode fra den. Hvis adgangskoden ikke er indstillet til kontoen, skal du springe over indgangen og klikke på "Fortsæt".
- Hvis du har brug for at kende det faktiske bogstav i drevet (forudsat at flere HDD'er er installeret, eller kun for at formatere afsnittet), i CMD type kommandoen
WMIC LogicalDisk Få DeviceID, Volumename, Størrelse, Beskrivelse
Og tryk på ENTER.
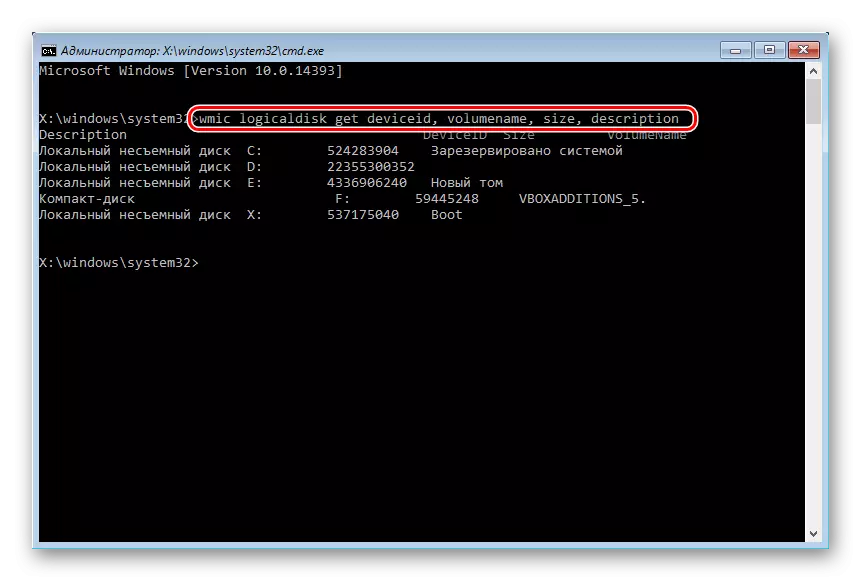
- Baseret på størrelsen (i tabellen i bytes) kan du bestemme hvilket bogstav i det ønskede volumen / partition er reel, og ikke tildelt af operativsystemet. Dette vil beskytte mod den tilfældige formatering af det forkerte drev.
- For fuld formatering med ændring af filsystemet Skriv en kommando
Format / FS: FAT32 X: - Hvis din harddisk nu har NTFS-filsystemet
Format / FS: NTFS X: - Hvis din harddisk nu har FAT32-filsystem
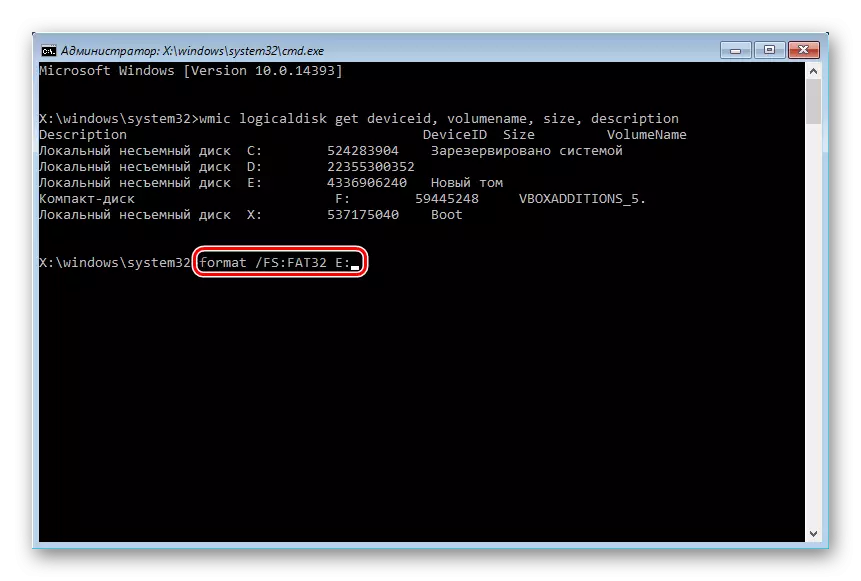
I stedet for x, skal du erstatte brevet på dit drev.
Føj ikke til kommandoparameteren / q - det er ansvarlig for hurtig formatering, hvorefter genoprettelsen af filer stadig kan produceres. Du skal foretage usædvanligt fuldstændig formatering!
- Når formatet er færdigt, skal du skrive kommandoen fra det foregående trin igen, kun med et andet filsystem. Det vil sige formateringskæden skal være sådan:
NTFS> FAT32> NTFS
eller
FAT32> NTFS> FAT32
Derefter kan installationen af systemet annulleres eller fortsættes.
Se også: Sådan bryder du harddisken til sektioner
Nu ved du, hvordan man pålideligt og altid sletter vigtige og fortrolige oplysninger fra HDD-drevet. Pas på, for i fremtiden vil det ikke være i stand til at genoprette det selv i faglige forhold.
