
Sıkı Sabit Sürücüyü Çözme, kullanıcılar genellikle Windows sepetinden dosyaların biçimlendirmesini veya manuel olarak silinmesini kullanır. Bununla birlikte, bu yöntemler verilerin tam olarak silinmesini garanti etmemektedir ve özel araçlarla, daha önce HDD'de depolanan dosyaları ve belgeleri geri yükleyebilirsiniz.
Önemli dosyalardan tamamen kurtulmak için bir ihtiyaç varsa, böylece başka hiç kimsenin geri yüklenemeyeceği, işletim sisteminin standart yöntemleri yardımcı olmaz. Bu amaçla, programlar, geleneksel yöntemlerle uzaklar da dahil olmak üzere veri silme işlemini tamamlamak için kullanılır.
Uzak dosyaların sabit diskten yansıtıcı olmayan bir şekilde çıkarılması
Dosyalar zaten HDD'den kaldırılmışsa, ancak onları kalıcı olarak silmek gerekir, o zaman özel bir yazılım kullanmanız gerekir. Bu tür bir yazılım çözümleri, dosyaları kaldırmanıza izin verir, böylece profesyonel araçların yardımıyla bile geri yüklenmesi imkansız olacaktır.Kısa konuşursanız, ilke aşağıdaki gibidir:
- "X" dosyasını silersiniz (örneğin, "Sepet" aracılığıyla) ve görünürlüğünüzün alanından gizlenir.
- Fiziksel olarak, diskte kalır, ancak saklandığı hücre, ücretsiz olarak işaretlenmiştir.
- Diske yeni dosyalara yazarken, işaretli ücretsiz hücre etkinleştirilir ve "x" dosyası silerek. Eğer hücre yeni bir dosya kaydederken kullanılmadı, daha önce "x" uzaktaki dosyası sabit diskte olmaya devam ediyor.
- Hücreye (2-3 kez) birden fazla yazma verisinin ardından, "x" uzaktaki ilk dosyası son olarak var olanı durdurur. Dosya bir hücreden daha fazla yer alırsa, bu durumda sadece "x" parçasından bahsediyoruz.
Sonuç olarak, kendiniz gereksiz dosyaları silinir, böylece geri yüklenemezler. Bunu yapmak için, diğer dosyaların tüm boş alanda 2-3 kez yazmanız gerekir. Bununla birlikte, bu seçenek çok rahatsız edicidir, bu nedenle kullanıcılar genellikle daha karmaşık mekanizmalar kullanan, silinen dosyaları geri yüklemeye izin vermeyen yazılım araçlarını tercih eder.
Daha sonra, yapmaya yardımcı olan programları düşünüyoruz.
Yöntem 1: ccleaner
Sabit diskin çöpden temizlenmesi amaçlanan birçok kişi tarafından bilinen CCleaner programı da verileri güvenilir bir şekilde silebilir. Kullanıcının isteğinde, tüm sürücüyü veya dört algoritmadan biriyle yalnızca boş alanı temizleyebilirsiniz. İkinci durumda, tüm sistem ve kullanıcı dosyaları bozulmadan kalır ve boş bir yer güvenli bir şekilde kaybolacak ve kurtarma için kullanılamaz.
- Programı çalıştırın, "Servis" sekmesine gidin ve Diski Sil seçeneğini seçin.
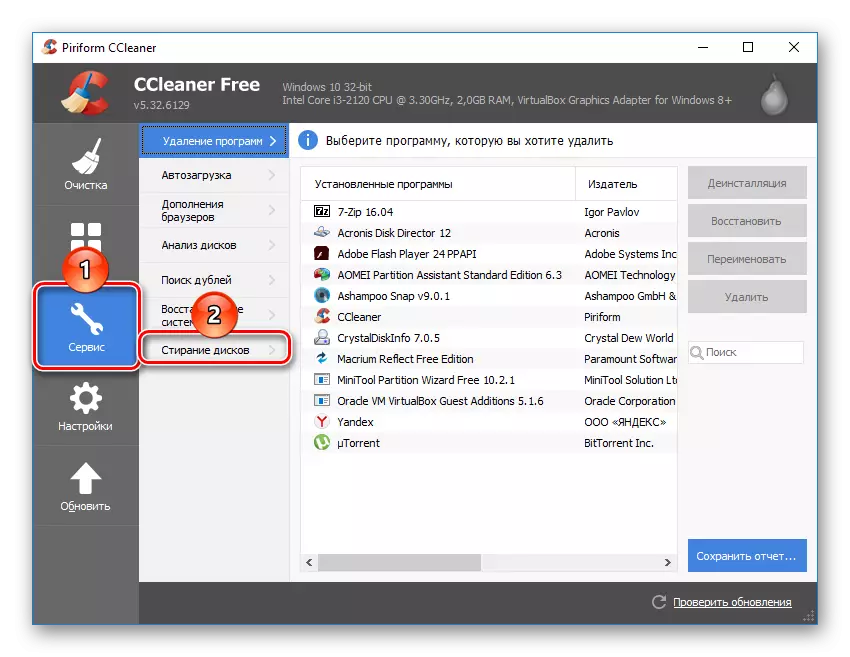
- "Yıkama" alanında, size uygun olan seçeneği seçin: "Tüm Disk" veya "Sadece Boş Alan".

- "Yöntem" alanında, DOD 5220.22-m (3 pasaj) kullanılması önerilir. Dosyaların dolu olduğu 3 pasajdan (döngü) sonra olduğuna inanılmaktadır. Ancak, bu uzun zaman alabilir.
Ayrıca NSA yöntemini (7 geçiş) veya Gutmann (35 geçiş), "Basit üzerine yazma (1 Geçiş) yöntemi" yöntemi daha az tercih edilebilir.

- "Diskler" bloğunda, temizlemek istediğiniz sürücünün yanındaki bir kene takın.
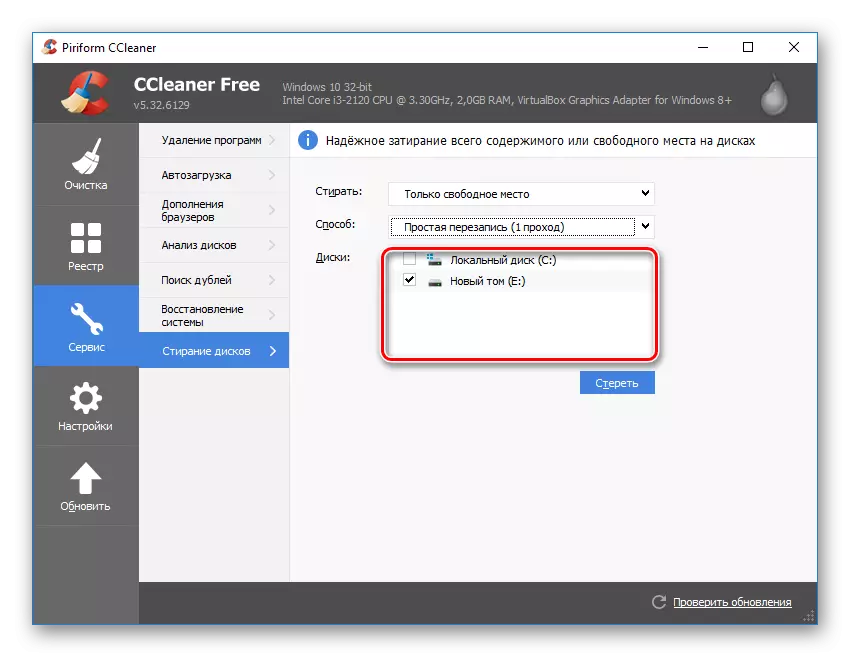
- Girilen verilerin doğruluğunu kontrol edin ve "Sil" düğmesine tıklayın.
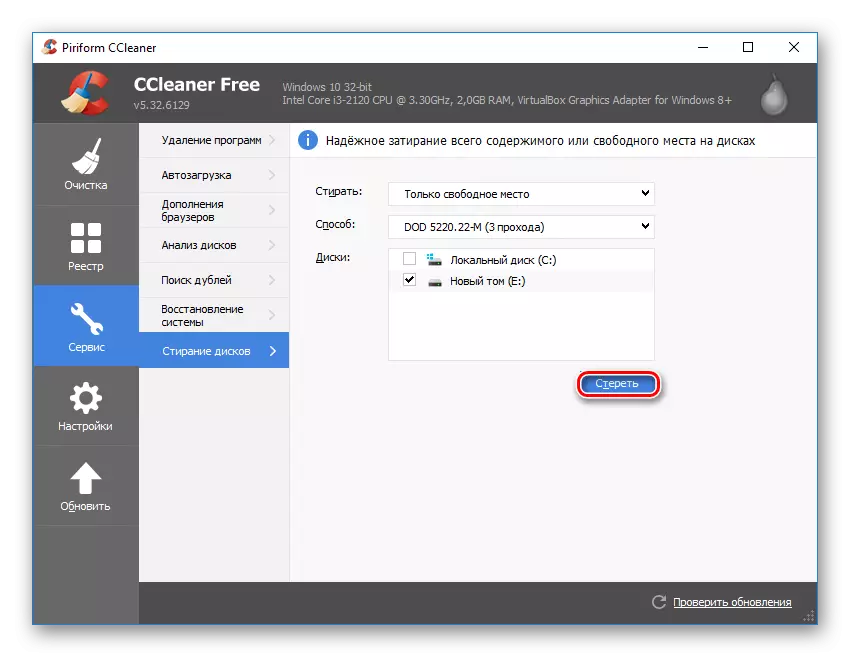
- Prosedürün tamamlanmasından sonra, herhangi bir veriyi geri yüklemek imkansız olacak olan sabit sürücüyü alacaksınız.
Yöntem 2: Silgi
Silgi programı, CCleaner gibi, basit ve kullanımı ücretsizdir. Kullanıcının ücretsiz disk alanını temizlerken, kullanıcının kurtulmak istediği dosyaları ve klasörleri güvenilir bir şekilde sileceğinizi biliyor. Kullanıcı, takdirine bağlı olarak 14 çıkarma algoritmasından birini seçebilir.
Program bağlam menüsüne gömülüdür, bu nedenle gereksiz bir dosya sağ tıkladığınızda hemen silmek için hemen gönderebilirsiniz. Küçük eksi, arayüzde Rusça eksikliğidir, ancak bir kural olarak, yeterince temel İngilizce bilgisidir.
Resmi sitesinden silgi indirin
- Programı çalıştırın, boş blok üzerine tıklatın ve yeni görev parametresini seçin.

- "Veri Ekle" düğmesine tıklayın.
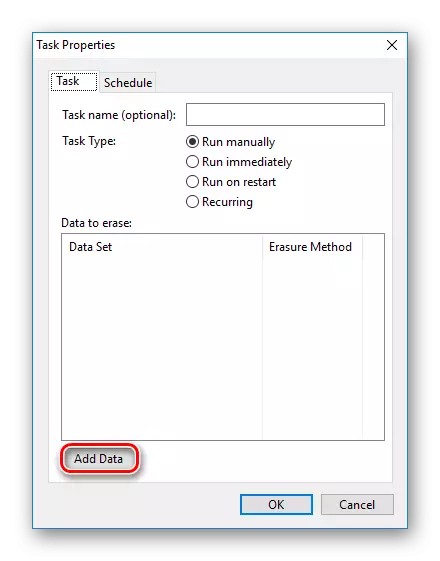
- Hedef türü alanında, ne izlemek istediğinizi seçin:
Dosya dosyası;
Klasördeki dosyalar - Klasördeki dosyalar;
Geri Dönüşüm Kutusu - Sepet;
Kullanılmayan disk alanı - boş disk alanı;
Güvenli Hareket - Bir dosya (lar) bir dizinden diğerine taşımak, böylece orijinal konumda taşınabilir bilgi izi yoktur;
Sürücü / bölüm - disk / bölüm.
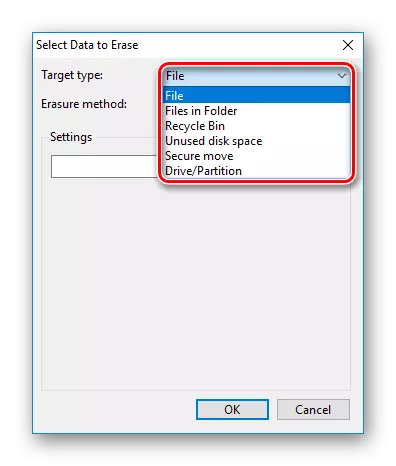
- Silme yöntemi alanında, Algoritmayı Sil'i seçin. En popüler, DoD 5220.22-m'dir, ancak başka birini kullanabilirsiniz.
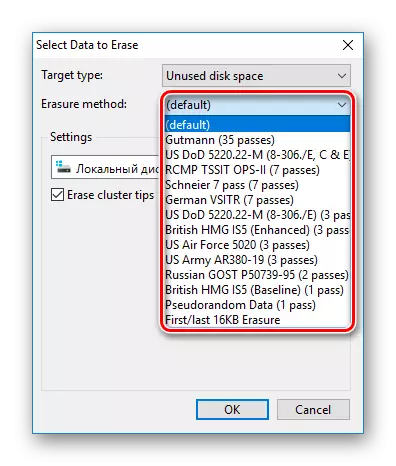
- Silmek için bir nesnenin seçimine bağlı olarak, "Ayarlar" bloğu değişecektir. Örneğin, boş bir alanın temizlenmesini seçtiyseniz, boş alanı harcamanız gereken ayarlar bloğunda disk seçimi görünecektir:

Disk / bölümü temizlerken, tüm mantıksal ve fiziksel sürücüler görüntülenecektir:
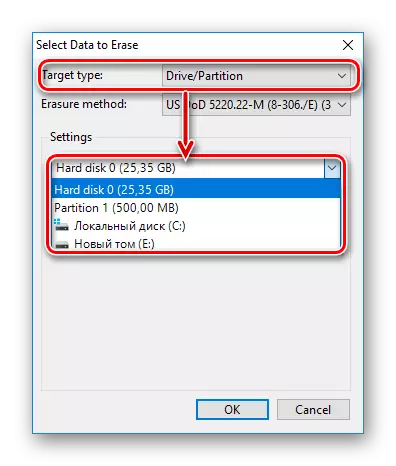
Tüm ayarlar üretildiğinde "Tamam" a tıklayın.
- Görev, yürütmesinin zamanını belirlemeniz gereken yerlerde oluşturulacaktır:
Manuel olarak çalıştır - manuel görev lansmanı;
Hemen koşun - acil görev lansmanı;
Yeniden başlat - PC'yi yeniden başlattıktan sonra görevi çalıştırın;
Tekrarlayan - periyodik lansman.
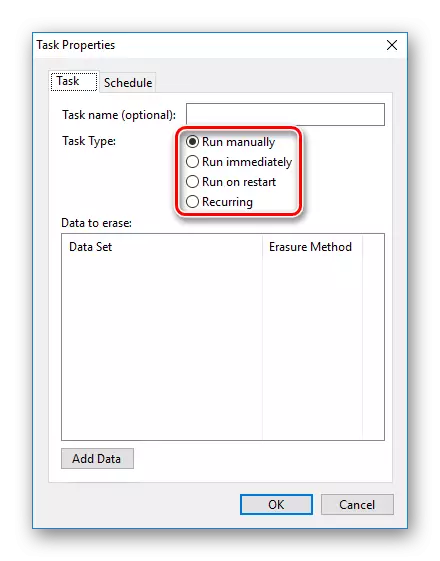
Bir manuel bir başlangıç seçerseniz, sağ fare düğmesiyle tıklayarak görevi yürütmeye başlayabilir ve şimdi çalıştır öğesini seçebilirsiniz.
Yöntem 3: File Shredder
Dosya Shredder yazılımı önceki, Silgiye benzer. Bununla birlikte, gereksiz ve gizli verileri kalıcı olarak kaldırmak ve HDD'de serbest alan ovmak da mümkündür. Program iletken içine gömülüdür ve gereksiz bir dosyaya sağ fare tıklamasından kaynaklanabilir.
Şerit algoritmaları Burada sadece 5'dir, ancak bu bilgileri güvenle silmek için yeterlidir.
Resmi Siteden File Shredder'ı İndirin
- Programı çalıştırın ve sol tarafta "serbest disk alanı parçalayın" seçeneğini seçin.

- Üzerinde depolanan bilgilerden sıyrılmak için sürücüyü seçmek için teklif edilecek olan bir pencere açılacak ve kaldırma yöntemi.
- Her şeyi çok fazla silmek için ihtiyacınız olan bir veya daha fazla disk seçin.
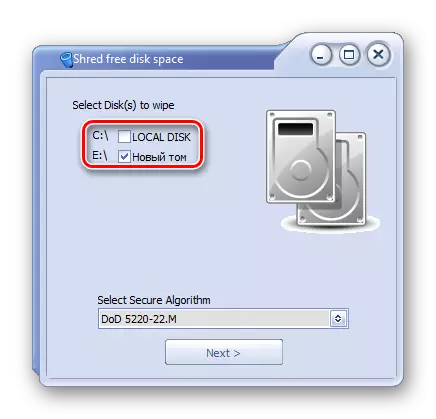
- Sıyırma yöntemlerinden, örneğin, DOD 5220-22.m isteyenleri kullanabilirsiniz.

- İşlemi başlatmak için "İleri" yi tıklayın.
Not: Bu tür programların kullanımı çok kolay olmasına rağmen, diskin yalnızca bir kısmının korunmasını sağlamaz.
Örneğin, görüntüyü geri yükleme olasılığı olmadan, silme ihtiyacı varsa, ancak eskiz ekranı işletim sisteminde etkinleştirilirse, dosyanın basit silinmesi yardımcı olmaz. Bilgili bir kişi, fotoğrafın eskizlerini saklayan thumbs.db dosyasını kullanarak geri yükleyebilecektir. Benzer bir durum da çağrı dosyası ve herhangi bir kullanıcı verisinin kopyalarını veya eskizlerini saklayan diğer sistem belgeleriyle dedir.
Yöntem 4: Çoklu Biçimlendirme
Sabit sürücünün normal biçimlendirilmesi, doğal olarak, veri yok, ancak sadece ocakları çıkarmaz. Kurtarma seçeneği olmadan bir sabit diskten tüm verileri silmenin güvenilir yolu - bir dosya sistemi değişikliği ile tam biçimlendirme yapın.
Öyleyse, NTFS dosya sistemini kullanırsanız, daha sonra (hızlı) biçimlendirme formatını ve ardından NTFS'de tekrar yapılması gerekir. Ek sürücü ile işaretlenebilir, birkaç bölüme paylaşılabilir. Bu tür manipülasyonlardan sonra, veri kurtarma şansı pratik olarak yoktur.
İşletim sisteminin yüklendiği sabit sürücü ile çalışmak gerekiyorsa, indirmeden önce tüm manipülasyonlar yapılmalıdır. Bunu yapmak için, bot flash sürücüsünü işletim sisteminden veya özel bir programdan disklerle çalışmak için kullanabilirsiniz.
Dosya sistemini değiştirmek ve diski bölümlere bölmek için birden fazla tam biçimlendirme işlemini analiz edeceğiz.
- İstediğiniz işletim sistemine sahip bir önyükleme flaşı sürücüsü oluşturun veya mevcut olanı kullanın. Sitemizde, Windows 7, Windows 8, Windows 10 ile önyüklenebilir flaş oluşturma talimatlarını bulabilirsiniz.
- USB flash sürücüyü PC'ye bağlayın ve ana önyükleme aygıtını BIOS üzerinden yapın.
AMI BIOS: Boot> 1. Önyükleme Önceliği> Flaşın
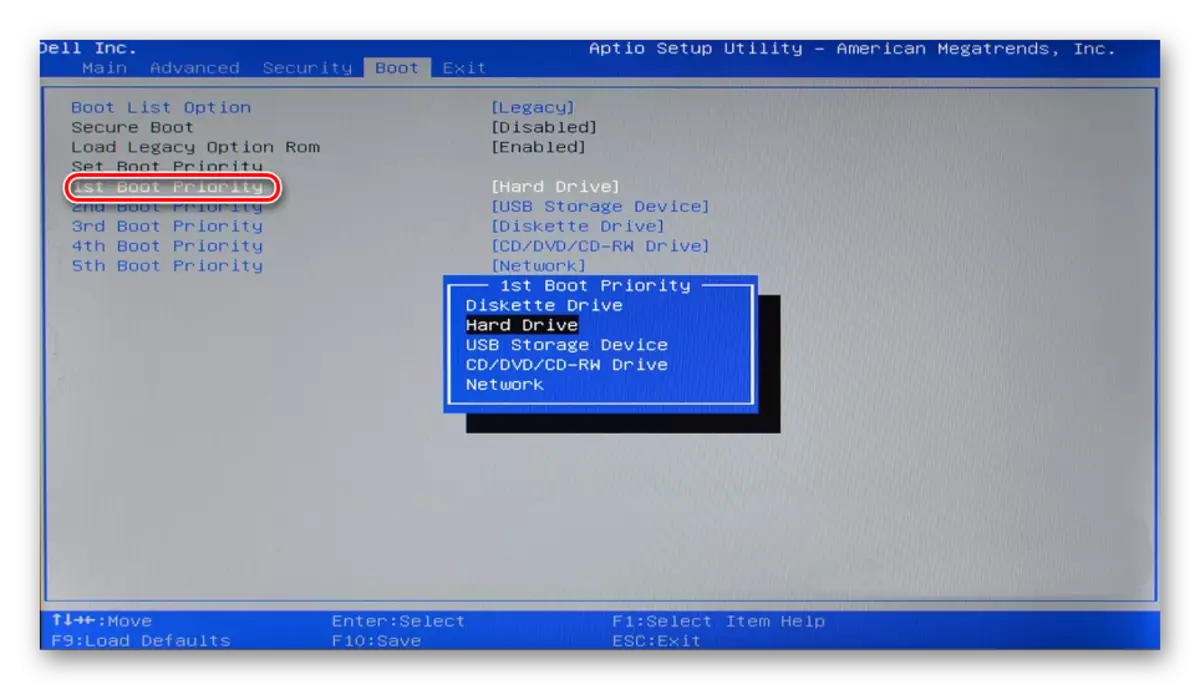
Ödül BIOS'unda:> Gelişmiş BIOS özellikleri> İlk önyükleme cihazı> Flaşın
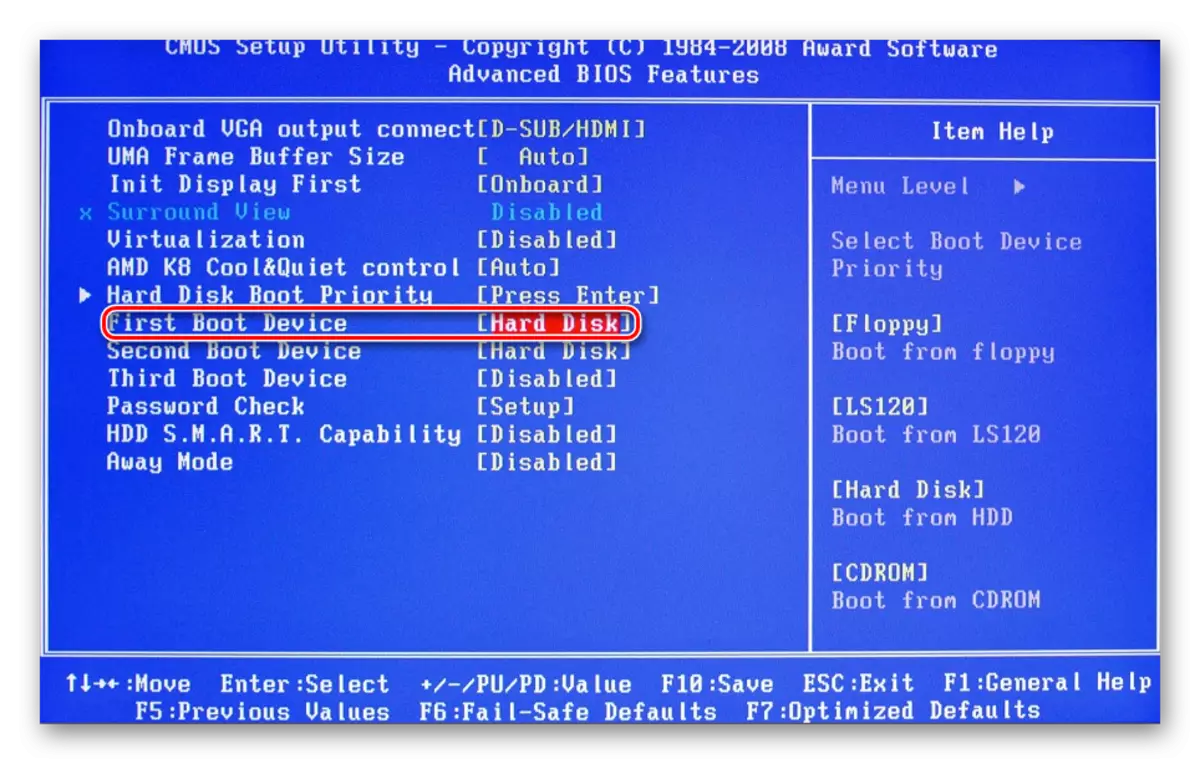
Ayarları kaydetmek için F10 tuşuna ve ardından "Y" düğmesine basın.
- Windows 7'yi yüklemeden önce, Geri Yükleme Sistemi bağlantısını tıklayın.

Windows 7'de, "Komut Satırı" öğesini seçmeniz gereken "Sistem Kurtarma Seçenekleri" nin içine girersiniz.

Windows 8 veya 10'u kurmadan önce, Geri Yükleme Sistemi bağlantısını da tıklatın.

- Kurtarma menüsünde "Sorun Giderme" seçeneğini seçin.

- Sonra "Gelişmiş Parametreler".
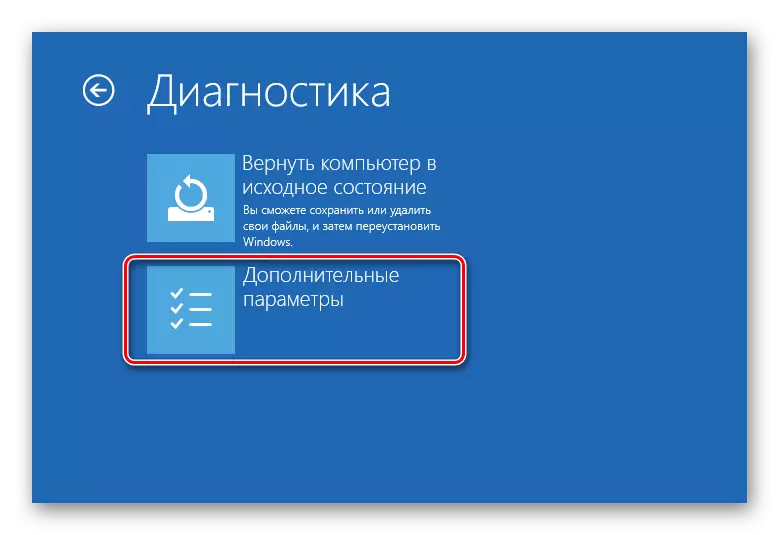
- "Komut satırını" seçin.
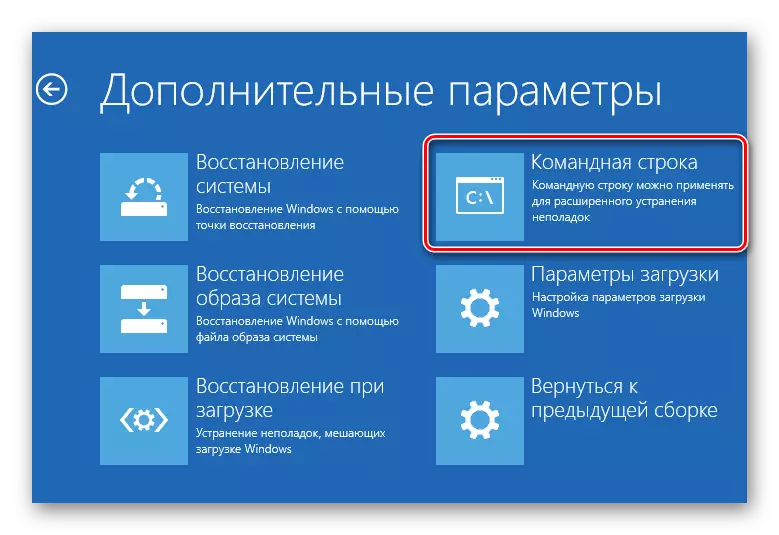
- Sistem bir profil seçmenin yanı sıra ondan bir şifre girmenizi önerebilir. Şifre hesaba ayarlanmamışsa, girişi atlayın ve "Devam" ı tıklayın.
- Sürücünün gerçek harfini bilmeniz gerekiyorsa (birkaç HDD'lerin yüklü olması veya yalnızca bölümü biçimlendirmek için), CMD yazın komutunu
Wmic LogicalDisk Get DeviceId, Volumename, Boyut, Açıklama
Ve ENTER tuşuna basın.
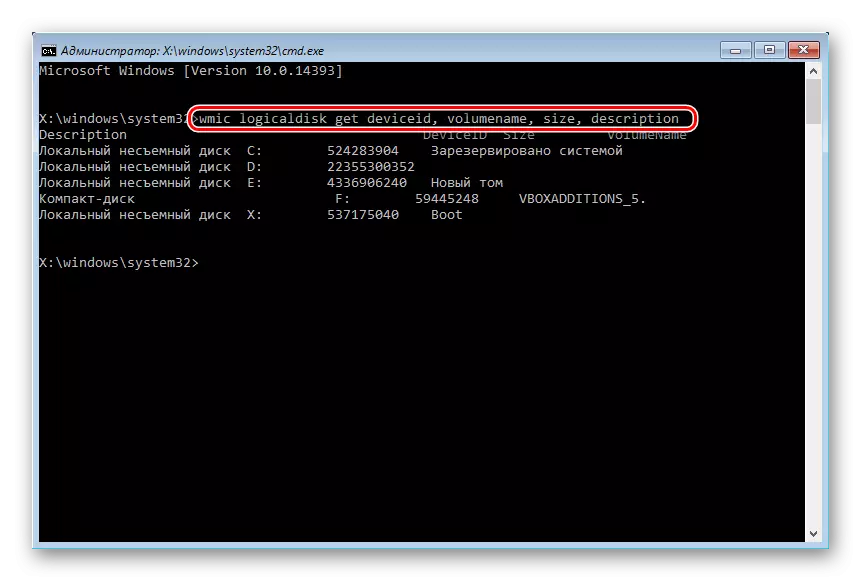
- Boyutuna göre (BYTES'de tabloda), istenen hacmin / bölümün hangi harfinin gerçek olduğunu belirleyebilir ve işletim sistemi tarafından atanmaz. Bu, yanlış sürücünün rastgele biçimlendirilmesine karşı koruyacaktır.
- Dosya sistemini değiştirmek için tam biçimlendirme için bir komut yazın
Biçim / FS: FAT32 X: - Sabit sürücünüzün şimdi NTFS dosya sistemine sahipse
Biçim / FS: NTFS X: - Sabit sürücünüzün şimdi FAT32 dosya sistemi varsa
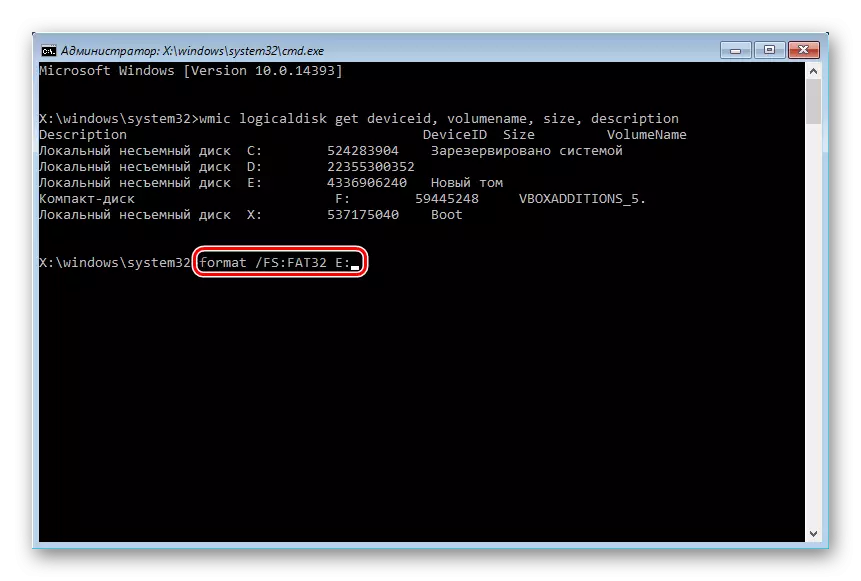
X yerine, sürücünüzün harfini değiştirin.
Komuta parametresine / q'a eklemeyin - hızlı formattan sorumludur, ardından dosyaların geri kazanılmasından sonra hala üretilebilir. Son derece eksiksiz biçimlendirme yapmanız gerekir!
- Biçim tamamlandıktan sonra, komutu önceki adımdan tekrar, yalnızca başka bir dosya sistemi ile yazın. Yani, biçimlendirme zinciri böyle olmalıdır:
NTFS> FAT32> NTFS
veya
FAT32> NTFS> FAT32
Bundan sonra, sistemin kurulumu iptal edilebilir veya devam edebilir.
Ayrıca bakınız: Sabit diski bölümlere nasıl kırılır?
Artık nasıl güvenilir ve her zaman HDD sürücüsünden önemli ve gizli bilgileri silmek için biliyorsunuz. Dikkatli olun, çünkü gelecekte profesyonel koşullarda bile geri yükleyemez.
