
Clear Hard Drive ကိုဖြေရှင်းရန်အသုံးပြုသူများသည်များသောအားဖြင့် Windows တောင်းမှဖိုင်များကို format ချခြင်းသို့မဟုတ်လက်စွဲစာအုပ်များကိုအသုံးပြုလေ့ရှိသည်။ သို့သော်ဤနည်းလမ်းများသည်အချက်အလက်များကိုဖြည့်ဆည်းပေးရန်မခံပါနှင့်အထူးကိရိယာများနှင့်အတူ HDD တွင်သိမ်းပိုက်ထားသောဖိုင်များနှင့်စာရွက်စာတမ်းများကိုပြန်လည်ထူထောင်နိုင်သည်။
အရေးကြီးသောဖိုင်များကိုအပြည့်အဝဖယ်ရှားပစ်ရန်လိုအပ်ပါကအခြားမည်သူမျှမပြန်နိုင်ရန်အတွက် operating system ၏စံသတ်မှတ်ထားသောနည်းလမ်းများကမကူညီနိုင်ပါ။ ဤအဆုံးတွင်မူပရိုဂရမ်များသည်သမားရိုးကျနည်းလမ်းများဖြင့်ထိုဝေးလံခေါင်ဖျားမှုအပါအ 0 င်အချက်အလက်ဖျက်ခြင်းကိုဖြည့်ဆည်းရန်အသုံးပြုသည်။
hard disk မှဝေးလံခေါင်သီသောဖိုင်များကိုရောင်ပြန်ဟပ်ခြင်းမရှိသောဖယ်ရှားခြင်း
အကယ်. ဖိုင်များကို HDD မှဖယ်ရှားပြီးဖြစ်ပါက, သို့သော်၎င်းတို့ကိုအမြဲတမ်းဖျက်ပစ်ရန်လိုအပ်သည်, ထို့နောက်အထူးဆော့ဖ်ဝဲကိုအသုံးပြုရန်လိုအပ်သည်။ ထိုကဲ့သို့သော software ဖြေရှင်းနည်းများကသင့်အားဖိုင်များကိုမြှင့်တင်ရန်သင့်အားဖိုင်များကိုမြှင့်တင်ရန်ခွင့်ပြုသည်။သင်တိုတိုတုတ်တုတ်စကားပြောဆိုပါကနိယာမသည်အောက်ပါအတိုင်းဖြစ်သည် -
- "X" ဖိုင်ကိုဖျက်ပစ် (ဥပမာ, တောင်းမှတဆင့် ") ကိုဖျက်ပစ်လိုက်သည်။ ၎င်းသည်သင်၏မြင်သာမှုနယ်ပယ်မှဖုံးကွယ်ထားသည်။
- ရုပ်ပိုင်းဆိုင်ရာအရ၎င်းသည် disk ပေါ်တွင်နေဆဲဖြစ်သော်လည်းသိုလှောင်ထားသည့်ဆဲလ်သည်အခမဲ့ဖြစ်သည်။
- disk အသစ်များသို့စာရေးချေးသည့်အခါမှတ်သားထားသောအခမဲ့ဆဲလ်ကိုသက်ဝင်စေပြီး "X" ဖိုင်သည်ရှင်းလင်းနေသည်။ ဖိုင်အသစ်တစ်ခုကိုမသုံးသောဆဲလ်သည်မသုံးပါကယခင်အဝေးထိန်းဖိုင်သည် "X" သည် hard disk တွင်ဆက်လက်တည်ရှိနေဆဲဖြစ်သည်။
- ဆဲလ် (2-3 ကြိမ်) တွင် overwriting ဒေတာများစွာကို (2-3 ကြိမ်) ပြီးနောက်ဝေးလံခေါင်သီသောကန ဦး ဖိုင်သည်တည်ဆဲရပ်တန့်သွားသည်။ အကယ်. ဖိုင်သည်ဆဲလ်တစ်ခုထက်အာကာသပိုကြာလျှင်, ဤကိစ္စတွင်ကျွန်ုပ်တို့သည် "x" အပိုင်းအစကိုသာပြောနေသည်။
အကျိုးဆက်အားဖြင့်သင်ကိုယ်တိုင်မလိုအပ်သောဖိုင်များကို ဖျက်. မရပါ။ ဤသို့ပြုလုပ်ရန်, သင်သည်အခြားဖိုင်များအားလုံးတွင် 2-3 ကြိမ်ရေးသားရန်လိုအပ်သည်။ သို့သော်ဤရွေးချယ်မှုသည်အလွန်မသက်မသာဖြစ်သဖြင့်အသုံးပြုသူများသည်များသောအားဖြင့်ရှုပ်ထွေးသောယန္တရားများကို အသုံးပြု. software tools များကိုပိုမိုနှစ်သက်ကြသည်။
ထို့နောက်ကျွန်ုပ်တို့ပြုလုပ်ရန်ကူညီသည့်ပရိုဂရမ်များကိုကျွန်ုပ်တို့သုံးသပ်သည်။
နည်းလမ်း 1: CCleaner
CCleaner program သည်လူအများစုမှလူသိများသော CCleaner ပရိုဂရမ်သည် hard disk ကိုအမှိုက်သရိုက်များမှသန့်ရှင်းရေးလုပ်ရန်ရည်ရွယ်ထားသည်။ အသုံးပြုသူ၏တောင်းဆိုချက်အရ drive တစ်ခုလုံးသို့မဟုတ် algorithms လေးခုနှင့်အတူ drive တစ်ခုလုံးသို့မဟုတ်နေရာလွတ်ကိုသာရှင်းလင်းနိုင်သည်။ ဒုတိယအချက်မှာ system and user files အားလုံးဟာနဂိုအတိုင်းရှိနေမှာဖြစ်ပြီးအလုပ်ဖြုတ်လိုက်ရတဲ့နေရာကိုလုံခြုံစွာပျောက်ကွယ်သွားလိမ့်မယ်။
- ပရိုဂရမ်ကို run ပါ, "service" tab ကိုသွားပြီး Erase disk option ကိုရွေးချယ်ပါ။
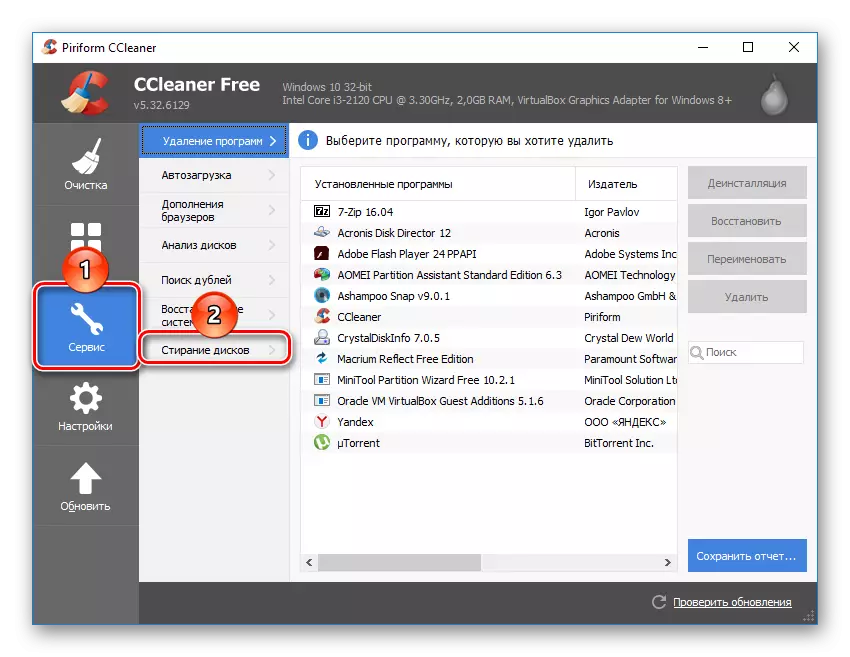
- "Wash" နယ်ပယ်တွင်, သင်နှင့်ကိုက်ညီမည့် option ကိုရွေးချယ်ပါ - "Disk" သို့မဟုတ် "နေရာလွတ်တစ်ခုတည်း" ။

- "နည်းလမ်း" နယ်ပယ်တွင် doD 5220.22-m (3 ကျမ်းပိုဒ်) ကိုအသုံးပြုရန်အကြံပြုသည်။ ဖိုင်များပြည့်ဝသောကျမ်းပိုဒ် (3) ခု (သံသရာ) ပြီးနောက်၎င်းသည်ဖြစ်သည်ဟုယုံကြည်ရသည်။ သို့သော်ဤသည်အချိန်ကြာမြင့်စွာယူလိမ့်မည်။
NSA Method (Passes 7 pass) သို့မဟုတ် Gutmann (Passes 35 ခု) ကိုရွေးချယ်နိုင်သည်။ "ရိုးရှင်းသော overwriting (pass) နည်းလမ်း" နည်းလမ်း "နည်းလမ်းသည်နည်းသည်

- "disk များ" ပိတ်ပင်တားဆီးမှုတွင်သင်သန့်ရှင်းချင်သော drive ဘေးတွင် tick တစ်ခုကို install လုပ်ပါ။
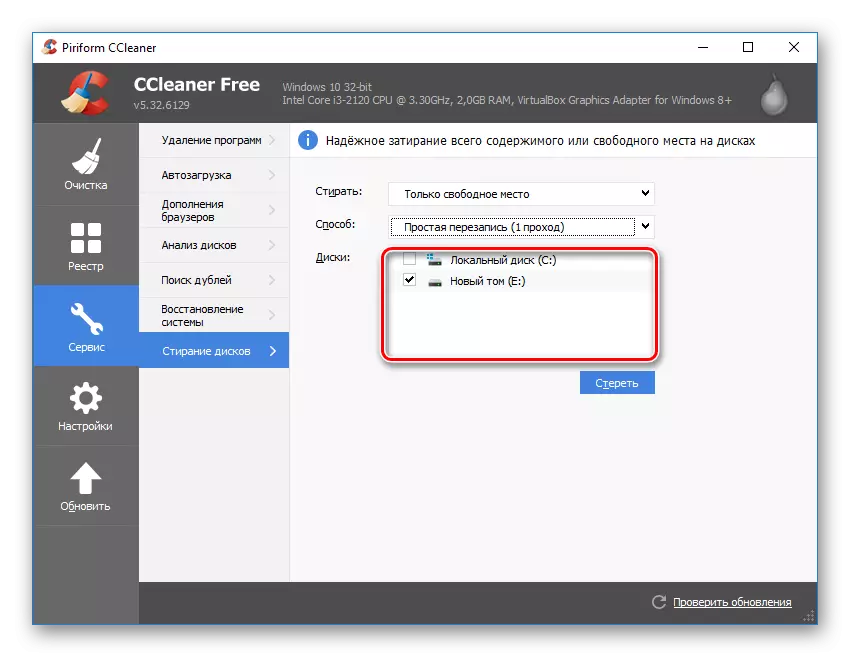
- ထည့်သွင်းထားသောအချက်အလက်များ၏မှန်ကန်မှုကိုစစ်ဆေးပြီး "Erase" ခလုတ်ကိုနှိပ်ပါ။
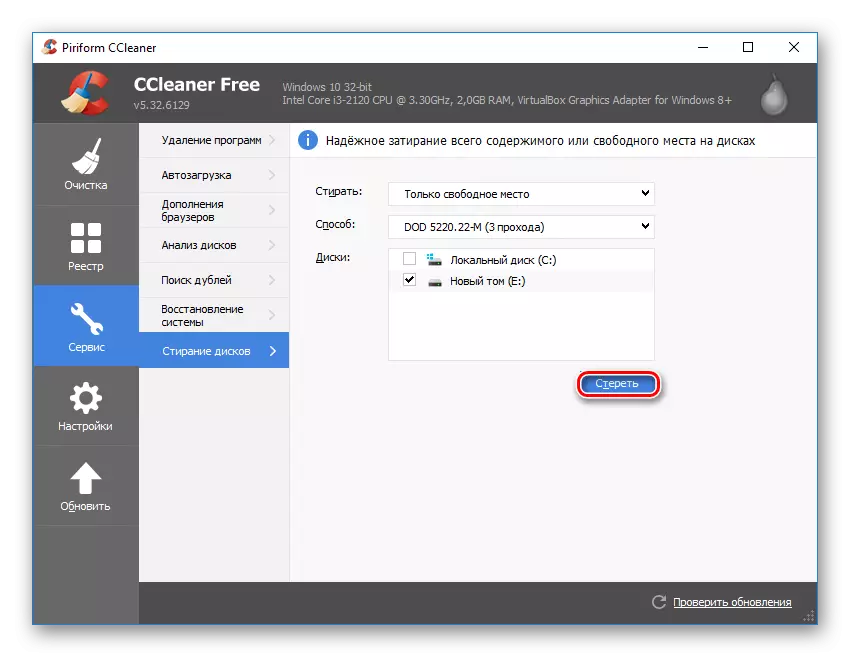
- လုပ်ထုံးလုပ်နည်းပြီးစီးပြီးနောက်မည်သည့်ဒေတာကိုမဆိုပြန်လည်ထူထောင်ရန်မဖြစ်နိုင်သည့် hard drive ကိုသင်ရရှိလိမ့်မည်။
နည်းလမ်း 2: Eraser
CCleaner ကဲ့သို့ Eraser အစီအစဉ်သည်ရိုးရှင်းပြီးအသုံးပြုနိုင်သည်။ အသုံးပြုသူမှဖယ်ရှားလိုသောဖိုင်များကိုဖယ်ရှားလိုသည့်ဖိုင်များနှင့်ဖိုင်တွဲများကိုယုံကြည်စိတ်ချစွာဖျက်ခြင်းကိုမည်သို့ရပိုင်ခွင့်ပြုသည်ကိုသူသိသည်။ အသုံးပြုသူသည် 15 ဖယ်ရှားရေး algorithms ကို၎င်း၏ဆုံးဖြတ်ချက်ဖြင့်ရွေးချယ်နိုင်သည်။
အစီအစဉ်ကို context menu တွင်ထည့်သွင်းထားသည်။ ထို့ကြောင့်မလိုအပ်သောဖိုင်ကိုနှိပ်ခြင်းအားဖြင့်၎င်းကိုဖျက်ရန်သင်ချက်ချင်းပေးပို့ရန်သင်ချက်ချင်းပေးပို့နိုင်သည်။ အနည်းငယ်အနုတ်သည်ရုရှားတို့၏မလုံလောက်ခြင်းမှာမူထရပ်ကားတွင်မလုံလောက်ခြင်း, သို့သော်စည်းမျဉ်းတစ်ခုအနေဖြင့်အင်္ဂလိပ်စာအခြေခံဗဟုသုတအလုံအလောက်ဖြစ်သည်။
တရားဝင် site မှ Eraser ကို download လုပ်ပါ
- ပရိုဂရမ်ကို run ပါ, အချည်းနှီးသောပိတ်ပင်တားဆီးမှုကိုနှိပ်ပါ။ ညာခလုပ်ကိုနှိပ်ပါ။ Task Parameter အသစ်ကိုရွေးချယ်ပါ။

- "Add Data" ခလုတ်ကိုနှိပ်ပါ။
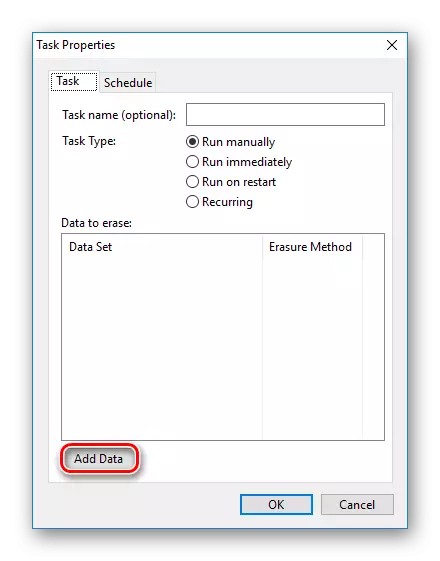
- ပစ်မှတ်အမျိုးအစားကွက်လပ်တွင်သင်ကြည့်ချင်သောအရာကိုရွေးချယ်ပါ။
ဖိုင်ဖိုင်,
ဖိုင်တွဲပေါ်ရှိဖိုင်များ - ဖိုင်တွဲထဲရှိဖိုင်များ,
Recycle Bin - တောင်း,
အသုံးမပြုတဲ့ disk space - Unoccupied disk space;
Secure Move - ဖိုင်တစ်ခုမှတစ်ခုသို့ directory တစ်ခုမှတစ်ခုသို့ရွေ့လျားခြင်းဖြင့်သယ်ဆောင်ရလွယ်ကူသောသတင်းအချက်အလက်များမရှိပါ။
Drive / Partition - disc / partition ကို။
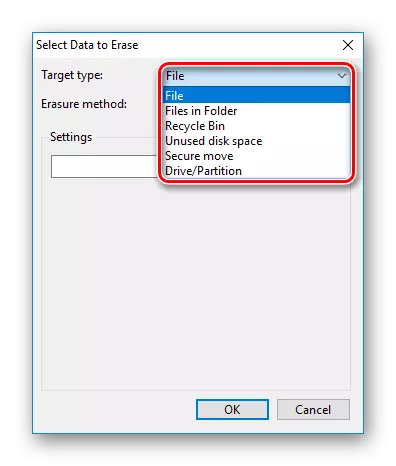
- ERASure နည်းလမ်းအကွက်ထဲတွင်ဖျက်ရန် algorithm ကိုရွေးချယ်ပါ။ လူကြိုက်အများဆုံးမှာ DoD 5220.22-m ဖြစ်သည်။ သို့သော်သင်သည်အခြားမည်သူမဆိုကိုသုံးနိုင်သည်။
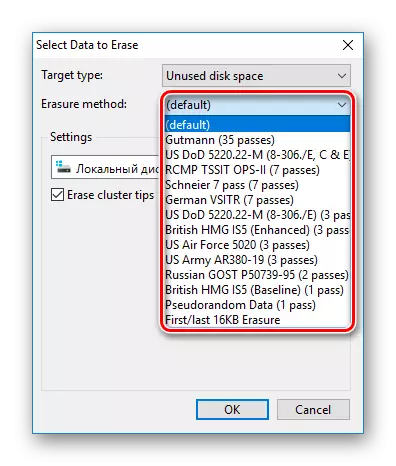
- ပယ်ဖျက်ရန် Object တစ်ခု၏ရွေးချယ်မှုပေါ် မူတည်. "ချိန်ညှိချက်များ" ပိတ်ပင်တားဆီးမှုသည်ပြောင်းလဲလိမ့်မည်။ ဥပမာအားဖြင့်, သင်သည်အလုပ်မရှိသောနေရာကိုသန့်ရှင်းရေးလုပ်ခြင်းကိုရွေးချယ်ပါက Disk Selection တွင်သင်နေရာလွတ်သုံးစွဲရန်လိုအပ်သည့် Settings block တွင်ပေါ်လာလိမ့်မည်။

Disk / Partition ကိုသန့်ရှင်းရေးလုပ်သည့်အခါယုတ္တိနှင့်ရုပ်ပိုင်းဆိုင်ရာ drives များအားလုံးကိုပြသလိမ့်မည်။
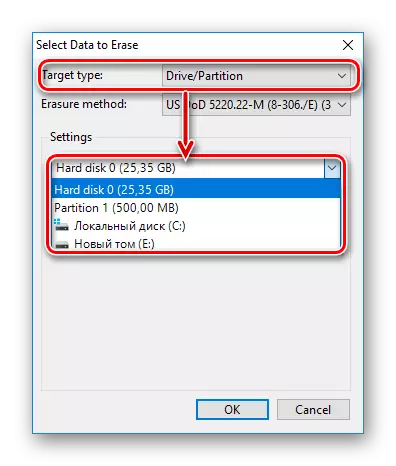
ချိန်ညှိချက်များအားလုံးကိုထုတ်လုပ်သည့်အခါ "OK" ကိုနှိပ်ပါ။
- သင်ကွပ်မျက်မှုအချိန်ကိုသတ်မှတ်ရန်လိုအပ်သည့်နေရာကိုဖန်တီးလိမ့်မည်။
ကိုယ်တိုင် run - Manual Task Launch;
ချက်ချင်းပြေးပါ - ချက်ချင်းအလုပ်ဖွင့်ခြင်း,
Restart တွင် run ပါ။ PC ကို reboot လုပ်ပြီးနောက်အလုပ်ကို run ပါ။
ထပ်တလဲလဲ - Periodic စတင်။
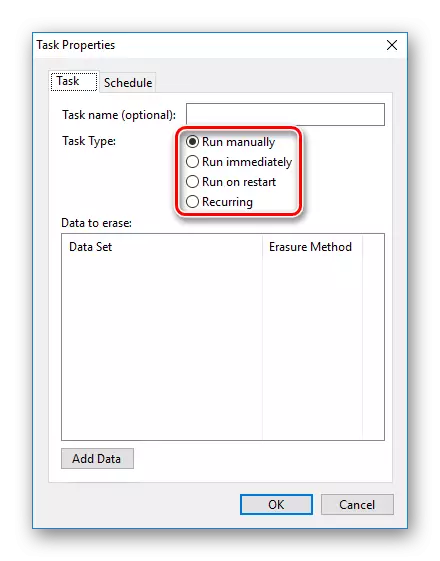
အကယ်. သင်သည်လက်စွဲစာအုပ်ကိုရွေးချယ်ပါက၎င်းကိုမှန်ကန်သော mouse ခလုတ်ဖြင့် နှိပ်. ယခု item ကိုရွေးချယ်ခြင်းအားဖြင့်လုပ်ငန်းကိုစတင်လုပ်ဆောင်နိုင်သည်။
နည်းလမ်း 3: ဖိုင်ဖျက်သင်္ဘော
File Shredder Software သည်ယခင်, Eraser နှင့်ဆင်တူသည်။ ၎င်းမှတစ်ဆင့်မလိုအပ်သောလျှို့ဝှက်အချက်အလက်များကိုအမြဲတမ်းဖယ်ရှားခြင်းနှင့် HDD တွင်နေရာလွတ်ကိုပွတ်ပေးပါ။ အဆိုပါအစီအစဉ်ကို conductor ထဲမှာ embedded ဖြစ်ပါတယ်, မလိုအပ်သောဖိုင်ပေါ်တွင်မှန်ကန်သော mouse ကိုကလစ်နှိပ်နိုင်ပါတယ်။
ဤနေရာတွင်အစင်း algorithms ဤနေရာတွင်သာ 5 ဖြစ်သော်လည်းသတင်းအချက်အလက်များကိုလုံခြုံစွာဖျက်ရန်လုံလောက်သည်။
ဖိုင်ဖျက်ရန်ဖိုင်ဖျက်စာကိုတရားဝင် site မှ download လုပ်ပါ
- ပရိုဂရမ်ကိုဖွင့်ပြီးဘယ်ဘက်ခြမ်းတွင် "Shred Free disk space space" ကိုရွေးချယ်ပါ။

- ၎င်းတွင်သိုလှောင်ထားသည့်အချက်အလက်များနှင့်ဖယ်ရှားရေးနည်းလမ်းများနှင့်ဖယ်ရှားရေးနည်းလမ်းများနှင့်ဖယ်ရှားရန် drive ကိုရွေးရန်ကမ်းလှမ်းမည့် 0 င်းဒိုးတစ်ခုဖွင့်လှစ်လိမ့်မည်။
- အရာအားလုံးကိုသင်အလွန်အကျွံဖျက်ရန်လိုအပ်သည့် disc တစ်ခုသို့မဟုတ်တစ်ခုထက်ပိုသော discs များကိုရွေးချယ်ပါ။
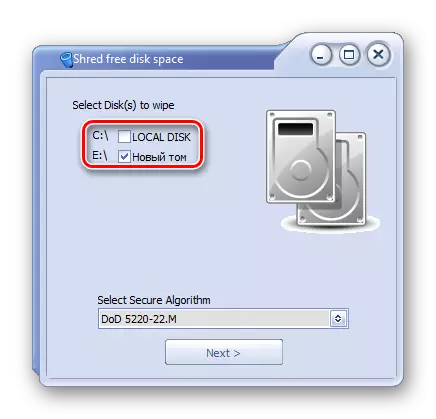
- Stripping နည်းလမ်းများမှသင်လိုချင်သူမည်သူမဆိုကိုသုံးနိုင်သည်, ဥပမာ, DoD 5220-22.m ။

- လုပ်ငန်းစဉ်ကိုစတင်ရန် "Next" ကိုနှိပ်ပါ။
မှတ်စု: ထိုကဲ့သို့သောပရိုဂရမ်များကိုအသုံးပြုရန်အလွန်လွယ်ကူသည်ဆိုသောအချက်ကိုရှိနေသော်လည်း disk ၏အစိတ်အပိုင်းတစ်ခုသာဆက်လက်ထိန်းသိမ်းထားသည်။
ဥပမာအားဖြင့်, Image ကိုပြန်လည်ထူထောင်ရန်မဖြစ်နိုင်ပါကပုံရိပ်ကိုပြန်လည်ထူထောင်ရန်ဖြစ်နိုင်ခြေမရှိပါကသို့မဟုတ်ပုံကြမ်းပြသမှုကို OS တွင်ဖွင့်ထားပြီးဖိုင်၏ရိုးရှင်းသောဖျက်ခြင်းသည်မကူညီနိုင်ပါ။ ဗဟုသုတရှိသောလူတစ် ဦး သည်ဓာတ်ပုံပုံကြမ်းများကိုသိုလှောင်ထားသော thumbs.db ဖိုင်ကို သုံး. ၎င်းကိုပြန်လည်ရယူနိုင်လိမ့်မည်။ အလားတူအခြေအနေသည်ပုံစံအမျိုးမျိုးနှင့်အသုံးပြုသူအချက်အလက်များကိုမိတ္တူများသို့မဟုတ်ပုံကြမ်းများပုံကြမ်းများကိုသိမ်းဆည်းထားသောအခြားစနစ်များနှင့်လည်းဖြစ်သည်။
နည်းလမ်း 4: မျိုးစုံပုံစံချခြင်း
Hard Drive ၏ပုံမှန် drive ကိုပုံမှန် format လုပ်ခြင်းသည်သဘာဝအားဖြင့်အချက်အလက်များမဖယ်ရှားနိုင်သော်လည်း၎င်းတို့ကိုသာဖယ်ရှားပေးလိမ့်မည်။ Recover-option မပါ 0 င်ဘဲ hard disk မှအချက်အလက်အားလုံးကိုဖျက်ရန်ယုံကြည်စိတ်ချရသောနည်းလမ်း - ဖိုင်စနစ်ပြောင်းလဲမှုဖြင့်အပြည့်အဝပုံစံချခြင်း။
ထို့ကြောင့်သင်သည် NTFS ဖိုင်စနစ်ကိုအသုံးပြုပါကအဆီပုံစံသို့အပြည့်အ 0 ရှာဖွေရန် (အစာရှောင်ခြင်း) ကိုအပြည့်အဝသယ်ဆောင်ရန်လိုအပ်သည်, ထို့နောက် NTFS တွင်ထပ်မံပြုလုပ်ရန်လိုအပ်သည်။ အပိုဆောင်း drive ကိုနှင့်အတူမှတ်သားနိုင်, အပိုင်းအများအပြားသို့မျှဝေခြင်း။ ထိုကဲ့သို့သောကိုင်တွယ်ပြီးနောက်ဒေတာပြန်လည်ထူထောင်ရေး၏အခွင့်အလမ်းသည်လက်တွေ့ကျကျပျက်ကွက်သည်။
အကယ်. hard drive နှင့်အလုပ်လုပ်ရန်လိုအပ်ပါက operating system ကိုတပ်ဆင်ထားသည့်နေရာတွင်အလုပ်လုပ်ရန်လိုအပ်ပါက download မလုပ်မီလုပ်ဆောင်မှုအားလုံးကိုလုပ်ဆောင်ရမည်။ ဒီလိုလုပ်ဖို့ OS ဒါမှမဟုတ် Disk တွေနဲ့အလုပ်လုပ်ဖို့ OS ဒါမှမဟုတ်အထူးအစီအစဉ်ကနေ boot flash drive ကို boot flash drive ကိုသုံးနိုင်တယ်။
ကျွန်ုပ်တို့သည်ဖိုင်စနစ်ကိုပြောင်းလဲခြင်းနှင့်အပြည့်အဝ format လုပ်ခြင်းလုပ်ငန်းစဉ်၏လုပ်ငန်းစဉ်ကိုခွဲခြမ်းစိတ်ဖြာပါမည်။
- လိုချင်သော operating system ဖြင့် boot flash drive တစ်ခုဖန်တီးပါသို့မဟုတ်လက်ရှိတစ်ခုကိုသုံးပါ။ ကျွန်ုပ်တို့၏ကွန်ရက်စာမျက်နှာပေါ်တွင် Windows 7, Windows 8, Windows 10 နှင့် bootable flash ကိုဖန်တီးရန်ညွှန်ကြားချက်များကိုရှာနိုင်သည်။
- USB flash drive ကို PC သို့ချိတ်ဆက်ပြီး Boos မှတစ်ဆင့် Main Boot device ကိုချိတ်ဆက်ပါ။
Ami Bios: Boot> Boot> 1st boot ဦး စားပေး> မင်းရဲ့ flash
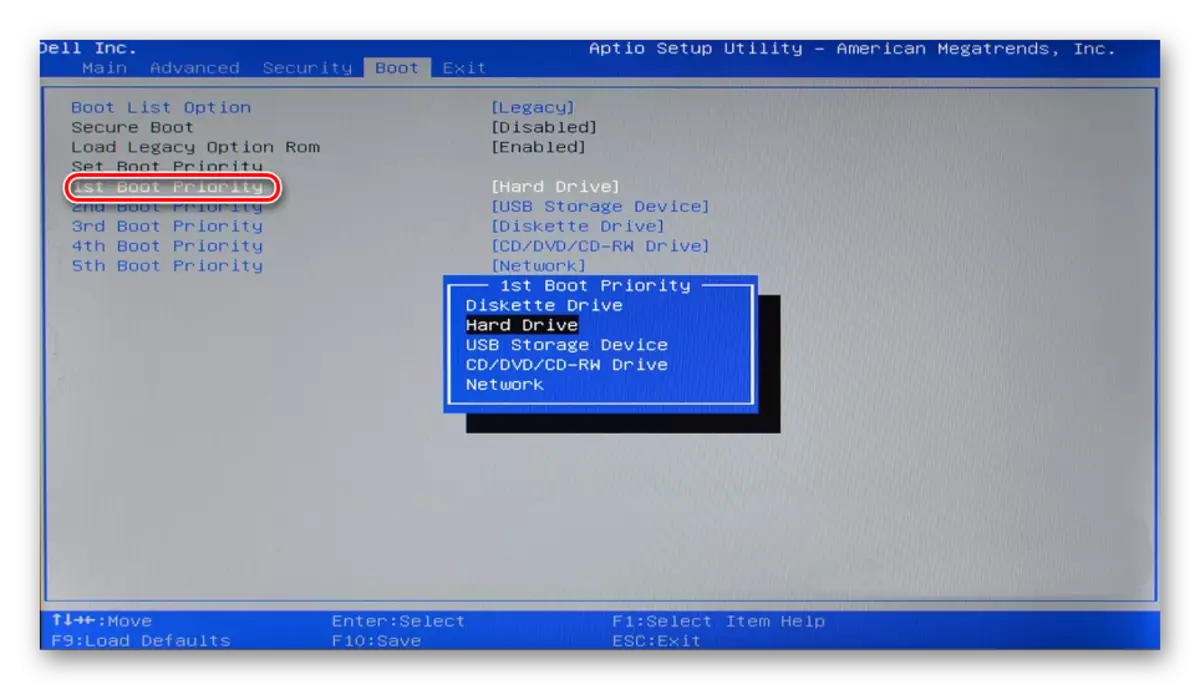
Award Bios:> Advanced Bios features> ပထမဆုံး boot device> သင်၏ Flash
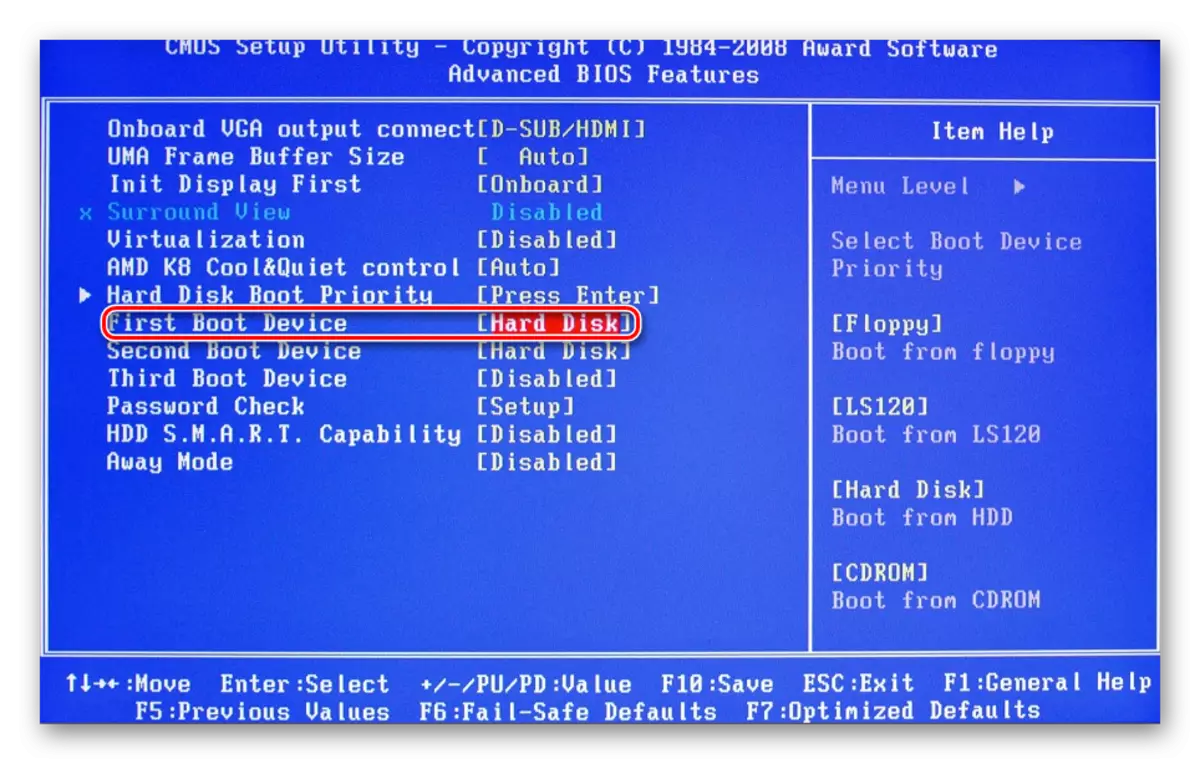
f10 ကိုနှိပ်ပါ, ပြီးတော့ y ကို "y" ကို settings ကိုသိမ်းရန်။
- Windows 7 ကိုမထည့်သွင်းမီ Restore System link ကိုနှိပ်ပါ။

Windows 7 တွင် "System Recovery Options" သို့သင် "command line" ကိုရွေးချယ်ရန်လိုအပ်သည်။

Windows 8 သို့မဟုတ် 10 ကိုမထည့်သွင်းမီ restore system link ကိုနှိပ်ပါ။

- Recovery menu တွင် "ပြ troubl နာဖြေရှင်းခြင်း" ကိုရွေးပါ။

- ထိုအခါ "အဆင့်မြင့် parameters တွေကို" ။
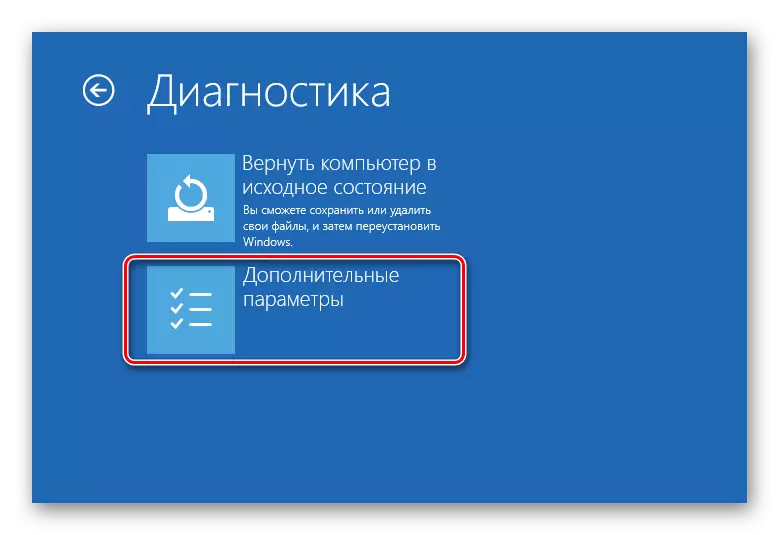
- "command line" ကိုရွေးပါ။
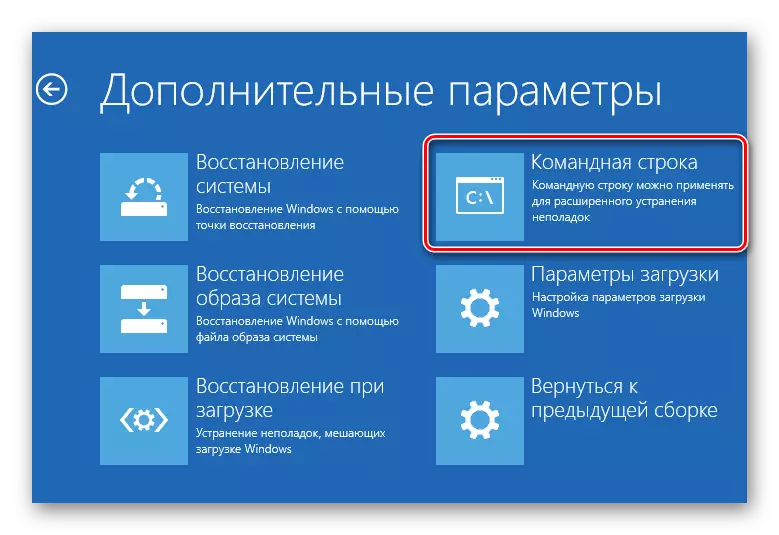
- စနစ်ကပရိုဖိုင်းတစ်ခုကိုရွေးချယ်ရန်နှင့်၎င်းမှစကားဝှက်ကိုရိုက်ထည့်ရန်အကြံပြုနိုင်သည်။ အကယ်. စကားဝှက်ကိုအကောင့်သို့မသတ်မှတ်ပါက input ကိုကျော်ပြီး "Continue" ကိုနှိပ်ပါ။
- အကယ်. သင်သည် drive ၏အမှန်တကယ်စာကိုသိရန်လိုအပ်ပါက CMD တွင်သာတပ်ဆင်ထားသည်။
WMIC LogicalDisk Get DeveloperD, Volumename, အရွယ်အစား, ဖော်ပြချက်
Enter နှိပ်ပါ။
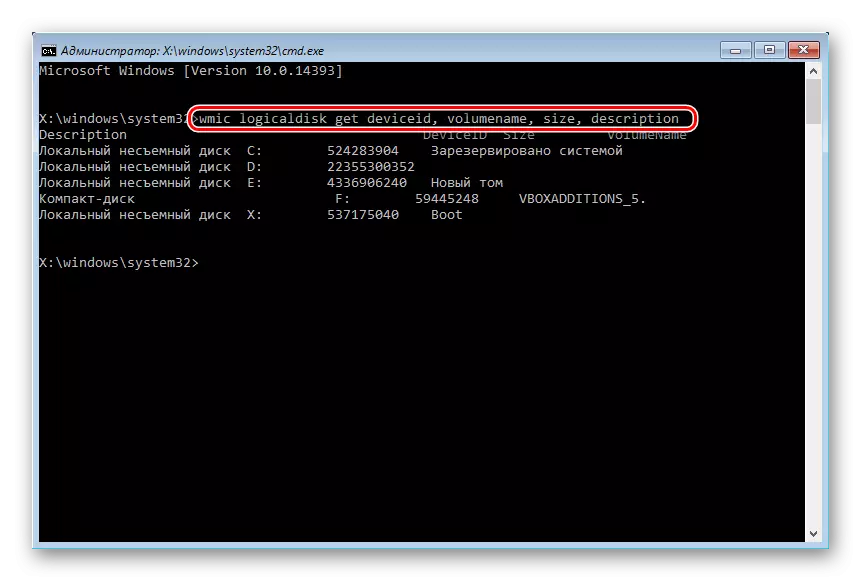
- အရွယ်အစားပေါ် အခြေခံ. (bytes တွင်စားပွဲပေါ်မှာ) တွင်မည်သည့်စာဖြင့်လိုချင်သော volume / partition ၏မည်သည့်စာကိုမှန်ကန်ကြောင်းဆုံးဖြတ်နိုင်သည်။ ၎င်းသည်မှားယွင်းသော drive ၏ကျပန်းပုံစံချခြင်းမှကာကွယ်လိမ့်မည်။
- ဖိုင်စနစ်ပြောင်းလဲခြင်းနှင့်အပြည့်အဝပုံစံချခြင်းအတွက် command ကိုရေးပါ
format / fs: fat32 x: - သင်၏ hard drive တွင် NTFS ဖိုင်စနစ်တွင်ပါ 0 င်ပါက
format / fs: NTFS X: - ယခုသင့် hard drive တွင် FAT32 ဖိုင်စနစ်ရှိလျှင်
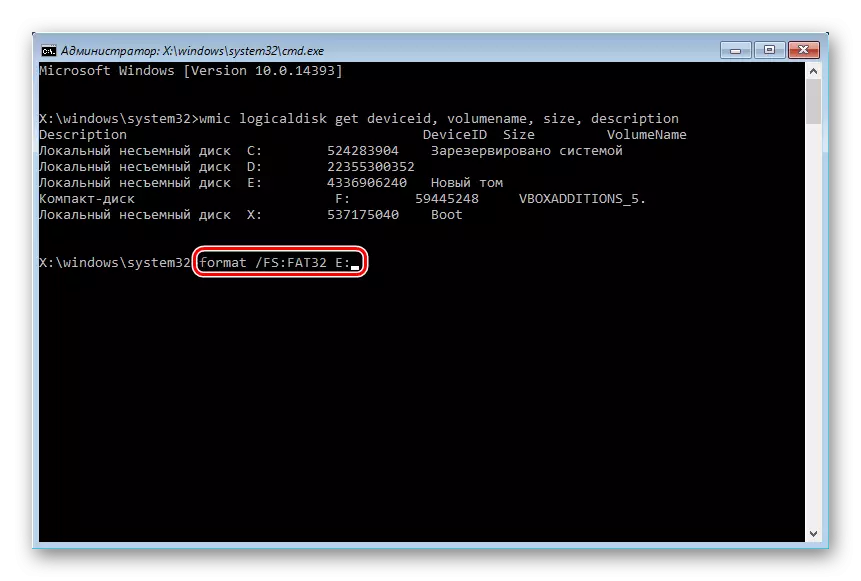
x အစားသင့်ရဲ့ drive ၏စာကိုအစားထိုးပါ။
Command Parameter / Q သို့မထည့်ပါနှင့် - ၎င်းသည်လျင်မြန်စွာ format လုပ်ရန်တာ 0 န်ရှိသည်။ သငျသညျအပြည့်အဝဖြည့်စွက် format ကိုလုပ်ဆောင်ရန်လိုအပ်သည်!
- ပုံစံပြီးဆုံးပြီးနောက်အခြားဖိုင်စနစ်ဖြင့်သာယခင်အဆင့်မှ command ကိုထပ်မံရေးပါ။ ဆိုလိုသည်မှာ Formatting ကွင်းဆက်သည်ဤကဲ့သို့သောဖြစ်သင့်သည်။
NTFS> FAT32> NTFS
သို့မဟုတ်
Fat32> NTFS> FAT32
ထို့နောက်စနစ်တပ်ဆင်မှုကိုဖျက်သိမ်းခြင်းသို့မဟုတ်ဆက်လက်လုပ်ဆောင်နိုင်သည်။
ဒါ့အပြင်ကြည့်ပါ - hard disk ကိုအပိုင်းများသို့မည်သို့ချိုးဖျက်ရမည်နည်း
ယခုသင် HDD drive မှအရေးကြီးသောနှင့်လျှို့ဝှက်အချက်အလက်များကိုယုံကြည်စိတ်ချစွာနှင့်အမြဲတမ်းအမြဲတမ်းဖျက်ပစ်ရန်မည်သို့သိပြီဖြစ်သည်။ သတိထားပါ, အနာဂတျမှာအနာဂတ်၌ကပင်ပရော်ဖက်ရှင်နယ်အခြေအနေများတွင်ပင်ပြန်ယူနိုင်လိမ့်မည်မဟုတ်ပေ။
