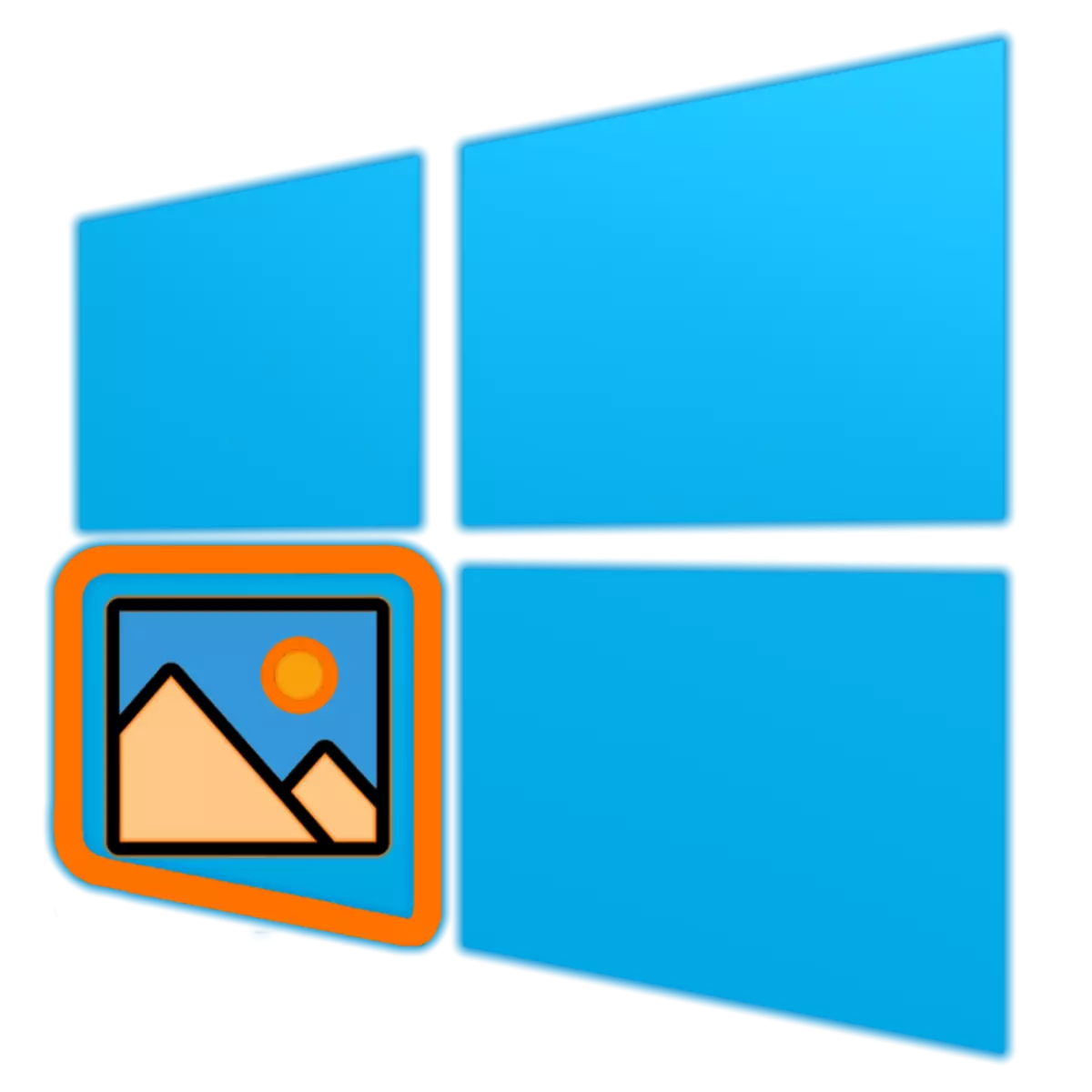
В Windows 10, Microsoft разработчиците не само са изпълнени редица напълно нова функционалност, но също така е добавен много предварително инсталирани приложения. Много от тях дори отменил старите им аналози / един от най принудени "жертвите" на операционни актуализации на системата е стандартната функцията "Преглед на снимки", за да премине на "снимки". За съжаление, зрителят не може да се използва толкова трудно да изтеглите и инсталирате и инсталирате на компютъра си, но все още е решение, а днес ние ще кажете за това.
Активиране на приложението "Виж снимки" в Windows 10
Въпреки факта, че "разглеждане на снимки" в Windows 10 напълно изчезнали от списъка с програми, достъпни за използване на програми, той остана в дълбините на самата операционна система. Вярно е, за да го намерите независимо и ще го възстановим, ще трябва да се направи много усилия, но също така можете да поверите тази процедура, за да софтуер на трети страни. За всеки един от наличните опции и ще бъдат обсъдени по-долу.Метод 1: Winaero Tweaker
Доста популярно приложение за фина настройка, разширяване на функционалността и персонализиране на операционната система. Сред многото възможности, предоставяни от тях има и този, че интересите на нас с вас в рамките на този материал, а именно включването на "разглеждане на снимки". Така че, продължете.
Изтеглете Winaero Tweaker
- Отидете на официалния сайт на разработчика и изтеглите tweer tweer, като кликнете на линка по-маркирани в снимката.
- Отворете ZIP архива, получена в резултат и премахване на EXE файл, съдържащ се в него по всяко удобно място.
- Започнете и инсталирате приложението, внимателно следвайки указанията на стандарта съветника.
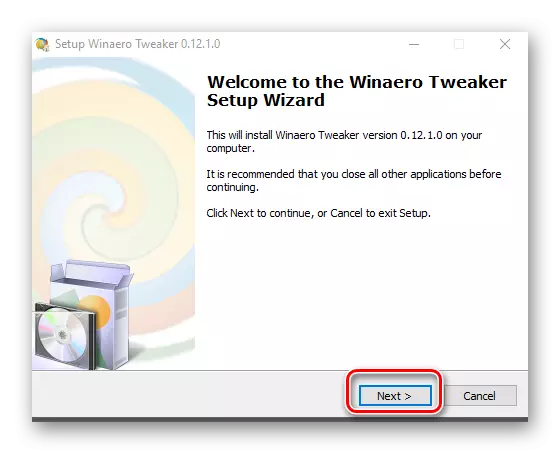
Основното нещо, на втората стъпка, маркирайте маркер "нормален режим".
- След приключване на инсталацията, пускането на Winaero Tweaker. Можете да направите това, както чрез крайния прозорец на съветника за инсталиране и чрез прекия път добавена към менюто "Старт" и вероятно на работния плот.
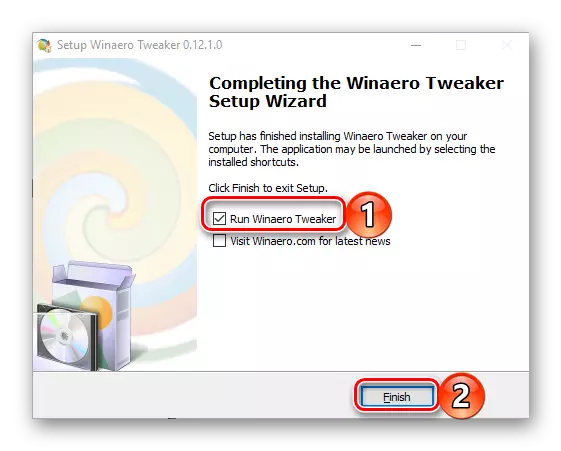
В посрещането прозорец, приемете условията на лицензното споразумение, като кликнете върху "I Agree" бутона.
- Превъртете в най-ниската страна меню със списък с наличните опции.
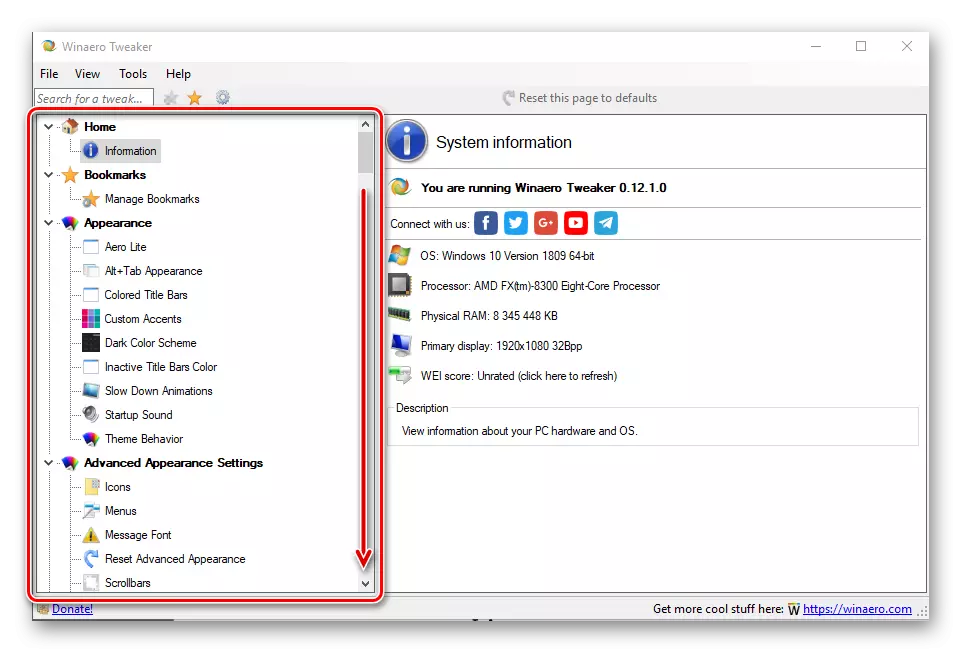
В секцията "Get Classic Apps", маркирате елемента Активиране на Windows Photo Viewer. В десния прозорец, кликнете върху една и съща връзка - т "Активиране на Windows Photo Viewer".
- След буквално на "параметрите" на Windows 10 ще бъдат отворени, директно от техните "приложения по подразбиране", чието име говори за себе си. В "Виж снимки" блок, щракнете върху името на програмата, която в момента се използва като основната.
- В списъка с наличните приложения, които се показва, изберете добавени Използвани Вино Tweer "View Windows снимки",
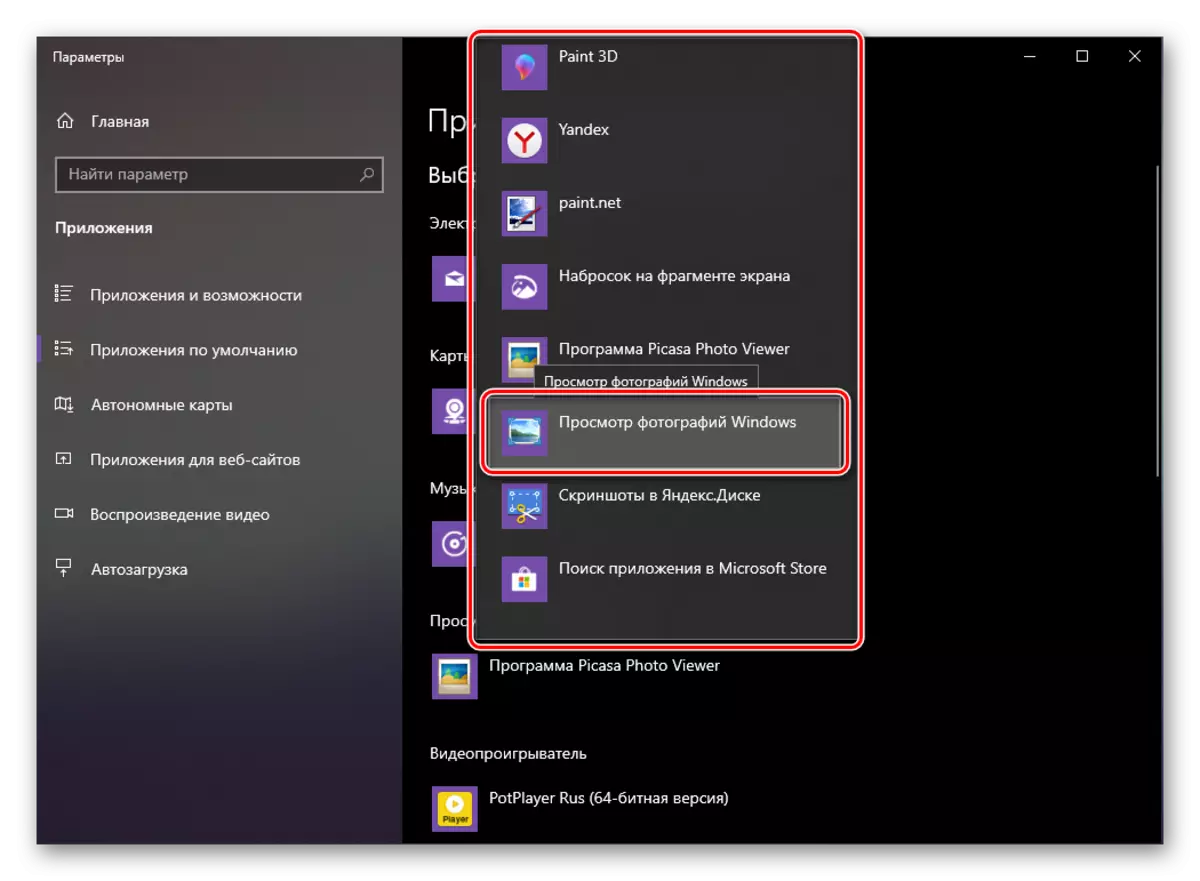
След това, този инструмент ще бъде инсталиран, както се използва по подразбиране.
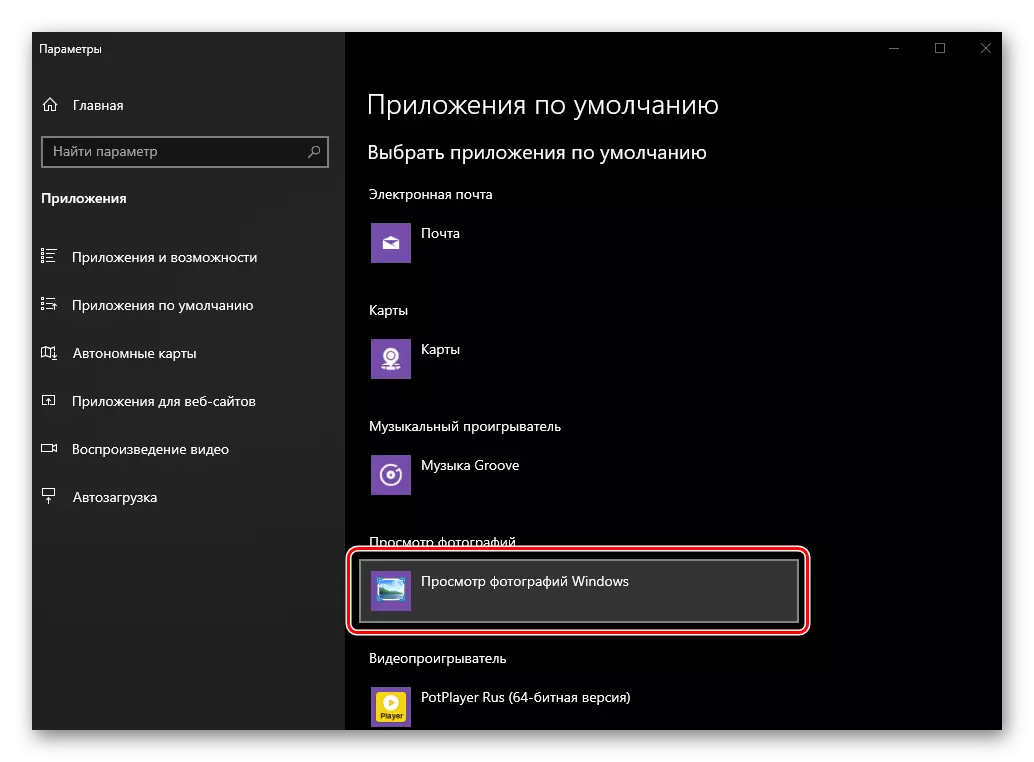
От сега нататък, всички графични файлове ще се отворят, за да го видите.
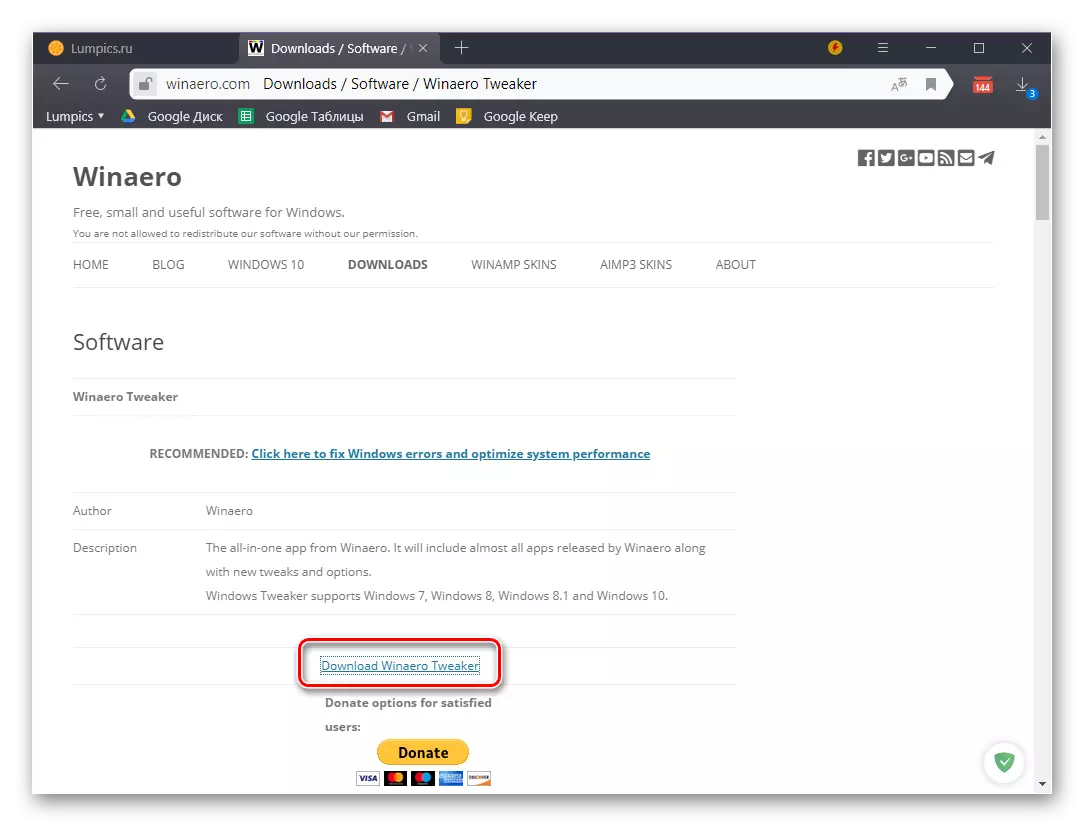
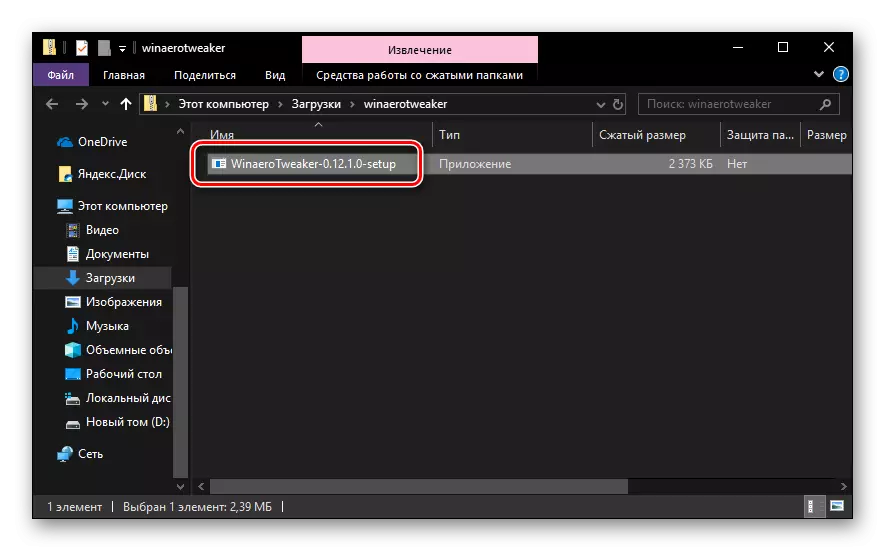
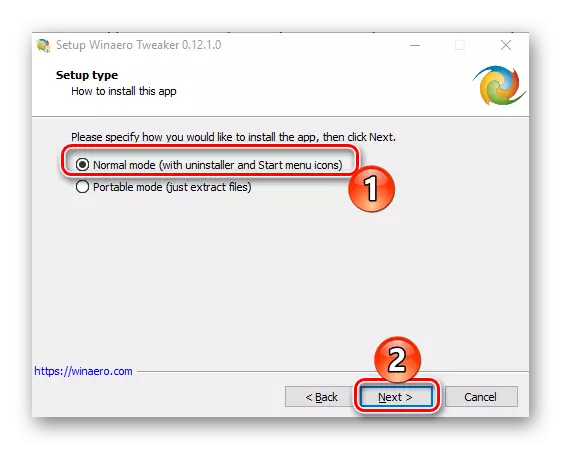
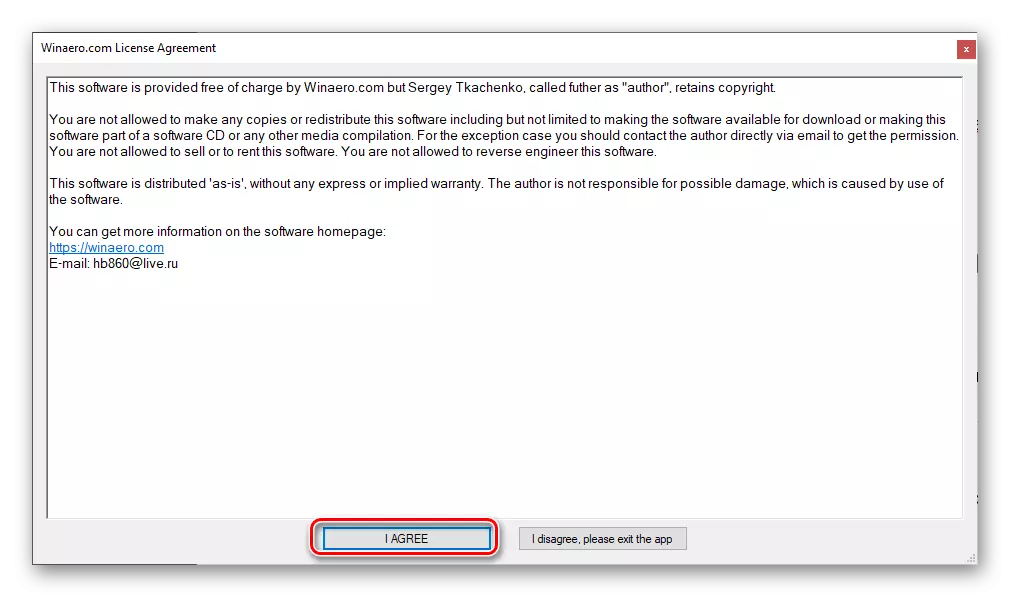
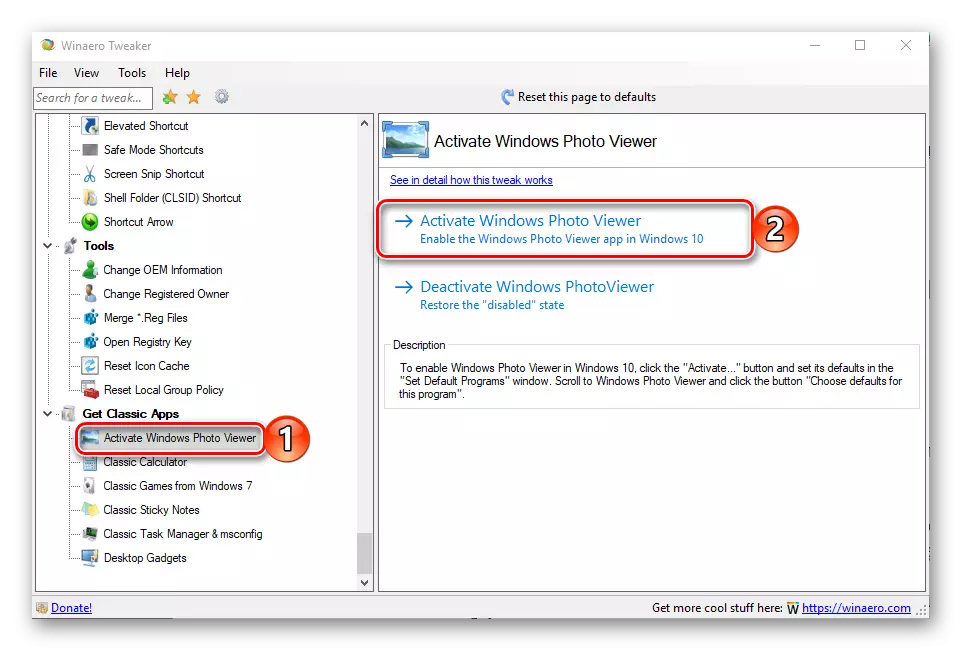
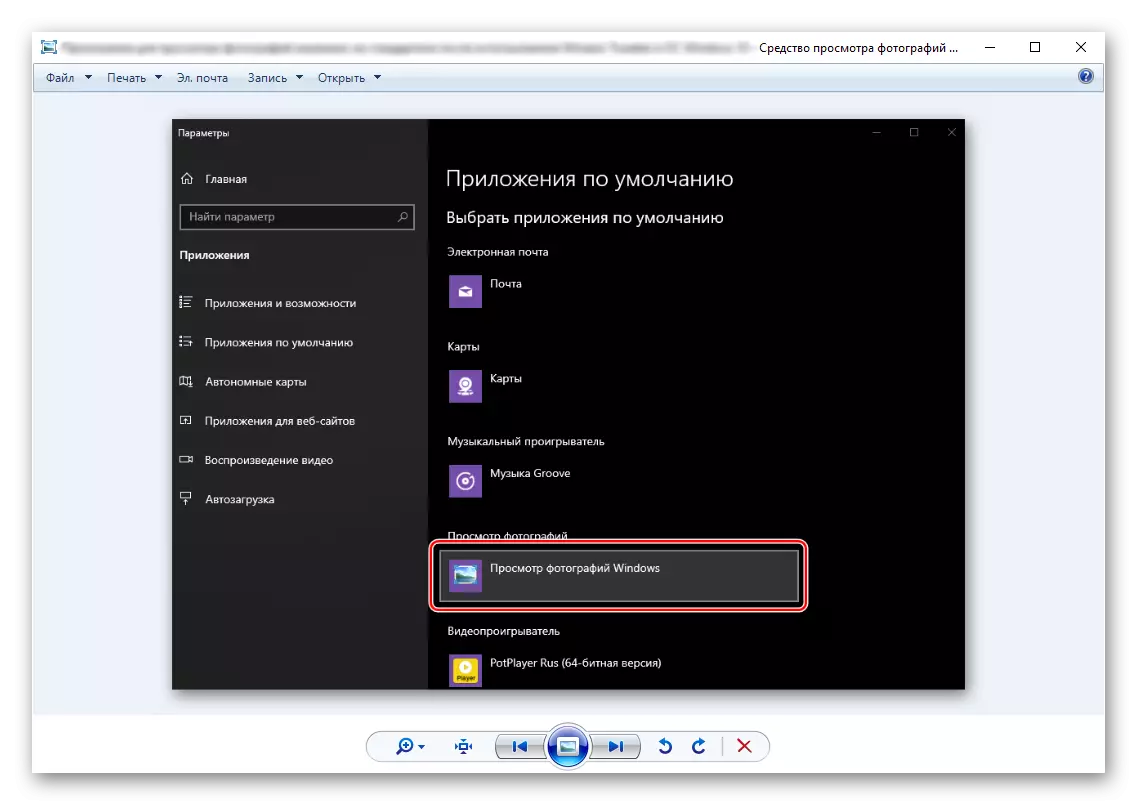
То може да бъде по-нататък е необходимо да се възложи асоциация на някои формати с този зрител. Как да направите това, казва в отделна статия на нашия уебсайт.
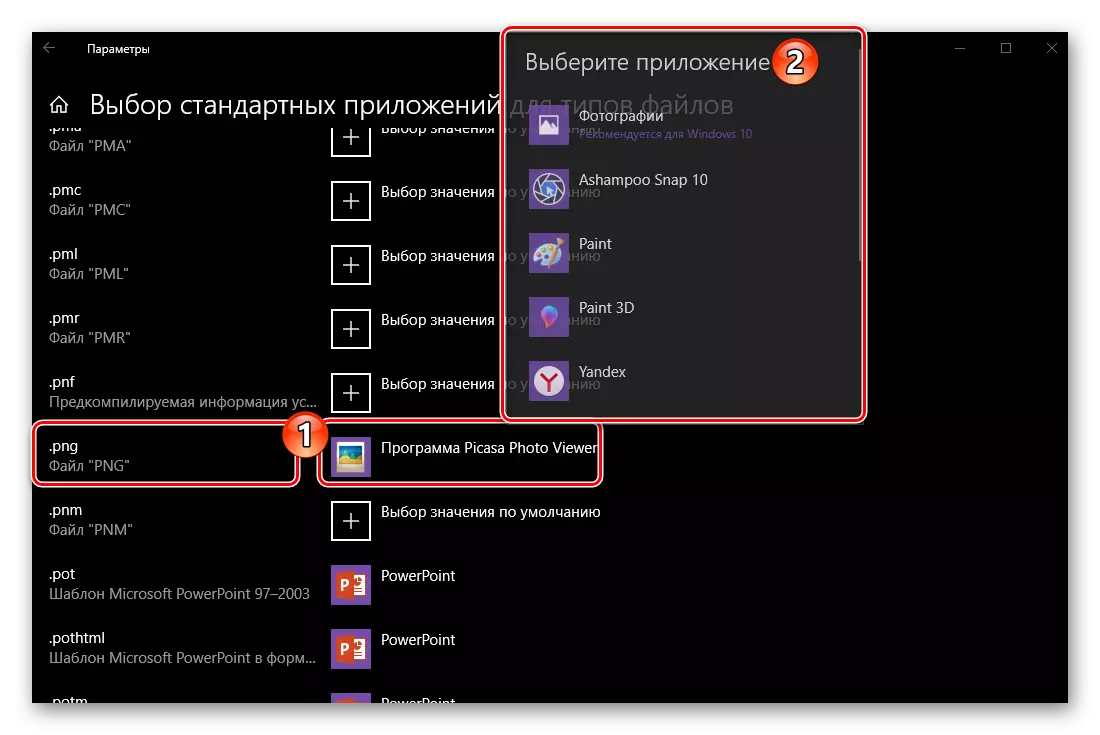
Вижте също: Цел на програми по подразбиране в Windows Windows 10
Забележка: Ако трябва да изтриете "Преглед на снимки", можете да направите всичко това в едно и също приложение на Tweaker на vinalo, просто кликнете върху втората връзка.
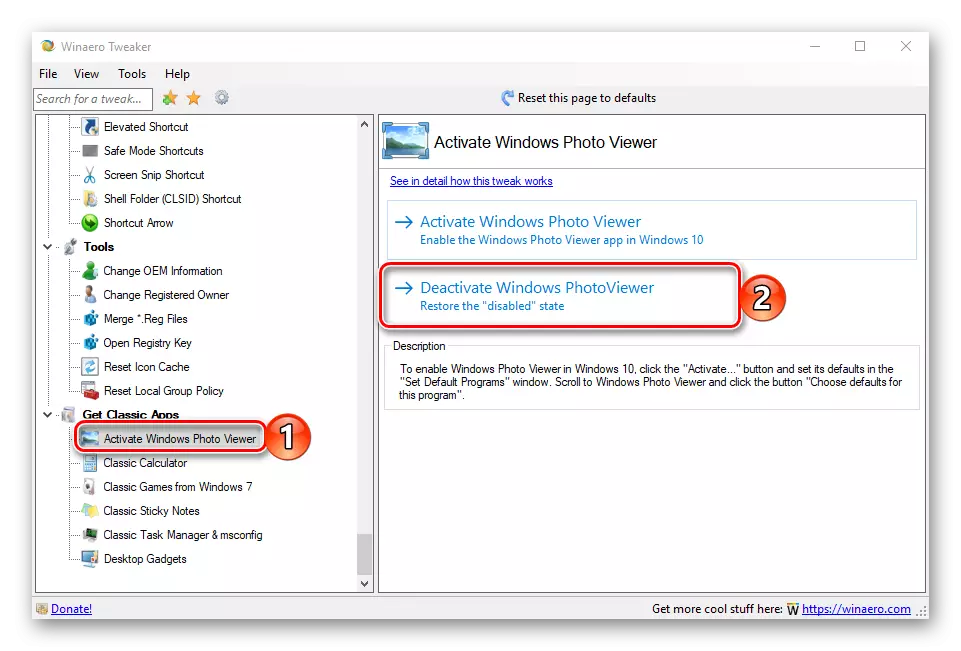
Използването Winaero Tweaker да се възстанови и след това даде възможност на стандартните "Преглед на фото снимки" в "топ десет" - методът е много лесен и удобен начин за нейното изпълнение, тъй като тя изисква от вас да ви се минимизира. Освен това, само по себе си за прикачване-Tweaker, има доста други полезни характеристики и функции, можете да се запознаете с които можете да в свободното време. Ако искате да инсталирате друг, за да активирате една програма, просто прочетете следващата част на нашата статия.
Метод 2: Registry редактиране
Тъй като ние, определен в записа, "Преглед на снимки" бе не изтрити от операционната система - това приложение е просто забранено. В същото време, библиотеката photoviewer.dll. Чрез която той се прилага, остана в системния регистър. Следователно, за да се възстанови на зрителя, ние ще трябва да се направят някои корекции в тази много важна част от операционната система.
Забележка: Преди извършването на следните действия, не забравяйте да създадете точка за възстановяване на системата, за да може да се върнете към него, ако нещо се обърка. Това, разбира се, е малко вероятно, но все пак ви препоръчваме да започнете да се свързвате с инструкциите от първия материал на линка по-долу, и едва след това да отидете на изпълнението на процедурата по разглеждане. Надяваме се, че статията за втората връзка няма да е необходимо.
- Отворете "параметрите" на операционната система, като кликнете върху "Win + I" или да го използвате в менюто "Старт".
- Отидете на "Приложения".
- В страничното меню изберете раздела приложението по подразбиране и да следвате стъпките по-долу в параграфи 6-7 бр на предишния метод.
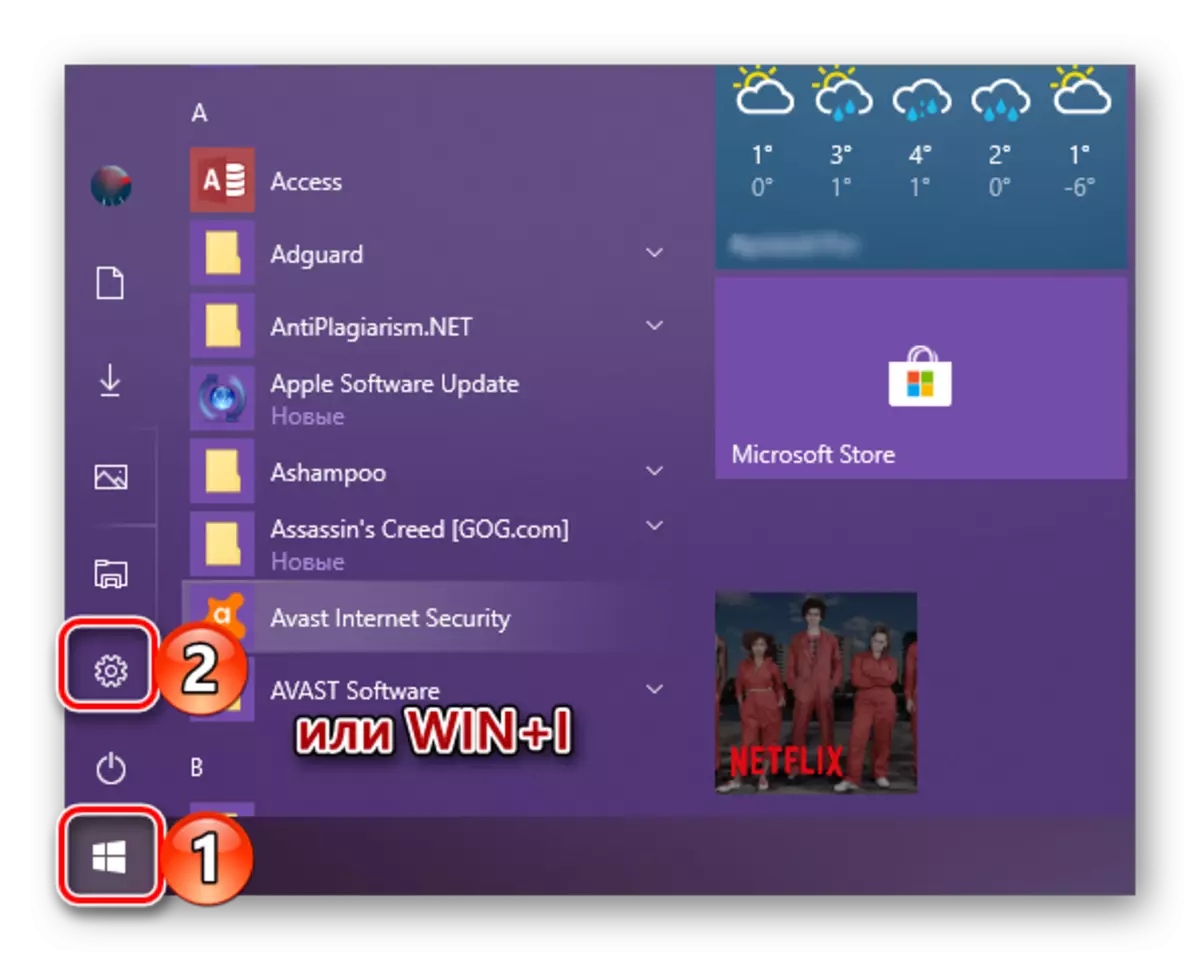
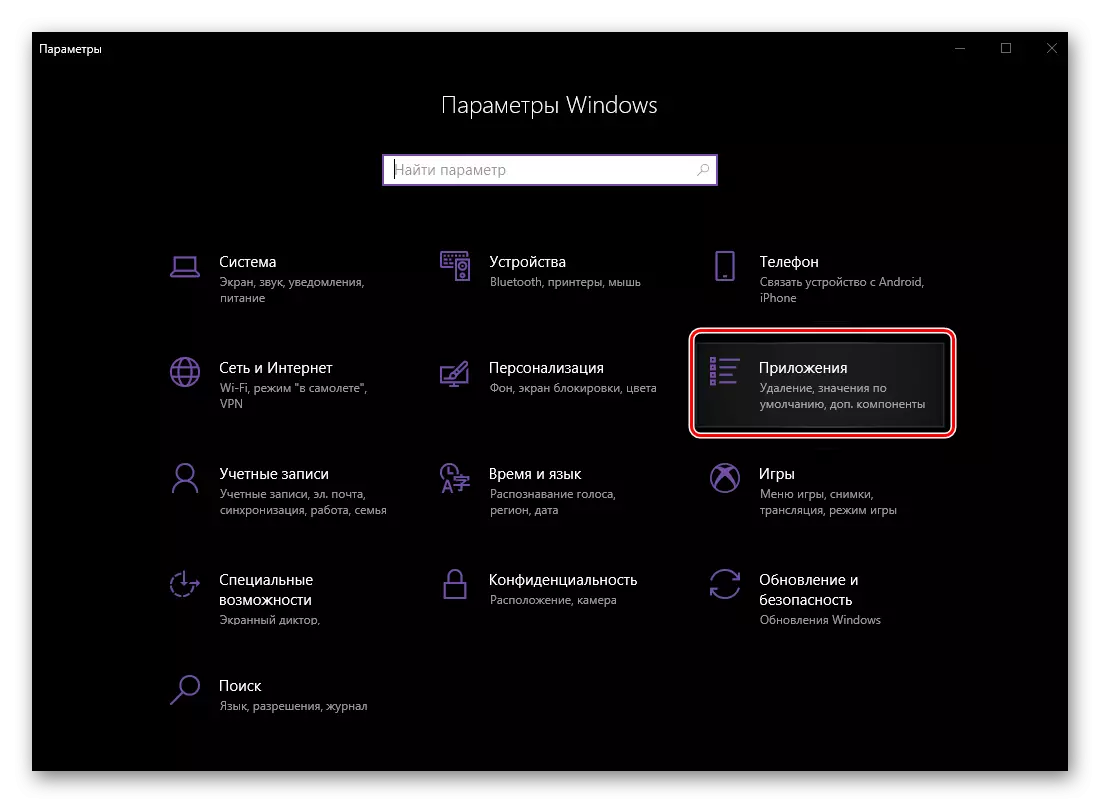
Заключение
Както можете да видите, независимо от факта, че в Windows 10 не е разглеждане на снимки на разположение и в предишните версии на операционната система средства, може да се върна, и прилагане на тази на тази минимални усилия. Коя от разглежданите варианти с нас, за да изберете е първото или второто - да реши за себе си, ние ще завърши по този въпрос.
