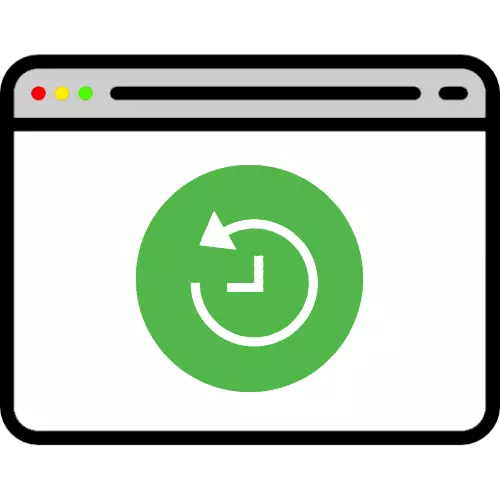
Спосаб 1: Штатныя сродкі
Большасць сучасных браўзэраў падтрымлівае аднаўленне закрытых ўкладак з дапамогай інструментарыя, ужо які прысутнічае ў сістэме. Разгледзім такія для самых папулярных рашэнняў.Google Chrome
Кульгавы быў ад «карпарацыі дабра» ужо некалькі гадоў запар займае першы радок у рэйтынгах папулярнасці, не ў апошнюю чаргу дзякуючы шырокаму набору магчымасцяў, сярод якіх ёсць месца і аднаўленню закрытай сесіі.
- Найбольш просты і прымітыўны спосаб - аднаўленне ўсіх ўкладак па адной, камбінацыяй клавіш Ctrl + Shift + T. Таксама гэтую функцыю можна задзейнічаць, клікнуўшы правай кнопкай мышы па элементу адкрыцця новай старонкі і выбраўшы адпаведны пункт у кантэкстным меню.
- Ледзь больш прасунуты варыянт заключаецца ў выкарыстанні часопіса наведванняў, а менавіта пунктаў меню «Гісторыя» - «Нядаўна закрытыя». Тут можна выбраць канкрэтныя спасылкі, якія браўзэр распазнаў і здольны аднавіць.
- Апошні даступны метад - змена параметраў запуску. Перш за ўсё выклічце «Настройкі», пстрыкнуўшы па трох кропках і выбраўшы адпаведны пункт меню.

Пракруціць пералік да блоку «Запуск Chrome» і ўсталюеце маркер насупраць параметра «Раней закрытыя ўкладкі».
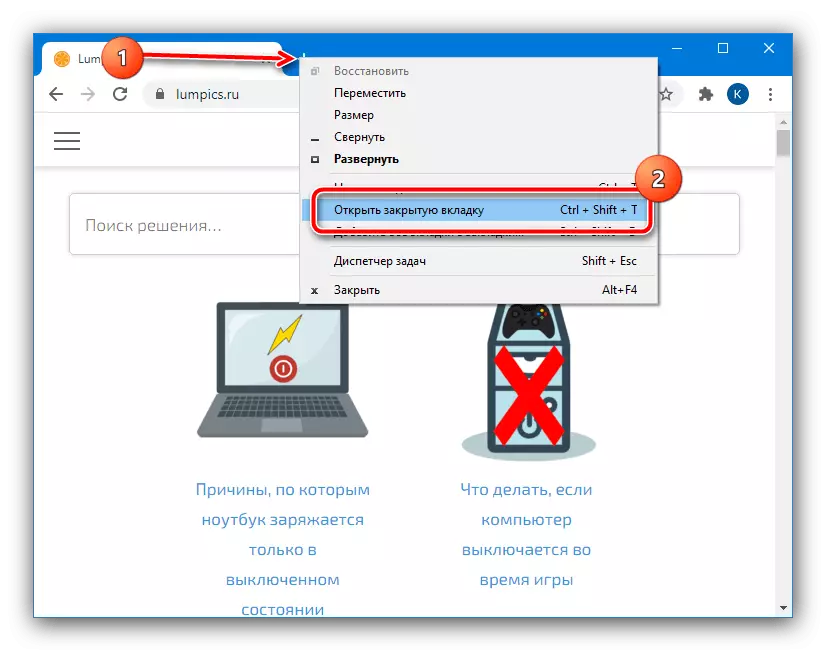
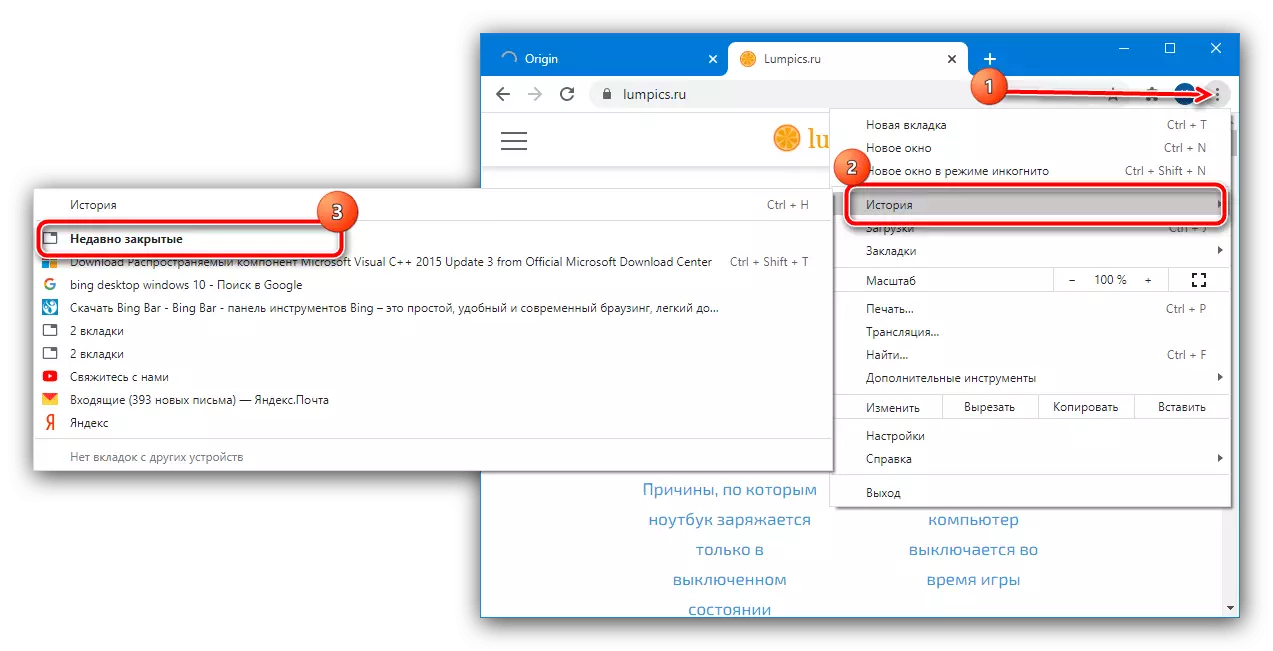
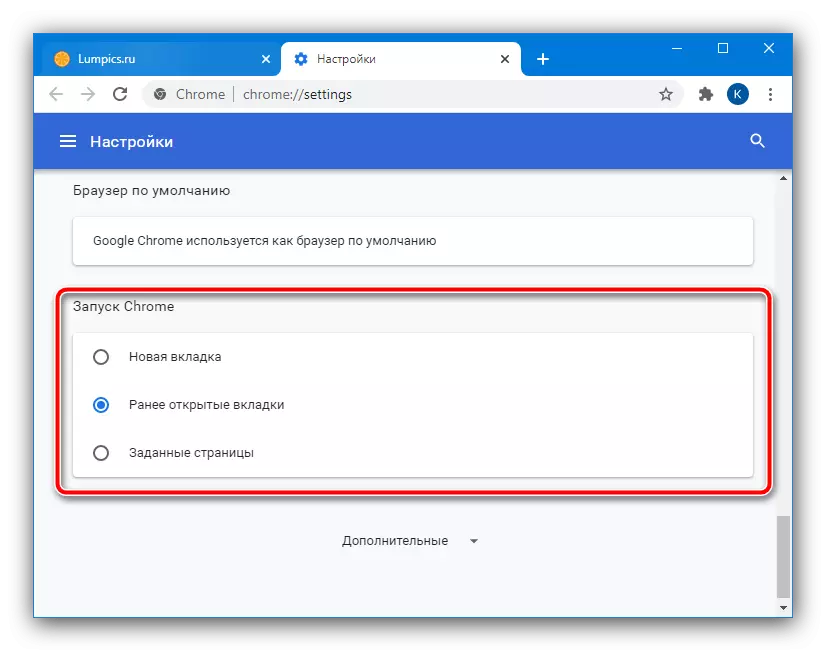
Mozilla Firefox
«Чырвоная панда» ад арганізацыі Mozilla таксама славіцца прасунутымі магчымасцямі, сярод якіх прысутнічае і функцыянальнасць аднаўлення памылкова закрытых ўкладак.
- Па змаўчанні хатняй старонкай з'яўляецца стартавае меню, у якім маецца спецыяльны раздзел «Выбранае».
- Другі варыянт - выкарыстанне таго ж меню налад, як у выпадку з Chrome, за гэтую магчымасць адказвае пункт «Аднавіць папярэднюю сесію».
- Спрацуе і камбінацыя клавіш Ctrl + Shift + T ці кантэкстнае меню новай укладкі.
- У выпадках аварыйнага завяршэння працы браўзэр прапануе аўтаматычна аднавіць зачыненую сесію, але адпаведную старонку можна выклікаць і самастойна - для гэтага дастаткова напісаць у адраснай радку каманду about: sessionrestore.
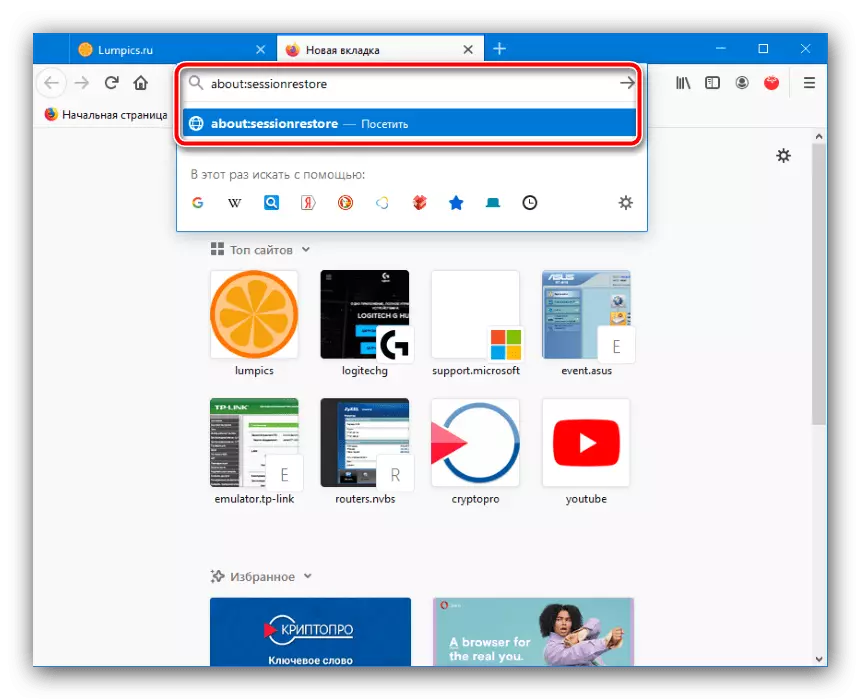
Далей трэба толькі націснуць на кнопку «Аднавіць папярэднюю сесію».
- Таксама аднавіць сесію можна з дапамогай маніпуляцый з некаторымі файламі. Перайдзіце па наступным шляхі:
C: \ Users \ * імя карыстальніка * \ AppData \ Roaming \ Mozilla \ Firefox \ Profiles
Знайдзіце ў тэчцы субдиректорию з назвай віду * набор сімвалаў * .default-release і перайдзіце ў яе.

Адкрыйце тэчку sessionstore-backups і знайдзіце ўнутры яе файл upgrade.jconlz4- * набор лічбаў *, скапіруйце яго ў любое месца. Калі файлаў два, выберыце той, які створаны пазней.

Пераназавіце дакумент на recovery.jconlz4, затым устаўце назад у гэты каталог, пасля чаго выдаліце previous.jconlz4 і назавіце гэтым імем папярэдні файл.
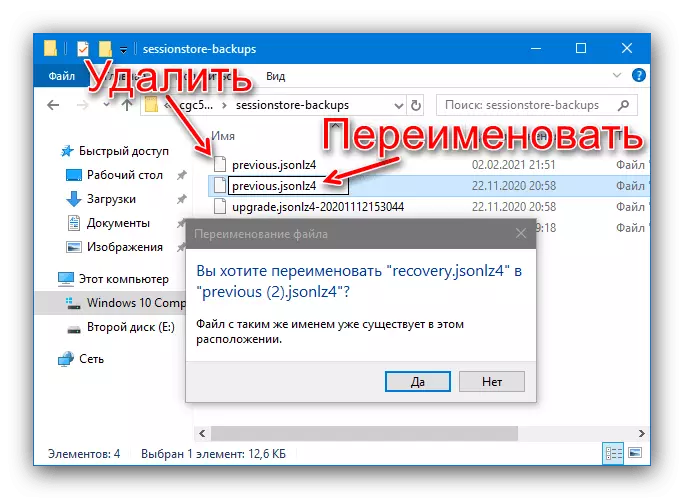
Паўтарыце дзеянні кроку 2.
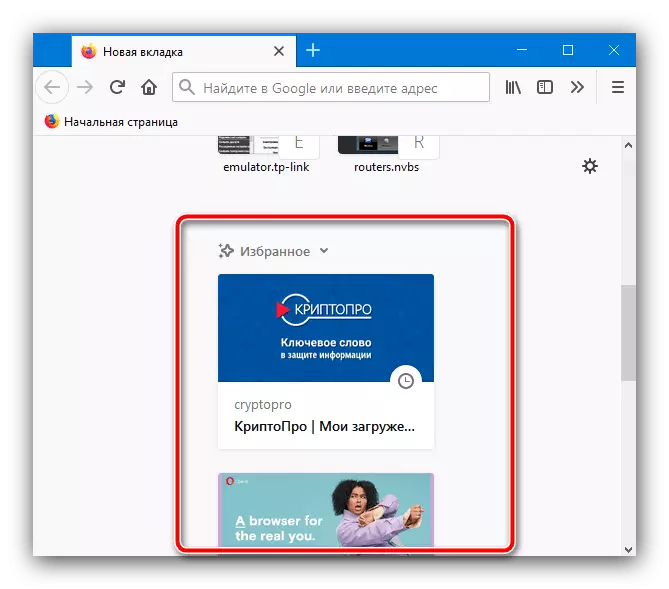

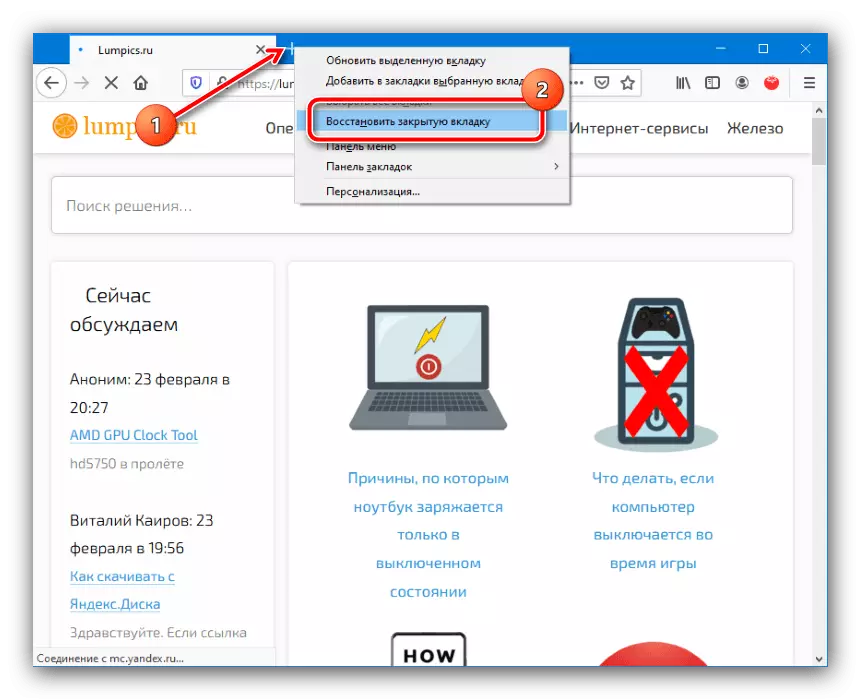
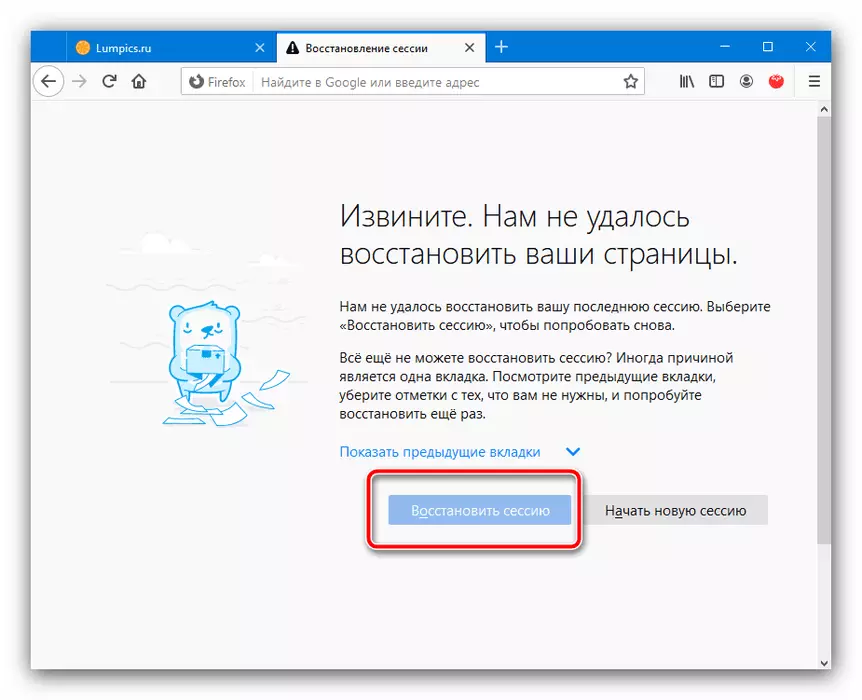
Opera
У сучасных версіях Оперы аднаўленне сесіі нічым не адрозніваецца ад такога для Google Chrome: камбінацыя клавіш і пункты меню аналагічныя з прычыны падабенства рухавічка, аднак усё ж маюць некаторыя адрозненні, што мы і разгледзім далей.
- Па-першае, у гэтым браўзэры адсутнічае кантэкстнае меню новай укладкі, аднак камбінацыя Ctrl + Shit + T па-ранейшаму даступная.
- Кіраванне часопісам наведванняў рэалізавана з дапамогай бакавой панэлі: клікніце па адпаведным значку.
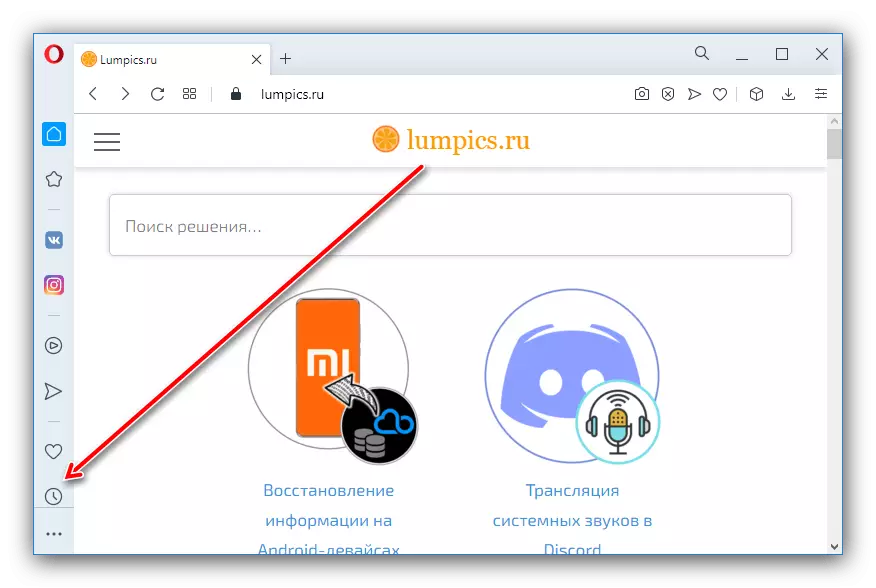
Далей скарыстайцеся раздзелам «Нядаўна закрытыя» для атрымання доступу да патрэбных дадзеных.
- Па змаўчанні Опера аднаўляе папярэднюю сесію пры наступным запуску, так што звычайна актываваць гэтую функцыю асобна не патрабуецца. Калі ж вы выпадкова яе адключылі, ўключыць зноўку дапамогуць налады. Клікніце па значку выкліку параметраў справа уверсе, затым пракруціць пералік у самы ніз і абярыце пункт «Адкрыць усе налады браўзэра».
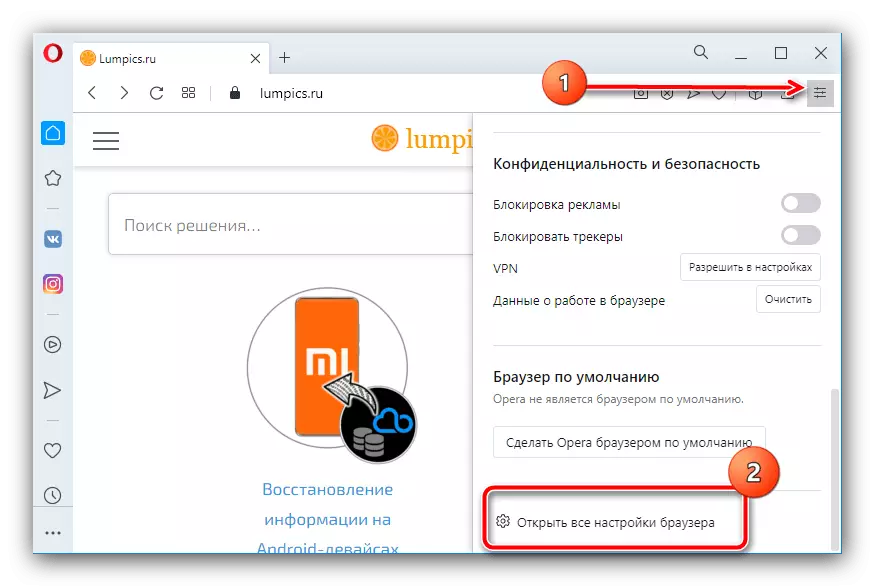
Прагартайце старонку да блока «Пры запуску» і ўсталюеце перамыкач у становішча "Аднавіць укладкі папярэдняга сеансу».
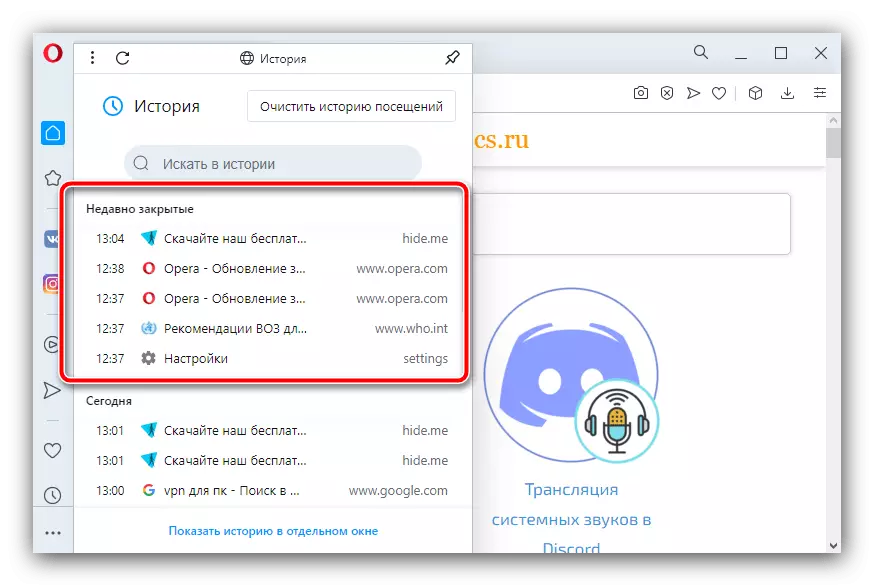
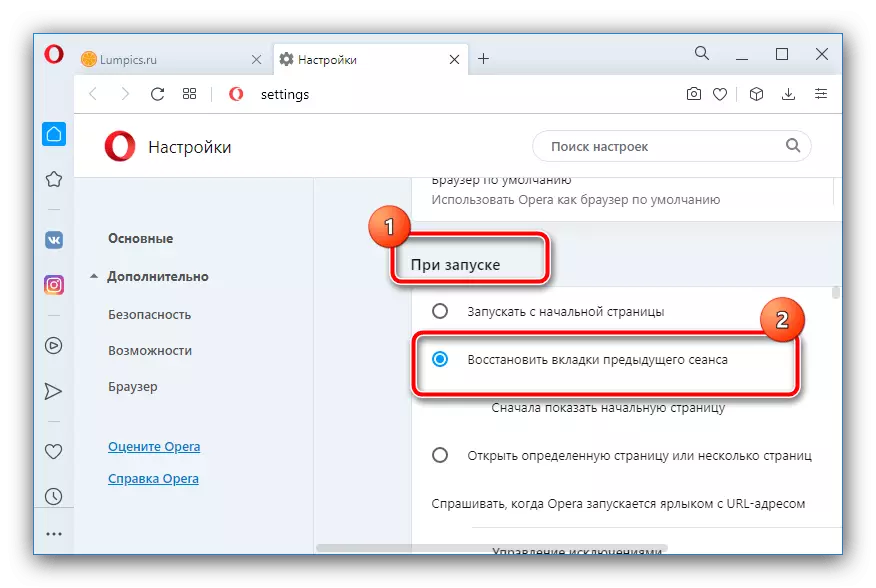
Яндекс.Браузер
У папулярным рашэнні ад кампаніі Яндэкс патрабаваная аперацыя выконваецца падобна на Гугл Хром, за выключэннем метаду з параметрамі запуску.
- Меню новай укладкі, роўна як і ўжо не раз згаданая камбінацыя клавіш, даступныя і ў гэтым рашэнні.
- Гэтак жа ідуць справы з часопісам наведванняў, толькі ў дадатку ад Яндэкса трохі адрозніваецца месцазнаходжанне элементаў, якімі трэба скарыстацца: напрыклад, кнопка выкліку налад размешчана ў верхняй панэлі, тады як астатнія элементы практычна ідэнтычныя такім у хром.
- Як і ў выпадку з Операй, па змаўчанні Яндэкс Браўзэр таксама нанова адкрывае папярэднюю сесію, і асобнай налады для гэтага не патрабуецца, але ў выпадку неабходнасці для яе задзейнічання адкрыйце меню і пункт «Настройкі».
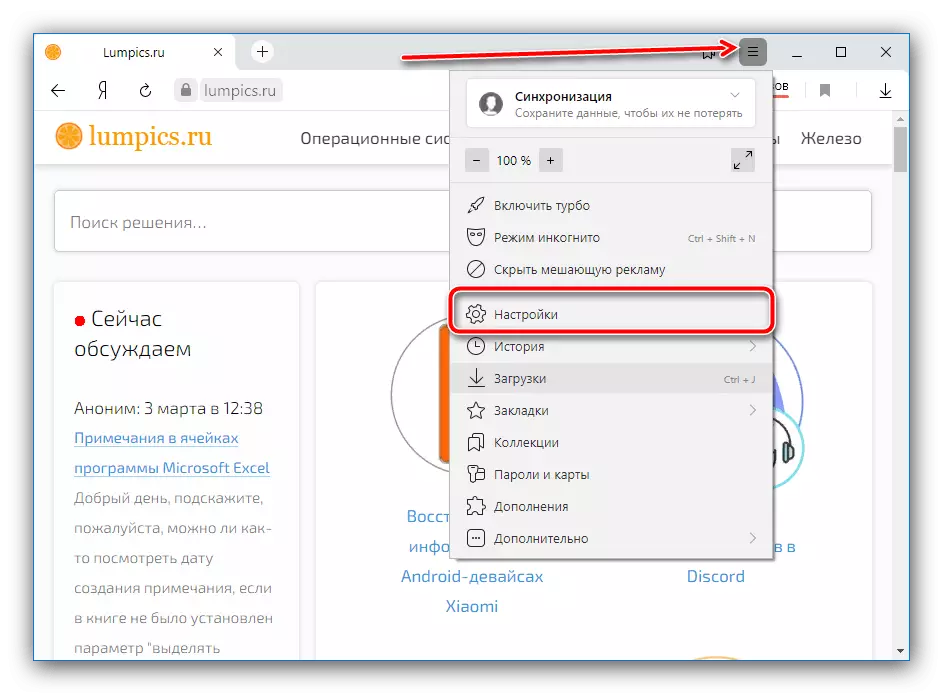
У параметрах перайдзіце да падзелу «Інтэрфейс», дзе знайдзіце блок «Укладкі», на якім адзначце пункт «Пры запуску браўзэра адкрываць раней адкрытыя ўкладкі». Пры жаданні можаце ўключыць і дадатковыя опцыі.
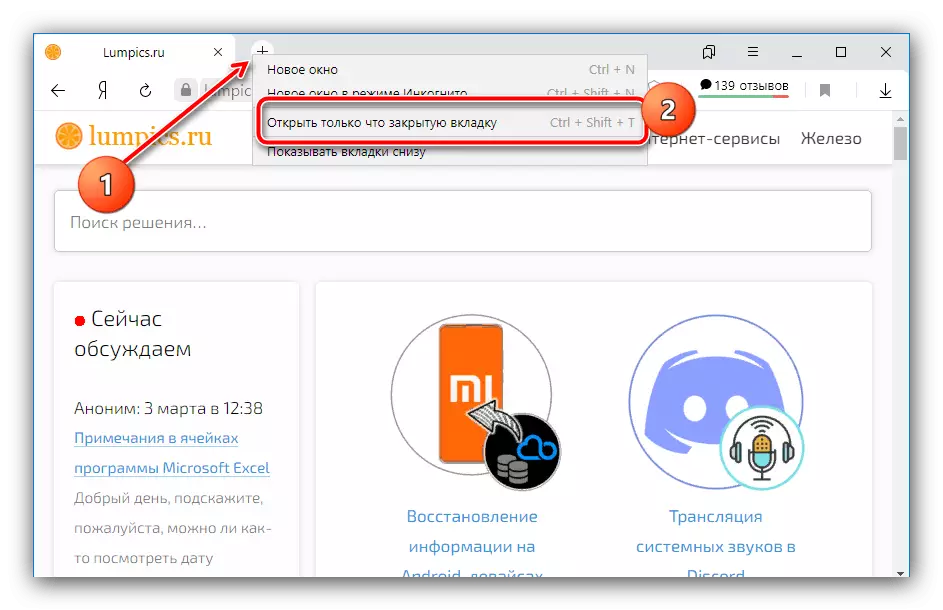
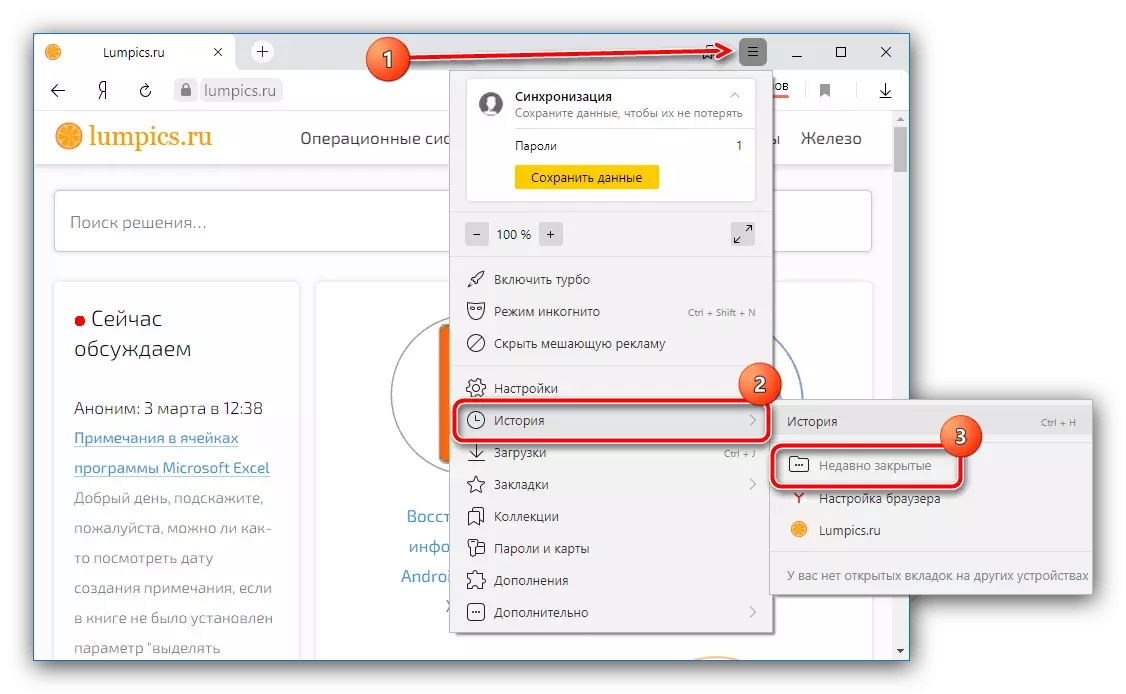
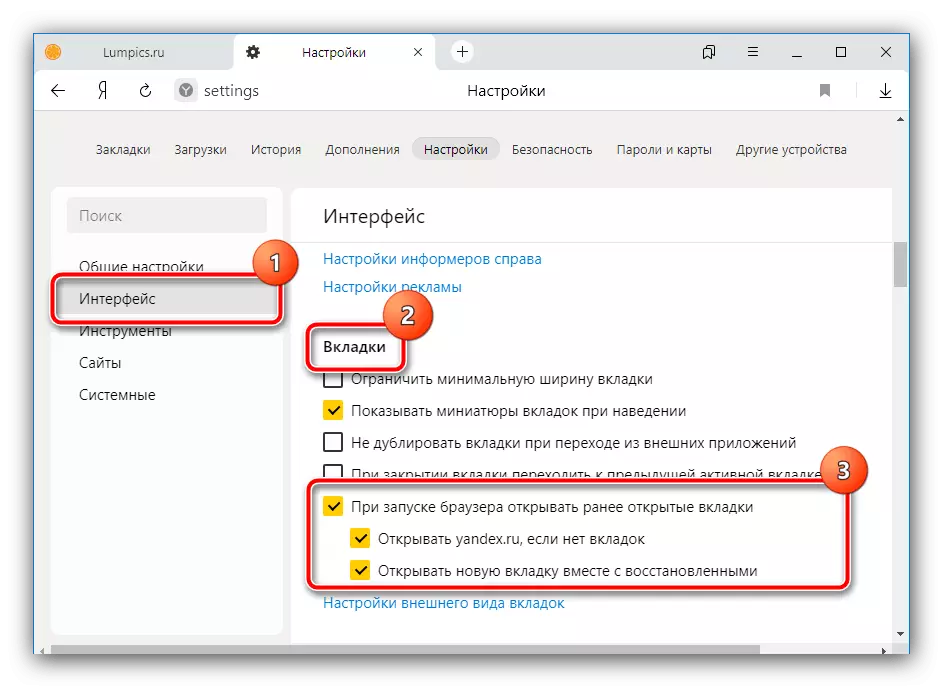
Microsoft Edge
Асноўны сістэмны браўзэр найноўшай Windows не так даўно перавялі на рухавічок Chromium, таму варыянты аднаўлення ўсіх ўкладак у ім таксама падобныя да вэб-аглядальніку ад Google.
- Клік ПКМ па кнопцы дадання новай укладкі адкрые знаёмае меню, адзінае адрозненне - патрабаваны пункт называецца «Паўторна адкрыць зачыненую ўкладку». Спалучэнне клавіш, як відаць на скрыншоце ніжэй, не змянілася.
- Спіс нядаўна закрытых выклікаецца праз опцыю «Часопіс» - для яго адкрыцця спатрэбіцца выклікаць галоўнае меню або націснуць камбінацыю Ctrl + H.
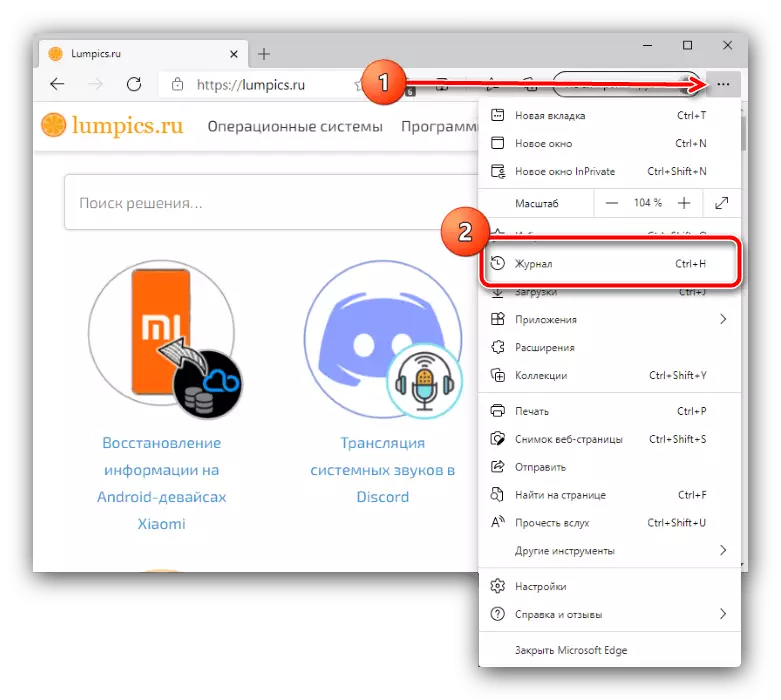
Далей перайдзіце да блоку «Нядаўна закрытыя» і выберыце ўкладкі, якія хочаце аднавіць.
- У Майкрасофт Эдж функцыю аднаўлення папярэдняй сесіі патрабуецца актываваць асобна. Адкрыйце меню і абярыце "Налады".
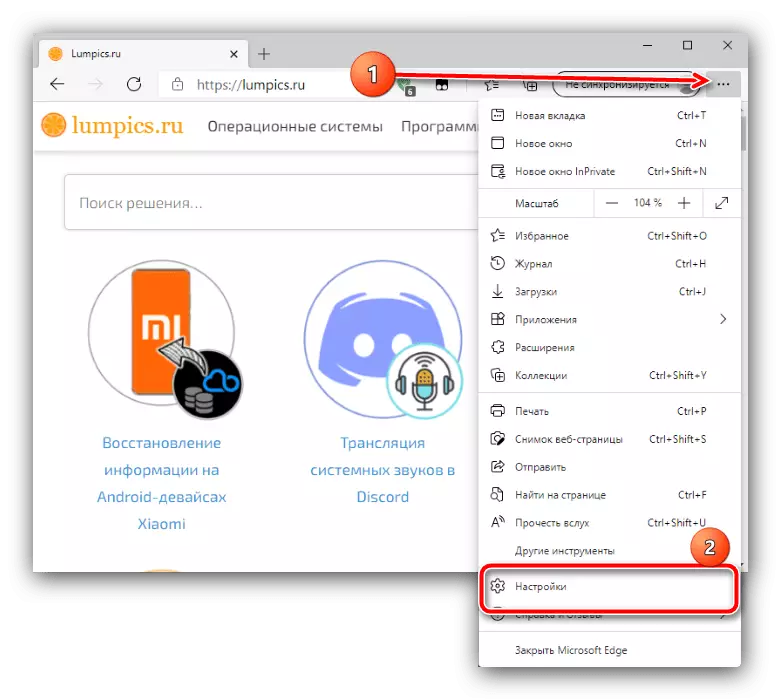
У параметрах клікніце па трох палоскам і перайдзіце да пункта «Пры запуску».
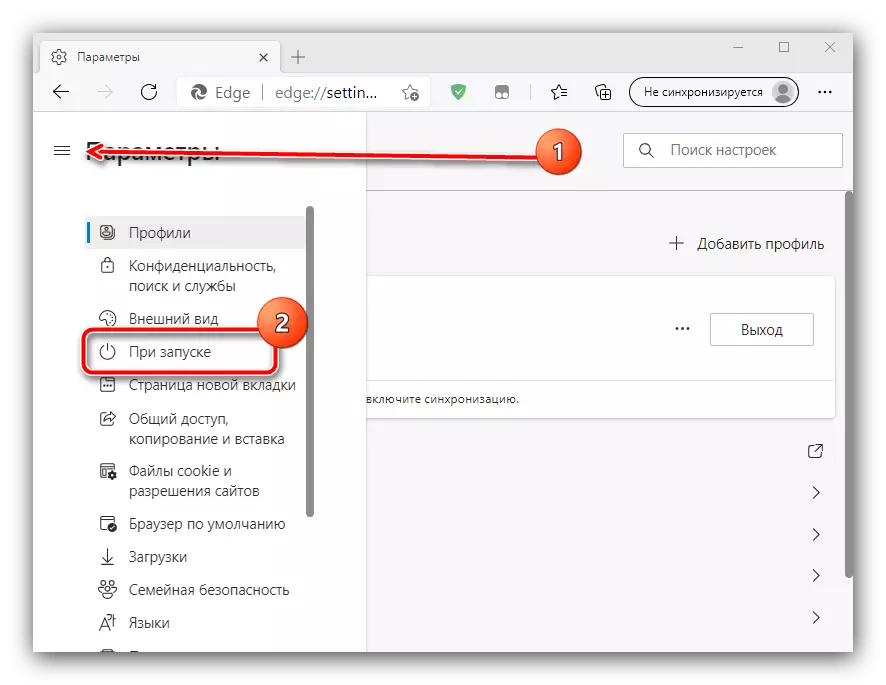
Для адкрыцця папярэдніх ўкладак ўсталюйце опцыю «Аднавіць з месца прыпынку».

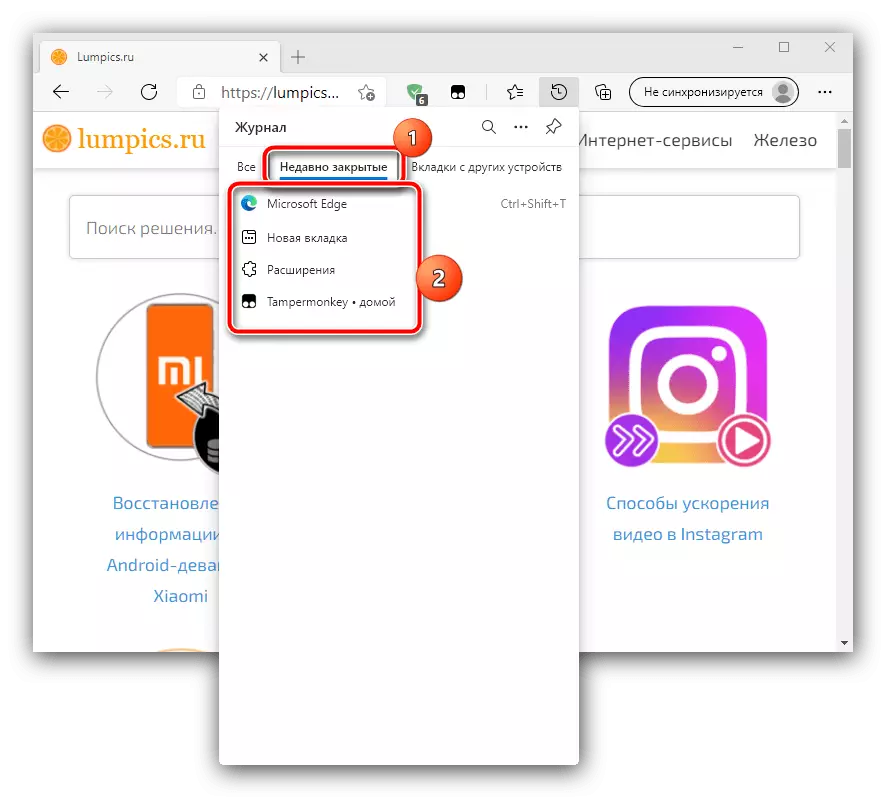
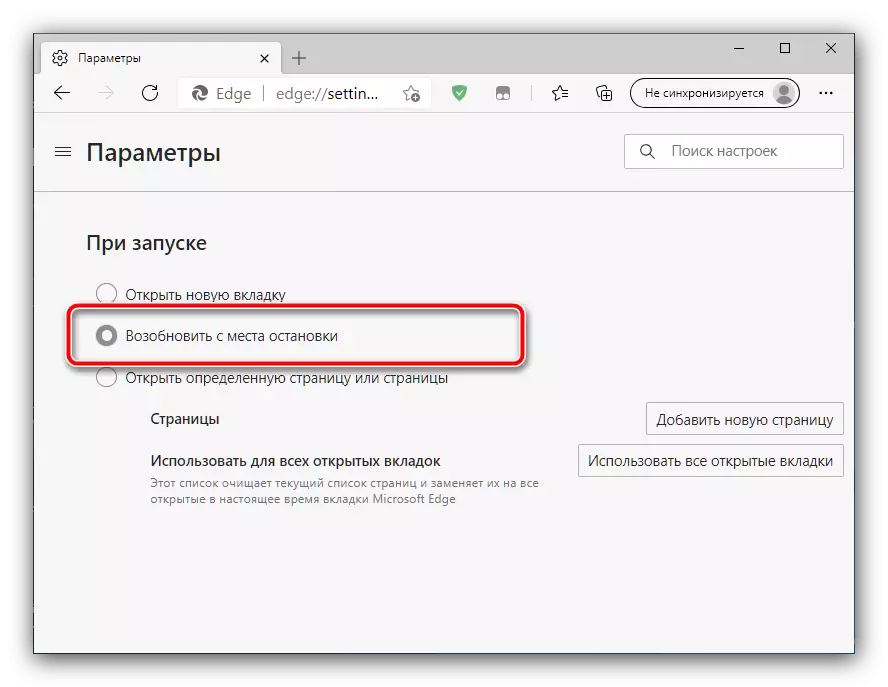
Спосаб 2: Дадаткі да браўзэра
Пашыраныя магчымасці захавання ўкладак рэалізаваны з дапамогай разнастайных убудоў і адонаў. Большасць сучасных браўзэраў падтрымліваюць дапаўненні, таму працу з імі пакажам на прыкладзе Google Chrome і рашэнні SessionBuddy.
Спампаваць SessionBuddy для Google Chrome
- Пасля ўстаноўкі націсніце па кнопцы доступу да пашырэння ў верхняй панэлі браўзэра і выберыце адпаведны кампанент.
- У левай частцы акна выберыце адну з захаваных сесій - яны размешчаны ў блоку «Saved Sessions» у парадку змяншэння. Аднаўленне непасрэдна папярэдняй выдзелена асобна, гэта частка пад назвай «Previous Session».
- Выберыце патрабаваны вамі элемент (напрыклад, адну з пазіцый «Previous Session») і клікніце па ім - у галіне справа з'явяцца спасылкі на сайты. Адсюль іх можна адкрыць (націск ЛКМ на патрэбную пазіцыю) або выдаліць (пстрыкніце па крыжык злева ад радка). Для пераходу на ўсе старонкі націсніце на кнопку «Open» уверсе.
- З дадатковай функцыянальнасці адзначым магчымасць пошуку па адрасах закрытых ўкладак: выкарыстоўвайце пошукавы радок уверсе злева, дзе увядзіце патрабаваны запыт.
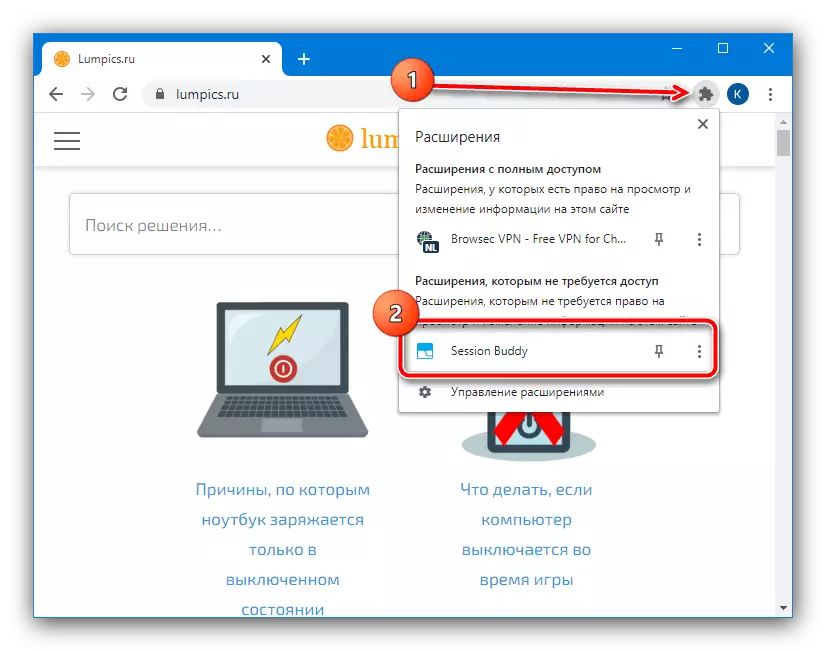
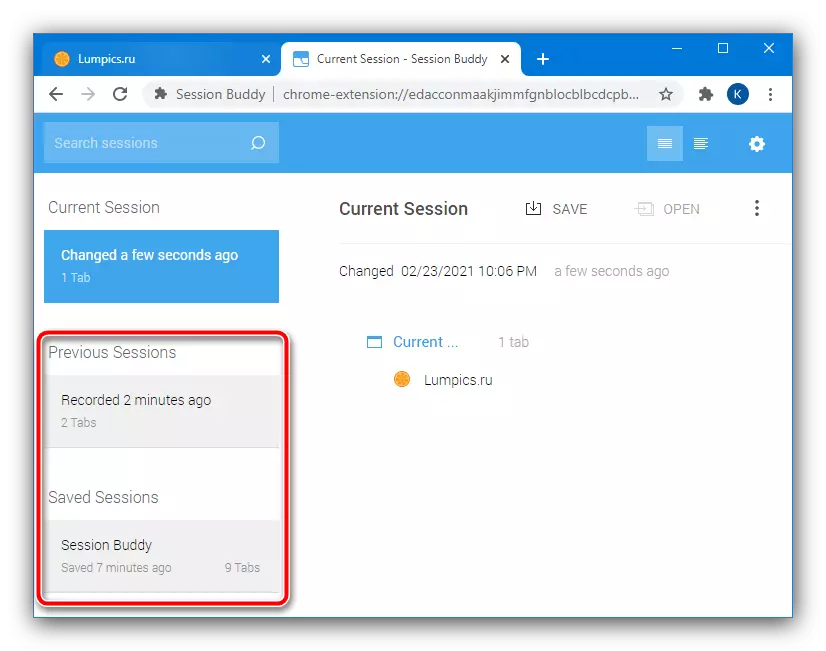
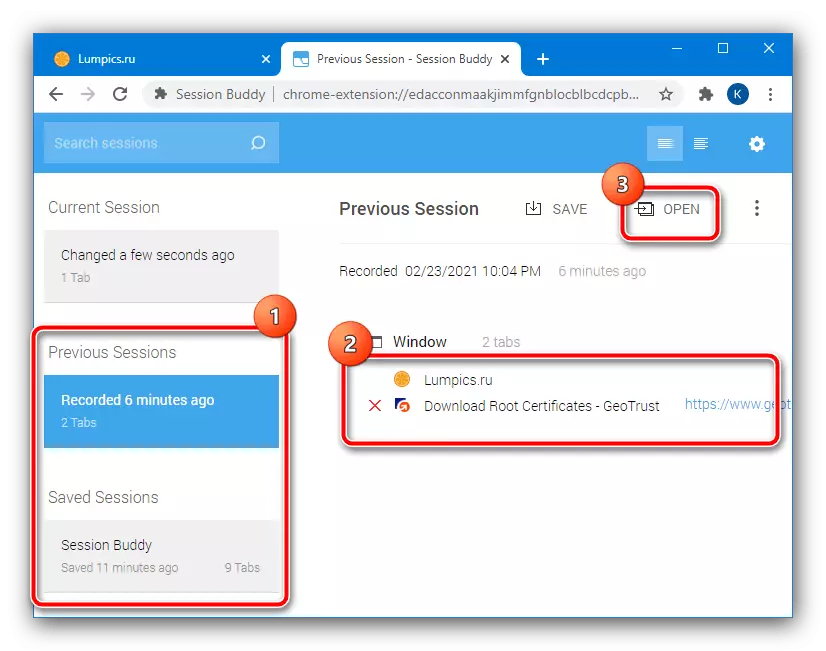
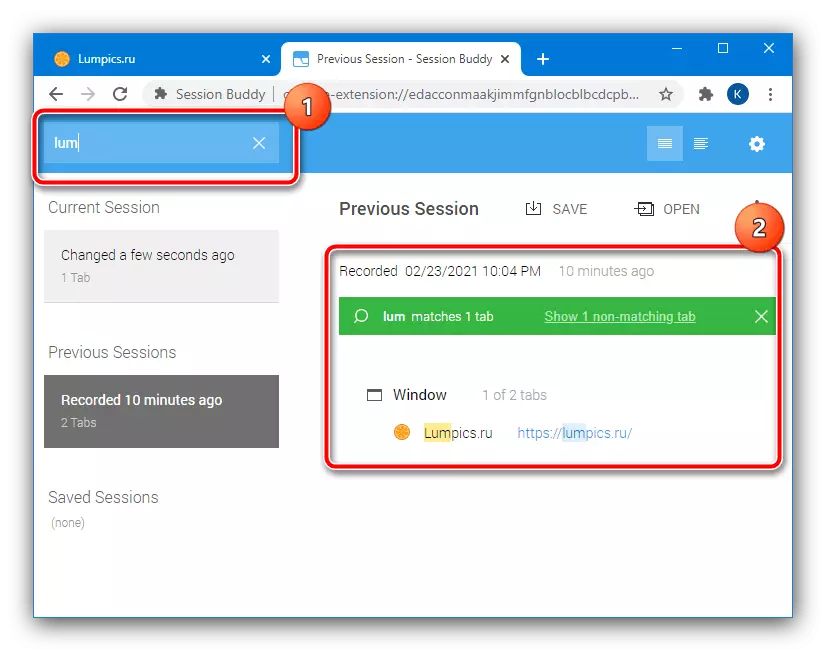
Аналагі гэтага дапаўненні для Хрому або іншых браўзэраў працуюць па падобным прынцыпе, таму апісаныя вышэй дзеянні можна выкарыстоўваць як універсальную інструкцыю.
