
Die oplossing van duidelike hardeskyf gebruik gebruikers gewoonlik formatering of handleiding van lêers van die Windows-mandjie. Hierdie metodes waarborg egter nie volledige uitvee van die data nie, en met spesiale gereedskap kan u lêers en dokumente herstel wat voorheen op HDD gestoor is.
As daar 'n behoefte is om ten volle van belangrike lêers ontslae te raak sodat niemand anders dit kan herstel nie, sal die standaardmetodes van die bedryfstelsel nie help nie. Vir hierdie doel word programme gebruik om dataverwydering te voltooi, insluitende die afgeleë met die konvensionele metodes.
Nie-reflektiewe verwydering van afgeleë lêers vanaf die hardeskyf
As die lêers reeds van HDD verwyder is, maar dit is nodig om hulle permanent te verwyder, moet u 'n spesiale sagteware gebruik. Sulke sagteware oplossings laat jou toe om die lêers op te lig sodat dit later onmoontlik sal wees om selfs met behulp van professionele gereedskap te herstel.As jy kortliks praat, is die beginsel soos volg:
- U verwyder die "X" -lêer (byvoorbeeld, deur die "mandjie"), en dit is verborge van die veld van u sigbaarheid.
- Fisies bly dit op die skyf, maar die sel, waar dit gestoor word, gemerk gratis.
- Wanneer u op die skyf nuwe lêers skryf, word die gemerkte vrye sel geaktiveer, en die "X" -lêer is afvee. As die sel by die besparing van 'n nuwe lêer nie gebruik is nie, bly die voorheen afgeleë lêer "X" op die hardeskyf.
- Na verskeie oorskryf data op die sel (2-3 keer), stop die afgeleë aanvanklike lêer "X" uiteindelik bestaande. As die lêer meer ruimte as een sel neem, dan praat ons in hierdie geval slegs oor die "x" fragment.
Gevolglik kan u self onnodige lêers uitvee sodat hulle nie herstel kan word nie. Om dit te kan doen, moet jy 2-3 keer op alle vrye spasie enige ander lêers skryf. Hierdie opsie is egter baie ongemaklik, daarom verkies gebruikers gewoonlik sagteware-gereedskap, wat, met meer komplekse meganismes, nie toelaat om die verwyderde lêers te herstel nie.
Vervolgens beskou ons programme wat dit help om dit te doen.
Metode 1: CCLEANER
Die CCloaner-program wat aan baie bekend is, wat bedoel is om die hardeskyf van vullis skoon te maak, kan ook data betroubaar verwyder. Op versoek van die gebruiker kan u die hele ry of slegs vrye spasie met een van die vier algoritmes skoonmaak. In die tweede geval sal alle stelsel- en gebruikerslêers ongeskonde bly, en die onbewoonde plek sal veilig verlore wees en nie beskikbaar is vir herstel nie.
- Begin die program, gaan na die "Diens" -oortjie en kies die uitvee-skyf opsie.
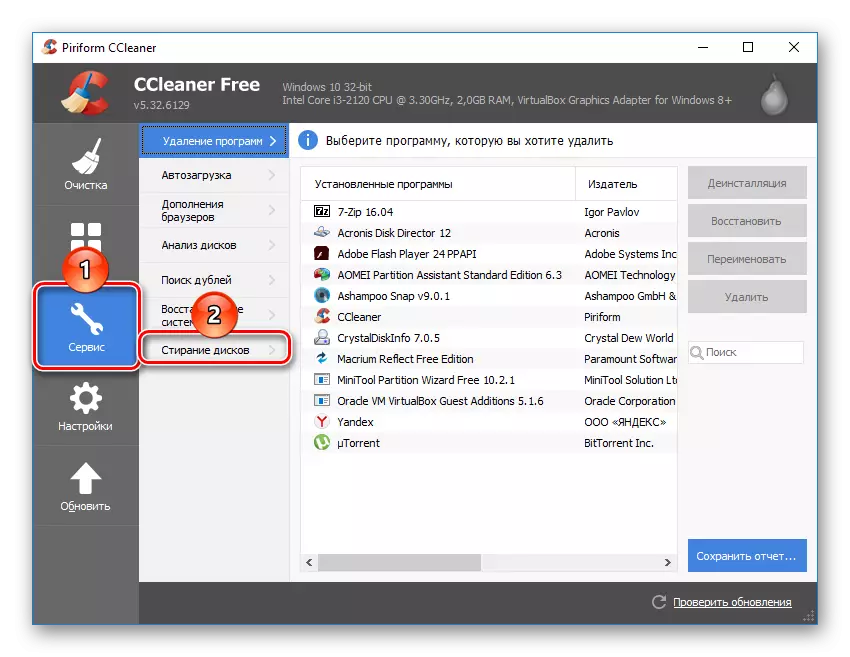
- Kies in die "Wash" -veld die opsie wat by jou pas: "Alle skyf" of "net vrye ruimte".

- In die veld "Metode" word dit aanbeveel om DOD 5220.22-M (3 Passage) te gebruik. Daar word geglo dat dit na 3 gange (siklusse) is dat die lêers vol is. Dit kan egter lank duur.
U kan ook die NSA-metode (7 slaag) of Gutmann (35 PASSES) kies, die "Eenvoudige oorskryfwerk (1 slaagsyfer) metode is minder voorkeur.

- In die "skywe" blok, installeer 'n regmerkie langs die rit wat jy wil skoonmaak.
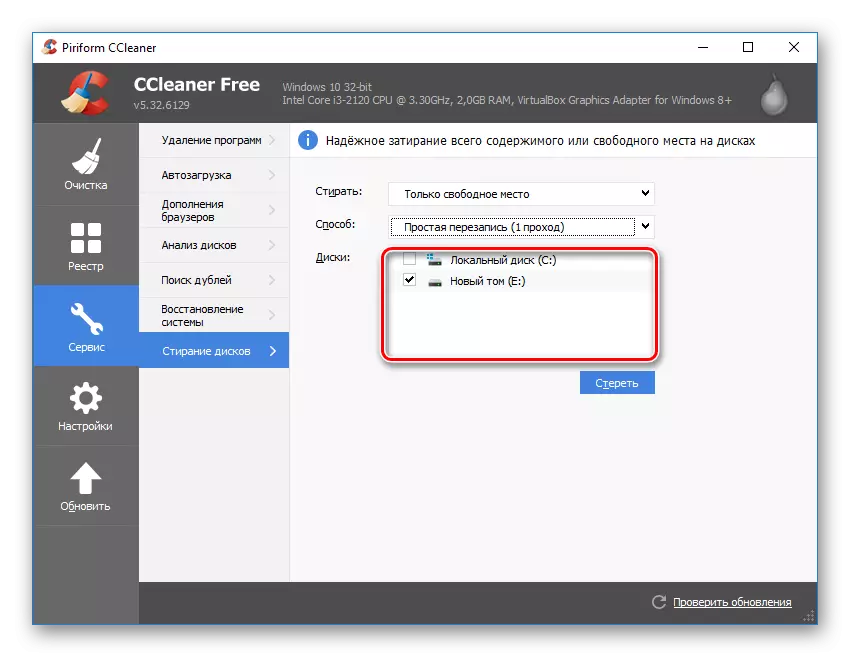
- Gaan die korrektheid van die ingevoerde data na en klik op die "Wis" -knoppie.
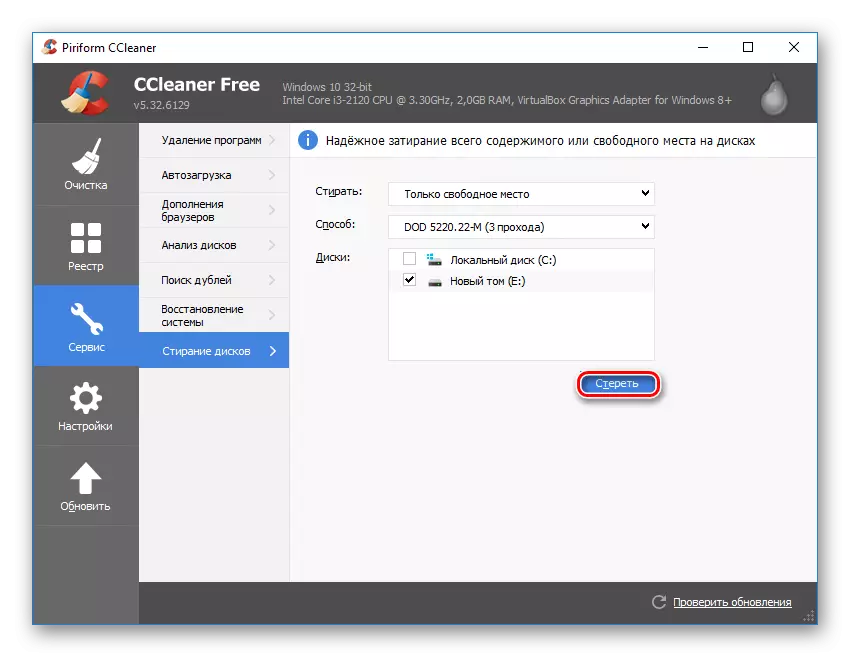
- Na voltooiing van die prosedure sal u die hardeskyf ontvang waaruit dit onmoontlik sal wees om enige data te herstel.
Metode 2: uitveër
Die uitveërprogram, soos CCleaner, is eenvoudig en vry om te gebruik. Sy weet hoe om lêers en dopgehou betroubaar te verwyder waaruit die gebruiker wil ontslae raak, in die aanhangsel na hierdie skoonmaak vrye skyfspasie. Die gebruiker kan een van die 14 verwydering algoritmes na goeddunke kies.
Die program is ingebed in die konteks kieslys, dus deur op 'n onnodige lêer te kliek, kliek kan u dit dadelik stuur om dit in uitveër te verwyder. Die klein minus is die gebrek aan Russies in die koppelvlak, maar as 'n reël, genoeg basiese kennis van Engels.
Aflaai Eraser van die amptelike webwerf
- Begin die program, klik op die leë blok Regskliek en kies die nuwe taakparameter.

- Klik op die "Add data" knoppie.
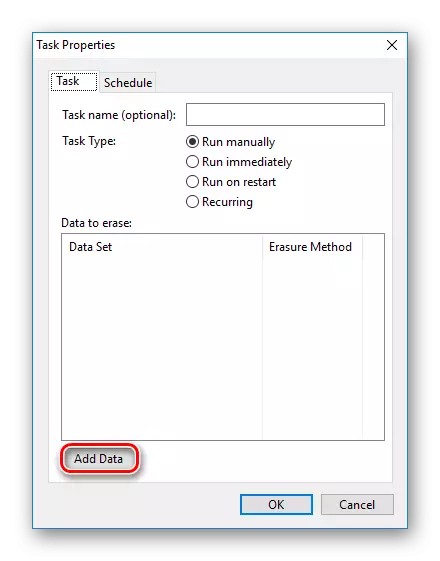
- Kies in die teiken tipe wat jy wil sien:
Lêer lêer;
Lêers op gids - lêers in die gids;
Herwin bin - mandjie;
Ongebruikte skyfspasie - onbewoonde skyfspasie;
Veilige skuif - 'n lêer (s) van een gids na 'n ander beweeg sodat daar in die oorspronklike plek geen spore van draagbare inligting is nie;
Ry / partisie - skyf / partisie.
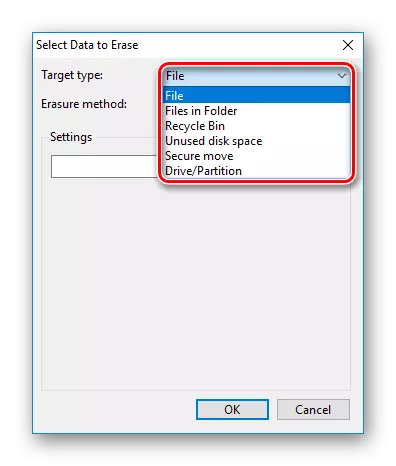
- In die Verkeerde Metode veld, kies die verwydering van algoritme. Die gewildste is DoD 5220.22-M, maar jy kan iemand anders gebruik.
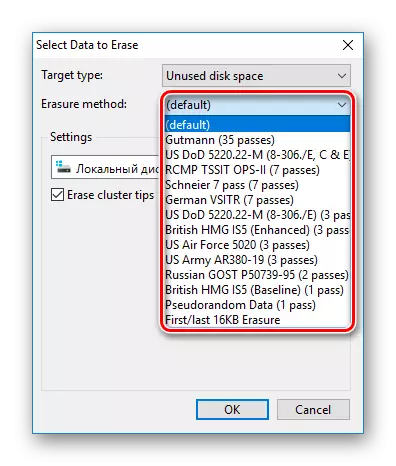
- Afhangende van die keuse van 'n voorwerp om te verwyder, sal die "instellings" -blok verander. Byvoorbeeld, as u die skoonmaak van 'n onbewoonde ruimte gekies het, sal die skyfseleksie in die instellingsblok verskyn waarop u die vrye ruimte moet spandeer:

By die skoonmaak van die skyf / partisie sal alle logiese en fisiese dryf vertoon word:
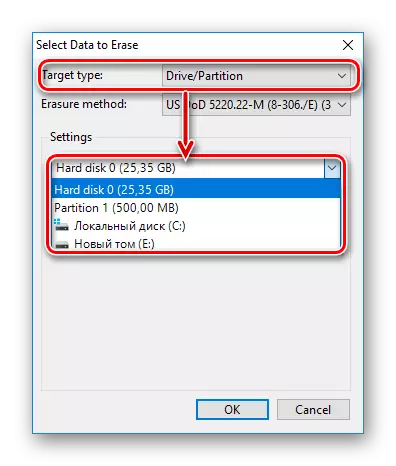
Wanneer al die instellings vervaardig word, klik op "OK".
- Die taak sal geskep word waar u die tyd van die uitvoering moet spesifiseer:
Hardloop handmatig - handleiding taak bekendstelling;
Hardloop onmiddellik - onmiddellike taak bekendstelling;
Hardloop op herbegin - Begin die taak nadat die rekenaar herlaai is;
Herhalende - periodieke bekendstelling.
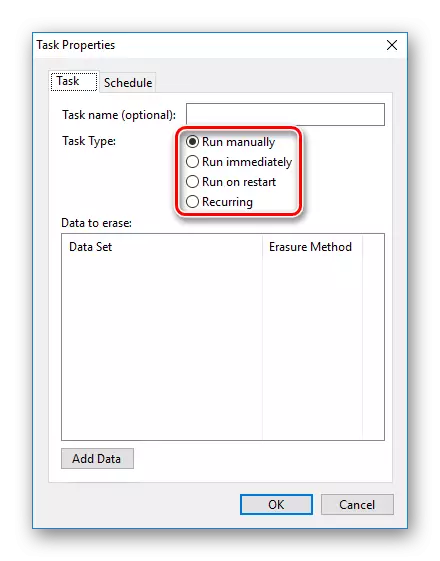
As u 'n handleiding begin, kan u die taak begin uitvoer deur daarop te klik met die regter muisknop en die lopie nou item te kies.
Metode 3: Lêer Shredder
Lêer Shredder Software is soortgelyk aan die vorige, uitveër. Deur dit is dit ook moontlik om onnodige en vertroulike data permanent te verwyder en vrye spasie op die HDD te vryf. Die program is in die geleier ingebed, en kan veroorsaak word deur die regter muis klik op 'n onnodige lêer.
Strip algoritmes hier is slegs 5, maar dit is baie genoeg om inligting veilig te verwyder.
Laai lêer Shredder van die amptelike webwerf af
- Begin die program en aan die linkerkant kies "Shred Free Disk Space".

- 'N Venster sal oopmaak, wat aangebied word om die stasie te kies, wat uit die inligting wat daarop gestoor is, en die verwydering metode.
- Kies een of meer skyfies, waaruit jy alles te veel moet uitvee.
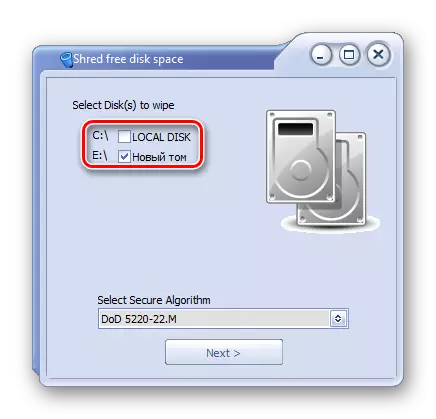
- Uit die stroping metodes kan jy iemand wat wil hê, byvoorbeeld, DoD 5220-22.m.

- Klik op "Volgende" om die proses te begin.
LET WEL: Ten spyte van die feit dat dit baie maklik is om sulke programme te gebruik, verseker dit nie dat slegs 'n gedeelte van die skyf gehandhaaf word nie.
Byvoorbeeld, as daar 'n behoefte is om te verwyder, sonder die moontlikheid om die beeld te herstel, maar die sketsvertoning in die bedryfstelsel is, sal die eenvoudige skrapping van die lêer nie help nie. 'N Kundige persoon sal dit kan herstel met behulp van die Thumbs.DB-lêer wat die sketse van die foto stoor. 'N Soortgelyke situasie is ook met paging lêer, en ander stelsel dokumente wat kopieë of sketse van enige gebruikersdata stoor.
Metode 4: Veelvuldige formatering
Normale formatering van die hardeskyf, natuurlik, sal geen data verwyder nie, maar net omhul. Betroubare manier om alle data van 'n hardeskyf te verwyder sonder herstel opsie - voer volle formatering met 'n lêerstelselverandering.
Dus, as jy die NTFS-lêerstelsel gebruik, is dit nodig om vol (nie vinnig) op te stel om op vetformaat te formateer nie, en dan weer in NTFS. Bykomende kan gemerk word met die rit, wat dit in verskeie afdelings deel. Na sulke manipulasies is die kans op dataherwinning feitlik afwesig.
As dit nodig is om met die hardeskyf te werk, waar die bedryfstelsel geïnstalleer is, moet alle manipulasies uitgevoer word voordat dit afgelaai word. Om dit te kan doen, kan u die opstartskyfie van die OS of 'n spesiale program gebruik om met skywe te werk.
Ons sal die proses van veelvuldige volle formatering analiseer met die verandering van die lêerstelsel en die skyf na die afdelings verdeel.
- Skep 'n boot flash drive met die verlangde bedryfstelsel of gebruik die bestaande een. Op ons webwerf kan u instruksies vind vir die skep van opstartbare flits met Windows 7, Windows 8, Windows 10.
- Koppel die USB-flash-ry na die rekenaar en maak dit die hoofstewel-toestel via BIOS.
AMI BIOS: Boot> 1St Boot Priority> Jou Flash
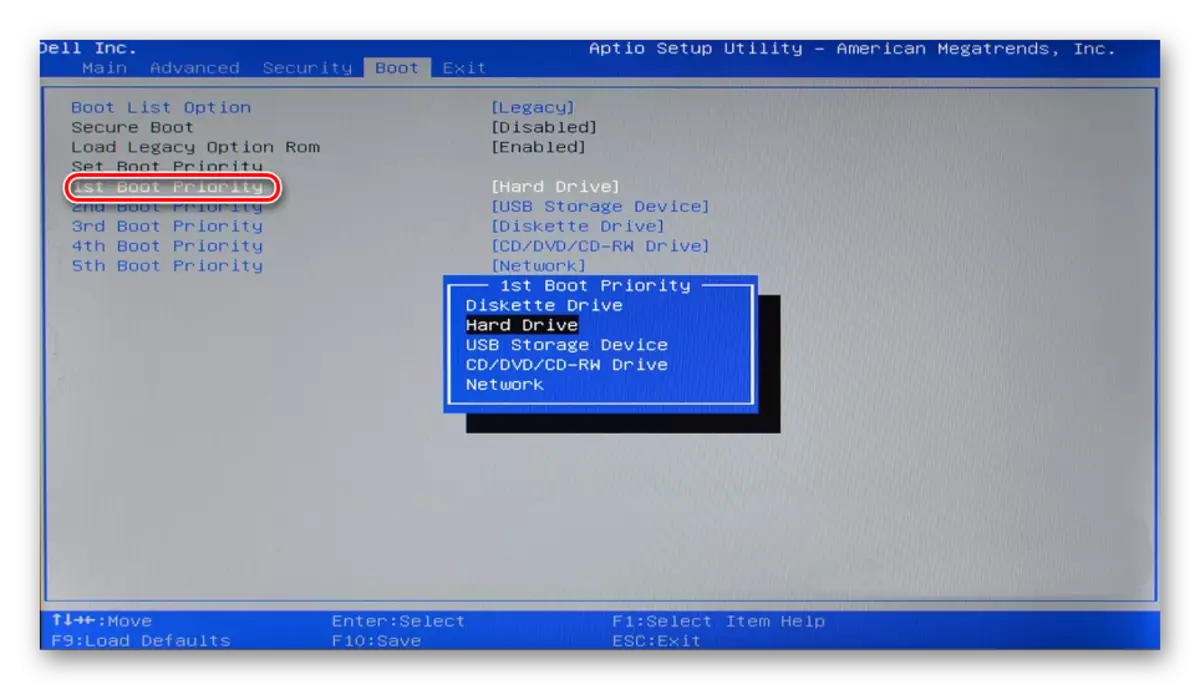
In Toekenning BIOS:> Gevorderde Bios-kenmerke> Eerste Boot-toestel> Jou Flash
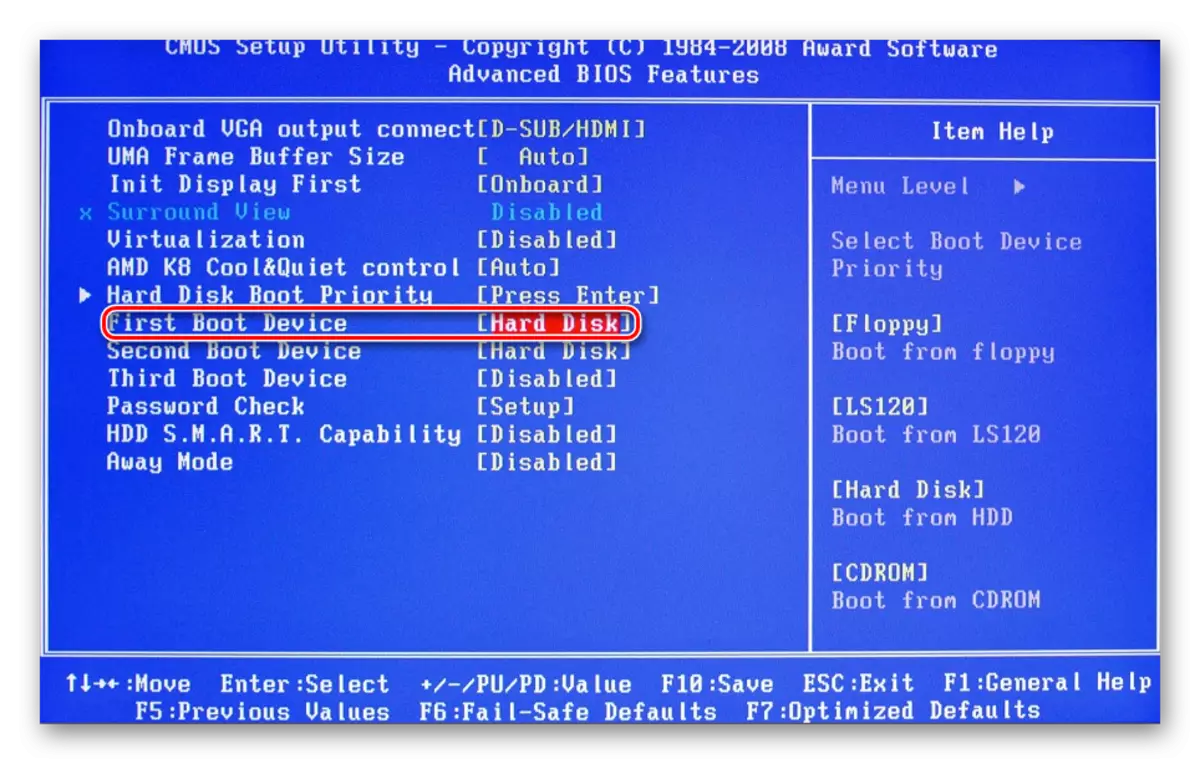
Druk F10, en dan "Y" om die instellings te stoor.
- Voordat u Windows 7 installeer, klik op die herstel van die herstelstelsel.

In Windows 7 val jy in die "Stelselherwinningsopsies", waar jy die "Command Line" -item moet kies.

Voordat u Windows 8 of 10 installeer, klik ook op die herstel van die herstelstelsel.

- Kies in die herstelkieslys "Probleme oplos".

- Dan "Gevorderde parameters".
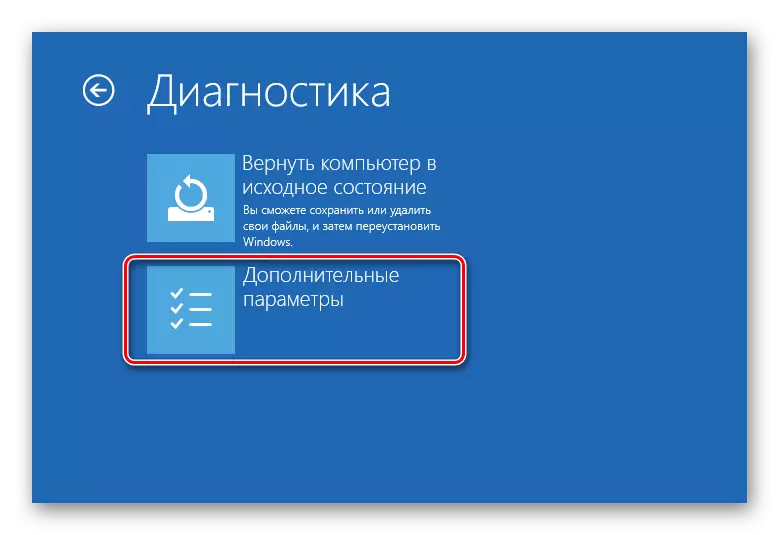
- Kies "Command Line".
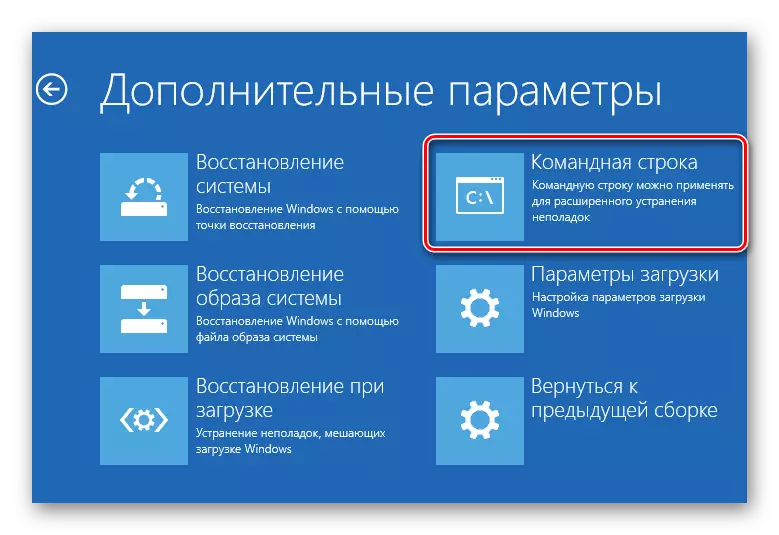
- Die stelsel kan voorstel om 'n profiel te kies, asook 'n wagwoord daarvan in te voer. As die wagwoord nie op die rekening ingestel is nie, slaan die insette oor en klik "Gaan voort".
- As u die werklike brief van die skyf moet ken (met dien verstande dat verskeie HDD's geïnstalleer is, of slegs die gedeelte te formateer), in CMD-tipe die opdrag
WMIC LogicalDisk Kry DeviceID, Volumename, Grootte, Beskrywing
En druk Enter.
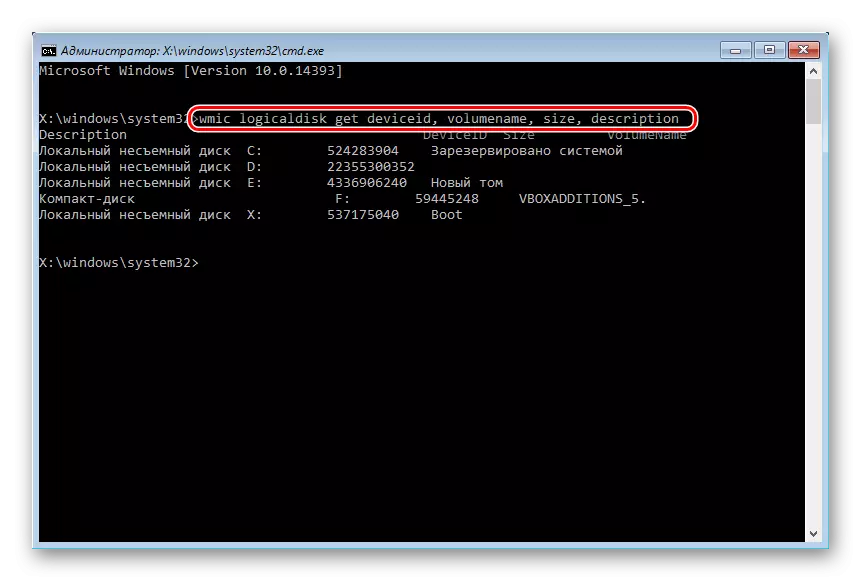
- Gebaseer op die grootte (in die tabel in bytes), kan u bepaal watter letter van die verlangde volume / partisie werklik is en nie deur die bedryfstelsel toegewys is nie. Dit sal beskerm teen die ewekansige formatering van die verkeerde ry.
- Vir volle formatering met die verandering van die lêerstelsel, skryf 'n opdrag
Formaat / FS: FAT32 X: - As u hardeskyf nou die NTFS-lêerstelsel het
Formaat / FS: NTFS X: - As u hardeskyf nou FAT32-lêerstelsel het
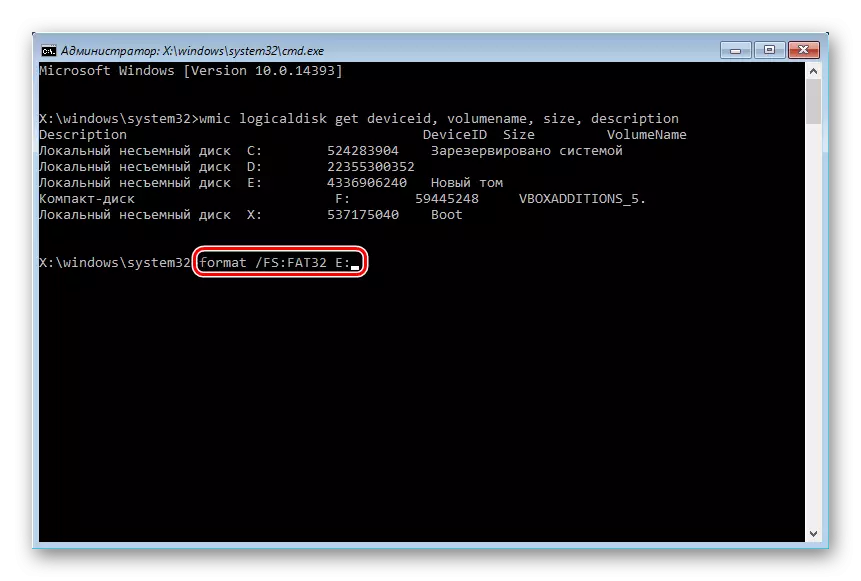
In plaas van x, vervang die letter van u ry.
Moenie by die bevel parameter / q voeg nie - dit is verantwoordelik vir vinnige formatering, waarna die herstel van lêers nog steeds geproduseer kan word. U moet uitsonderlik volledige formatering doen!
- Nadat die formaat voltooi is, skryf die opdrag van die vorige stap weer, slegs met 'n ander lêerstelsel. Dit is, die formateringsketting moet so wees:
NTFS> FAT32> NTFS
of
FAT32> NTFS> FAT32
Daarna kan die installering van die stelsel gekanselleer of voortgesit word.
Sien ook: Hoe om die hardeskyf na afdelings te breek
Nou weet jy hoe om betroubaar te wees en altyd belangrike en vertroulike inligting van die HDD-skyf te verwyder. Wees versigtig, want in die toekoms sal dit nie in staat wees om dit selfs in professionele omstandighede te herstel nie.
