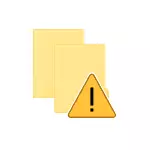
在本手冊中為初學者詳細介紹如何配置對Windows 10中的文件夾的受控訪問,並簡要介紹其工作原理以及更改塊。
在Windows 10的最後更新中對文件夾的受控訪問的本質是阻止文檔文件夾中的文件中的不需要的更改以及您選擇的文件夾。那些。在嘗試任何可疑程序(有條件地,病毒 - 加法器)時,將更改此文件夾中的文件將發生阻止此操作,從而理論上,這應該有助於避免丟失重要數據。
配置受控文件夾訪問
設置函數在Windows Defender安全安全中心中如下所示。
- 打開Defender的安全中心(右鍵單擊通知圖標或啟動 - 選項 - 更新和安全 - Windows Defender - 開放安全中心)。
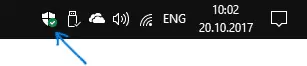
- 在安全中心,打開“防止病毒和威脅”,然後 - 物品“保護病毒和其他威脅的參數”。
- 啟用“對文件夾的受控訪問”選項。
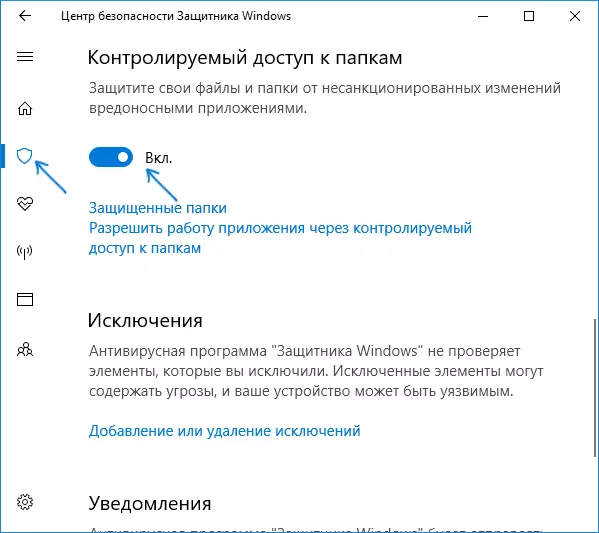
完成,啟用保護。現在,在加密病毒嘗試加密數據的情況下或在文件中的文件中的其他未捕獲的更改中,您將收到“不可接受的更改被阻止”,如下面的屏幕截圖所示。
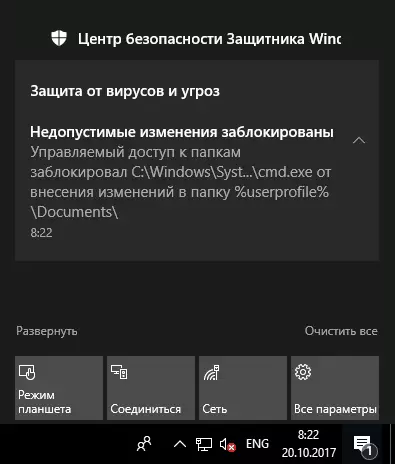
默認情況下,用戶文檔的系統文件夾受到保護,但如果您願意,可以切換到“受保護的文件夾” - “添加安全文件夾”並指定任何其他文件夾或需要保護的整個磁盤,需要免受未經授權的更改保護。注意:我不建議添加磁盤的整個系統部分,理論上可能會導致程序的操作中的問題。
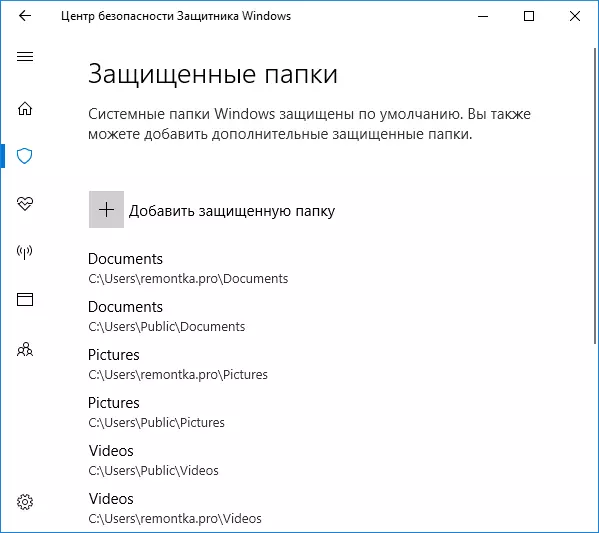
此外,使受控訪問的文件夾後,會出現項目的設置,允許你添加到了可以改變保護的文件夾的內容,程序列表“,通過控制訪問文件夾,允許應用程序操作”。
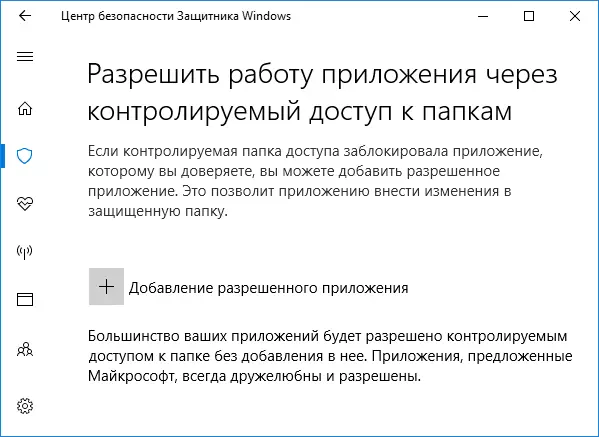
趕快加入您的辦公應用軟件,這樣的軟件:最有信譽(從視圖窗口點10)著名節目自動訪問指定的文件夾,只有當你發現某種應用程序需要被阻塞(而我們相信,它不構成威脅),這是值得添加它來排除控制訪問的文件夾。
與此同時,“怪”信任程序的行為是不允許的(我設法無效更改阻塞的通知,試圖編輯在命令行中的文件)。
一般情況下,我認為功能是有用的,但即使是不必的惡意看到單純堵塞道路病毒作者不可能不通知,不應用開發的關係。因此,理想的情況下,趕甚至在他們試圖啟動工作加密器的病毒:幸運的是,大部分的好防病毒軟件的(看到的最好的免費防病毒軟件)做的比較好(如果不是在談論情況下,像Wannacry)。
