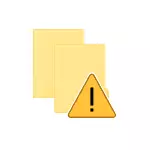
在本手册中为初学者详细介绍如何配置对Windows 10中的文件夹的受控访问,并简要介绍其工作原理以及更改块。
在Windows 10的最后更新中对文件夹的受控访问的本质是阻止文档文件夹中的文件中的不需要的更改以及您选择的文件夹。那些。在尝试任何可疑程序(有条件地,病毒 - 加法器)时,将更改此文件夹中的文件将发生阻止此操作,从而理论上,这应该有助于避免丢失重要数据。
配置受控文件夹访问
设置函数在Windows Defender安全安全中心中如下所示。
- 打开Defender的安全中心(右键单击通知图标或启动 - 选项 - 更新和安全 - Windows Defender - 开放安全中心)。
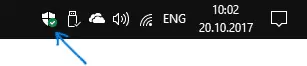
- 在安全中心,打开“防止病毒和威胁”,然后 - 物品“保护病毒和其他威胁的参数”。
- 启用“对文件夹的受控访问”选项。
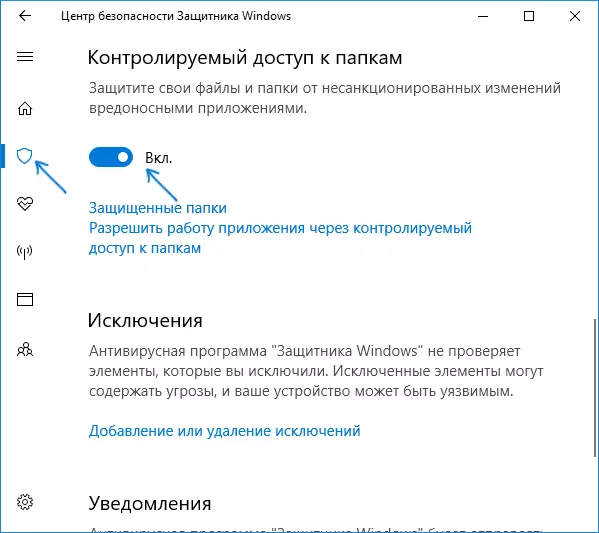
完成,启用保护。现在,在加密病毒尝试加密数据的情况下或在文件中的文件中的其他未捕获的更改中,您将收到“不可接受的更改被阻止”,如下面的屏幕截图所示。
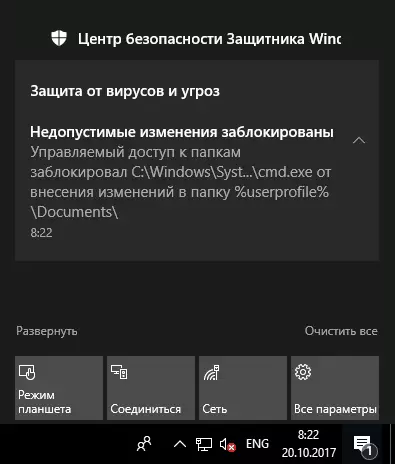
默认情况下,用户文档的系统文件夹受到保护,但如果您愿意,可以切换到“受保护的文件夹” - “添加安全文件夹”并指定任何其他文件夹或需要保护的整个磁盘,需要免受未经授权的更改保护。注意:我不建议添加磁盘的整个系统部分,理论上可能会导致程序的操作中的问题。
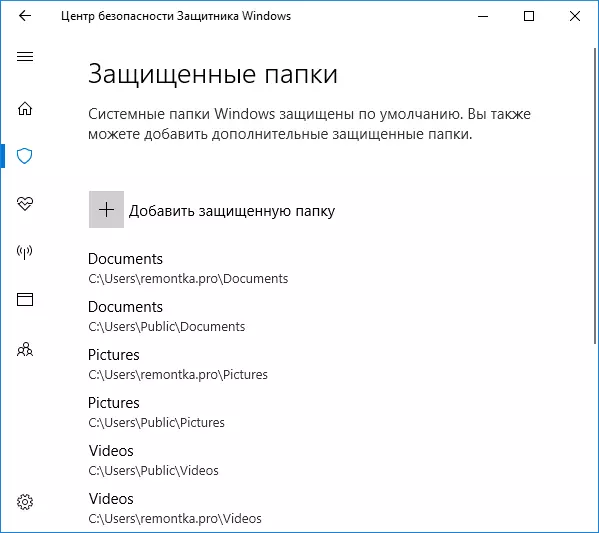
此外,在启用对文件夹的受控访问后,将显示“允许通过受控访问权限允许应用程序操作”,这允许您添加到可以更改受保护文件夹内容的程序列表。
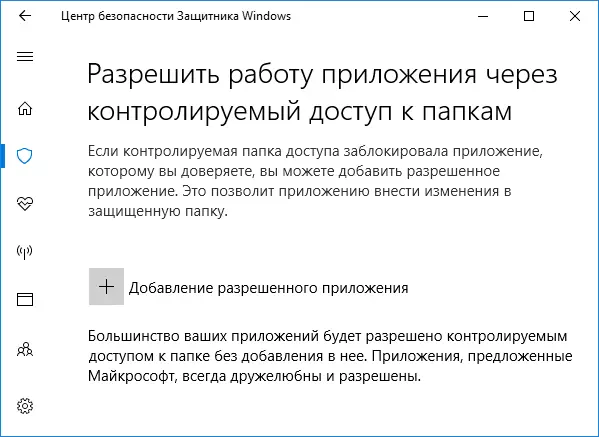
急于添加您的Office应用程序和这样的软件:大多数具有良好声誉的众所周知的程序(从Windows 10的角度来看)自动访问指定的文件夹,只有您注意到某种类型应用程序需要被阻塞(而我们相信,它不构成威胁),这是值得添加它来排除控制访问的文件夹。
同时,“奇怪”的可信程序的动作被阻止(通知阻止无效的更改,我设法获取,尝试从命令行编辑文档)。
一般情况下,我认为功能是有用的,但即使是不必的恶意看到单纯堵塞道路病毒作者不可能不通知,不应用开发的关系。所以,理想情况下,即使在他们尝试开始工作之前,也捕获加密器的病毒:幸运的是,大多数好的抗病毒(见最佳的免费杀毒剂)比较好(如果不是谈论vannacry等案件)。
