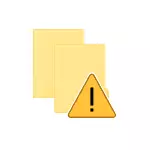
Trong hướng dẫn này cho người mới bắt đầu chi tiết cách định cấu hình quyền truy cập được kiểm soát vào các thư mục trong Windows 10 và một cách ngắn gọn về chính xác cách thức hoạt động và những thay đổi nào.
Bản chất của quyền truy cập được kiểm soát vào các thư mục trong bản cập nhật cuối cùng của Windows 10 là chặn các thay đổi không mong muốn trong các tệp trong các thư mục tài liệu và các thư mục bạn đã chọn. Những thứ kia. Khi cố gắng cho bất kỳ chương trình đáng ngờ nào (có điều kiện, Virus-Encrypter), hãy thay đổi các tệp trong thư mục này sẽ xảy ra chặn hành động này, về mặt lý thuyết, nên giúp tránh mất dữ liệu quan trọng.
Cấu hình truy cập thư mục được kiểm soát
Đặt chức năng được thực hiện trong Trung tâm bảo mật bảo mật Windows Defender như sau.
- Mở trung tâm bảo mật của hậu vệ (nhấp chuột phải vào biểu tượng thông báo hoặc tùy chọn bắt đầu - cập nhật và bảo mật - Windows Defender - Trung tâm bảo mật mở).
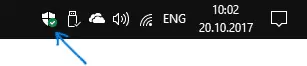
- Trong trung tâm bảo mật, hãy mở "Bảo vệ chống lại vi-rút và các mối đe dọa", và sau đó - vật phẩm "tham số bảo vệ chống lại vi-rút và các mối đe dọa khác".
- Kích hoạt tùy chọn "quyền truy cập được kiểm soát vào thư mục".
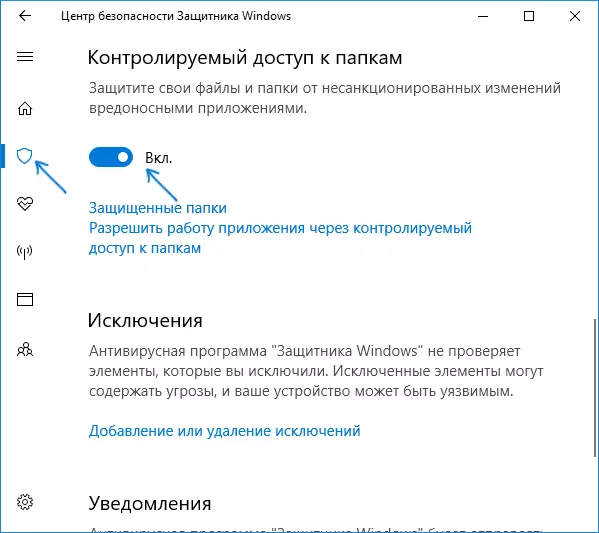
Kết thúc, bảo vệ được kích hoạt. Bây giờ, trong trường hợp vi-rút mã hóa cố gắng mã hóa dữ liệu của bạn hoặc với các thay đổi không được bảo lưu khác trong các tệp trong tệp, bạn sẽ nhận được thông báo rằng "Những thay đổi không thể chấp nhận được chặn", như trong ảnh chụp màn hình bên dưới.
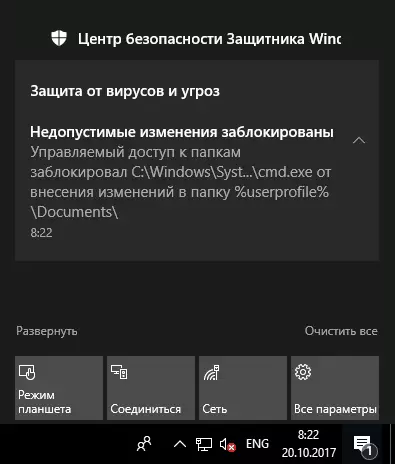
Theo mặc định, các thư mục hệ thống của tài liệu người dùng được bảo vệ, nhưng nếu bạn muốn, bạn có thể chuyển sang "Thư mục được bảo vệ" - "Thêm thư mục bảo mật" và chỉ định bất kỳ thư mục nào khác hoặc toàn bộ đĩa cần được bảo vệ khỏi các thay đổi trái phép. LƯU Ý: Tôi không khuyên bạn nên thêm một phần hệ thống của đĩa, theo lý thuyết, điều này có thể gây ra sự cố trong hoạt động của các chương trình.
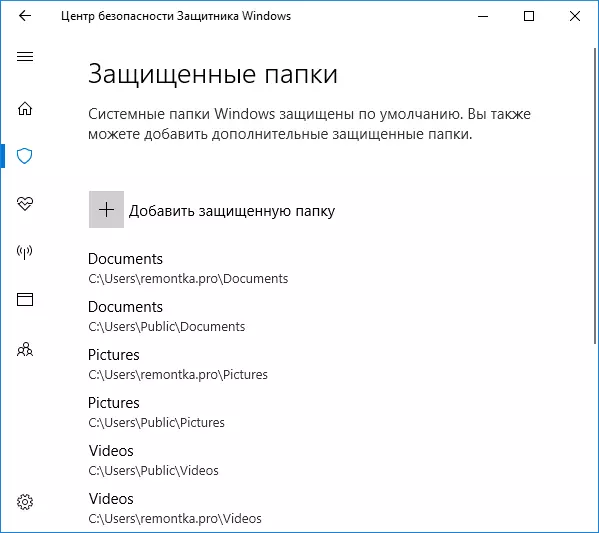
Ngoài ra, sau khi bật quyền truy cập được kiểm soát vào các thư mục, mục cài đặt sẽ xuất hiện "Cho phép hoạt động ứng dụng thông qua quyền truy cập được kiểm soát vào các thư mục", cho phép bạn thêm vào danh sách các chương trình có thể thay đổi nội dung của các thư mục được bảo vệ.
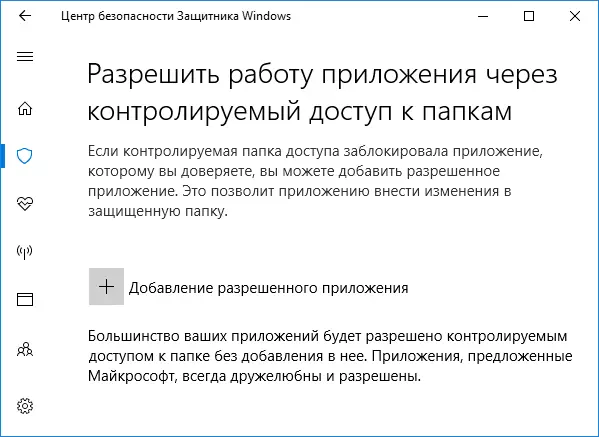
Nhanh lên để thêm các ứng dụng Office của bạn và phần mềm như vậy: Hầu hết các chương trình nổi tiếng với danh tiếng tốt (từ quan điểm của Windows 10) tự động có quyền truy cập vào các thư mục được chỉ định và chỉ khi bạn nhận thấy rằng một số loại Ứng dụng bạn cần bị chặn (trong khi chúng tôi tự tin rằng nó không gây ra mối đe dọa), nó đáng để thêm nó để loại trừ quyền truy cập được kiểm soát vào các thư mục.
Đồng thời, hành động "lạ" của các chương trình đáng tin cậy bị chặn (thông báo về việc chặn các thay đổi không hợp lệ mà tôi đã quản lý để có được, cố gắng chỉnh sửa tài liệu từ dòng lệnh).
Nói chung, tôi xem xét chức năng hữu ích, nhưng thậm chí không có mối quan hệ với sự phát triển của việc nhìn thấy những đường dẫn chặn đơn giản mà các nhà văn virus không thể thông báo và không áp dụng. Vì vậy, lý tưởng, nắm bắt virus của các mã hóa ngay cả trước khi họ cố gắng bắt đầu công việc: May mắn thay, hầu hết các chất chống vi-rút tốt (xem phần mềm chống vi-rút miễn phí tốt nhất) làm điều đó tương đối tốt (nếu không nói về các trường hợp như Wannacry).
