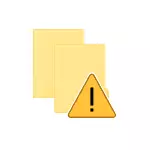
Windows 10 ရှိဖိုင်တွဲများသို့ထိန်းချုပ်ထားသောဖိုလ်ဒါများသို့ထိန်းချုပ်ထားသောလက်လှမ်းမီမှုကိုမည်သို့ပြင်ဆင်ရမည်ကိုအသေးစိတ်ဖော်ပြရန်နှင့်၎င်းသည်မည်သို့လုပ်ဆောင်သည်ကိုအတိအကျနှင့်အဘယ်ကြောင့်ပြောင်းလဲခြင်းကိုအတိအကျနှင့်အတိုချုပ်ပြောနိုင်သည်။
Windows 10 ၏နောက်ဆုံး update တွင်ဖိုင်တွဲများသို့ထိန်းချုပ်ထားသောဖိုင်တွဲများကိုထိန်းချုပ်ထားသော 0 င်ရောက်မှုကိုအနှစ်သာရတွင်စာရွက်စာတမ်းဖိုင်တွဲများတွင်မလိုလားအပ်သောပြောင်းလဲမှုများကိုပိတ်ဆို့ရန်နှင့်သင်ရွေးချယ်ထားသောဖိုလ်ဒါများကိုပိတ်ဆို့ရန်ဖြစ်သည်။ သူတို့အား။ မည်သည့်သံသယဖြစ်ဖွယ်အစီအစဉ်အတွက်မဆိုကြိုးပမ်းမှု (Condingally Virus-encrypter) အတွက်ကြိုးစားသောအခါဤဖိုင်တွဲရှိဖိုင်များကိုပြောင်းလဲခြင်းသည်သီအိုရီအရအရေးကြီးသောအချက်အလက်များဆုံးရှုံးခြင်းကိုရှောင်ရှားရန်ကူညီသင့်သည်။
ထိန်းချုပ်ထားသော folder ကိုဝင်ရောက်ခွင့် configure
လုပ်ဆောင်ချက်ကို setting ကို setting ကို Windows Defender Security Security Center တွင်အောက်ပါအတိုင်းပြုလုပ်သည်။
- နောက်ခံလူ၏လုံခြုံရေးစင်တာကိုဖွင့်ပါ (Notification icon သို့မဟုတ် start ပေါ်တွင်ညာဖက်နှိပ်ခြင်း - ရွေးစရာများ - Update နှင့် Security - Windows Defender - Open Security Center) ။
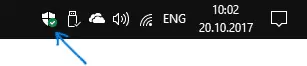
- လုံခြုံရေးစင်တာ၌, "ကာကွယ်မှုကိုဗိုင်းရပ်စ်များနှင့်ခြိမ်းခြောက်မှုများ" ကိုဖွင့်ပါ။
- "ထိန်းချုပ်ထားသည့်ဖိုလ်ဒါများ" option ကိုဖွင့်ပါ။
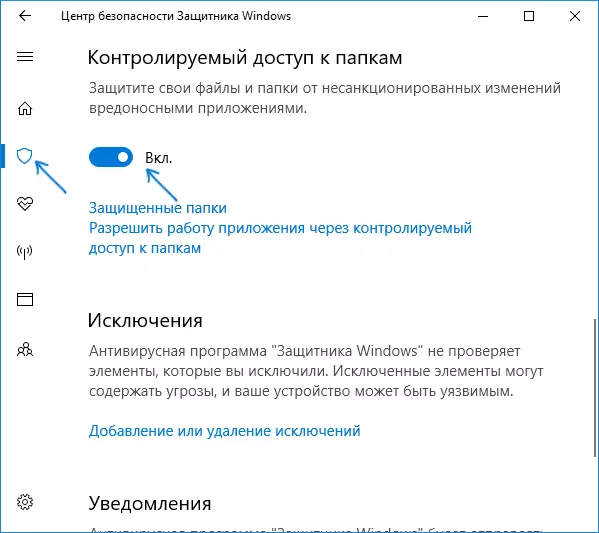
ပြီးအောင်လုပ်ခြင်း, ကာကွယ်မှုကိုဖွင့်ထားသည်။ ယခုတွင်သင်၏အချက်အလက်များကိုစာဝှက်ရန်သို့မဟုတ်ဖိုင်များရှိဖိုင်များအတွင်းရှိအခြားဖော်ပြထားသောအပြောင်းအလဲများကို encrypt လုပ်ရန် encrypt ည့်သည်များအနေဖြင့်ယခုတွင် "ဖိုင်များရှိဖိုင်များတွင် encrypt လုပ်ထားသည့်အပြောင်းအလဲများနှင့်အတူသင်သတိပြုမိလိမ့်မည်။
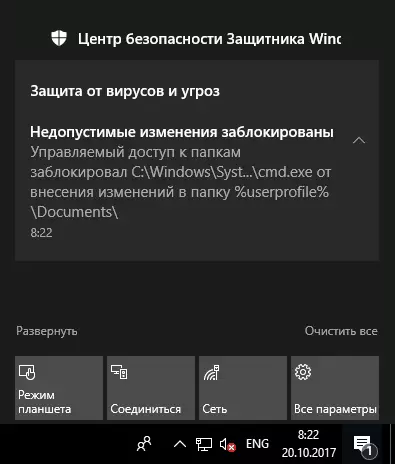
ပုံမှန်အားဖြင့်အသုံးပြုသူစာရွက်စာတမ်းများ၏ system documents များကိုကာကွယ်ထားသည်။ သို့သော်သင်ဆန္ဒရှိသည့်ဖိုင်တွဲများကိုပြောင်းရွှေ့နိုင်သည် - "လုံခြုံသောဖိုင်တွဲတစ်ခု" သို့ပြောင်းပြီးခွင့်ပြုချက်မရှိဘဲပြောင်းလဲမှုများမှကာကွယ်ရန်လိုသည့် disk တစ်ခုသို့မဟုတ် disk တစ်ခုသို့မဟုတ် disk တစ်ခုလုံးကိုသတ်မှတ်နိုင်သည်။ မွတ္စု: ကျွန်ုပ်သည် disk ၏ system system အပိုင်းတစ်ခုလုံးကိုထည့်သွင်းရန်မထောက်ခံပါ, သီအိုရီအရဤအစီအစဉ်များသည်အစီအစဉ်များတွင်ပြ problems နာများဖြစ်ပေါ်စေနိုင်သည်။
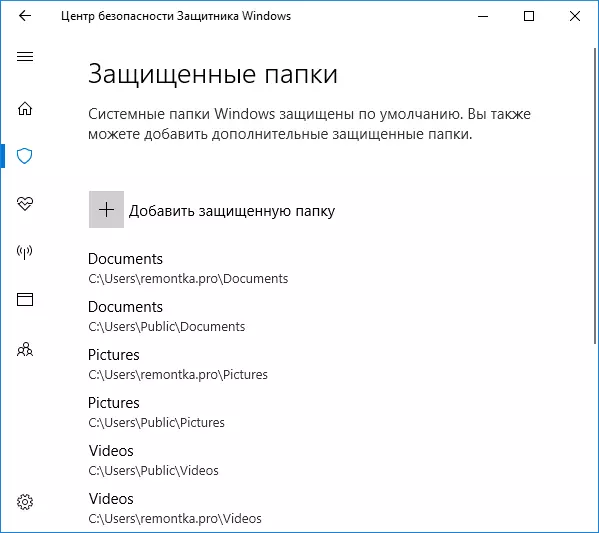
ထို့အပြင်ဖိုင်တွဲများသို့ထိန်းချုပ်ထားသော 0 င်ရောက်မှုကိုပြုလုပ်နိုင်ပြီးနောက် Settings item သည် "လျှောက်လွှာကိုစက်ဆုပ်ရွံရှာဘွယ်သောဖိုင်များကိုဖိုလ်ဒါများသို့ဝင်ရောက်ကြည့်ရှုနိုင်အောင်" ပေါ်လာသည်။ ၎င်းသည်ကာကွယ်ထားသည့်ဖိုင်တွဲများစာရင်းတွင်ထည့်သွင်းရန်ခွင့်ပြုသည်။
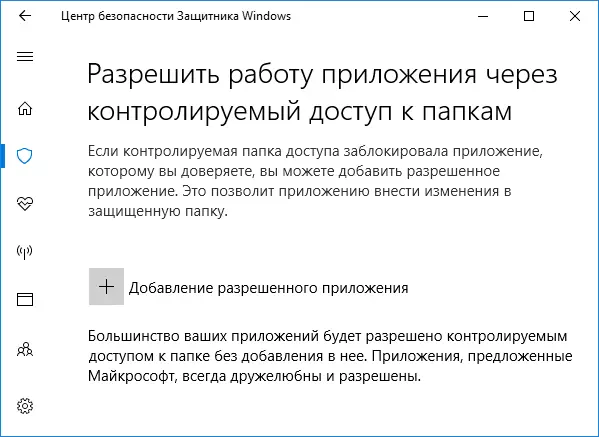
သင်၏ရုံးအက်ပလီကေးရှင်းများနှင့်ထိုကဲ့သို့သောဆော့ဖ်ဝဲများကိုထည့်ရန်မြန်မြန်ဆန်ဆန် - လူသိများသောပရိုဂရမ်အများစု (Windows 10 ၏ရှုထောင့်ရှုထောင့်မှကြည့်ရှုခြင်း) ကိုအလိုအလျောက် 0 င်ရောက်နိုင်သည် သင်လိုအပ်သည့် application ကိုပိတ်ဆို့ထားခြင်းခံရသည် (၎င်းတို့သည်ခြိမ်းခြောက်မှုမဖြစ်စေနိုင်ကြောင်းကျွန်ုပ်တို့ယုံကြည်သည်) သည်ဖိုလ်ဒါများသို့ထိန်းချုပ်ထားသောဝင်ရောက်ခွင့်ကိုဖယ်ထုတ်ရန်၎င်းကိုထည့်သွင်းသင့်သည်။
တစ်ချိန်တည်းမှာပင်ယုံကြည်စိတ်ချရသောပရိုဂရမ်များ၏ "ထူးဆန်းသော" လုပ်ရပ်များကိုပိတ်ဆို့ခြင်း (ကျွန်ုပ်ရနိုင်သည့်မမှန်ကန်သောအပြောင်းအလဲများအားပိတ်ဆို့ခြင်းကိုအသိပေးခြင်း) ကို command line မှတည်းဖြတ်ရန်ကြိုးစားခြင်းဖြစ်သည်။
ယေဘုယျအားဖြင့်ကျွန်ုပ်သည် function ကိုအသုံးဝင်သည်ဟုယူဆသော်လည်းဗိုင်းရပ်စ်စာရေးဆရာများကိုမပြောနိုင်သည့်ရိုးရှင်းသောပိတ်ဆို့ခြင်းလမ်းကြောင်းများကိုမလွယ်ကူပါ။ ထို့ကြောင့်, အလုပ်စတင်ရန်မကြိုးစားမီပင် encrypters ဗိုင်းရပ်စ်များကိုဖမ်းစားပါ - ကံကောင်းထောက်မစွာ, ကံကောင်းထောက်မစွာ, ကောင်းသော antiviruses အများစု (အကောင်းဆုံးအခမဲ့ဗိုင်းရပ်စ်နှငျ့) (Wannacry ကဲ့သို့သောကိစ္စရပ်များအကြောင်းပြောဆိုခြင်း) ။
