
Các thiết bị ngoại vi như máy in, máy quét và MFP, như một quy tắc, yêu cầu trình điều khiển trong hệ thống cho công việc đầy đủ. Các thiết bị sản xuất Epson không phải là một ngoại lệ và bài viết ngày nay chúng ta sẽ dành cho phân tích các phương thức cài đặt phần mềm cho mô hình L355.
Tải xuống trình điều khiển cho Epson L355
Sự khác biệt chính của MFP từ Epson là nhu cầu khởi động trình điều khiển riêng cho cả máy quét và máy in thiết bị. Có thể làm điều này bằng tay và với sự trợ giúp của nhiều tiện ích - mỗi phương thức riêng lẻ hơi khác so với người khác.Phương pháp 1: Trang web chính thức
Thời gian đắt nhất, nhưng phiên bản an toàn nhất của việc giải quyết vấn đề là tải xuống phần mềm cần thiết từ trang web của nhà sản xuất.
Chuyển đến trang web Epson
- Chuyển đến cổng web của công ty trên liên kết ở trên, sau đó tìm ở đầu trang "Trình điều khiển và hỗ trợ" và nhấp vào nó.
- Sau đó để tìm trang hỗ trợ của thiết bị đang xem xét. Điều này có thể được thực hiện theo hai cách. Đầu tiên là sử dụng tìm kiếm - nhập tên mô hình vào chuỗi và nhấp vào kết quả từ menu bật lên.
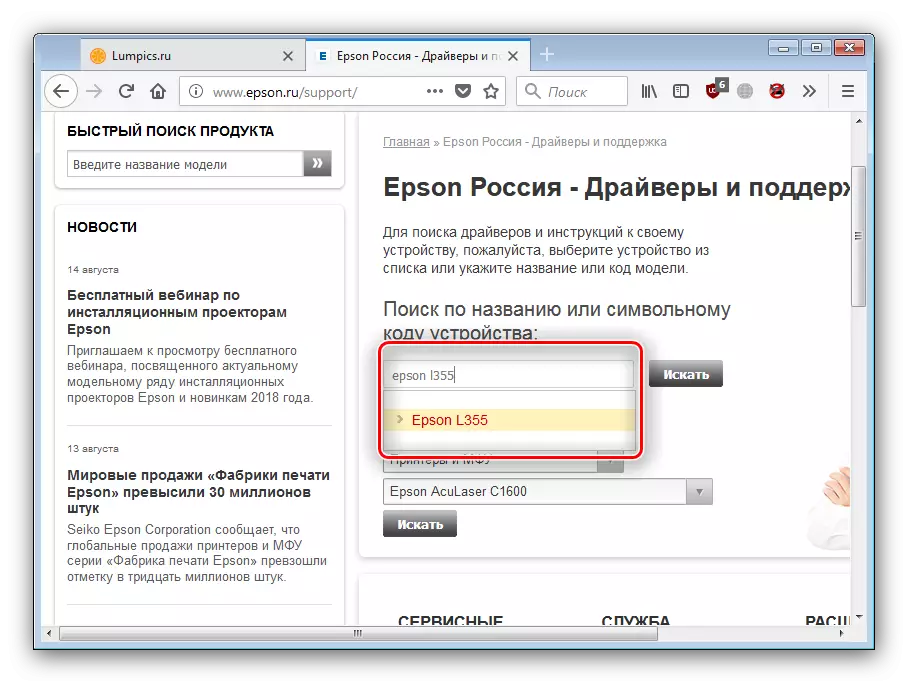
Phương pháp thứ hai là tìm kiếm loại thiết bị - trong danh sách được đánh dấu trong ảnh chụp màn hình, chọn "Máy in và MFP", sau đây - "Epson L355", sau đó nhấn "Tìm kiếm".
- Trang hỗ trợ thiết bị nên được tải xuống. Tìm "trình điều khiển, tiện ích" chặn và mở rộng nó.
- Trước hết, hãy kiểm tra tính đúng đắn của định nghĩa của phiên bản OS và Blossomy - nếu trang web nhận dạng không chính xác chúng, hãy chọn đúng giá trị trong danh sách thả xuống.
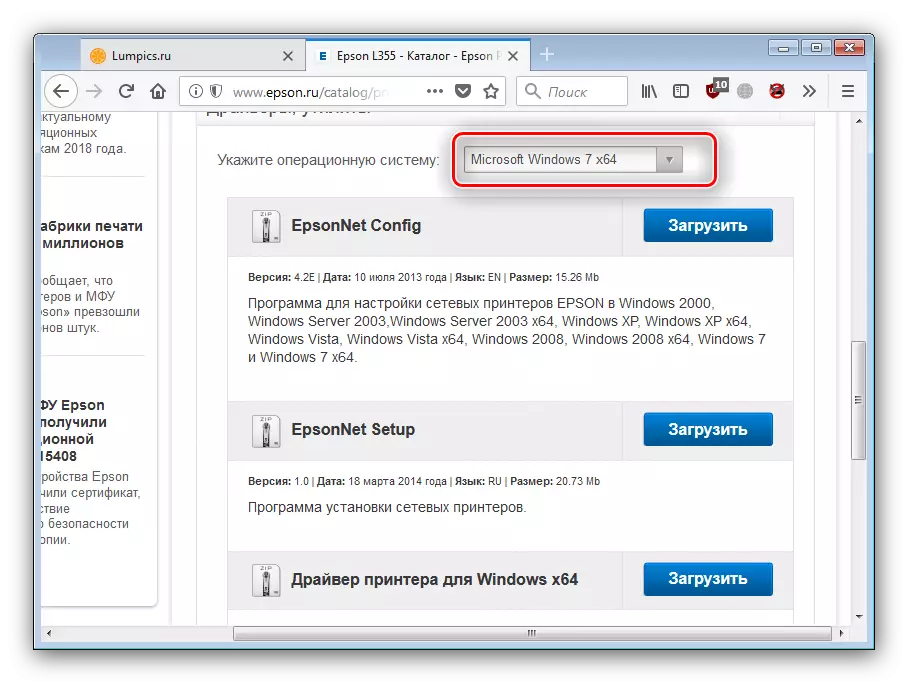
Sau đó cuộn xuống một chút vào danh sách, tìm trình điều khiển cho máy in và máy quét và tải xuống cả hai thành phần bằng cách nhấp vào nút "Tải xuống".
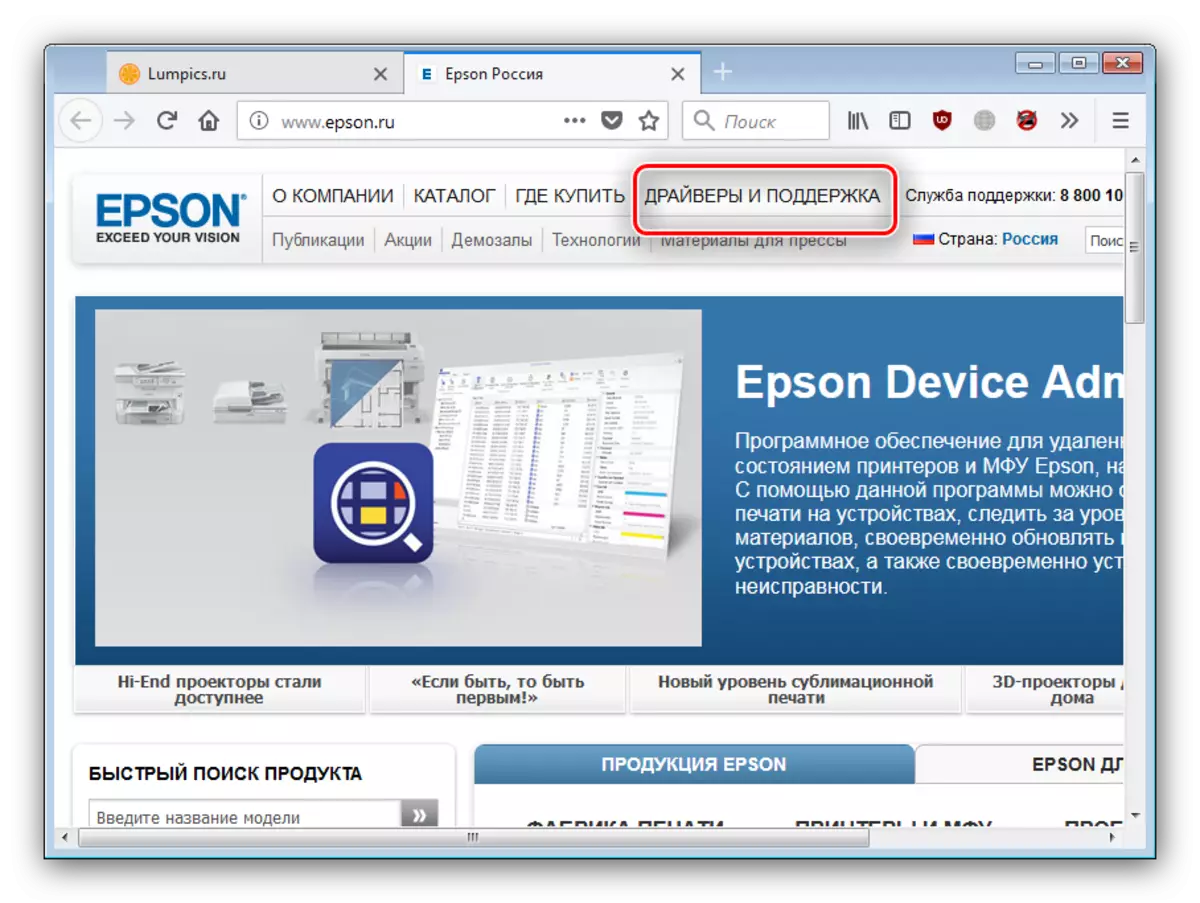
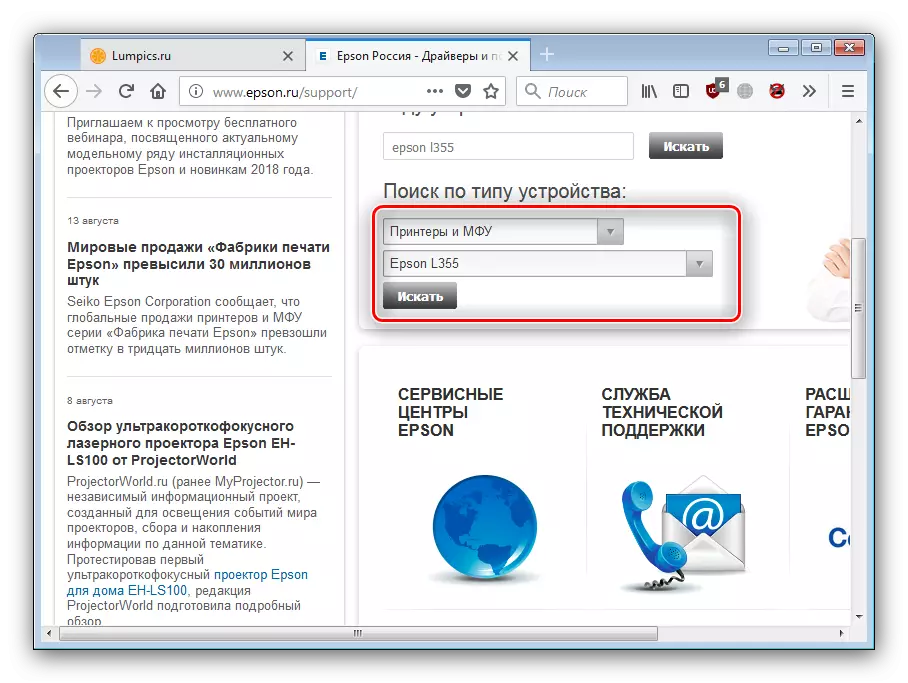
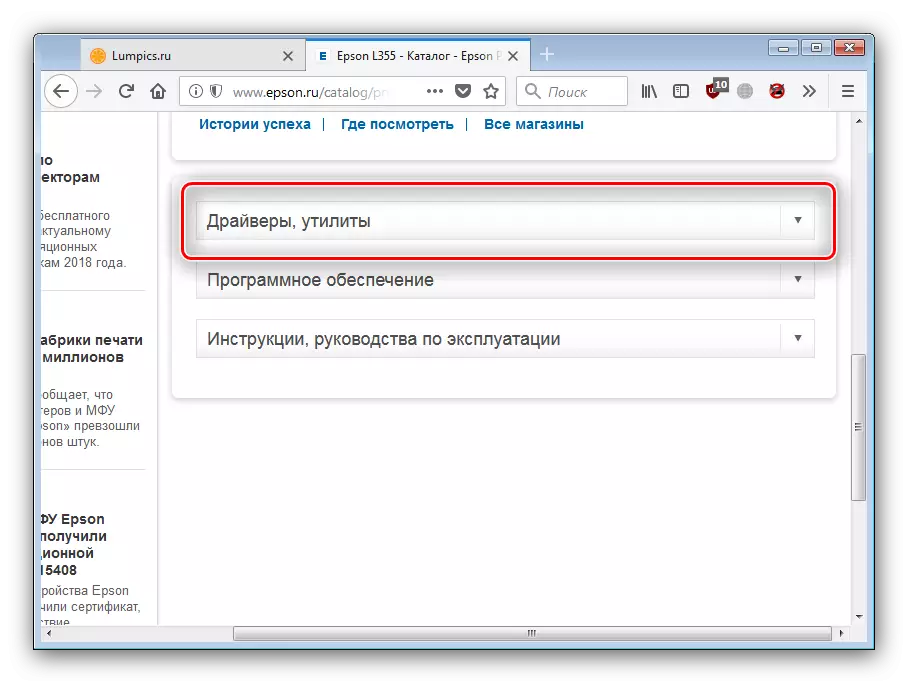
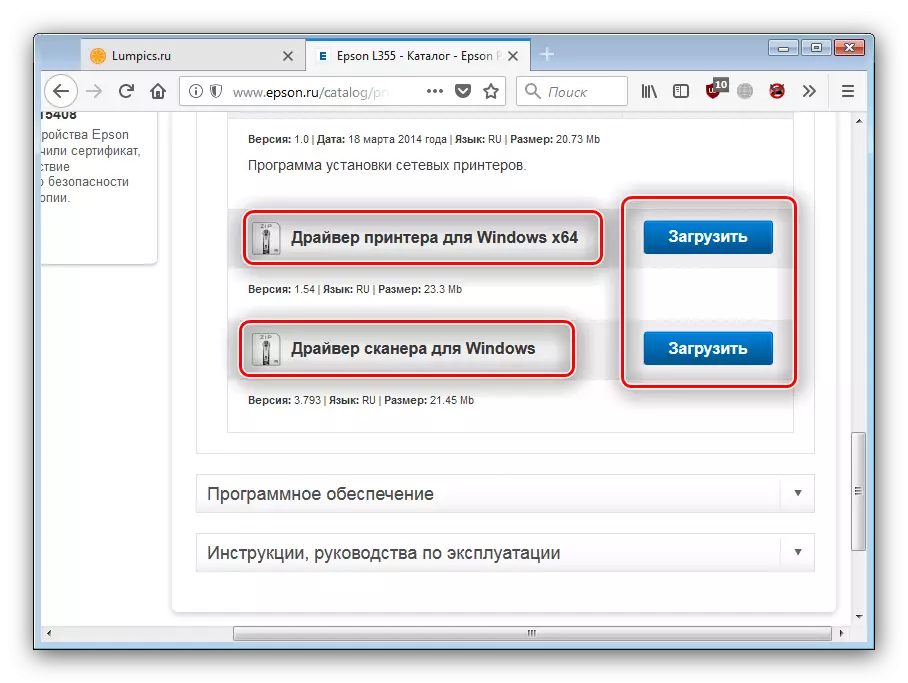
Đợi cho đến khi quá trình tải xuống hoàn tất, sau đó tiến hành cài đặt. Đầu tiên là mong muốn để cài đặt trình điều khiển máy in.
- Giải nén trình cài đặt và chạy nó. Sau khi chuẩn bị tài nguyên để cài đặt, nhấp vào biểu tượng máy in và sử dụng nút "OK".
- Đặt ngôn ngữ tiếng Nga khỏi danh sách thả xuống và nhấp vào "OK" để tiếp tục.
- Kiểm tra Thỏa thuận cấp phép, sau đó kiểm tra mục "Đồng ý" và một lần nữa nhấp vào "OK" để bắt đầu quá trình cài đặt.
- Đợi cho đến khi trình điều khiển được đặt, sau đó bạn đóng trình cài đặt. Trên cài đặt phần mềm này cho phần máy in kết thúc.
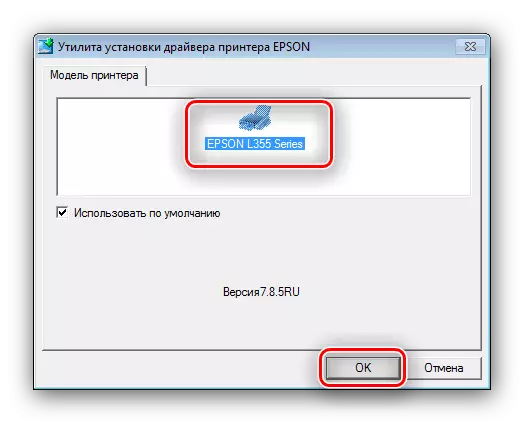
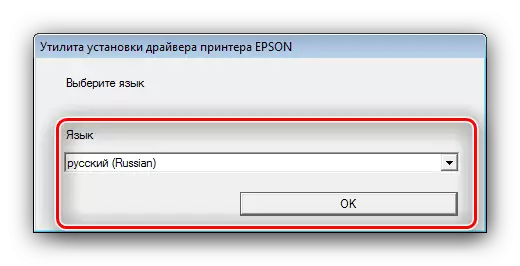
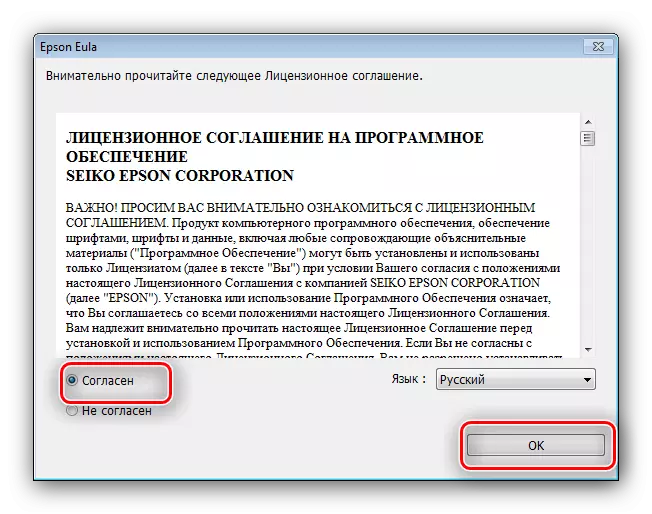
Cài đặt trình điều khiển của thành phần quét Epson L355 có các đặc điểm riêng, vì vậy hãy xem xét chi tiết và nó.
- Giải nén tệp thực thi của trình cài đặt và khởi động nó. Vì thiết lập cũng là một kho lưu trữ, cần phải chọn vị trí của các tài nguyên chưa được giải nén (bạn có thể để thư mục mặc định) và nhấp vào "Unzip".
- Để bắt đầu quy trình cài đặt, nhấp vào "Tiếp theo".
- Xem lại Thỏa thuận người dùng một lần nữa, kiểm tra điểm đánh dấu vào việc áp dụng và nhấp vào "Tiếp theo" một lần nữa.
- Ở cuối thao tác, đóng cửa sổ và khởi động lại máy tính.
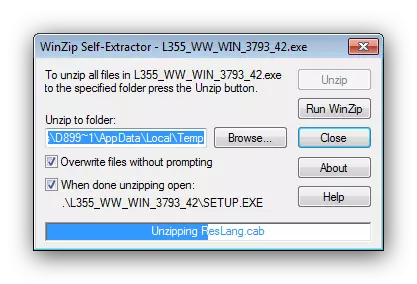

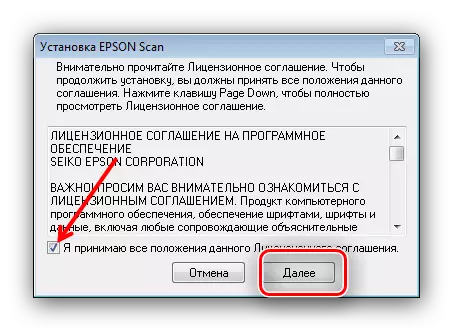
Sau khi tải hệ thống, MFP đang xem xét sẽ được chuẩn bị đầy đủ cho công việc, trong đó việc xem xét phương pháp này có thể được xem xét.
Phương pháp 2: Cập nhật tiện ích từ Epson
Bạn có thể đơn giản hóa việc tải xuống phần mềm đến thiết bị bạn quan tâm đến việc sử dụng tiện ích cập nhật thương hiệu. Nó được gọi là Epson Software Updater và được phân phối miễn phí trên trang web của nhà sản xuất.
Chuyển đến Tải xuống Trình cập nhật phần mềm Epson
- Mở trang ứng dụng và tải xuống trình cài đặt - để thực hiện việc này, nhấp vào Tải xuống Tải xuống dưới danh sách HĐH từ Microsoft, hỗ trợ thành phần này.
- Lưu trình cài đặt tiện ích vào bất kỳ không gian đĩa cứng nào phù hợp. Sau đó, đi đến thư mục với tệp đã tải xuống và bắt đầu nó.
- Chấp nhận Thỏa thuận người dùng, lưu ý tùy chọn "Đồng ý", sau đó nhấn nút OK để tiếp tục.
- Đợi cài đặt tiện ích, sau đó Epson Software Updater sẽ tự động bắt đầu. Trong cửa sổ ứng dụng chính, bạn cần chọn một thiết bị được kết nối.
- Chương trình sẽ kết nối với các máy chủ Epson và bắt đầu tìm kiếm các bản cập nhật cho thiết bị được công nhận phần mềm. Hãy chú ý đến khối "Cập nhật sản phẩm thiết yếu" - Cập nhật chính được đặt trong đó. Trong phần "Phần mềm hữu ích khác", phần mềm bổ sung được đăng, nó là tùy chọn để cài đặt nó. Chọn các thành phần mà bạn muốn cài đặt và nhấp vào "Cài đặt các mục".
- Một lần nữa, bạn cần chấp nhận thỏa thuận cấp phép, theo cách tương tự như trong bước 3 của phương thức này.
- Nếu bạn đã chọn cài đặt trình điều khiển, tiện ích sẽ giữ quy trình ở cuối sẽ yêu cầu khởi động lại máy tính. Tuy nhiên, trong hầu hết các trường hợp, Epson Software Updater cũng cập nhật firmware của thiết bị - trong trường hợp này, tiện ích sẽ cung cấp cho bạn để làm quen với các chi tiết của phiên bản được cài đặt. Nhấp vào "Bắt đầu" để bắt đầu quá trình.
- Quy trình cài đặt phiên bản phần mềm mới nhất sẽ bắt đầu.
Quan trọng! Bất kỳ sự can thiệp nào với công việc của MFP trong quá trình cài đặt firmware, cũng như ngắt kết nối mạng có thể dẫn đến sự cố không thể khắc phục!
- Sau khi hoàn thành thao tác, nhấp vào "Kết thúc".
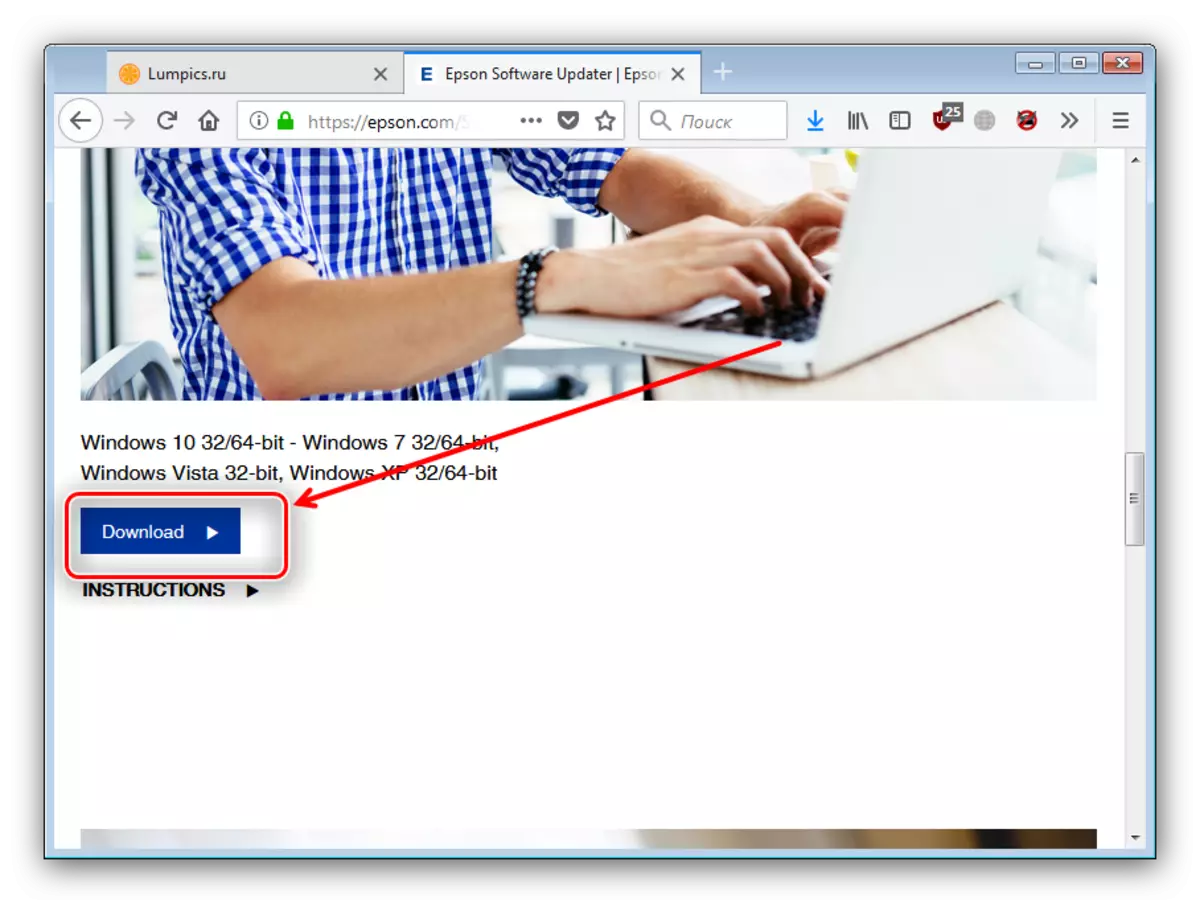
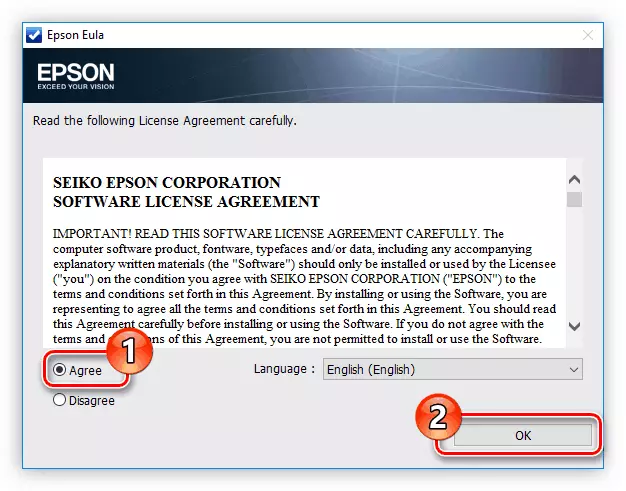
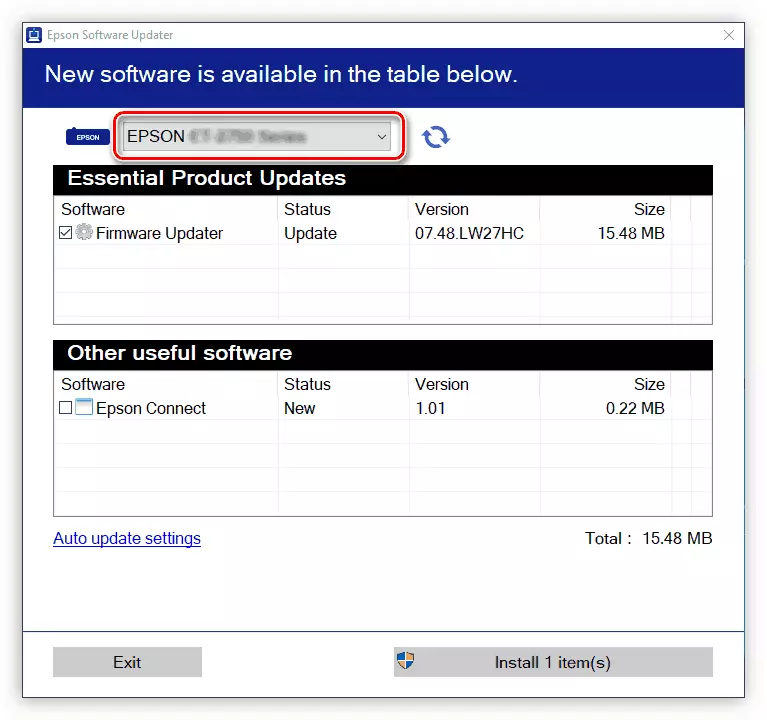
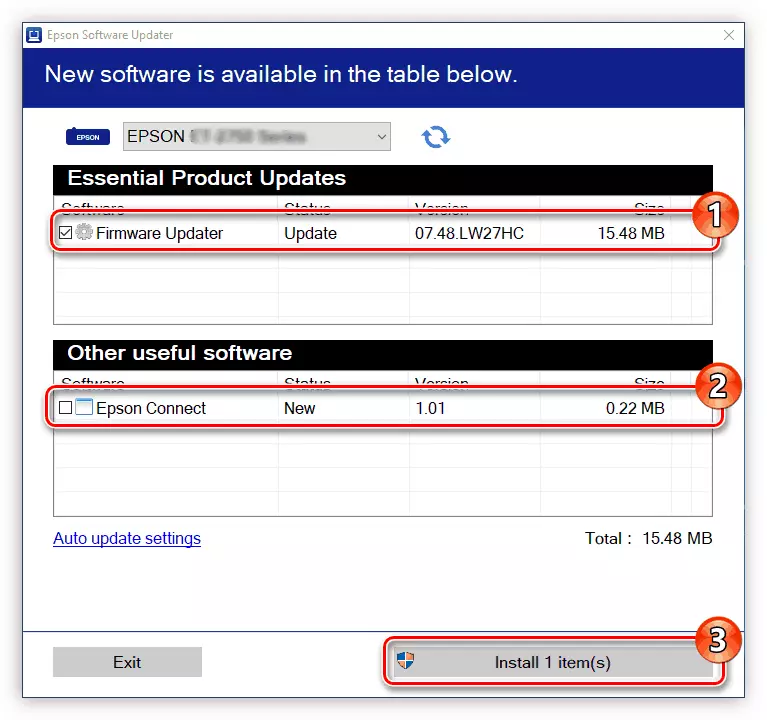
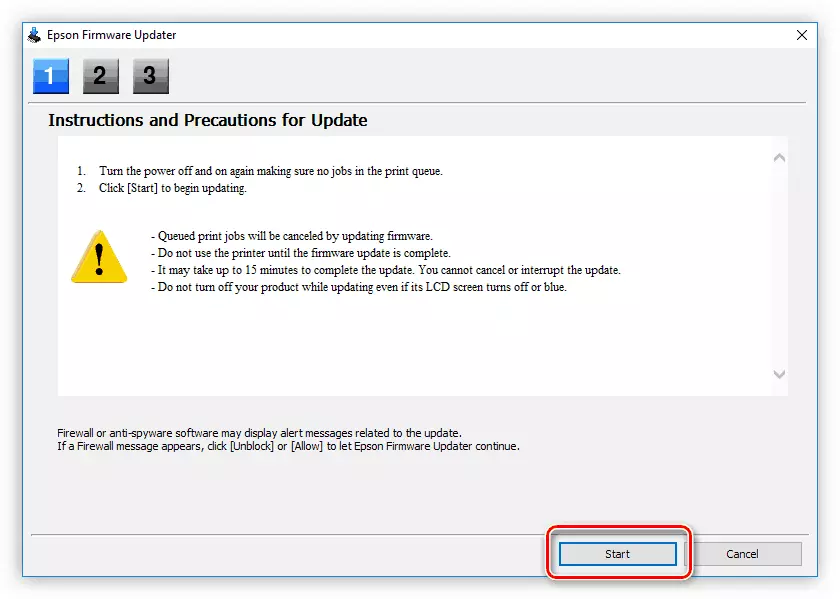
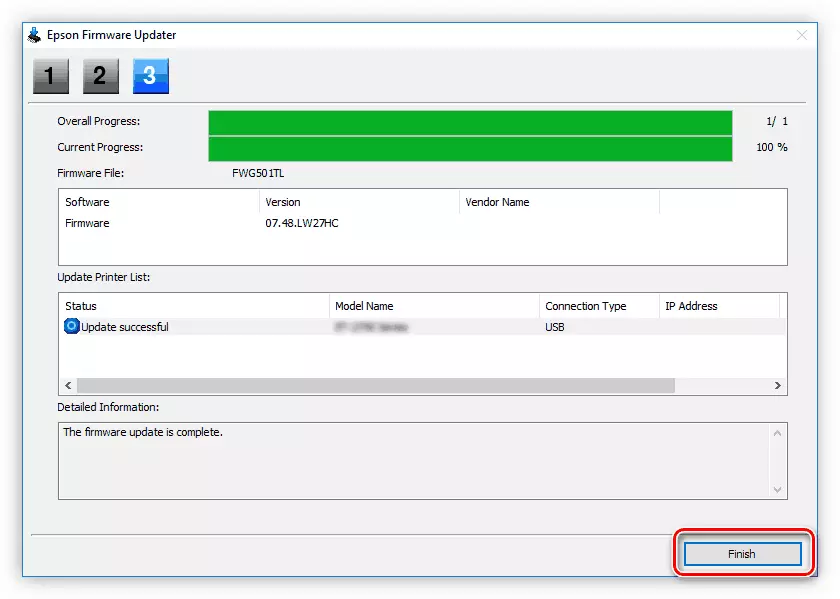
Tiếp theo, nó vẫn chỉ để đóng tiện ích - việc cài đặt trình điều khiển đã hoàn tất.
Phương pháp 3: Trình cài đặt trình điều khiển từ các nhà phát triển bên thứ ba
Cập nhật trình điều khiển không chỉ có thể với sự trợ giúp của một ứng dụng chính thức từ nhà sản xuất: Có những giải pháp của bên thứ ba trên thị trường với cùng một nhiệm vụ. Một số trong số chúng thậm chí còn dễ dàng hơn so với Trình cập nhật phần mềm Epson và bản chất phổ quát của các giải pháp sẽ cho phép bạn khôi phục phần mềm và các thành phần khác. Ưu điểm và nhược điểm của các sản phẩm phổ biến nhất của loại này bạn có thể học được từ đánh giá của chúng tôi.
Đọc thêm: Tiện ích để cài đặt trình điều khiển
Điều đáng chú ý là ứng dụng được gọi là DriverMax, các điểm cộng không thể chối cãi là sự tiện lợi của giao diện và cơ sở rộng lớn của các thành phần dễ nhận biết. Chúng tôi đã chuẩn bị một hướng dẫn để làm việc với DriverMax cho người dùng không tự tin, nhưng để làm quen với nó, chúng tôi khuyên mọi người không có ngoại lệ.
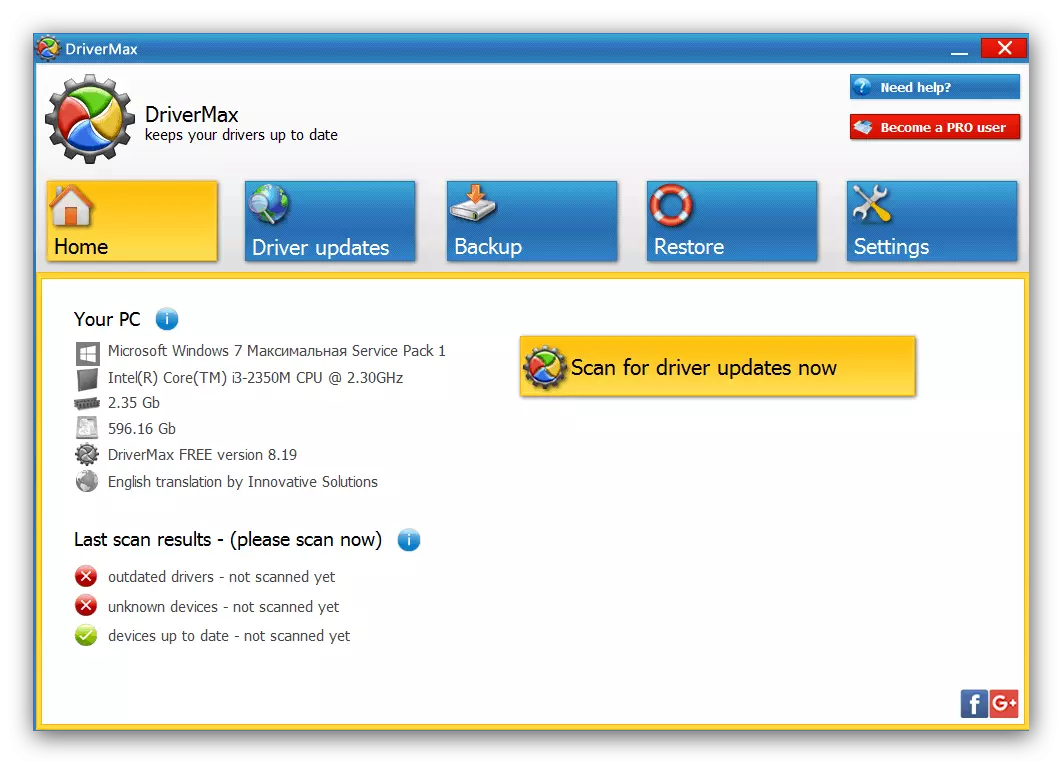
Bài học: Làm mới trình điều khiển trong chương trình DriverMax
Phương pháp 4: ID thiết bị
Thiết bị Epson L355, giống như bất kỳ máy tính nào khác được kết nối với máy tính, có một định danh duy nhất trông như thế này:
Lptenum \ epsonl355_series6A00.
ID này rất hữu ích trong việc giải quyết nhiệm vụ của chúng tôi - bạn chỉ cần truy cập trang dịch vụ đặc biệt như Metrivers, nhập vào ID tìm kiếm của thiết bị, sau đó chọn phần mềm phù hợp giữa các kết quả. Chúng tôi có một hướng dẫn chi tiết hơn về việc sử dụng định danh, vì vậy chúng tôi khuyên bạn nên chuyển sang nó trong trường hợp khó khăn.
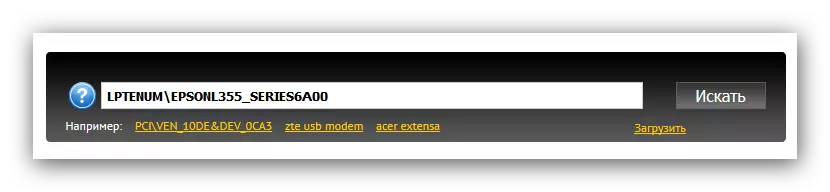
Đọc thêm: Tìm kiếm trình điều khiển theo ID
Phương pháp 5: Thiết bị và máy in
Hỗ trợ tải vào MFP đang được xem xét cũng có thể là một thành phần Windows có tên là "thiết bị và máy in". Sử dụng công cụ này sau:
- Mở bảng điều khiển. Trên Windows 7 trở xuống, nó là đủ để gọi menu "Bắt đầu" và chọn mục thích hợp, trong khi trên các phiên bản thứ tám và trên của HĐH Redmond, mục này có thể được tìm thấy trong "Tìm kiếm".
- Trong "Bảng điều khiển", nhấp vào mục "Thiết bị và máy in".
- Sau đó, bạn nên sử dụng tùy chọn "Cài đặt máy in". Xin lưu ý rằng trên Windows 8 và mới hơn, nó được gọi là "Thêm máy in".
- Trong cửa sổ đầu tiên của trình hướng dẫn bổ trợ, chọn tùy chọn "Thêm máy in cục bộ".
- Bạn không thể thay đổi cổng kết nối, vì vậy chỉ cần nhấp vào "Tiếp theo".
- Bây giờ bước quan trọng nhất là lựa chọn trực tiếp các thiết bị. Trong danh sách nhà sản xuất, tìm "Epson" và trong menu "Máy in" - Dòng Epson L355. Đã làm điều này, nhấp vào "Tiếp theo".
- Đặt tên thích hợp và sử dụng nút "Tiếp theo" một lần nữa.
- Việc cài đặt trình điều khiển cho thiết bị đã chọn sẽ bắt đầu, sau đó bạn cần khởi động lại PC hoặc máy tính xách tay.
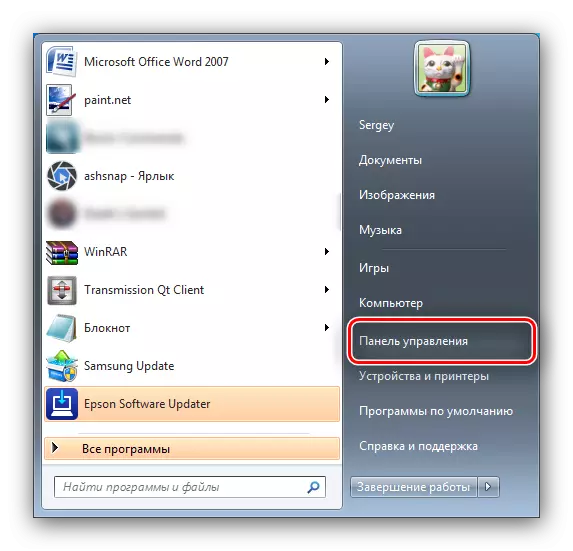
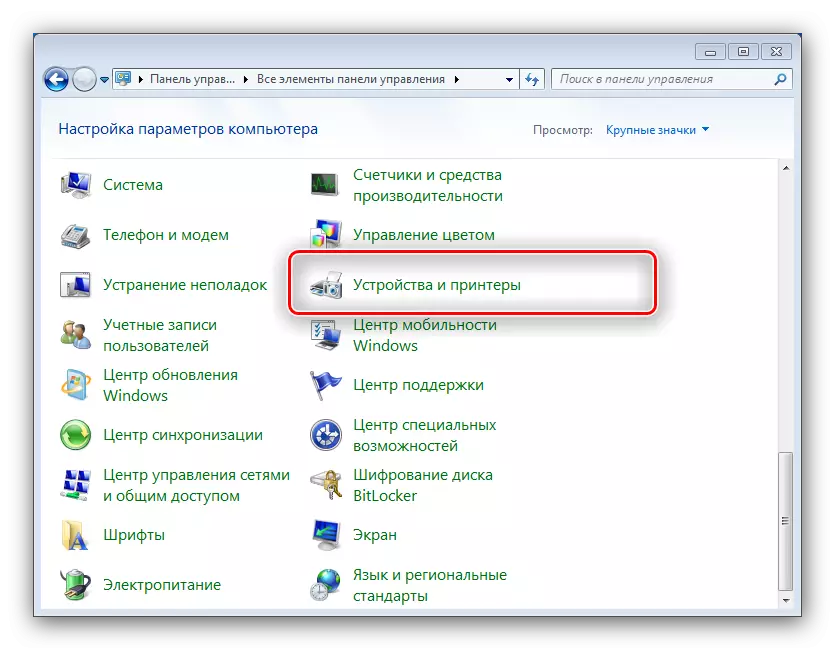
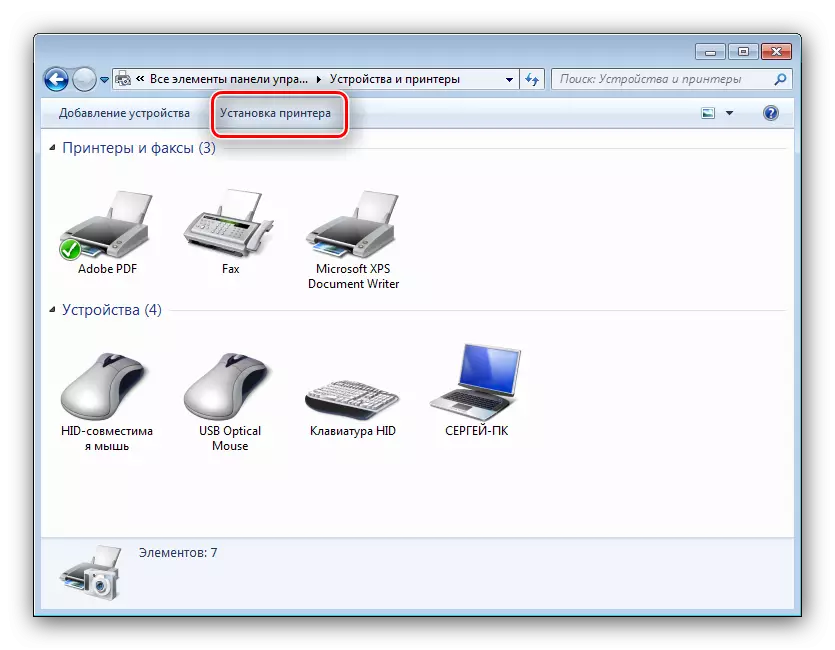
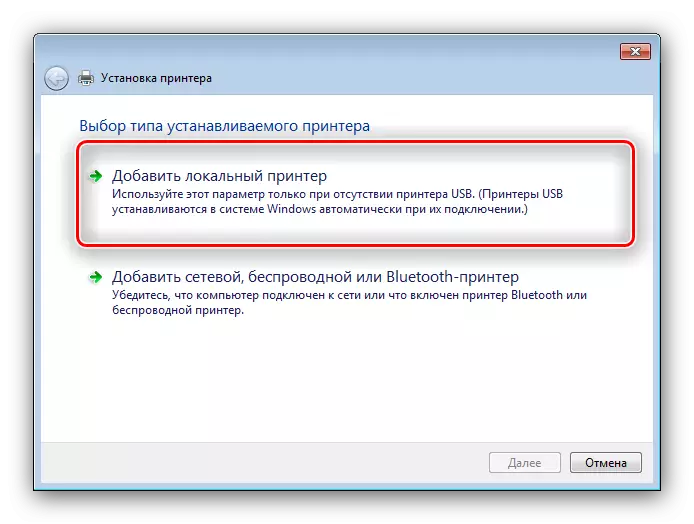
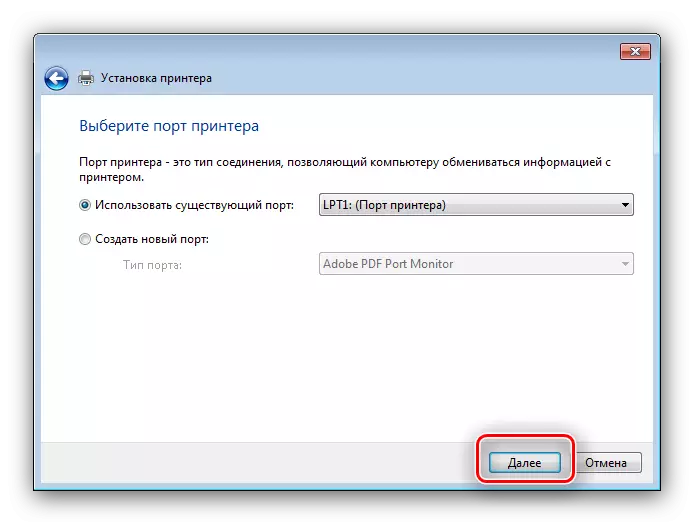
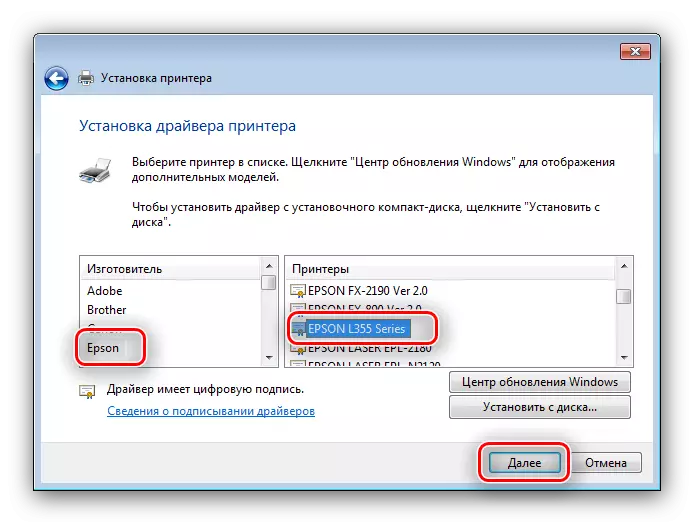
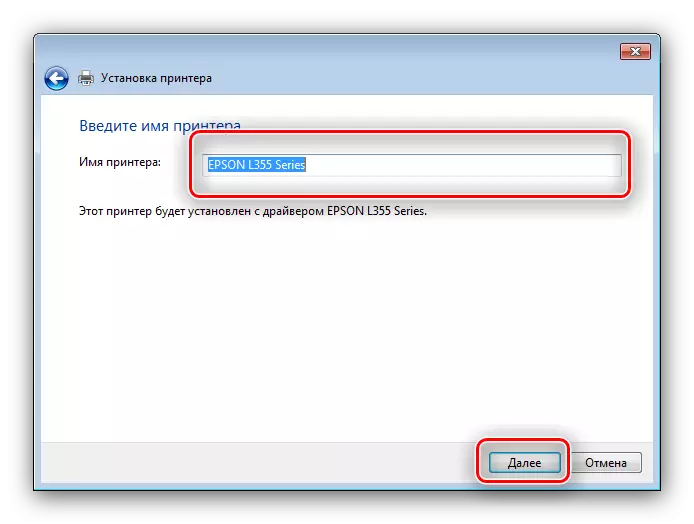
Phương pháp sử dụng công cụ hệ thống phù hợp với người dùng vì một số lý do không thể sử dụng các phương thức khác.
Sự kết luận
Mỗi lựa chọn trên để giải quyết vấn đề có những ưu điểm và nhược điểm của nó. Ví dụ: trình cài đặt trình điều khiển được tải xuống từ trang web chính thức có thể được sử dụng trên máy mà không cần truy cập Internet, trong khi tùy chọn cập nhật tự động cho phép bạn tránh bị tắc nghẽn dung lượng đĩa.
