
Peranti periferal seperti pencetak, pengimbas dan MFP, sebagai peraturan, memerlukan pemandu dalam sistem untuk kerja penuh. Peranti pengeluaran Epson belum terkecuali, dan artikel hari ini kami akan menumpukan kepada analisis kaedah pemasangan perisian untuk model L355.
Muat turun Pemandu untuk Epson L355
Perbezaan utama MFP dari Epson adalah keperluan untuk pemacu pemacu yang berasingan untuk kedua-dua pengimbas dan pencetak peranti. Adalah mungkin untuk melakukan ini secara manual dan dengan bantuan pelbagai utiliti - setiap kaedah individu sedikit berbeza dari yang lain.Kaedah 1: Laman Rasmi
Masa yang paling mahal, tetapi versi yang paling selamat dari penyelesaian masalah adalah muat turun perisian yang diperlukan dari laman web pengeluar.
Pergi ke laman web EPSON
- Pergi ke portal web syarikat pada pautan di atas, kemudian cari di bahagian atas halaman "Pemandu dan Sokongan" halaman dan klik padanya.
- Kemudian untuk mencari halaman sokongan peranti yang sedang dipertimbangkan. Ini boleh dilakukan dalam dua cara. Yang pertama ialah menggunakan carian - masukkan nama model dalam rentetan dan klik pada hasil dari menu pop timbul.
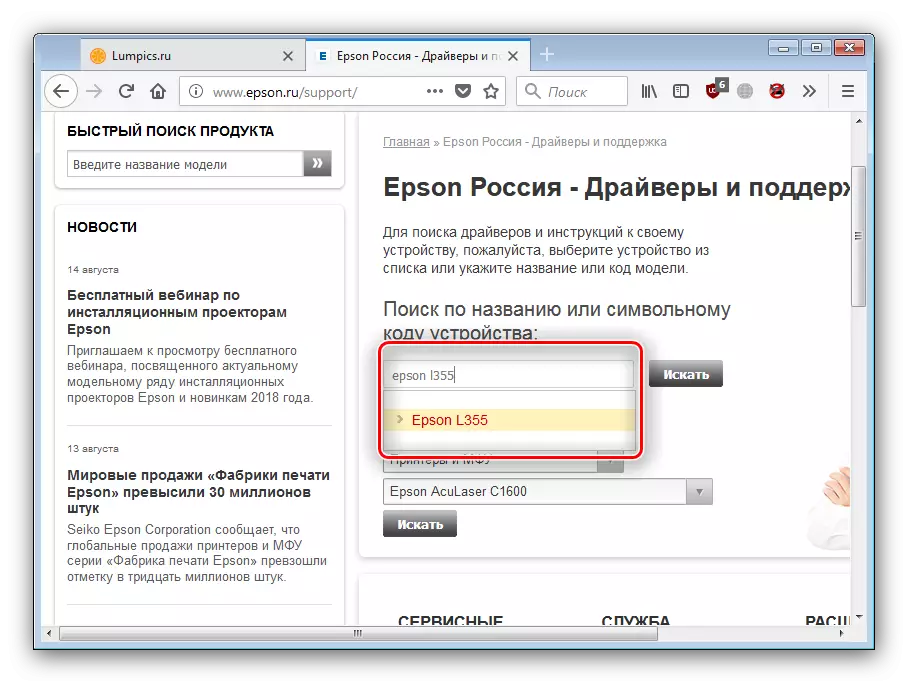
Kaedah kedua adalah untuk mencari jenis peranti - dalam senarai yang ditandakan dalam tangkapan skrin, pilih "Pencetak dan MFP", dalam perkara berikut - "Epson L355", kemudian tekan "Cari".
- Halaman sokongan peranti perlu dimuat turun. Cari blok "Pemandu, Utiliti" dan mengembangkannya.
- Pertama sekali, periksa ketepatan definisi versi OS dan BLOSSOMY - jika laman web itu tidak betul mengenali mereka, pilih nilai yang betul dalam senarai drop-down.
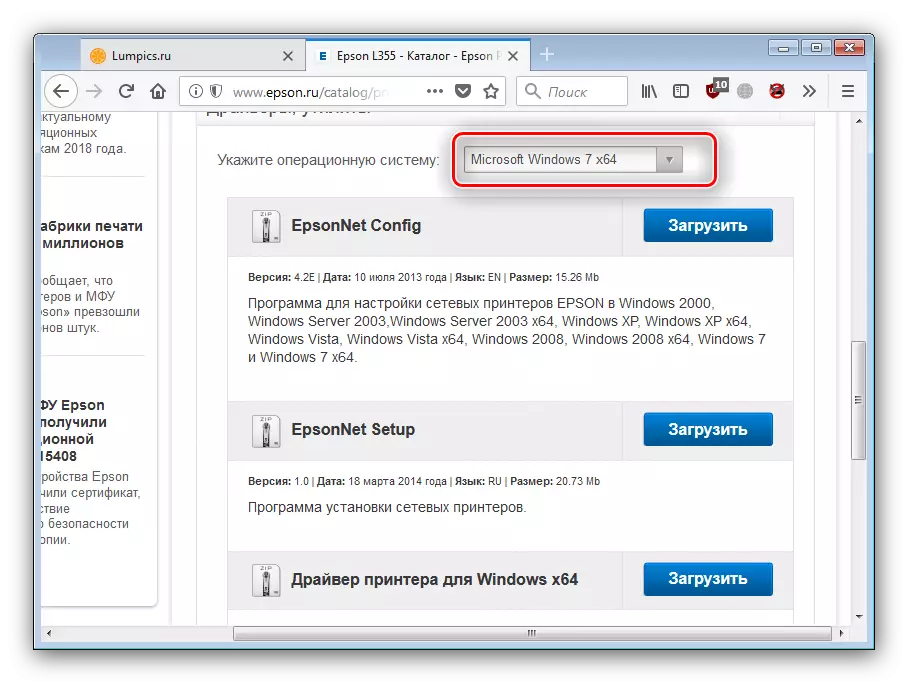
Kemudian tatal ke bawah senarai sedikit ke bawah, cari pemandu untuk pencetak dan pengimbas, dan muat turun kedua-dua komponen dengan mengklik pada butang "Muat Turun".
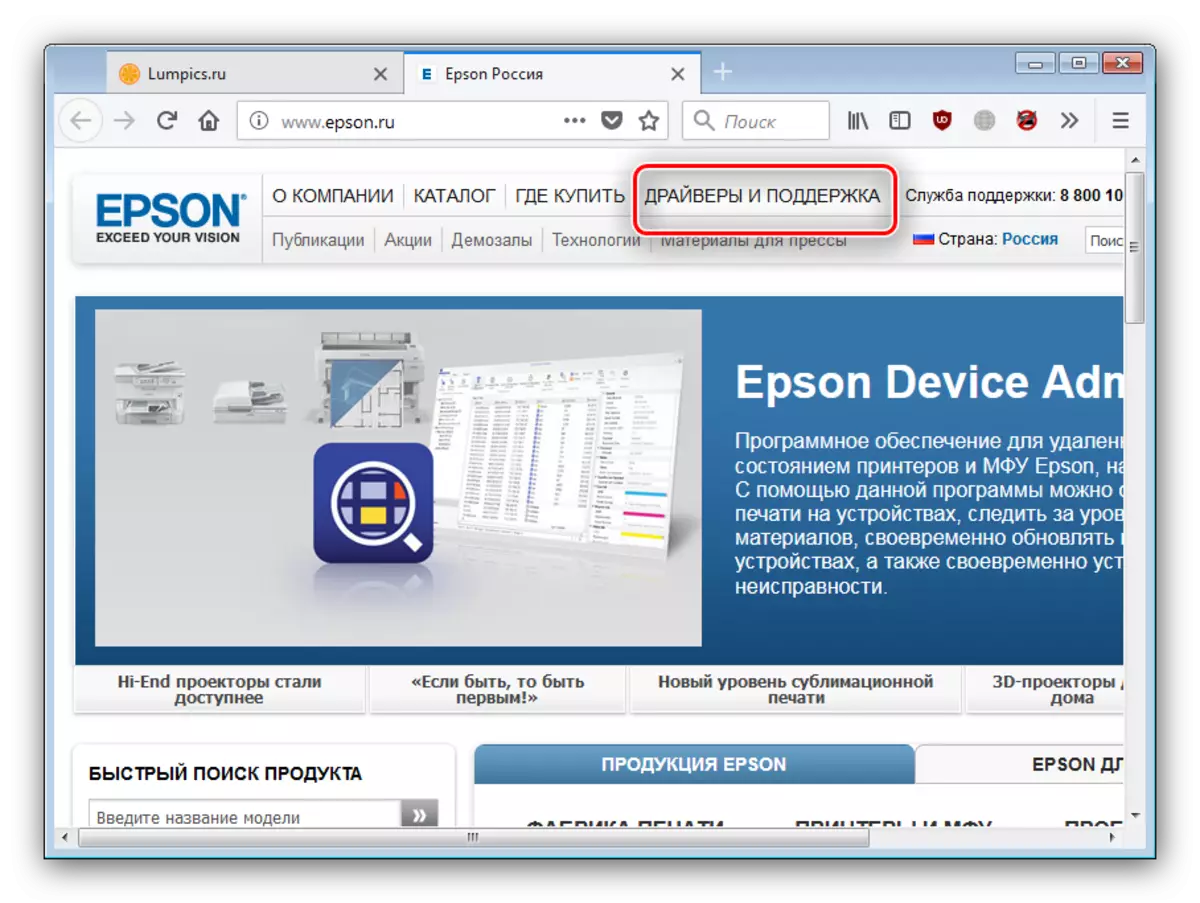
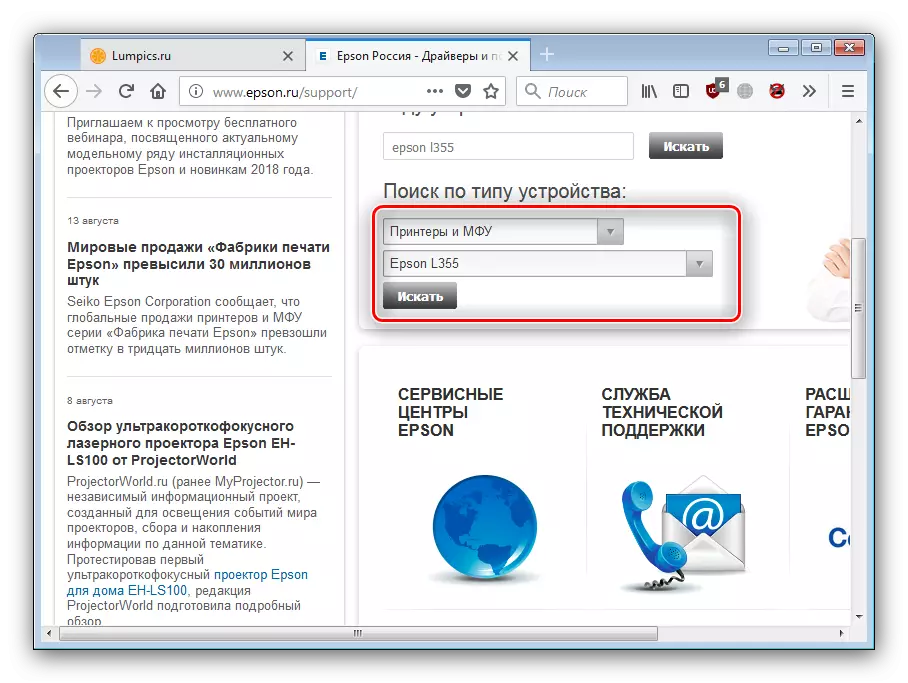
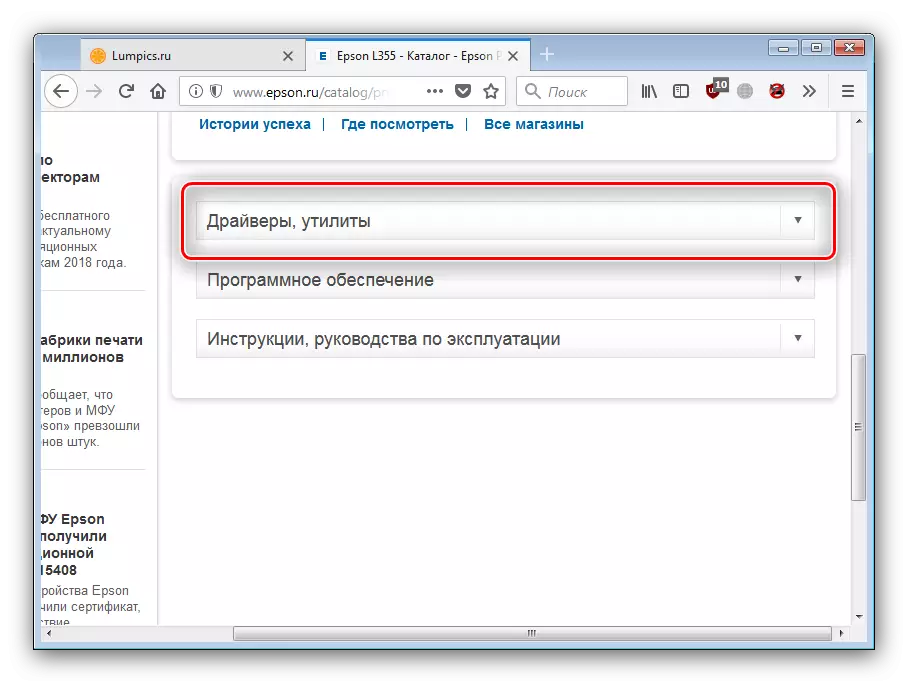
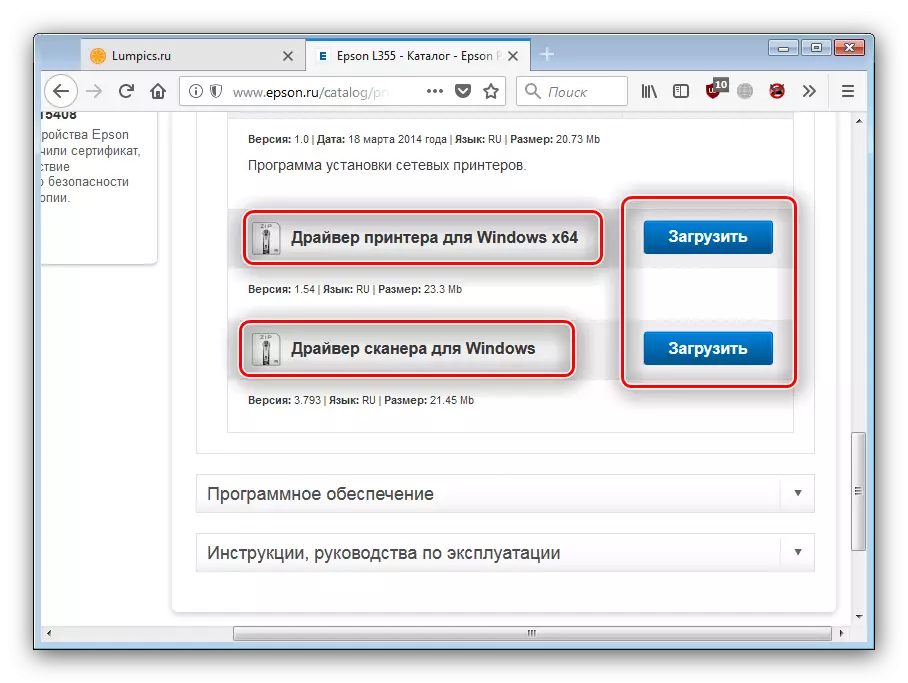
Tunggu sehingga muat turun selesai, kemudian teruskan ke pemasangan. Yang pertama adalah wajar untuk memasang pemandu pencetak.
- Unzip pemasang dan jalankannya. Selepas menyediakan sumber untuk dipasang, klik pada ikon pencetak dan gunakan butang "OK".
- Tetapkan bahasa Rusia dari senarai juntai bawah dan klik "OK" untuk meneruskan.
- Semak perjanjian lesen, kemudian periksa item "Setuju" dan sekali lagi klik "OK" untuk memulakan proses pemasangan.
- Tunggu sehingga pemandu ditetapkan, selepas itu anda menutup pemasang. Pada pemasangan perisian ini untuk bahagian pencetak selesai.
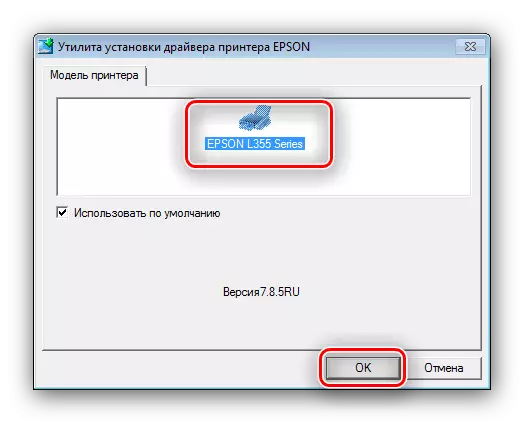
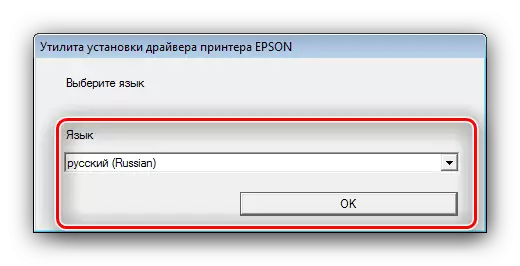
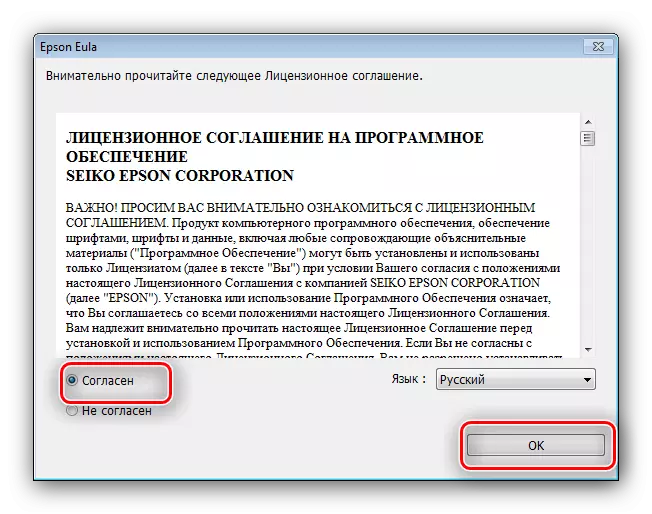
Memasang Pemandu Komponen Pengimbasan Epson L355 mempunyai ciri-ciri sendiri, jadi pertimbangkan secara terperinci dan ia.
- Unzip fail boleh laku pemasang dan mulakannya. Oleh kerana persediaan juga merupakan arkib, adalah perlu untuk memilih lokasi sumber yang tidak dibongkar (anda boleh meninggalkan direktori lalai) dan klik "Unzip".
- Untuk memulakan prosedur pemasangan, klik "Seterusnya".
- Semak Perjanjian Pengguna Lagi, periksa titik tanda pada penerimaan dan klik "Seterusnya" lagi.
- Pada akhir manipulasi, tutup tetingkap dan mulakan semula komputer.
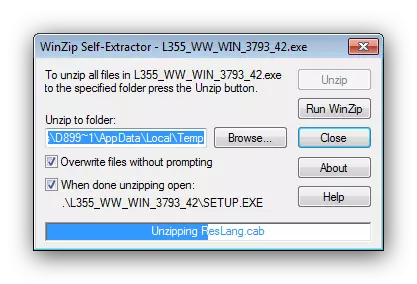

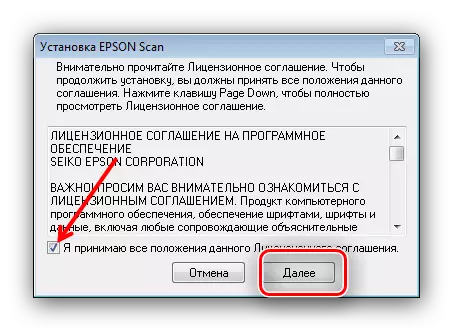
Selepas memuatkan sistem, MFPs yang sedang dipertimbangkan akan disediakan sepenuhnya untuk kerja, di mana pertimbangan kaedah ini dapat dipertimbangkan.
Kaedah 2: Kemas kini Utiliti dari Epson
Anda boleh mempermudahkan muat turun perisian ke peranti yang anda berminat menggunakan utiliti kemas kini berjenama. Ia dipanggil Updater Perisian Epson dan diedarkan secara percuma di laman web pengeluar.
Pergi untuk memuat turun Updater Perisian Epson
- Buka halaman aplikasi dan muat turun pemasang - untuk melakukan ini, klik "Muat turun" di bawah senarai OS dari Microsoft, yang menyokong komponen ini.
- Simpan pemasang utiliti ke mana-mana ruang cakera keras yang sesuai. Kemudian pergi ke direktori dengan fail yang dimuat turun dan mulakannya.
- Terima perjanjian pengguna, dengan menyatakan pilihan "Setuju", kemudian tekan butang OK untuk meneruskan.
- Tunggu pemasangan utiliti, selepas itu pengemaskinian perisian EPSON secara automatik akan bermula. Dalam tetingkap aplikasi utama, anda perlu memilih peranti yang bersambung.
- Program ini akan menyambung ke pelayan EPSON dan mula mencari kemas kini ke peranti yang diiktiraf perisian. Beri perhatian kepada blok "kemas kini produk penting" - kemas kini utama terletak di dalamnya. Dalam bahagian "Perisian Berguna" yang lain, perisian tambahan disiarkan, ia adalah pilihan untuk memasangnya. Pilih komponen yang anda mahu pasangkan dan klik "Pasang Item".
- Sekali lagi, anda perlu menerima perjanjian lesen, dengan cara yang sama seperti dalam langkah 3 kaedah ini.
- Jika anda telah memilih pemasangan pemandu, utiliti akan memegang prosedur pada akhir yang akan meminta untuk memulakan semula komputer. Walau bagaimanapun, dalam kebanyakan kes, pengemaskinian perisian Epson juga mengemas kini firmware peranti - dalam kes ini, utiliti akan menawarkan anda untuk membiasakan diri dengan butiran versi yang dipasang. Klik "Mula" untuk memulakan proses.
- Prosedur untuk memasang versi firmware terbaru akan bermula.
PENTING! Mana-mana gangguan dengan kerja MFP semasa pemasangan firmware, serta pemotongan dari rangkaian boleh membawa kepada kerosakan yang tidak boleh diperbaiki!
- Setelah selesai manipulasi, klik "Selesai".
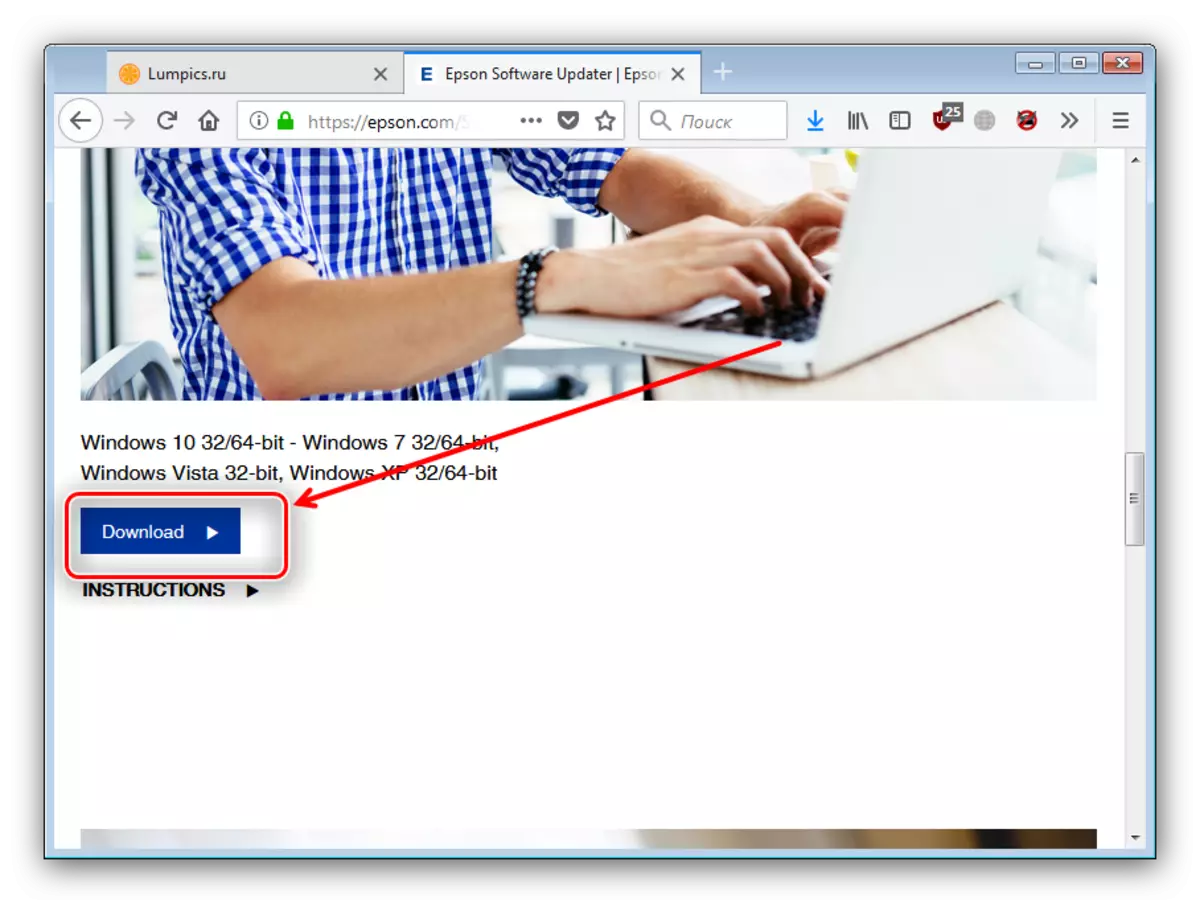
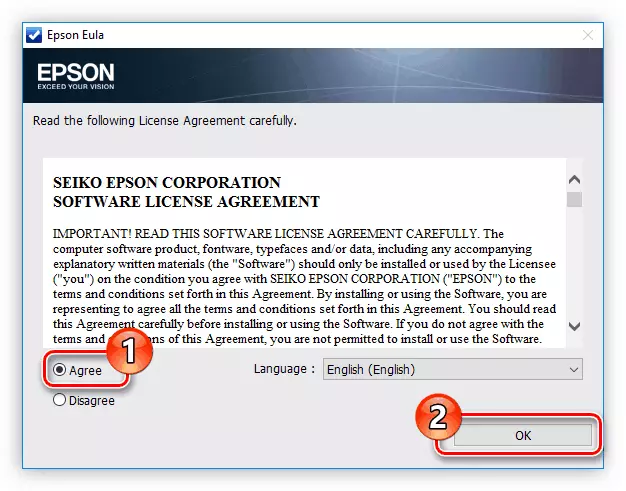
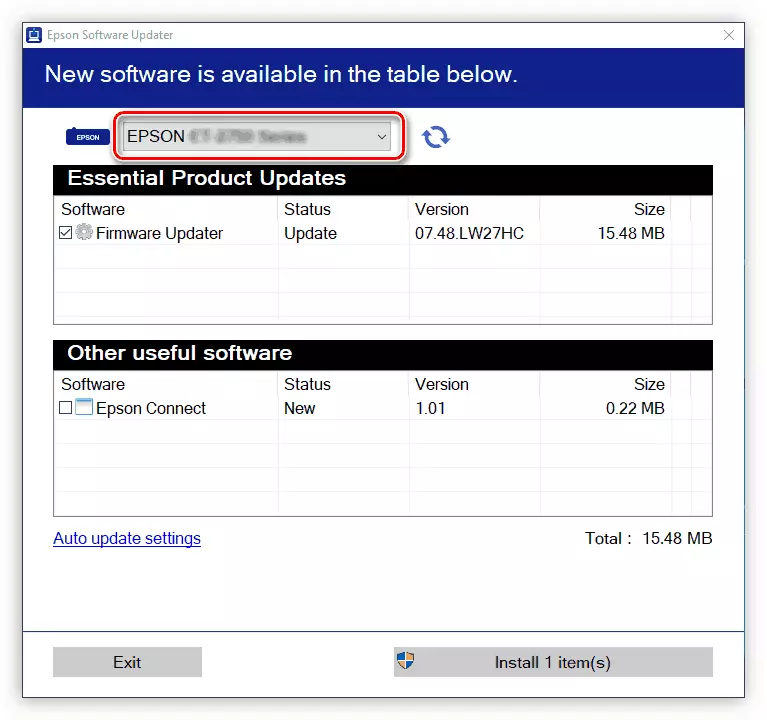
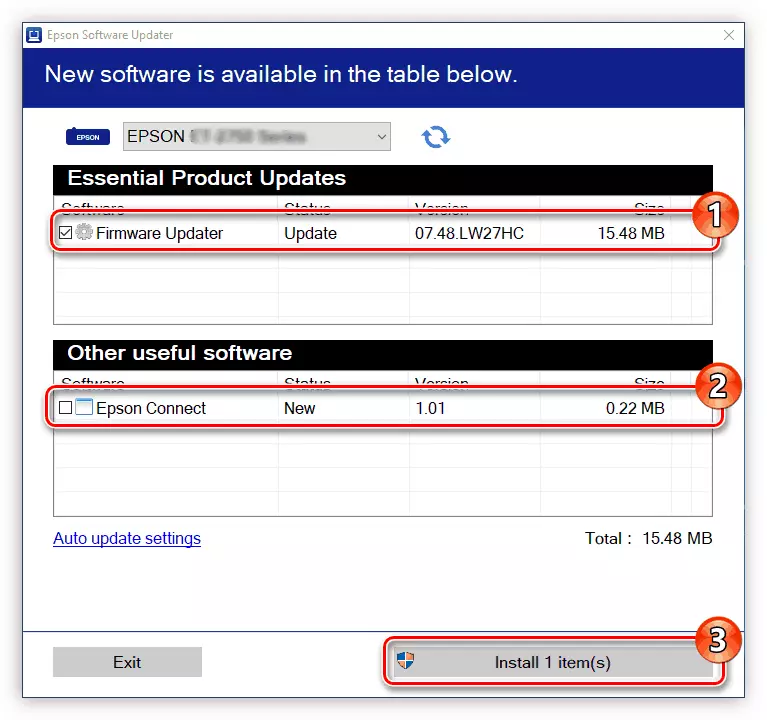
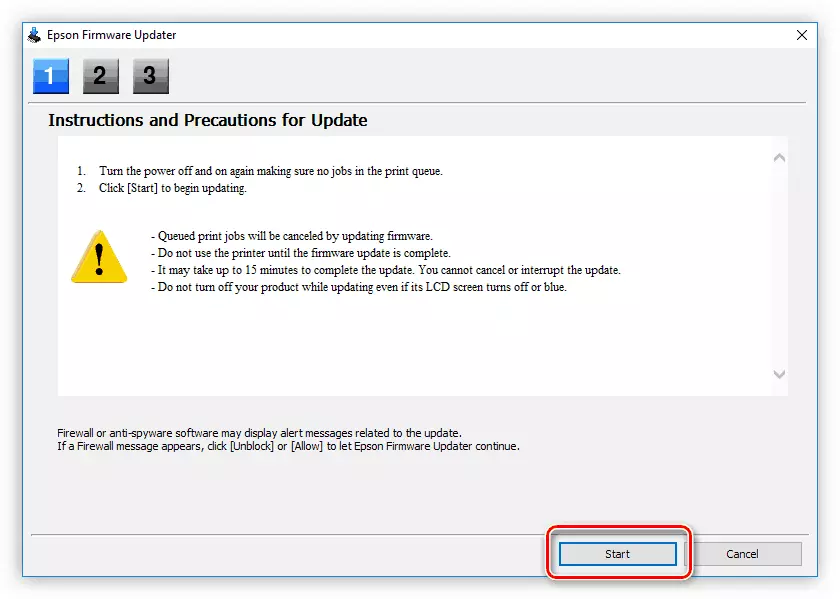
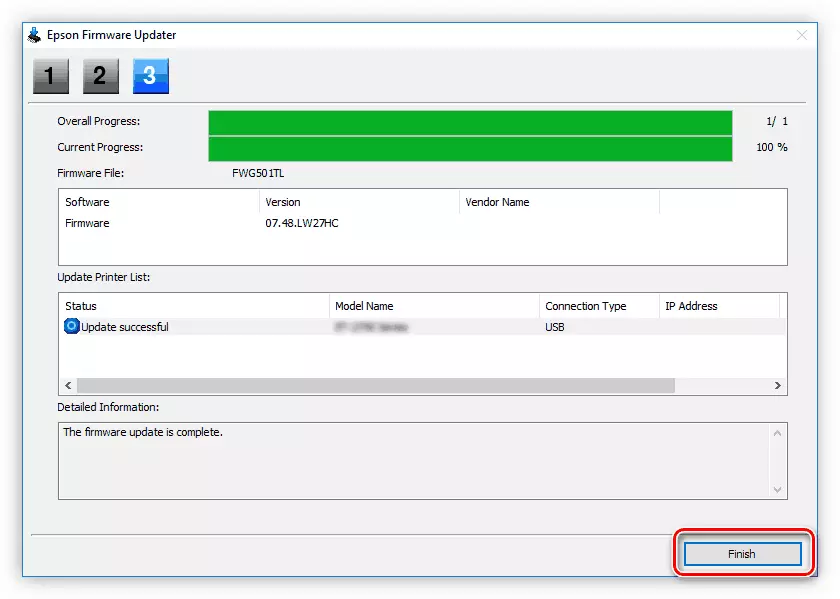
Seterusnya, ia tetap hanya untuk menutup utiliti - pemasangan pemandu selesai.
Kaedah 3: Pemasang Pemacu dari pemaju pihak ketiga
Kemas kini pemandu bukan sahaja dengan bantuan aplikasi rasmi dari pengilang: Terdapat penyelesaian pihak ketiga di pasaran dengan tugas yang sama. Sesetengah daripada mereka lebih mudah daripada pengemaskinian perisian Epson, dan sifat sejagat penyelesaian akan membolehkan anda memulihkan perisian dan kepada komponen lain. Kebaikan dan keburukan produk yang paling popular dalam kategori ini, anda boleh belajar dari ulasan kami.
Baca lebih lanjut: Utiliti untuk memasang pemandu
Perlu diingat aplikasi yang dipanggil Drivermax, plus yang tidak dapat dipertikaikan yang mana kemudahan antara muka dan asas yang luas komponen yang dikenali. Kami telah menyediakan panduan untuk bekerja dengan Drivermax untuk pengguna yang tidak yakin dengan mereka sendiri, tetapi untuk membiasakan diri dengannya, kami mengesyorkan semua orang tanpa pengecualian.
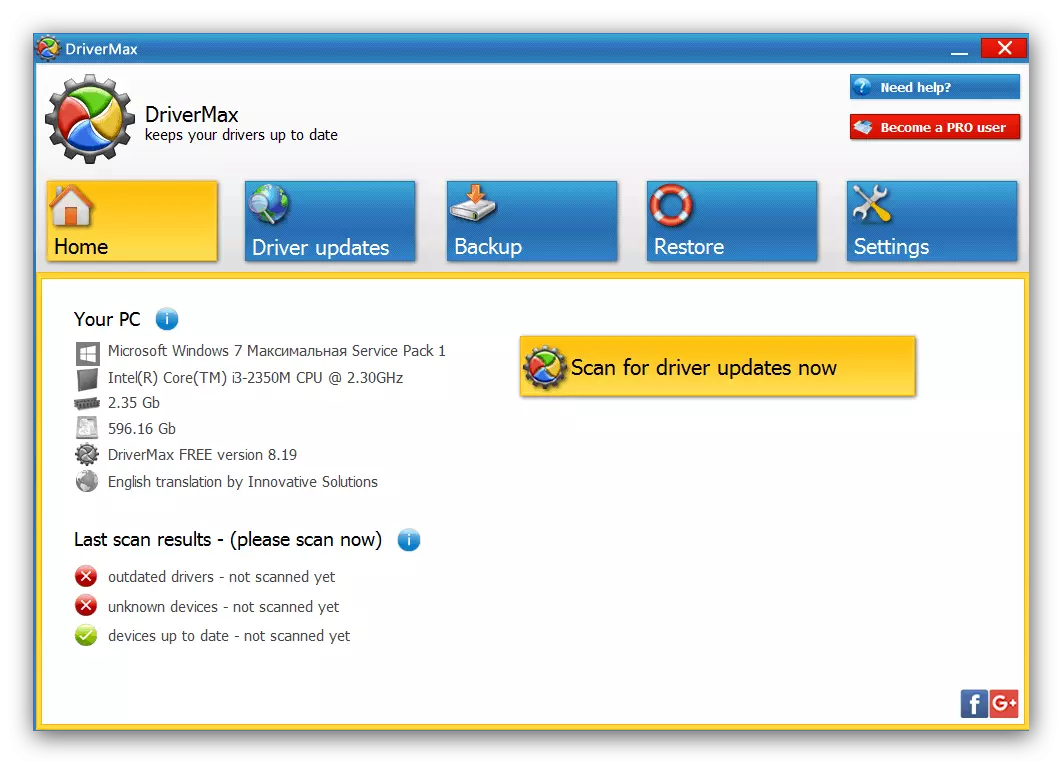
Pelajaran: Menyegarkan pemandu dalam program Drivermax
Kaedah 4: ID peranti
Peranti Epson L355, seperti mana-mana komputer lain yang disambungkan ke komputer, mempunyai pengenal unik yang kelihatan seperti ini:
Lptenum \ epsonl355_series6a00.
ID ini berguna dalam menyelesaikan tugas kami - anda hanya perlu pergi ke halaman perkhidmatan khas seperti getwivers, masukkan dalam ID peralatan carian, dan kemudian pilih perisian yang sesuai di antara hasilnya. Kami mempunyai arahan yang lebih terperinci mengenai penggunaan pengecam, jadi kami menasihati anda untuk beralih kepadanya sekiranya berlaku kesulitan.
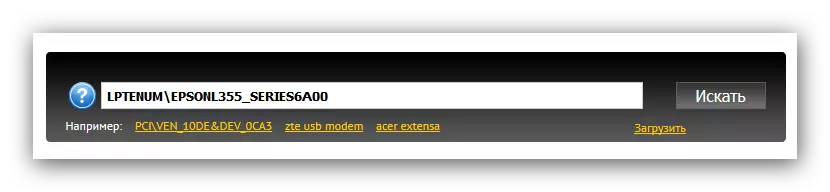
Baca lebih lanjut: Cari pemandu mengikut ID
Kaedah 5: Peranti dan Pencetak
Membantu memuatkan ke MFP yang sedang dipertimbangkan juga boleh menjadi komponen Windows yang dipanggil "Peranti dan Pencetak". Gunakan alat ini berikut:
- Buka panel kawalan. Pada Windows 7 dan ke bawah, sudah cukup untuk memanggil menu "Mula" dan pilih item yang sesuai, sedangkan pada versi kelapan dan ke atas Redmond OS, item ini boleh didapati dalam "Cari".
- Dalam "Panel Kawalan" klik pada item "Peranti dan Pencetak".
- Kemudian anda harus menggunakan pilihan "Install Printer". Sila ambil perhatian bahawa pada Windows 8 dan lebih baru ia dipanggil "Menambah pencetak".
- Dalam tetingkap pertama wizard add-on, pilih pilihan "Tambah pencetak tempatan".
- Anda tidak boleh menukar port sambungan, jadi klik "seterusnya".
- Sekarang langkah yang paling penting ialah pilihan peranti secara langsung. Dalam senarai pengilang, cari "Epson", dan dalam menu "Pencetak" - Siri Epson L355. Setelah melakukan ini, klik "Seterusnya".
- Tetapkan nama yang sesuai dan gunakan butang "Seterusnya" sekali lagi.
- Pemasangan pemandu untuk peranti yang dipilih akan bermula, selepas itu anda perlu memulakan semula PC atau komputer riba.
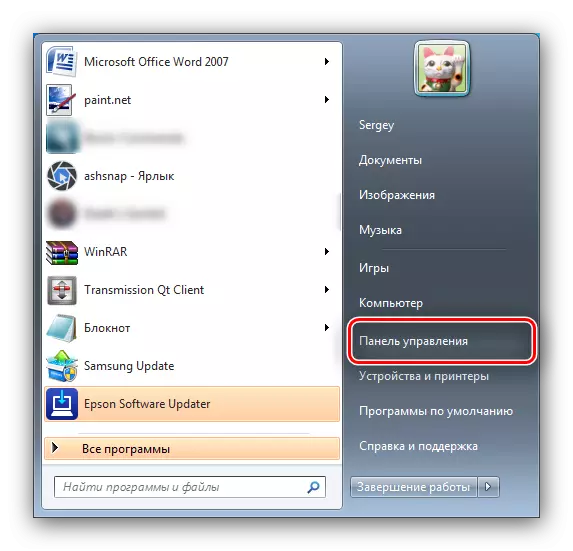
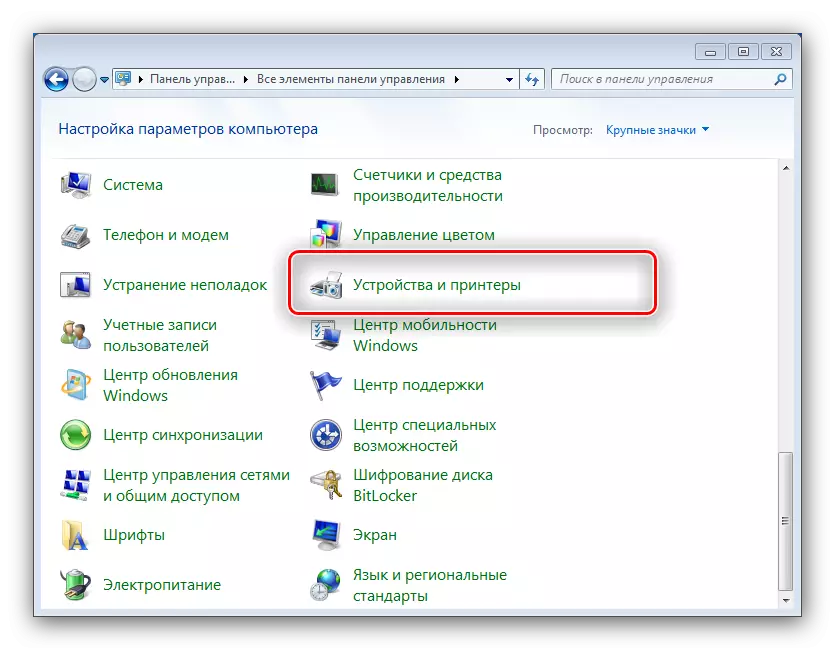
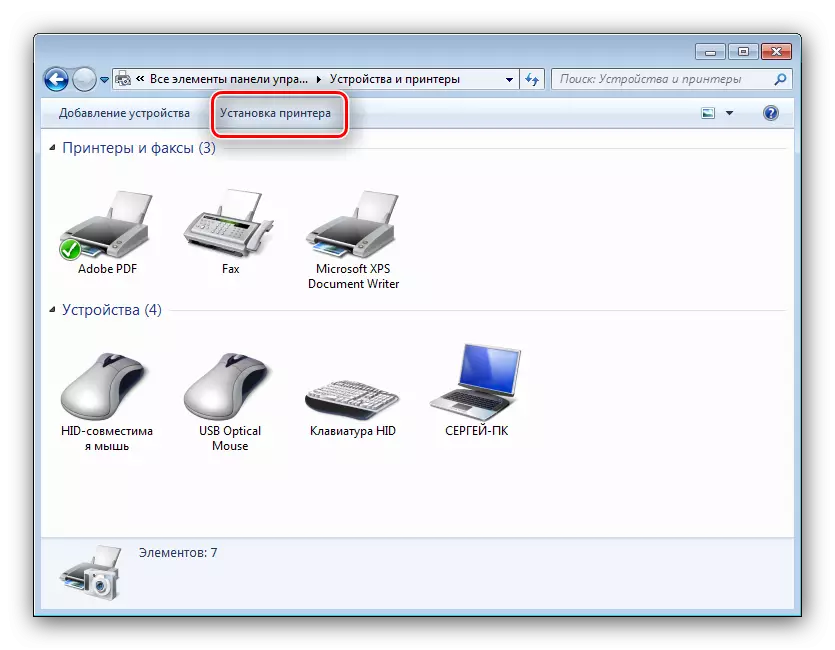
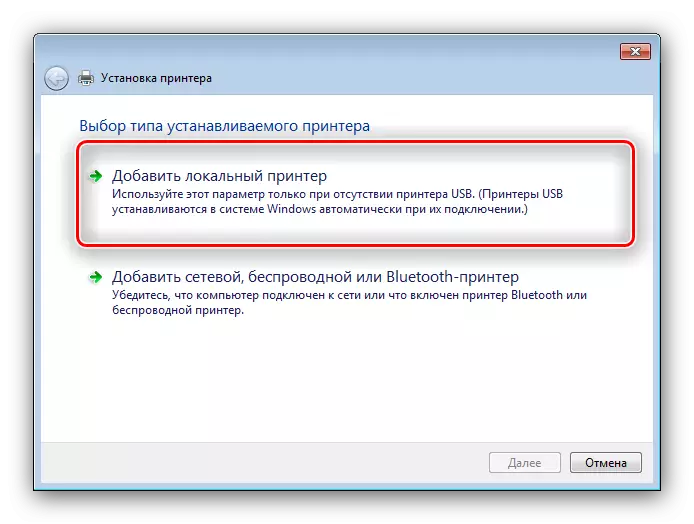
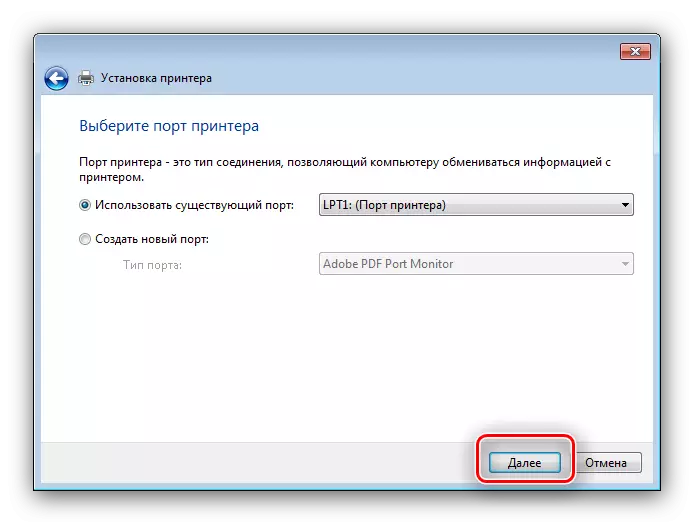
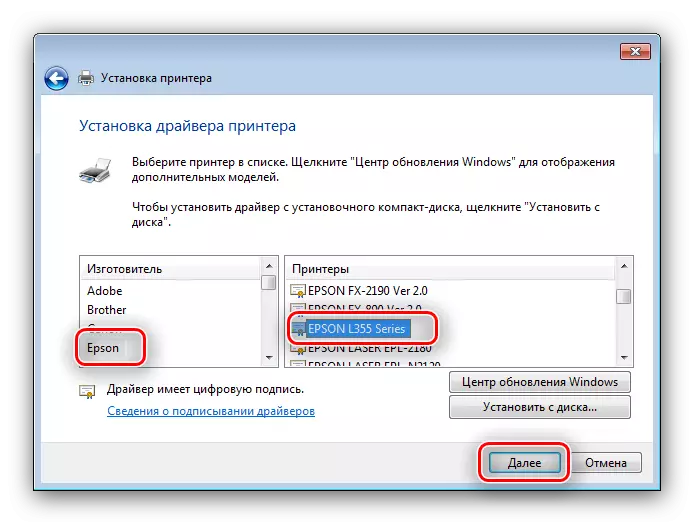
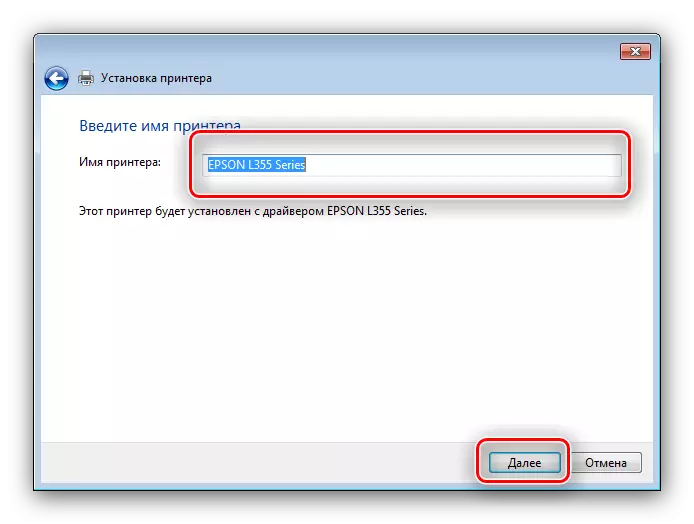
Kaedah menggunakan alat sistem sesuai untuk pengguna yang atas sebab tertentu tidak boleh menggunakan kaedah lain.
Kesimpulannya
Setiap pilihan di atas untuk menyelesaikan masalah ini mempunyai kelebihan dan kekurangannya. Sebagai contoh, pemasang pemacu yang dimuat turun dari laman web rasmi boleh digunakan pada mesin tanpa akses ke Internet, manakala pilihan kemas kini automatik membolehkan anda mengelakkan penyumbatan ruang cakera.
