
Yfirborðsbúnaður eins og prentarar, skannar og MFPs, að jafnaði, krefjast ökumanns í kerfinu fyrir fullnægjandi vinnu. Epson framleiðslutæki hafa ekki verið undantekning og grein okkar í dag munum við verja við greiningu á uppsetningaraðferðum í hugbúnaði fyrir L355 líkanið.
Sækja bílstjóri fyrir Epson L355
Helstu munurinn á MFP frá Epson er þörf fyrir sérstaka ökumannspyrnu fyrir bæði skannann og prentara tækisins. Það er hægt að gera þetta eins og handvirkt og með hjálp margs konar tólum - hver einstaklingur aðferð er svolítið frábrugðin öðrum.Aðferð 1: Opinber síða
Dýrasta sinn, en öruggasta útgáfa af vandamálinu sem leysa er er niðurhal nauðsynlegrar hugbúnaðar frá vefsíðu framleiðanda.
Farðu á Epson Website
- Farðu í vefgátt fyrirtækisins á tengilinn hér að ofan, þá finndu efst á síðunni "ökumenn og stuðning" síðu og smelltu á það.
- Þá að finna stuðningssíðu tækisins sem er til umfjöllunar. Þetta er hægt að gera á tvo vegu. Fyrst er að nota leitina - Sláðu inn fyrirmyndarheiti í strengnum og smelltu á niðurstöðuna úr sprettiglugganum.
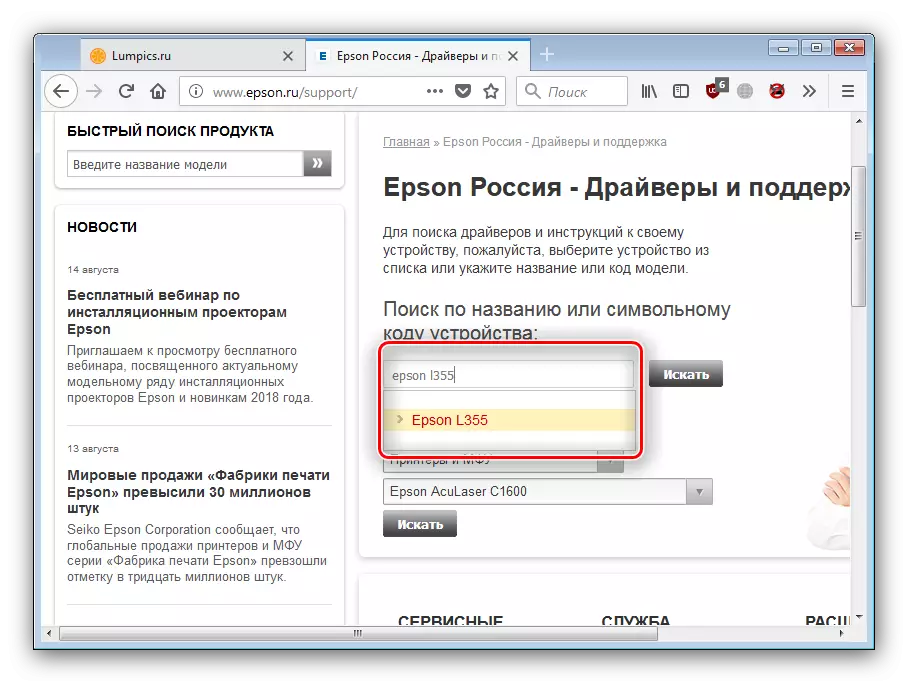
Önnur aðferðin er að leita að gerð tækisins - í listanum sem merkt er í skjámyndinni, veldu "Prentarar og MFP", í eftirfarandi - "Epson L355", ýttu síðan á "Leita".
- Stuðningur við tækið skal hlaðið niður. Finndu "ökumenn, tól" blokk og auka það.
- Fyrst af öllu skaltu athuga réttmæti skilgreiningarinnar á útgáfunni af OS og blóma - ef vefsvæðið viðurkennt þá, veldu rétt gildi í fellilistanum.
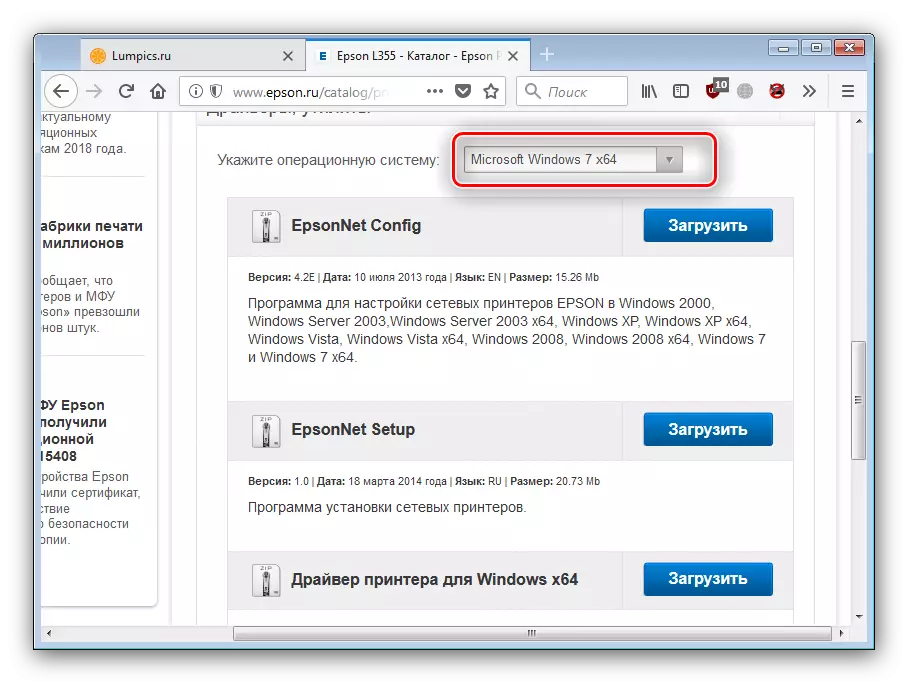
Flettu síðan niður listann örlítið niður, finndu ökumenn fyrir prentara og skannann og hlaða niður báðum hlutum með því að smella á "Download" hnappinn.
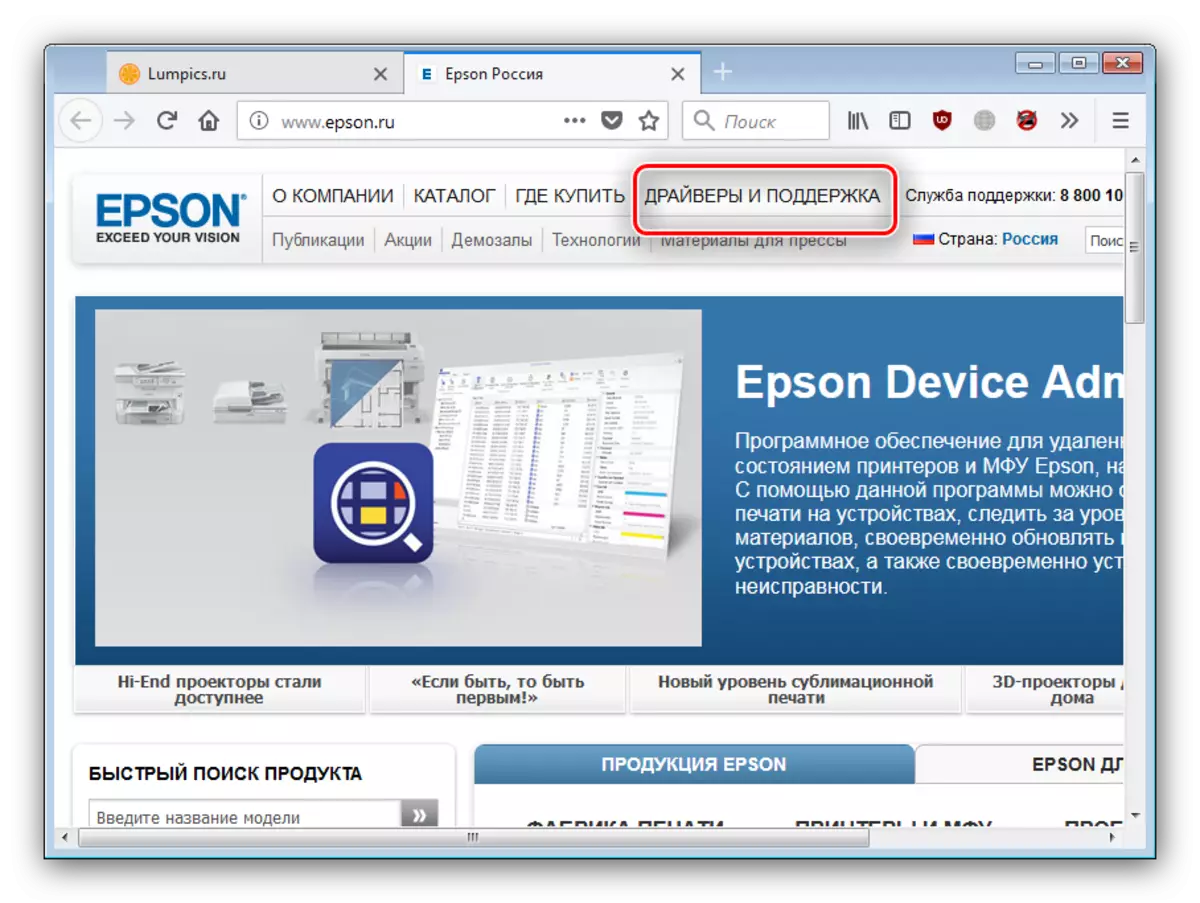
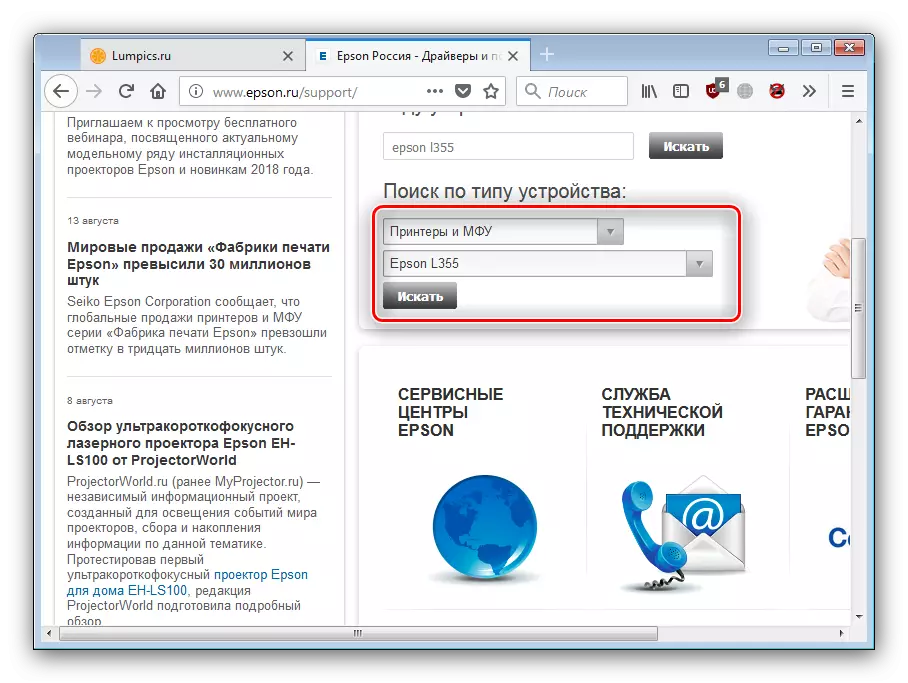
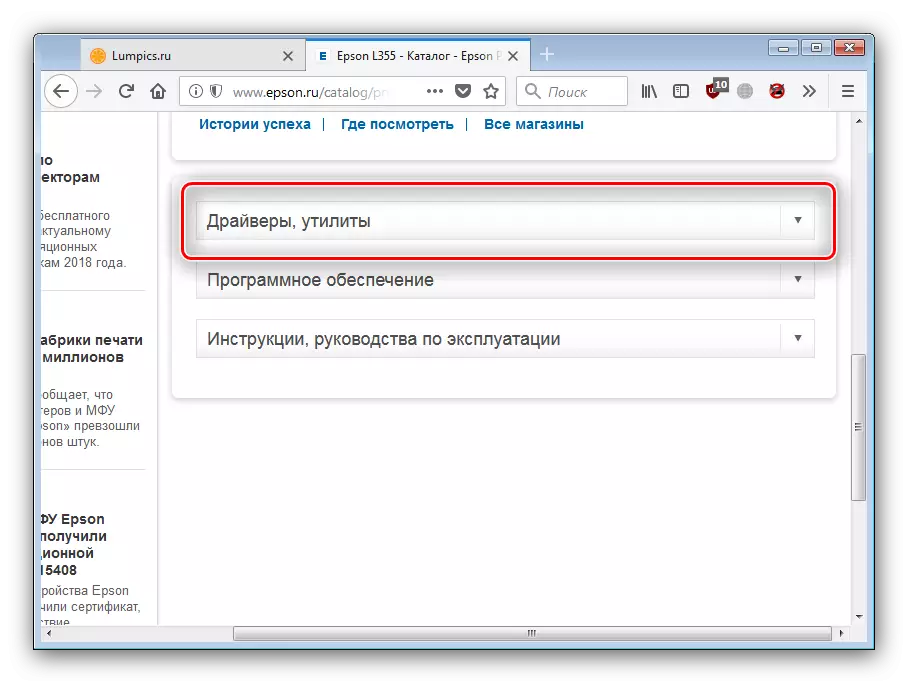
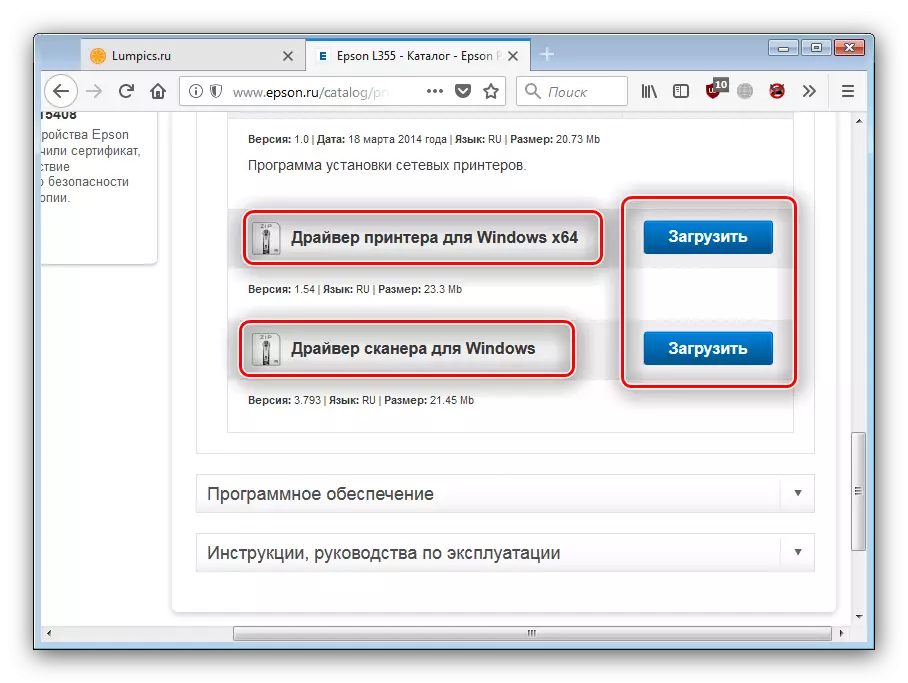
Bíddu þar til niðurhalið er lokið, þá haltu áfram í uppsetninguna. Fyrst er æskilegt að setja upp prentara bílstjóri.
- Unzip embætti og hlaupa það. Eftir að hafa undirbúið auðlindir til að setja upp skaltu smella á prentaraáknið og nota "OK" hnappinn.
- Stilltu rússneska tungumálið úr fellilistanum og smelltu á "OK" til að halda áfram.
- Skoðaðu leyfisveitingarsamninginn og athugaðu þá vöruna "Sammála" og smelltu aftur á "OK" til að hefja uppsetningarferlið.
- Bíddu þar til ökumaðurinn er stilltur, eftir það sem þú lokar uppsetningarforritinu. Á þessari hugbúnaðaruppsetning fyrir prentara hluta er lokið.
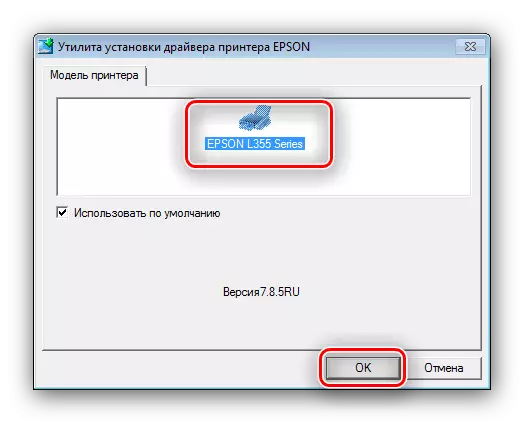
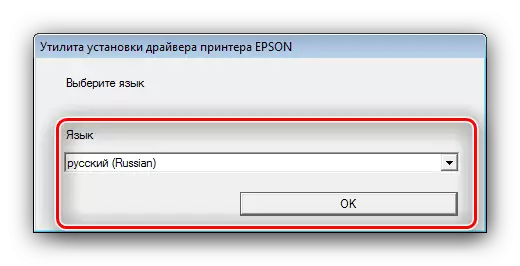
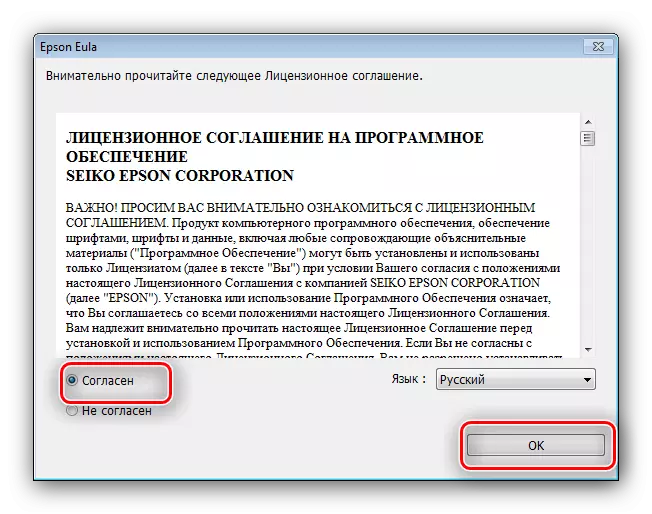
Uppsetning ökumanns skönnunarinnar EPSON L355 hefur eigin eiginleika, svo skoðaðu það í smáatriðum og það.
- Unzip executable skrá af embætti og hefja það. Þar sem skipulag er einnig skjalasafn, er nauðsynlegt að velja staðsetningu pakkaðra auðlinda (þú getur skilið sjálfgefið möppuna) og smellt á "Unzip".
- Til að hefja uppsetningaraðferðina skaltu smella á "Next".
- Skoðaðu notandasamninginn aftur, athugaðu merkið á samþykktinni og smelltu á "Next" aftur.
- Í lok meðferðarinnar skaltu loka glugganum og endurræsa tölvuna.
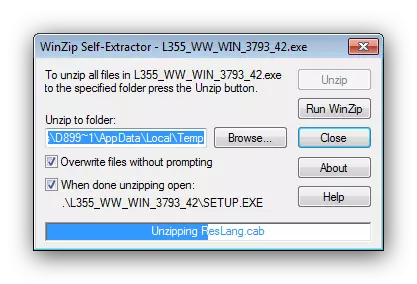

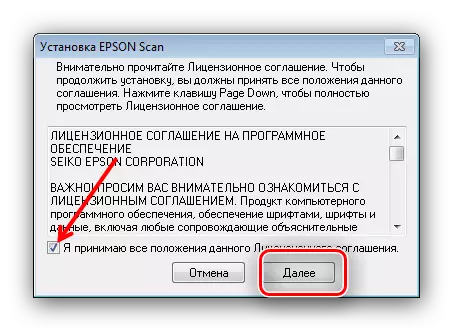
Eftir að hafa hlaðið kerfinu, verður MFPs að ræða að fullu undirbúin fyrir vinnu, þar sem umfjöllunin um þessa aðferð má íhuga.
Aðferð 2: Uppfæra gagnsemi frá Epson
Þú getur einfaldað hugbúnaðinn niðurhal í tækið sem þú hefur áhuga á að nota vörumerki uppfærslu gagnsemi. Það er kallað Epson Software Updater og dreift án endurgjalds á heimasíðu framleiðanda.
Fara til að hlaða niður Epson Software Updater
- Opnaðu umsóknarsíðuna og hlaða niður embætti - til að gera þetta, smelltu á "Hlaða niður" undir listanum yfir OS frá Microsoft, sem styðja þessa hluti.
- Vista gagnsemi embætti við hvaða hentugur harður diskur rúm. Farðu síðan í möppuna með niðurhalaskránni og byrjaðu það.
- Samþykkja notandasamninginn og taka þátt í valkostinum "Sammála" og ýttu síðan á OK hnappinn til að halda áfram.
- Bíddu eftir uppsetningu gagnsemi, eftir hvaða Epson Software Updater mun sjálfkrafa byrja. Í aðalforritaglugganum þarftu að velja tengt tæki.
- Forritið mun tengjast Epson Servers og byrja að leita að uppfærslum til hugbúnaðar viðurkenndra tækja. Gefðu gaum að "Essential Product Updates" Block - Helstu uppfærslur eru staðsett í henni. Í kafla "annarrar gagnlegar hugbúnaðar" er viðbótarhugbúnaður settur, það er valfrjálst að setja það upp. Veldu hluti sem þú vilt setja upp og smelltu á "Setja upp atriði".
- Aftur þarftu að samþykkja leyfisveitingarsamninginn, á sama hátt og í skrefi 3 í þessari aðferð.
- Ef þú hefur valið uppsetningu ökumanna mun gagnsemi halda málsmeðferðinni í lok sem mun biðja um að endurræsa tölvuna. Hins vegar, í flestum tilfellum, Epson Software Updater uppfærir einnig tækið vélbúnaðar - Í þessu tilfelli mun gagnsemi bjóða þér að kynna þér upplýsingar um útgáfu þess að vera uppsett. Smelltu á "Start" til að hefja ferlið.
- Aðferðin við að setja upp nýjustu vélbúnaðarútgáfu hefst.
Mikilvægt! Allar truflanir á vinnu MFPs við uppsetningu vélbúnaðarins, auk þess að aftenging frá netkerfinu getur leitt til óbætanlegt sundurliðunar!
- Þegar meðferð er lokið skaltu smella á "Ljúka".
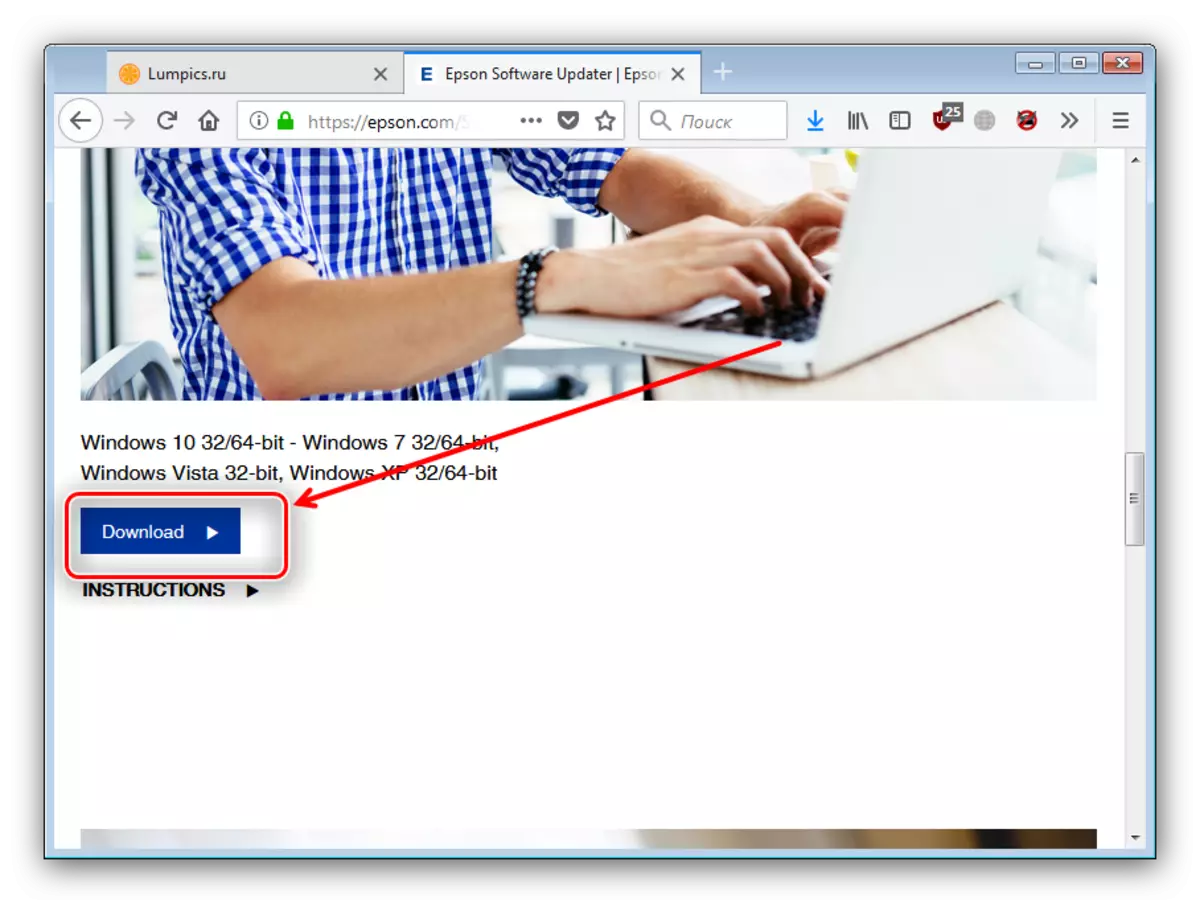
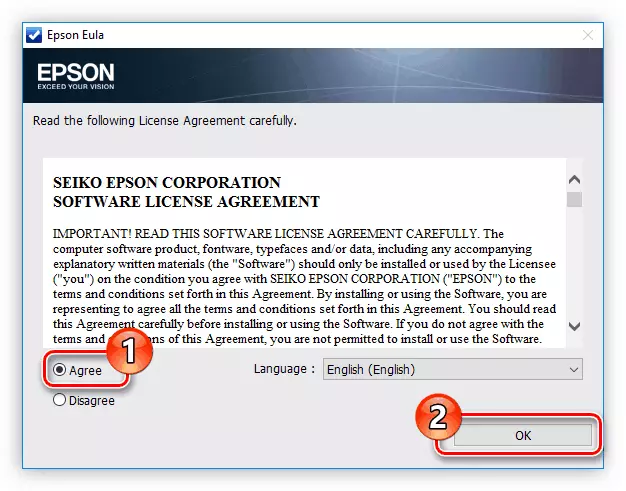
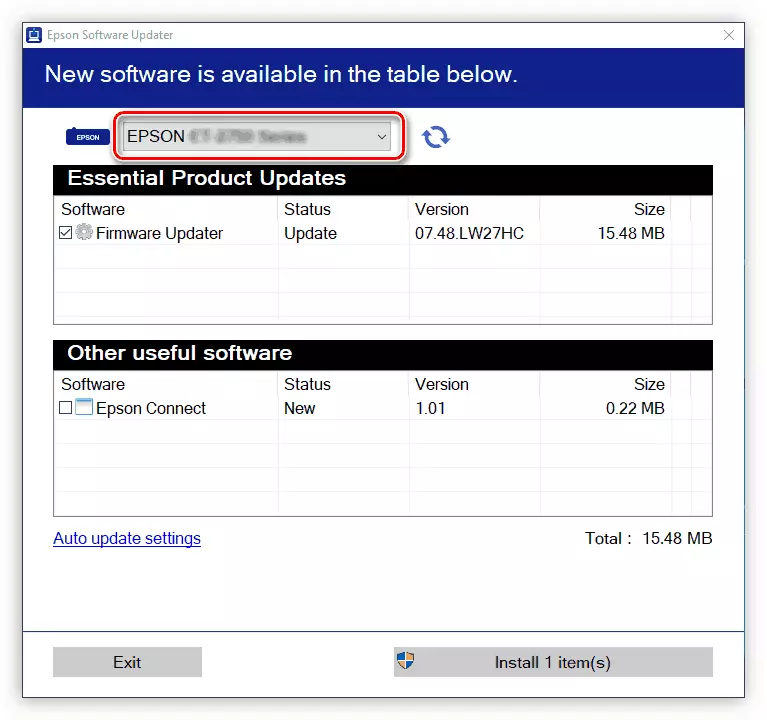
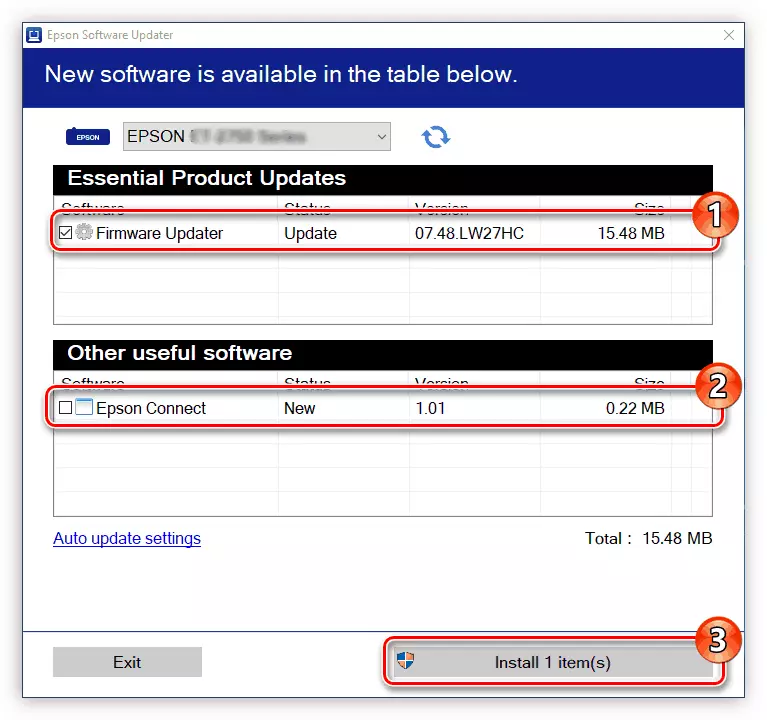
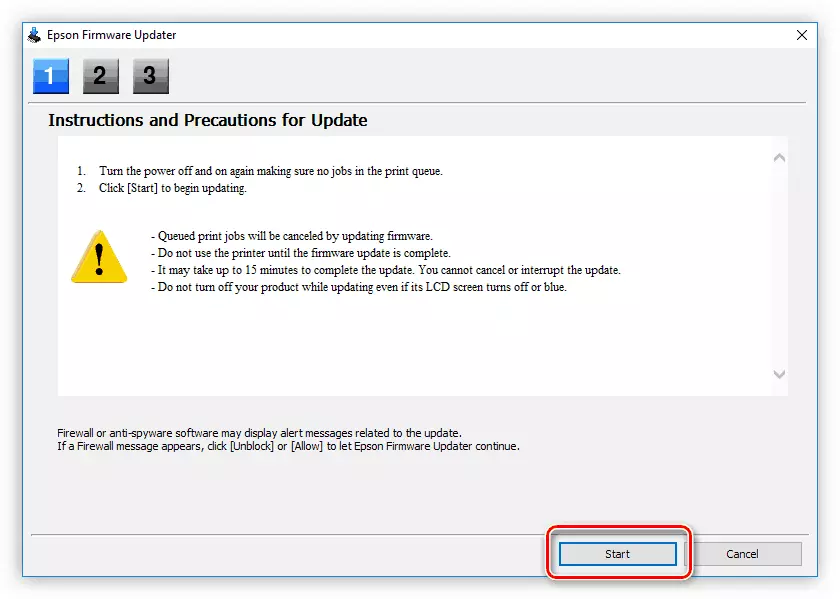
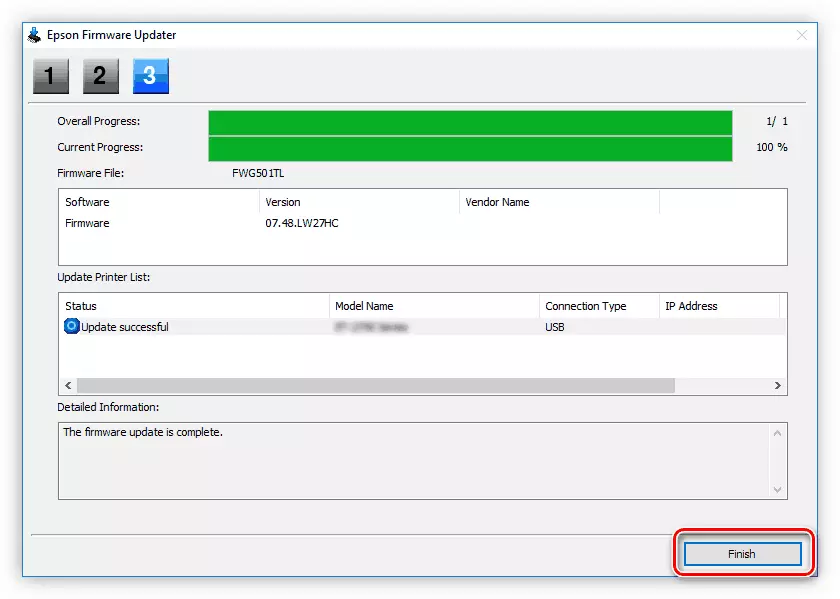
Næst er það aðeins til að loka gagnsemi - uppsetning ökumanna er lokið.
Aðferð 3: Ökumaður embættismenn frá verktaki þriðja aðila
Uppfæra ökumenn geta ekki aðeins með hjálp opinberrar umsóknar frá framleiðanda: það eru lausnir þriðja aðila á markaðnum með sama verkefni. Sumir þeirra eru enn auðveldari en Epson hugbúnaður uppfærsla, og alhliða eðli lausna mun leyfa þér að endurheimta hugbúnaðinn og öðrum hlutum. Kostir og gallar af vinsælustu vörum þessa flokks sem þú getur lært af endurskoðun okkar.
Lesa meira: Utilities fyrir að setja upp ökumenn
Það er athyglisvert að forritið sem heitir DriverMax, óumdeilanleg plús-merkin sem eru þægindi af viðmótinu og víðtæka undirstöðu þekkta efnisþátta. Við höfum búið til leiðbeiningar um að vinna með Drivermax fyrir notendur sem eru ekki vissir í eigin spýtur, en að kynna sér það, mælum við með öllum án undantekninga.
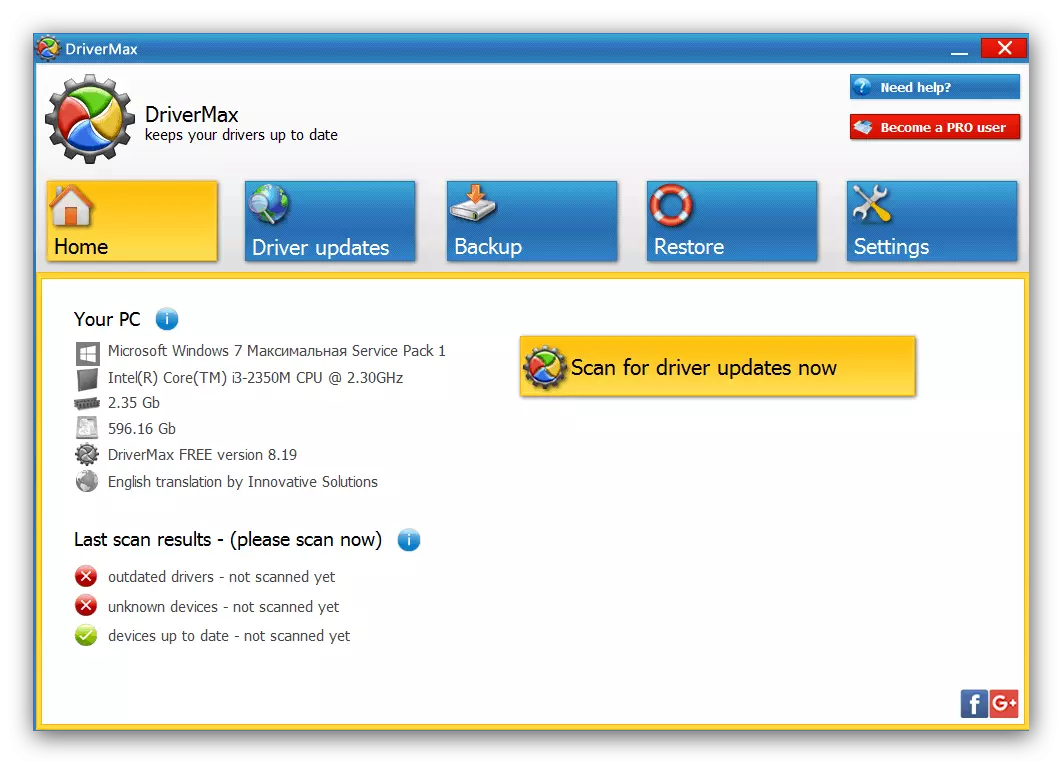
Lexía: Uppfæra ökumenn í DriverMax forritinu
Aðferð 4: Tæki ID
Epson L355 tækið, eins og allir aðrir tölva sem tengist tölvunni, hefur einstakt auðkenni sem lítur út fyrir þetta:
Lptenum \ epsonl355_series6a00.
Þetta auðkenni er gagnlegt við að leysa verkefni okkar - þú þarft bara að fara á sérstaka þjónustusíðuna eins og getdrivers, sláðu inn leitarorð búnaðarins og veldu síðan viðeigandi hugbúnað meðal niðurstaðna. Við höfum nánari leiðbeiningar um notkun auðkennisins, þannig að við ráðleggjum þér að snúa sér að því ef um er að ræða erfiðleika.
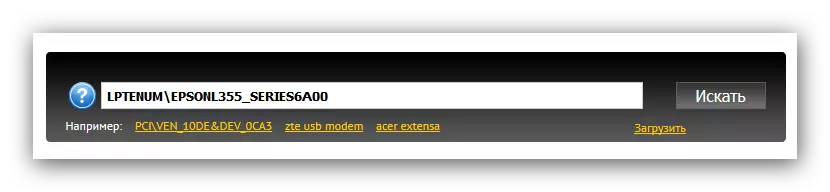
Lesa meira: Leitaðu að ökumönnum með auðkenni
Aðferð 5: Tæki og prentarar
Aðstoð við að hlaða til MFP til umfjöllunar getur einnig verið Windows hluti sem kallast "tæki og prentarar". Notaðu þetta tól fylgir:
- Opnaðu stjórnborðið. Á Windows 7 og hér að neðan er nóg að hringja í "Start" valmyndina og velja viðeigandi atriði, en á áttunda og yfir útgáfum af Redmond OS, þetta atriði er að finna í "Leita".
- Í "Control Panel" smellirðu á "tækið og prentara" hlutinn.
- Þá ættir þú að nota "Setja inn prentara" valkostinn. Vinsamlegast athugaðu að á Windows 8 og nýrri er það kallað "Bæti prentara".
- Í fyrsta glugganum á viðbótargarðinum skaltu velja valkostinn "Bæta við staðbundinni prentara".
- Þú getur ekki breytt tengingarhöfninni, svo smelltu bara á "Næsta".
- Nú er mikilvægasta skrefið valið af tækjum beint. Í framleiðanda lista, finna "Epson", og í "Prentarar" valmyndinni - Epson L355 röð. Hafa gert þetta, smelltu á "Næsta".
- Stilltu viðeigandi heiti og notaðu "næsta" hnappinn aftur.
- Uppsetning ökumanna fyrir valið tæki hefst, eftir sem þú þarft að endurræsa tölvuna eða fartölvuna.
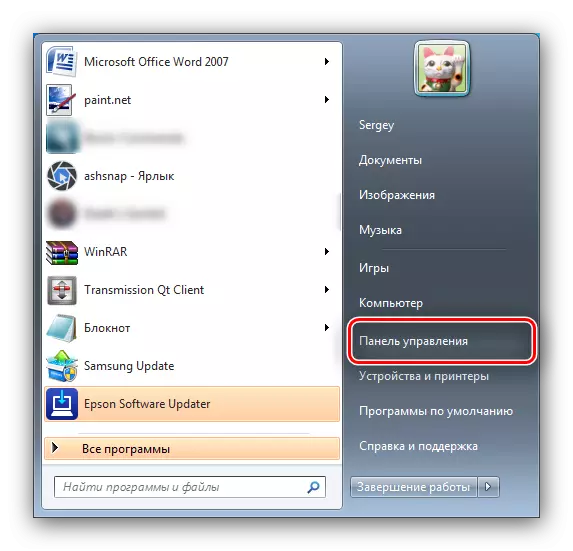
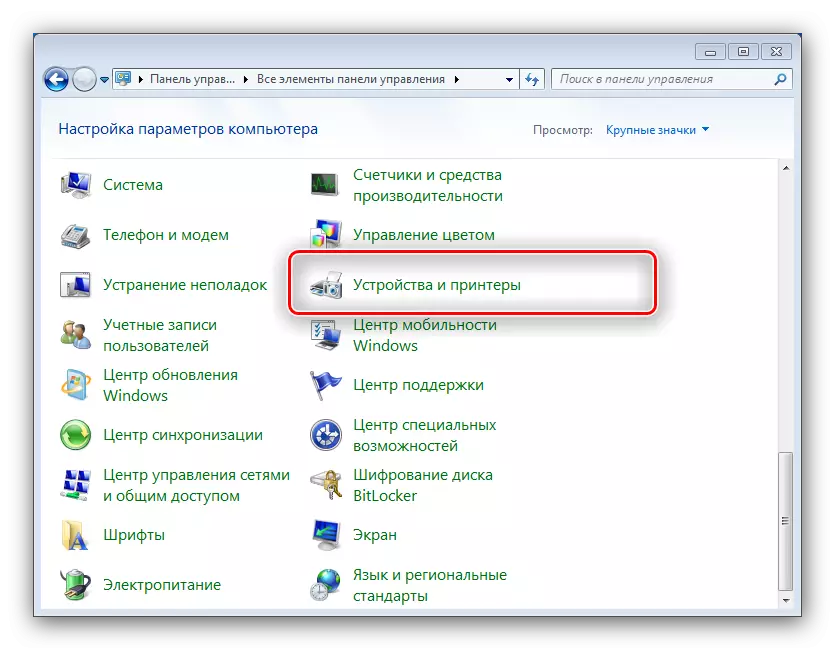
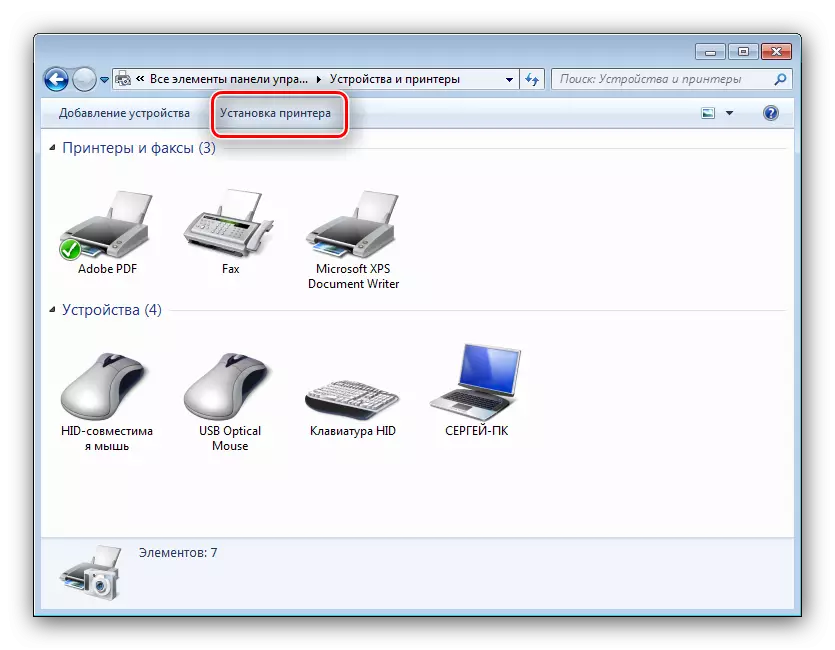
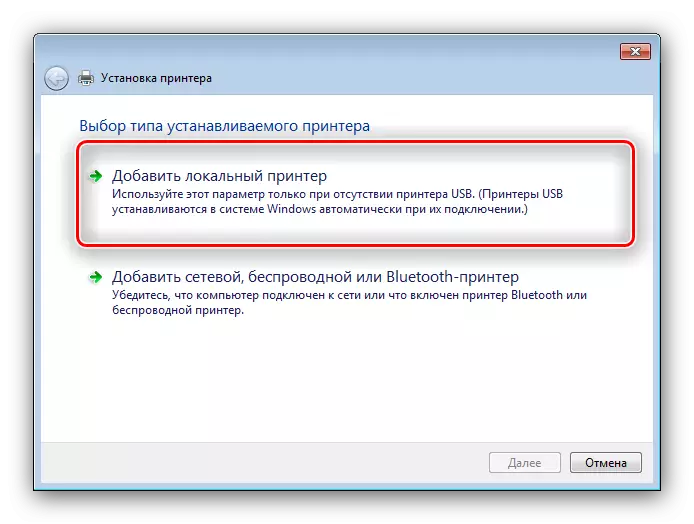
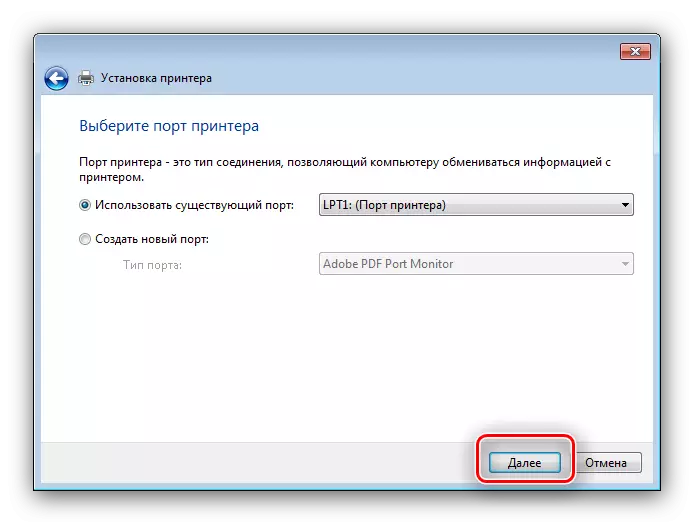
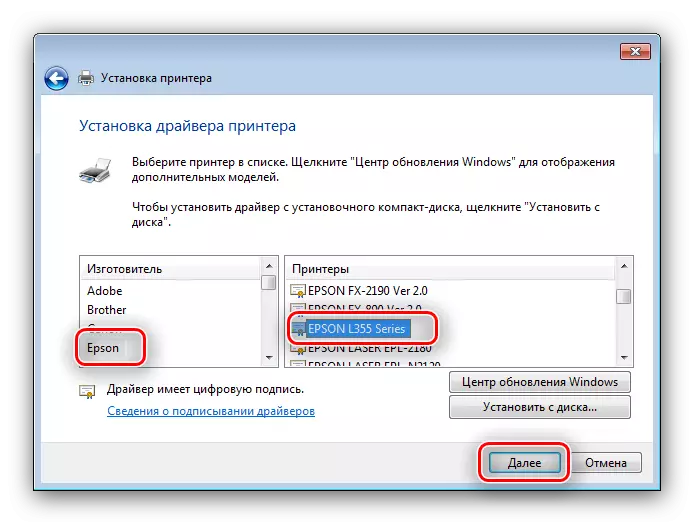
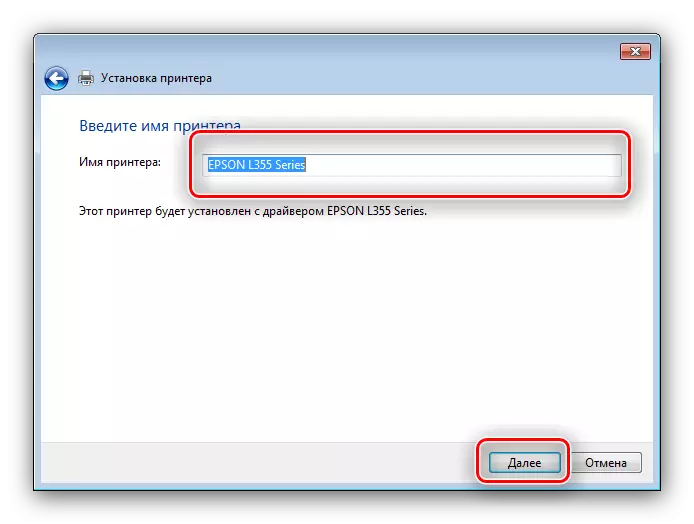
Aðferðin við að nota kerfis tólið er hentugur fyrir notendur sem af einhverri ástæðu geta ekki notað aðrar aðferðir.
Niðurstaða
Hver af ofangreindum valkostum til að leysa vandamálið hefur kosti og galla. Til dæmis er hægt að nota ökumannsstyrkara frá opinberu vefsvæðinu á vélum án aðgangs að internetinu, en sjálfvirk uppfærsla valkostur leyfa þér að forðast clogging diskur rúm.
