
प्रिंटर, स्कॅनर्स आणि एमएफपीसारख्या परिधीय डिव्हाइसेस, नियम म्हणून, पूर्ण-चढलेल्या कामासाठी सिस्टममध्ये ड्रायव्हरची आवश्यकता असते. एपसन उत्पादन साधने अपवाद नाहीत आणि आजचा लेख आम्ही L355 मॉडेलसाठी सॉफ्टवेअर स्थापना पद्धतींचे विश्लेषण करण्यासाठी समर्पित करू.
इपसन एल 355 साठी ड्राइव्हर्स डाउनलोड करा
एपसनकडून एमएफपीचा मुख्य फरक स्कॅनर आणि डिव्हाइस प्रिंटर दोन्हीसाठी स्वतंत्र ड्रायव्हर बूटची आवश्यकता आहे. हे स्वहस्ते आणि विविध युटिलिटीच्या मदतीने हे करणे शक्य आहे - प्रत्येक वैयक्तिक पद्धत इतरांपेक्षा किंचित भिन्न आहे.पद्धत 1: अधिकृत साइट
सर्वात महाग वेळ, परंतु समस्येचे सर्वात सुरक्षित आवृत्ती निर्मात्याच्या वेबसाइटवरील आवश्यक सॉफ्टवेअरचे डाउनलोड आहे.
एपसन वेबसाइटवर जा
- वरील दुव्यावर कंपनीच्या वेब पोर्टलवर जा, त्यानंतर "ड्राइव्हर्स आणि सपोर्ट" पृष्ठाच्या पृष्ठाच्या शीर्षस्थानी शोधा आणि त्यावर क्लिक करा.
- नंतर डिव्हाइसचे समर्थन पृष्ठ विचारात घेण्यासाठी. हे दोन मार्गांनी केले जाऊ शकते. प्रथम शोध वापरण्यासाठी आहे - स्ट्रिंगमध्ये मॉडेल नाव प्रविष्ट करा आणि पॉप-अप मेनूमधून परिणामावर क्लिक करा.
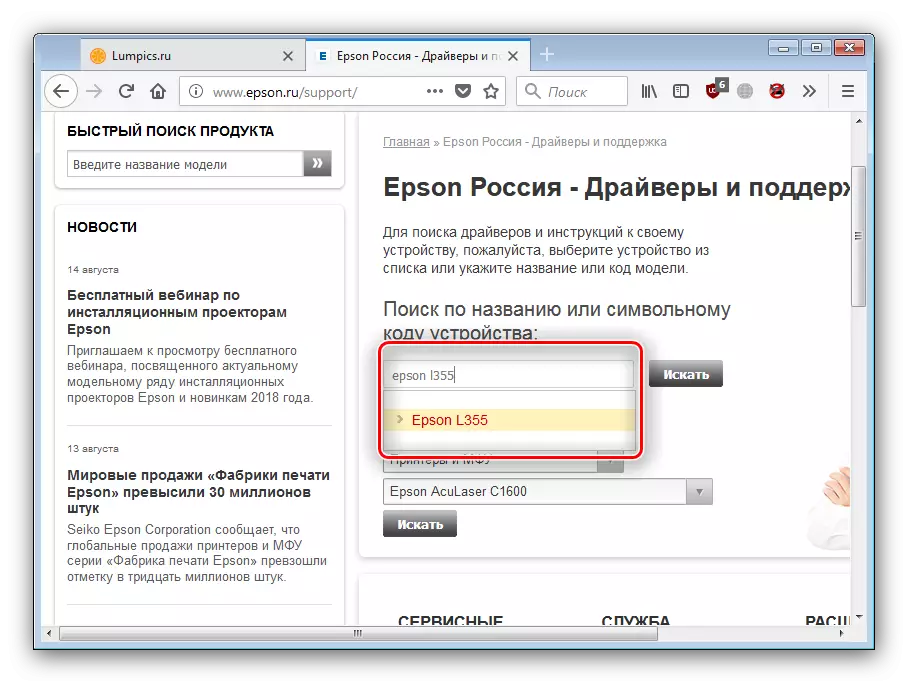
डिव्हाइस प्रकार शोधण्याचा दुसरा निर्णय म्हणजे स्क्रीनशॉटमध्ये चिन्हांकित केलेल्या सूचीमध्ये, "प्रिंटर आणि एमएफपी" खालील - "एपसन एल 355" मध्ये निवडा, नंतर "शोध" दाबा.
- डिव्हाइस समर्थन पृष्ठ डाउनलोड केले पाहिजे. "ड्राइव्हर्स, युटिलिटीज" शोधा आणि विस्तृत करा.
- सर्वप्रथम, ओएस आणि ब्लॉशॉमीच्या आवृत्तीच्या परिभाषाची शुद्धता तपासा - जर साइट चुकीची ओळखली असेल तर ड्रॉप-डाउन सूचीमध्ये योग्य मूल्ये निवडा.
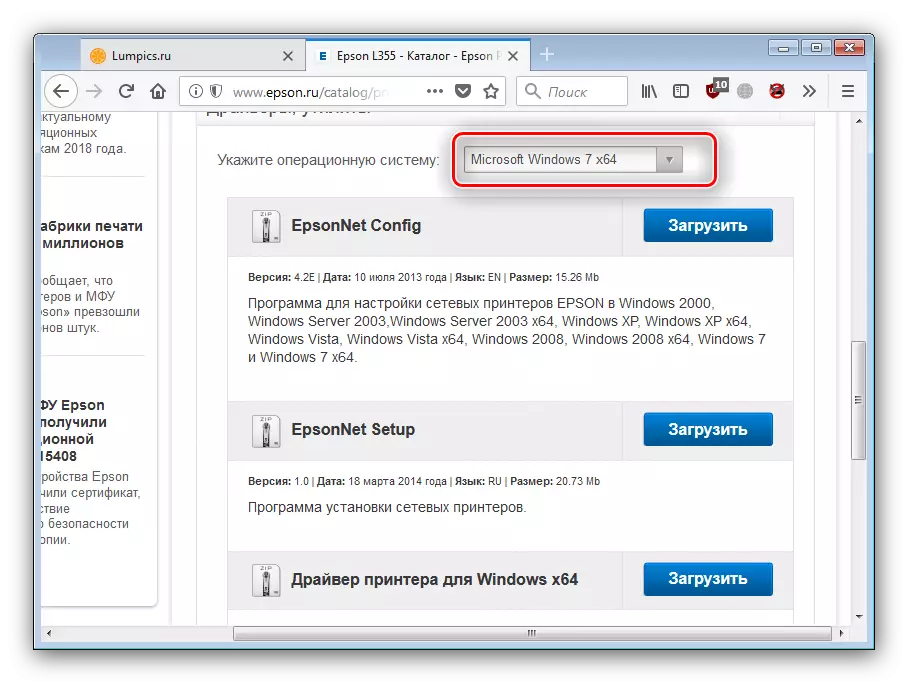
नंतर थोड्या खाली सूची खाली स्क्रोल करा, प्रिंटर आणि स्कॅनरसाठी ड्राइव्हर्स शोधा आणि "डाउनलोड करा" बटणावर क्लिक करुन दोन्ही घटक डाउनलोड करा.
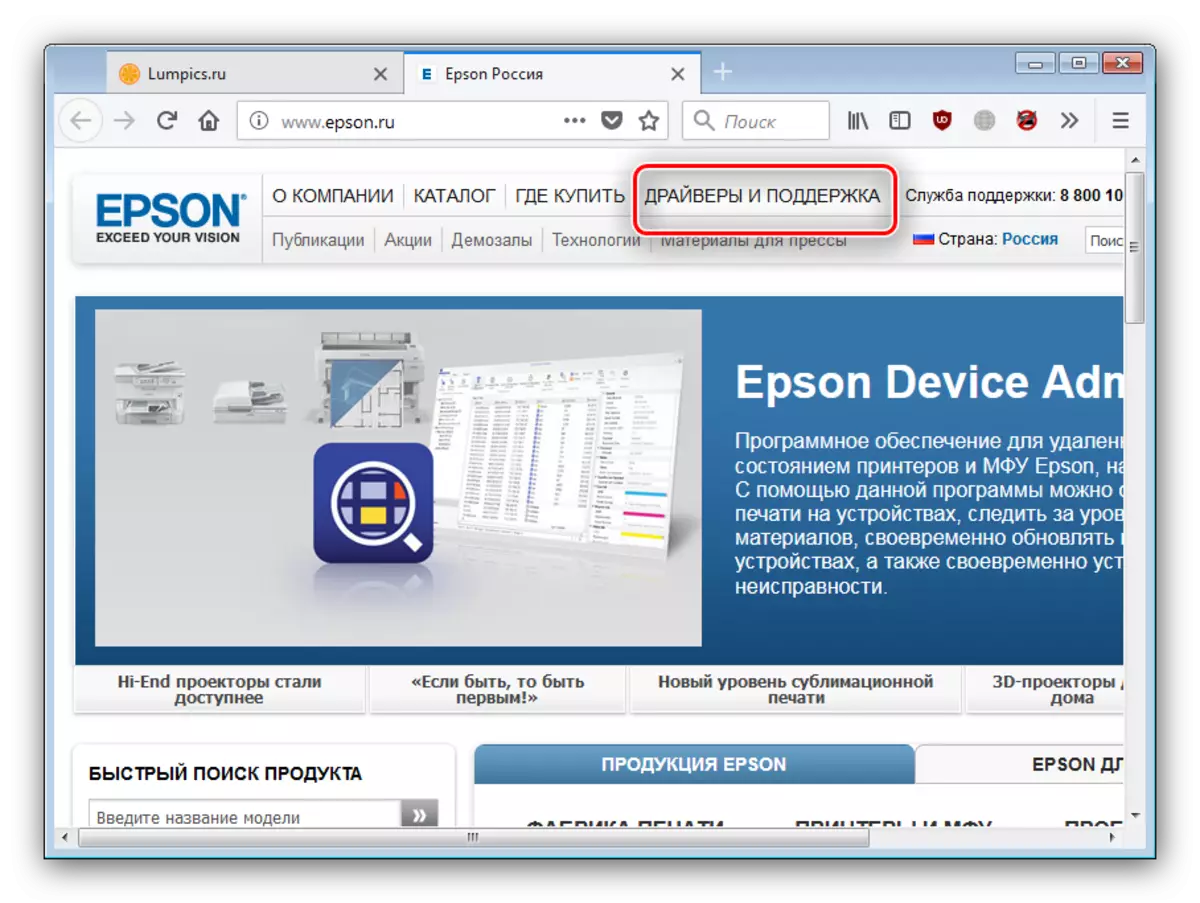
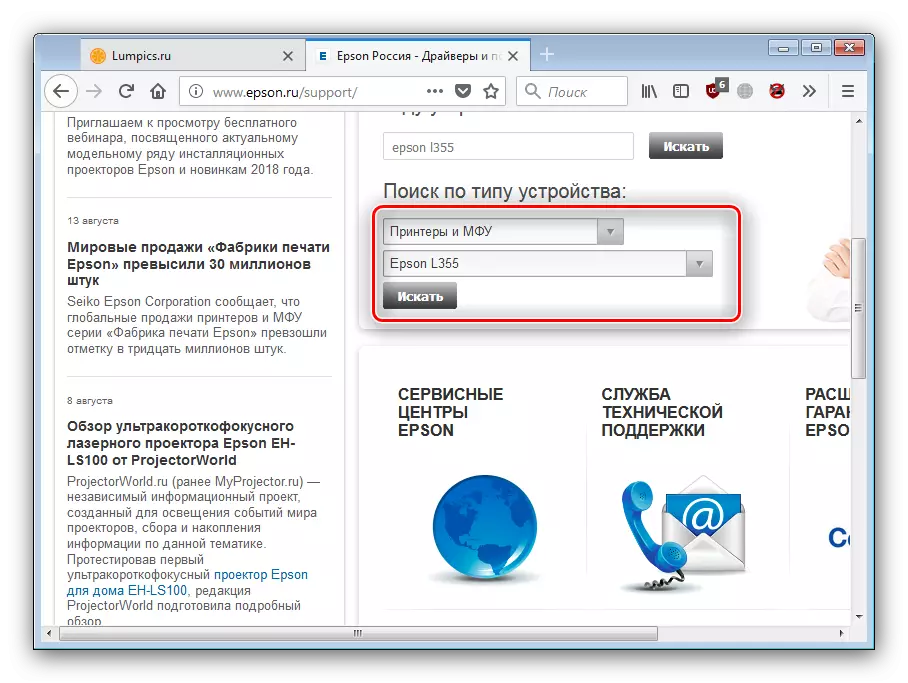
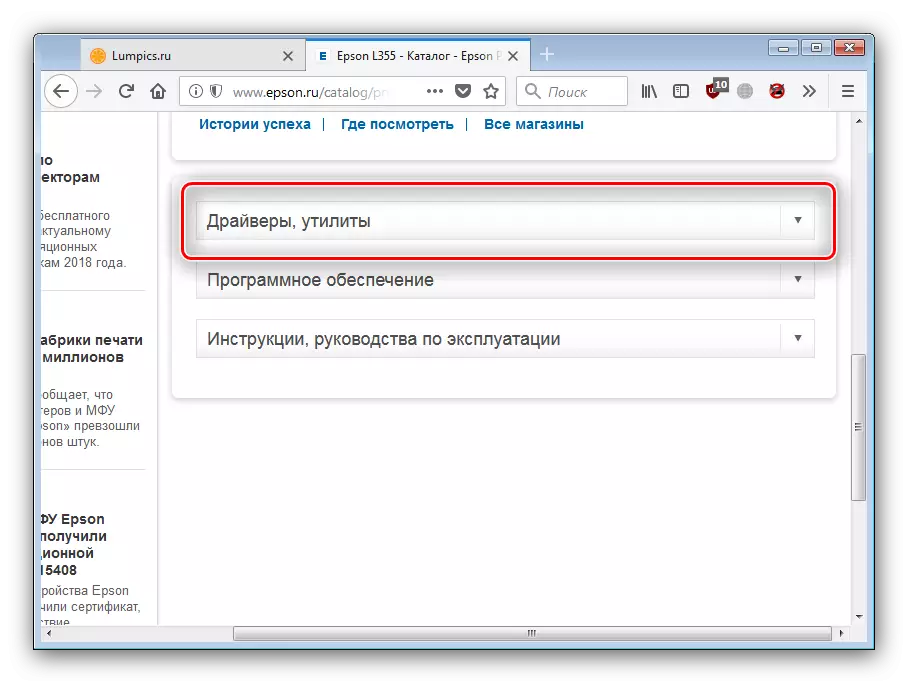
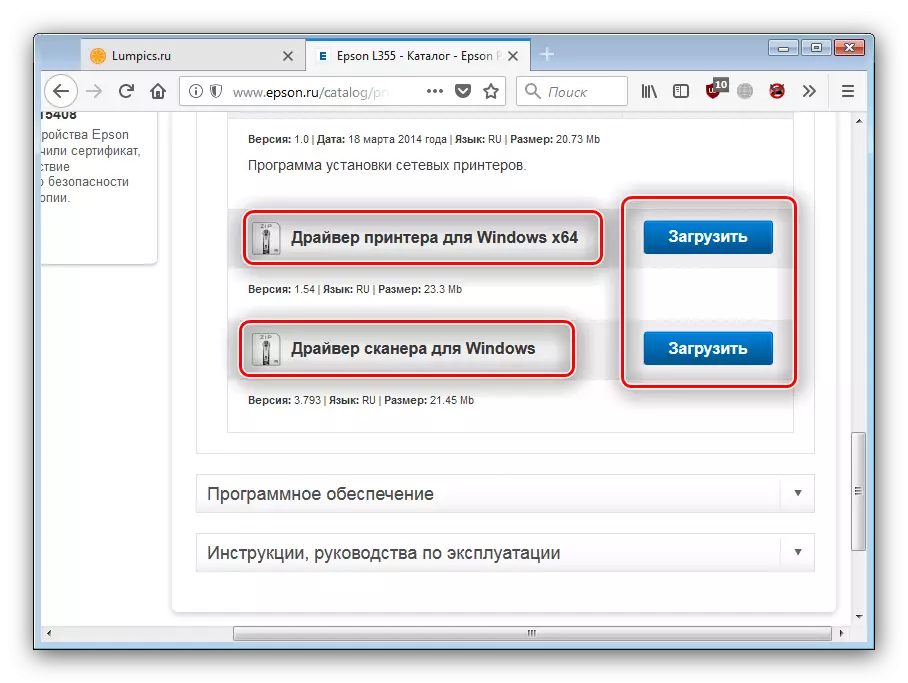
डाउनलोड पूर्ण होईपर्यंत प्रतीक्षा करा, नंतर स्थापना पुढे जा. प्रथम प्रिंटर ड्राइव्हर स्थापित करणे वांछनीय आहे.
- इंस्टॉलर अनझिप करा आणि चालवा. स्थापित करण्यासाठी संसाधने तयार केल्यानंतर, प्रिंटर चिन्हावर क्लिक करा आणि "ओके" बटण वापरा.
- रशियन भाषा ड्रॉप-डाउन सूचीमधून सेट करा आणि सुरू ठेवण्यासाठी "ओके" क्लिक करा.
- परवाना करार तपासा, नंतर "सहमत" आयटम तपासा आणि स्थापना प्रक्रिया सुरू करण्यासाठी पुन्हा "ओके" क्लिक करा.
- चालक सेट होईपर्यंत प्रतीक्षा करा, त्यानंतर आपण इंस्टॉलर बंद करता. प्रिंटर भागासाठी या सॉफ्टवेअरच्या स्थापनेवर.
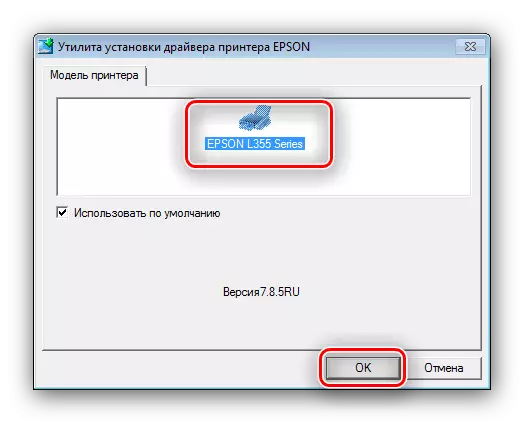
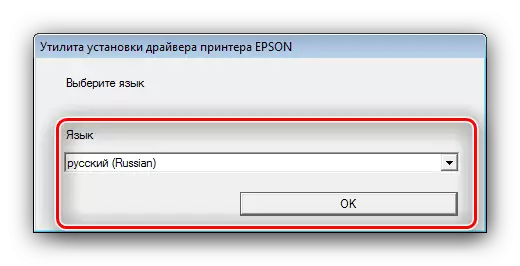
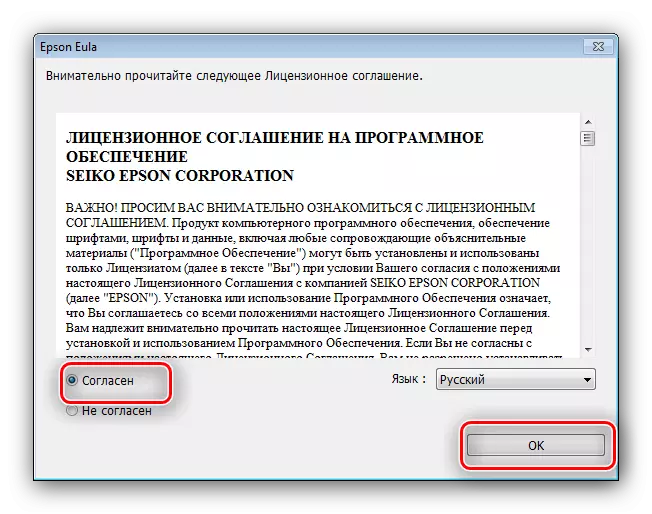
स्कॅनिंग घटक एपसन एल 355 चे चालक स्थापित करणे ही स्वतःची वैशिष्ट्ये आहेत, म्हणून ते तपशीलवार आणि ते विचारात घ्या.
- इंस्टॉलरची एक्झिक्यूबल फाइल अनझिप करा आणि ते सुरू करा. सेटअप एक संग्रह देखील असल्याने, अनपॅक केलेल्या संसाधनांचे स्थान निवडणे आवश्यक आहे (आपण डीफॉल्ट निर्देशिका सोडू शकता) आणि "अनझिप" क्लिक करा.
- स्थापना प्रक्रिया सुरू करण्यासाठी, "पुढील" क्लिक करा.
- पुन्हा वापरकर्ता कराराचे पुनरावलोकन करा, अवलंबनावरील टिक पॉइंट तपासा आणि पुन्हा "पुढील" क्लिक करा.
- मॅनिपुलेशनच्या शेवटी, विंडो बंद करा आणि संगणक रीस्टार्ट करा.
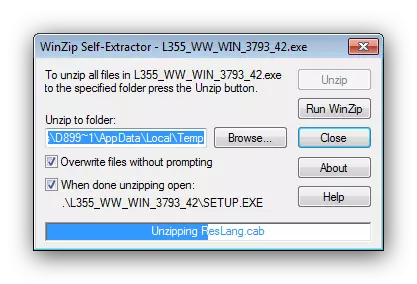

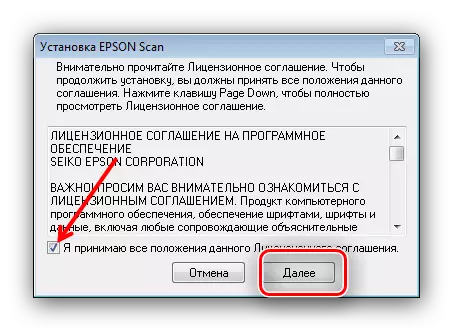
सिस्टम लोड केल्यानंतर, एमएफपी विचारात घेण्याकरिता पूर्णपणे तयार केले जातील, ज्यावर या पद्धतीचा विचार केला जाऊ शकतो.
पद्धत 2: एपसन पासून उपयुक्तता अद्यतन
आपण ब्रँडेड अद्यतन युटिलिटी वापरताना स्वारस्य असलेल्या डिव्हाइसवर सॉफ्टवेअर डाउनलोड करू शकता. याला एपसन सॉफ्टवेअर अपडेटर आणि निर्मात्याच्या वेबसाइटवर विनामूल्य वितरित केले जाते.
एपसन सॉफ्टवेअर अपडेटर डाउनलोड करण्यासाठी जा
- अनुप्रयोग पृष्ठ उघडा आणि इंस्टॉलर डाउनलोड करा - हे करण्यासाठी, मायक्रोसॉफ्ट कडून ओएस सूची अंतर्गत "डाउनलोड करा" क्लिक करा, जे या घटकाचे समर्थन करतात.
- युटिलिटी इंस्टॉलरला कोणत्याही योग्य हार्ड डिस्क स्पेसवर जतन करा. नंतर डाउनलोड केलेल्या फाईलसह डिरेक्टरी वर जा आणि प्रारंभ करा.
- "सहमत" पर्याय लक्षात घेऊन वापरकर्ता कराराचा स्वीकार करा, नंतर सुरू ठेवण्यासाठी ओके बटण दाबा.
- उपयोगिता स्थापनासाठी प्रतीक्षा करा, त्यानंतर एपसन सॉफ्टवेअर अपडेटर स्वयंचलितपणे प्रारंभ होईल. मुख्य अनुप्रयोग विंडोमध्ये, आपल्याला कनेक्ट केलेले डिव्हाइस निवडणे आवश्यक आहे.
- कार्यक्रम इप्सन सर्व्हर्सशी कनेक्ट होईल आणि सॉफ्टवेअर मान्यताप्राप्त यंत्रावर अद्यतनांसाठी शोध घेण्यास प्रारंभ करेल. "आवश्यक उत्पादन अद्यतन" ब्लॉककडे लक्ष द्या - त्यात की अद्यतने आहेत. "इतर उपयुक्त सॉफ्टवेअर" विभागात, अतिरिक्त सॉफ्टवेअर पोस्ट केले आहे, ते स्थापित करण्यासाठी पर्यायी आहे. आपण स्थापित करू इच्छित घटक निवडा आणि "आयटम स्थापित करा" क्लिक करा.
- पुन्हा, आपण या पद्धतीच्या चरण 3 मध्ये, त्याचप्रमाणे परवाना करार स्वीकारण्याची आवश्यकता आहे.
- आपण ड्राइव्हर्सची स्थापना निवडली असल्यास, युटिलिटि प्रक्रियेस प्रक्रिया करेल ज्यामुळे संगणक रीस्टार्ट करण्यास सांगितले जाईल. तथापि, बर्याच प्रकरणांमध्ये, इप्सन सॉफ्टवेअर अपडेटर देखील डिव्हाइस फर्मवेअर अद्यतनित करते - या प्रकरणात, युटिलिटी आपल्याला स्थापित केलेल्या आवृत्तीच्या तपशीलांसह स्वत: ला परिचित करण्यासाठी ऑफर करेल. प्रक्रिया सुरू करण्यासाठी "प्रारंभ" क्लिक करा.
- नवीनतम फर्मवेअर आवृत्ती स्थापित करण्याची प्रक्रिया सुरू होईल.
महत्वाचे! फर्मवेअरच्या स्थापनेदरम्यान एमएफपीच्या कामासह कोणतीही हस्तक्षेप, तसेच नेटवर्कमधील डिस्कनेक्शनमुळे अपूरणीय ब्रेकडाउन होऊ शकते!
- मॅनिपुलेशन पूर्ण झाल्यानंतर, "समाप्त" क्लिक करा.
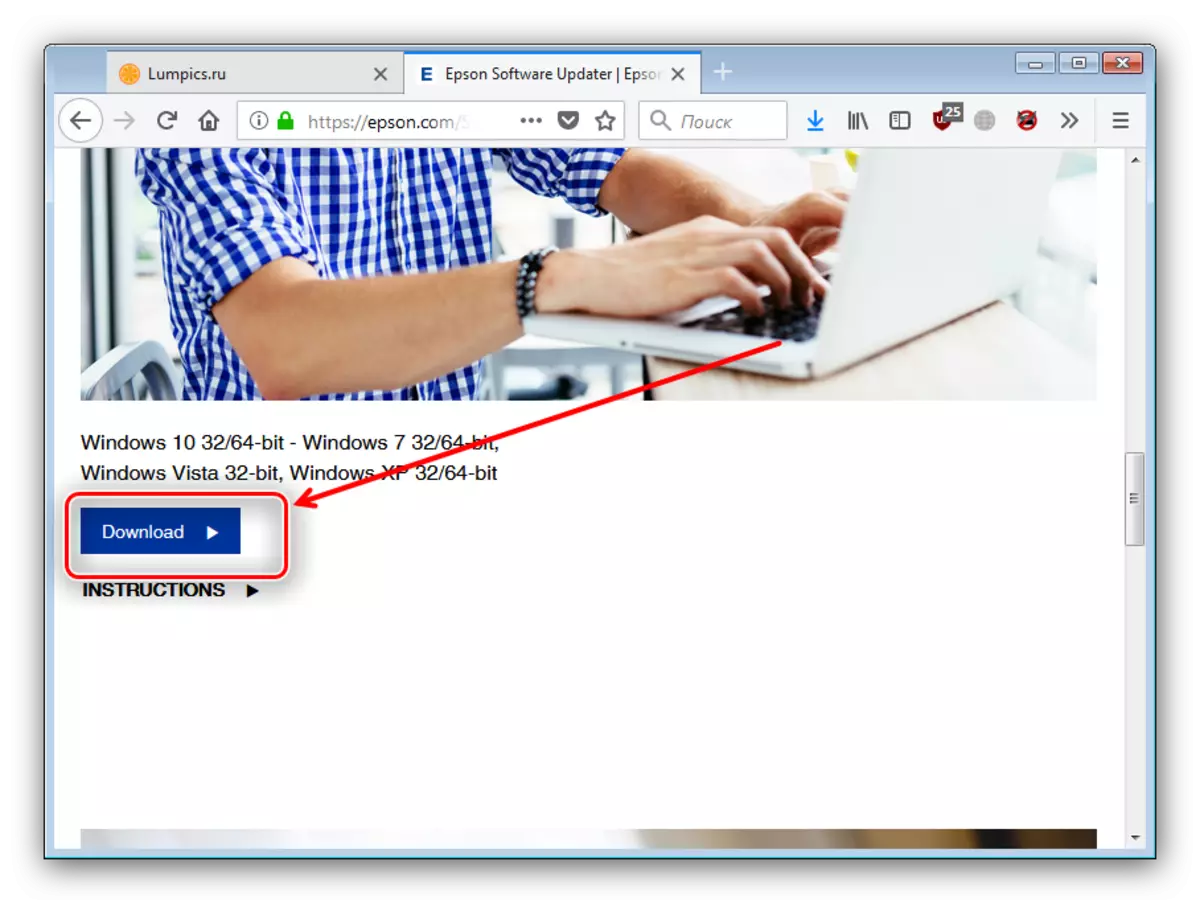
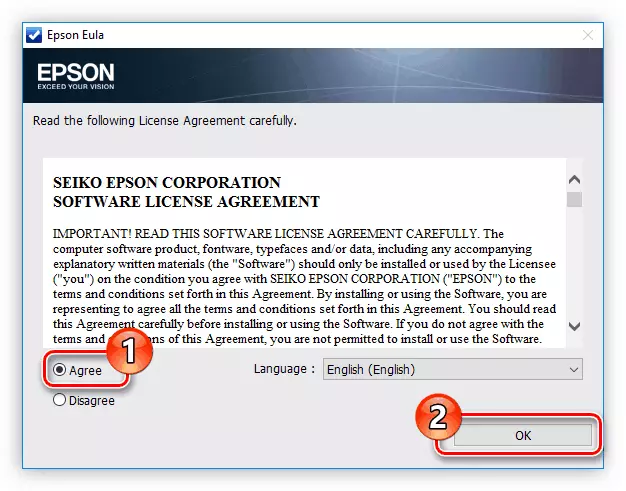
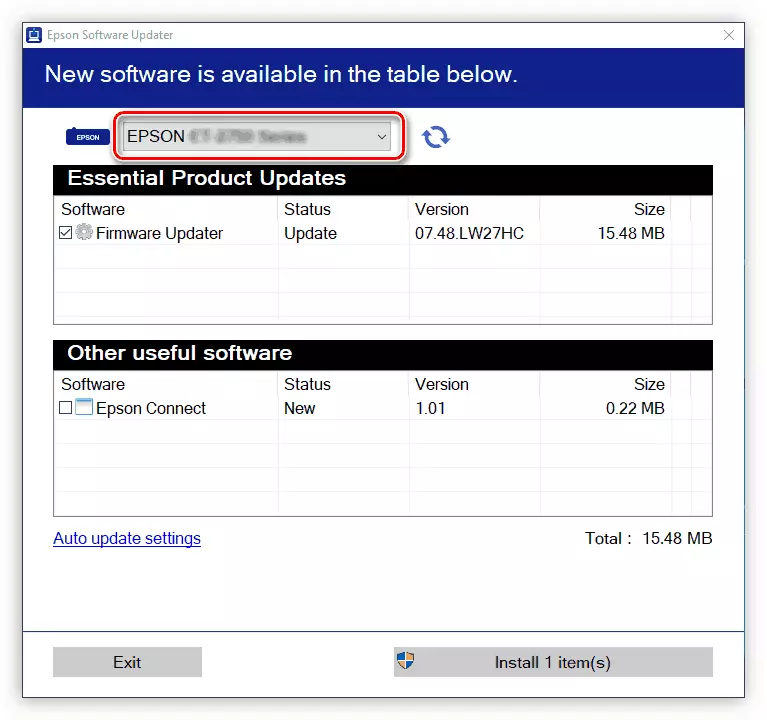
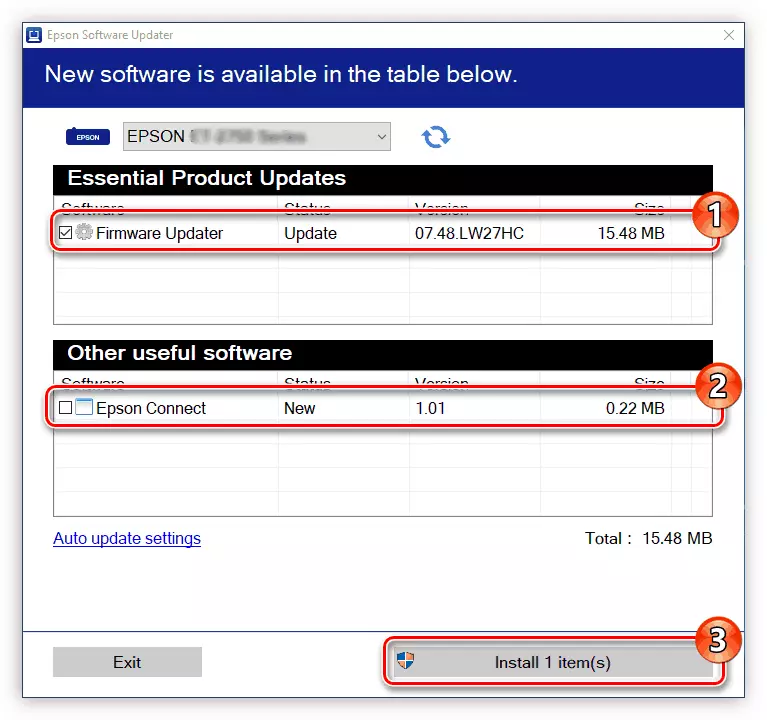
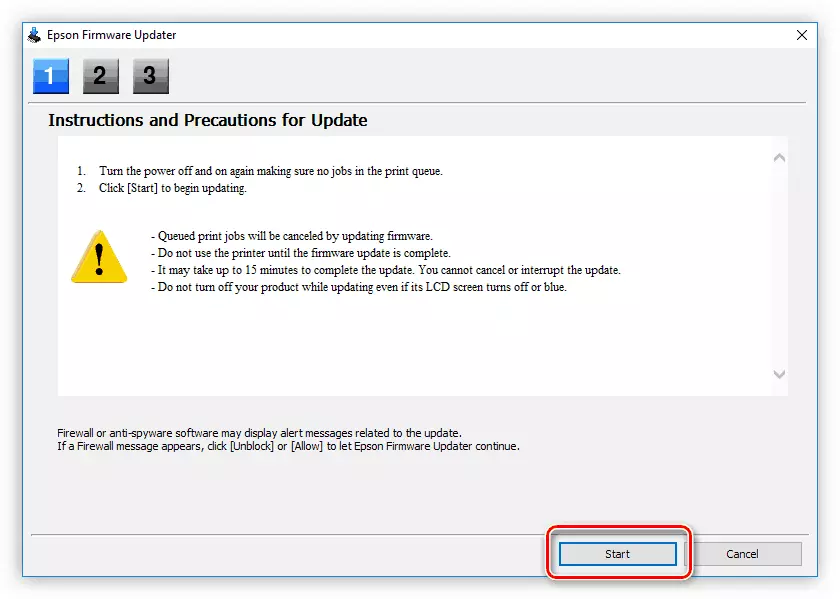
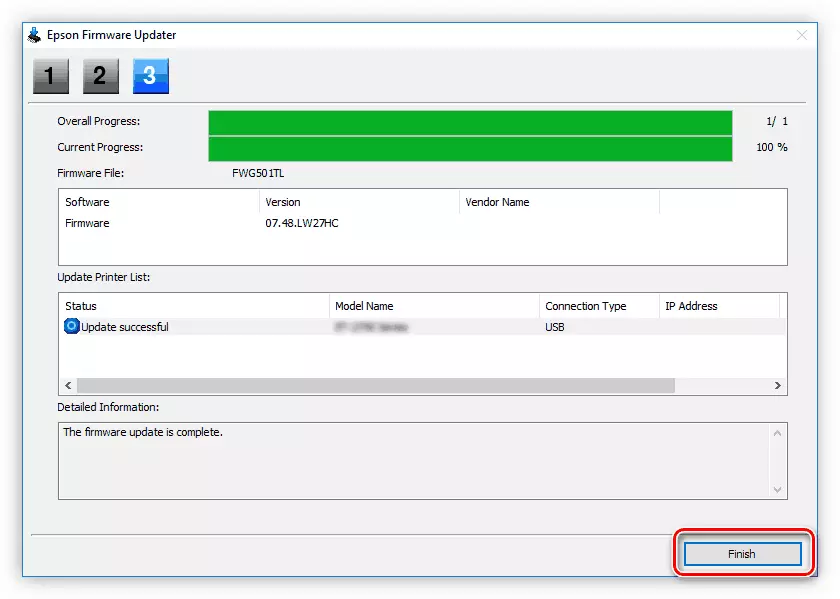
पुढे, केवळ उपयोगिता बंद करणे - ड्राइव्हर्सची स्थापना पूर्ण झाली.
पद्धत 3: थर्ड पार्टी डेव्हलपर्सकडून ड्राइव्हर इंस्टॉलर
अद्यतन ड्रायव्हर्स केवळ निर्मात्यांकडून अधिकृत अनुप्रयोगाच्या मदतीनेच नव्हे तर एकाच कार्यासह मार्केटवरील तृतीय पक्षीय उपाय आहेत. त्यांच्यापैकी काही इप्सन सॉफ्टवेअर अपडेटरपेक्षाही सोपे आहेत आणि निराकरणाचे सार्वत्रिक स्वभाव आपल्याला सॉफ्टवेअर आणि इतर घटकांना पुनर्संचयित करण्याची परवानगी देतात. या श्रेणीच्या सर्वात लोकप्रिय उत्पादनांचे गुण आणि तोटे आपण आमच्या पुनरावलोकनातून शिकू शकता.
अधिक वाचा: ड्राइव्हर्स स्थापित करण्यासाठी उपयुक्तता
Drivermax नावाच्या अनुप्रयोगाकडे लक्ष देणे योग्य आहे, ज्याची संशोधन करण्यायोग्य प्लस इंटरफेस आणि ओळखण्यायोग्य घटकांचे विस्तृत आधार आहे. आम्ही स्वत: च्या आत्मविश्वास नसलेल्या वापरकर्त्यांसाठी ड्रॅव्हरर्मॅक्ससह कार्य करण्यासाठी मार्गदर्शक तयार केले आहे, परंतु त्यामध्ये स्वत: परिचित करण्यासाठी आम्ही अपवाद वगळता प्रत्येकाला शिफारस करतो.
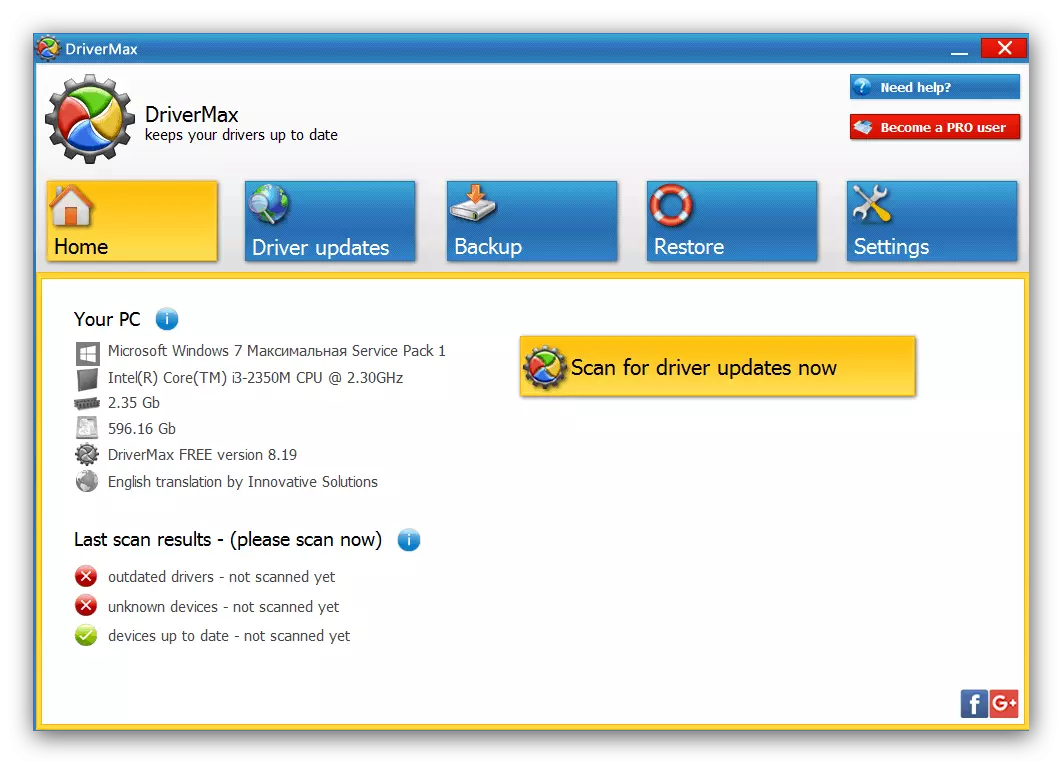
पाठ: ड्रॅव्हर्मॅक्स प्रोग्राममध्ये ड्राइव्हर्स रीफ्रेश करा
पद्धत 4: डिव्हाइस आयडी
संगणकाशी कनेक्ट केलेल्या इतर कोणत्याही संगणकासारख्या एपीसन एल 355 डिव्हाइसमध्ये असे दिसते की एक अद्वितीय अभिज्ञापक आहे:
Lptenum \ Epsonl355_series6a00.
हे आयडी आमच्या कार्य सोडवण्यासाठी उपयुक्त आहे - आपल्याला फक्त ग्रिव्हर्ससारख्या विशेष सेवा पृष्ठावर जाण्याची आवश्यकता आहे, उपकरणांच्या शोध आयडीमध्ये प्रवेश करणे आवश्यक आहे आणि नंतर परिणामांमध्ये योग्य सॉफ्टवेअर निवडा. आपल्याकडे अभिज्ञापकांच्या वापरावर अधिक तपशीलवार सूचना आहे, म्हणून आम्ही आपल्याला अडचणीच्या बाबतीत त्यास वळवण्याची सल्ला देतो.
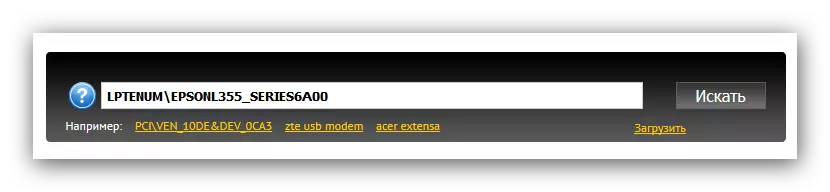
अधिक वाचा: आयडीद्वारे ड्राइव्हर्स शोधा
पद्धत 5: डिव्हाइस आणि प्रिंटर
विचारात घेतलेल्या एमएफपीला लोड करण्यात मदत करा "डिव्हाइसेस आणि प्रिंटर" नावाचे विंडोज घटक देखील असू शकते. हे साधन वापरा.
- नियंत्रण पॅनेल उघडा. विंडोज 7 आणि खाली, "प्रारंभ" मेनूवर कॉल करणे आणि योग्य आयटम निवडा, तर रेडमंड ओएसच्या आठव्या आणि वरील आवृत्त्यांवर, हा आयटम "शोध" मध्ये आढळू शकतो.
- "नियंत्रण पॅनेल" मध्ये "डिव्हाइस आणि प्रिंटर" आयटमवर क्लिक करा.
- मग आपण "स्थापित प्रिंटर" पर्याय वापरला पाहिजे. कृपया लक्षात ठेवा की विंडोज 8 आणि नवीन वर "प्रिंटर जोडणे" असे म्हणतात.
- अॅड-ऑन विझार्डच्या पहिल्या विंडोमध्ये, "स्थानिक प्रिंटर जोडा" पर्याय निवडा.
- आपण कनेक्शन पोर्ट बदलू शकत नाही, म्हणून फक्त "पुढील" क्लिक करा.
- आता सर्वात महत्वाची पायरी आहे जी थेट डिव्हाइसेसची निवड आहे. निर्माता यादीमध्ये, "एपसन" आणि "प्रिंटर" मेनू - एपीसन एल 355 मालिका शोधा. हे पूर्ण केल्याने, "पुढील" क्लिक करा.
- योग्य नाव सेट करा आणि पुन्हा "पुढील" बटण वापरा.
- निवडलेल्या डिव्हाइससाठी ड्राइव्हर्सची स्थापना सुरू होईल, त्यानंतर आपल्याला पीसी किंवा लॅपटॉप रीस्टार्ट करणे आवश्यक आहे.
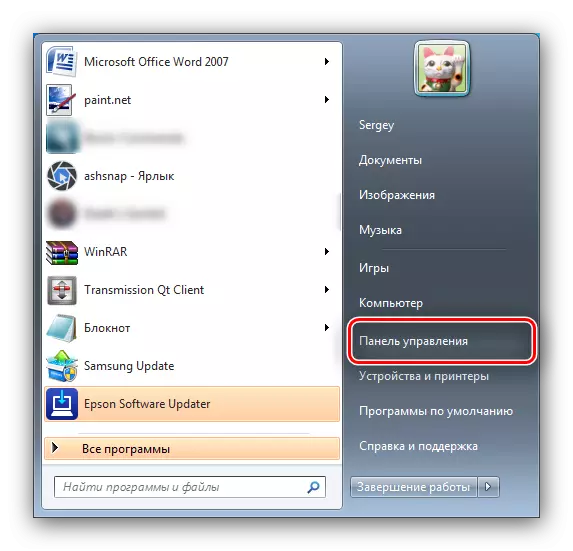
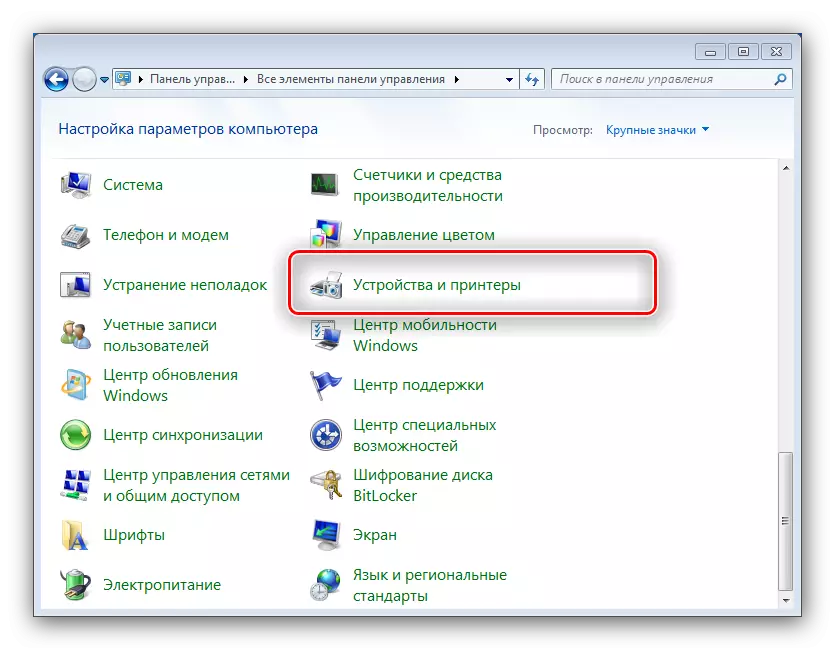
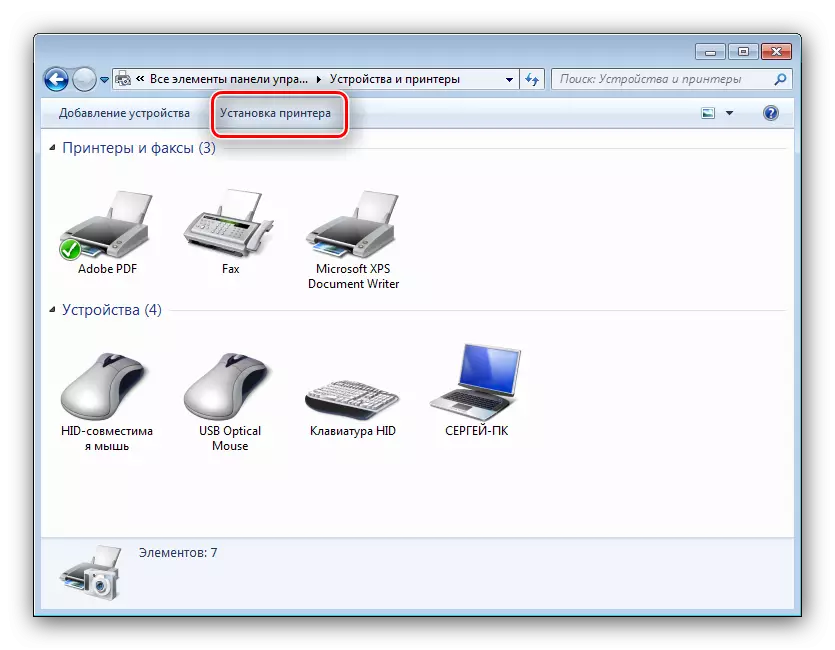
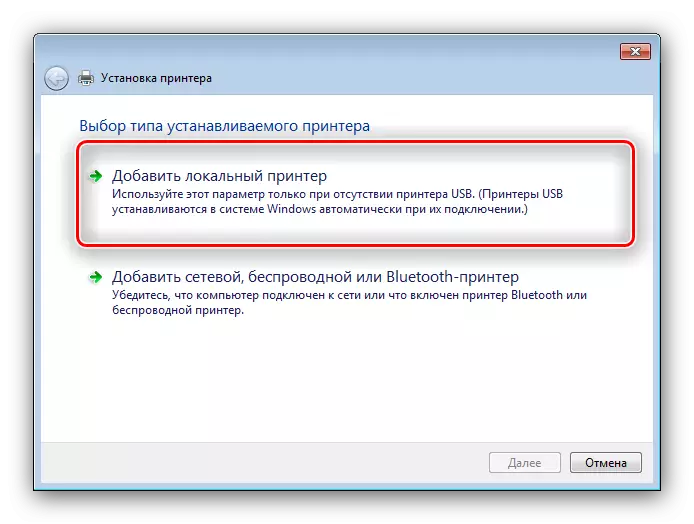
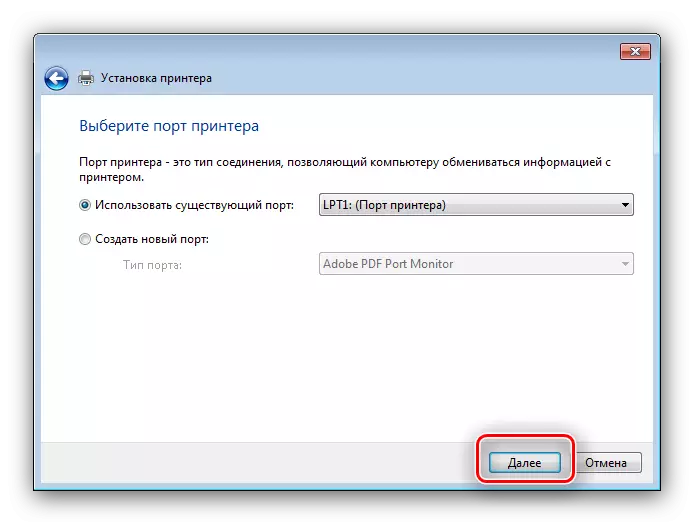
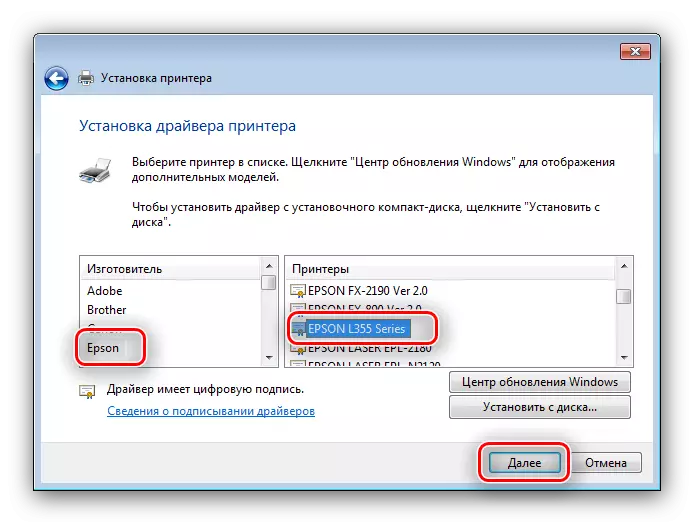
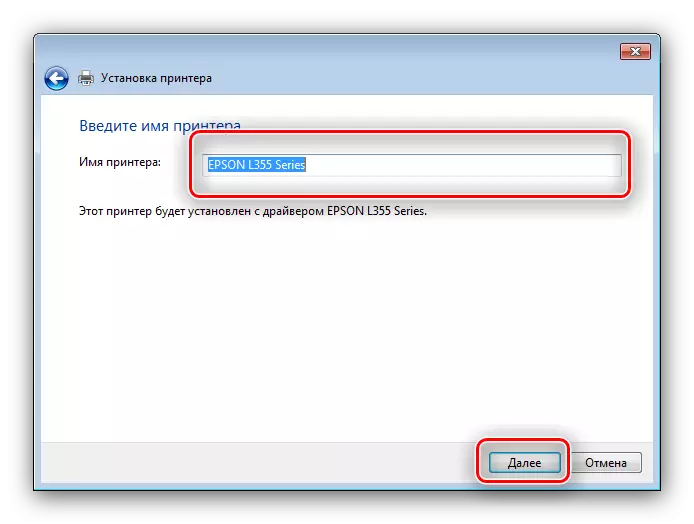
सिस्टम साधन वापरण्याची पद्धत वापरकर्त्यांसाठी योग्य आहे जे काही कारणास्तव इतर पद्धतींचा वापर करू शकत नाहीत.
निष्कर्ष
समस्येचे निराकरण करण्यासाठी वरीलपैकी प्रत्येक पर्याय त्याच्या फायदे आणि तोटे आहेत. उदाहरणार्थ, अधिकृत साइटवरून डाउनलोड केलेल्या ड्राइव्हर इंस्टॉलर इंटरनेटवर प्रवेश न करता मशीनवर वापरल्या जाऊ शकतात, तर स्वयंचलित अद्यतन पर्याय आपल्याला डिस्क स्पेसची क्लॉगिंग टाळण्यास परवानगी देतात.
