
התקנים היקפיים כמו מדפסות, סורקים ו- MFP, ככלל, מחייבים את הנהג במערכת לעבודה מלאה. התקני ייצור Epson לא היה יוצא מן הכלל, ואת המאמר של היום שלנו אנו להקדיש לניתוח של שיטות התקנה של תוכנה עבור מודל L355.
הורד נהגים עבור Epson L355
ההבדל העיקרי של MFP מ Epson הוא הצורך באתחול מנהל התקן נפרד הן עבור הסורק ואת המדפסת המכשיר. ניתן לעשות זאת באופן ידני ועזרת מגוון של כלי עזר - כל שיטה בודדת שונה במקצת מהאחר.שיטה 1: אתר רשמי
הזמן היקר ביותר, אבל הגירסה המאובטחת ביותר של פתרון הבעיה היא ההורדה של התוכנה הדרושה מאתר האינטרנט של היצרן.
עבור אל אתר האינטרנט של Epson
- עבור אל פורטל האינטרנט של החברה על הקישור לעיל, ולאחר מכן למצוא בחלק העליון של הדף "מנהלי התקנים ותמיכה" ולחץ על זה.
- לאחר מכן כדי למצוא את דף התמיכה של המכשיר הנדון. זה יכול להיעשות בשתי דרכים. הראשון הוא להשתמש בחיפוש - הזן את שם הדגם במחרוזת ולחץ על התוצאה מהתפריט המוקפץ.
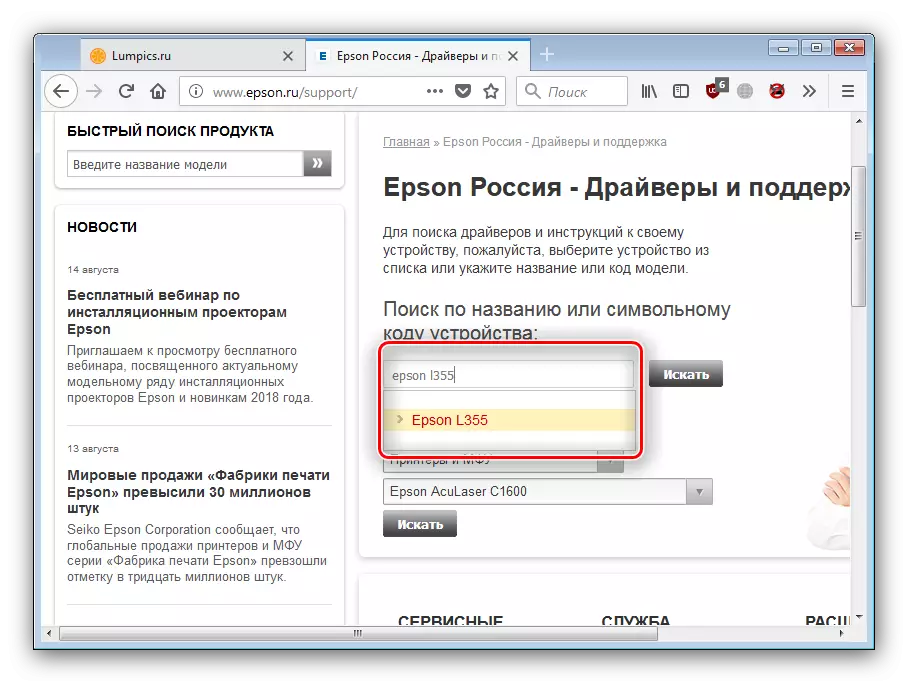
השיטה השנייה היא לחפש את סוג ההתקן - ברשימה המסומנת ב- SCREENSHOT, בחר "מדפסות ו- MFP", בהללה - "Epson L355", ולאחר מכן לחץ על "חיפוש".
- יש להוריד את דף התמיכה בהתקן. מצא את "נהגים, כלי עזר" לחסום ולהרחיב אותו.
- קודם כל, לבדוק את נכונות ההגדרה של הגירסה של מערכת ההפעלה ו Blossomy - אם האתר זיהה אותם באופן שגוי, בחר את הערכים הנכונים ברשימה הנפתחת.
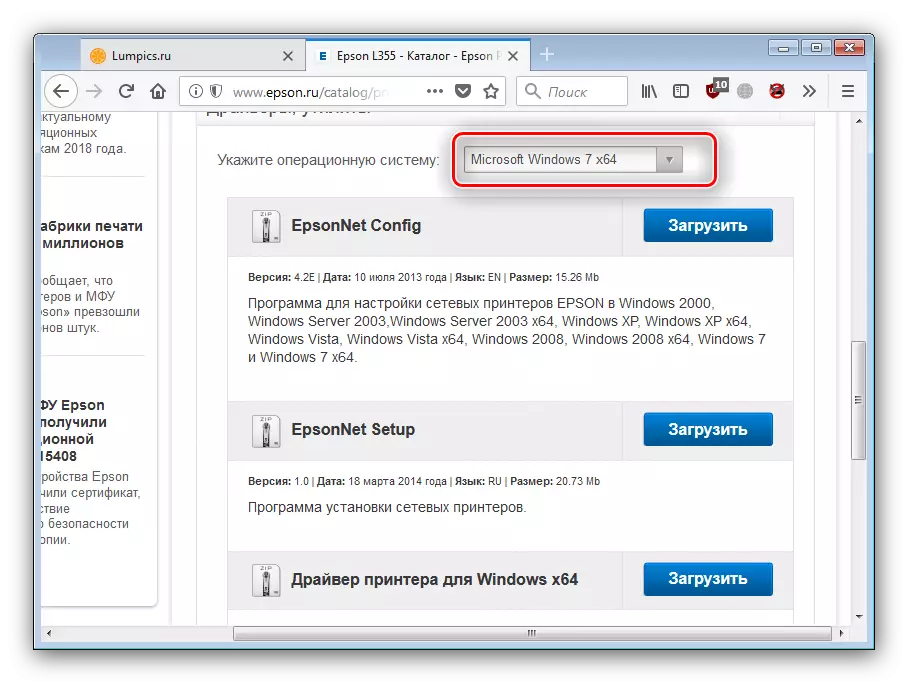
לאחר מכן, גלול למטה את הרשימה מעט למטה, מצא את מנהלי ההתקן עבור המדפסת וסורק, והורידו את שני הרכיבים על-ידי לחיצה על הלחצן "הורד".
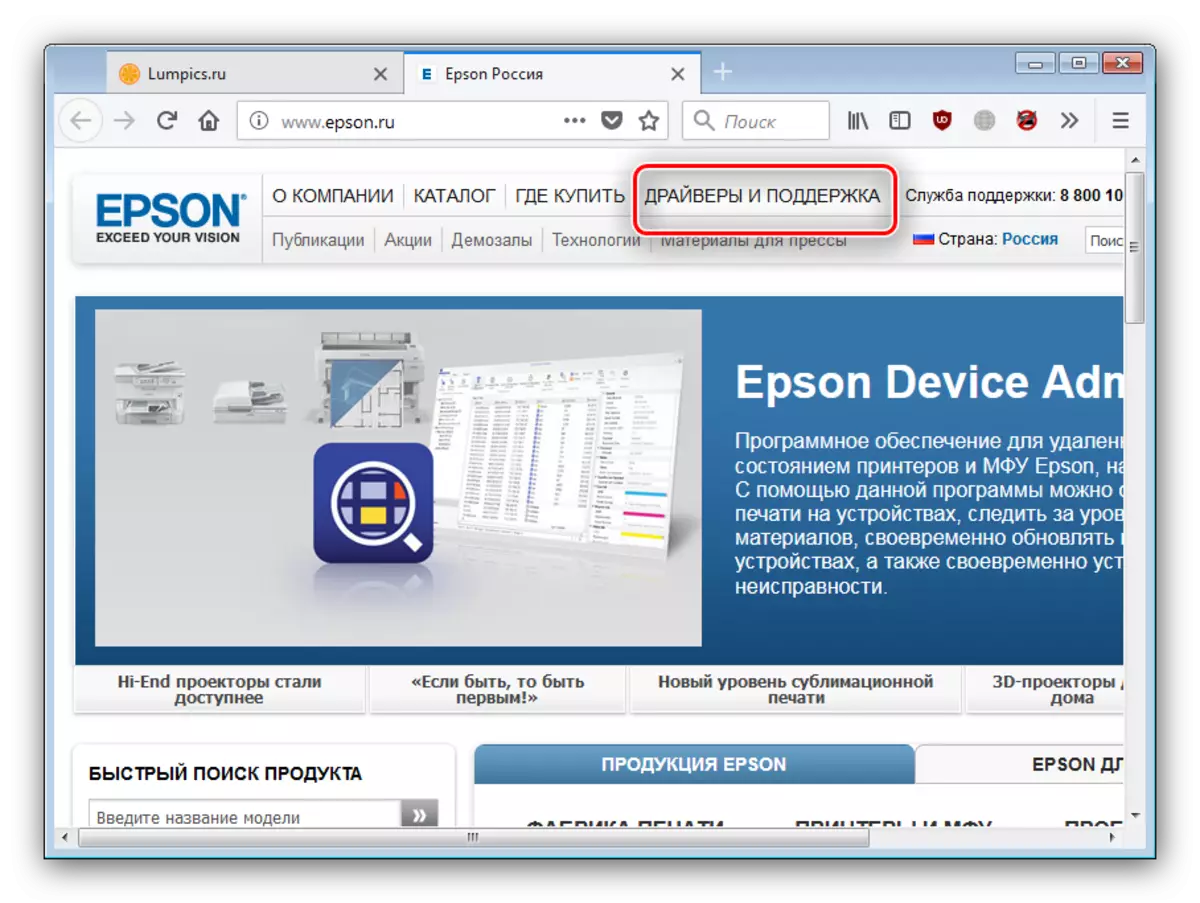
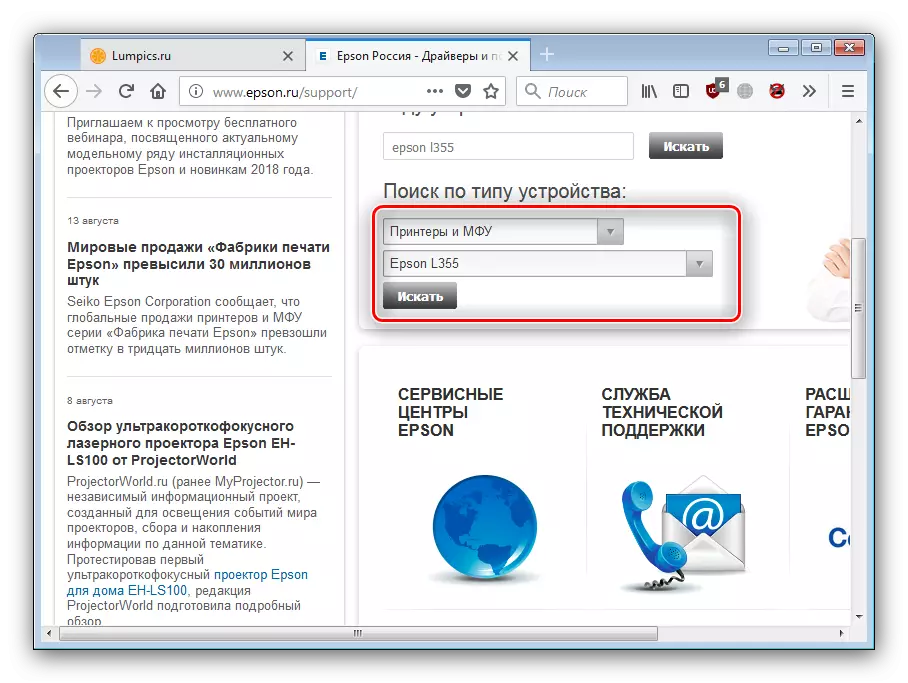
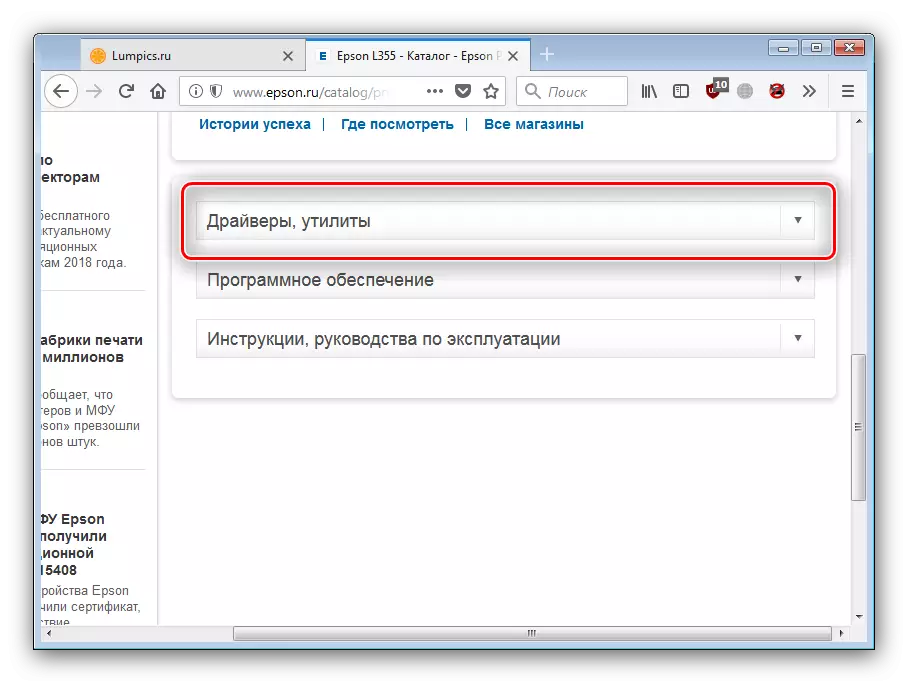
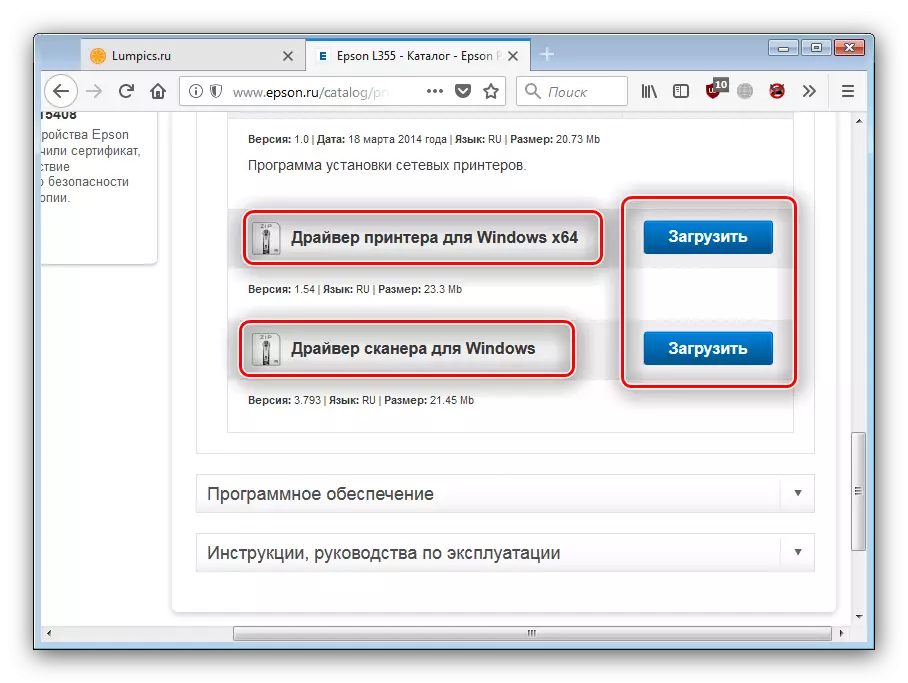
המתן עד להשלמת ההורדה, המשך להתקנה. הראשון הוא רצוי להתקין מנהל מדפסת.
- לפתוח את ההתקנה ולהפעיל אותו. לאחר הכנת משאבים להתקנה, לחץ על סמל המדפסת והשתמש בלחצן "אישור".
- הגדר את השפה הרוסית מהרשימה הנפתחת ולחץ על "אישור" כדי להמשיך.
- בדוק את הסכם הרישיון, ולאחר מכן לבדוק את הפריט "מסכים" ושוב לחץ על "אישור" כדי להתחיל את תהליך ההתקנה.
- המתן עד שהנהג מוגדר, ולאחר מכן תסגור את ההתקנה. על התקנת תוכנה זו עבור חלק המדפסת נגמרה.
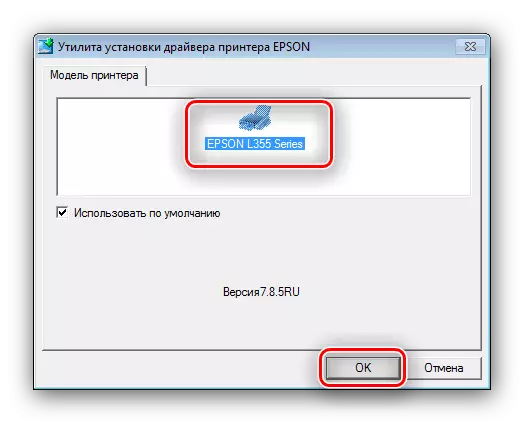
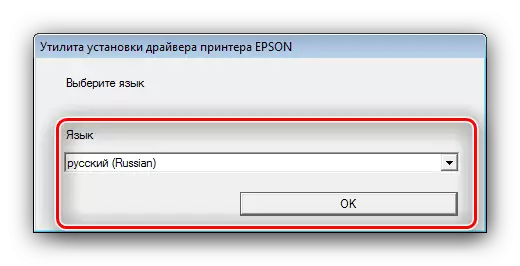
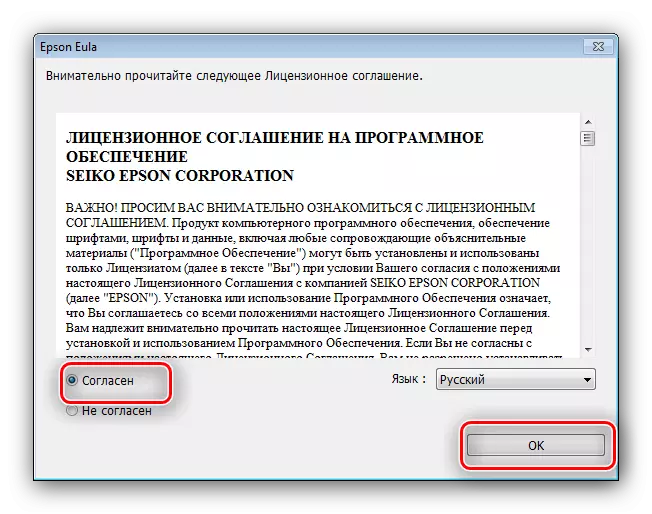
התקנת מנהל ההתקן של רכיב סריקה Epson L355 יש מאפיינים משלו, אז שקול את זה בפירוט וזה.
- לפתוח את קובץ ההפעלה של ההתקנה ולהתחיל אותו. מאז ההתקנה היא גם ארכיון, יש צורך לבחור את המיקום של משאבים unfacked (אתה יכול לעזוב את ספריית ברירת המחדל) ולחץ על "Unzip".
- כדי להפעיל את הליך ההתקנה, לחץ על "הבא".
- בדוק שוב את הסכם המשתמש, בדוק את נקודת הסמן על האימוץ ולחץ על "הבא" שוב.
- בסוף המניפולציה, סגור את החלון והפעל מחדש את המחשב.
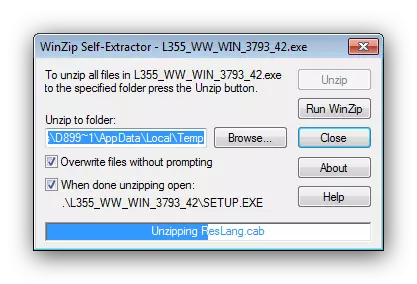

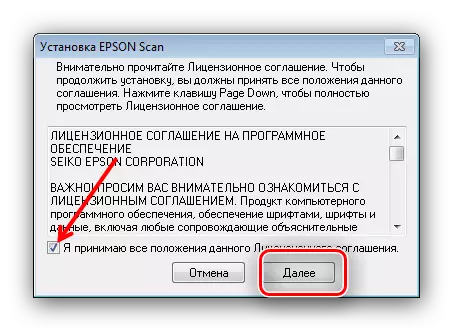
לאחר טעינת המערכת, MFPS תחת שיקול יהיה מוכן לחלוטין לעבודה, שבו השיקול של שיטה זו ניתן לשקול.
שיטה 2: Update Utility מ Epson
אתה יכול לפשט את ההורדה של התוכנה להתקן אתה מעוניין להשתמש בכלי השירות לעדכון ממותג. זה נקרא Epson תוכנה Updater ו מופץ ללא תשלום באתר האינטרנט של היצרן.
עבור להוריד Epson Software Updater
- פתח את דף היישום והורד את ההתקנה - לשם כך, לחץ על "הורד" תחת רשימת ההפעלה ממיקרוסופט, המתמיכה במרכיב זה.
- שמור את תוכנית ההתקין השירות לכל שטח דיסק קשיח מתאים. לאחר מכן עבור אל הספרייה עם הקובץ שהורדת ותתחיל אותו.
- קבל את הסכם המשתמש, וציין באפשרות "מסכימה", ולאחר מכן לחץ על הלחצן אישור כדי להמשיך.
- המתן עד התקנה השירות, ולאחר מכן תתחיל תוכנה Epson באופן אוטומטי. בחלון היישום הראשי, עליך לבחור התקן מחובר.
- התוכנית תחבר לשרתי EPSON ולהתחיל לחפש עדכונים להתקן מוכר תוכנה. שים לב לבלוק "עדכוני מפתח חיוניים" ממוקמים בו. בסעיף "תוכנה שימושית אחרת", תוכנה נוספת פורסמה, הוא אופציונלי להתקין אותו. בחר את הרכיבים שברצונך להתקין ולחץ על "התקן פריטים".
- שוב, אתה צריך לקבל את הסכם הרישיון, באותו אופן כמו בשלב 3 של שיטה זו.
- אם בחרת את ההתקנה של מנהלי ההתקנים, השירות יחזיק את ההליך שבסופו יבקש להפעיל מחדש את המחשב. עם זאת, ברוב המקרים, תוכנת Epson Updater גם מעדכנת את קושחת המכשיר - במקרה זה, השירות יציע לך להכיר את הפרטים של הגירסה להיות מותקן. לחץ על "התחל" כדי להתחיל בתהליך.
- ההליך להתקנת גרסת הקושחה החדשה ביותר יתחיל.
חָשׁוּב! כל הפרעה בעבודה של MFPS במהלך ההתקנה של הקושחה, כמו גם ניתוק מהרשת יכול להוביל להתמוטט בלתי הפיך!
- עם השלמת המניפולציה, לחץ על "סיום".
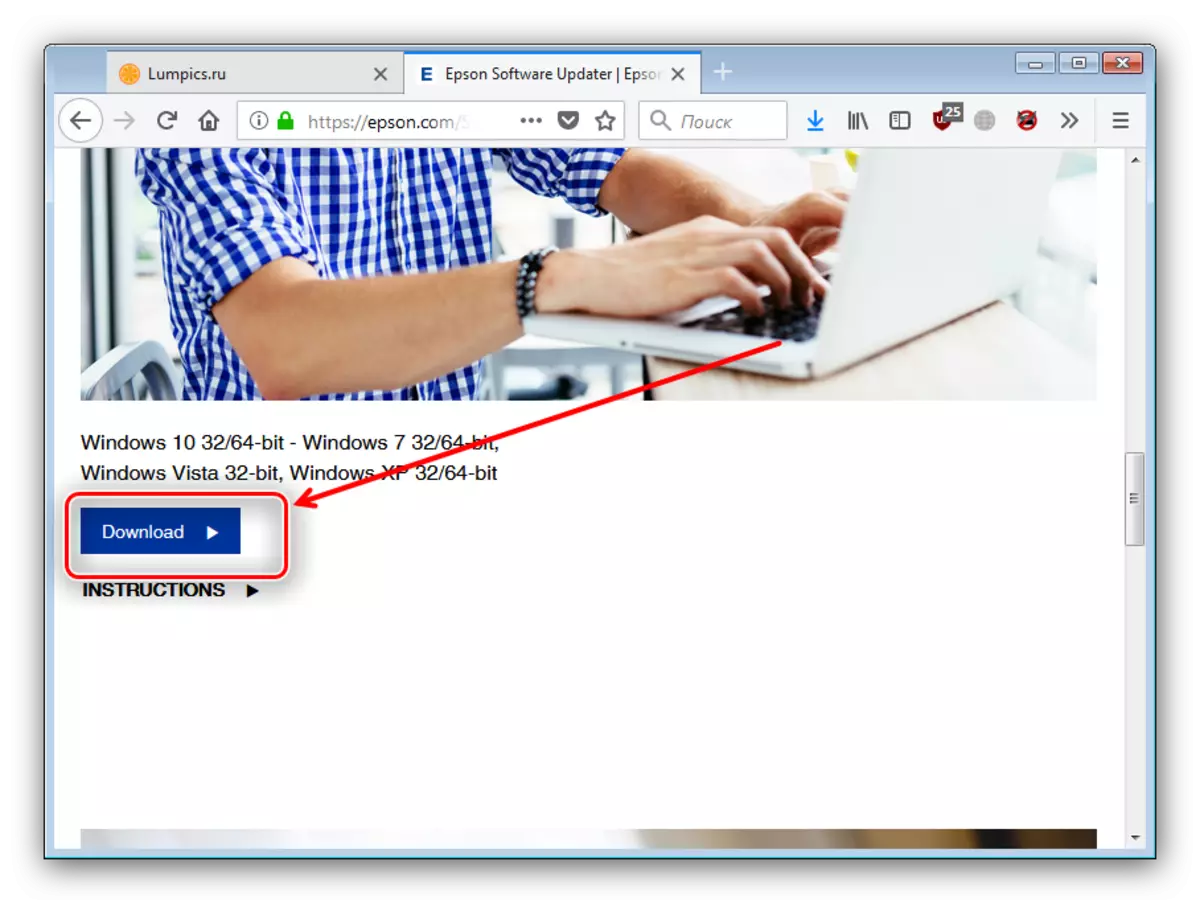
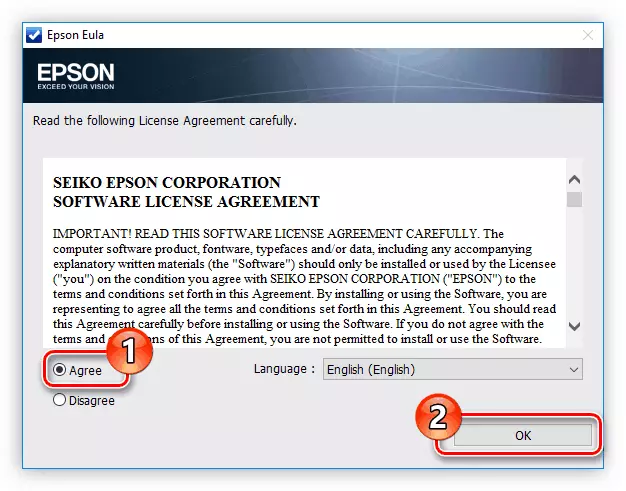
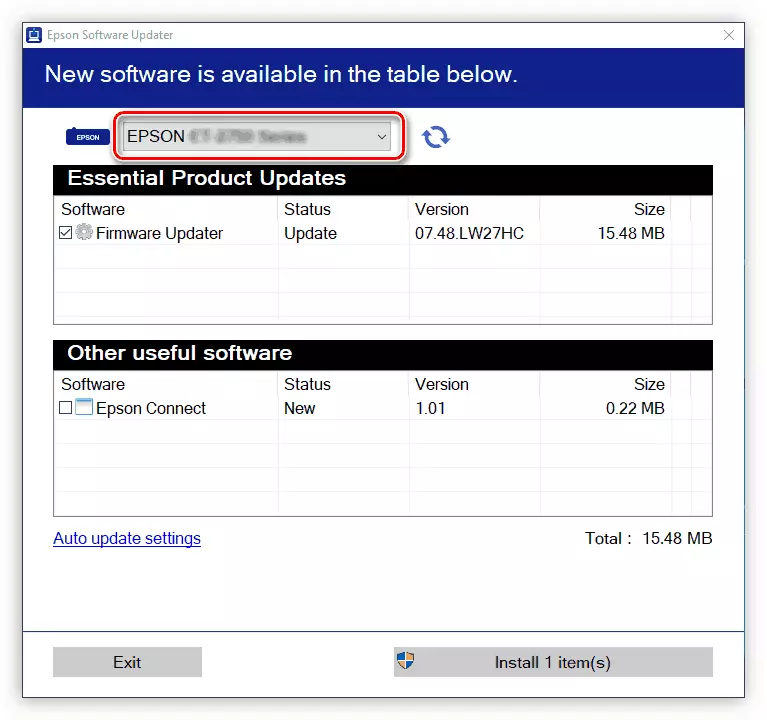
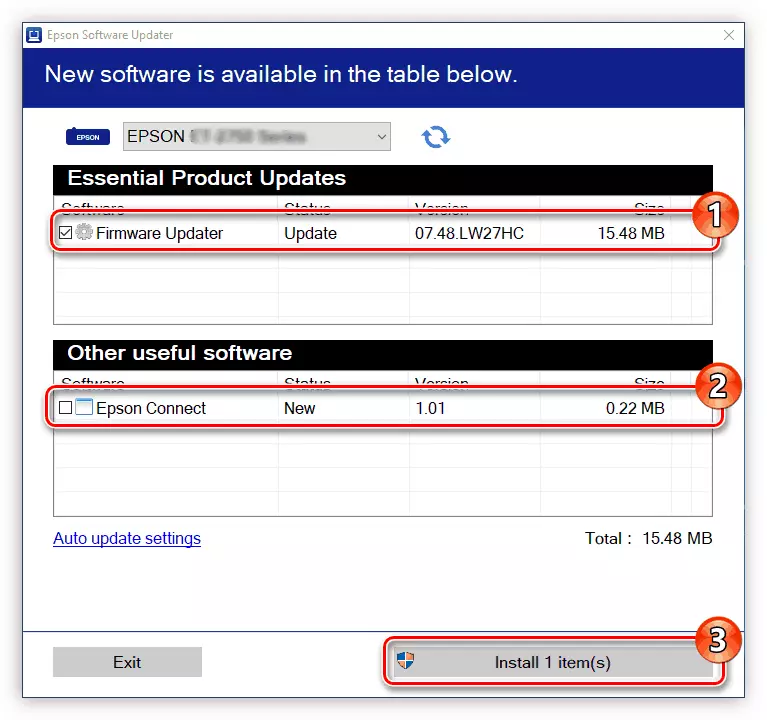
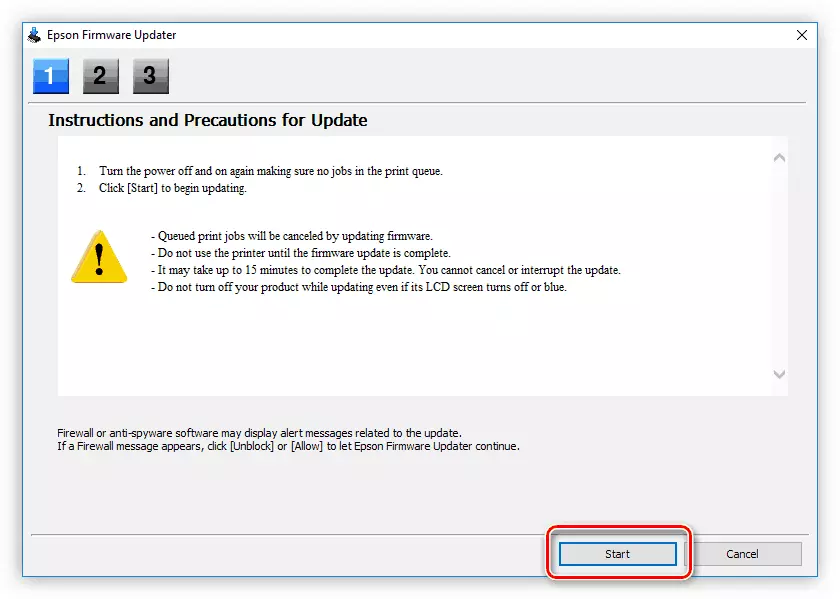
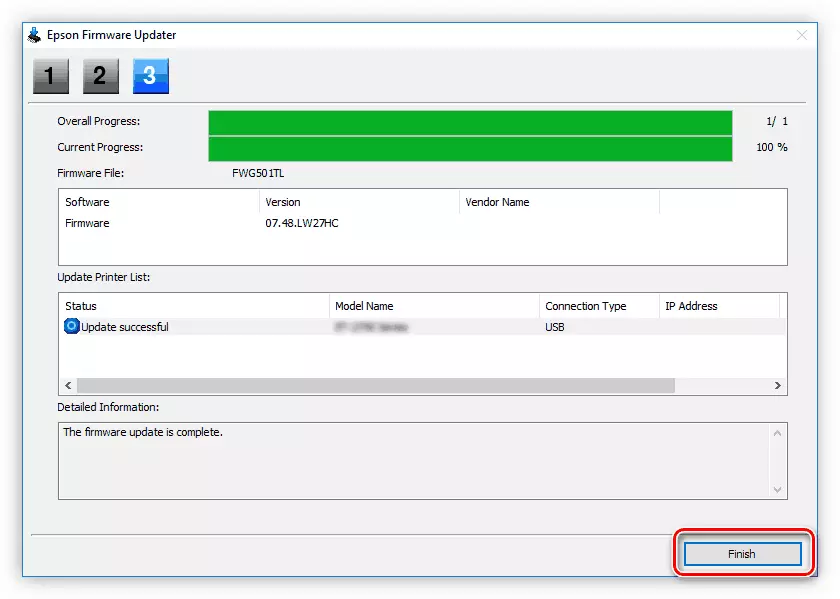
לאחר מכן, הוא נשאר רק כדי לסגור את כלי השירות - ההתקנה של הנהגים הושלמה.
שיטה 3: מתקיני הנהג ממפתחי צד שלישי
עדכון מנהלי התקנים אינם יכולים רק לעזרת יישום רשמי מהיצרן: ישנם פתרונות של צד שלישי בשוק עם אותה משימה. חלקם הם אפילו יותר קל מאשר Epson תוכנה Updater, ואת האופי האוניברסלי של הפתרונות יאפשר לך לשחזר את התוכנה ולרכיבים אחרים. היתרונות והחסרונות של המוצרים הפופולריים ביותר של קטגוריה זו אתה יכול ללמוד מהסקירה שלנו.
קרא עוד: כלי עזר להתקנת מנהלי התקנים
ראוי לציין את הבקשה הנקראת drivermax, pluses ללא עוררין של אשר הם הנוחות של הממשק ואת הבסיס הנרחב של רכיבים מוכרים. יש לנו הכנו מדריך לעבוד עם drivermax עבור משתמשים שאינם בטוחים משלהם, אבל כדי להכיר את זה, אנו ממליצים לכולם ללא יוצא מן הכלל.
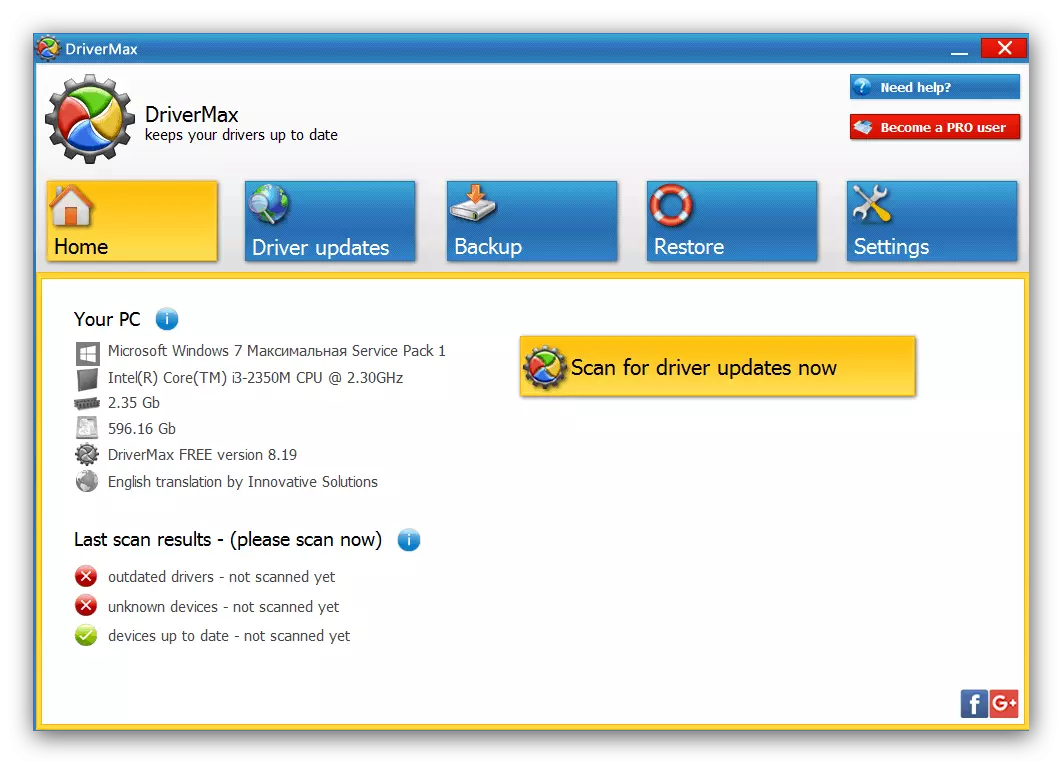
שיעור: רענון נהגים בתוכנית Drormax
שיטה 4: מזהה התקן
התקן EPSON L355, כמו כל מחשב אחר המחובר למחשב, יש מזהה ייחודי שנראה כך:
Lptenum \ epsonl355_series6a00.
מזהה זה שימושי בפתרון המשימה שלנו - אתה רק צריך ללכת לדף שירות מיוחד כמו GetDrivers, הזן את מזהה החיפוש של ציוד ולאחר מכן בחר את התוכנה המתאימה בין התוצאות. יש לנו הוראה מפורטת יותר על השימוש במזהה, ולכן אנו מייעצים לך לפנות אליו במקרה של קשיים.
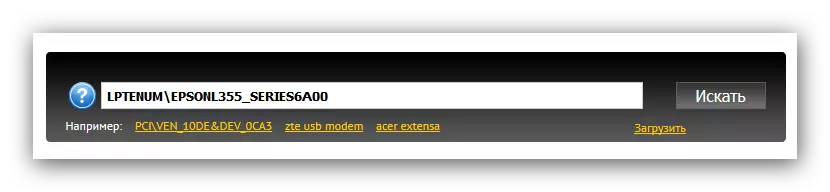
קרא עוד: חפש מנהלי התקנים לפי מזהה
שיטה 5: התקן ומדפסות
לסייע בטעינה של MFP תחת שיקול עשוי להיות גם רכיב Windows שנקרא "התקנים ומדפסות". השתמש בכלי זה הבא:
- פתח את לוח הבקרה. ב- Windows 7 ומטה, זה מספיק כדי להתקשר לתפריט "התחל" ובחר את הפריט המתאים, ואילו על הגירסאות השמינית ומעלה של מערכת ההפעלה Redmond, פריט זה ניתן למצוא ב "חיפוש".
- ב "לוח הבקרה" לחץ על "התקן ו מדפסות" פריט.
- לאחר מכן עליך להשתמש באפשרות "התקן מדפסת". הינכם מתבקשים לשים לב כי ב- Windows 8 ו- Newer זה נקרא "הוספת מדפסת".
- בחלון הראשון של אשף ההרחבה, בחר באפשרות "הוסף מדפסת מקומית".
- אתה לא יכול לשנות את יציאת החיבור, אז פשוט לחץ על "הבא".
- עכשיו הצעד החשוב ביותר הוא הבחירה של מכשירים ישירות. ברשימת היצרן, מצא את "Epson", וב- "מדפסות" תפריט - Epson L355 סדרה. לאחר שעשה את זה, לחץ על "הבא".
- הגדר את השם המתאים והשתמש בלחצן "הבא" שוב.
- ההתקנה של מנהלי התקנים עבור ההתקן שנבחר תתחיל, ולאחר מכן עליך להפעיל מחדש את המחשב או המחשב הנייד.
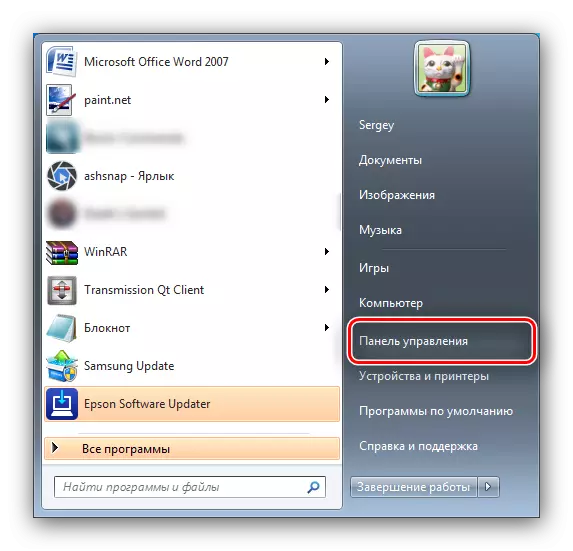
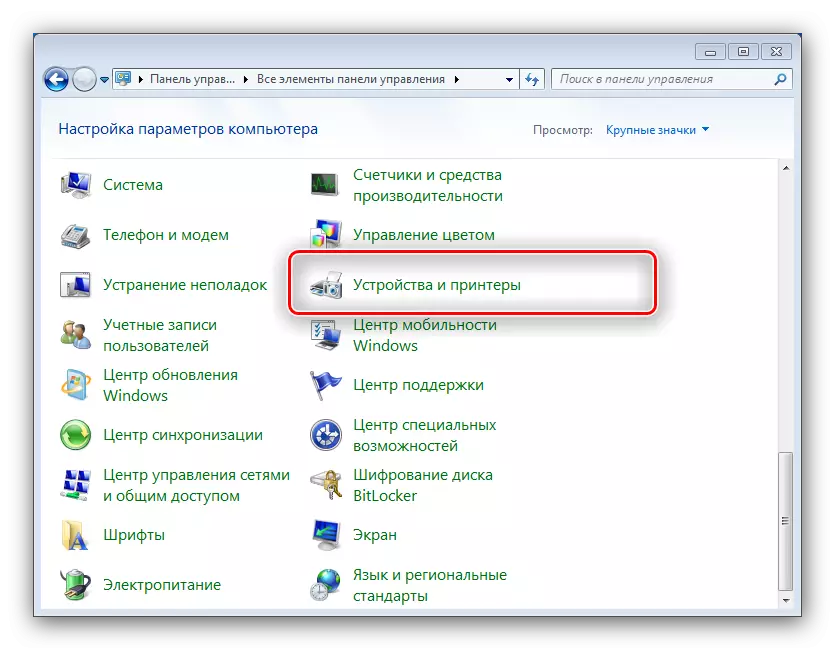
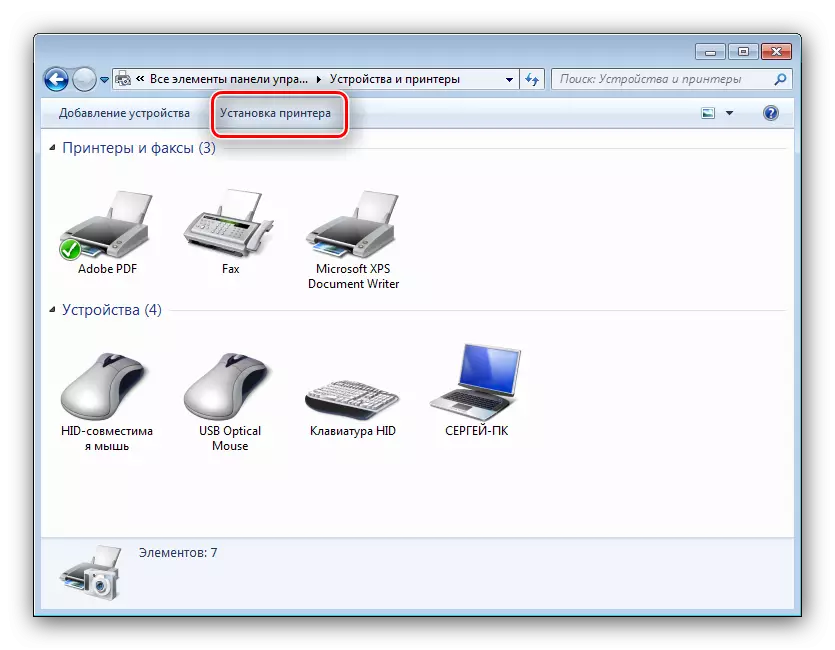
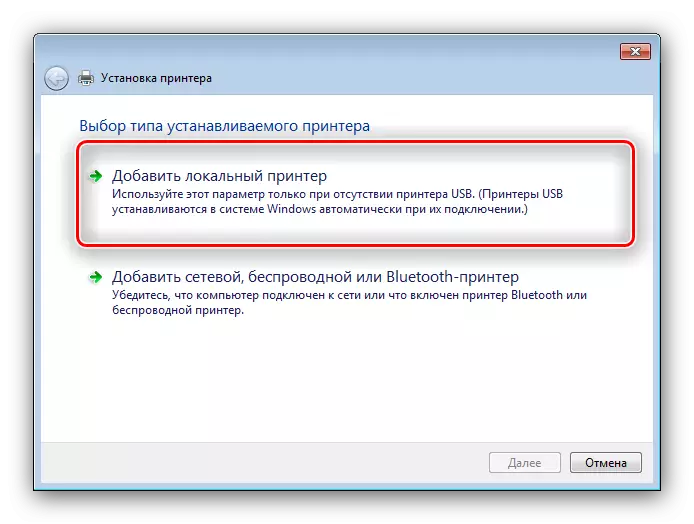
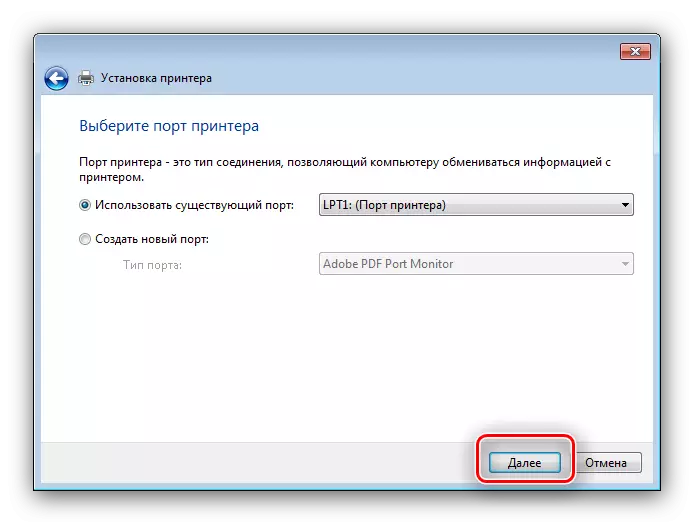
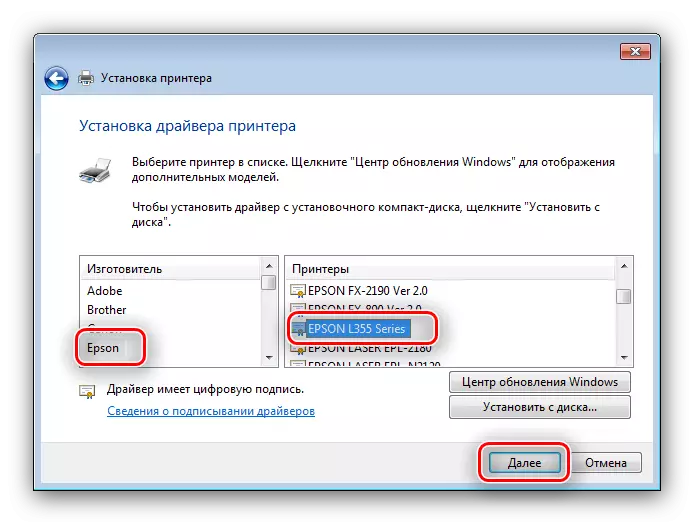
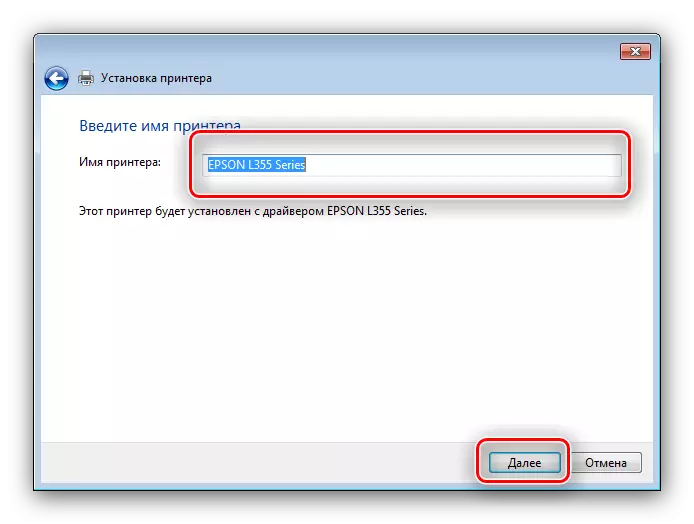
שיטת השימוש בכלי המערכת מתאימה למשתמשים שבסיבה כלשהי אינם יכולים להשתמש בשיטות אחרות.
סיכום
כל אחת מהאפשרויות לעיל לפתרון הבעיה יש יתרונות וחסרונות שלה. לדוגמה, מתקיני Driver שהורדו מהאתר הרשמי ניתן להשתמש במכונות ללא גישה לאינטרנט, ואילו אפשרויות עדכון אוטומטי מאפשרות לך להימנע סתימת שטח דיסק.
