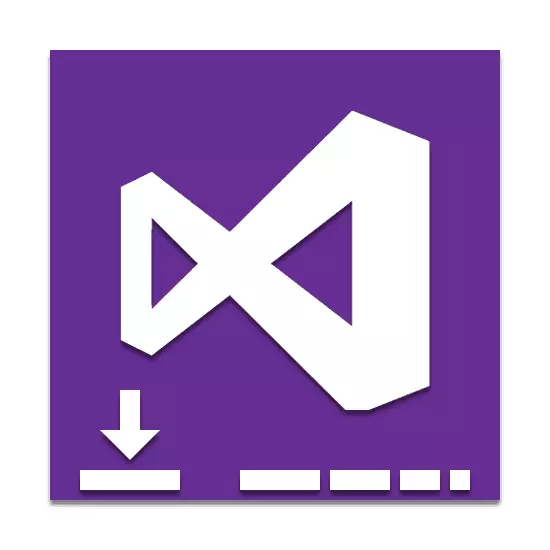
Trong quá trình phát triển các chương trình và ứng dụng, phần mềm cung cấp thêm chức năng có tầm quan trọng lớn. Một trong những ứng dụng phổ biến nhất của lớp này là Visual Studio. Tiếp theo, chúng tôi mô tả quá trình cài đặt chi tiết phần mềm này.
Cài đặt Visual Studio trên PC
Để thiết lập trên máy tính trong câu hỏi để sử dụng thêm, nó sẽ được yêu cầu mua nó. Tuy nhiên, thậm chí xem xét điều này, bạn có thể chọn một khoảng thời gian dùng thử hoặc tải xuống phiên bản miễn phí với các chức năng giới hạn.Bước 1: Tải xuống
Đầu tiên, bạn cần cung cấp ổn định và nhanh chóng kết nối internet, cho phép bạn tránh các vấn đề với việc tải các thành phần. Đã hiểu với điều này, bạn có thể bắt đầu tải xuống các thành phần chính từ trang web chính thức.
Đi đến trang web chính thức của Visual Studio
- Mở trang trên liên kết đã gửi và tìm "Môi trường phát triển tích hợp Tích hợp Visual Studio".
- Di chuyển chuột qua nút Phiên bản Windows và chọn nhiều chương trình phù hợp.
- Bạn cũng có thể nhấp vào liên kết "nhiều hơn" và trên trang mở ra, khám phá thông tin chi tiết về phần mềm. Ngoài ra, từ đây bạn có thể tải xuống phiên bản cho MacOS.
- Sau đó, bạn sẽ được chuyển hướng đến trang tải xuống. Thông qua cửa sổ mở ra, chọn một địa điểm để lưu tệp cài đặt.
- Chạy tệp đã tải xuống và chờ giải nén.
- Trong cửa sổ mở ra, nhấp vào nút "Tiếp tục", nếu muốn, hãy đọc thông tin được cung cấp.
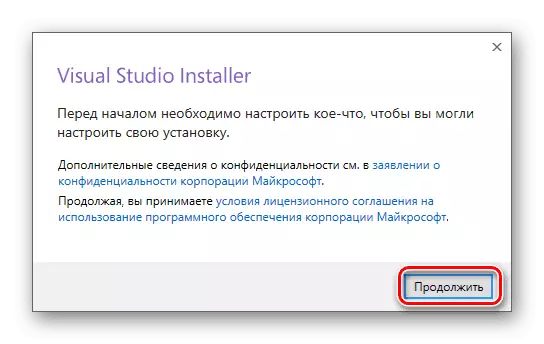
Bây giờ tải xuống các tệp cơ bản cần thiết để cài đặt thêm chương trình sẽ bắt đầu.
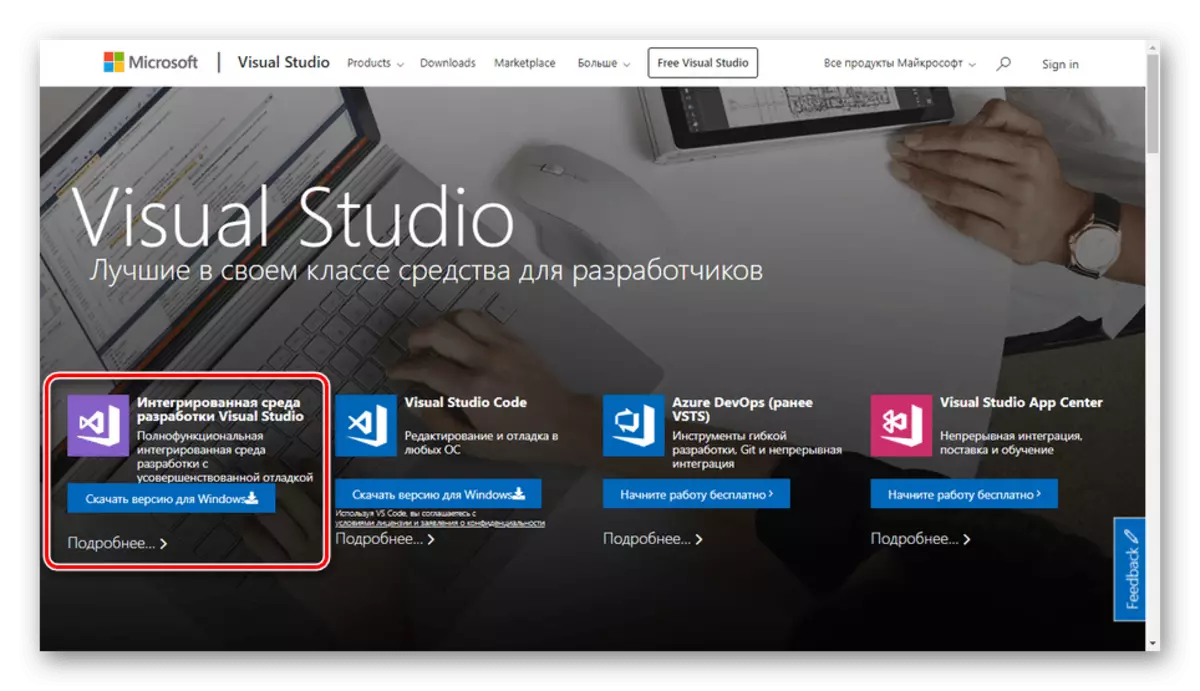
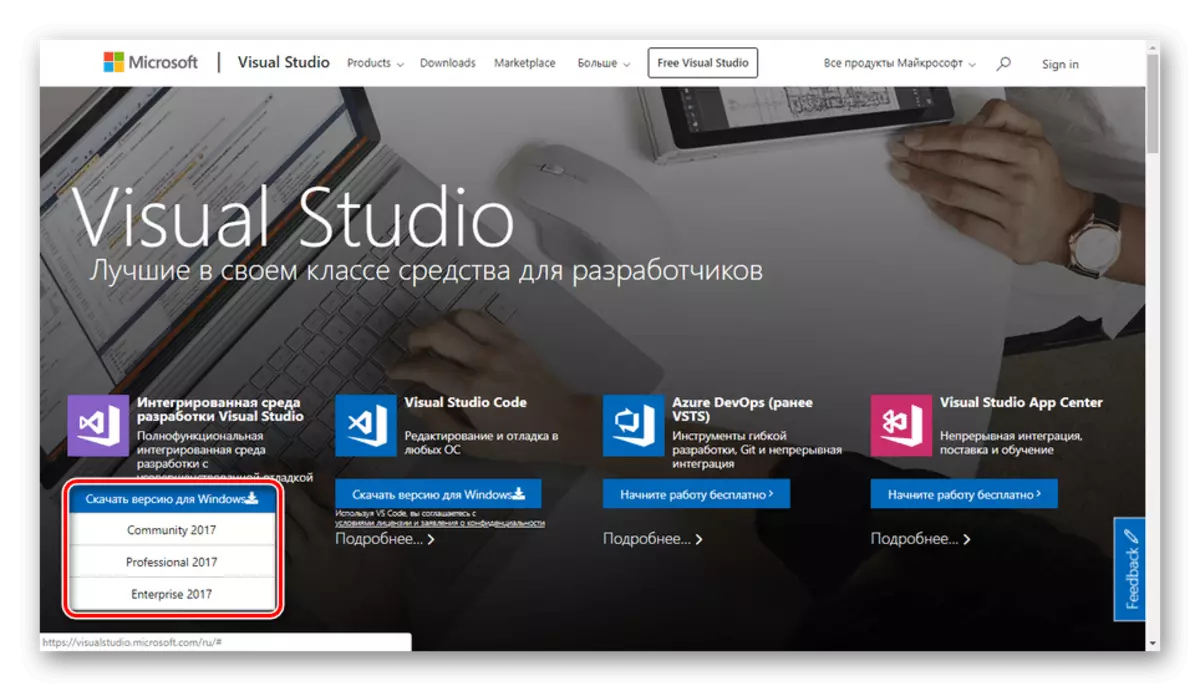
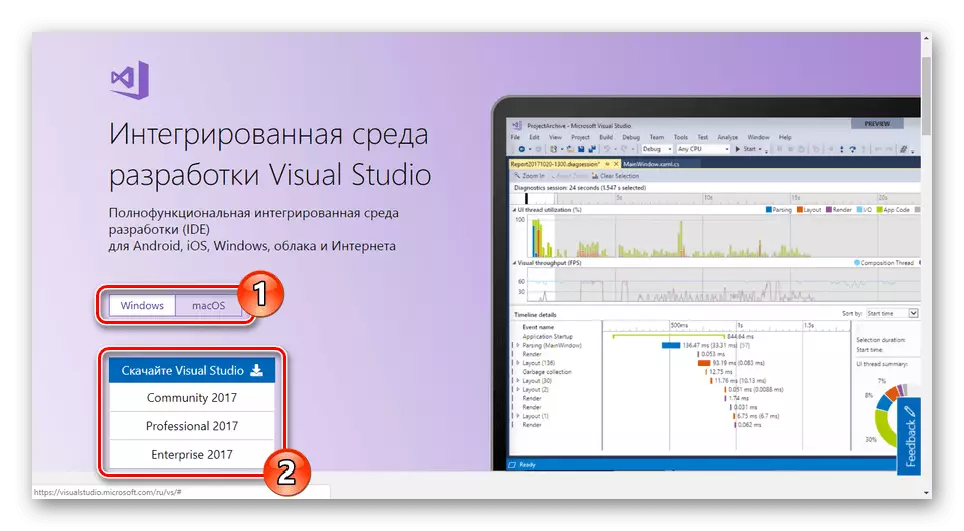
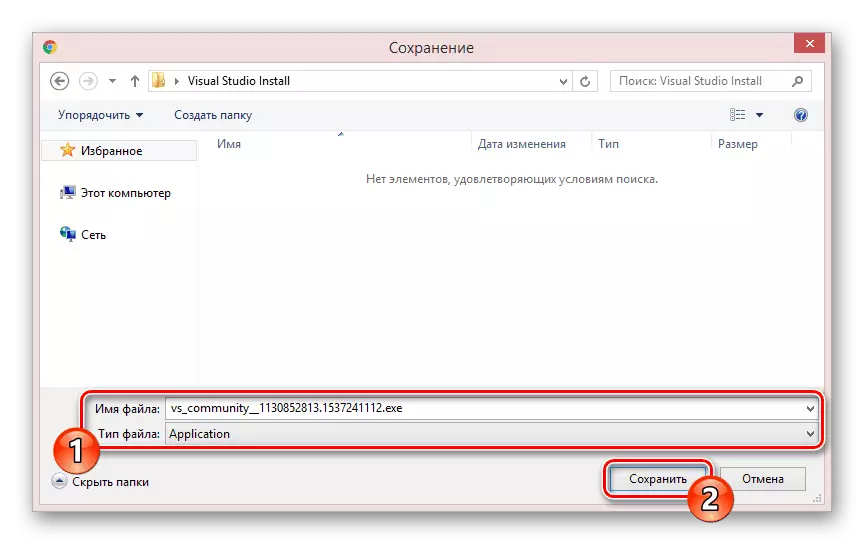

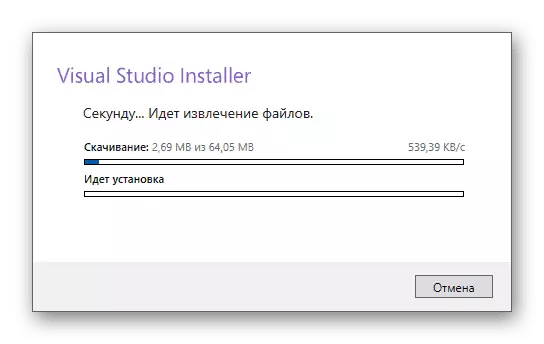
Khi kết thúc quá trình tải xuống, bạn sẽ cần chọn các thành phần.
Bước 2: Chọn Thành phần
Giai đoạn cài đặt Visual Studio này trên PC là quan trọng nhất, vì hoạt động tiếp theo của chương trình trực tiếp phụ thuộc vào các giá trị. Trong trường hợp này, mỗi mô-đun riêng lẻ có thể bị xóa hoặc thêm sau khi cài đặt.
- Trên tab Tải công việc, hãy chọn hộp bên cạnh các thành phần bạn cần. Bạn có thể chọn tất cả các thiết bị được cung cấp hoặc cài đặt phiên bản cơ bản của chương trình.
Lưu ý: Việc cài đặt đồng thời tất cả các thành phần được trình bày có thể ảnh hưởng mạnh mẽ đến hiệu suất của chương trình.
- Hầu như mọi thành phần đều có một số công cụ tùy chọn. Chúng có thể được kích hoạt hoặc vô hiệu hóa thông qua menu ở phần bên phải của cửa sổ cài đặt.
- Trên tab "Các thành phần riêng biệt", bạn có thể thêm các gói bổ sung theo quyết định của mình.
- Nếu cần thiết, các gói ngôn ngữ trên trang tương ứng có thể được thêm vào. Quan trọng nhất là tiếng Anh tiếng Anh.
- Tab Cài đặt cho phép bạn chỉnh sửa vị trí của tất cả các thành phần Visual Studio. Các giá trị mặc định không được khuyến khích.
- Ở dưới cùng của cửa sổ, mở rộng danh sách và chọn Loại cài đặt:
- "Cài đặt khi tải xuống" - cài đặt và tải xuống sẽ được thực hiện đồng thời;
- "Tải xuống tất cả và cài đặt" - Cài đặt sẽ bắt đầu sau khi tải xuống tất cả các thành phần.
- Đã hiểu với việc chuẩn bị các thành phần, nhấp vào nút Cài đặt.
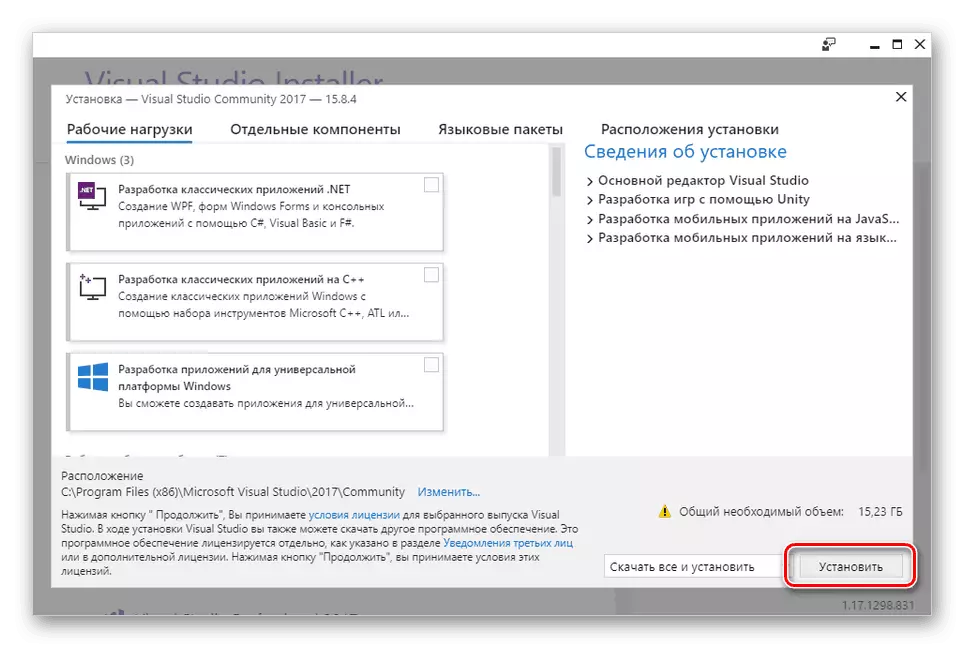
Trong trường hợp thất bại của khối lượng công việc, xác nhận bổ sung sẽ được yêu cầu.
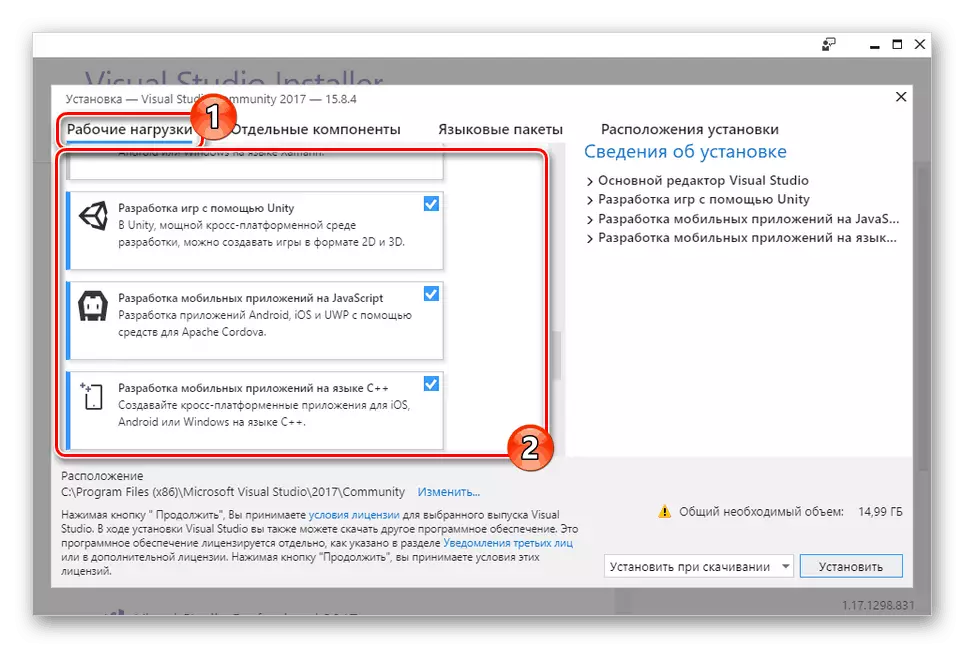
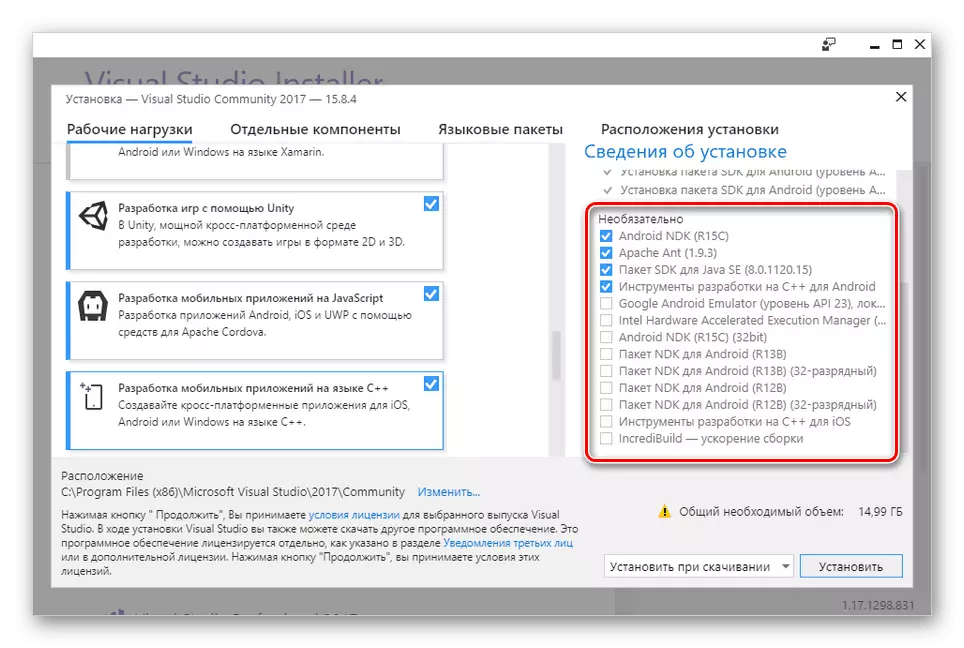
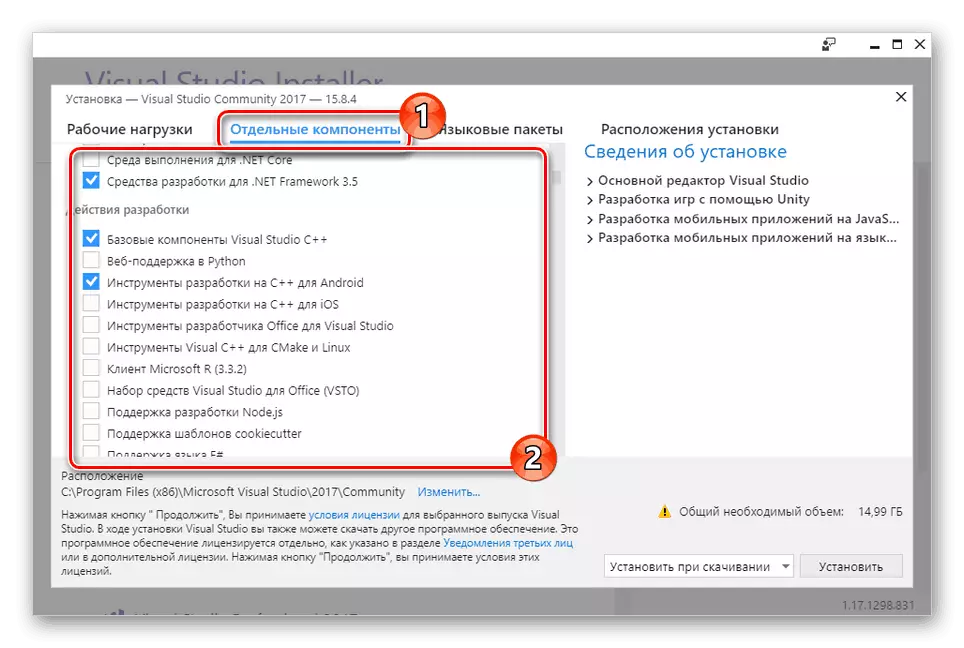
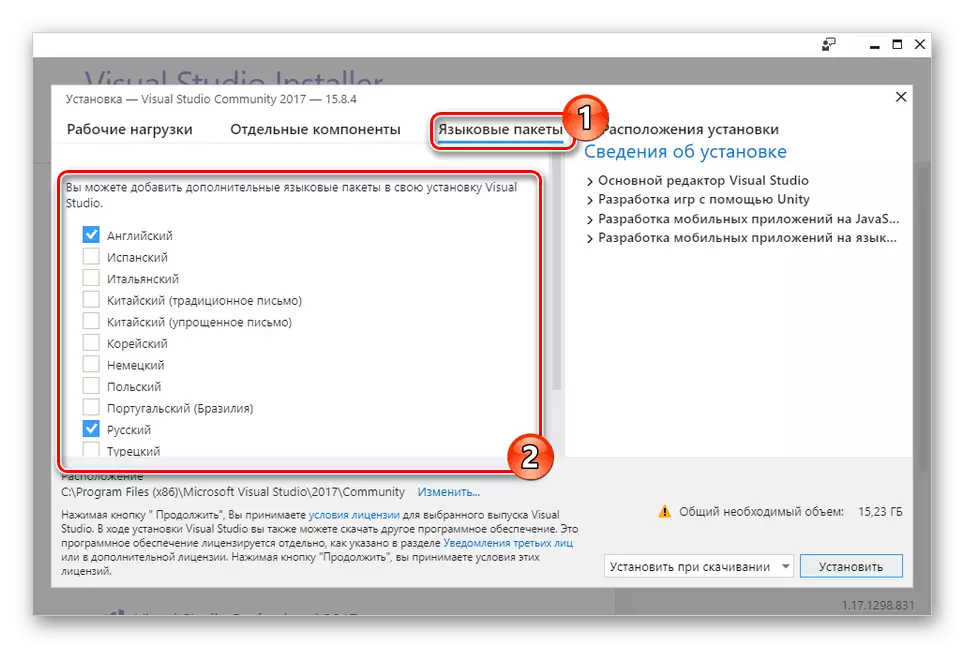
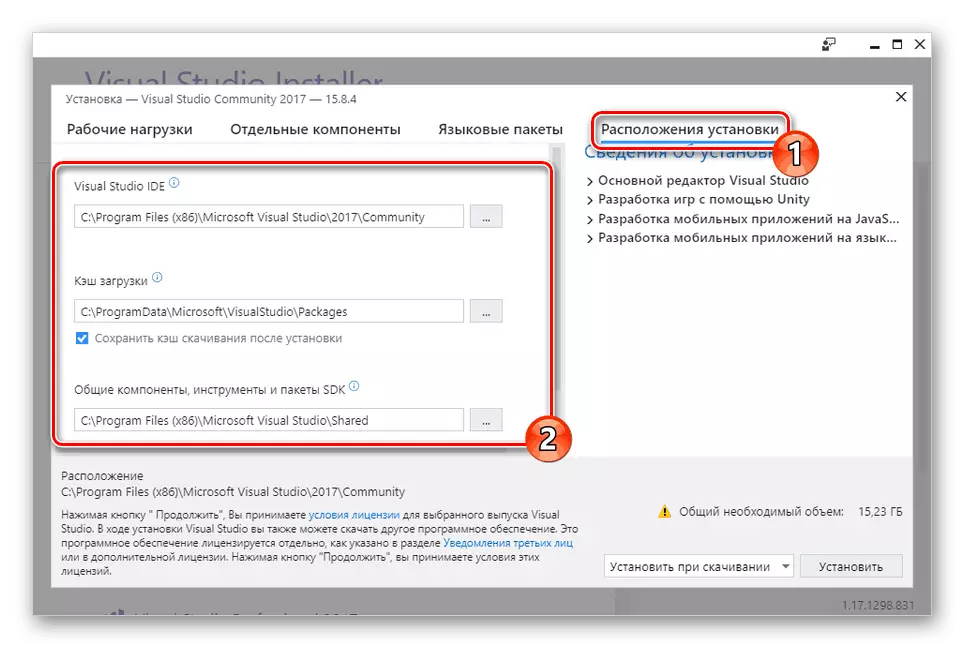
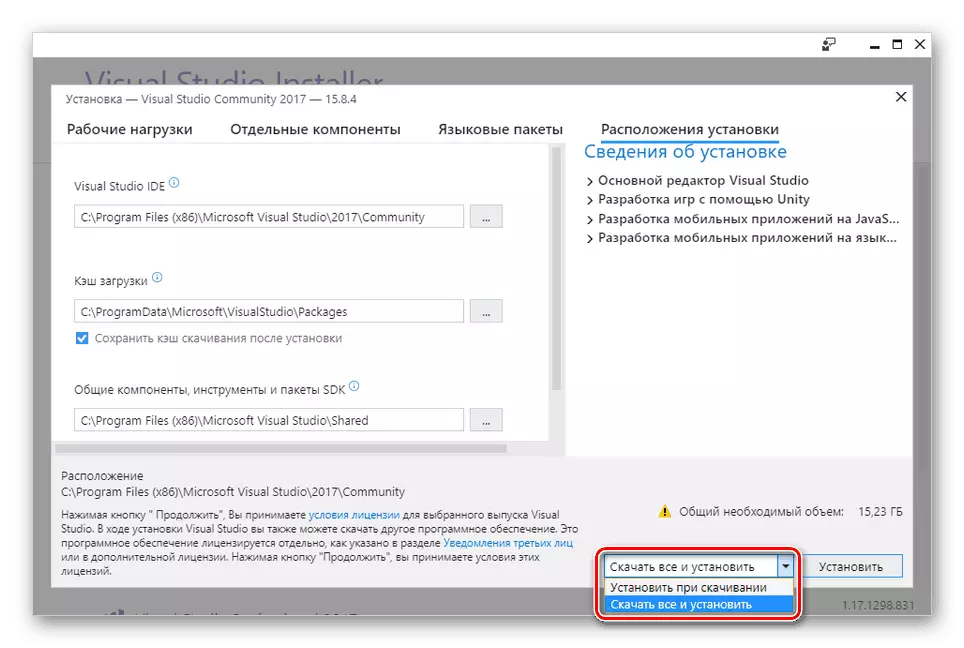
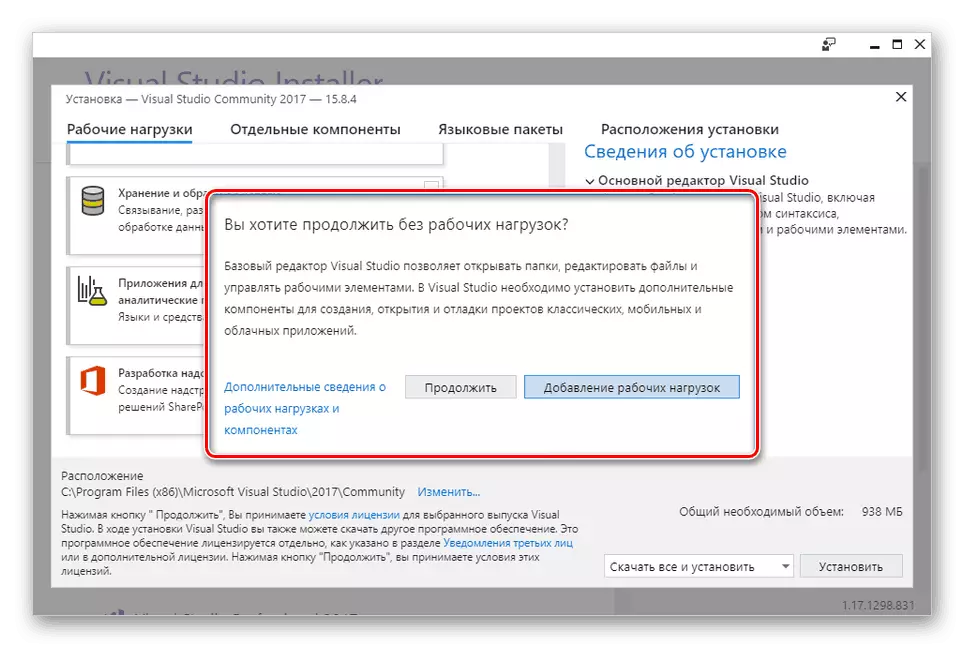
Về điều này, quá trình cài đặt chính có thể được xem xét hoàn tất.
Bước 3: Cài đặt
Là một phần của bước này, chúng tôi sẽ chỉ thực hiện một vài bình luận về quy trình cài đặt và có thể truy cập được cho bạn. Bước này có thể được bỏ qua bằng cách đảm bảo tại sự khởi đầu thành công của quá trình tải xuống.
- Trên trang sản phẩm trong khối "đã cài đặt" sẽ hiển thị quy trình tải xuống của Visual Studio.
- Nó có thể bị đình chỉ bất cứ lúc nào và tiếp tục.
- Việc cài đặt có thể được dừng hoàn toàn bằng menu "Nâng cao".
- Bạn có thể thay đổi nhiều loại Visual Studio đã cài đặt bằng cách chọn một giải pháp phù hợp từ khối có sẵn trên mạng.
- Sau khi hoàn thành cửa sổ Tải xuống, cửa sổ Visual Studio Installer phải được đóng bằng tay. Từ nó, trong tương lai, bạn có thể chỉnh sửa các thành phần đã cài đặt.
- Trong lần khởi chạy đầu tiên của chương trình, bạn sẽ cần áp dụng các tham số bổ sung ảnh hưởng trực tiếp đến vị trí của các phần tử giao diện và thiết kế màu sắc của nó.
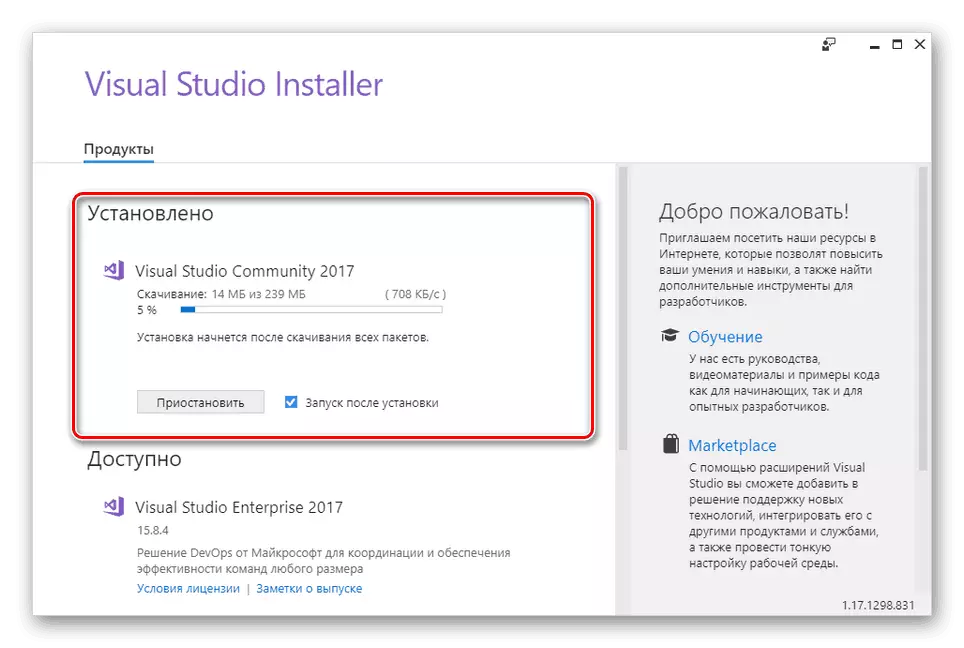
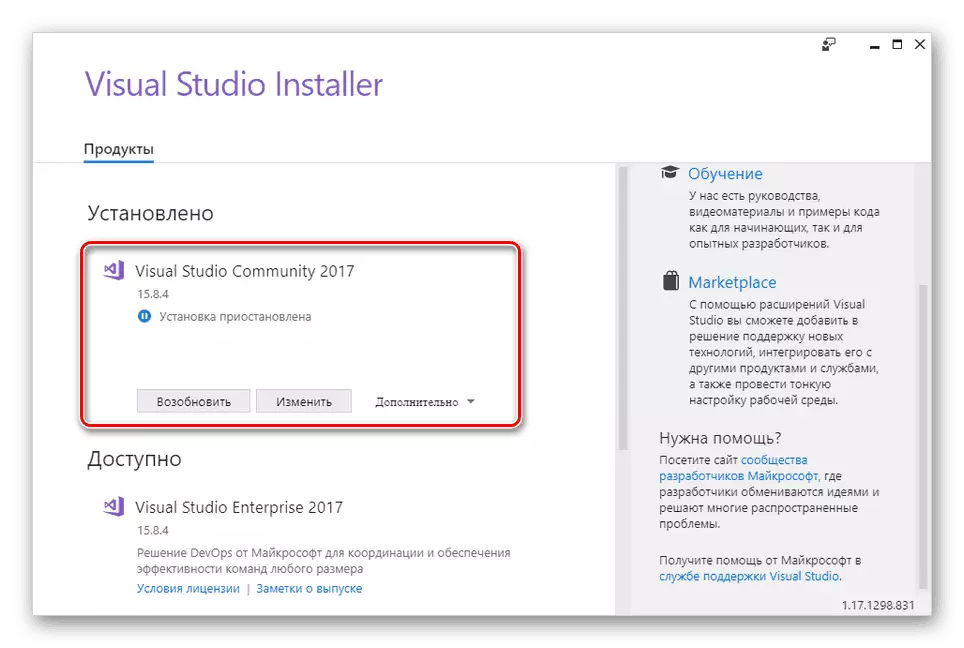

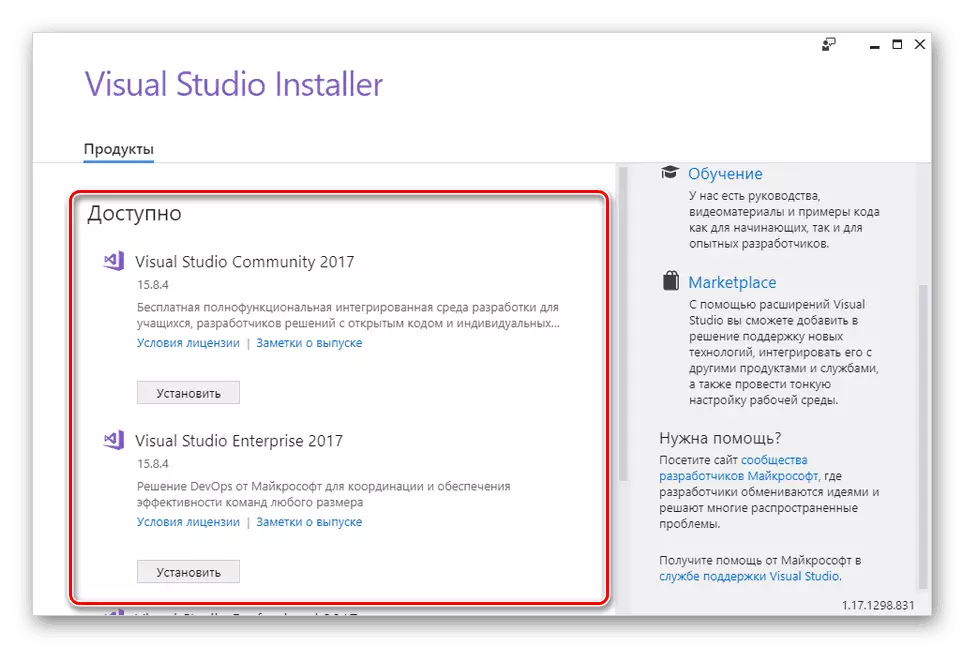
Chúng tôi hy vọng bạn quản lý để cài đặt chương trình. Trong trường hợp có bất kỳ câu hỏi nào, hãy hỏi họ trong những bình luận.
Sự kết luận
Nhờ các hướng dẫn được cung cấp, bạn có thể dễ dàng cài đặt Visual Studio trên PC, bất kể sự đa dạng của giải pháp đã chọn. Ngoài ra, đã làm quen với quy trình được xem xét, việc xóa toàn bộ chương trình cũng sẽ không phải là vấn đề.
