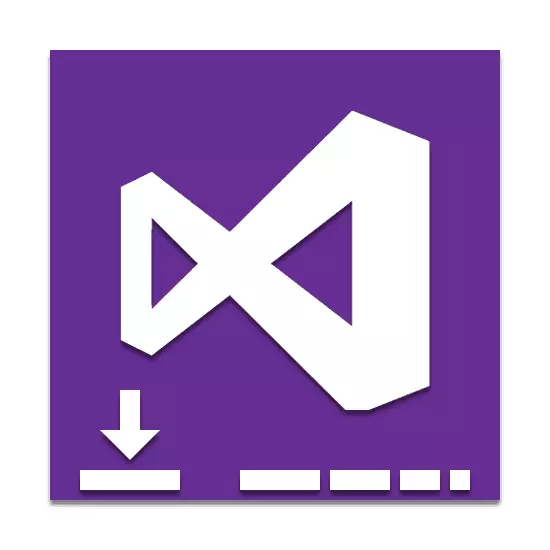
Dalam proses membangunkan program dan aplikasi, perisian yang menyediakan fungsi tambahan sangat penting. Salah satu aplikasi yang paling popular di kelas ini ialah Visual Studio. Seterusnya, kami menerangkan proses memasang perisian ini secara terperinci.
Memasang Studio Visual di PC
Untuk menubuhkan soalan di komputer yang dipersoalkan untuk kegunaan selanjutnya, ia akan diperlukan untuk membelinya. Walau bagaimanapun, walaupun mempertimbangkan ini, anda boleh memilih tempoh percubaan atau memuat turun versi percuma dengan fungsi yang terhad.Langkah 1: Muat turun
Pertama, anda perlu menyediakan sambungan yang stabil dan cepat, yang membolehkan anda mengelakkan masalah dengan pemuatan komponen. Setelah memahami dengan ini, anda boleh mula memuat turun komponen utama dari laman web rasmi.
Pergi ke laman web rasmi Visual Studio
- Buka halaman pada pautan yang dikemukakan dan cari "Persekitaran Pembangunan Bersepadu Visual Studio Bersepadu".
- Gerakkan tetikus ke atas butang Versi Windows dan pilih pelbagai program yang sesuai.
- Anda juga boleh mengklik pada pautan "Lagi" dan pada halaman yang dibuka, meneroka maklumat terperinci mengenai perisian. Di samping itu, dari sini anda boleh memuat turun versi untuk MacOS.
- Selepas itu anda akan diarahkan ke halaman muat turun. Melalui tetingkap yang dibuka, pilih tempat untuk menyimpan fail pemasangan.
- Jalankan fail yang dimuat turun dan tunggu unzipping.
- Dalam tetingkap yang dibuka, klik butang "Teruskan", jika dikehendaki, baca maklumat yang diberikan.
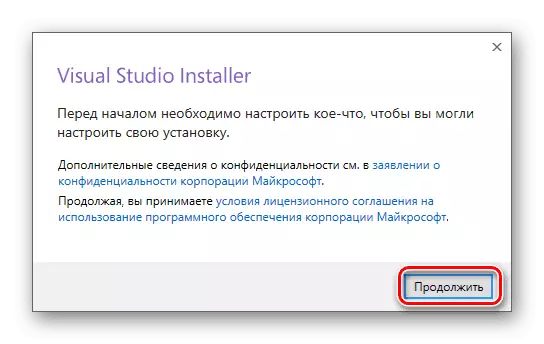
Sekarang memuat turun fail asas yang diperlukan untuk pemasangan program akan bermula.
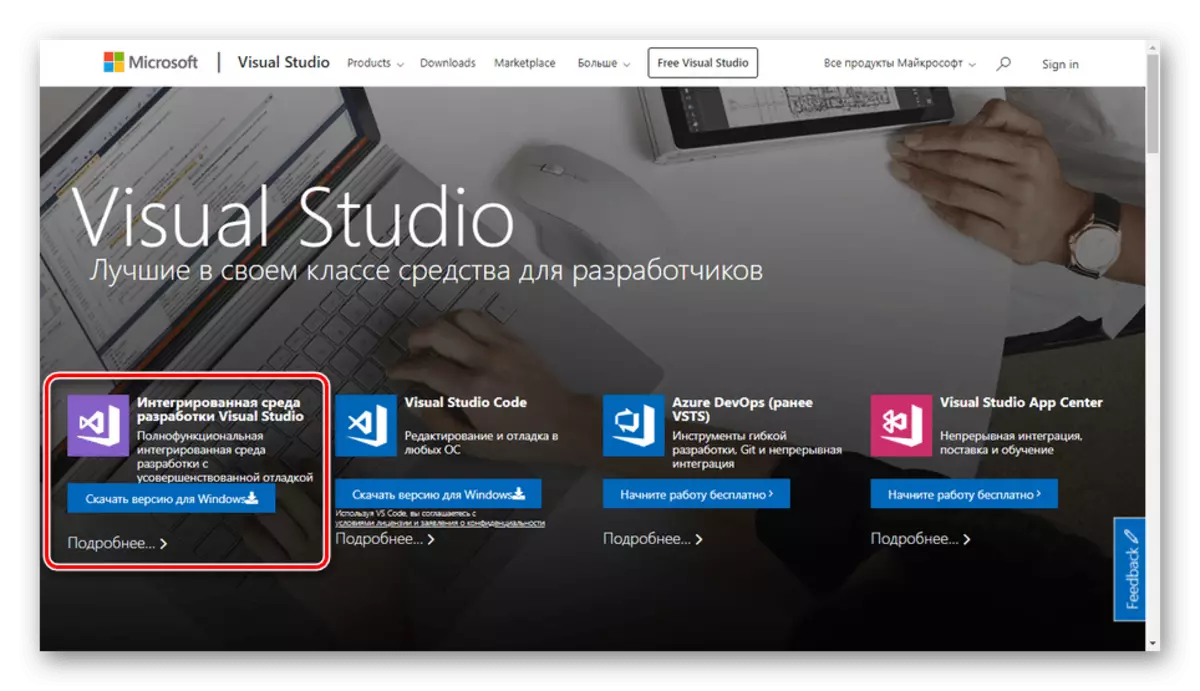
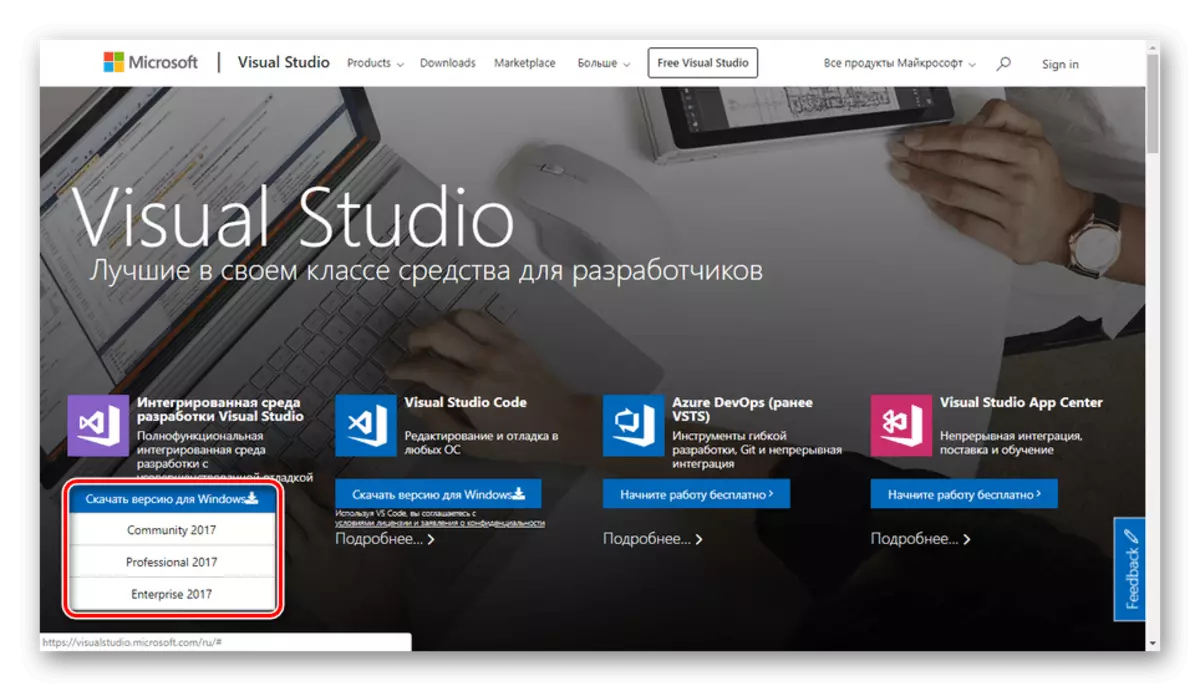
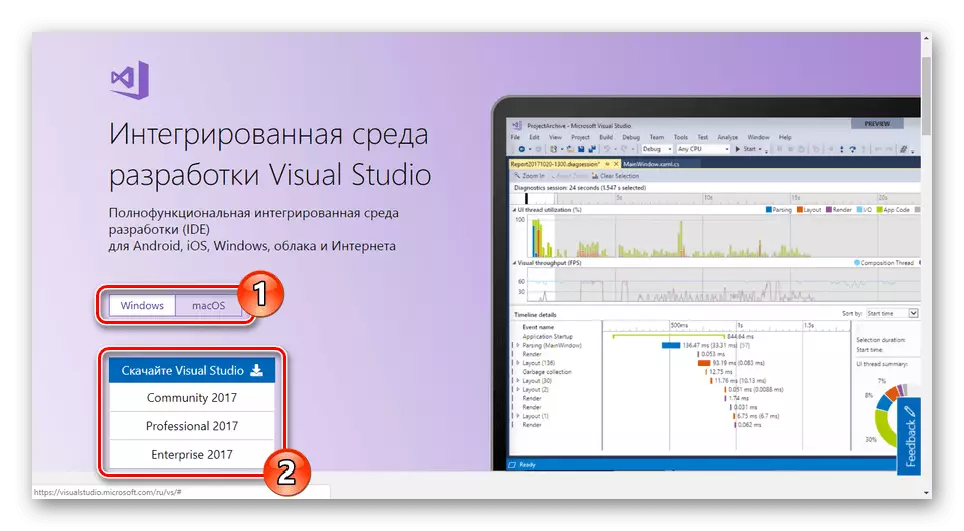
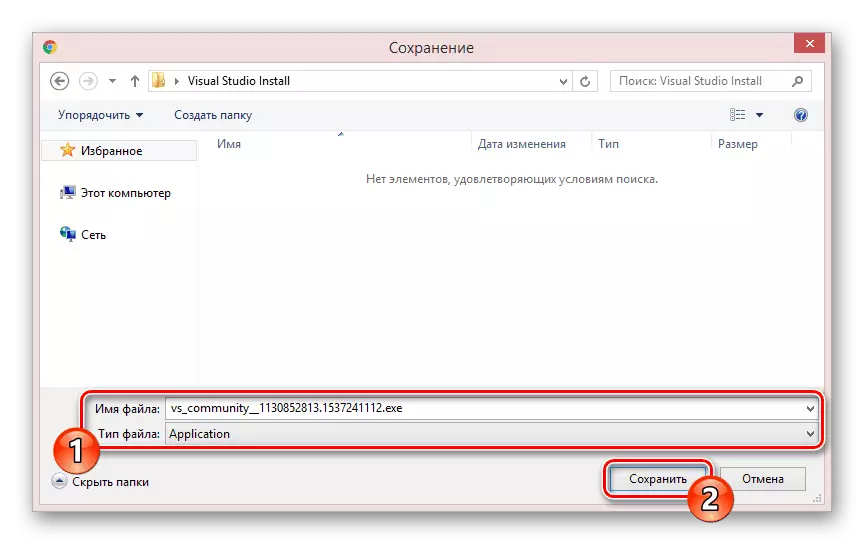

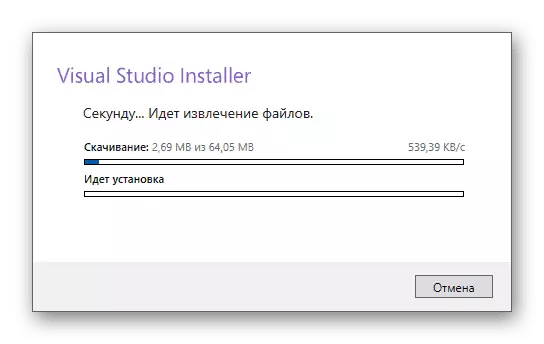
Pada akhir proses muat turun, anda perlu memilih komponen.
Langkah 2: Pilih Komponen
Tahap ini memasang Visual Studio pada PC adalah yang paling penting, kerana operasi selanjutnya program secara langsung bergantung kepada nilai-nilai. Dalam kes ini, setiap modul individu boleh dipadamkan atau ditambah selepas pemasangan.
- Pada tab Loads Kerja, periksa kotak di sebelah komponen yang anda perlukan. Anda boleh memilih semua peranti yang disediakan atau memasang versi asas program.
Nota: Pemasangan serentak semua komponen yang dibentangkan dapat memberi kesan buruk kepada prestasi program.
- Hampir setiap komponen mempunyai beberapa alat pilihan. Mereka boleh diaktifkan atau dilumpuhkan melalui menu di bahagian kanan tetingkap pemasangan.
- Pada tab "Komponen berasingan", anda boleh menambah pakej tambahan mengikut budi bicara anda.
- Jika perlu, paket bahasa pada halaman yang sama boleh ditambah. Yang paling penting ialah "Bahasa Inggeris".
- Tab Tetapan membolehkan anda mengedit lokasi semua komponen Visual Studio. Nilai lalai tidak disyorkan.
- Di bahagian bawah tetingkap, kembangkan senarai dan pilih Jenis Pemasangan:
- "Pasang semasa memuat turun" - pemasangan dan muat turun akan dibuat serentak;
- "Muat turun semua dan pasang" - Pemasangan akan bermula selepas memuat turun semua komponen.
- Setelah difahami dengan penyediaan komponen, klik butang Pasang.
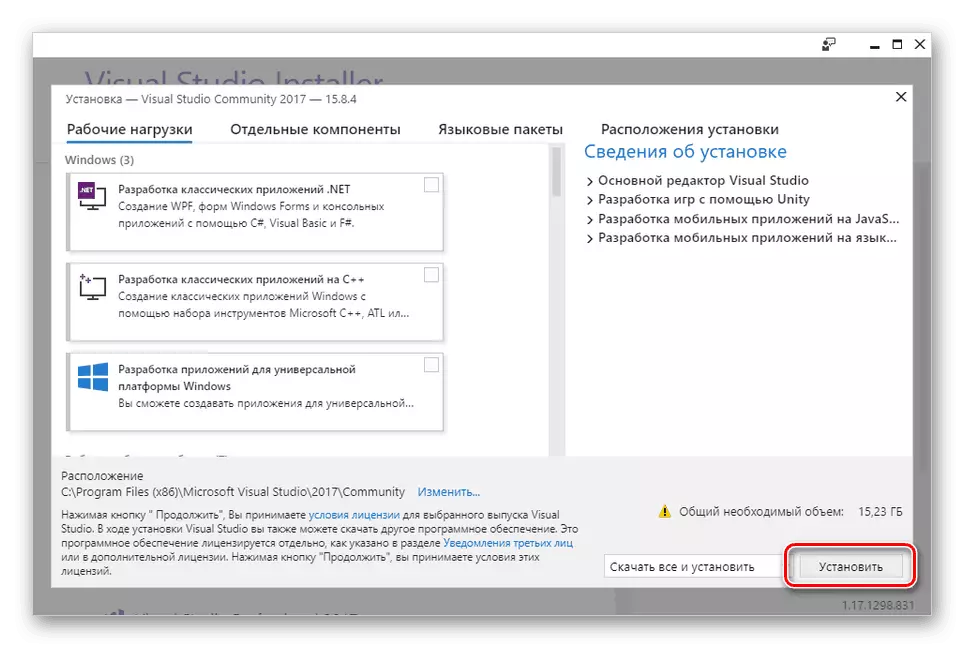
Sekiranya kegagalan beban kerja, pengesahan tambahan diperlukan.
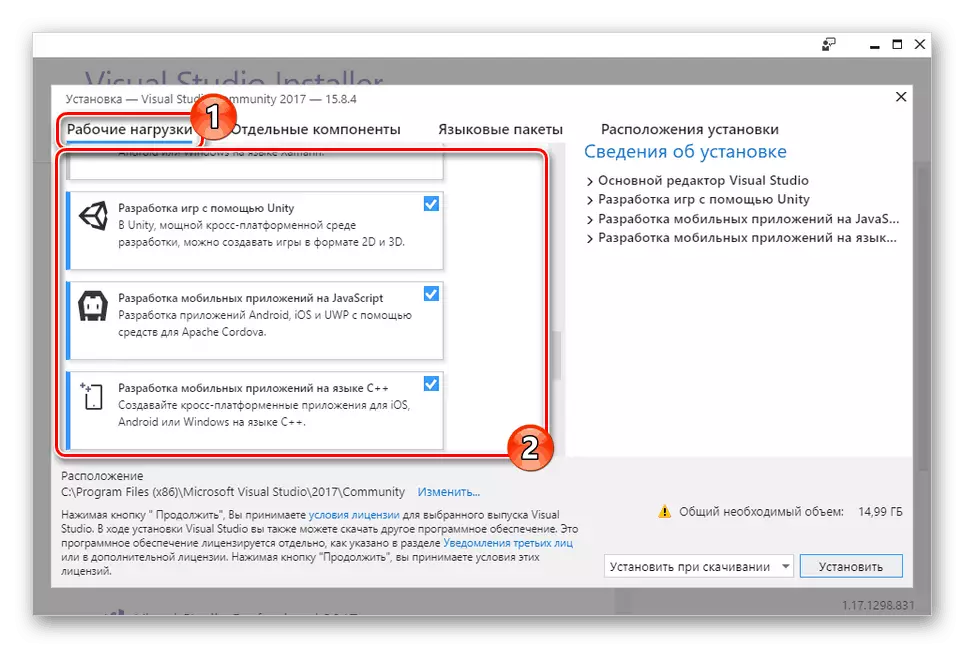
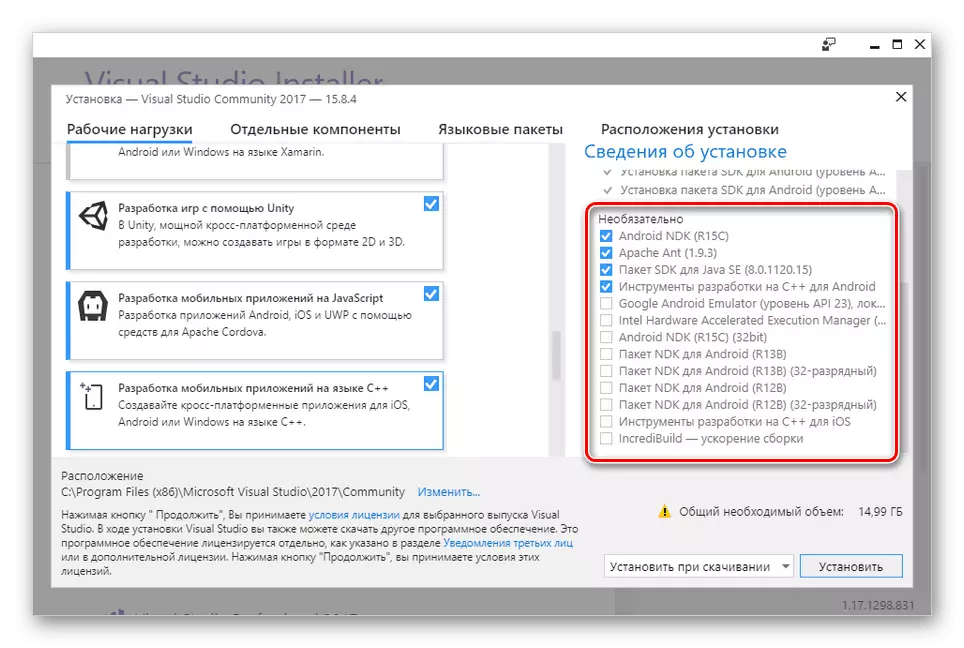
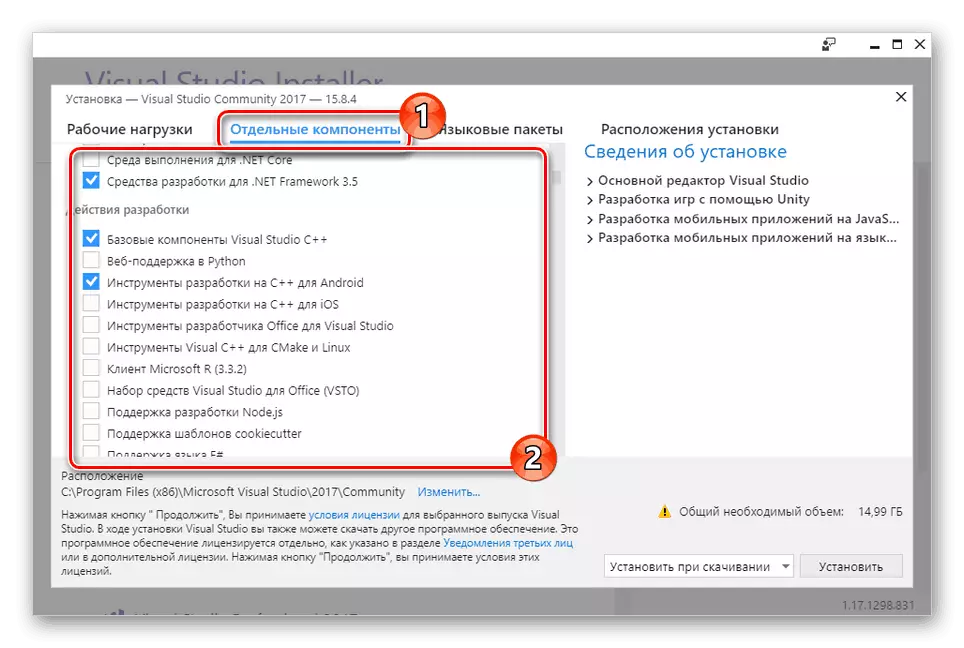
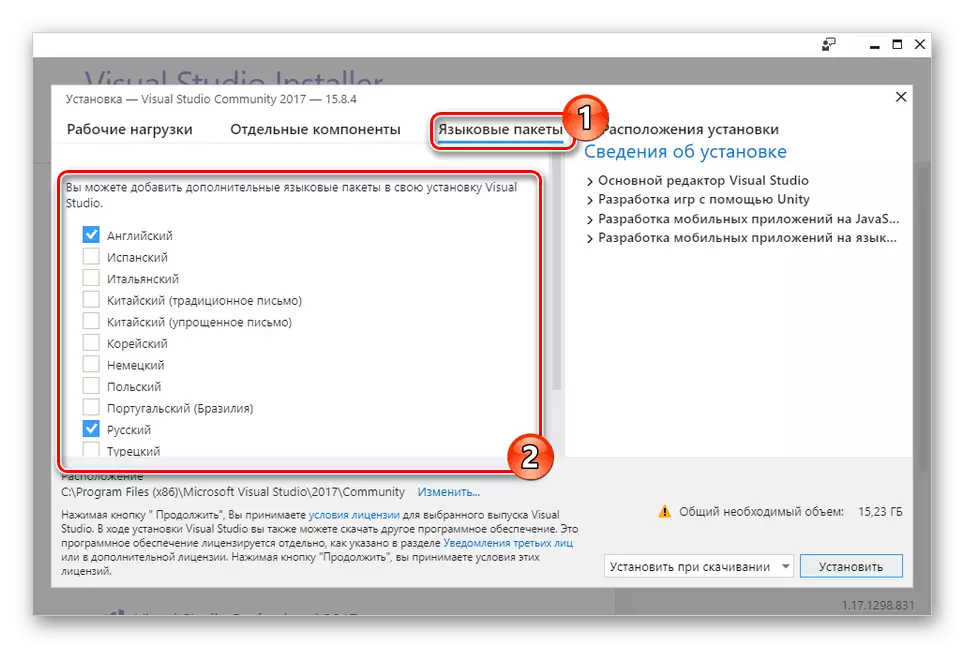
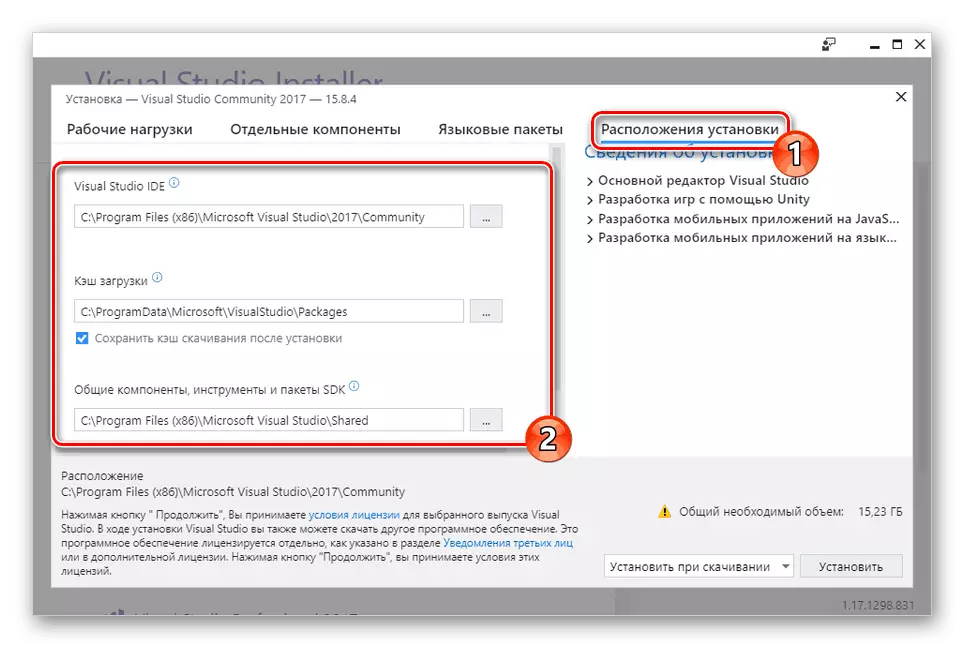
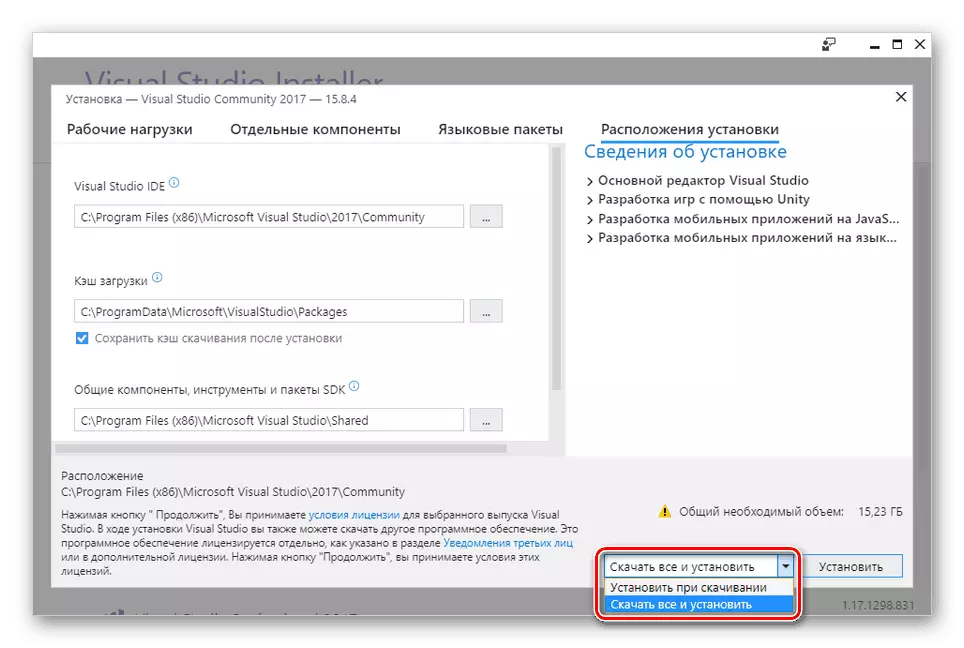
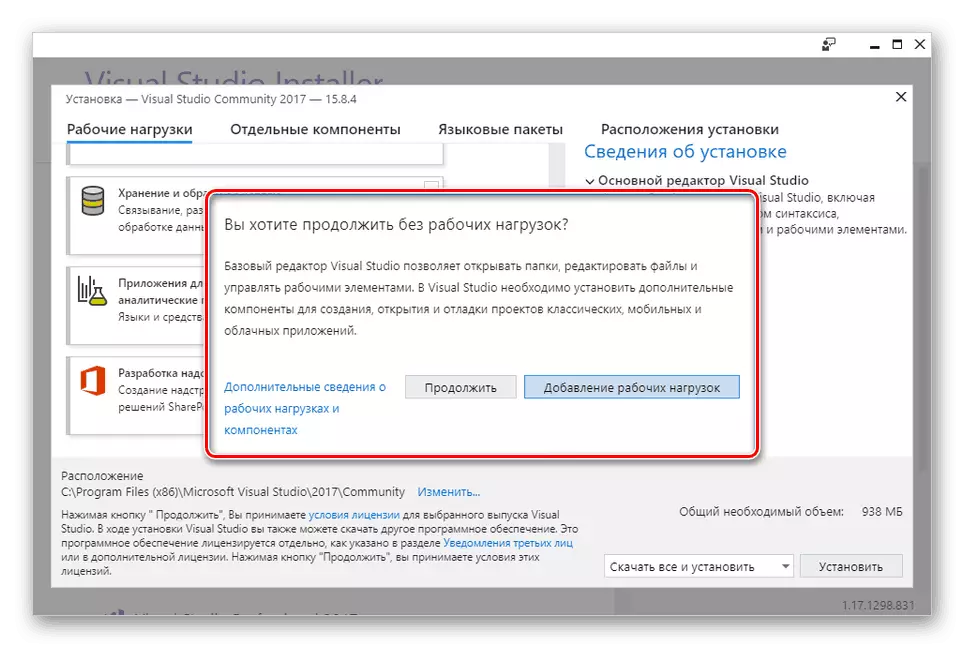
Mengenai ini, proses pemasangan utama boleh dianggap lengkap.
Langkah 3: Pemasangan
Sebagai sebahagian daripada langkah ini, kami akan membuat hanya beberapa komen dari segi proses pemasangan dan boleh diakses oleh anda. Langkah ini boleh dilangkau dengan memastikan pada permulaan yang berjaya dimuat turun.
- Di halaman produk dalam blok "dipasang" akan memaparkan proses muat turun Visual Studio.
- Ia boleh digantung pada bila-bila masa dan menyambung semula.
- Pemasangan boleh dihentikan sepenuhnya menggunakan menu "Advanced".
- Anda boleh menukar pelbagai visual studio yang dipasang dengan memilih penyelesaian yang sesuai dari blok "tersedia".
- Setelah selesai tetingkap muat turun, tetingkap Visual Studio Installer mesti ditutup secara manual. Dari sini, pada masa akan datang anda boleh mengedit komponen yang dipasang.
- Semasa pelancaran pertama program ini, anda perlu memohon parameter tambahan yang secara langsung mempengaruhi lokasi unsur-unsur antara muka dan reka bentuk warna.
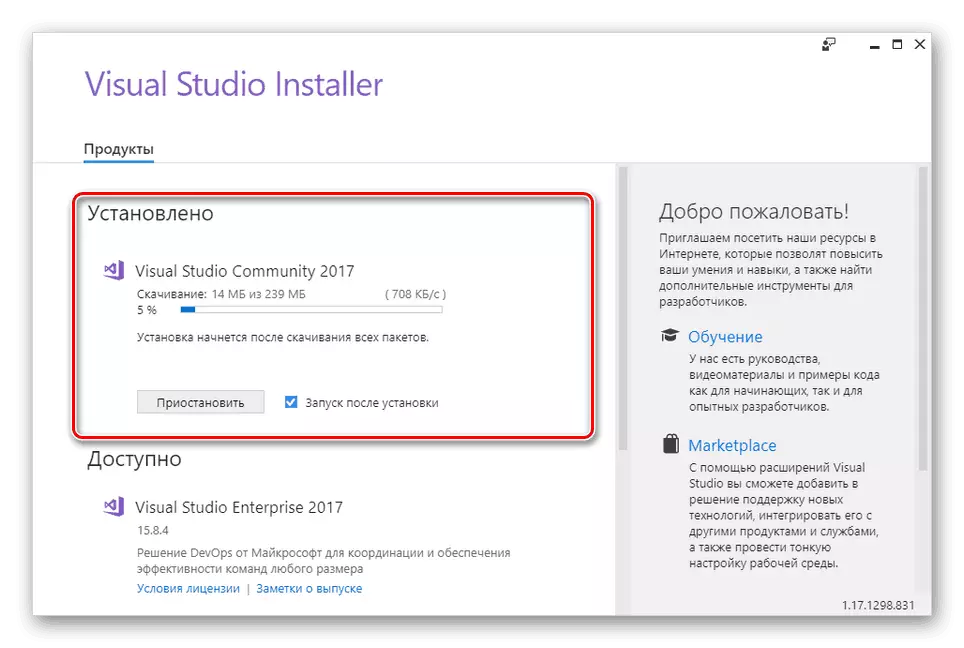
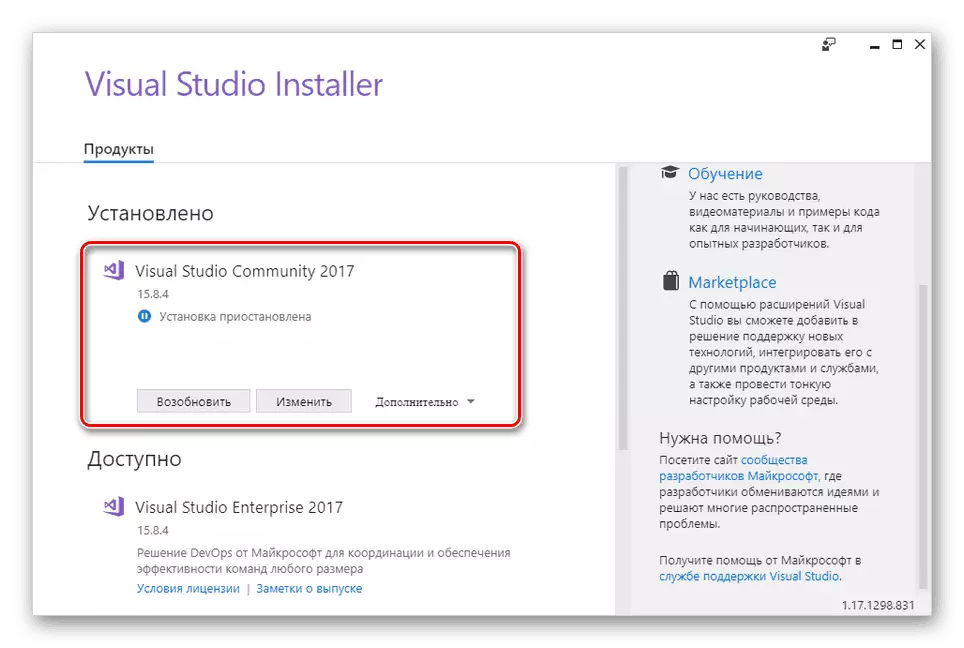

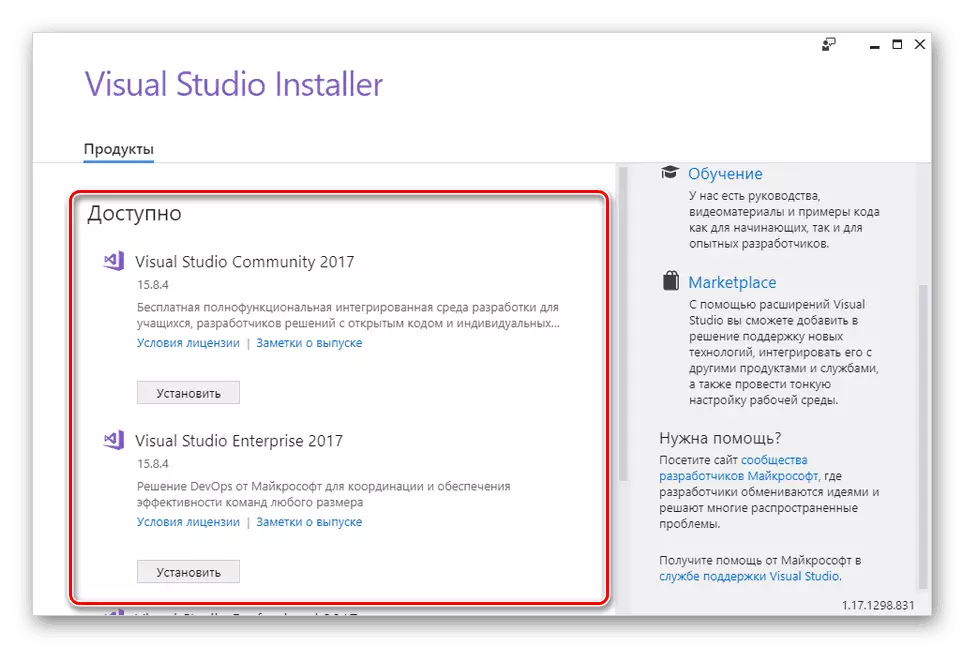
Kami harap anda berjaya memasang program ini. Sekiranya terdapat sebarang pertanyaan, tanyakan kepada mereka dalam komen.
Kesimpulannya
Terima kasih kepada arahan yang disediakan, anda boleh dengan mudah memasang Visual Studio pada PC, tanpa mengira pelbagai penyelesaian yang dipilih. Di samping itu, telah membiasakan diri dengan proses yang dipertimbangkan, penghapusan penuh program itu juga tidak akan menjadi masalah.
