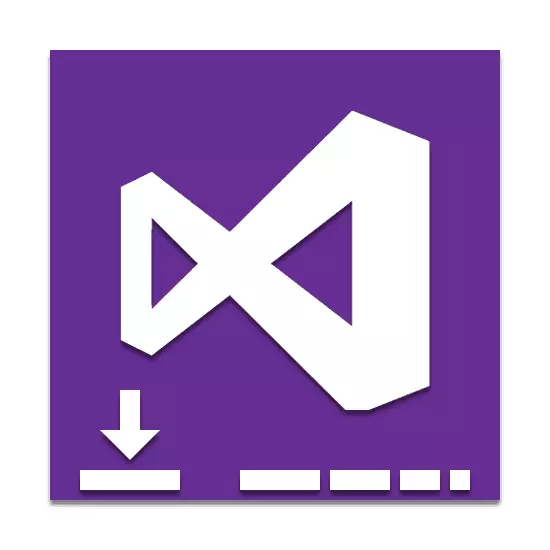
A programok és alkalmazások kidolgozásának folyamatában a szoftver, amely további funkcionalitást biztosít, nagy jelentőséggel bír. Ennek az osztálynak az egyik legnépszerűbb alkalmazása a Visual Studio. Ezután leírjuk a szoftver részletes telepítésének folyamatát.
Visual Studio telepítése PC-re
Annak érdekében, hogy a szóban forgó számítógépet további felhasználás céljából megvásárolhassák. Azonban még figyelembe véve ezt, akkor kiválaszthat egy próbaidőszakot, vagy letölthet egy ingyenes verziót korlátozott funkciókkal.1. lépés: Letöltés
Először is stabil és gyorsan internetkapcsolatot kell biztosítania, amely lehetővé teszi az összetevők betöltésével kapcsolatos problémákat. Miután ezt megértette, elkezdheti letölteni a fő alkatrészeket a hivatalos webhelyről.
Menjen a Visual Studio hivatalos honlapjára
- Nyissa meg az oldalt a benyújtott linken, és keresse meg az "Integrált vizuális stúdió integrált fejlesztési környezetét".
- Mozgassa az egeret a Windows verzió gombjára, és válassza ki a megfelelő változatát.
- A "További" linkre is kattinthat, és a megnyíló oldalon részletes információkat ismertet. Ezenkívül innen letöltheti a MacOS verziót.
- Ezt követően átirányítják a letöltési oldalra. A megnyíló ablakon keresztül válasszon ki egy helyet a telepítőfájl mentéséhez.
- Futtassa a letöltött fájlt, és várjon az unzipping-re.
- A megnyíló ablakban kattintson a "Folytatás" gombra, ha szükséges, olvassa el a megadott információkat.
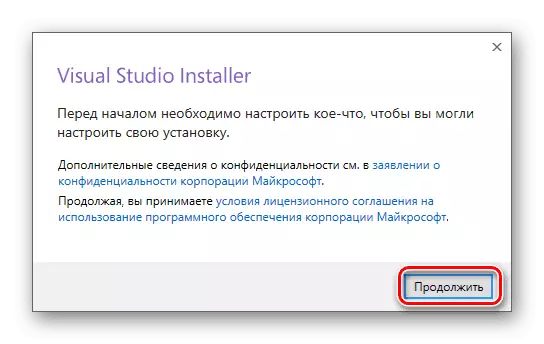
Most kezdődik a program további telepítéséhez szükséges alapfájlok letöltése.
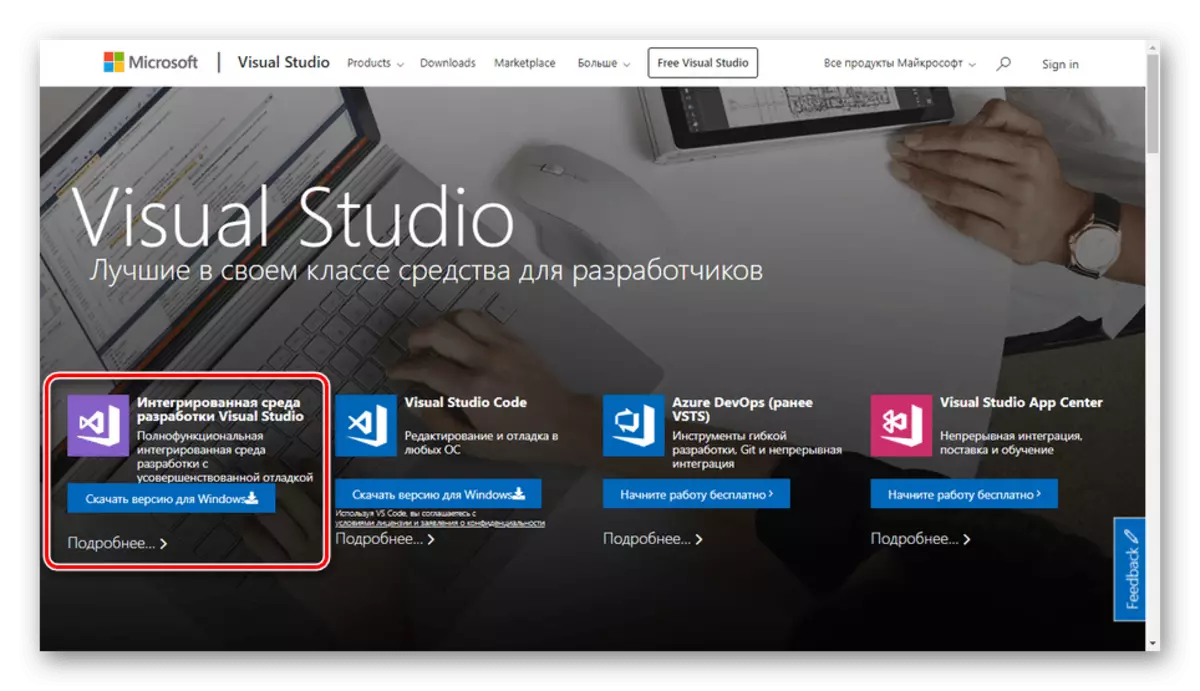
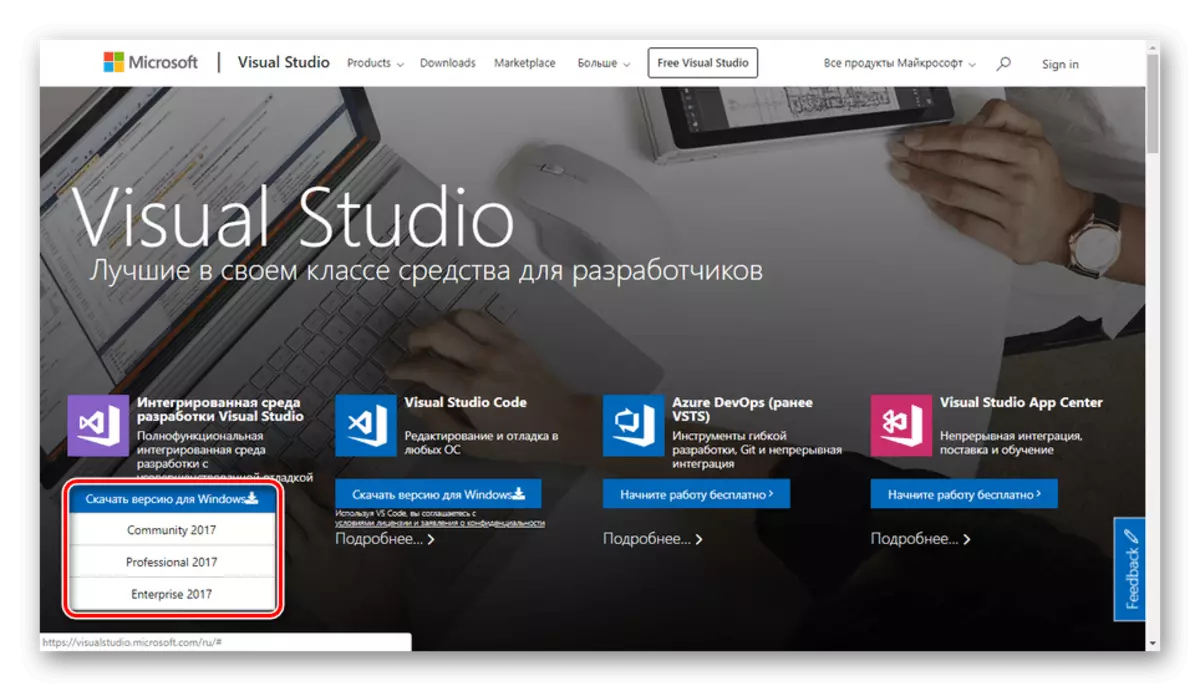
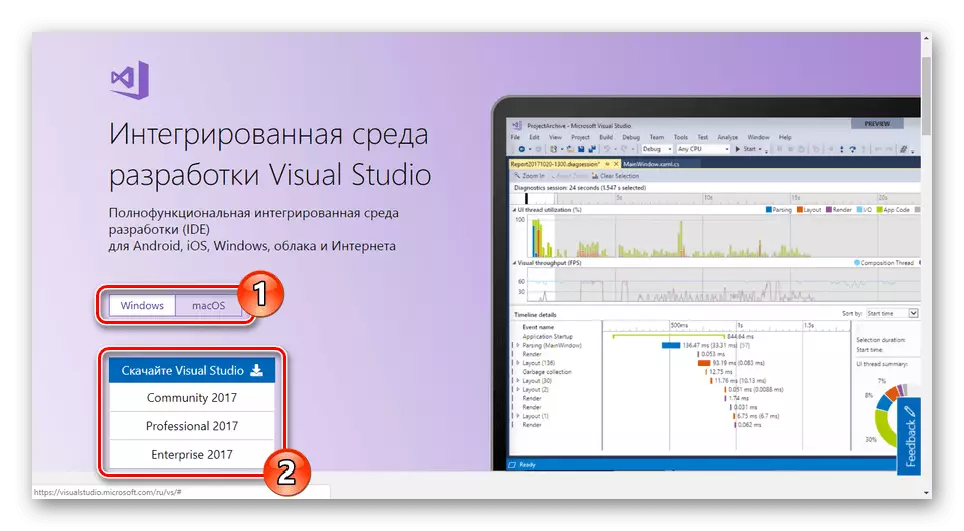
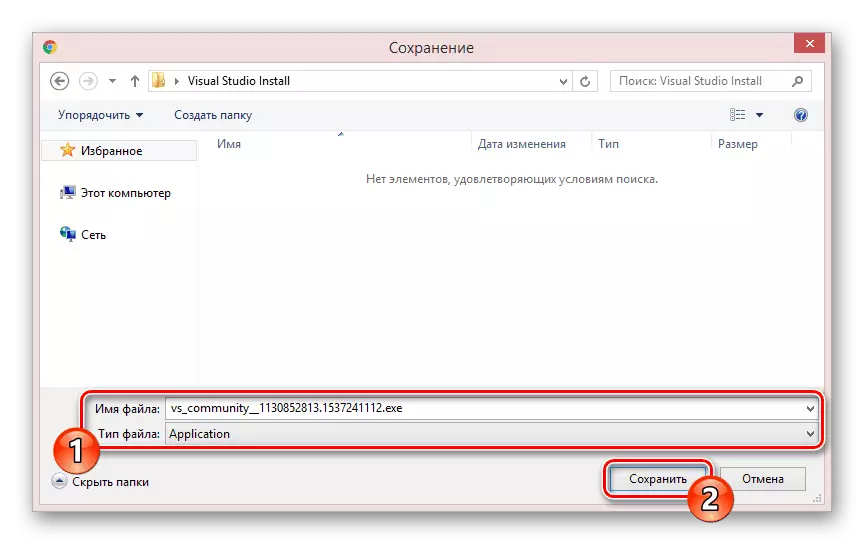

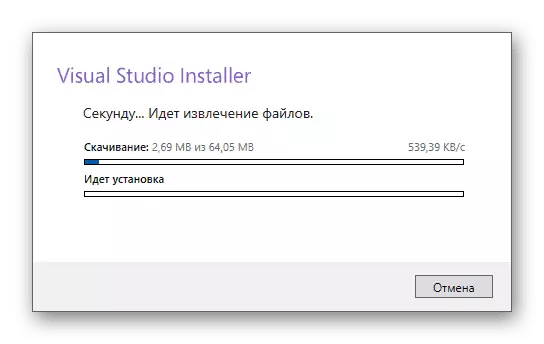
A letöltési folyamat végén kiválaszthatja az összetevőket.
2. lépés: Válassza ki az összetevőket
A vizuális stúdió telepítése a számítógépen a legfontosabb, mivel a program további működése közvetlenül az értékektől függ. Ebben az esetben minden egyes modul törölhető vagy hozzáadható a telepítés után.
- A munkahelyi terhelések lapon jelölje be a szükséges komponensek melletti négyzetet. Kiválaszthatja az összes szolgáltatott eszközt, vagy telepítheti a program alapvető változatát.
Megjegyzés: Az összes bemeneti komponens egyidejű telepítése erősen befolyásolhatja a program teljesítményét.
- Majdnem minden komponensnek számos opcionális eszköze van. Engedélyezhetők vagy letilthatók a telepítési ablak jobb oldalán lévő menüben.
- A "Külön összetevők" lapon további csomagokat adhat meg saját belátása szerint.
- Szükség esetén a megfelelő oldal nyelvi csomagjai hozzáadhatók. A legfontosabb az "angol".
- A Beállítások lap lehetővé teszi, hogy szerkessze az összes vizuális stúdió alkatrész helyét. Az alapértelmezett értékek nem ajánlottak.
- Az ablak alján bontsa ki a listát, és válassza a telepítés típusa:
- "Telepítés letöltésekor" - A telepítés és a letöltés egyszerre történik;
- "Mindent letöltése és telepítése" - A telepítés az összes alkatrész letöltése után kezdődik.
- Miután megértette az összetevők előkészítését, kattintson a Telepítés gombra.
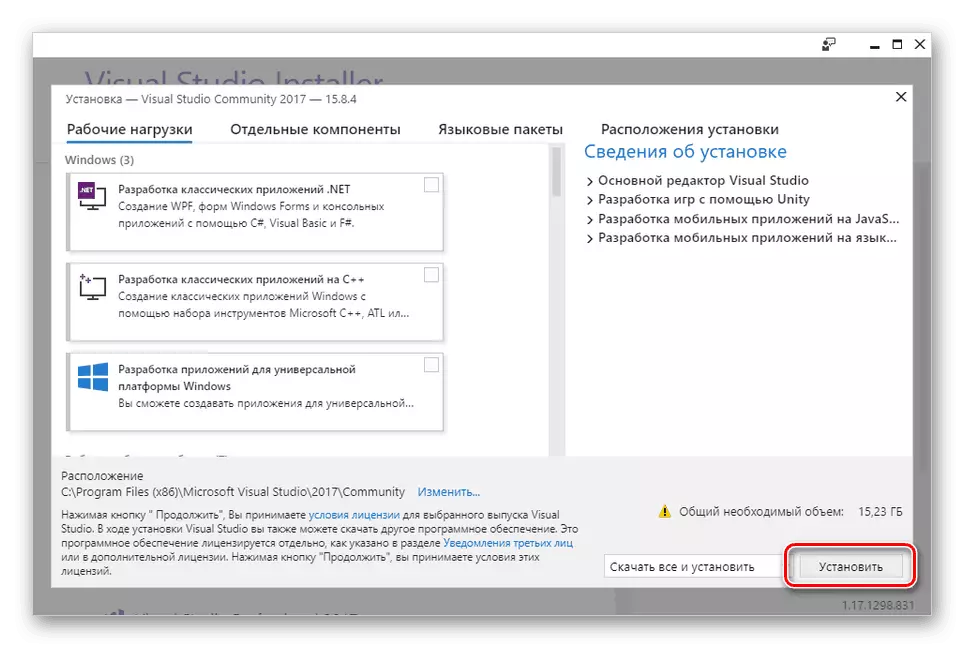
A munkaterhelések meghibásodása esetén további megerősítésre van szükség.
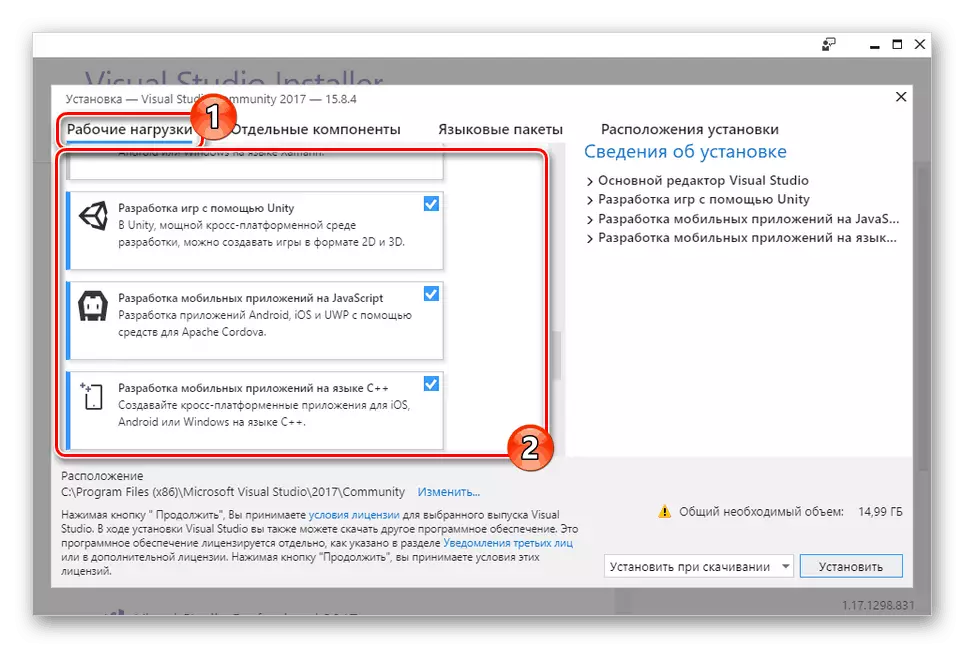
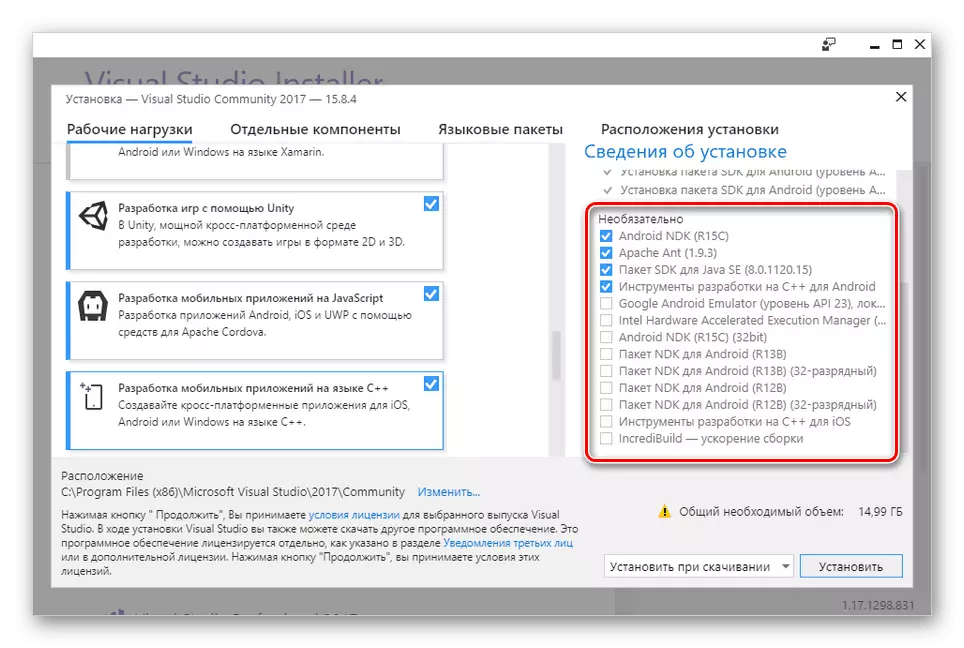
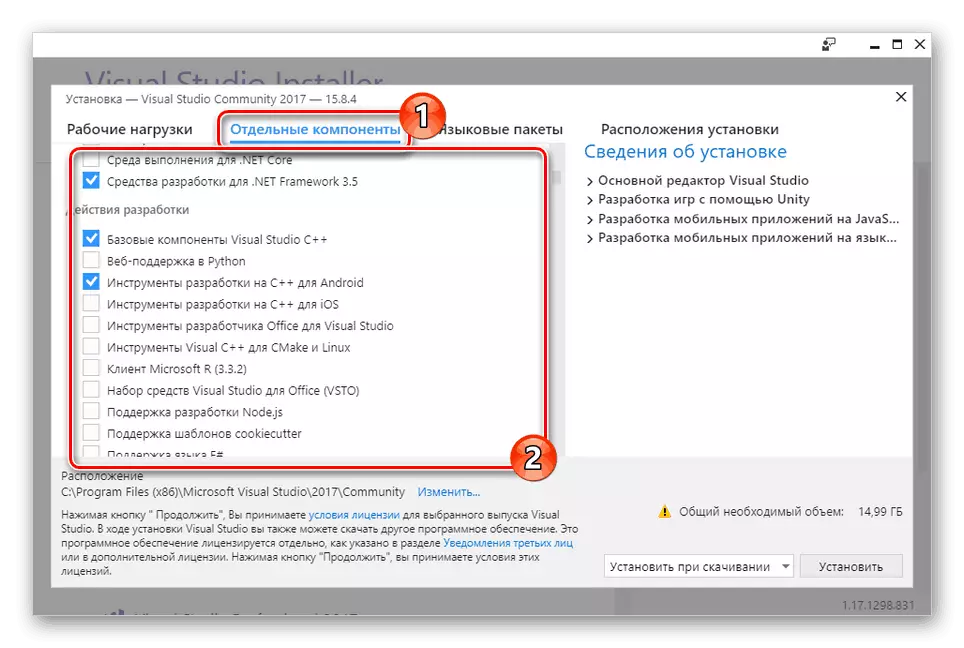
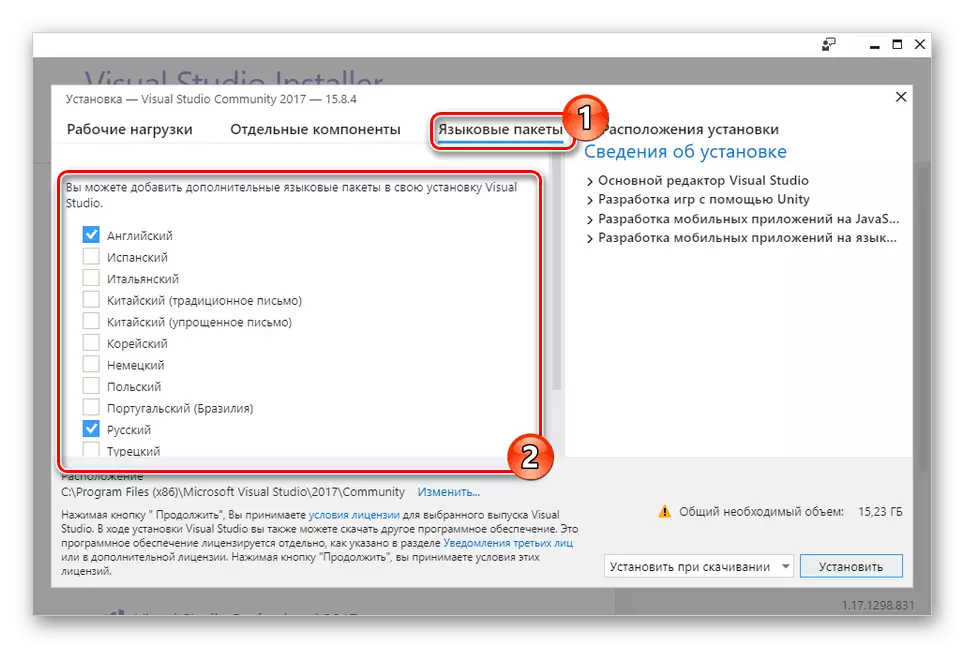
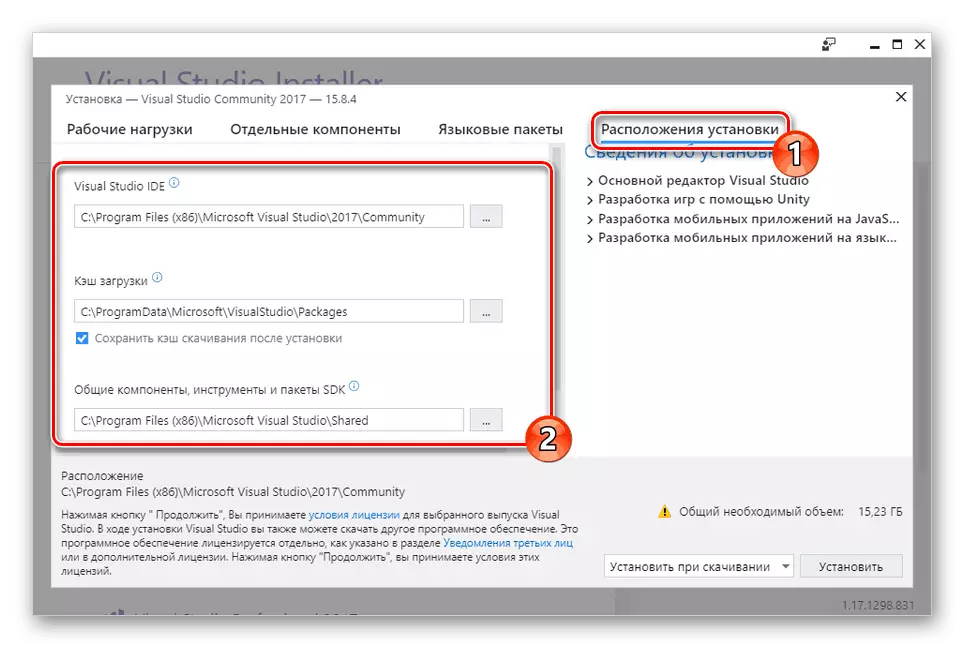
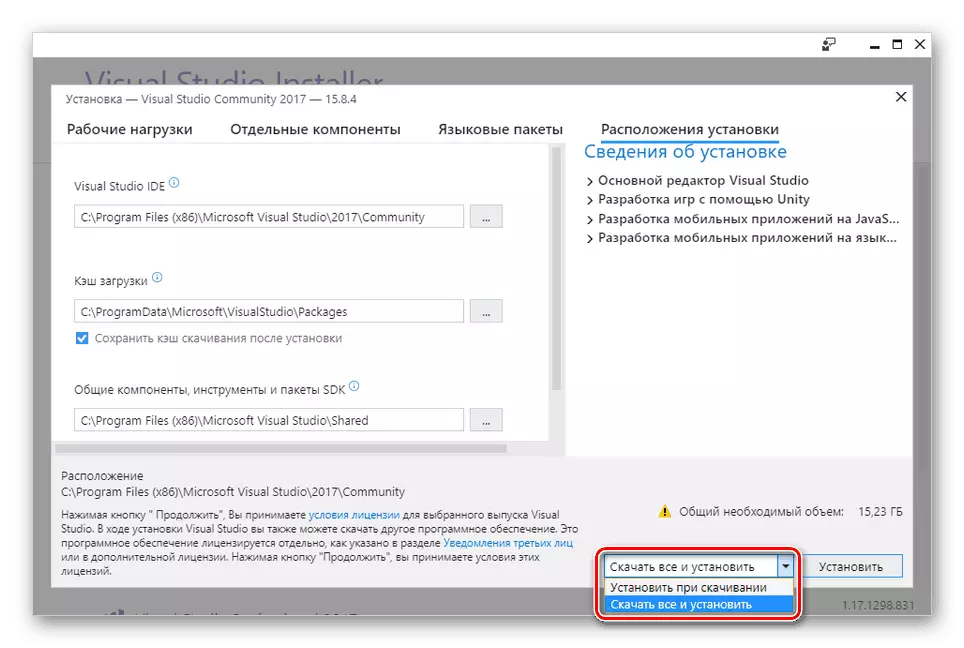
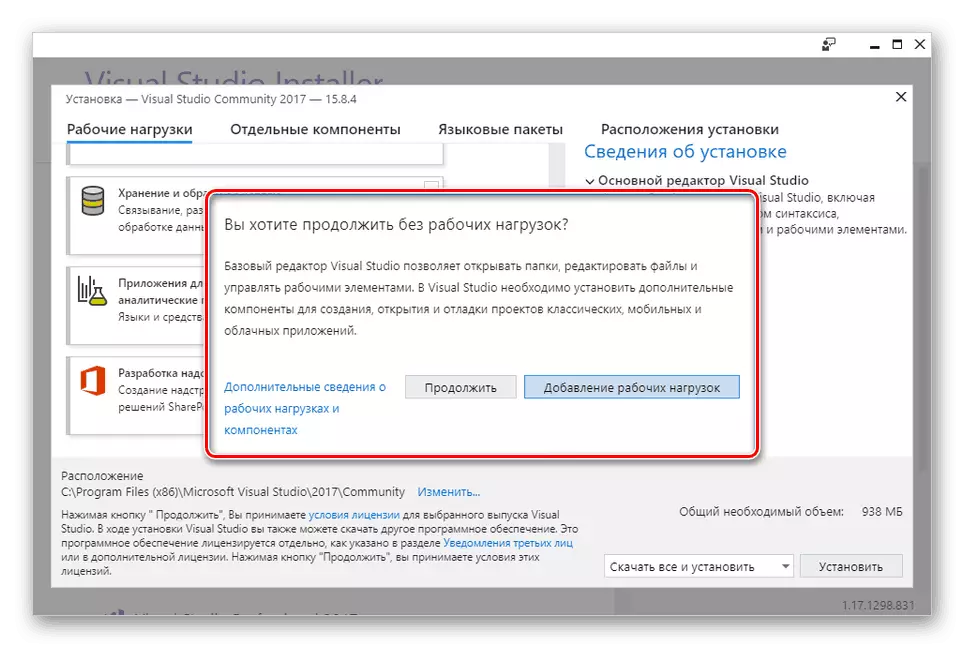
Ezen a fő telepítési folyamat teljesnek tekinthető.
3. lépés: Telepítés
E lépés részeként csak néhány megjegyzést fogunk tenni a telepítési folyamat és az Ön számára hozzáférhető. Ez a lépés kihagyható azzal, hogy biztosítja a letöltés sikeres elején.
- A "telepített" blokkban található termékoldalon megjelenik a Visual Studio letöltési folyamata.
- Bármikor felfüggeszthető.
- A telepítés teljesen leállítható a "Speciális" menüvel.
- Megváltoztathatja a Visual Studio telepített változatát úgy, hogy kiválaszthatja a megfelelő megoldást a "Elérhető" blokkból.
- A letöltési ablak befejezése után a Visual Studio Installer ablakot kézzel kell zárni. Ehhez a jövőben szerkesztheti a telepített alkatrészeket.
- A program első bevezetése során további paramétereket kell alkalmaznia, amelyek közvetlenül befolyásolják az interfészelemek és a szín kialakításának helyét.
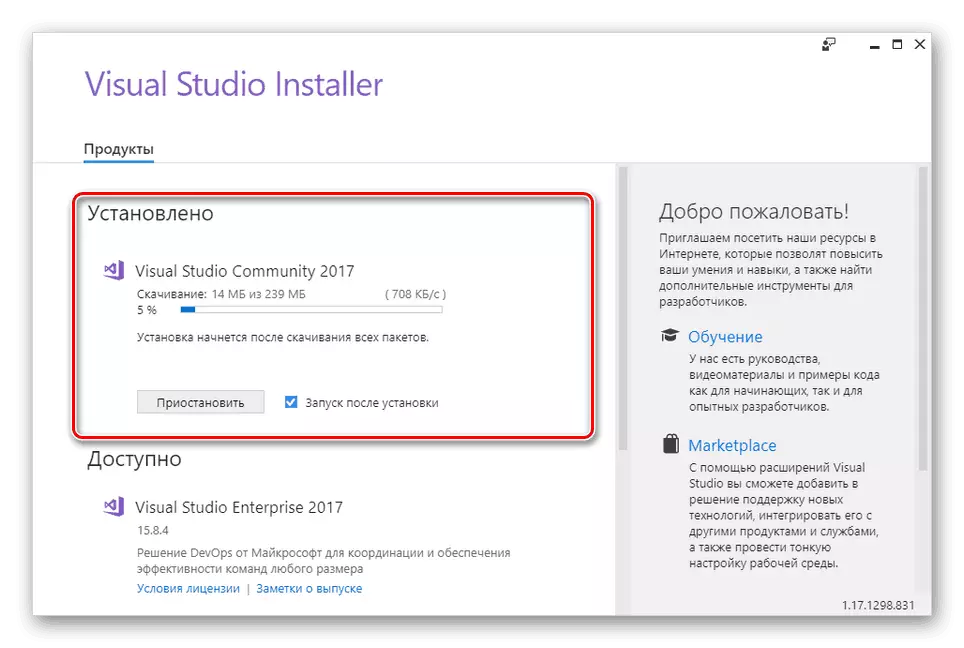
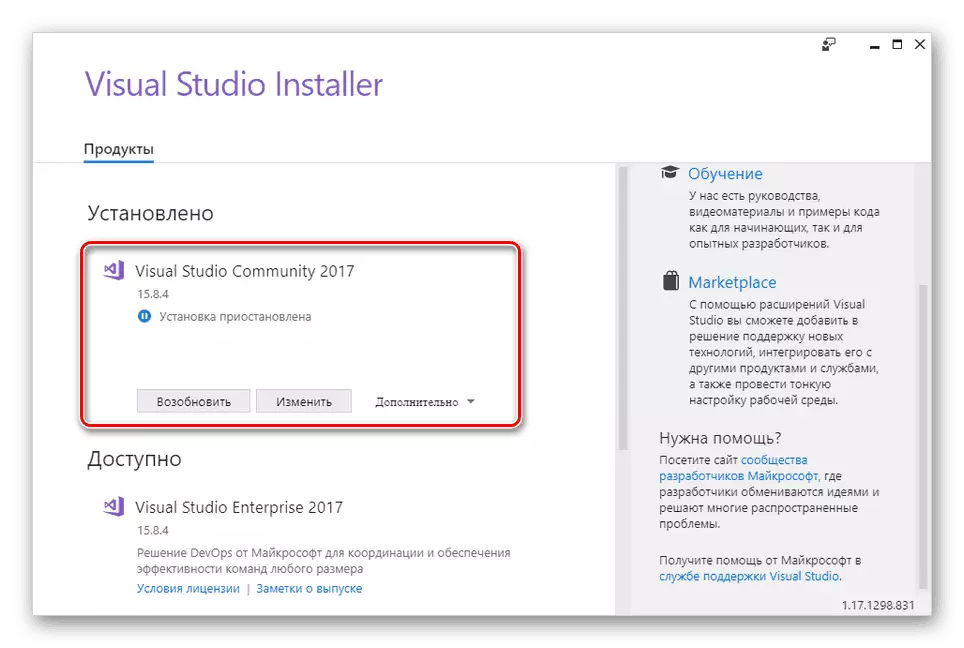

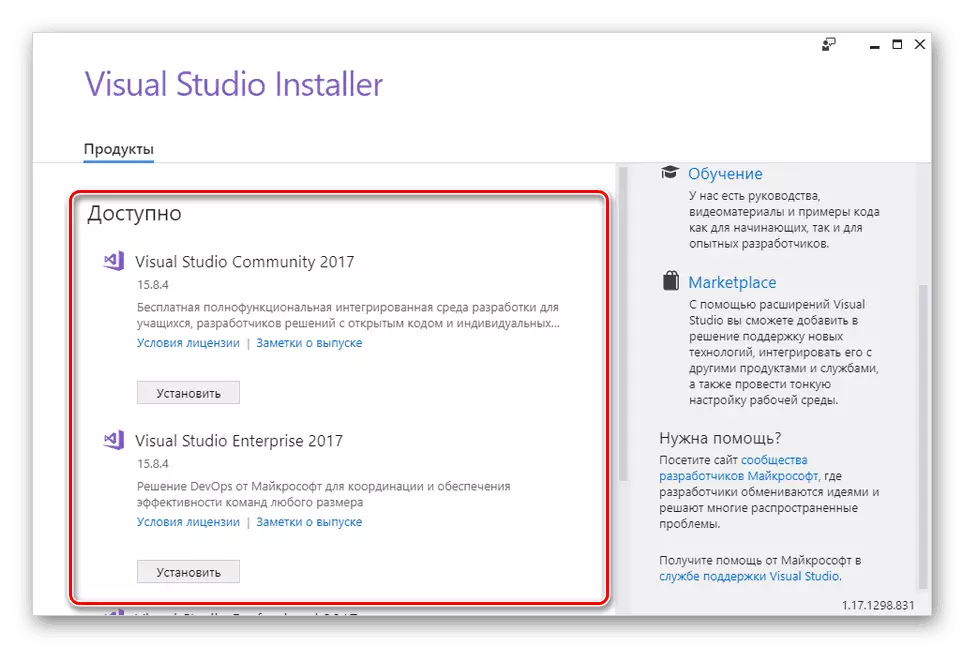
Reméljük, hogy sikerült telepítenie a programot. Kérdések esetén kérje meg őket megjegyzésekben.
Következtetés
A megadott utasításoknak köszönhetően könnyen telepítheti a vizuális stúdiót a számítógépre, függetlenül a kiválasztott megoldás különböző részétől. Ezenkívül, miután megismerkedett a figyelembe vett folyamattal, a program teljes törlése sem lesz probléma.
