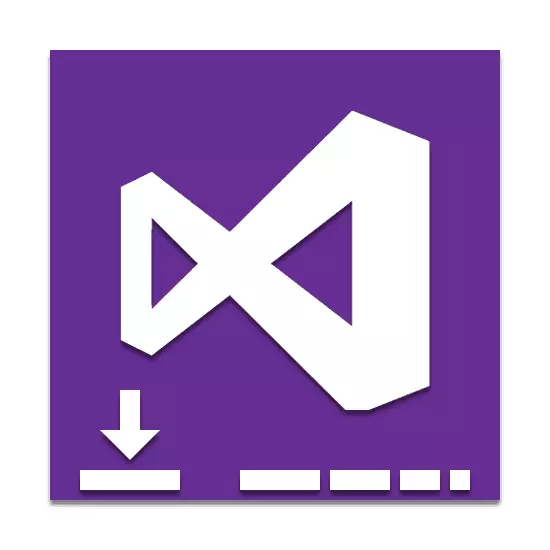
В процеса на разработване на програми и приложения, софтуер, който осигурява допълнителна функционалност е от голямо значение. Един от най-популярните приложения от този клас е Visual Studio. След това, ние се опише процеса на инсталиране на този софтуер в детайли.
Инсталиране на Visual Studio за PC
С цел да се установи по-компютър информация за по-нататъшна употреба, той ще бъде задължен да го купят. Въпреки това, дори като се има предвид това, можете да изберете пробен период или да изтеглите безплатна версия с ограничени функции.Стъпка 1: Изтегляне
Първо, трябва да се осигури стабилна и бързо интернет връзка, която ви позволява да се избегнат проблеми с натоварването на компоненти. След като разбрах с това, можете да започнете изтеглянето на основните компоненти от официалния сайт.
Отидете на официалния сайт на Visual Studio
- Отворете страницата за предадената връзката и да намерят "Интегриран Visual Studio интегрирана среда за разработка".
- Преместване на мишката върху бутона за версията на Windows и изберете подходящата разнообразието на програмата.
- Можете също така да кликнете върху линка "Още" и в страницата, която се отваря, да изследват подробна информация за софтуера. В допълнение, от тук можете да изтеглите версията за MacOS.
- След това ще бъдете пренасочени към страницата за изтегляне. През прозореца, който се отваря, изберете място, където да запишете инсталационния файл.
- Стартирайте изтегления файл и да чакам за разархивиране.
- В прозореца, който се отваря, щракнете върху бутона "Напред", ако е необходимо, прочетете информацията, предоставена.
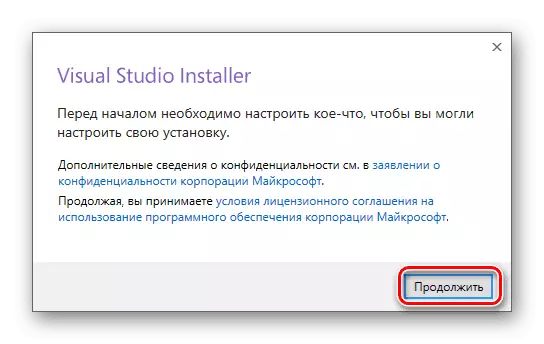
Сега свалянето на основните файлове, необходими за по-нататъшното инсталацията на програмата ще започне.
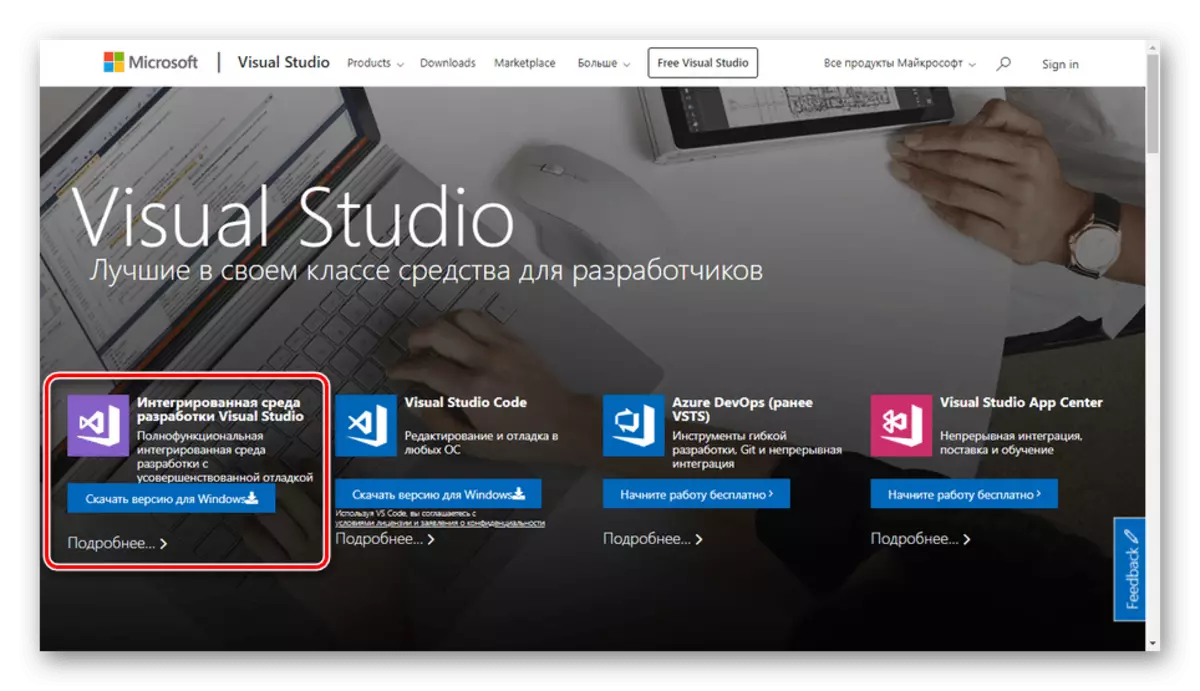
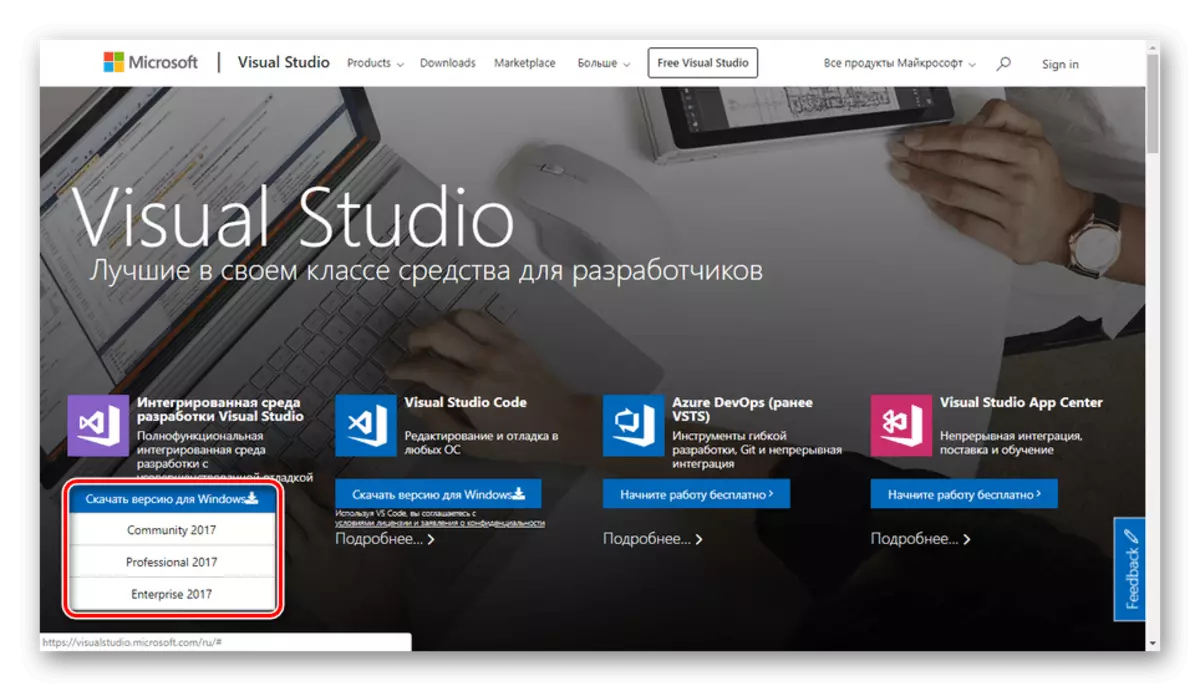
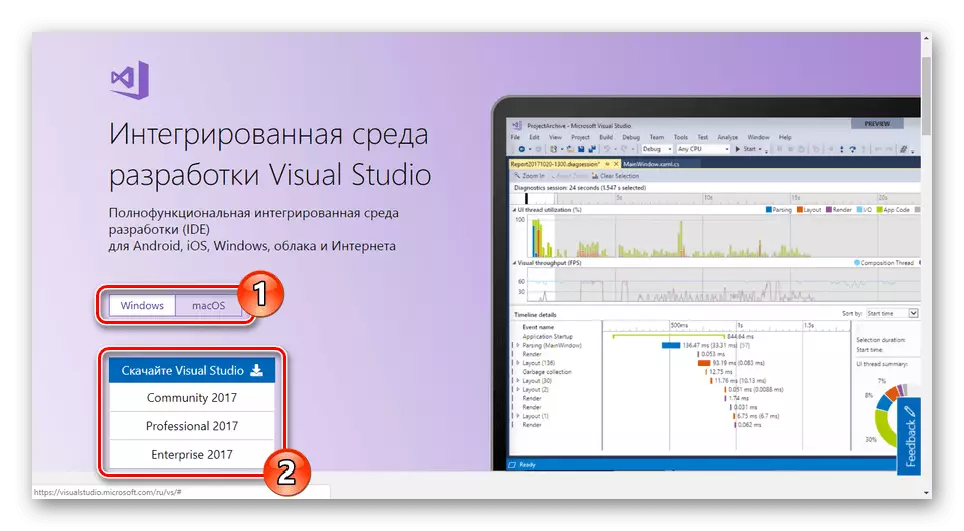
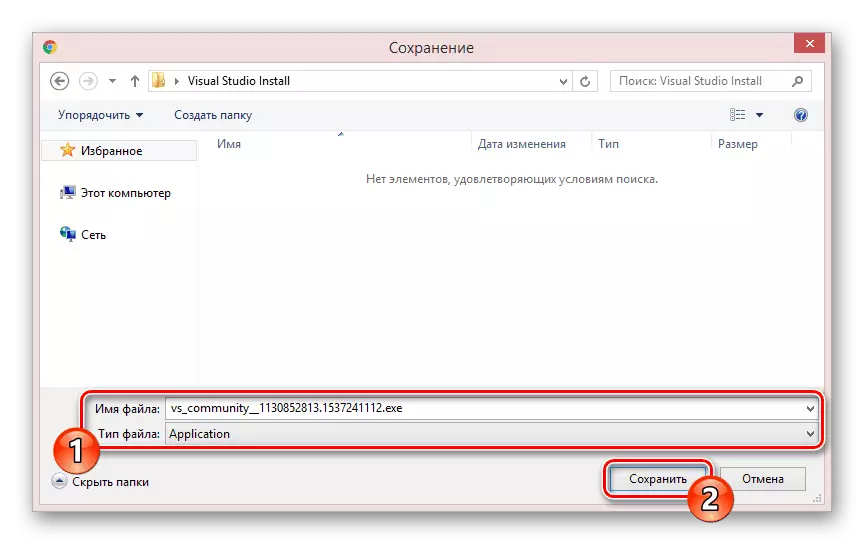

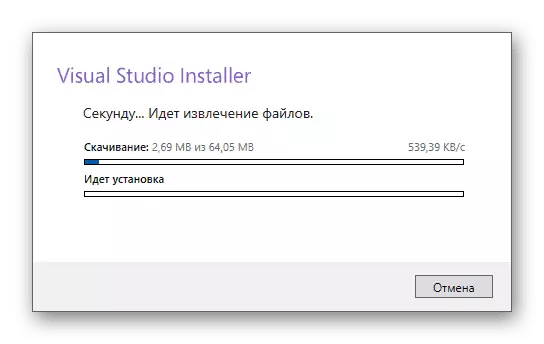
В края на процеса на изтегляне, ще трябва да изберете компоненти.
Стъпка 2: Избор на компоненти
Този етап от инсталирането на Visual Studio на компютъра е най-важното, тъй като по-нататъшното функциониране на програмата е в пряка зависимост от стойностите. В този случай, всеки отделен модул може да се изтрие или добавя след монтаж.
- В раздела с работа, поставете отметка в квадратчето до компонентите имате нужда. Можете да изберете всички устройства, предвидени или инсталирана основната версия на програмата.
Забележка: едновременното инсталиране на всички представени компоненти могат силно да повлияят върху ефективността на програмата.
- Почти всеки компонент има редица допълнителни инструменти. Те могат да бъдат активирани или забранени през менюто в дясната част на инсталационния прозорец.
- В раздела "Отделните компоненти" можете да добавите допълнителни пакети по вашата преценка.
- Ако е необходимо, могат да се добавят езикови пакети на съответната страница. Най-важното е "английски".
- Разделът за настройки ви позволява да редактирате местоположението на всички компоненти на визуално студио. Стойностите по подразбиране не се препоръчват.
- В долната част на прозореца разширете списъка и изберете Вид на инсталацията:
- "Инсталиране при изтегляне" - инсталация и изтегляне ще бъде направено едновременно;
- "Изтегляне на всички и инсталирате" - инсталацията ще започне след изтегляне на всички компоненти.
- Като се разбира с подготовката на компонентите, щракнете върху бутона за инсталиране.
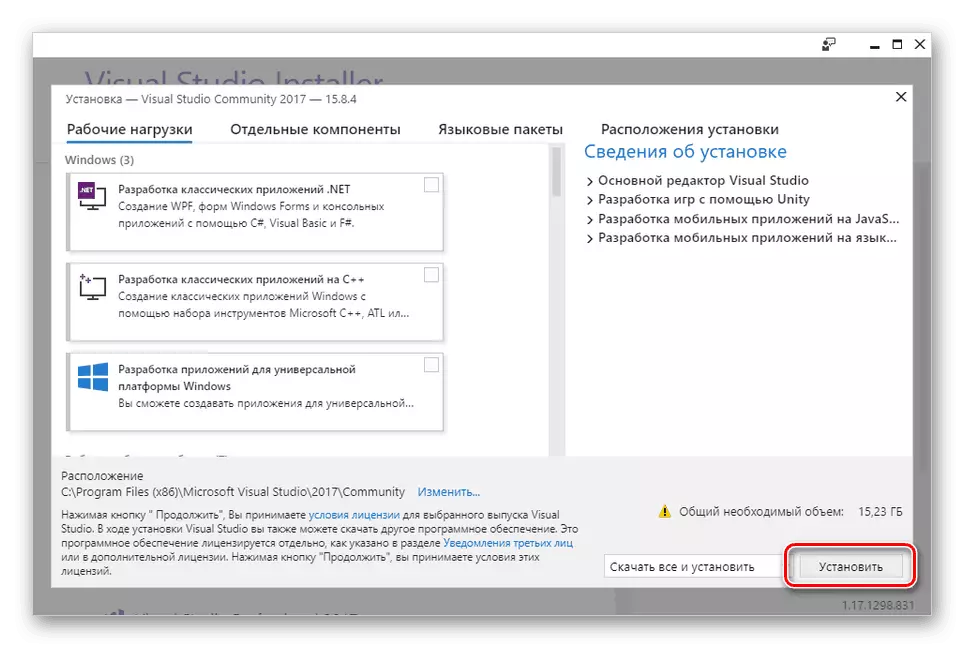
В случай на повреда на натоварването ще се изисква допълнително потвърждение.
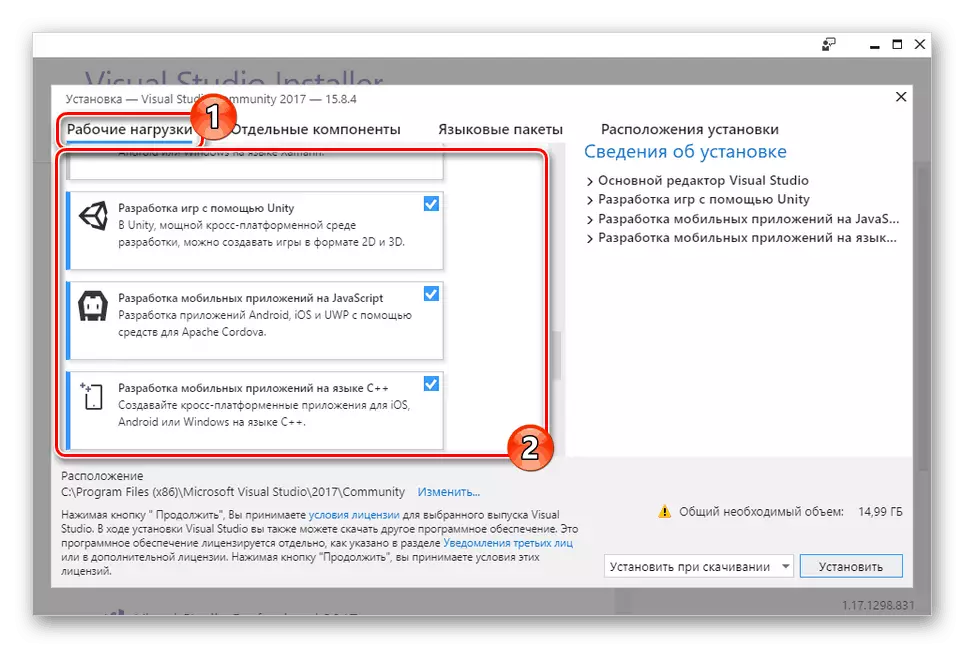
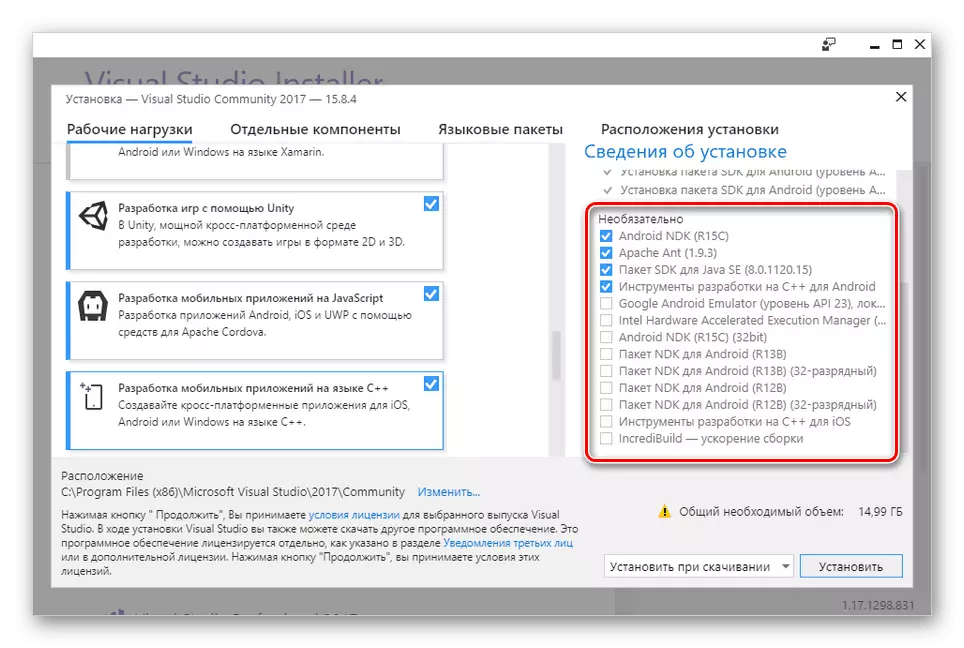
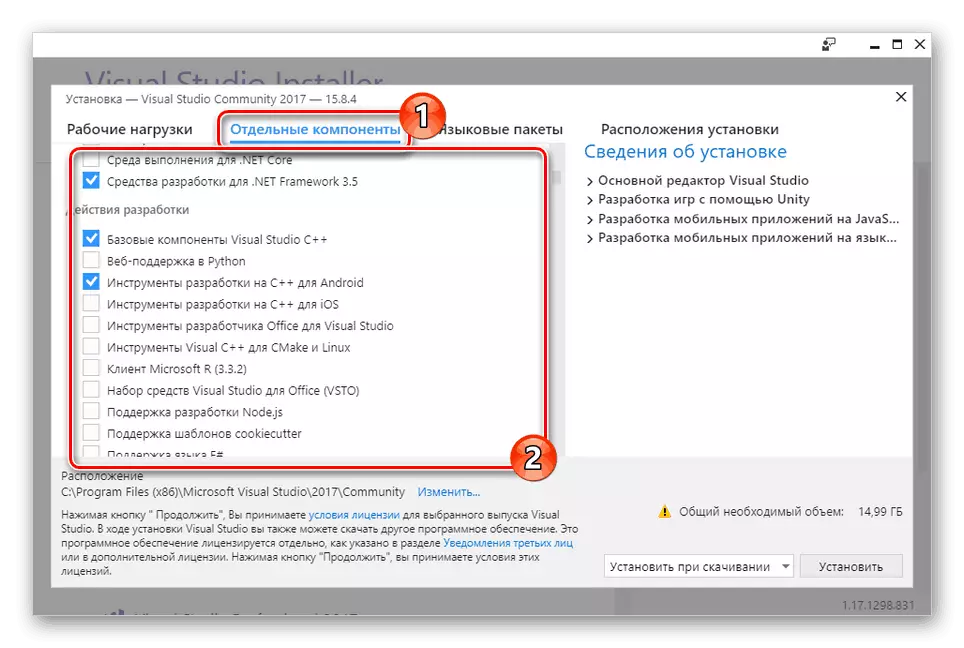
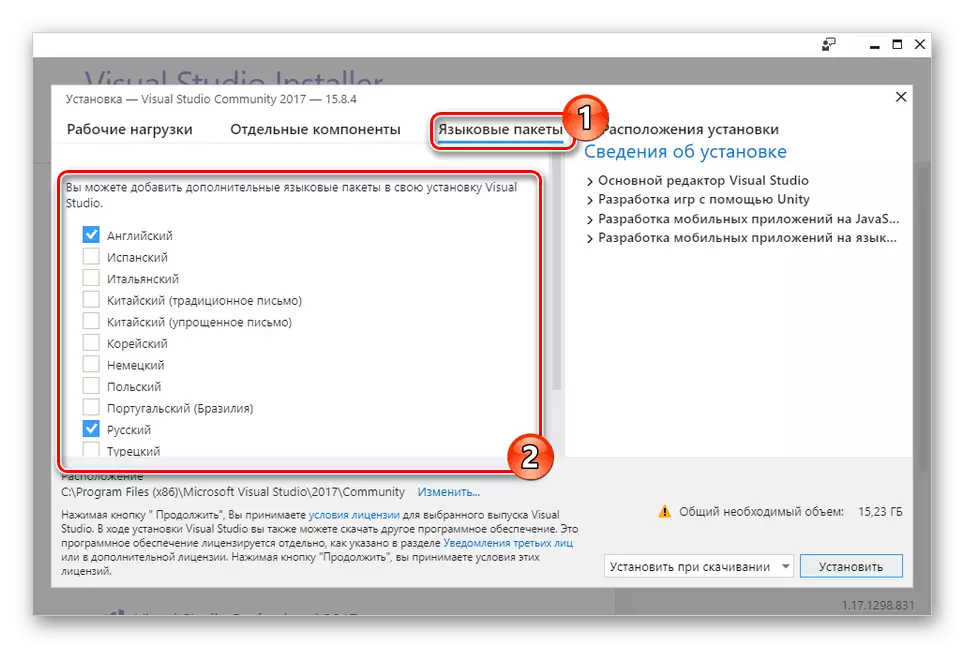
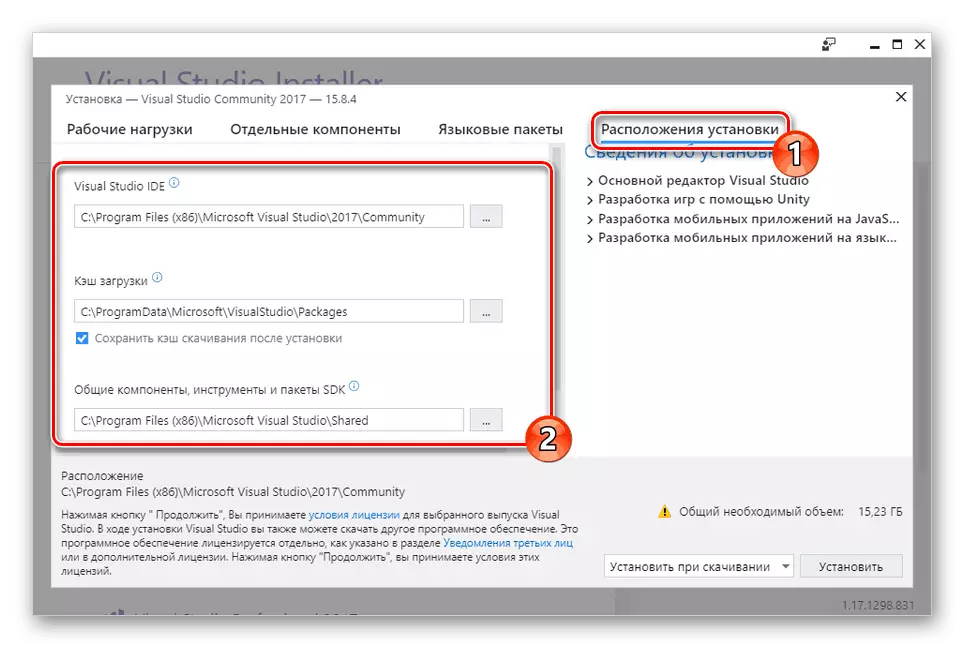
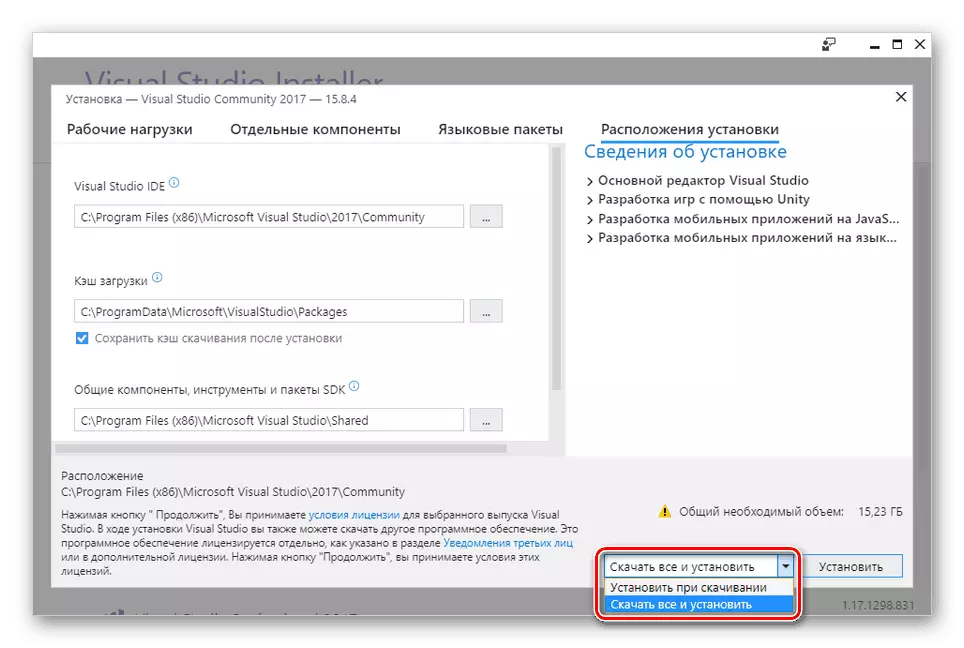
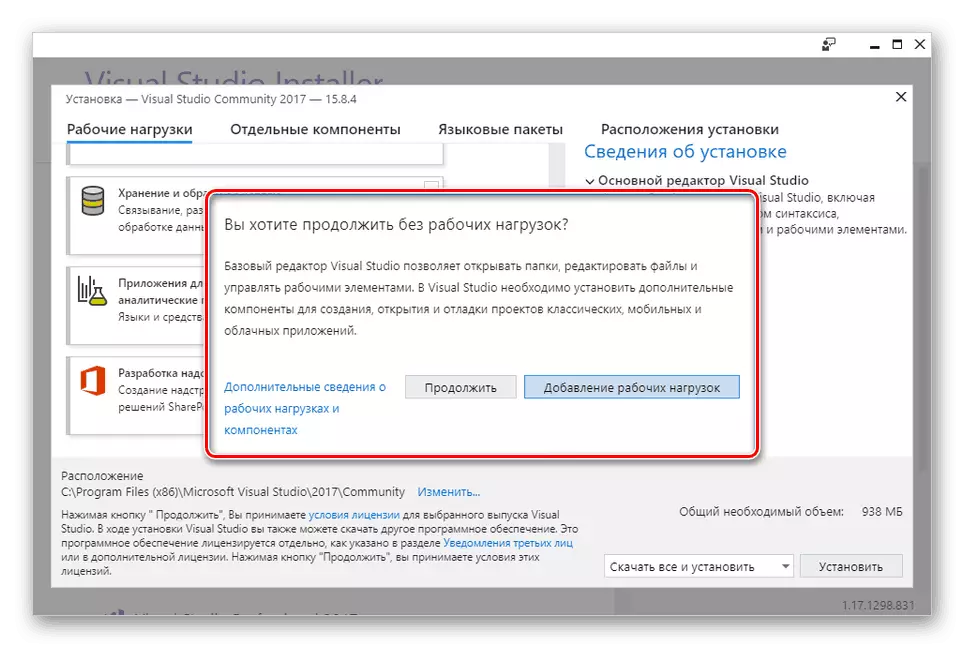
По този начин основният процес на инсталиране може да се счита за пълен.
Стъпка 3: Инсталиране
Като част от тази стъпка, ние ще направим само няколко коментара по отношение на инсталационния процес и достъпен за вас. Тази стъпка може да бъде пропусната, като се уверите в успешния старт на изтеглянето.
- На страницата на продуктите в блока "Инсталирания" ще покаже процеса на изтегляне на визуалното студио.
- Тя може да бъде спряна по всяко време и да се възобнови.
- Инсталацията може да бъде спряно напълно с помощта на менюто "Advanced".
- Можете да промените инсталираното разнообразие от визуално студио, като изберете подходящо решение от "Наличния" блок.
- След завършване на прозореца за изтегляне, прозорецът Visual Studio Winder трябва да бъде затворен ръчно. От него, в бъдеще можете да редактирате инсталираните компоненти.
- По време на първото стартиране на програмата ще трябва да приложите допълнителни параметри, които пряко влияят на местоположението на елементите на интерфейса и нейния цветен дизайн.
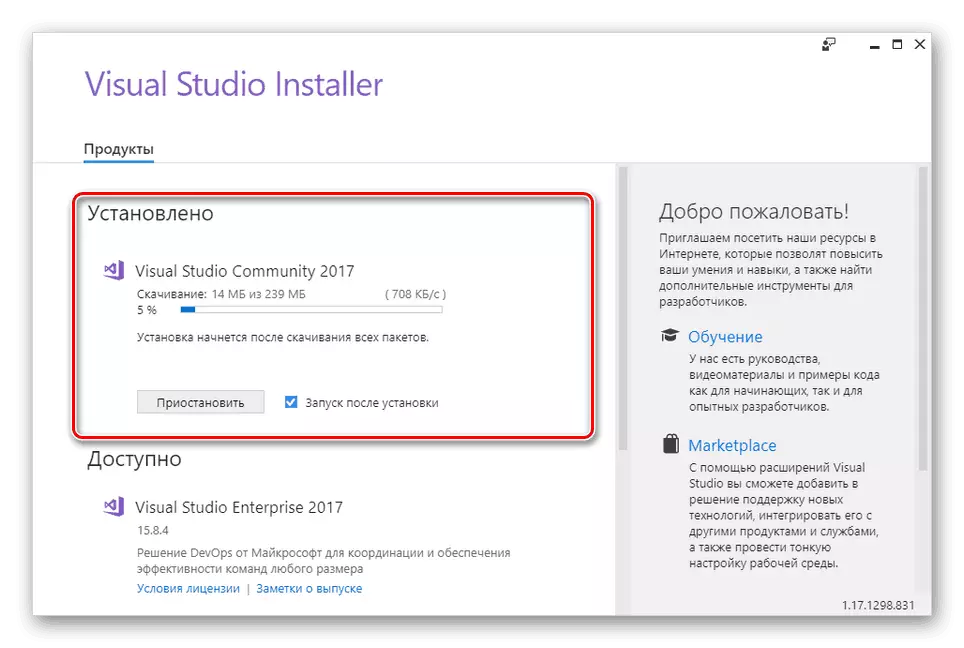
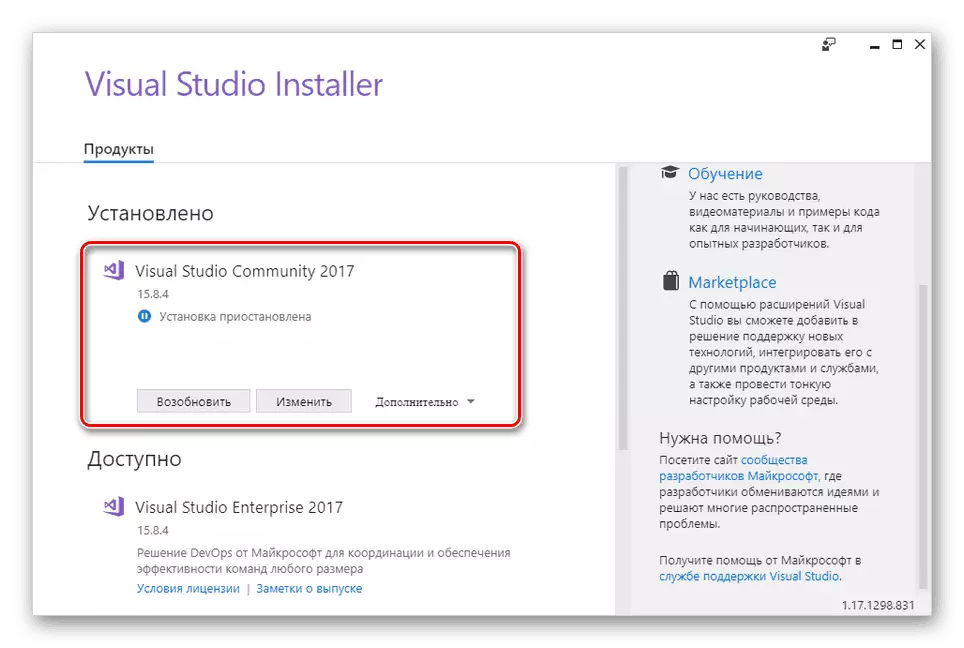

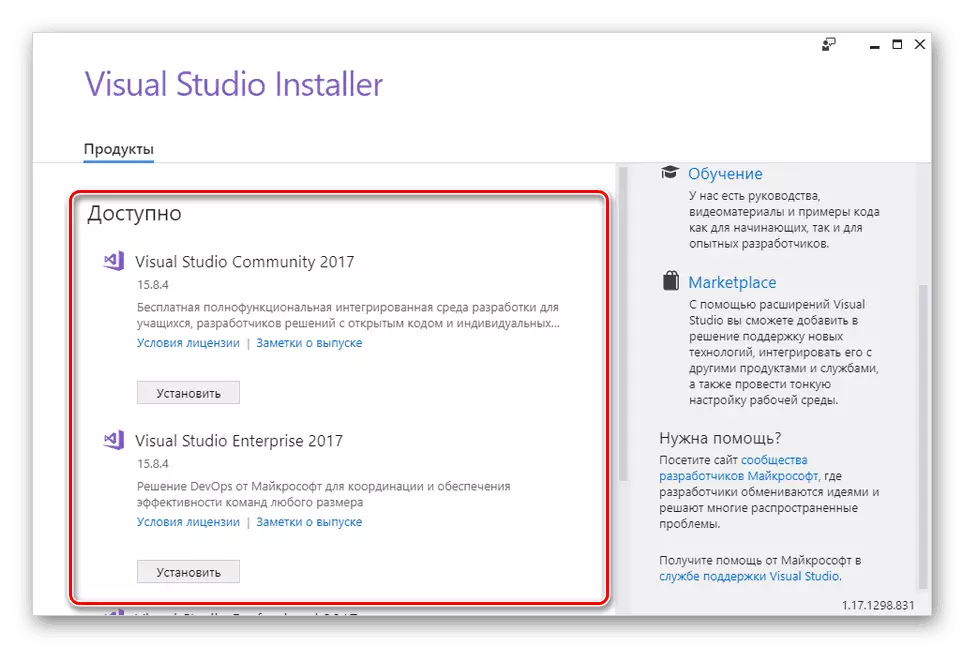
Надяваме се, че сте успели да инсталирате програмата. В случай на въпроси, попитайте ги в коментари.
Заключение
Благодарение на предоставените инструкции можете лесно да инсталирате Visual Studio на компютъра, независимо от разнообразието от избрано решение. В допълнение, след като се запозна с разглеждания процес, пълното заличаване на програмата също така няма да бъде проблем.
